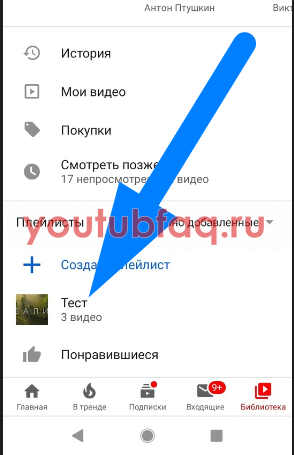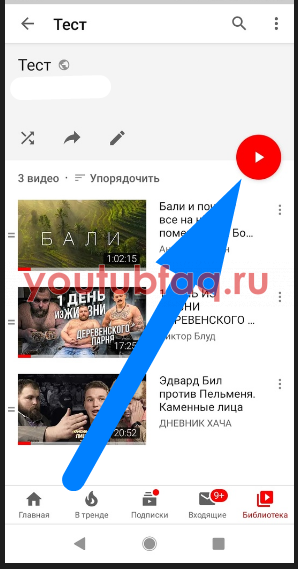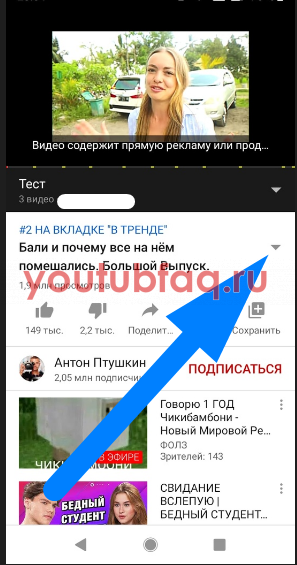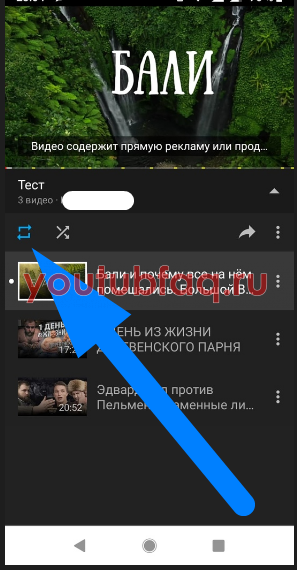Скрытые функции, советы и хитрости по использованию Samsung Galaxy S20 Ultra
Samsung недавно представила новый смартфон в своей серии S под названием Samsung Galaxy S20 Ultra. Телефон создает шумиху на рынке из-за его 108-мегапиксельной камеры. Samsung также представила еще два телефона с S20 Ultra, которые называются S20 и S20 Plus. Galaxy S20 Ultra обладает множеством новых интересных функций, которые помогут вам с легкостью справляться с повседневными задачами. Итак, сегодня мы готовы к использованию скрытых функций, советов и приемов Samsung Galaxy S20 Ultra.
Samsung Galaxy S20 Ultra Скрытые возможности, советы и хитрости
Как скрыть приложения
Samsung Galaxy S20 Ultra имеет скрытое пространство, доступное для скрытия приложений. Вы можете скрыть определенные приложения, которые вы хотите сохранить в тайне от глаз. Вы также можете показывать приложения, когда чувствуете, что в них больше нет необходимости.

Чтобы получить доступ к функции скрытого пространства на устройствах Samsung , коснитесь и удерживайте на главном экране >> Настройки >> Скрыть приложения. Теперь вы можете выбрать любое приложение, которое хотите скрыть. Если вы хотите отобразить любое приложение, просто отмените выбор этого параметра в опции «Скрыть приложения».
Как скрыть передние камеры
Samsung Galaxy S20 Ultra имеет перфорированную камеру в верхней средней части, и он может беспокоить вас при просмотре видео YouTube или фильмов на устройстве. К счастью, есть возможность скрыть это.

Если вы хотите скрыть фронтальную камеру, выберите «Настройки» >> «Экран»> «Полноэкранные приложения» >> «Скрыть фронтальную камеру» и включите эту опцию. Если вы включите эту опцию, она вставит маленькую черную полоску в верхнюю часть экрана, чтобы фронтальная камера не была видна.
Ультразвуковой сканер отпечатков пальцев
Samsung Galaxy S20 Ultra поставляется с ультразвуковым сканером отпечатков пальцев. Сканер отпечатков пальцев быстрый и точный, он разблокирует ваш смартфон, поместив большой палец на экран блокировки. 
Ультразвуковой сканер отпечатков пальцев является обязательной функцией этого телефона. Чтобы установить блокировку отпечатка пальца на S20 Ultra, выберите «Настройки» >> «Биометрия и безопасность» >> «Отпечатки пальцев» >> Добавьте отпечаток пальца и зарегистрируйте отпечаток пальца.
Ассистент Меню
Эта функция предназначена для людей с физическими нарушениями или двигательным контролем. Включив опцию меню Assistant, вы можете получить доступ ко всем физическим кнопкам и каждой части экрана, просто проводя пальцем или нажав.

Если вы хотите включить Ассистент Меню, перейдите на Главный экран >> Настройки >> Специальные возможности >> Нажмите на опцию Взаимодействие и Ловкость. Теперь просто включите опцию Assistant Menu.
Беспроводная зарядка
Samsung Galaxy S20 Ultra может беспроводно заряжать устройства, поддерживающие беспроводную зарядку. Например, для зарядки Galaxy Buds или Galaxy Smartwatch используется Galaxy S20 Ultra. Функция Wireless PowerShare будет полезна для тех, кто хочет держать свои устройства заряженными на ходу без беспроводного зарядного устройства.

Если вы хотите заряжать устройства с помощью Galaxy S20 Ultra, откройте панель уведомлений и нажмите кнопку Wireless PowerShare. Теперь переверните телефон и поместите устройства на задней панели телефона, которые вы хотите зарядить.
Процент батареи в строке состояния
По умолчанию процент заряда батареи не отображается в строке состояния. Вы должны включить эту опцию в настройках, чтобы процент отображался в строке состояния.

Чтобы включить это на Samsung Galaxy S20 Ultra, перейдите в «Настройки» >> «Уведомления»> «Строка состояния» и включите опцию «Показать процент заряда батареи». При включении этой опции оставшийся процент заряда батареи устройства будет отображаться в левой части значка батареи.
Одноручный режим
У S20 Ultra огромный 6,9-дюймовый дисплей, и многим пользователям трудно ориентироваться в телефоне одной рукой. Но в OneUI доступно решение, позволяющее использовать Samsung Galaxy S20 Ultra в режиме одной рукой. Эта функция уменьшит размер экрана в соответствии с вашими требованиями.

Чтобы включить режим «одной рукой», выберите «Настройки» >> «Дополнительные функции» >> «Движение и жесты»> «Режим одной рукой» и включите эту опцию.
Скрыть альбомы в галерее
В S20 Ultra есть еще одна интересная функция: вы можете скрывать фотографии и альбомы в Галерее. Эта функция полезна, чтобы не дать людям проверить ваши личные фотографии и видео.

Если вы хотите использовать эту функцию, откройте приложение «Галерея» >> Нажмите на три точки в правом верхнем углу >> Нажмите «Скрыть или показать альбомы». Теперь выберите альбомы, которые вы хотите скрыть, выбранные альбомы не будут отображаться в галерее, пока вы не отобразите их.
Dual Messenger
Функцию Dual Messenger можно найти в большинстве смартфонов, включая Xiaomi, Realme, Vivo и Oppo. Функция Dual Messenger позволяет вам использовать более одной учетной записи для аналогичного приложения, такого как WhatsApp или Snapchat. Эта функция доступна и в Galaxy S20 Ultra.

Чтобы включить эту функцию, выберите «Настройки» >> «Дополнительные функции» >> «Dual Messenger» и выберите приложения, которые вы хотите клонировать.
Используйте Edge Screen
Samsung Galaxy S20 Ultra поставляется с краевым дисплеем. Используя отображение краев, вы можете получить доступ к ярлыкам краев, просто проведя пальцем по панели Edge. Чтобы просмотреть ярлыки, перетащите маркер панели края. Есть еще одна удивительная функция, которая называется Edge lighting, когда вы получаете уведомление о том, что края телефона светятся.

Чтобы включить эту функцию, выберите «Настройки» >> «Экран»> «Край» и настройте панели в соответствии с вашими требованиями.
Скриншот жестом
OneUI дает вам набор полезных жестов, чтобы вы могли легко выполнять действия. Вы можете сделать снимок экрана на S20 Ultra, проведя пальцем по краю экрана. Это отличная альтернатива стандартному способу сделать снимок экрана.

Чтобы активировать эту функцию, откройте «Настройки» >> «Дополнительные функции» >> «Движение и жесты» >> «Проведите пальцем по экрану» и включите эту функцию.
Делайте фотографии с ладонь
Вы можете делать фотографии на S20 Ultra, не нажимая кнопку спуска затвора. Он автоматически делает фотографии, когда вы показываете свой Palm на камеру. Эта функция пригодится, когда вы не можете добраться до кнопки спуска затвора, вам просто нужно приложить ладонь к камере, и она сделает снимок.

Чтобы активировать эту функцию, выберите «Камера»> «Настройки камеры» >> «Съемка» >> «Показать ладонь» и включите эту функцию.
Жесты навигации
Жесты навигации на S20 Ultra помогут вам избавиться от панели навигации и освободить небольшое пространство на вашем экране. Эти жесты предлагают вам более интуитивно ориентироваться в интерфейсе.

Чтобы включить жесты навигации, выберите «Настройки» >> «Экран»> «Панель навигации» и выберите параметр «Полноэкранные жесты».
Двойное касание при пробуждении экрана
Функция Ambient Display в S20 Ultra показывает предварительный просмотр ваших уведомлений, процента заряда батареи, а также даты и времени. Также вы можете разбудить телефон с помощью ультразвукового сканера отпечатков пальцев или разблокировки лица. Тем не менее, функция двойного касания для пробуждения пригодится, если вы хотите включить экран с помощью клавиши питания.

Чтобы активировать Двойное касание для пробуждения, перейдите в «Настройки» >> «Дополнительные функции» >> «Движение и жесты» >> «Двойное касание» для пробуждения и включите параметр.
Включите световой индикатор уведомления
Функция уведомлений фонарика действительно полезна, когда ваш телефон находится в беззвучном режиме и вы находитесь в кинотеатре или в темноте. Эта функция уведомляет, мигая светодиод, когда вы принимаете звонки и сообщения.

Чтобы включить эту функцию, откройте «Настройки» >> «Специальные возможности» >> «Дополнительные настройки» >> «Уведомление о фонарике» и включите функцию «Вспышка камеры» и «Вспышка экрана».
Клавиши быстрого доступа к клавишам питания и громкости
В Galaxy S20 Ultra с помощью клавиш Power и Volume вы можете быстро получить доступ к настройкам доступности. Эти клавиши можно использовать для доступа к различным функциям специальных возможностей, таким как увеличение, голосовой помощник и другие функции, доступные на устройстве.

Чтобы включить эту функцию, перейдите в «Настройки»> «Специальные возможности» >> «Дополнительные настройки» >> «Клавиши включения и увеличения громкости» и включите эту опцию.
Включить темный режим (ночной режим)
Samsung Galaxy S20 Ultra поставляется со встроенной функцией темного режима, которая обеспечивает темную тему по всему пользовательскому интерфейсу. Приложения, такие как Контакты и Звонилка, также вынуждены появляться в темном режиме .

Чтобы включить темный режим, выберите «Настройки» >> «Дисплей»> «Ночной режим». Эта опция поможет вам, предоставляя немного комфорта для глаз ночью.
Итак, это некоторые скрытые функции, советы и хитрости Samsung Galaxy S20, которые вы должны сейчас улучшить для удобства пользователей. Дайте нам знать, какая функция вам больше всего нравится в поле для комментариев, и поделитесь ею со своей семьей и друзьями в социальных сетях. Пожалуйста, ознакомьтесь с нашими другими сообщениями для получения новейшего технического контента.
Как включить повтор видео в YouTube

Всем известно, что на видеохостинге YouTube собрано множество разнообразных видеороликов. Они могут быть как бесталанными, так и невероятно творческими. Вероятность того, что при очередном просмотре какого-то видео вы захотите поставить его на повтор довольно велика, конечно же, если этот ролик того стоит. Чаще всего под такой критерий попадают клипы известных музыкантов.
Как поставить видео на повтор
Итак, желание поставить видеозапись в YouTube на повтор есть, но как это сделать? Ведь в самом интерфейсе плеера ничего не намекает на то, что такая возможность есть. Неужели разработчики всемирно известного сервиса, величайшей площадки мира, лучшего видеохостинга забыли добавить такую возможность? Да быть того не может!
Способ 1: Сервис Infinite Looper
Конечно же, разработчики YouTube все предусмотрели, однако сейчас речь пойдет не про встроенную опцию, а про довольно знаменитый сервис для зацикливания видео с Ютуба — Infinite Looper.
Сам сервис представляет собой сайт, на котором есть инструменты для поиска, добавления, просмотра и непосредственно зацикливания видеозаписи с Ютуба.

Для того, чтобы зациклить видеозапись вам нужно:
- Добавить ссылку на видео с Ютуба в соответствующую поисковую строку на сайте и нажать кнопку «Search». К слову, найти ролик можно не только лишь по ссылке, но и по ID. ID – это последние символы в той самой ссылке, которые идут после знака «=».

После этого сразу же начнется воспроизведение вашего видео. И на этом в принципе все. Оно будет автоматически повторяться после того, как дойдет до своего завершения. Однако на сайте есть еще один любопытный инструмент. Обратите внимание на полоску с двумя ползунками, расположенную чуть ниже самой записи.

С помощью этих ползунков можно указать произвольный отрезок видео, хоть его начало, середину или конец, и он будет бесконечно повторяться. Функция довольно полезна в некоторых ситуациях, например, если необходимо детальнее рассмотреть какие-то действия героев или же разобрать их речь.

Способ 2: Стандартные средства YouTube
Ранее уже говорилось, что для того, чтобы зациклить видеозапись с Ютуба, можно воспользоваться встроенными инструментами сервиса. Однако, используя данный способ, вы не сможете поставить на повтор отдельный фрагмент видео, как это можно было сделать на сервисе Infinite Looper, вам придется просматривать всю запись. Но если этого вам и не нужно, то смело переходите к инструкции.
- Находясь на странице с нужным вам видео, нажмите правой кнопкой мыши на любом участке проигрывателя.

В появившемся контекстном меню вам необходимо выбрать пункт «Повтор».

После того, как вы это сделаете видеозапись будет автоматически начинаться с самого начала после просмотра всего ее хронометража. К слову, об успешном выполнении всех действий свидетельствует галочка напротив того самого пункта контекстного меню.

Совет: Для того, чтобы отменить повтор просматриваемого видеоматериала, вам необходимо повторить все те же действия заново, чтобы галочка, подтверждающая зацикливание записи, исчезла.
Вот и все, второй способ, как видно, намного проще предыдущего, хоть и не умеет ставить на повтор отдельный фрагмент. На этом можно было бы закончить статью, ведь по большей мере способов больше нет, только лишь аналоги вышеприведенного сервиса по зацикливанию, работа которых мало чем отличается. Но есть один экстравагантный метод, о котором и пойдет речь ниже.
Способ 3: Плейлист в YouTube
Многие знают, что такое плейлист, это — список воспроизведения. Без данного компонента нет ни единого более-менее нормального проигрывателя. Конечно же, он есть и в Ютубе. Даже более того, каждый зарегистрированный пользователь может его самостоятельно создать.
Это очень удобно, в созданный плейлист вы можете поместить любимые видеозаписи, как свои, так и понравившиеся с другого канала. Это позволит вам быстро находить их и воспроизводить. И конечно же, все записи, помещенные в плейлист, можно ставить на повтор, чтобы после завершения просмотра последнего материала в списке воспроизведение начиналось с самого начала.
-
Находясь на главной странице, войдите на свой канал. Если свой канал вы еще не создавали, то сделайте это.

Теперь вам необходимо перейти в свой плейлист. Вы его можете создать или же использовать уже созданный. В примере будет использоваться новый.

На данном этапе нужно добавить в плейлист те видеозаписи, которые вы хотите зациклить. К слову, вы также можете добавить всего лишь одну запись и поставить ее на повтор, это никак не запрещается. Видео можно добавить, нажав по одноименной кнопке.

Появится окно, в котором вам надо выбрать добавляемое видео. Для его выбора вы можете совершить поиск по всему видеохостингу, указать ссылку на нужный ролик или добавить тот материал, который находится на вашем канале. В данном случае будет использован поиск.

Теперь вам необходимо будет выделить те клипы, которые вы собираетесь добавить, после чего нажать кнопку «Добавить видео».

Полдела сделано, осталось лишь воспроизвести видеозаписи и зациклить их. Для воспроизведения нажмите кнопку «Воспроизвести все».

Чтобы зациклить композиции, нажмите на значок «Воспроизвести плейлист снова».

Вот все действия и были выполнены. По итогу, весь плейлист будет автоматически повторяться заново, проигрывая все композиции из списка, который вы сами составили.
Заключение
Казалось бы, зацикливание видеозаписи на видеохостинге YouTube это такая мелочь, но ведь есть, как минимум, три способа это сделать. И такое положение вещей не может не радовать, ведь каждый найдет тот метод, который подходит ему лучше всего. Хотите зациклить отдельный фрагмент записи – используйте сервис Infinite Looper, нужно повторять одну и ту же композицию – можно воспользоваться самим проигрывателем на Ютубе, ну а если необходимо проигрывать по кругу целый перечень видеозаписей, то смело создавайте плейлист и ставьте его на повтор.
Помимо этой статьи, на сайте еще 12369 инструкций.
Добавьте сайт Lumpics.ru в закладки (CTRL+D) и мы точно еще пригодимся вам.
Отблагодарите автора, поделитесь статьей в социальных сетях.
Повтор видео в Ютубе: включение и отключение автовоспроизведения
При необходимости на Ютубе можно поставить повтор видеороликов, чтобы проигрыватель автоматически начинал воспроизведение контента заново, без участия пользователя. Делается это с помощью встроенных средств. При этом зрителю доступна функция автовоспроизведения видео, активированная по умолчанию. В статье будет рассмотрена инструкция по ее отключению.
Способы настройки автоповтора видеоролика
Поставить видео на повтор в Ютубе можно двумя способами: через браузер на компьютере или с помощью мобильного приложения на смартфоне.
На компьютере
Все действия для реализации запланированного выполняются непосредственно на странице с роликом и задействуют опции, встроенные в контекстное меню проигрывателя.
Чтобы зациклить любое видео, необходимо сделать следующее :
- Откройте в браузере главную страницу видеохостинга и запустите нужный ролик. Для этого можно воспользоваться поиском.

- После того как страница прогрузится и запись воспроизведется нажмите правой кнопкой мыши в любом месте проигрывателя. В появившемся контекстном меню выберите опцию «Повтор».

Теперь после завершения записи она автоматически воспроизведется снова. При этом в контекстном меню напротив строки «Повтор» будет стоять галочка. Чтобы отключить функцию, нужно щелкнуть мышью по этой опции.
Если выбранное видео находится в плейлисте, при необходимости можно поставить весь список материала на повтор. Для этого следует кликнуть по соответствующей кнопке, которая расположена выше перечня.

Плейлист можно зациклить только в том случае, если он размещен не на официальном канале YouTube.
С помощью телефона
Чтобы поставить видеозапись на повтор в мобильном приложении на смартфоне, необходимо выполнить другой алгоритм действий.
- Запустите YouTube и на главной странице выберите ролик, который необходимо зациклить. Как и в случае с браузерной версией, для этих целей можно воспользоваться поиском, расположенным в верхней части интерфейса программы.

- Открыв страницу с воспроизведенным проигрывателем, коснитесь один раз видео, чтобы появился графический интерфейс. После этого откройте меню, нажав по функциональной кнопке в верхнем правом углу.

- В появившемся списке доступных опций выберите «Повтор воспроизведения», чтобы зациклить запись.

На смартфоне также можно поставить на повтор весь плейлист, в котором находится желаемое видео. Для этого нужно нажать по соответствующей кнопке, месторасположение которой отображено на скриншоте ниже.

Отключение автовоспроизведения видео
По умолчанию видеохостинг на всех аккаунтах, даже гостевых, делает активной функцию автовоспроизведения новых видео, что не всегда необходимо. При желании любой пользователь может отказаться от этого.
Чтобы в Ютубе отключить автовоспроизведение видеозаписей на компьютере, необходимо, находясь на странице с проигрывателем, щелкнуть по соответствующей кнопке. Расположена она в нижней части ролика, как показано на изображении.

На смартфоне это действие выполняется практически идентично. Нужно воспроизвести любое видео и нажать по такой же кнопке. Но предварительно следует дотронуться до проигрывателя, чтобы появились все интерактивные элементы.

Все описанные в статье методы могут быть реализованы на любых видеозаписях площадки YouTube, а в случае необходимости изменения можно отменить, повторив соответствующую инструкции повторно.
Как поставить на повтор видео в Ютубе
На сайте YouTube существует такая функция, как автоматическое повторение выбранной видеозаписи. Благодаря ей, можно будет поставить на повтор как одно видео, так и несколько роликов при помощи плейлиста. Если вы не знаете, как поставить на повтор видео в ютубе, то данная статья именно для вас. В ней будет представлено несколько способов по активированию повтора на видеоролике. Читайте ниже и разбирайтесь.
На компьютере
Начнем с самого простого – как поставить на повтор видео в ютубе через персональный компьютер. Есть два варианта – активировать функцию повторения для одного видеоролика, либо заставить повторяться целый плейлист. Разберем эти два варианта по отдельности.
Одно видео
Для того, чтобы повторялось одно видео в ютубе, нужно выполнить ряд простых действий:
- Откроем любую видеозапись в YouTube. Наведем курсор мыши в область видеоролика.
![]()
- Кликаем правой кнопкой мыши в любом месте из данной области. Появится небольшое окно с несколькими функциями. Нам нужен пункт «Повтор», жмем на него один раз левой кнопкой мыши.
![]()
- Вот и все! После этого, выбранная видеозапись будет повторяться.
Несколько видео через плейлист
Если с повтором одной видеозаписи все просто, то теперь перейдем к более сложному – способ по автоматическому повторению нескольких видеороликов. Для его осуществления нужно будет создать плейлист с несколькими видео. После этого выполняем следующие действия:
- В левой части страницы найдем наш плейлист и кликнем по нему левой кнопкой мыши.
![]()
- После этого откроется страница с видеозаписями, добавленными в наш плейлист. Найдем значок в виде трех точек на данной странице и нажмем один раз по нему.
![]()
- Появится небольшое окно с тремя разделами. Кликаем по строчке «Настройки плейлиста». После этого по центру страницы будет специальное окошко, в нем нужно будет нажать на графу «Расширенные настройки» левой кнопкой мыши.
![]()
- Как это сделали, откроется рамка с настройками плейлиста. Нам она не нужна, поэтому закрываем её. По центру экрана находим кнопку «Воспроизвести все» и кликаем по ней ЛКМ.
![]()
- После этих действий, откроется первая видеозапись из нашей подборки. Листаем страницу вниз, пока перед нами не появится список всех видеороликов из плейлиста. Находим там функцию «Включить повтор плейлиста». Как это сделали, жмем по ней.
![]()
- Готово! После выполнения всех действий выше, плейлист в ютубе будет поставлен на повтор. В левой нижней части страницы появится характерная надпись «Повтор включен»
![]()
На телефоне
С компьютерной версией ютуба закончили. Теперь вы поняли, как поставить на повтор видео в YouTube через ПК, но как же это сделать при помощи смартфона? Ниже вы найдете ответ на этот вопрос.
Стандартные средства
К сожалению, поставить одно видео на повтор, как на персональном компьютере, не получится. Обычной функции для повторения видеороликов в ютубе нет. Но, мы можем создать плейлист и установить на него автоматическое повторение всех роликов. Мы так делали уже на компьютерной версии ютуба, теперь я покажу, как это сделать через приложение на смартфоне.
Через плейлист
Для того, чтобы включить функцию повторения видеороликов через наш плейлист, нужно воспользоваться следующим способом:
- Запускаем приложение на нашем смартфоне. Переходим в раздел «Библиотека». Там находим необходимый плейлист. В моем случае, он имеет название «Тест». Кликаем по нему один раз.
![]()
- После этого, находим красный круг с белой стрелочкой. Жмем по нему.
![]()
- Как это сделали, запустится первое видео из нашей подборки. В правой части экрана, ближе к центру страницы, увидим серую стрелочку. Нужно будет кликнуть по ней.
![]()
- Появится список со всеми видеороликами из нашего плейлиста. Нужно будет нажать по иконке, отвечающей за повторение видеозаписей. Выглядит она следующим образом:
![]()
- Готово! Как мы это сделали, все видео из нашего плейлиста будут бесконечно повторяться друг за другом. Если вы сомневаетесь в том, что функция активна, то достаточно взглянуть на данный значок. Выделение синим цветом будет означать то, что повтор на роликах включен.
![]()
После прочтения моей инструкции, вы узнали, как поставить на повтор видео в ютубе. Причем, вы теперь умеете делать это не только с персонального компьютера, но и с мобильного приложения. К сожалению, через телефон не получится поставить на повтор одно видео, но вы всегда сможете создать плейлист с данным видеороликом.
Как поставить видео на повтор в Ютубе
Поставить повтор на Ютубе пользователь сможет с компьютерной и мобильной версий. Также есть опция с автоматическим воспроизведением, которая необходима для просмотра разных видеоклипов и отключения блокировки экрана.
Повтор видео на Ютубе и автовоспроизведение
Повтор видео – значит видеоклип по окончанию воспроизведения будет запущен заново.
Автовоспроизведение – видеоролики будут включены после того, как завершится первый. Также, запись будет включена, пока пользователь переходит в другие разделы сайта.
Три способа, как настроить повтор:
- через дополнительно меню в социальной сети, в компьютерной версии;
- используя кнопку: «Автовоспроизведение» в мобильной;
- открыв клип в мобильной версии.
В стандартном приложении для Android и iOS отсутствует повтор видеозаписи. Поэтому пользователю нужно перейти в браузер и включить там. Но функция будет работать только в браузерной версии.
Автовоспроизведение для мобильной версии также необходимо, чтобы пользователь смог просматривать клип, без блокировки экрана.
Как поставить в компьютерной версии
С ПК-версии, чтобы настроить повтор, нужно перейти к записи и нажать правой кнопкой мыши, чтобы вызвать дополнительное меню. Опции нет в базовом меню, зато она присутствует в строенном плеере.
- Зайти в Ютуб – выбрать запись.
- Кликнуть правой кнопкой мыши – выбрать: «Повтор».
![]()
- Выйти из дополнительного меню.
Автовоспроизведение также есть в нижней части плеера, где функцию можно включить. Достаточно переместить бегунок в состояние: «Активен».
Кроме того, что пользователь может установить «Повтор», в дополнительном меню есть кнопки:
- копировать ссылку на видео с привязкой по времени . То есть, пользователь может отправить URL на видео с определенной минутой;
- решить проблемы с воспроизведением . Появится справка, где указаны стандартные ошибки плеера;
- копировать HTML-код . Можно использовать на сайтах, вставив код.
Такие же пункты доступны в мобильной версии, если перейти в Ютуб с браузера.
Через мобильное приложение
В браузерной версии Ютуба, чтобы сделать повтор, нужно зажать по экрану.
Чтобы попасть в веб-версию:
- Вписать в поиске: «Ютуб творческая студия» через Google Chrome.
- Перейти на сайт – нажать сверху по трем точкам: «Показать в ПК-версии».
- Перейти к выбранному видео – нажать по экране.
- В дополнительном меню: «Повтор».
Или же, перейти на мобильную версию и выполнить все те же действия. В полной версии доступен запуск видеоклипов, но браузер будет перебрасывать на установленное приложение. Во встроенной утилите доступно только автовоспроизведение, без повтора видеозаписи.
Установить автовоспроизведение в Ютубе
Функция автоматического запуска другого видео была добавлена в одном из обновлений. Она есть в мобильной и компьютерной версиях.
Причинами, почему автоматическое воспроизведение не работает, может быть:
- устаревшая версия браузера;
- пользователь не обновил приложение;
- блокирующие плагины, установленные в веб-обозревателе.
Все эти пункты могут влиять на работу автовоспроизведения и блокировать его.
- Зайти в YouTube со смартфона.
- Выбрать запись – нажать снизу по бегунку.
![]()
- Переместить в состояние «Активен» – запустить видео.
- Перейти в другой раздел.
Теперь видеозапись будет активна до тех пор, пока пользователь не нажмет в мини-проигрывателе по значку «Стоп» или не перейдет к этой же записи. Чтобы раскрыть свернутый клип полностью: нажать по записи или выбрать значок «Расширить».
Отключить автовоспроизведение
Функция может мешать, если пользователю нужно переключиться на другое видео или временно отключить текущее. Если переходить на главную, используя функцию автовключения, то запись будет добавлена в мини-проигрыватель, в нижней части экрана. Включенным остается не только само видео, но и аудиодорожка.
Как выключить с ПК-версии:
- Перейти к записи – нажать снизу: «Автовоспроизведение».
- Переместить бегунок на «Выкл».
![]()
Отключать отдельно повтор не нужно – достаточно обновить страницу, если пользователь единожды её запустил. Также и в мобильной версии: перейти к видеозаписи и нажать по значку автоматического воспроизведения: «Выкл».
Почему функции нет в приложении Ютуба
Если функция отсутствует в приложении и в Ютубе и отключить автовоспроизведение не получается – значит проблема в обновлениях.
Нужно перейти в магазин Play Market или App Store, чтобы обновить YouTube:
- Зайти в магазин контента – вписать в поиске: «Ютуб»,
- Перейти к странице, где добавлено приложение.
- Нажать «Обновить».
Если кнопки нет – значит обновление либо еще не пришло, либо уже появилась новая версия и она установлена на смартфон.
Второй вариант – установить автоматическое обновление в настройках Play Market:
- Перейти к странице с YouTube – нажать сверху три точки.
- Автообновление – подключить.
Далее, владелец смартфона будет получать регулярные новые версии, как только они появятся. Но нужно следить за объемом внутренней памяти: если ее недостаточно, то приложение не будет обновлено.
Как поставить YouTube видео на повтор (зациклить) с компьютера и телефона
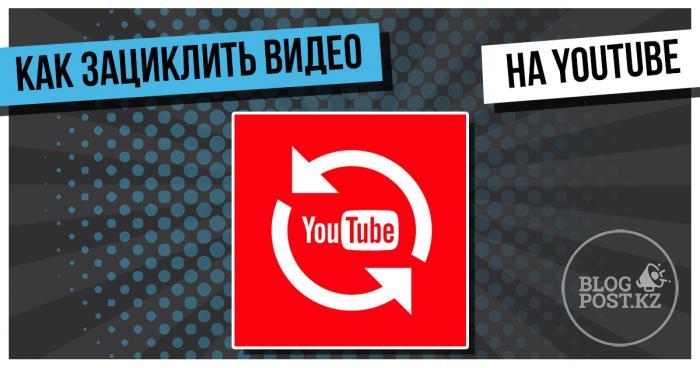
Насколько бы сильно мы не любили YouTube, к сожалению и у него есть минусы. Одним из таких является отсутствие простой кнопки “Повтор”. Но в данной статье мы покажем вам несколько способов как можно это сделать.
Содержание
- 6 Способов поставить YouTube видео на повтор
- Способ 1: Использовать функцию “Повтор” на сайте
- Способ 2: Создать плейлист с одним видео
- Способ 3: Использовать функцию “Полная версия” в мобильном браузере
- Способ 4: Использовать расширение Google Chrome
- Способ 5: Использовать сторонние сайты (YouTubeLoop)
- Способ 6: Использовать сторонние приложения
6 Способов поставить YouTube видео на повтор
Ниже будут разобранные шесть способов как поставить YouTube видео на повтор. Они работают как на ПК так и на мобильных устройствах, неважно Андроид или Айфон. Есть способы с официальным сайтом и приложением, а также возможность использовать сторонние программы.
Способ 1: Использовать функцию “Повтор” на сайте
Как говорилось ранее, функция “Повтора” не лежит на поверхности, однако достаточно просто нажать по желаемому видео правой кнопкой мыши и выбрать “Повтор”. Теперь видео будет проигрываться вечно, ну или де тех пор пока вы его сами не выключите. Данный способ работает только на ПК версии сайта.
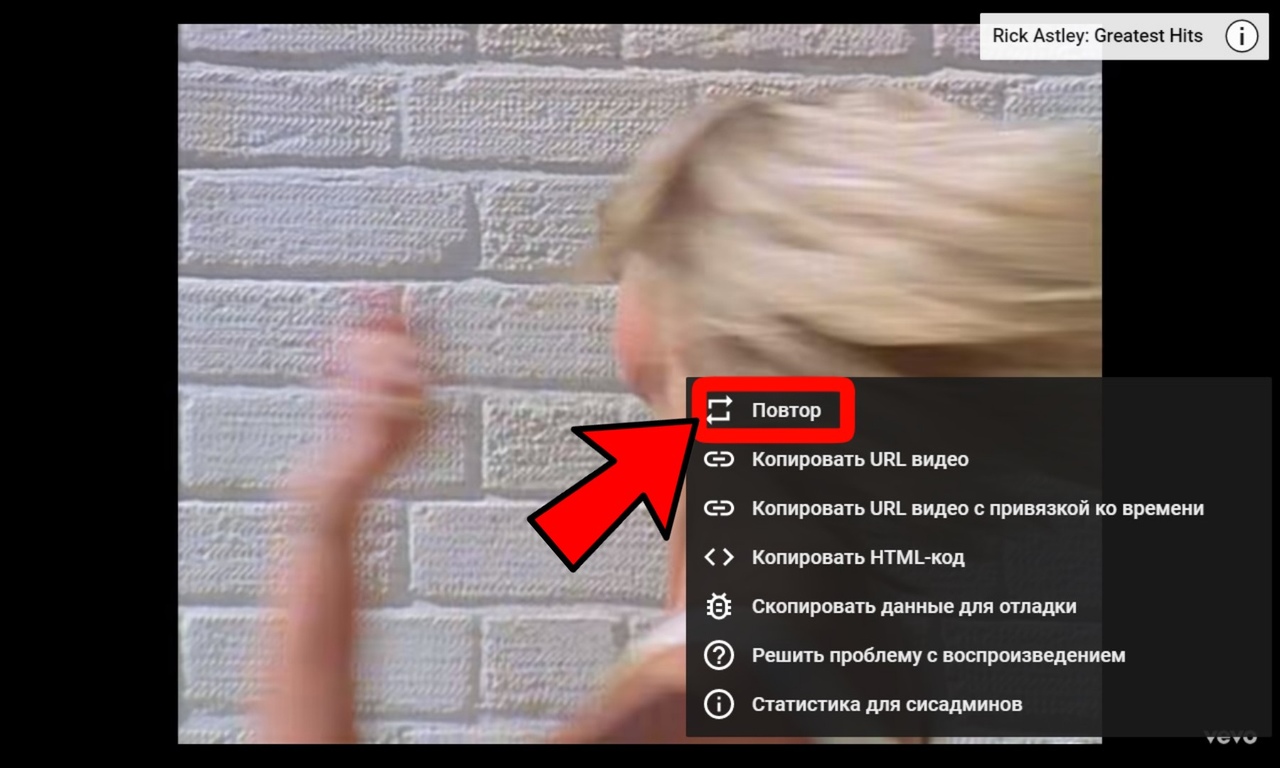
Способ 2: Создать плейлист с одним видео
Если же вы хотите поставить видео на повтор используя мобильное приложение, то есть другой способ сделать это. Выберете видео, которое хотите поставить на Повтор, и в правом верхнем углу нажмите на кнопку “+”, затем создайте новый плейлист и добавьте туда видео, теперь поставьте плейлист на повтор.
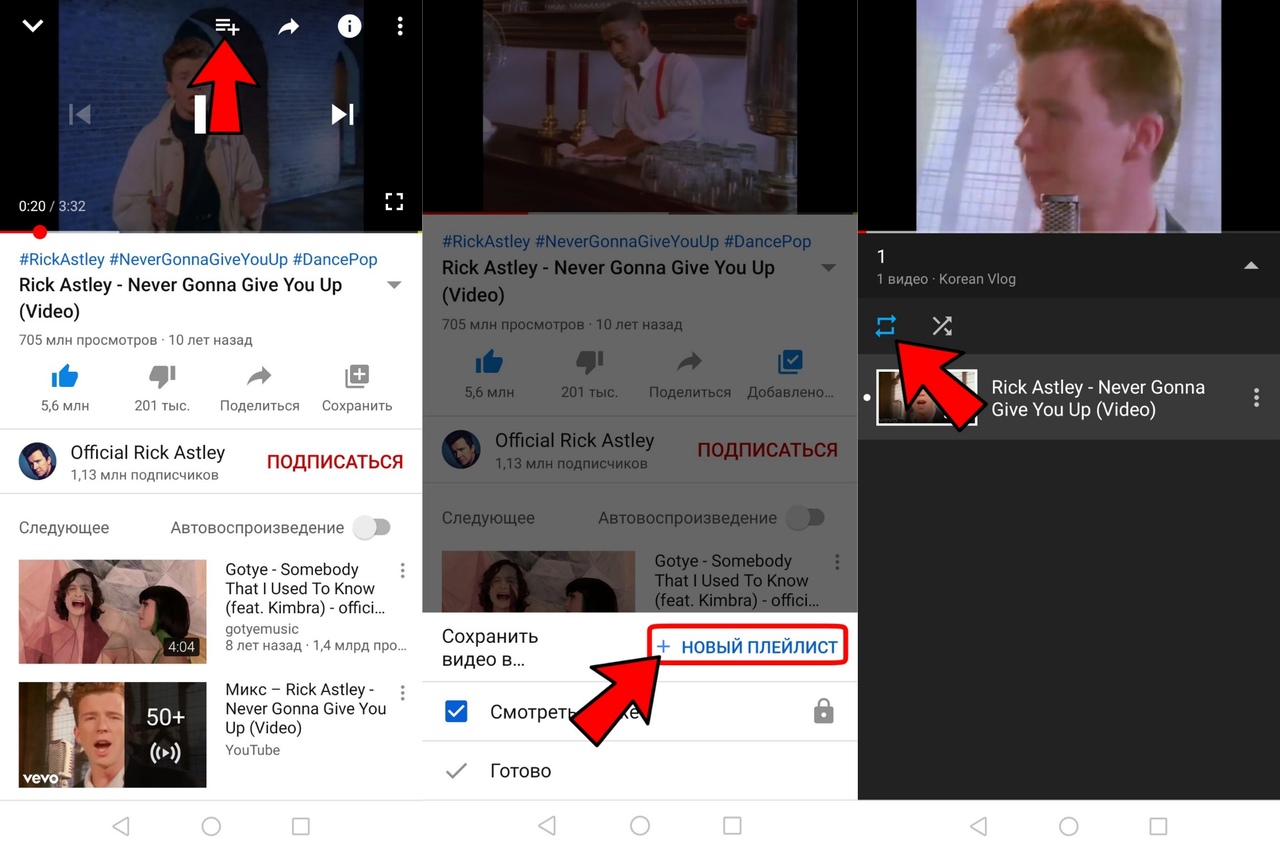
Всё готово! Теперь видео будет зациклено как и на ПК.
Способ 3: Использовать функцию “Полная версия” в мобильном браузере
Официально вы не сможете использовать первый способ на мобильных устройствах, однако используя функцию “Полная версия”, вы получите доступ ко всем функциям как на ПК.
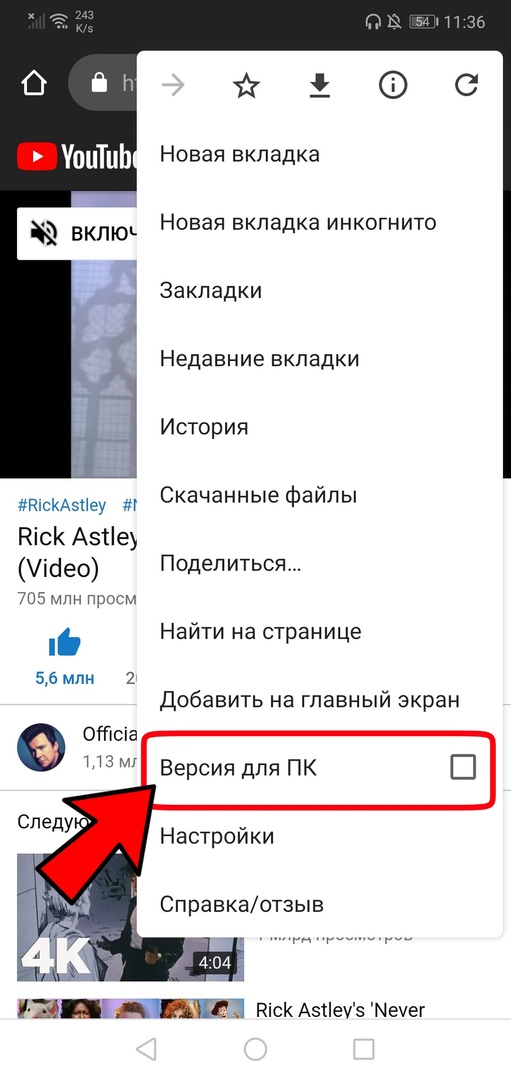
Как только страница загрузится нажмите и удерживайте в области видео, а затем выберете функцию “Повтор”. Теперь всё будет работать как и на ПК.
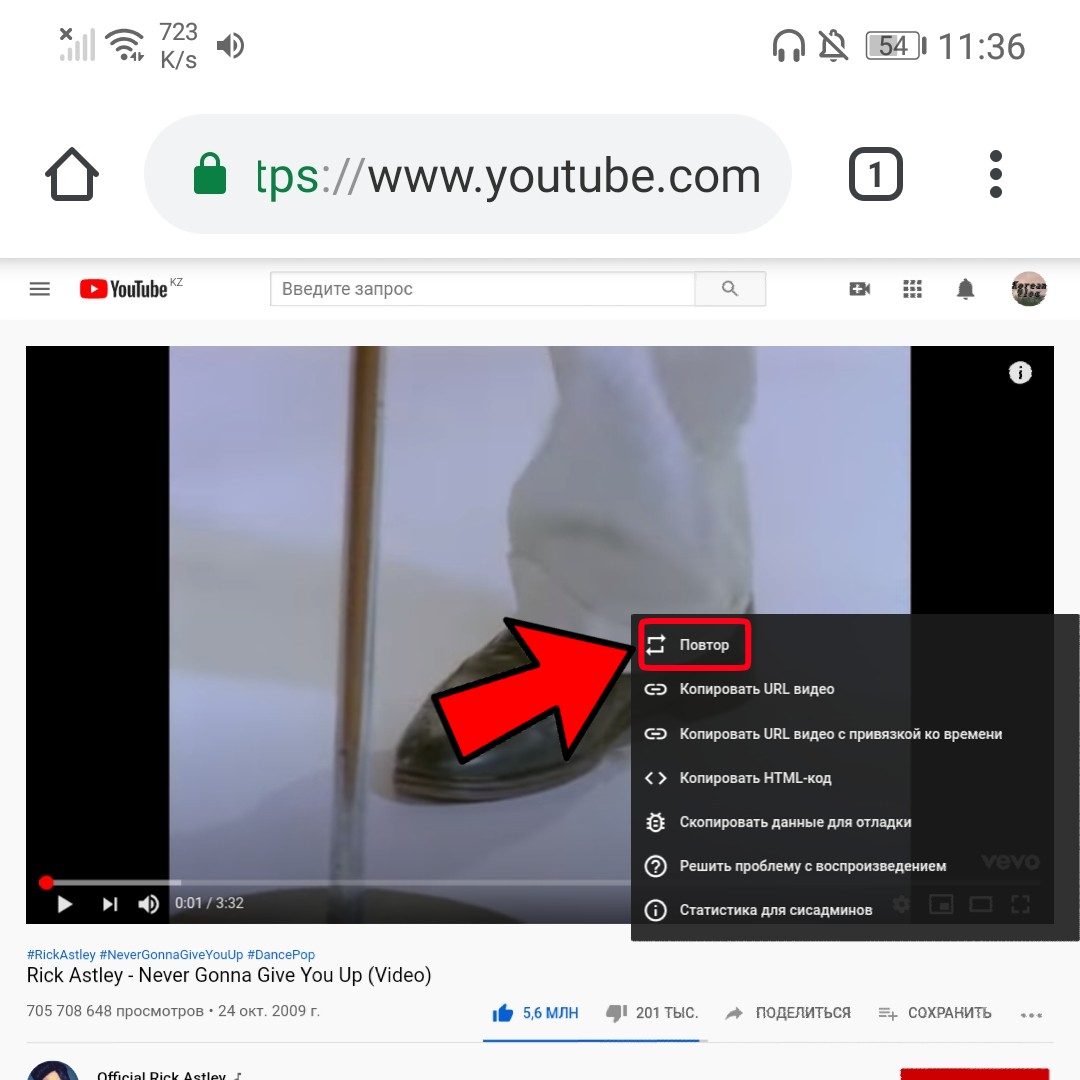
Способ 4: Использовать расширение Google Chrome
Расширение Looper одно из самых популярных расширений для Google Chrome. Он сделает весь процесс легким и удобным. Вы можете его скачать здесь. После установки у вас появится кнопка “Loop”, нажмите на неё после чего появится меню в котором вы сможете выбрать количество повторов, а также указать определенное время в видео.
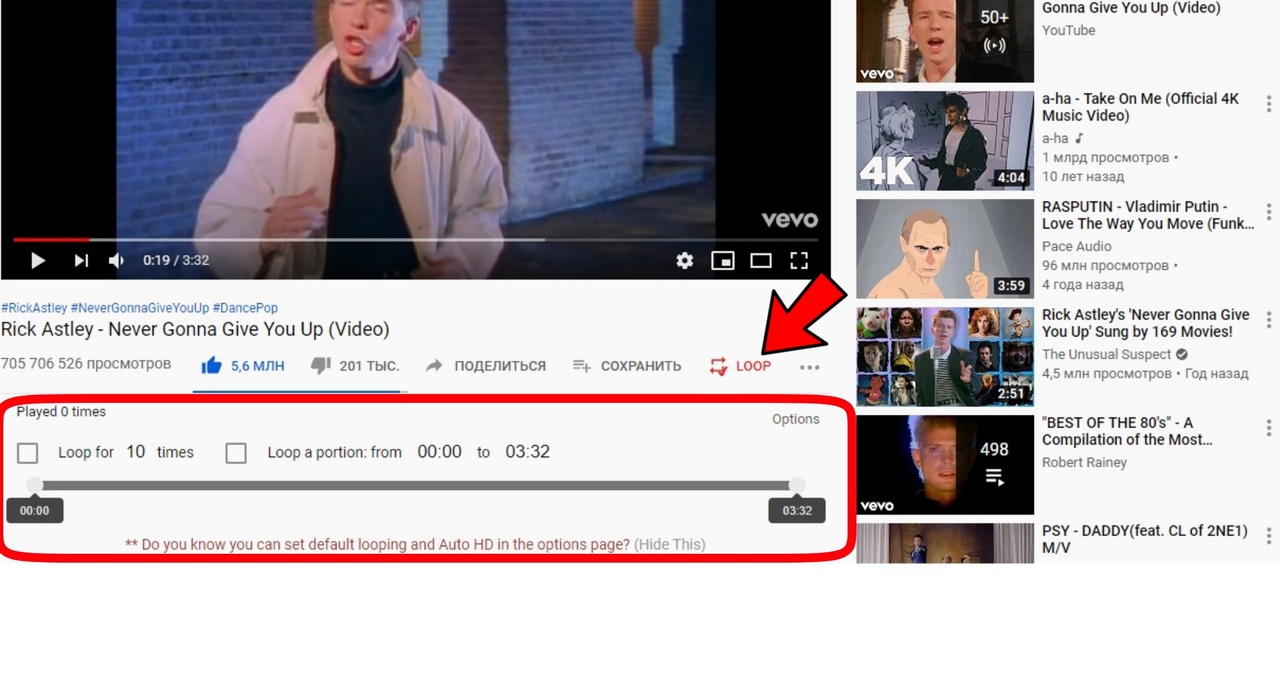
Способ 5: Использовать сторонние сайты (YouTubeLoop)
Если же предыдущие способы не подходят вам, то вы можете воспользоваться сторонними сайтами. Они не требуют входа в YouTube аккаунт, поэтому ваши данные в безопасности. Этим способом можно воспользоваться как на ПК так и на мобильных устройствах.
Самым удобным по нашему мнению является сайт YouTubeLoop. Кроме возможности повтора, у вас имеется возможность выбрать определенный отрезок видео. Скопируйте URL адрес видео и вставьте в соответствующее поле на сайте.
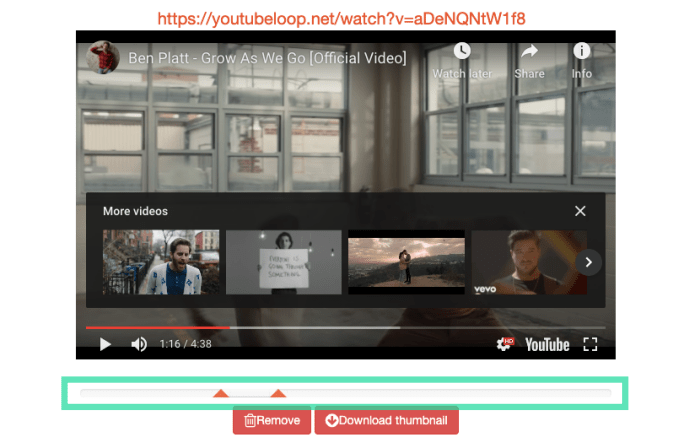
А возможность повтора определенного отрезка может быть полезной если вы, к примеру, разучиваете танец и вам необходимо отточить определенные движения.
Способ 6: Использовать сторонние приложения
На мобильных устройствах также есть возможность установить сторонние приложения, которые будут выполнять данную функцию.
В данной статье мы рассмотрим приложение Musepic, которое вы можете скачать здесь.
После установки, используйте поиск чтобы найти желаемое видео,затем у вас будет возможность установить определенный отрезок, который будет повторяться.
Это были все известные нам способы, если у вас остались какие-то вопросы пишите их в комментарии.
Как настроить повтор видео на Ютубе: 3 метода для телефона и ПК
Один, два. десять. Да бесконечно можно смотреть любимые видосики на сервисе YouTube, пуская их по кругу. Если до появления опции зацикливания нужно было морочиться со сторонними прогами, прописыванием команд в адресной строке, то теперь настроить повтор видео можно за 3-5 сек. Обучающий и развлекательный видеоролик, музыкальный трек — все это будет автоматически воспроизводиться снова и снова, пока вам не надоест. Пошаговый мануал, как это воплотить в жизнь, перед вами — пользуйтесь функцией и на ПК, и на мобильном гаджете.
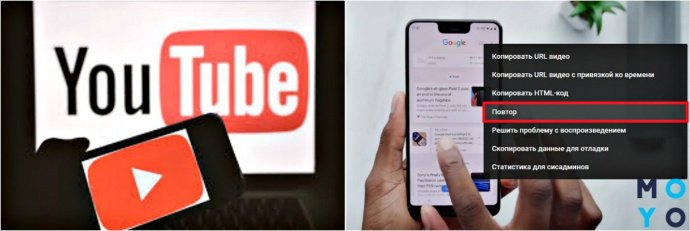
На iPhone
Просто зайти на видеохостинг и пустить нужный ролик с музыкой, обзором и др. по кругу не получится. На Айфонах придется искать обходной путь, впрочем, он несложный.
- Среди установленных на смарте приложений найти и запустить Ютуб (красный квадратик с белым треугольником внутри).
- Кликнуть на значок-лупу и вписать запрос на поиск.
- Нажать на видеоролик, который нужно зациклить.
- Найти внизу и кликнуть на «плюсик» -> сохранить в… -> создать новый плейлист.
- Придумать имя плейлиста, указать, кто его может просматривать и сохранить.
- Закрыть видео и перейти в «Медиатеку» (значок, которой находится в нижней части экрана).
- Выбрать и запустить вновь созданный плейлист.
- Открыть меню под видео и нажать на кнопку в виде двух стрелок — это и есть кнопка, которая поставит ролик на повтор.
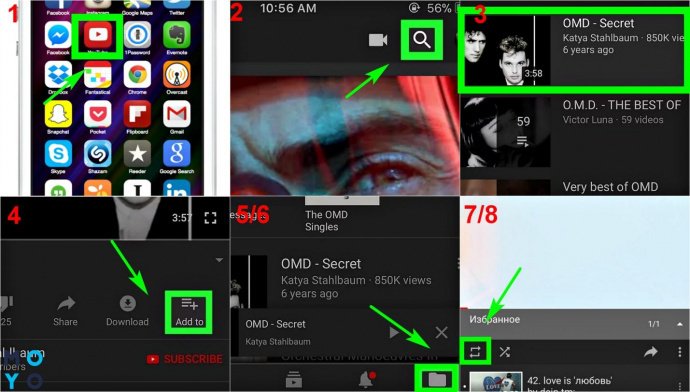
Перед тем, как зацикливать видео на Ютубе, используя смарты «яблочного» бренда, учтите, что в плейлист можно добавить только один ролик. Если их будет больше, то принцип воспроизведения одного видео по кругу не сработает.
На Android
Подойдут телефоны или планшетники, работающие на этой ОС. Используем установленный на девайсе браузер, допустим, Chrome.
Чтобы быстренько зациклить видео на YouTube понадобится.
- Забить в поисковой строке адрес видеохостинга.
- Поисковик перекинет на мобильную версию Ютуба, она нам не подходит, поэтому жмем на три точки в верхней части страницы (справа, в углу).
- Должен появиться список, где будет пункт «Версия для ПК» и квадратик, который нужно отметить галочкой.
- Попадаем на Ютуб компьютерного вида.
- В верхней строке окна ввести название видосика или ключевые слова, чтобы найти нужный ролик.
- Жмем на «лупу» в поисковой строчке или стрелку (другие значки) на виртуальной клавиатуре, чтобы отправить запрос в поиск.
- Открыть видео. Ожидаем пока закончатся рекламные вставки и начнется воспроизведение ролика, нужно коснуться экрана и удерживать.
- На первом месте в появившемся перечне будет значиться «Повтор», на него и нужно нажать.
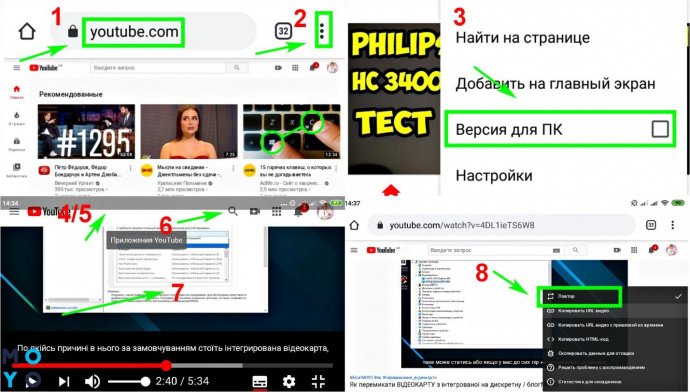
Все, теперь ролик будет после окончания не переключаться на новый, а начинаться сначала.
На ПК
Модель, производитель, параметры, год выпуска не имеют значение.
Пошаговый алгоритм подойдет для любого компьютера.
1. В поисковой строке браузера пишем «Ютуб» -> Enter.
2. Переходим на сайт видеохостинга и в верхней части экрана видим «окошко» для поиска видосиков, пишим в нем что нужно найти -> Энтер или «лупа».
3. На странице с найденным роликом щелкнуть на видео (можно предварительно остановить его или сделать это прямо во время воспроизведения) правой кнопкой мыши.
Нюансы: на Magic Mouse щелкаем по правой стороне мышки, на трекпаде зажимаем правую нижнюю часть.
4. В списке будут выпадать несколько действий, выбираем и отмечаем галочкой «Повтор»/Loop.
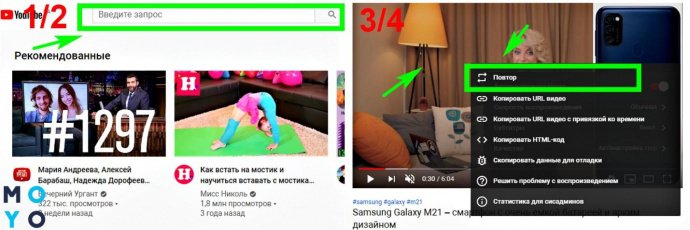
Пересматриваем видео n-количество раз. При необходимости можно проделать 3 и 4 действие снова и отключить повтор видео на Ютубе.
Самое время напомнить пару нюансов процесса:
- Категорически не рекомендуем устанавливать на девайсы сторонние проги для зацикливания роликов. Они могут содержать вредоносный софт, который способен занести вирус в гаджет.
- Учтите, что проделать «фокус» с зацикливанием не получиться в мобильном приложении или mobi версии сайта Ютуб. Пока такой возможности разработчики не предусмотрели, поэтому пользуемся компьютерным форматом.
Как видим, для запуска видосика по кругу на Ютубе не нужно ничего, кроме самого телефона или ПК, а также пары секунд свободного времени.

 retro34.ru
retro34.ru