Советы для iPhone, которые пригодятся каждому владельцу смартфонов Apple

Несмотря на то, что операционная система Андроид с каждым годом совершенствуется и становиться более стабильной, многие пользователи мобильных гаджетов не спешат переходить с техники Apple на модели других производителей. Но даже в самой стабильной ОС (iOS) могут возникать сбои. В данной публикации мы собрали множество советов, хитростей для iPhone, которые помогут устранить массу проблем и расширить функциональность Айфона.

Синхронизация, учетная запись
Начнем с ошибок, возникающих с аккаунтом и прочими аспектами в работе iCloud, Apple ID, iTunes.
- Как войти в iCloud, зарегистрироваться, решить проблемы с авторизацией. Не так давно я стал владельцем “яблочного” девайса и столкнулся с некоторыми непривычными моментами, связанными с особенностями новой для меня ОС. Надеюсь, эта инструкция прольет свет на многие вопросы.
- Ошибка 0xc0000142 в iTunes – чаще всего неисправность даёт о себе знать в Windows 10, когда для запуска Айтюнс не хватает нужных файлов.
- Как синхронизировать iPhone с ПК – крайне важная тема, чтобы отправить на компьютер фото, личные данные, и произвести передачу данных в обратном направлении.
- Как отвязать Apple ID от Айфона – что за процедура, зачем это делать, почему данный шаг является обязательным при продаже устройства, передаче другому лицу.
- Как удалить всё со смартфона – процесс не столь приятный, но порой необходимый для ускорения гаджета, если он начал жутко тормозить.
- Ошибка 3194 в iTunes – во время восстановления информации через указанное приложение на экране внезапно появляется уведомление о сбое. Что делать?
- Создание резервной копии – обязательно нужно делать бэкапы, дабы в самый неподходящий момент не расстаться навсегда с ценными файлами, приложениями.
- Как отключить обновление – можно деактивировать автоматическую загрузку апдейтов из AppStore, получение прошивки iOS и т.д.

Распространённые ошибки
- “iPhone отключен, подключитесь к iTunes” – сталкивались с таким сообщением? Тогда наша инструкция Вам обязательно поможет.
- Проблема с отправкой SMS – когда не можете отправить СМС-сообщение, то причин существует несколько. Разберем каждую из них и предложим эффективное решение.
- iPhone разрядился и не включается – недавно решил запустить старенький Айфон 5C, который пылился в одном из ящиков моего рабочего стола. Но не так то просто оказалось его “оживить”, поскольку аккумулятор длительное время не подключался к электросети. Что делать в подобной ситуации?

Работа с файлами
- Перенос контактов с iPhone на Android – вдруг решите перейти с “яблочного” гаджета на Андроид устройство, стоит разобраться в вопросе – как перенести все телефонные номера.
- Как перекинуть фото на компьютер – многие новоиспеченные владельцы техники Apple частенько задаются подобными вопросами. Нельзя просто взять и скопировать данные с помощью кабеля. Но процедура на самом деле не очень сложная.
- Как скачать фильм на iPad/iPhone – это Вам не Android! Здесь нужно проявить смекалку, перепробовать массу способов, которые то работают, то не работают. Но мы подскажем парочку эффективных решений.
- Как закачать музыку – хотите загрузить на девайс аудиофайлы, но не знаете, как это сделать правильно, быстро и бесплатно? Получите инструкцию!
- Очистка кеша, освобождение памяти – не нужно устанавливать оптимизаторы и прочий софт. Достаточно воспользоваться встроенными системными инструментами.

Полезные советы для Айфон
- Проверка устройства на подлинность – если планируете приобрести гаджет с рук, то лучше проверить его серийный номер, IMEI. Также , чтобы отличить от подделки, рекомендуем посмотреть дополнительную инструкцию по ссылке.
- Отключение геолокации – чтобы сэкономить заряд аккумулятора, стоит деактивировать службы, максимально потребляющие ресурс батареи. Эта инструкция Вам поможет.
- Двухфакторная аутентификация – зачем нужна, как отключить. Сразу отмечу, что лучше не делать этого, поскольку безопасность будет под угрозой.
- Найти iPhone с компьютера – в случае потери или кражи мобильного телефона, можно отыскать его при помощи фирменного функционала Apple.
- Как отменить подписку в Appstore – чтобы деньги автоматически не снимались с Вашего счёта.
- Запись разговора в процессе звонка – если на Андроид есть масса приложений для этой цели, то с Айфоном ситуация обстоит сложнее.
- Скриншоты, снимки экрана – какие жесты и нажатия использовать на разных моделях.
- Изменение даты – столкнулся с проблемой, что в настройках не получается установить правильное значение. Но есть и другие, нестандартные способы.
- Как закрыть активное приложение iPhone X (XS, XR) – поскольку экран практически безрамочный и кнопка Home отсутствует, то приходиться прибегать к альтернативным решениям.
- Включение вспышки при входящем звонке – можно отключить звук, но чтобы не пропустить важный разговор, реально активировать визуальные эффекты.
- Что такое Apple Pay – особенности платежной технологии, как использовать.
- Touch ID – хотя на смену этой защитной фишке пришла Face ID, но на большинстве моделей до Айфон 10 она еще применяется.
Данная подборка будет пополняться по мере поступления новой информации. Рекомендуем добавить страницу в закладки браузера, чтобы не потерять важную ссылку. Для этого нажмите на клавиатуре Ctrl + D .
Как освободить место в iCloud за 5 минут

С появлением iCloud и без того надежные устройства от Apple стали ещё круче. Сервис стал особенно полезен тем, кто владеет сразу несколькими гаджетами: Mac + iPhone, iPhone + iPad и прочими комбинациями.
iCloud насколько глубоко вшит в систему, что невозможно использовать iPhone и ни разу не сталкиваться с этим сервисом. Но если пустить всё на самотёк, то рано или поздно пользователь увидит подобное сообщение:

Дело в том, что Apple даёт бесплатные 5 Гб в своём облачном хранилище, которые забиваются за пару месяцев использования. Выход прост: докупить себе места, благо цены вполне себе демократичные, например, 200 Гб доступной памяти обойдутся в 149 руб./мес.
Нас так просто не возьмёшь. Покупая дорогущий смартфон, нужно сначала сэкономить на чехлах, а затем — на iCloud.
Ладно, в каждой шутке есть доля шутки. На самом деле, нет надобности в сотнях гигабайт места, если не делать облачных копий и не хранить там фото. То есть практически не использовать iCloud.
Но есть и менее болезненные способы. Достаточно один раз настроить параметры выгрузки и время от времени чистить данные. Вот несколько хитростей:
1. Настройка параметров резервирования

Основной потребитель облачной памяти — резервная копия. Но совсем необязательно копировать полный список программ, лишнее можно поотключать вот тут:
iOS 11 и выше: «Настройки» > [ваше имя] > iCloud > «Управление хранилищем» > «Резервные копии»
iOS 10.3: «Настройки» > [ваше имя] > iCloud > «Хранилище iCloud» > «Управление хранилищем»
iOS 10.2 и ниже: «Настройки» > iCloud > «Хранилище» > «Управление хранилищем»
Выбираем своё устройство и отключаем копирование ненужных программ.
2. Уменьшение размера резервных копий

Самый действенный способ — скинуть все фото и видео на компьютер, удалить их с iPhone и создать новую копию вручную. Вот как найти нужную кнопку:
iOS 10.3 и выше: «Настройки» > [ваше имя] > iCloud > Резервная копия в iCloud
iOS 10.2 и ниже: «Настройки» > iCloud > Резервная копия
Нажимаем кнопку «Создать резервную копию» и ждём. При этом устройство должно быть подключено к Wi-Fi. В это время iPhone можно пользоваться как обычно.
3. Удаление лишних резервных копий

А ещё их можно просто удалить и не делать новые. Кстати, стоит проверить список резервных копий, даже если не собираешься их удалять, у меня так полтора года бэкап проданного iPhone 4s болтался.
iOS 11 и выше: «Настройки» > [ваше имя] > iCloud > «Управление хранилищем» > «Резервные копии»
iOS 10.3: «Настройки» > [ваше имя] > iCloud > «Хранилище iCloud» > «Управление хранилищем»
iOS 10.2 и ниже: «Настройки» > «Основные» > «Хранилище и iCloud» > «Управлять»
Выбираем ненужную копию и нажимаем «Удалить копию» > «Выключить и удалить». iPhone перестанет делать новые бэкапы в облако.
4. Отключение выгрузки фотографий и видео

iCloud всеми силами старается сохранить фото и видео, да ещё и сохраняя их на всех подключенных устройствах. Функция удобная, но очень прожорливая. Свободная память забивается вмиг. Настроить выгрузку фото и видео можно вот тут:
iOS 7 и выше: «Настройки» > «Фото»
Отключаем Медиатеку iCloud и выгрузку в Фотопоток, а на устройствах под управлением iOS 11 и выше выбираем «Сохранение оригинала», вместо «Оптимизация хранилища на iPhone».
5. Удаление данных из приложений

Помните, что iCloud используется не только внутренними системными службами, но и сторонними приложениями? К счастью, все документы и данные, созданные этими приложениями можно удалить. Вот путь:
iOS 11 и выше: «Настройки» > [ваше имя] > iCloud > «Управление хранилищем»
iOS 10.3: «Настройки» > [ваше имя] > iCloud > «Хранилище iCloud»
iOS 10.2 и ниже: «Настройки» > «Основные» > «Хранилище и iCloud»
Выбираем приложение и нажимаем «Удалить документы и данные».
6. Чистка или отключение iCloud Drive

Облачное приложение OS X прописалось на iPhone с выходом iOS 9. Можно почистить список файлов, которые хранятся в облаке:
iOS 11 и выше: программа «Файлы» > кнопка «Обзор» внизу > iCloud Drive
iOS 10.3 и ниже: программа «iCloud Drive» > кнопка «Выбрать»
Выбираем ненужные файлы и нажимаем «Удалить». В iOS 11 и выше следует очистить папку «Недавно удалённые». (вкладка «Обзор», раздел «Места»)
Можно просто не использовать iCloud Drive, выключив тумблер по адресу:
iOS 10.3 и выше: «Настройки» > [ваше имя] > iCloud > iCloud Drive
iOS 10.2 и ниже: «Настройки» > iCloud > iCloud Drive
Так чистить или докупать место?
Я пару лет следил за местом в iCloud пока не проплатил себе 200 Гб на всю семью. И ни разу не пожалел. Серьезно, 149 рублей — это один раз кофе не попить. Зато все фотки в облаке, копии там же, причём на всех устройствах сразу.
Выгружаю всё и сразу, удалил iTunes с рабочего компа, никакие уведомления не надоедают. Одни плюсы.
Управление хранилищем iCloud
Требуется больше места в хранилище iCloud? Его легко можно приобрести или перейти на тарифный план iCloud+.
При настройке хранилища iCloud вы автоматически получаете 5 ГБ свободного пространства. Его можно использовать для резервного копирования в iCloud, сохранения фотографий и видео в приложении «Фото iCloud», синхронизации документов через iCloud Drive и т. д. Вы всегда можете проверить используемый объем хранилища iCloud в Настройках устройства или на сайте iCloud.com. Если свободное место заканчивается, вы в любой момент можете увеличить доступный объем или перейти на тарифный план iCloud+.
Чем отличается хранилище вашего устройства от хранилища iCloud? Подробнее о хранилище устройства и хранилище iCloud.
Как получить больше свободного пространства в хранилище iCloud
Если у вас закончится место в хранилище iCloud, устройство не будет сохранять резервные копии в iCloud, фотографии и видео не будут выгружаться в «Фото iCloud», iCloud Drive и другие приложения iCloud, а сообщения не будут синхронизироваться со всеми вашими устройствами. Кроме того, вы не сможете отправлять или получать сообщения, используя адрес электронной почты iCloud.
Можно удалить содержимое, которым вы не пользуетесь, чтобы освободить место в iCloud:
Уменьшение размера резервной копии iCloud
При резервном копировании данных с iPhone, iPad или iPod touch в iCloud автоматически создается и сохраняется резервная копия наиболее важной информации с устройства, в частности документов, фотографий и видео. Узнайте больше о данных, включаемых в резервные копии iCloud.
Резервные копии многих приложений iOS создаются в iCloud автоматически после их установки. Можно исключить неиспользуемые приложения или удалить старые резервные копии iCloud, чтобы уменьшить размер резервной копии iCloud и освободить место в хранилище iCloud.
Выбор приложений на iPhone, iPad или iPod touch для резервного копирования
- Выберите «Настройки» > [ваше имя] > iCloud.
- Нажмите «Управление хранилищем» > «Резервные копии».
- Нажмите имя используемого устройства.
- Отключите приложения, для которых не нужно создавать резервные копии.
- Выберите «Выключить и удалить».
После подтверждения того, что необходимо выключить и удалить приложение, резервное копирование iCloud отключается для этого приложения, и все данные о нем удаляются из iCloud.
Некоторые приложения всегда создают резервные копии, и эту функцию нельзя отключить.
Удаление резервных копий и отключение резервного копирования iCloud для устройства
Вы можете удалить старые резервные копии в iCloud для текущего устройства или старых устройств, которые вы больше не используете. Резервные копии iCloud доступны в течение 180 дней после отключения или прекращения использования службы резервного копирования iCloud. Резервные копии, которые используются для восстановления устройства, удалить нельзя.
iPhone, iPad и iPod touch
- Перейдите в меню «Настройки» > [ваше имя], затем нажмите iCloud.
- Нажмите «Управление хранилищем» > «Резервные копии».
- Нажмите имя устройства, резервную копию которого вы хотите удалить.
- Нажмите «Удалить копию» > «Выключить и удалить».
При удалении резервной копии происходит отключение резервного копирования iCloud для iPhone, iPad или iPod touch. Вы можете снова включить службу резервного копирования iCloud в настройках iCloud на устройстве.
- Перейдите в меню Apple ? > «Системные настройки» > Apple ID и щелкните значок iCloud.
- Щелкните «Управление» и выберите пункт «Резервные копии».
- Выберите одну из резервных копий устройства и нажмите «—», чтобы удалить ее. Чтобы отключить функцию резервного копирования и удалить из хранилища iCloud все резервные копии для данного устройства, нажмите кнопку «Удалить» в окне подтверждения.
При удалении резервной копии происходит отключение резервного копирования iCloud для этого устройства. Вы можете снова включить службу резервного копирования iCloud в настройках iCloud на устройстве.
Компьютер с Windows
- Откройте приложение «iCloud для Windows».
- Выберите пункт «Хранилище».
- Из представленного списка выберите «Резервное копирование».
- Выберите одну из резервных копий устройства и нажмите кнопку «Удалить». Чтобы отключить функцию резервного копирования и удалить из хранилища iCloud все резервные копии для данного устройства, нажмите кнопку «Удалить» в окне подтверждения.
При удалении резервной копии происходит отключение резервного копирования iCloud для этого устройства. Вы можете снова включить службу резервного копирования iCloud в настройках iCloud на устройстве.
Удаление фотографий в «Фото iCloud»
Служба «Фото iCloud» использует хранилище iCloud для синхронизации всех фотографий и видео на всех ваших устройствах. Чтобы увеличить свободное пространство в iCloud, удалите ненужные фотографии и видео из приложения «Фото» на любом из своих устройств.
Прежде чем удалить что-либо, обязательно создайте резервную копию фотографий и видеозаписей, которые еще нужны. Если при использовании службы «Фото iCloud» удалить фотографию или видео на устройстве, они также удаляются на всех других устройствах, где выполнен вход с использованием того же идентификатора Apple ID.
Выполните описанные ниже действия, чтобы удалить фотографии и видео из приложения «Фото iCloud».
iPhone, iPad и iPod touch
- Откройте приложение «Фото» и нажмите значок «Фото» в нижней части экрана.
- Нажмите «Выбрать» и выберите фотографии или видеоролики, которые необходимо удалить.
- Нажмите «Удалить» , а затем выберите «Удалить фото».
- Откройте приложение «Фото».
- Выберите фотографии и видеоролики, которые необходимо удалить.
- Нажмите клавишу Delete на клавиатуре, выберите объекты, удерживая нажатой клавишу Control, или нажмите их правой кнопкой мыши, и нажмите «Удалить (количество) фото». Затем нажмите «Удалить» для подтверждения.
iCloud.com
- На компьютере, iPhone или iPad войдите в свою учетную запись на веб-сайте iCloud.com.
- Выберите приложение «Фото».
- Выберите фотографии или видеоролики, которые необходимо удалить.
- Нажмите «Удалить» , а затем выберите «Удалить».
Чтобы выбрать несколько фотографий или видео, на устройстве с iOS или iPadOS нажмите «Выбрать». На компьютере щелкните каждый из элементов, удерживая нажатой клавишу Command (на Mac) или Control (на компьютере с Windows). Чтобы выбрать все элементы, нажмите и удерживайте клавиши Command-A (на Mac), Control-A (на компьютере с Windows) либо нажмите «Выбрать все» на устройстве с iOS или iPadOS.
Удаленные фотографии и видеоролики помещаются в альбом «Недавно удаленные», откуда их можно восстановить в течение 30 дней. Если вы хотите быстрее удалить файлы из этого альбома, нажмите кнопку «Выбрать» и укажите объекты для удаления. Нажмите «Удалить» > «Удалить». Если пространство для хранения в iCloud полностью исчерпано, все удаляемые фотографии и видеоролики будут незамедлительно удалены с устройства без копирования в альбом «Недавно удаленные», из которого их можно было бы впоследствии восстановить.
Если не используется «Фото iCloud»
Если вы не используете приложение «Фото iCloud», файлы в альбоме «Фотопленка» входят в резервную копию iCloud. Чтобы проверить занимаемый ими объем в резервной копии iCloud, выполните следующие действия.
- Перейдите в меню «Настройки» > [ваше имя], затем нажмите iCloud.
- Нажмите «Управление хранилищем».
- Нажмите «Резервные копии».
- Нажмите имя используемого устройства, затем просмотрите фотографии.
Чтобы уменьшить размер резервной копии файлов приложения «Фото», сохраните свои фотографии и видео на компьютер, а затем создайте резервную копию данных устройства iOS вручную. Если вы хотите хранить фотографии и видео на устройстве iOS, можно исключить приложение «Фото» из резервной копии или перейти на тарифный план iCloud+, чтобы получить дополнительное место в хранилище. Ненужные фотографии можно удалить.
- Откройте приложение «Фото».
- Выберите объекты, которые требуется удалить.
- Нажмите «Удалить» , а затем выберите «Удалить фото».
Удаление папок и файлов в iCloud Drive
При желании можно удалять папки и файлы, хранящиеся в iCloud Drive, и управлять ими с iPhone, iPad, iPod touch, компьютера Mac или компьютера с ОС Windows. Если вы имеете доступ к общей папке другого пользователя, она не входит в ваш объем хранилища iCloud. Узнайте больше об общих папках в iCloud Drive.
В iOS 11 и более поздних версий файлы, удаленные из iCloud Drive, сохраняются в папке «Недавно удаленные» в течение 30 дней, после чего удаляются с устройства.
Устройство iPhone, iPad или iPod touch
- Откройте приложение «Файлы» и нажмите «Обзор».
- В разделе «Места» нажмите iCloud Drive.
- Нажмите кнопку «Еще» , а затем — «Выбрать».
- Выберите папки или файлы, которые нужно удалить, и нажмите «Удалить» .
- Перейдите в меню «Места» > «Недавно удаленные».
- Нажмите кнопку «Еще» , а затем — «Выбрать».
- Выберите файлы, которые требуется удалить.
- Нажмите кнопку «Удалить». Затем нажмите «Удалить» для подтверждения.
- Откройте приложение Finder и перейдите в папку iCloud Drive.
- Перетяните файл в папку «Корзина» или перенесите его в другую папку на компьютере Mac.
- Откройте корзину и щелкните правой кнопкой мыши файлы, которые необходимо удалить.
- Выберите пункт «Удалить немедленно». Затем нажмите «Удалить» для подтверждения.
Windows
На компьютере PC с ОС Windows 7 или более поздней версии управлять файлами из iCloud Drive можно с помощью приложения «Проводник Windows». Чтобы добавить папку iCloud Drive в Проводник Windows, выполните следующие действия.
- Загрузить и установить iCloud для Windows.
- Выполните вход с помощью идентификатора Apple ID.
- Включите функцию iCloud Drive.
- Перейдите в папку iCloud Drive.
- Выберите папки или файлы, которые требуется удалить.
- Нажмите кнопку «Удалить».
iCloud.com
- На компьютере или iPad войдите в свою учетную запись на веб-сайте iCloud.com.
- Нажмите значок iCloud Drive.
- Выберите файлы, которые нужно удалить, и нажмите «Удалить» .
- Откройте папку iCloud Drive и нажмите «Недавно удаленные».
- Выберите папки или файлы, которые требуется удалить.
- Нажмите кнопку «Удалить».
Удаление текстовых сообщений и вложений в приложении «Сообщения»
Если вы пользуетесь приложением «Сообщения» в iCloud, все ваши отправляемые и получаемые текстовые сообщения и вложения хранятся в iCloud. Чтобы освободить место, удалите ненужные текстовые сообщения и вложения, например фотографии, видео и файлы.
iPhone или iPad
Чтобы удалить сообщение или вложение, выполните следующие действия.
- В разговоре, содержащем сообщение, коснитесь всплывающего окна сообщения или вложения, которое необходимо удалить, и удерживайте его.
- Перейдите по ссылке «Еще».
- Нажмите «Удалить» , а затем — «Удалить сообщение». Если необходимо удалить все сообщения в разговоре, нажмите «Удалить все» в левом верхнем углу. Затем нажмите «Удалить разговор».
Чтобы удалить несколько вложений от контакта или из разговора, выполните следующие действия:
- В текстовом разговоре нажмите имя контакта вверху экрана.
- Нажмите «Информация» .
- В разделе «Фото» нажмите «См. все».
- Нажмите «Выбрать», затем выберите фотографии, которые требуется удалить.
- Нажмите «Удалить», затем нажмите «Удалить вложение» для подтверждения.
Чтобы удалить весь разговор, выполните следующие действия.
- Смахните влево разговор, который необходимо удалить.
- Нажмите кнопку «Удалить».
- Нажмите кнопку «Удалить» еще раз для подтверждения.
Чтобы удалить сообщение или вложение, выполните следующие действия.
- Откройте разговор, содержащий сообщение.
- Щелкните пустую область всплывающего окна сообщения, удерживая нажатой клавишу Control.
- Выберите «Удалить».
- Нажмите «Удалить».
Чтобы удалить несколько вложений от контакта или из разговора, выполните следующие действия:
- Откройте разговор, содержащий сообщение.
- Щелкните кнопку информации .
- Прокрутите до раздела «Фото».
- Нажмите на вложение, а затем, удерживая клавишу Command, выберите несколько вложений.
- Выберите вложения, удерживая нажатой клавишу Control, или нажмите их правой кнопкой мыши, а затем нажмите «Удалить».
- Нажмите «Удалить вложение» для подтверждения.
Чтобы удалить весь разговор, выполните следующие действия.
- Щелкните разговор, удерживая нажатой клавишу Control.
- Выберите «Удалить разговор».
- Нажмите «Удалить».
Удаление сообщений и управление почтой
Чтобы освободить место в хранилище iCloud, можно удалить сообщения из учетной записи электронной почты iCloud. Кроме того, можно переместить сообщения электронной почты с iPhone, iPad или iPod touch на компьютер Mac или компьютер с ОС Windows, чтобы они больше не занимали место в хранилище iCloud.
Чтобы удалить сообщения из учетной записи, выполните приведенные ниже действия. Помните, что сообщения с большими вложениями занимают больше места, чем электронные письма, содержащие лишь текст.
Устройство iPhone, iPad или iPod touch
Если на устройстве iPhone, iPad или iPod touch настроен доступ к электронной почте iCloud, можно удалить сообщения из любого почтового ящика, а затем очистить корзину для освобождения места.
- Смахните влево любое сообщение, чтобы удалить его.
- Откройте список «Почтовые ящики» и выберите папку «Корзина».
- Чтобы удалить отдельное сообщение, смахните его влево. Чтобы удалить все, нажмите «Изменить», выберите «Выбрать все», а затем — «Удалить». Нажмите «Удалить все» для подтверждения.
Компьютер Mac или PC с ОС Windows
Если вы используете службу «Почта iCloud» с настольным приложением электронной почты, таким как «Почта» на компьютере Mac или Microsoft Outlook на компьютере PC, выполните следующие действия:
- Приложение «Почта» на компьютере Mac: удалите сообщения, которые больше не нужны, выберите «Ящик» > «Стереть удаленные объекты», а затем выберите в меню учетную запись электронной почты iCloud. Затем нажмите «Стереть» для подтверждения.
- Microsoft Outlook 2010–2016 (ОС Windows): удалите сообщения, которые больше не нужны. При следующем перезапуске Outlook сообщения удаляются без возможности восстановления.
iCloud.com
- Выполните вход на веб-сайте iCloud.com.
- Откройте приложение «Почта» и выберите папку «Корзина».
- Чтобы удалить отдельное сообщение, выберите его, а затем нажмите кнопку «Корзина» . Чтобы удалить несколько сообщений, выберите их и нажмите «Удалить».
Удаление голосовых заметок
Благодаря приложению «Диктофон» в iCloud ваши голосовые заметки сохраняются в iCloud. Их можно быстро удалить, если нужно дополнительное место.
Устройство iPhone, iPad или iPod touch
- Нажмите кнопку «Удалить» , а затем откройте папку «Недавно удаленные».
- Нажмите «Править».
- Нажмите «Удалить все» или выберите отдельные голосовые заметки, а затем нажмите «Удалить».
- Выберите голосовые заметки, которые требуется удалить.
- Нажмите «Удалить» .
- Нажмите «Недавно удаленные», а затем — «Удалить».
- Нажмите «Удалить навсегда».
Подробнее о хранилище iCloud
- Узнайте, что входит в категорию «Другие» в хранилище iCloud.
- Если у вас ограниченный веб-доступ к iCloud, вы можете уменьшить объем используемого места в хранилище общей емкостью 1 ГБ, переместив или удалив документы.
- Подробнее о доступности функций iCloud см. в системных требованиях iCloud.
Информация о продуктах, произведенных не компанией Apple, или о независимых веб-сайтах, неподконтрольных и не тестируемых компанией Apple, не носит рекомендательного или одобрительного характера. Компания Apple не несет никакой ответственности за выбор, функциональность и использование веб-сайтов или продукции сторонних производителей. Компания Apple также не несет ответственности за точность или достоверность данных, размещенных на веб-сайтах сторонних производителей. Обратитесь к поставщику за дополнительной информацией.
Как освободить место в iCloud? [Инструкция]
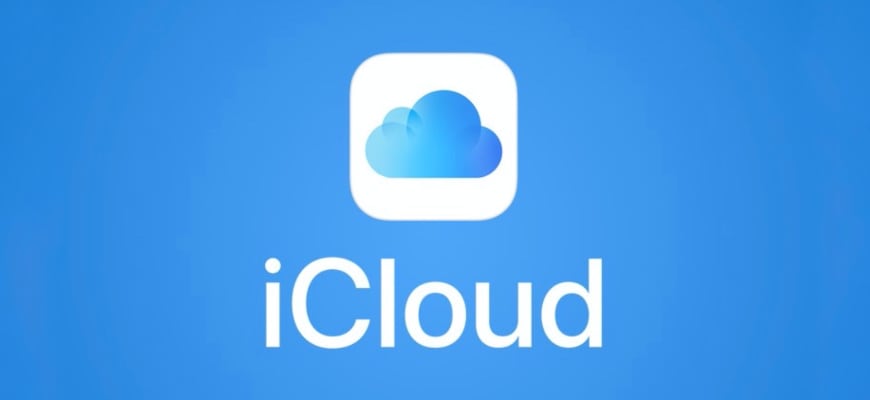
Недавно был в гостях у друзей и меня, как «любителя Apple» (кто это сказал?), в очередной раз попросили помочь с проблемным iPhone. На телефоне переодически выскакивало сообщение «Не удается создать резервную копию для этого iPhone, так как в iCloud недостаточно свободного места«, которое больше раздражало, нежели приносило какие-либо неудобства.
С такой проблемой, если можно ее так назвать, сталкиваются многие владельцы iPhone. Но что с этим делать, и почему вдруг все место в хранилище iCloud оказалось заполненным знают не многие. Поэтому сегодня я расскажу как освободить место в iCloud…
Как, наверное, каждый из вас знает, при регистрации Apple ID, Apple выделяет 5Гб бесплатного пространства на своих серверах. Эти 5Гб предназначены для хранения персональной информации (контактов, заметок и т.п.) и резервных копий.
Сперва может показаться что 5Гб это много, но на самом деле это «пипец как мало». Статистика такова, что бОльшая половина пользователей не уделяет настройке своих iOS устройств достаточного внимания.
Поэтому довольно часто многие из них сталкиваются с ситуацией, когда хранилище iCloud переполняется и на экране iPhone начинает появляться упомянутое выше сообщение.
Чтобы вы представляли с чем имеете дело, ниже я расскажу почему появляется это сообщение и что нужно настроить, чтобы хранилище использовалось оптимально и не переполнялось.
- Как скопировать фотографии с iPhone на компьютер — Инструкция
- Как извлечь данные с заблокированного iPhone? — Инструкция
- Что вы обязаны сделать перед продажей iPhone или iPad — Инструкция
- Как восстановить iPhone до заводских настроек — Инструкция
- Куда делось свободное место
- Как освободить место в iCloud
- Какие-то документы заняли все свободное место iCloud
- Отключите iCloud Drive
- Как увеличить объем хранилища iCloud
- Как просмотреть фотографии в iCloud
Куда делось свободное место
Итак! Синхронизация! Вы же знаете значение термина «синхронизация в iCloud»? Если коротко, то это означает, что выбранная вами информация также будет храниться в «облачном» хранилище Apple.
В дальнейшем эту информацию можно синхронизировать с другими устройствами, которыми вы пользуетесь. А теперь посмотрите на скриншот настроек iCloud ниже, и скажите мне что из списка будет занимать больше всего места?
Правильно! Конечно же фотографии, которые вы делаете на свой iPhone, а также резервные копии, которые также автоматически попадают в облако.
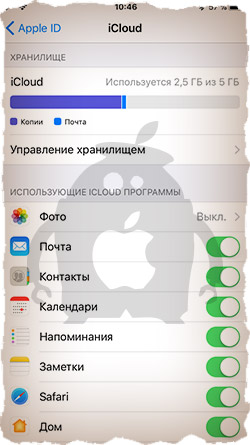
А теперь все у кого активирована синхронизация фотопотока в iCloud честно ответьте на вопрос ниже, указав свой вариант ответа в комментариях к статье.
Как добраться до фотографий, которые синхронизируются в облако iCloud?
Посмотрите статистику и еще раз подумайте — оно вам точно надо, чтобы все фотографии куда-то там еще копировались? Лично у меня эта функция отключена. Важные мне фотографии я регулярно вручную копирую на компьютер (ссылка на инструкцию ниже).
Идем дальше. Вы знали что в настройках iOS есть возможность настроить резервное копирование в iCloud? Что это значит и как это работает? Каждый раз когда ваш iPhone подключен к зарядному устройству и находится в зоне действия Wi-Fi, он автоматически создает резервную копию в облачном хранилище. Делается это регулярно, и вы, обычно, об этом даже не догадываетесь.
Управление резервным копированием в iCloud любого из ваших устройств осуществляется так: переходим в Настройки — [Ваше Имя], затем прокручиваем страницу вниз и выбираем необходимое устройство. На странице «Информация об устройстве» находится переключатель «Резервная копия в iCloud«.
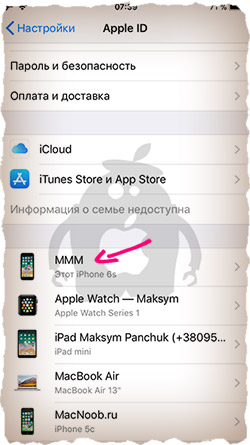
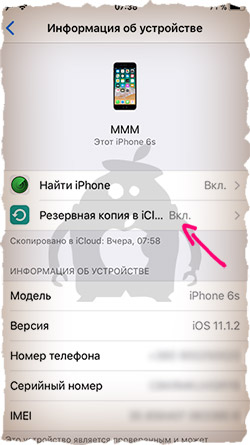
Какая же информация хранится в резервной копии? Об этом я писал в отдельной статье (вот вам ссылка). Но самое главное, что в резервную копию также могут включаться все те же фотографии.
Получается что при неправильно настроенном iPhone, весь фотопоток копируется в iCloud два раза. Первый раз в своем оригинальном виде, второй раз в составе резервной копии.
Именно это и является самой распространенной причиной переполненного хранилища iCloud. Если вам действительно необходимо чтобы фотографии были доступны в облаке, настройте это в одном месте — либо фотопоток, либо в резервной копии (я бы выбрал первое).
Как освободить место в iCloud
Как мы только что выяснили, основная проблема переполняющегося хранилища iCloud — фотографии, которые складируются… и возможно дважды. Для того чтобы увидеть что же занимает больше всего места в ВАШЕМ iCloud хранилище, зайдите в Настройки — [Ваше Имя] — iCloud — Управление Хранилищем.
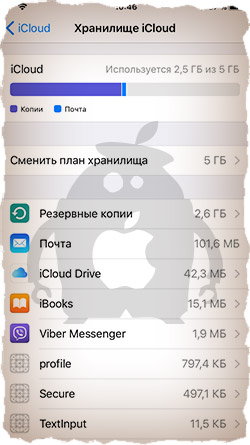
И вот в этом месте вам должно стать все понятно. Обычно первые два раздела (Медиатека iCloud и РЕЗЕРВНЫЕ КОПИИ) «съедают» все место. Наша задача убрать дублирующиеся фотографии и таким образом освободить место в iCloud.
С Медиатекой так просто не справиться, т.к. надо вручную подчищать фотографии с ваших устройств и ждать пока изменения будут наложены на синхронизированные в облако фотографии. Поэтому я предлагаю исключить фотографии из создаваемых резервных копий. Для этого делаем так:
ШАГ 1 — Кликаем по пункту Резервные копии, затем по имени своего устройства.
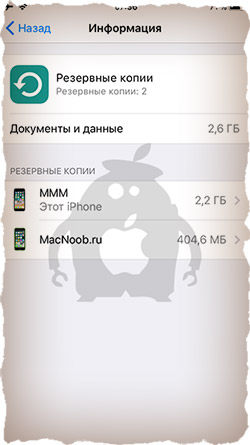
ШАГ 2 — В разделе ВЫБОР ДАННЫХ ДЛЯ СОЗДАНИЯ КОПИИ отключаем пункт «Медиатека» (а также данные всех тех программ, которые, по вашему мнению, не обязательны к резервированию).
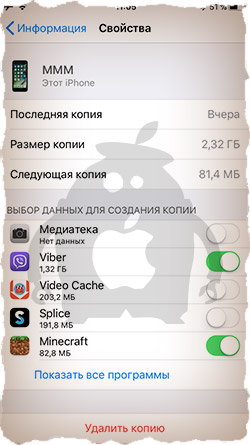
ШАГ 3 — Прокручиваем вниз страницы и кликаем по «Удалить копию».
Да, нам надо удалить резервную копию, которая заняла все доступное место в хранилище iCloud. Не волнуйтесь, мы вручную создадим новую копию, которая уже не будет включать в себя фотопоток. Для этого делаем так:
ШАГ 1 — Переходим в Настройки — [Ваше Имя] — iCloud — Резервная копия в iCloud
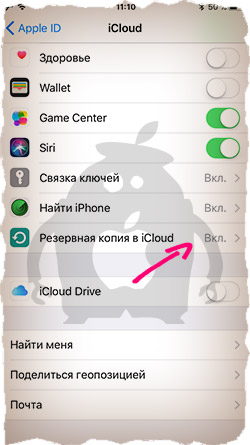
ШАГ 2 — Нажимаем «Создать резервную копию«… ждем пока процесс создания будет закончен.
Как вы уже поняли, мы удалили старую резервную копию, а затем создали новую. Новая резервная копия не содержит фотографии фотопотока, а значит занимает значительно меньше места в облаке.
Может случиться и такое что ваша Медиатека разрослась до неприличных размеров (более 5Гб). В этом случае необходимо либо увеличить объем хранилища iCloud, либо перекинуть фотографии с iPhone на компьютер, а затем удалить их с iPhone.
Какие-то документы заняли все свободное место iCloud
[UPDATE: Этот раздел был актуален для прошивок iOS 10 и ниже. В iOS 11 «Документы и данные» включают в себя РЕЗЕРВНЫЕ КОПИИ]
По жалобам в комментариях от многих пользователей я понял что проблема переполненного хранилища iCloud кроется не только в фотографиях и резервных копиях.
Есть еще один источник нескончаемых килобайтов, которые так и норовят заполнить ваше облачное хранилище. Этот источник называется «Документы«, но это нифига не подталкивает на мысль в какую сторону копать, чтобы очистить iCloud.
Покопавшись в Настройках iCloud я нашел одну интересную страницу. Ниже я привел краткий план действий:
ШАГ 1 — Заходим в Настройки — Apple ID — iCloud — iCloud (да это не опечатка, а надо кликнуть по полоске хранилища).
ШАГ 2 — Нажимаем «Управление» и попадаем на страницу управления вашим хранилищем.
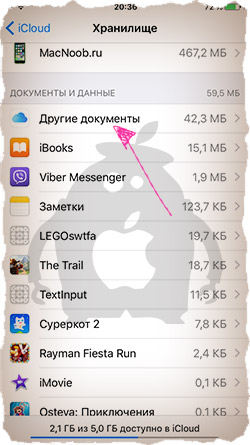
ШАГ 3 — Видите раздел «Документы и Данные«? Здесь находятся данные, которые когда-либо «складировались» приложениями в iCloud. Давайте подчистим здесь немного.
Документы, занимающие больше всего места, находятся в самом верху списка. Я надеюсь, что вы и сами определите что же съело все ваше место в хранилище iCloud.
ШАГ 4 — Кликните по «прожоре«, а в открывшемся окне по кнопке Изменить (верхний правый угол). Можно удалить по одной позиции, или же прокрутить вниз и Удалить все.
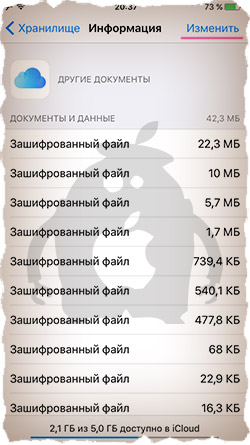
Для того чтобы приложения не скидывали свое «барахло» в облачное хранилище — отключите iCloud Drive.
Отключите iCloud Drive
Есть еще одна довольно новая для нас с вами функции iCloud Drive, которая тихонько появилась в очередном апдейте iOS. Так вот iCloud Drive позволяет хранить и синхронизировать через облако данные приложений… практически всех что установлены на вашем iPhone.
Таким образом получается что вся ваша переписка в Viber или WhatsApp с аттачментами, видео и порно картинками летит прямиком в виртуальное хранилище. Опять же вопрос — а вам это надо? Отключаем!
На вашем iOS устройстве заходим в Настройки — Apple ID — iCloud, прокручиваем страницу ниже и отключаем либо iCloud Drive полностью, либо выбираем какие приложения должны, а какие нет, хранить свои данные в облаке.
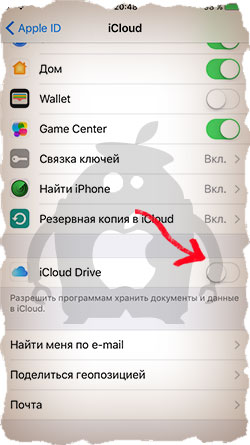
Пробуйте — должно помочь. Ну а если помогло — поставь лайк (нажми одну из разноцветных кнопочек).
Как увеличить объем хранилища iCloud
Если вы один из тех фотографов, которые делают свои снимки исключительно на iPhone 7 Plus и к тому же храните все эти фотографии в iCloud, вам однозначно необходимо увеличить объем облачного хранилища. Сделать это очень просто, да и стоит это удовольствие совсем недорого. Цены начинаются от 0.99$ за 50Гб.
Расширить хранилище можно здесь: Настройки — [Ваше Имя] — iCloud — Управление Хранилищем — Сменить план хранилища.
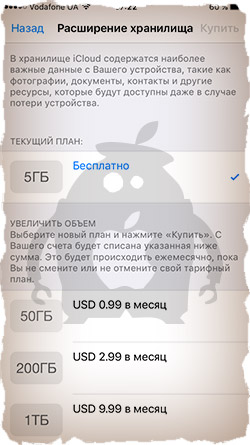
Как просмотреть фотографии в iCloud
Уверен, что в начале статьи многие замешкались когда я спросил о фотографиях в iCloud. Если вы также не знаете о чем идет речь, вот вам маленький лайфхак, который может оказаться очень полезным в будущем.
В этой статье мы говорим об облачном хранилище iCloud. Управлять им можно как с iPhone так и с компьютера. Если вы не знали, то в сети есть сайт с созвучным адресом icloud.com — вот это и есть то место где можно получить доступ к информации, а также просмотреть фотографии, которые были ранее синхронизированы с ваших устройств.
Заходите на сайт и авторизируйтесь, введя данные своего Apple ID. После этого вы попадете на страницу LaunchPad где расположены приложения Медиатека, Найти iPhone, Контакты и другие. Дальше продолжать не буду…
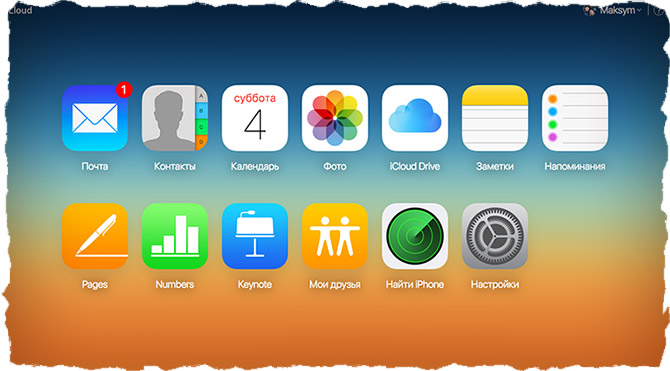
Ну вот собственно и все. В этой небольшой инструкции мы еще немного поднастроили ваш iPhone и освободили место в iCloud. Если статья оказалась полезной, не будь сволочью — поставь лайк (кнопки соц. сетей ниже).
Как почистить память на iPhone, не удаляя любимые фотографии


Содержание
Содержание
Это случилось — фотографии и приложения окончательно забили память вашего драгоценного айфона. Карту памяти не вставить, удалить нечего. Но почистить телефон без лишних нервов можно!
Облачные хранилища
Да, мы понимаем, что разобрать 20 ГБ фотографий и видео — непосильная задача. Просто перенесите их разом на облако и удалите с телефона со спокойной душой. Самые распространенные и надежные облачные хранилища:
- Google Drive — позволяет хранить, редактировать, синхронизировать и использовать файлы совместно с другими пользователями. Если пользуетесь гуглопочтой — идеально.
- Яндекс.Диск — сервис для хранения и передачи файлов между устройствами.
- iCloud — облачное хранилище от Apple. Уже есть в вашем iPhone, но вот доступный объем памяти в бесплатной версии составляет всего 5 ГБ.
- Dropbox — файловый хостинг с облачным хранилищем, синхронизацией файлов и программой-клиент.
- OneDrive — сервис от Microsoft для хранения документов, их синхронизации и обмена между пользователями.
У каждого хранилища есть платные и бесплатные версии. Зачастую платная версия предлагает больший объем онлайн-хранилища. Подробную тарификацию нужно уточнять в разделе конкретного сервиса. Стоит отметить, что выгружать файлы удобнее через приложения сервисов. Это не распространяется только на iCloud — чтобы им воспользоваться, достаточно зайти в настройки iPhone.

Фото и видео
Что еще мы можем сделать с бесконечными медиафайлами? А вот что:
- Очистить галерею от ненужных материалов и не забыть про папку «недавно удаленные». Это трудно и больно, поэтому возьмите на вооружение приложения, которые удаляют повторяющиеся снимки:
- Gemini Photos (бесплатное);
- Remo Duplicate Photos Remover (бесплатное);
- Duplicate Photos Fixer (платное).
- Отключить «Фотопоток» — сервис передает последние 1000 фотографий на все устройства, привязанные к одному аккаунту iCloud. Как отключить: «Настройки» — «iCloud» — «Фото».
- Включить «Медиатеку iCloud». Так фото и видео автоматически будут выгружаться в облако. Параметр меняем в том же разделе, где отключали «Фотопоток».

- Поменять настройки для HDR-снимков. Чтобы в галерее не было одинаковых фотографий и чистка занимала меньше времени, действуем по следующей схеме: «Настройки» — «Камера» — убираем «Оставлять оригинал».

- Уменьшить разрешение видео. Если вы не снимаете шедевры кинематографа, то сжатие качества с 4К до 1080p поможет уменьшить размер видеоролика в 2,5 раза. При этом сильной разницы в качестве глаз не уловит. Для этого нужно перейти: «Настройки» — «Камера» — «Запись видео».

Неиспользуемые приложения. Сгрузка и удаление
С медиафайлами разобрались, теперь дело за приложениями. С приходом IOS 11 в iPhone появилась функция «сгрузки» ненужных программ. Если сгруженный объект восстановить — вся информация в нем будет в том состоянии, в котором была сгружена. Кроме того, можно установить автоматическую сгрузку неиспользуемых программ.
Заходим в «Настройки» — «App Store» — «Сгружать неиспользуемые».

Можно сгружать приложения самостоятельно, для этого действуем по следующей схеме: «Настройки» — «Основные» — «Хранилище iPhone» — выбираем программу, которую будем сгружать, тапаем по ней — «Сгрузить приложение».
Иконка программы при сгрузке остается на экране «Домой» и в «Библиотеке приложений», но выглядит по-другому:

Чтобы восстановить сгруженное приложение, по нему нужно нажать. После этого начнется загрузка приложения из App Store.
Если программа сгружена, удаляется только «размер приложения», а документы и данные остаются. Если вы точно уверены, что приложение вам не нужно — лучше удалить его совсем.
Очистка кэша приложений
У оставшихся рабочих программ неплохо бы очистить кэш. Проворачиваем следующую схему: «Настройки» — «App Store» — отменяем автоматические загрузки приложений и их обновление.
Так как с каждым обновлением вес приложения увеличивается, самый выигрышный вариант — удалить ее и скачать заново вместо стандартного обновления программы. Этот способ подходит для мессенджеров, социальных сетей и игр.
Кроме того, в настройках самих мессенджеров стоит автоматическое кэширование. Если его отменить, контролировать объем программ станет легче.
Отдельно пройдемся по системным приложениям: книги и музыка. Каждая загруженная книга или файл в iBooks занимают место, поэтому очистка разделов лишней не будет.
Похожая ситуация с музыкой, если удалить загруженные песни — места станет значительно больше. Это касается тех приложений, в которых доступно оффлайн-прослушивание, например, Apple Music, Spotify и прочие.
Очистка кэша браузеров
Место на телефоне занимает абсолютно все, даже история браузера, поэтому нужно настроить работу Safari, Google, Yandex и других сервисов.
Очищаем историю Safari и отключаем автосохранение вкладок в «оффлайн-режим»: «Настройки» — «Safari» — «Очистить историю и данные» + отменить «Автосохранение оффлайн».

Не стоит забывать и про сами оффлайн-вкладки в Safari. Функция отложенного чтения расходует свободную память. Объем кэша очень быстро вырастет до нескольких гигабайт. Чтобы почистить данные: «Настройки» — «Основные» — «Хранилище iPhone» — «Safari» — смахиваем влево «Оффлайн-список» и удаляем.
Подобную процедуру можно повторять постоянно с каждым браузером.
Сообщения и почта
Каждое сообщение занимает память, как и письмо на почте. Удаляем ненужные переписки, вложения, ММС и СМС (ну, вдруг вы ими до сих пор пользуетесь).
Почтовые ящики лучше всего почистить и разобрать (не забывая про «корзину»). Само же приложение занимает место и достаточно много. Так как очистить кэш «Почты» сложно, просто удаляем приложение и скачиваем заново либо отправляем письма через браузер.
Временные файлы
Когда с iPhone удаляются документы и приложения, остаются «временные файлы» — мусор, который нужно убирать. Чтобы расстаться с такими файлами, после каждой чистки смартфона не забываем его перезагружать.
Обновление системы через iTunes
Чтобы максимально освободить память устройства, устанавливать прошивку лучше всего через iTunes. Если же загружать обновления по «воздуху» на iPhone, создаются и сохраняются временные файлы, которые не исчезнут после перезагрузки. Однако при установке iOS через iTunes прошивка распаковывается на компьютере, и временные файлы не попадают на смартфон.
Не менее важно удалять уже загруженные обновления iOS. Резервные копии тоже занимают много места, просто разберитесь в них.
Мы прошлись по основным параметрам, которые помогут очистить память и скорректировать стабильную работу iPhone. Чтобы до конца убедиться, что чистка прошла успешно, стоит проверить «Хранилище iPhone» в настройках и следить за статистикой заполнения памяти.

Поменять iPhone
Наконец, самый простой и очевидный способ — купить iPhone с большим объемом памяти. Например, 64 ГБ для тех, кто еще недавно сидел на 32, покажутся бездонным горшочком.
Но если вы — инстаблогер, ютубер или просто фанат делать по триста снимков в день и устанавливать все топовые игры, то понадобится тяжелая артиллерия. Благо в линейке iPhone есть модели с объемом встроенной памяти до 512 ГБ.
Как почистить хранилище iCloud на iPhone? Оптимизируем раздел “Другое”
На вашем iPhone накопилось много мусора? С каждым днём растет объем раздела «Другое» хранилища iCloud, и вы не знаете, как его очистить? Предлагаем выполнить несколько простых шагов, избавиться от ненужных файлов в памяти смартфона и быстро очистить хранилище на iPhone.
Как узнать, сколько свободной памяти осталось?
Для начала давайте посмотрим, сколько свободного места осталось на вашем iPhone.
- Зайдите в «Настройки» -> «Основные» -> «Хранилище iPhone».
- Вы увидите шкалу, которая показывает свободное место на телефоне и пространство, которое занимают программы, фото, медиа и раздел «Другое».
Если память телефона заполнена более чем наполовину, и больше всего места занимает раздел «Другое» (обозначен серым цветом), значит пора очистить хранилище девайса.
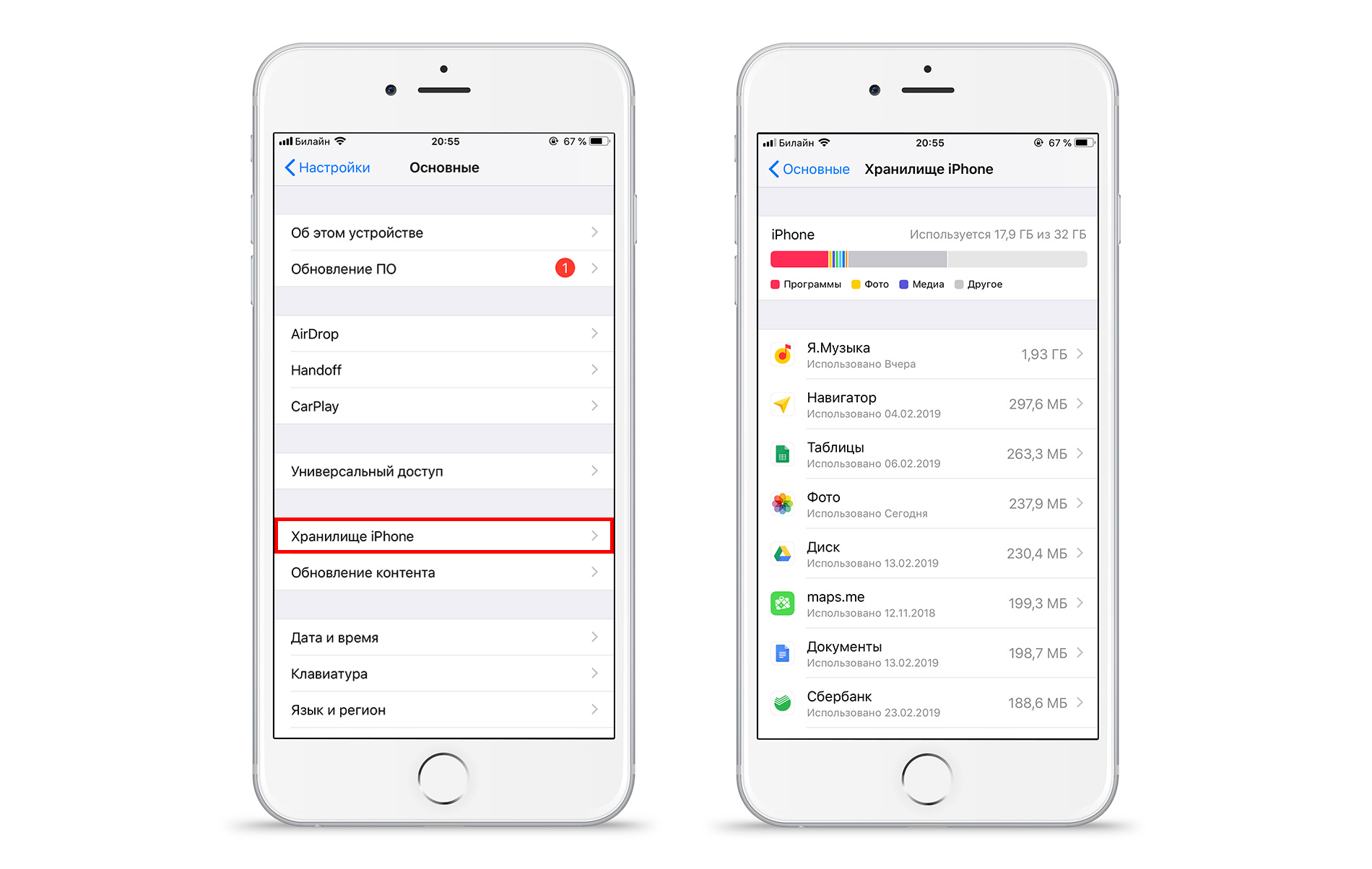
Отменяем загрузку обновлений iOS.
Первый шаг — оптимизируем работу с обновлениями системы. Когда выходит очередной апгрейд прошивки, смартфон автоматически загружает новую версию iOS и хранит её в памяти до момента установки. Если очередное обновление системы вам не важно, просто удалите его из памяти устройства.
- Зайдите в «Настройки» -> «Основные» -> «Хранилище iPhone».
- Если среди программ вы видите «iOS и версию», значит обновление загружено и уже занимает место. Выберите его и нажмите «Удаление обновления».
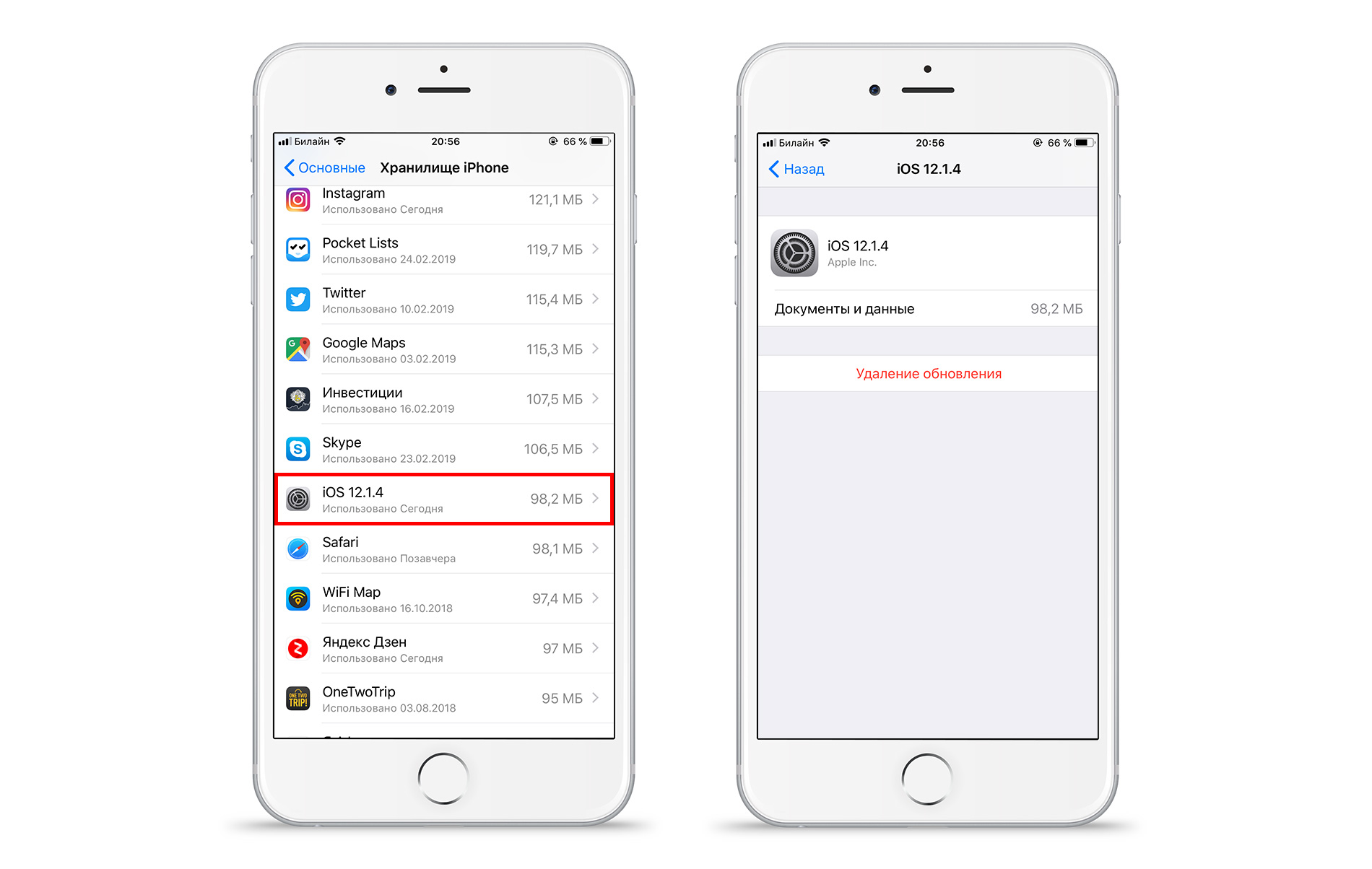
Сгружаем неиспользуемые программы.
Рекомендуем раз в месяц проводить ревизию установленных программ и игр. Если в хранилище смартфона вы обнаружили игру или программу, которую не открывали более месяца, то возможно стоит ее удалить?
Если данные терять не хочется, но приложением пока не пользуетесь, можно его сгрузить и очистить значительную часть памяти девайса. При таком варианте приложение будет отображаться в смартфоне в виде иконки, и вы сможете его заново скачать, просто кликнув по нему (не придётся искать в App Store). Кстати, ваши данные в при этом так же сохранятся.
Как сгрузить программу?
- Перейдите в «Настройки» -> «Основные» -> «Хранилище iPhone».
- Выберите нужную программу и нажмите кнопку «Сгрузить программу». Занимаемый объем будет уменьшен в несколько раз и появится команда «Переустановить программу».
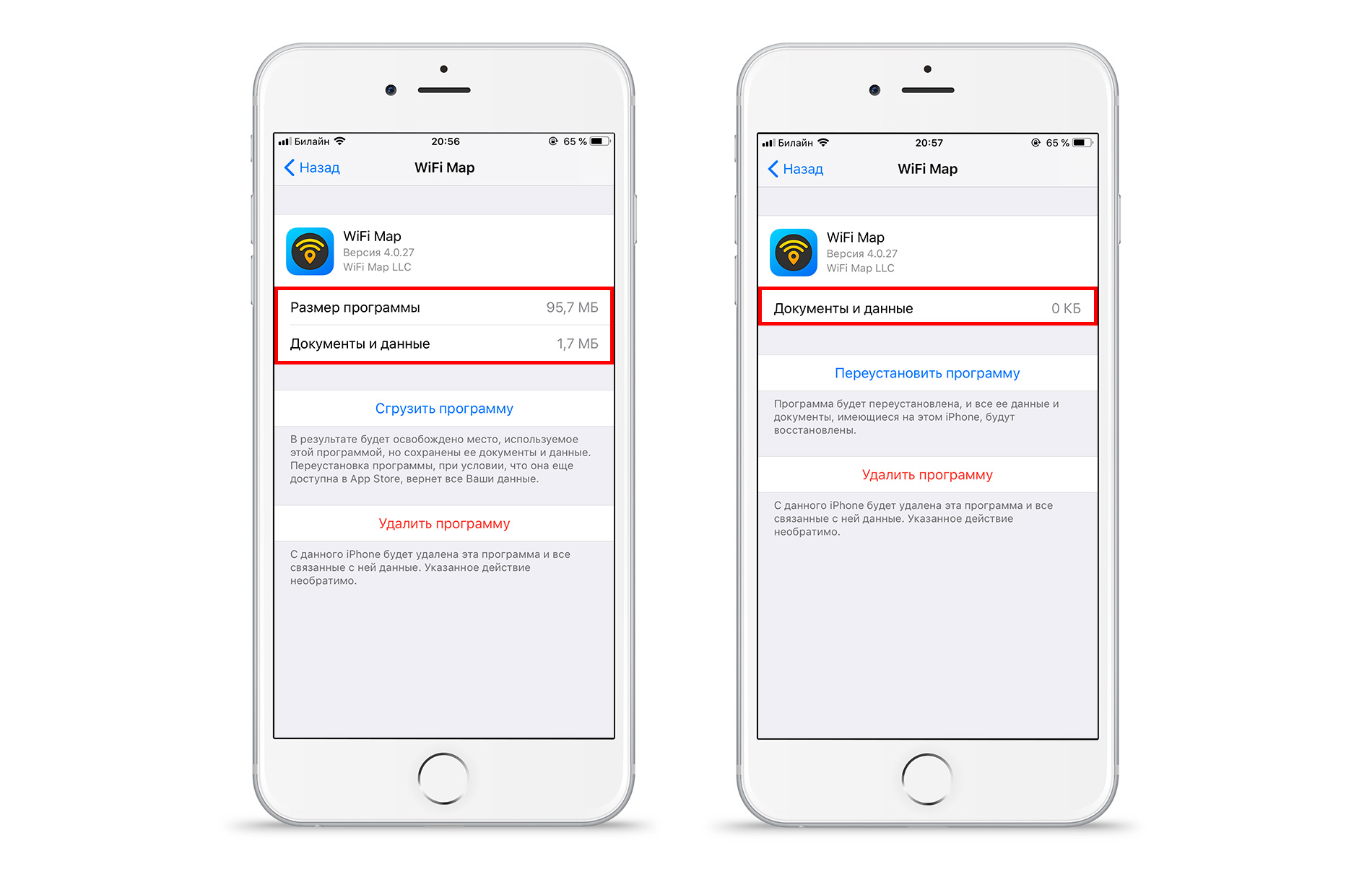
Чистим медиатеку фото и видео.
1. Не забываем про папку «Недавно удаленные».
Когда вы удаляете фото или видео с iPhone, файлы сначала попадают в альбом «Недавно удаленные». И пока вы его не почистите, медиафайлы будут занимать драгоценное место на вашем смартфоне в течение ещё 30-40 дней, пока не удалятся навсегда.
Чтобы сразу очистить из хранилища смартфона ненужные фото и видео, следуйте этим подсказкам:
- Зайдите в «Фото» -> «Альбомы» -> «Недавно удалённые».
- Кликните «Выбрать» и отметьте ненужные файлы для удаления. А проще сразу нажать на кнопку – «Удалить всё».
Отключаем сохранение HDR-оригиналов фотографий.
Когда вы делаете снимки в HDR-качестве, на вашем смартфоне сохраняются ещё и оригиналы фотографий, которые занимают много места. Для того, чтобы отключить эту функцию:
- Зайдите в «Настройки» -> «Камера».
- Выключите чек-бокс «Оставлять оригинал».
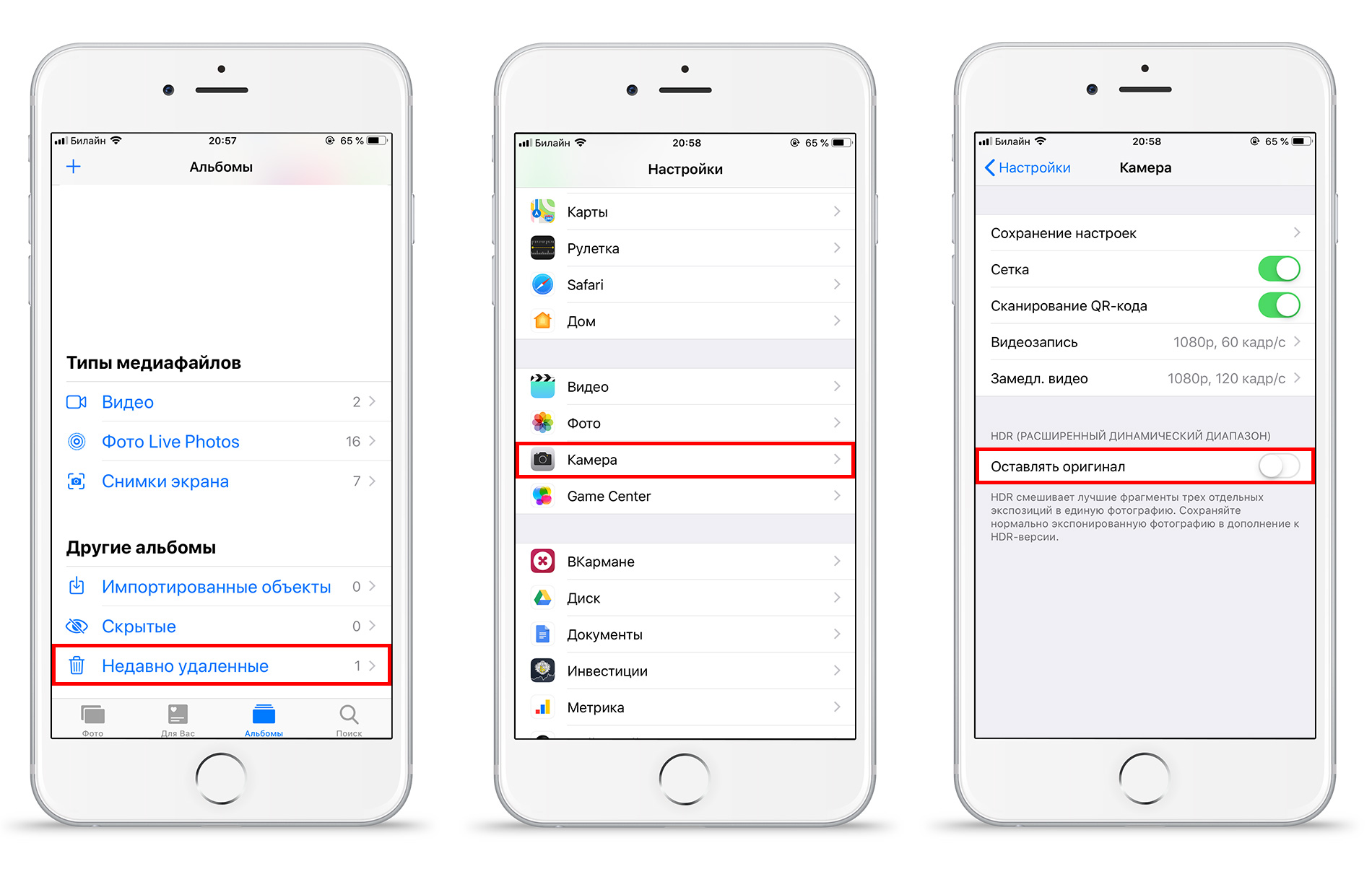
Совет: для экономии места на смартфоне выгодно использовать облачные сервисы для хранения ваших фото и видео: iCloud Drive, Dropbox и другие. С ними вы всегда будете иметь доступ к своим медиафайлам и сможете значительно очистить хранилище на iPhone.
Устанавливаем лимит на хранение контента в сообщениях и мессенджерах
Все медиафайлы, которые вы получаете через сообщения (фото и видео), автоматически сохраняются в памяти смартфона. Для того, чтобы они не накапливались в хранилище iPhone, можно установить в «Настройках» время хранения такого типа сообщений.
- Перейдите в «Настройки» -> «Сообщения».
- Найдите графу «Аудиосообщения» и выберите строку «Через 2 мин».
Обратите внимание, что и все современные мессенджеры — Viber, Telegram и др. так же сохраняют медиафайлы из сообщений и занимают большой объём хранилища на вашем iPhone.
Для отключения автоматического сохранения контента в Telegram:
- Перейдите в «Настройки» -> «Данные и память».
- В поле «Автозагрузка медиа» выключите чек-боксы — «Загружать автоматически» (для мобильных сетей и Wi-Fi).
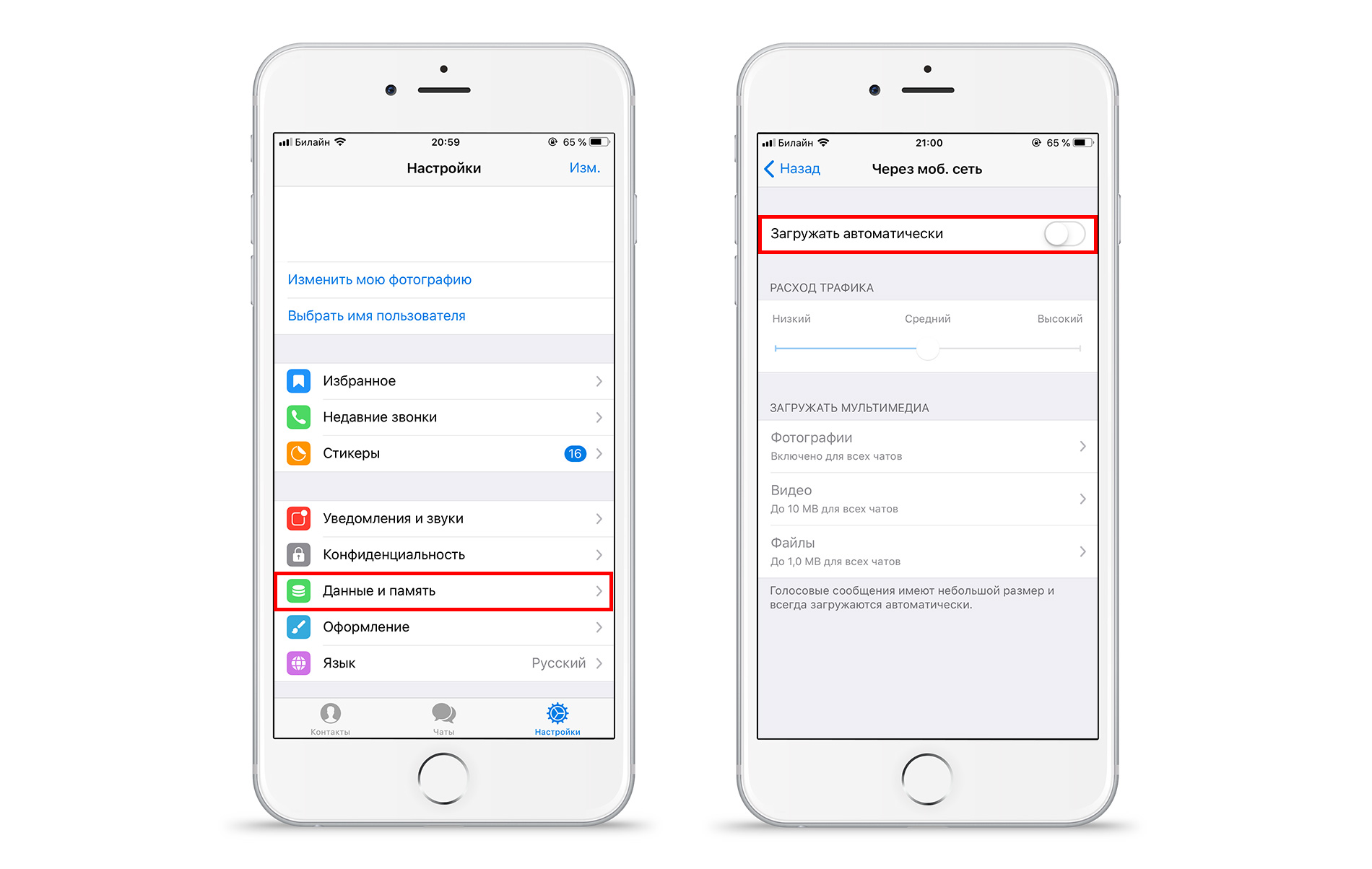
Для Viber можно определить минимальный период хранения загружаемого контента:
- Зайдите в «Настройки» -> «Мультимедиа» -> «Хранить медиафайлы»
- Выберите минимально доступный период хранения контента — 7 дней. Это значит, что каждую неделю все загруженные файлы будут автоматически удалятся.
Что такое раздел «Другое» и как его почистить?
Многих интересует, что такое раздел «Другое» в хранилище смартфона и как его можно очистить. В этом разделе хранятся системные файлы, настройки, кэшированные файлы программ и пр. Давайте разбираться, как можно максимально освободить место в этом разделе.
1. Начнём с простого — перезагружаем iPhone
Для очистки кэша смартфона рекомендуем перезагружать его 2 раза в месяц. Данное действие поможет вам удалить временные файлы с девайса, которые накапливаются на нём во время использования и загрузки контента.
2. Очищаем кэш почты и Safari
Чтобы очистить раздел «Другое» на iPhone, стоит удалить временные файлы почтового клиента и браузера. Если вы сохраняете страницы в список чтения в Safari (чтобы открывать их без доступа к интернету), то имеет смысл периодически очищать этот пул страниц.
- Нажмите «Настройки» -> «Основные» -> «Хранилище iPhone» -> «Safari».
- Для начала нажмите на кнопку «Очистить историю и данные сайтов».
- После выключите чек-бокс «Автосохранение в офлайне», если он был включён.
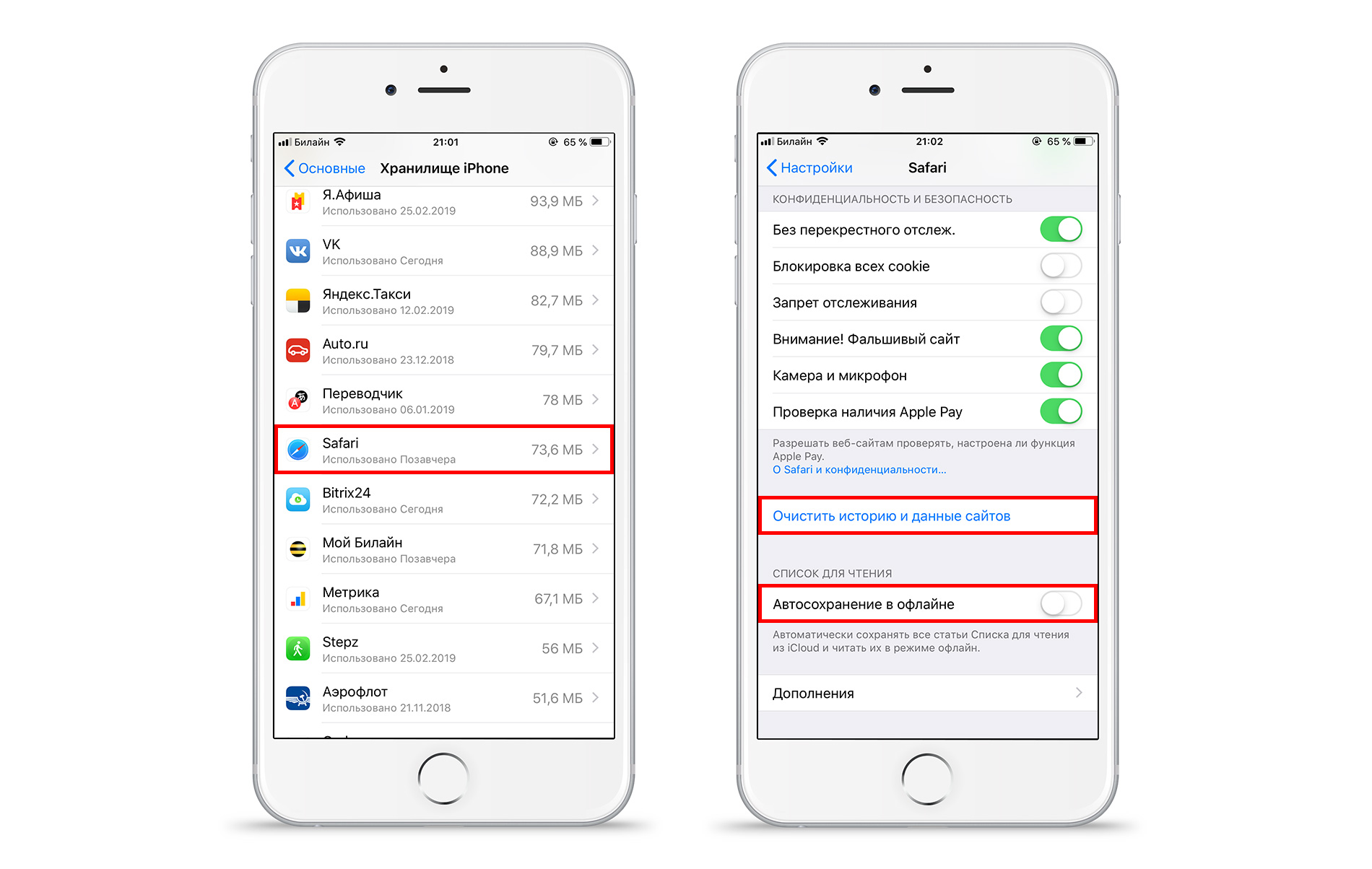
Чтобы избавиться от кэшированных файлов приложения «Почта» вам придется удалить программу полностью о поставить её заново. В противном случае даже после удаления всех писем, останутся скрытые файлы приложения и будут занимать место в хранилище iPhone.
3. Удаляем офлайн-содержимое приложений
1. Не скачиваем музыку на iPhone.
Если вы до сих пор скачиваете музыку на смартфон, то самое время присмотреться к музыкальным сервисам — Apple Music или Яндекс. Музыка. Они позволяют слушать миллионы композиций онлайн, не скачивая их на девайс и не занимая полезное пространство в хранилище вашего девайса.
А если вы уже пользуетесь стимминговыми музыкальными сервисами, то вам стоит проверить, не скачивали ли вы с них композиции, чтобы слушать их без подключения к интернету. Эти треки тоже занимают место в памяти iPhone и возможно пришло время их очистить.

2. Удаляем офлайн-карты.
Многие навигационные приложения — Яндекс.Навигатор, Google Maps, Maps.me и другие предлагают скачивать карты местности для того, чтобы вы могли прокладывать маршруты по ним без доступа к интернету. Для путешествий эта функция незаменима, но если вы уже вернулись к родному wi-fi и местному мобильному 4G, может стоит очистить место в хранилище вашего девайса и удалить офлайн-карты? Тем более, они требуют постоянного обновления и с каждым разом занимают все больше места.
4. Не помогло? Используем хардкорные методы очистки
Если ни один из приведенных выше советов вам не помог, и объем раздела «Другое» в хранилище iPhone так и не уменьшился, то можно воспользоваться радикальными методами.
1. Восстанавливаем систему из резервной копии.
Когда ваш iPhone делает бэкап данных для резервной копии, он не учитывает временные файлы программ и приложений. Поэтому если вы восстановите предыдущую версию системы, есть большой шанс, что объем раздела «Другое» уменьшится автоматически.
2. Сбрасываем iPhone до заводских настроек.
Начнём с простого варианта:
- Перейдите в «Настройки» -> «Основные» -> «Сброс».
- Выберите команду «Сбросить все настройки».
При таком варианте приложения и их данные будут сохранены, а временные файлы и кэш удалятся. Эта процедура может помочь очистить память телефона.
Если же все манипуляция с очисткой раздела «Другое» тщетны, то можно сбросить смартфон до заводских настроек. В этом случае очистка хранилища на iPhone будет максимально эффективной, однако все приложения придется переустанавливать заново.
- Перейдите в «Настройки» -> «Основные» -> «Сброс».
- Выберите команду «Стереть контент и настройки».
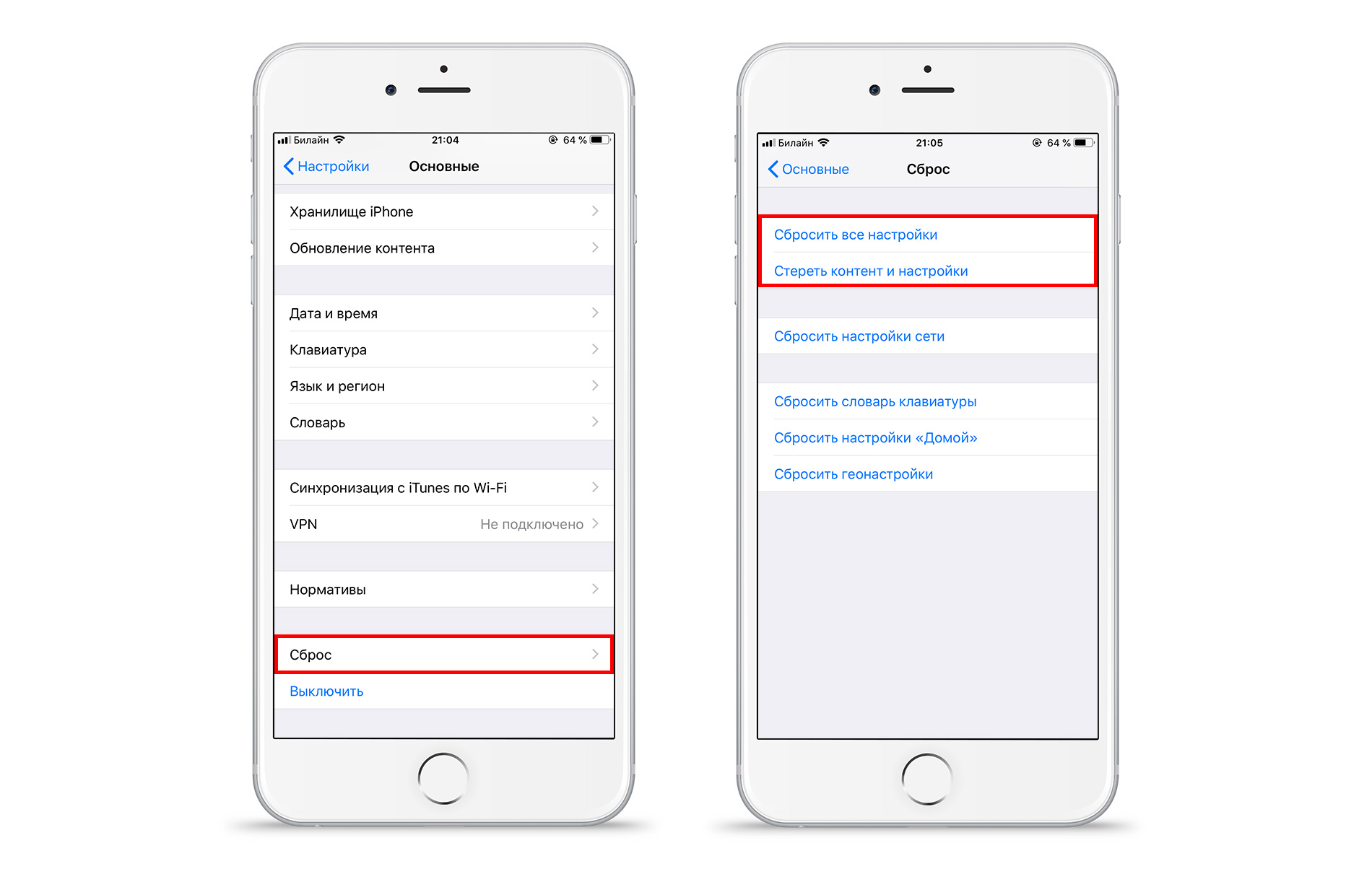
Как видите, очистить хранилище на iPhone, в том числе и раздел «Другое», можно многими способами: от тех, что подойдут каждому до радикальных, на которые решатся единицы. Совет прост — периодически удаляйте или сгружается неиспользуемые приложения, очищайте медиатеку, пользуйтесь облачными сервисами для хранения контента, пару раз в месяц перезагружайте смартфон и не забывайте про кэш программ.
У вас есть MacВook или iMac? Специально для вас мы создали онлайн-марафон по настройке полезных сервисов на Mac: узнайте за 8 простых занятий, как быстро настроить Apple ID, iCloud и другие сервисы на Mac , обезопасить свои пользовательские данные, оптимизировать хранилище iCloud и пр.
- Это быстро: вам не придется искать в Ютубе инструкции по настройке.
- Это просто: вы увидите каждый шаг на экране, с подсказками на понятном языке.
- Это удобно: вы получите полезные навыки, не вставая с удобного кресла.
Как освободить iCloud, или как очистить место в облачном хранилище Apple
Как известно, Apple бесплатно выдает каждому зарегистрированному пользователю (при создании Apple ID) 5 Гб дискового пространства в облаке iCloud, однако многие владельцы iДевайсов заполняют хранилище в считанные недели и затем сталкиваются с проблемой создания резервных копии, копирования важных данных и т.д. Примечательно, что в 99% случаев такая ситуация является следствием неправильных настроек синхронизации.
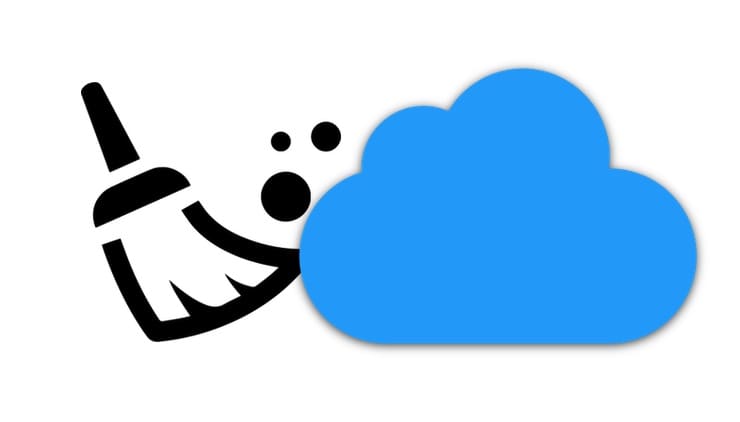
Cвободное место на iPhone или iPad — это не то же самое, что свободное место в iCloud
К сожалению, многие пользователи увидев на экране сообщение «Не удается создать резервную копию для этого iPhone, так как в iCloud недостаточно свободного места», не понимая его значения, начинают удалять все подряд, освобождая накопитель iOS-устройства.

- Cвободное место на iPhone или iPad — оставшееся место на накопителе iOS-устройства (внутренняя память). Здесь хранится все, что загружается на устройство (ПО, приложения + кэш, загруженные и созданные фото и видео и т.д.).
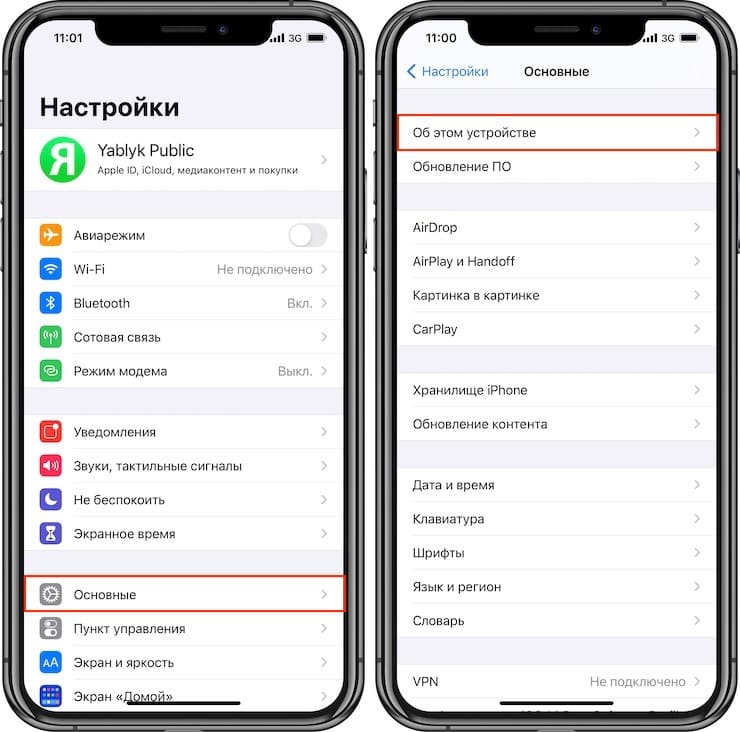
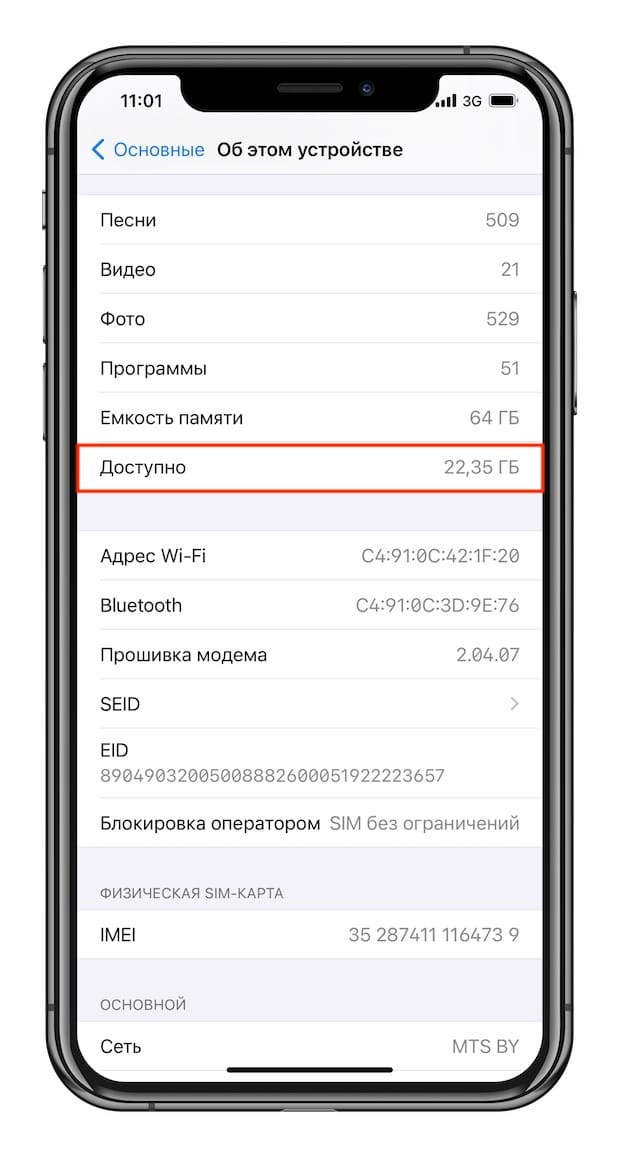
- Свободное место в iCloud — оставшееся место в облачном хранилище iCloud. В основном облако iCloud предназначено для создания автоматических резервных копий, а также для синхронизации личных данных.

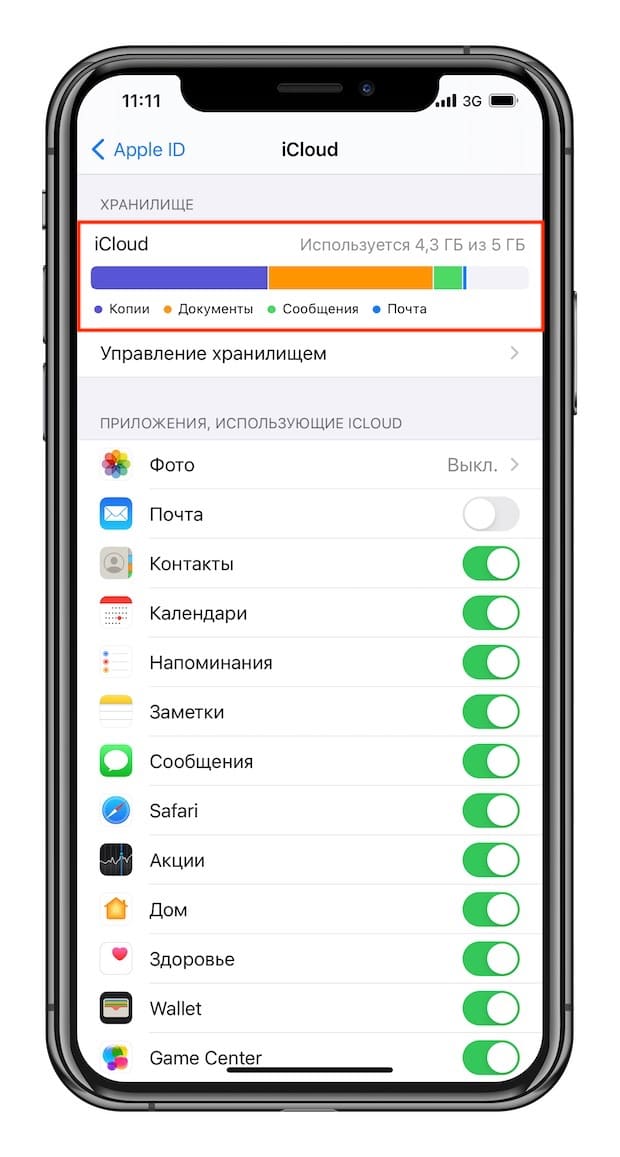
Почему закончилась память в iCloud
Конечно, 5 Гб по современным меркам – мягко говоря, не очень много. Однако зачастую даже эта память заполняется совсем не теми данными, которые действительно необходимы пользователю. Обычно львиную долю дискового пространства «съедают» ненужные большинству резервные копии, а также фотографии и медиафайлы, причем сохраненные дважды.
Как это происходит? При включенной опции Резервное копирование в iCloud, устройство, будучи подключенным к источнику питания и Wi-Fi, автоматически копирует в облако всю медиатеку, а затем дополнительно создает резервную копию, в которую также включены все медиафайлы.
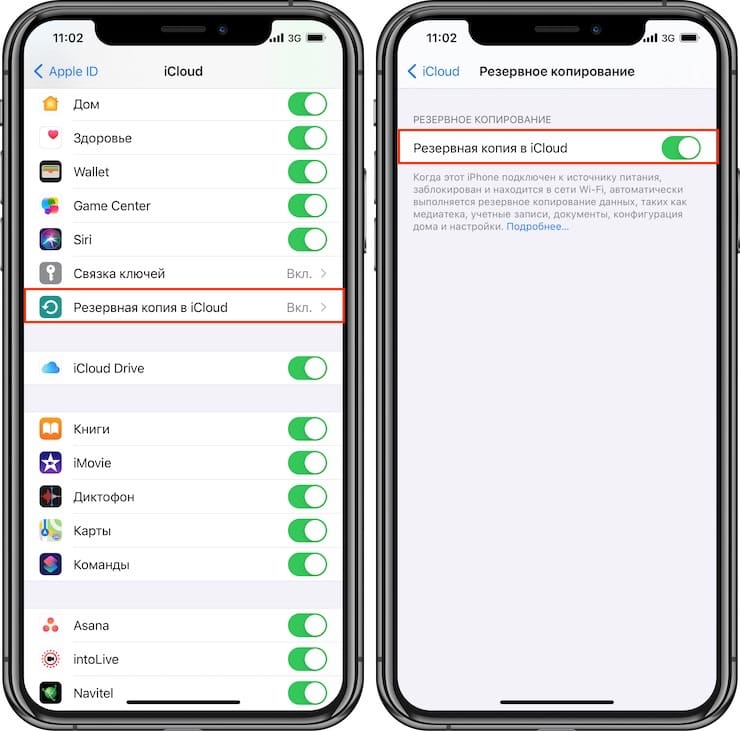
Почему мы назвали резервные копии в iCloud ненужными для большинства пользователей? Потому что в первую очередь пользователей интересует восстановление контактов, заметок и фото. Для сохранения в облаке Apple контактов, заметок и фото вовсе не обязательно использовать автоматическое создание резервной копии в iCloud. Здесь следует разобраться в различии между понятиями: Резервная копия в iCloud и Синхронизация с iCloud. Об этом мы подробно рассказали в этом материале.
Как проверить, сколько свободного места осталось в iCloud?
Проверить это довольно просто – переходим в меню Настройки -> Apple ID (ваши имя и фамилия) -> iCloud -> Хранилище. На появившейся диаграмме будет визуально представлено хранилище iCloud, в том числе используемый объем и сортировка по видам контента.

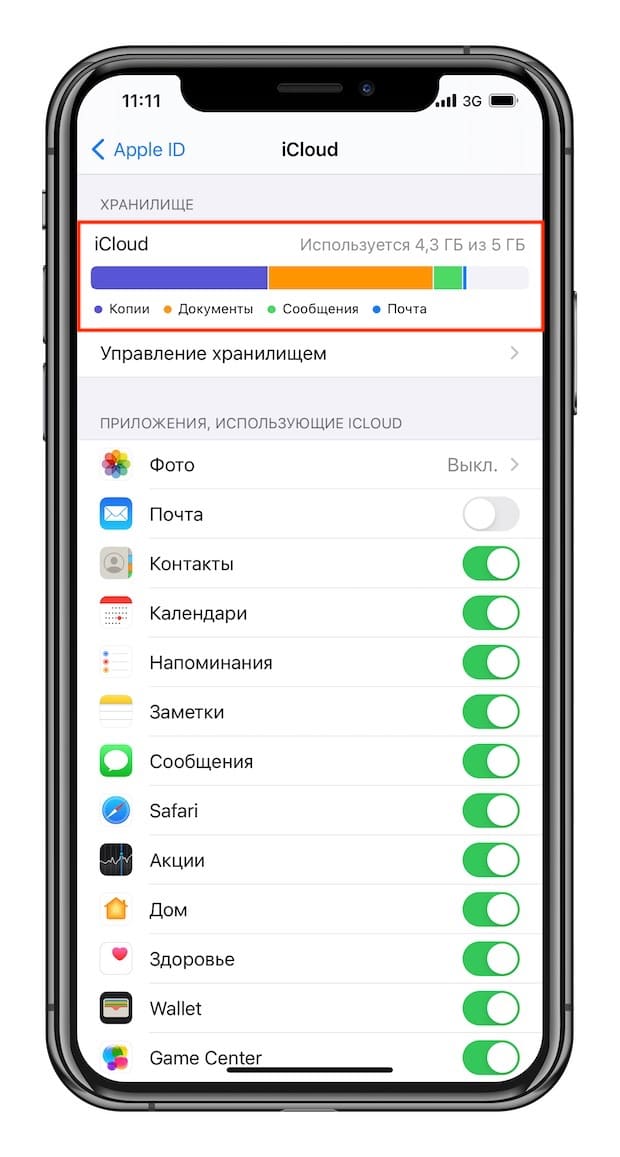
Как освободить место в iCloud?
Пройдя по пути Настройки -> Apple ID (ваши имя и фамилия) -> iCloud -> Управление хранилищем вы наверняка увидите на вершине списка самые «тяжелые» разделы «Резервные копии», «Фото» или iCloud Drive. Именно они и засоряют место в iCloud. Удалите ненужные файлы для освобождения места в облачном хранилище Apple.
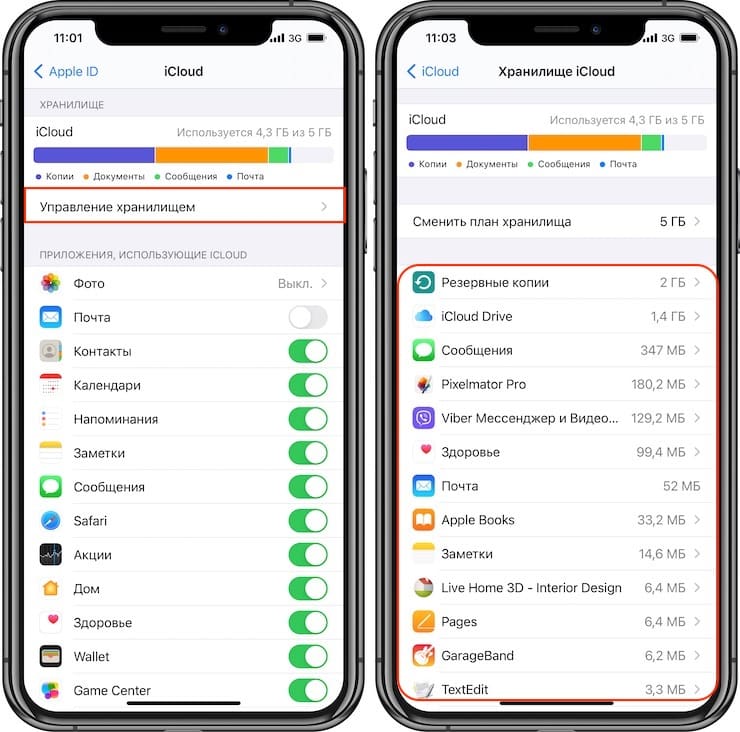
Кроме того, следует отключить будущее создание автоматических резервных копий в iCloud (полностью или выборочно).
Для полного отключения создания резерных копий в iCloud перейдите в Настройки -> Apple ID -> iCloud -> Резервное копирование и отключите параметр Резервная копия в iCloud.
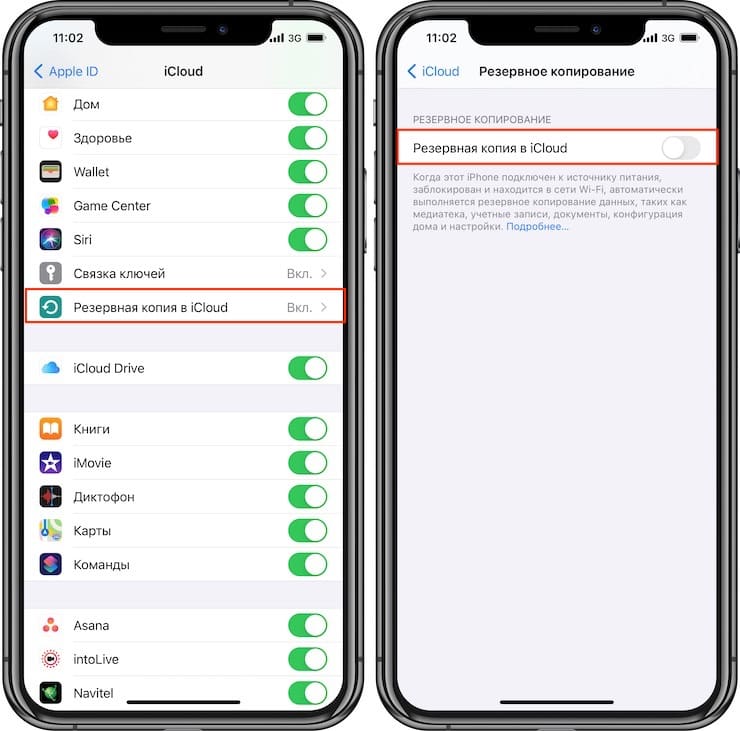
Оптимальный для большинства пользователей вариант – указание вручную файлов при создании резервных копий (выборочный запрет на копирование данных Медиатеки).
Сделать это можно следующим образом:
1. Перейти в Настройки -> Apple ID -> iCloud -> Управление хранилищем -> Резервные копии;
2. Выбрать нужное устройство;
3. Перевести «флажок» напротив пункта «Медиатека» (и других приложений по желанию) в пассивное положение;
4. В этом же меню нажать кнопку «Удалить копию», чтобы очистить облако;
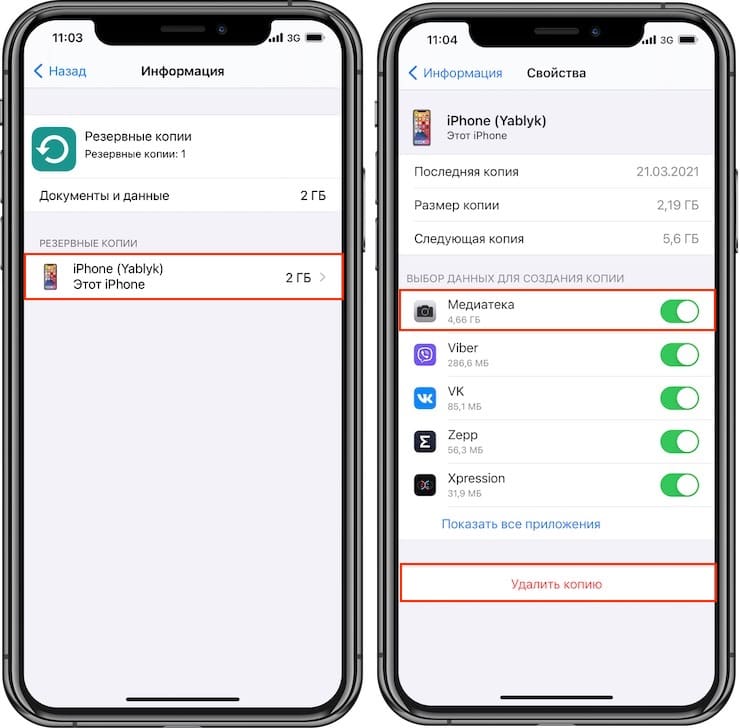
5. Вернуться в Настройки -> Apple ID -> iCloud -> Резервная копия в iCloud и создать новую копию уже без прожорливых фотографий и медиафайлов.
Как просмотреть данные (фото, видео, файлы), хранящиеся в iCloud?
Просмотреть данные, хранящиеся в iCloud (и при желании удалить их), можно при помощи веб-версии облачного сервиса Apple, размещенного по адресу icloud.com. Главными источниками «тяжести» занимаемого объема являются данные из веб-приложений Почта, Фото и iCloud Drive. При желании их можно удалить.
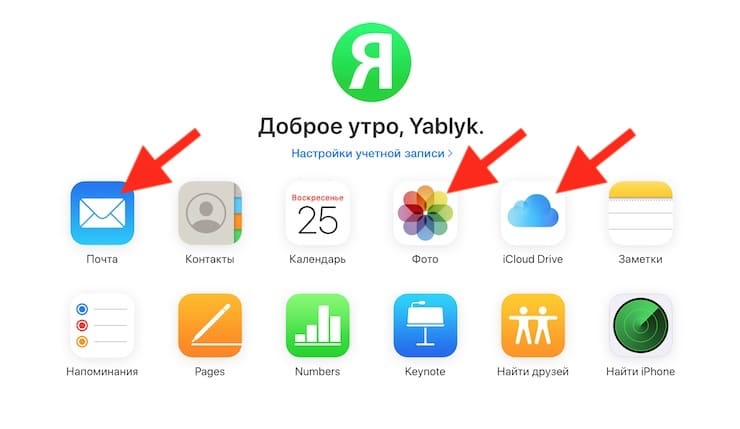
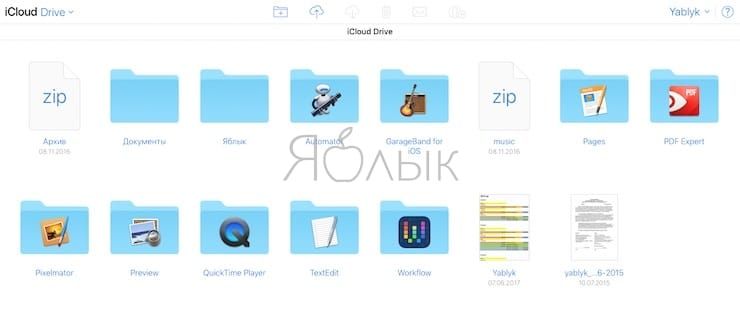
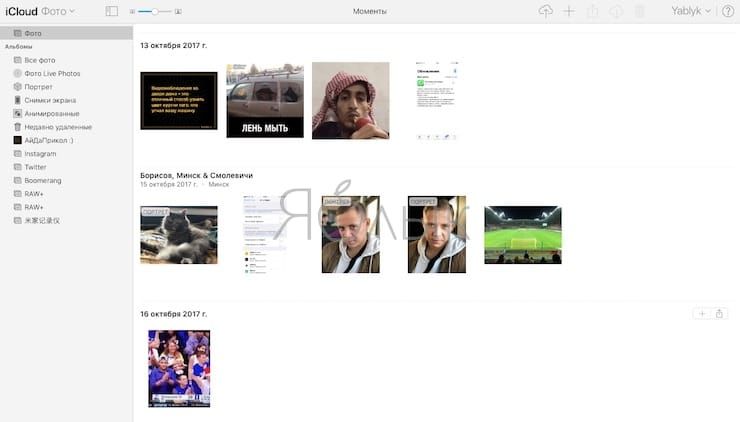
Как увеличить место в iCloud? Это платно?
Изменить тарифный план хранилища iCloud можно по пути Настройки -> Apple ID (ваши имя и фамилия) -> iCloud -> Управление хранилищем -> Сменить план хранилища.
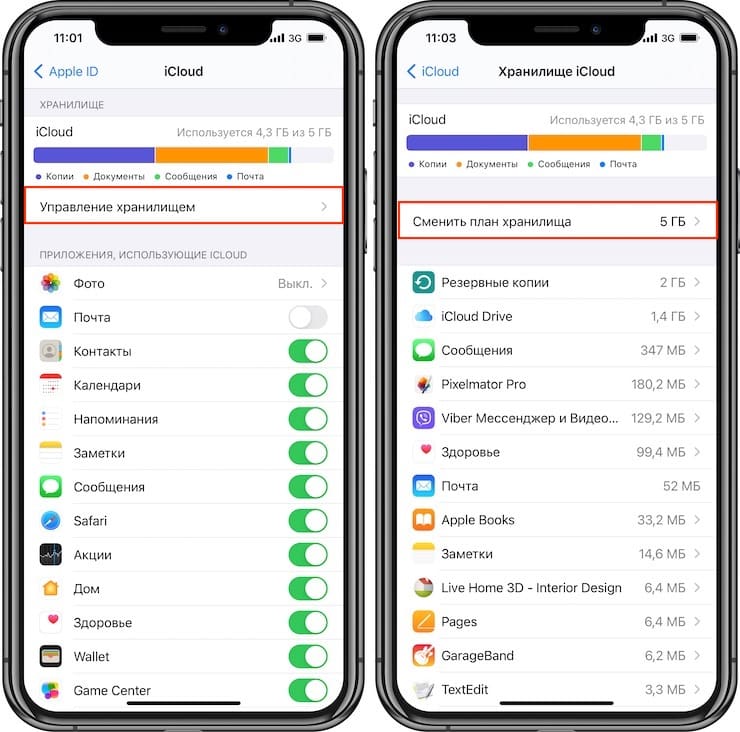
Текущие тарифные планы на место в iCloud и их стоимость:
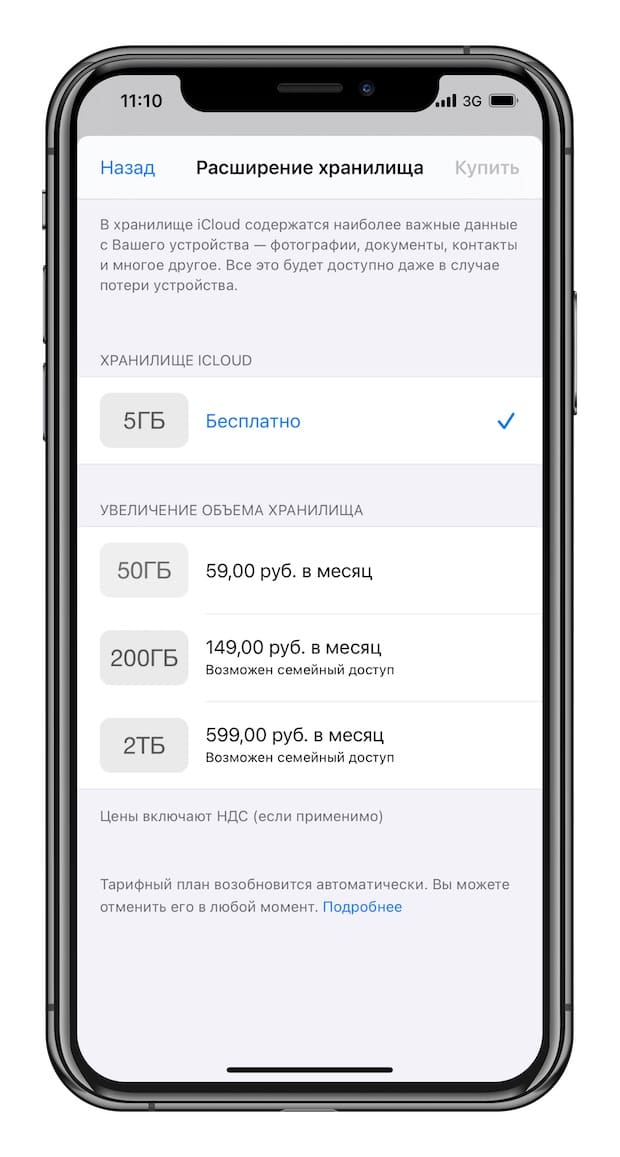
А как быть с iCloud Drive?
Еще одна функция, от которой многие хотели бы избавиться – это синхронизация данных приложений в iCloud Drive. Для большинства пользователей необходимость использования этих данных возникает реже появления кометы Галлея. Поэтому (если вы не пользуетесь приложением Файлы на iOS) можно смело рекомендовать полностью или выборочно отключить эту автоматическую процедуру в меню Настройки -> Apple ID -> iCloud -> iCloud Drive.

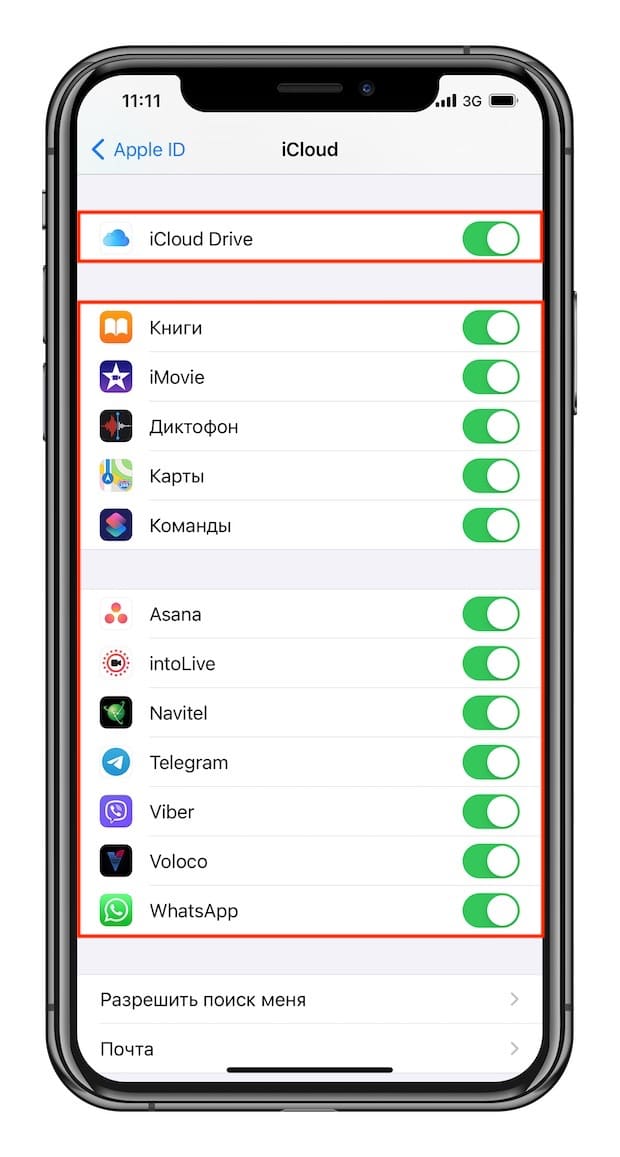
Как правильно пользоваться местом в iCloud?
- В первую очередь необходимо разобраться с разницей между понятиями: Резервная копия в iCloud и Синхронизация с iCloud.
- Для владельцев Apple ID с базовым начальным размером хранилища iCloud (5 ГБ) мы рекомендуем полностью отключать создание Резервных копий.
Кроме того, не лишним будет отменить синхронизацию медиатеки Фото iCloud — достаточно установить «флажок» напротив пункта «Фото» в положение Выключено по пути Настройки -> Apple ID -> iCloud -> Фото.

Встречаются исключительно после предварительного звонка, индивидуалки Березники по вызову, страстные встречи на нейтральной территории, девушки с redberezniki.ru готовы так же приехать к вам в гости. Темпераментные индивидуалки Березники по вызову, сладкие и ухоженные, они такие грациозные и привлекательные, что у тебя будет сегодня классный секс. Все красавицы к твоим услугам.
 retro34.ru
retro34.ru




