Как осуществить проверку подлинности xiaomi?
Китайский рынок давно прославился своими товарами, но, к сожалению, среди них часто можно встретить подделки, тщательно сконструированные различными «пиратами». Под угрозу попала и продукция Сяоми.
Но определить неоригинальный смартфон по внешнему виду очень сложно, практически невозможно для непрофессионалов, поэтому существуют разные, более достоверные методы.
Проверка при помощи аутентификации продукта

В этой статье мы поговорим о том, как проверить телефон Xiaomi на подлинность и свести возможность покупки некачественного товара к минимуму. Если вы не приобрели устройства не на официальном веб-сайте и хотите проверить, являются ли ваши смартфоны Xiaomi или другие устройства поддельными или оригинальными, продолжайте читать это полезное руководство по проверке гаджетов Xiaomi, которое ответит на все ваши вопросы.
Аутентификация продукта является официальным веб-сайтом проверки продукта Xiaomi, поэтому вы можете проверить ваше устройство Xiaomi. На этом сайте вы можете проверить двумя способами:
При помощи 20-значного кода безопасности
Затем введите этот 20-значный код безопасности на официальном сайте Mi, чтобы проверить, является ли ваше устройство оригинальным

- Каждый код безопасности соответствует одному продукту Mi и принадлежит только вам.
- Если ваш код безопасности ранее был введен кем-то, кроме вас, ваш продукт Mi, возможно, не был приобретен по официальным каналам.
- Не все продукты Xiaomi имеют коды безопасности . Например, я купил свой смартфон Xiaomi 5S с официального сайта Xiaomi, но на коробке нет кода безопасности. Я проверил это по номеру IMEI и S / N, проверил с помощью приложения для проверки Mi и проверил через официальный сайт MIIT, все результаты говорят, что мой Xiaomi 5S оригинален.
Проверка смартфона Xiaomi по EMEI – пошаговая инструкция
Прежде всего, найдите номер IMEI вашего телефона Xiaomi . Затем получите номер IMEI и S / N на обратной стороне телефона / батареи / упаковочной коробки. После этого введите номер IMEI и S / N (не пропускайте шестой символ “/” номера S / N), чтобы проверить ваш смартфон Xiaomi.

Проверка телефона Xiaomi через приложение Mi Verification
Приложение Mi Verification и версия MIUI – это два полезных метода проверки, является ли ваш смартфон Xiaomi настоящим или поддельным. Вот несколько проверочных советов для справки:
- Способ № 1
- Используйте приложение Mi Verification для проверки телефона Xiaomi.
- Прежде всего, загрузите приложение Mi Verification на свой смартфон Xiaomi из магазина приложений.

- Откройте Performance Mode на вашем телефоне в соответствии с инструкциями.

- Отсканируйте QR-код на jd.mi.com, чтобы проверить ваше устройство Mi и дождаться подтверждения / проверки.


- Наконец, просмотрите результат на веб-странице, а не в приложении. Результат идентификации отображается только на веб-странице. Если результат отображается в приложении для проверки, смартфон Xiaomi является поддельным.

Используйте версию MIUI для проверки телефона Xiaomi
После того, как вы выполнили шаг Mi Verification, проверьте версию MIUI, установленную в устройстве, в меню «Настройки о телефоне».
Сравните версию MIUI на вашем устройстве с MIUI ROM, загруженным на официальной странице загрузки MIUI. Если вы можете использовать обе версии MIUI, значит, у вас установлено официальное ПЗУ MIUI.
Вы сможете получать OTA-обновления, если на вашем устройстве установлено официальное MIUI-ROM. Если у вас Mi устройство было предварительно установлено с подделанным ПЗУ. Вы можете ясно видеть, что версия MIUI странная, и их нельзя найти на странице загрузки.
Некоторые фанаты Mi сообщили, что они не получили ни одного обновления MIUI, ROM, заполненного вирусами и шпионским ПО, приложения загружаются автоматически и накладывают рекламу. Если это так, возможно, на вашем устройстве установлено несанкционированное ПЗУ.
Подделанное ПЗУ (также известное как неофициальное ПЗУ или поддельное ПЗУ) – это ПЗУ, которое было изменено отдельными лицами для обеспечения различных функций или настроек.
Проверка Xiaomi на официальном сайте МИИТа
МИИТ (Министерство промышленности и информационных технологий) – это китайское агентство, отвечающее за интернет, телекоммуникации, вещание, компьютер, телефон и другие электронные устройства.
Если вы знаете китайский язык (просто следуйте приведенным ниже инструкциям, если вы не знаете китайский язык), вы можете проверить свой смартфон (приобретенный в Китае) на этом веб-сайте. Перед проверкой вашего устройства вы должны найти сертификат доступа к сети вашего устройства. Как правило, сертификат доступа к сети размещен на задней панели смартфона Xiaomi.

Зайдите на сайт МИИТа, введите номер сертификата и нажмите «Далее».

- Затем автоматически появляется модель устройства, которая совпадает с моделью в сертификате доступа к сети.
- Введите код скремблирования и IMEI и нажмите кнопку подтверждения.
Наконец, результат отображается в красных словах, как показано ниже. Предложение означает, что смартфон Xiaomi является оригинальным («? ??» означает, что он настоящий; если предложение говорит «” ?? », это означает, что ваш продукт является поддельным). Выше приведены методы проверки и их процессы, надеюсь, они вам помогут.
Проверка оригинальности

Второй способ контроля оригинальности Xiaomi, является так же официальным методом проверки на подлинность — это сверка с базой IMEI Xiaomi. Важно: верить на 100% не следует, так как подпольщики не лишенные смекалки могут присвоить оригинальный IMEI к своим подделкам:
- Откройте сайт по этой ссылке на компьютере.
- Затем откройте в раздел «Проверка телефона» (Verify your phone purchase).
- Введите в соответствующее поле IMEI вашего смартфона.
- Затем введите в соответствующее поле S/N (серийный номер) смартфона.
- Укажите проверочную капчу и нажмите кнопку «Подтвердить» (Verify).
В результате, откроется окно, в котором вы и узнаете результат оригинальности устройства.
Как узнать IMEI вашего смартфона Xiaomi

На упаковке смартфона найдите наклейку со штрих-кодом, там и будет указан IMEI и S/N устройства. Если, по каким либо причинам коробки у вас нет, то IMEI и S/N можно узнать непосредственно в смартфоне. Введите *#06# — будет показан IMEI устройства.
Проверка устройств с помощью кода на упаковке

При покупке смартфона, на коробке есть код закрытый защитным слоем. Нужно его стереть и на сайте http://www.mi.com/verify/#secur_en ввести код для перепроверки подлинности.
Если секретный код вводился впервые, то при результате проверки вы увидите галочку в зеленом кружке, которая говорит о том что код проверятся впервые и в подлинности устройств можно быть уверенным
Если же отметки в зеленом кружке нет, то переживать еще не стоит, возможно сами продавцы уже вводили код, чтобы, убедиться в оригинальности товара который они будут продавать.
Важно: если проверочный код вводился много раз (более 50-ти), то здесь однозначно махинации с данным кодом. Объяснить это можно тем что данный секретный код используется на всех поддельных смартфонах.
Проверка оригинальности Xiaomi

Самым быстрым и простым способом для проверки Xiaomi-устройств — это экспресс-проверка в приложении Mi Verification которое разработано компанией производителем. Данное приложение защитит как пользователей от приобретения подделки, так и саму компанию от потери доверия и лояльности со стороны потребителей.
Как выполнить проверку смартфона Xiaomi (и другой техники данной компании) с помощью Mi Verification:
- Заходим на официальный сайт и скачиваем приложение.
- Запускаем приложение Mi Verification и выбираем режим питания — производительный. Данную опцию можно найти в «Настройках» в разделе «Батарея и производительность» в пункте «Режим питания».
- Нажимаем кнопку «Начать проверку».
- В браузере на компьютере, нужно перейти по ссылке https://jd.mi.com/ и отсканировать QR-код через приложение смартфона.
Через некоторое время на смартфоне и компьютере появится результат проверки, зеленый цвет говорит о оригинальности устройства, красный цвет оформления результата, говорит о том что данный продукт поддельный.
Как проверить Xiaomi на подлинность и оригинальность?
Подробная инструкция и пять методов проверки смартфонов на подлинность. Китайские компании стали признанными мастерами копирования и подражания. Можно понять заимствование идей у Apple и Samsung — это лидеры рынка смартфонов, которые задают тренд во всем мире.
Американская компания сделала вырез в дисплее, южнокорейская — первой реализовала безрамочный дизайн. Но иногда компании из Поднебесной недобросовестно копируют китайские смартфоны, и больше всего внимания уделяется Xiaomi.
Чтобы не наткнуться на подделку и приобрести оригинальный телефон, его нужно предварительно проверить на подлинность по нашей инструкции.
Проверка по IMEI — серийному номеру

Серийный номер смартфона Xiaomi (IMEI) — не только уникальный идентификатор устройства, но и надежный способ проверить телефон на подлинность. Чтобы узнать IMEI на гаджете Xiaomi, нужно ввести USSD-команду *#06#.
Также можно зайти в Настройки — О телефоне — Общая информация. В списке информации будет нужный номер.

Первым делом надо убедиться, что номер IMEI устройства совпадает с тем, что указан на коробке.

Затем необходимо проверить идентификатор IMEI на официальном сайте Xiaomi — mi.com/verify. Если смартфон оригинальный, вы увидите следующее:

Защитный код Xiaomi

Второй способ проверки подлинности Xiaomi практически идентичен первому, только вместо IMEI нужно ввести на сайте mi.com/verify защитный код, который находится на коробке и для безопасности прикрыт защитным слоем.
Если все в порядке, появится уведомление на английском языке, которое дословно можно перевести следующим образом: «Это подлинный продукт. Код безопасности был введен в первый раз».
Как копировать и вставлять текст на Андроиде

Андроид поддерживает операции вставки, копирования и вырезания так же, как и обычный компьютер. Но, для того, чтобы уметь воспользоваться этими функциями, вам нужно знать про отличия. Если вы все еще не знаете, как копировать и вставить текст на Андроиде, эта статья для вас.
Копируем и вставляем текст
Если вы хотите скопировать слово, выражение, параграф или какую-то часть текста веб-страницы, сообщения или другого источника информации, выполните следующие действия:
- Тапните по слову в той области текста, которую нужно скопировать. Для этого удерживайте некоторое время на слове свой палец. Через долю секунды слово будет выделено синим (либо другим цветом) и окружено двумя скобками, похожими на перевернутые капли воды. Кроме того, над этим словом возникнет всплывающее меню.
- Захватите пальцем левую скобку и перетащите ее, чтобы выделить начало текста, который нужно скопировать. Переместите правую скобку в конец необходимого фрагмента текста.
- В контекстном меню выберите «Копировать», чтобы скопировать выделенный текст.
- Перейдите в приложение, в которое вы хотите вставить скопированный текст. Например, откройте мессенджер или почтовый клиент. Откройте окно нового сообщения.
- Тапните в том месте, где вы хотите вставить текст.
- В контекстном меню, которое откроется над областью вставки, тапните по кнопке «Вставить».
![]()
Копируем и вставляем ссылку
Скопировать и вставить ссылку можно точно таким же образом, как обычный текст.
- Откройте в браузере сайт, который вас интересует.
- Тапните в адресной строке браузера по адресу сайта и удерживайте палец до момента появления контекстного меню.
- Тапните по кнопке «Копировать».
- Перейдите в приложение, в которое хотите вставить ссылку. Это может быть текстовый редактор, чат или другой браузер.
- Тапните в текстовом поле и удерживайте палец до тех пор, пока не появится меню.
- Тапните по кнопке «Вставить», чтобы вставить скопированную ссылку в нужном месте.
Копируем и вставляем специальные символы
Если вам понадобилось скопировать и вставить в текст специальный символ, следует учитывать, что изображения символов для этого не подходят. Этот символ должен входить в стандартный набор спецсимволов, соответствующий той или иной таблицы кодировок. В остальном процедура копирования и вставки специальных символов соответствует двум предыдущим разделам. Могу порекомендовать вам сайт www.copypastecharacter.com, с которого вы можете скопировать самые распространенные и интересные спецсимволы.

Вырезаем и вставляем текст на Андроид
Теперь, когда вы знаете, как скопировать текст на Андроиде, давайте разберемся как его вырезать. Опция «Вырезать» появится во всплывающем меню смартфона только в том случае, если вы находитесь в режиме редактирования или набора текста. Например, когда вы пишите Email или сообщение в мессенджере. Для того, чтобы вырезать текст, выполните следующие пункты:
- Выделите слово или фразу, которую вы хотите вырезать из набранного текста. Для этого подержите палец на экране, пока не появятся скобки выделения. Одновременно со скобками на экране появится всплывающее меню.
- Переместите скобки так, чтобы захватить необходимый фрагмент текста.
- Тапните по кнопке меню «Вырезать».
- Вставьте вырезанный текст в нужном месте, активировав контекстное меню аналогичным способом и нажав кнопку «Вставить».
![]()
Почему не получается скопировать текст?
Далеко не все приложения позволяют выполнить копирование текста на Андроид. Например, веб-версии социальных сетей Facebook и Twitter, открытые в браузере, не позволят вам копировать и вставить текст на Андроиде, а приложения этих сетей позволят вам скопировать только весь текст, а не его фрагменты!
3 способа копирования и вставки текста с Android на ПК или наоборот

Вы можете переключаться между различными устройствами в течение дня, включая настольные или портативные компьютеры, планшеты и смартфоны. В то время как у Apple есть надежный универсальный буфер обмена для копирования и вставки данных между устройствами Apple, Android не предлагает встроенную копировальную пасту между устройствами для Windows. Однако вы по-прежнему можете синхронизировать и передавать текст между телефоном Android и компьютером Windows с помощью простых инструментов. Вот несколько простых способов скопировать и вставить текст с Android на ПК или с ПК на Android.
Копирование и вставка текста с Android на ПК или ПК на Android
1. Использование Приложение «Ваш телефон» (Телефоны Samsung)
Приложение Microsoft Your Phone позволяет подключать и синхронизировать данные между телефоном и ПК. С его помощью вы можете посещать и совершать звонки со своего ПК, получать и управлять мобильными уведомлениями, а также получать доступ к фотографиям на своем телефоне Android.
Интересно, что он предлагает копировальную пасту между устройствами для некоторых смартфонов Samsung Galaxy. Вот список поддерживаемых устройств. Если у вас недавний телефон Samsung Fold, S, Note или A-серии, выполните следующие действия.
- Установите и настройте приложение «Ваш телефон» на ПК и телефоне Samsung, если это еще не сделано.
- Откройте приложение «Ваш телефон» в Windows.
- Нажмите на Настройки и выберите Функции.
![]()
- Включите переключатель для Копирование и вставка между устройствами.
![]()
- На подключенном телефоне Samsung выберите текст, который хотите передать на компьютер.
- Теперь нажмите на Копировать.
![]()
- На ПК с Windows щелкните правой кнопкой мыши и выберите Вставить или нажмите CTRL + V чтобы вставить скопированный на телефон текст.
![]()
2. Скопируйте и вставьте текст с Android в Windows или наоборот через ClipSync
ClipSync — это бесплатное и легкое приложение, которое позволяет с легкостью копировать и вставлять текст с телефона на ПК или с телефона на ПК. Все, что для этого требуется, — это ваш телефон и компьютер, которые должны быть подключены к одной сети Wi-Fi.
- Загрузите и установите ClipSync Desktop Server на свой компьютер (ссылки приведены ниже).
![]()
- Затем установите приложение ClipSync на свое устройство Android.
- Откройте настольный сервер и дайте ему поработать.
![]()
- Теперь откройте мобильное приложение и нажмите Подключиться к новому серверу.
- Коснитесь имени своего компьютера, когда оно появится.
- ClipSync теперь подключится к вашей Windows.
После настройки ClipSync на всех ваших устройствах будет запущена фоновая служба для автоматической синхронизации буферов обмена.
Шаги по копированию текста с Android в Windows
Нажмите и удерживайте любой текст на устройстве Android и выберите Копировать. Чтобы вставить текст в любое место на вашем компьютере, щелкните правой кнопкой мыши и щелкните Вставить или нажмите CTRL + V.
Шаги по копированию текста из Windows на Android
Скопируйте любой текст со своего ПК, выделив его и нажав Копировать в контекстном меню или нажав CTRL + C. Теперь нажмите и удерживайте любое поле ввода на телефоне Android и выберите Вставить.
Если ClipSync работает некорректно, убедитесь, что ваш телефон и компьютер находятся в одной сети Wi-Fi, и приложению разрешено работать в фоновом режиме.
3. Копирование и вставка текста между Windows и Android с помощью Alt-C
Alt-C — аналогичное приложение, которое позволяет передавать текст между устройствами. Он имеет немного больше функций и немного более надежен. Ниже описано, как вы можете его использовать.
- Установите настольные приложения и приложения для Android на Alt-C, используя приведенные ниже ссылки.
- Откройте приложение на телефоне и ПК.
![]()
- Дайте вашему устройству имя и введите код, указанный на телефоне, на вашем компьютере.
![]()
- Нажмите на Зарегистрировать ПК для подключения.
- После подключения устройств выполните следующие действия.
Шаги по копированию текста с телефона на ПК

- Выделите текст на телефоне и скопируйте его в буфер обмена.
- Теперь нажмите Alt + V чтобы вставить текст на свой компьютер.
- Текст будет извлечен из буфера обмена вашего телефона.
Шаги по копированию текста с ПК на телефон

- Выделите текст на своем ПК.
- Нажмите Alt + C на клавиатуре.
- Текст будет отправлен на телефон.
Каждый раз, когда вы нажимаете или вытягиваете текст, вы будете видеть всплывающее уведомление на своем телефоне и ПК. Кроме того, горячие клавиши по умолчанию можно изменить по своему усмотрению в настольном приложении.
Оба устройства хранят синхронизированный список скопированного текста. И, следовательно, вы можете получить скопированный текст в любое время, максимум до 50 записей.
Бонус — Clipt от OnePlus
Clipt — новое приложение, разработанное командой OneLabs в OnePlus. Приложение предлагает облачный буфер обмена, позволяющий отправлять текст, изображения и файлы между вашими телефонами, планшетами и ноутбуками. Он доступен в виде приложения для Android в Play Store и расширения Chrome для Windows и Mac.

Все, что вам нужно сделать, это установить приложение и расширение и связать оба устройства. Затем вы можете копировать на одном устройстве и вставлять на другом или отправлять файлы туда и обратно между вашими устройствами. Вы также можете выполнить поиск в недавней истории вашего общего буфера обмена.
Это были три простых и быстрых способа копирования и вставки текста между Android и ПК с Windows. Если у вас смартфон Samsung, лучше всего использовать функцию копирования между устройствами в приложении «Ваш телефон». Если у вас есть другой телефон Android, воспользуйтесь другими способами, описанными выше. Следите за новостями, чтобы увидеть больше таких статей.
Компьютерная грамотность с Надеждой
Заполняем пробелы — расширяем горизонты!
Как выделить и копировать текст на Андроиде, а также вставить и вырезать
В Андроиде применяется функция многозадачности, в которой поддерживается быстрый переход между разными приложениями.
Благодаря этому можно выделить, вырезать или копировать текст на Андроиде (даже с картинками, если они имеются). После этого скопированную информацию можно из одного приложения перенести (вставить) в другое приложение. 
Ниже приведены скриншоты для версии операционной системы Андроид 5.
Как выделить текст на Андроиде
 Нам понадобится любое приложение с информацией (текстовой, графической).
Нам понадобится любое приложение с информацией (текстовой, графической).
Для примера откроем на Андроиде страницу на ЭТОМ же сайте, где Вы сейчас находитесь. Коснитесь экрана в области текста или картинки и не отпускайте палец, пока не появятся ползунки (ограничители) для выделения текста( долгое нажатие или длинный тап).
Если держать палец на каком-либо слове, например, на слове «Освоить» (1 на рис. 1), то на экране будет выделено слово «Освоить». Вместе с ползунками появится верхняя панель для работы с текстом (на рис. 1 отмечена цифрой 2).

Рис. 1. Открыли текст и удерживали палец до появления ползунков
Сначала следует выделить текст для его последующего копирования. Для этого нужно потянуть за второй (правый) ползунок вниз (5 на рис. 2). Таким образом, второй ползунок можно сдвинуть до конца абзаца или до конца текста. Будет выделена необходимая часть текста.
На Андроиде есть кнопка «Выделить все» (3 на рис. 2) для того, чтобы выделить все, что открыто на экране. Например, на моем сайте после нажатия на «Выделить все» будут выделен не только текст статьи, но и все комментарии, все рубрики и т.д.

Рис. 2. Выделен текст. Кнопки Копировать, Поделиться, Выделить все, Поиск
Что можно делать с выделенным текстом, знает контекстное меню
После того, как текст (частично или весь) с картинками или без них будут выделены, в верхнем, контекстном меню станет видно, какие есть возможности для дальнейшей работы с выделенной информацией:
Цифра 1 на рис. 2 – кнопка «Копировать» позволяет копировать текст на Андроиде (с картинками при их наличии) и автоматически поместить текст в буфер обмена.
Цифра 2 на рисунке 2 – кнопка «Поделиться» помогает быстро найти приложение и автоматически разместить в нем выделенный текст с картинками, если они есть.
3 на рис. 2 – кнопка «Выделить все» выделяет все, что есть.
6 на рис. 2 – кнопка «Поиск» проводит автоматический поиск выделенного текста в Интернете через сервис Google.
Как выделенный текст переместить
Как выделенный текст поместить там, где нам это нужно? (Кстати, текст можно поместить только в то приложение, которое поддерживает ввод текста.) Для этого можно пойти двумя путями:
- самый быстрый способ – воспользоваться кнопкой «Поделиться». После нажатия на нее выделенный текст автоматически будет помещен в нужное приложение.
- второй способ (тише едешь, дальше будешь) – использовать кнопку «Копировать», подробнее об этом ниже.
Самый короткий путь для вставки выделенного текста – это воспользоваться на Андроиде кнопкой «Поделиться» (показана на рисунке 2 с помощью цифры 2).
Кнопка «Поделиться» на Андроиде для вставки текста
1) Как я писала выше, выделяем на экране текст (весь текст или часть текста).
2) Нажимаем кнопку «Поделиться» на Андроиде (2 на рис. 2).
3) Откроется новая панель «Поделиться» (рис. 3) и появится возможность выбрать приложение, чтобы автоматически поместить туда ранее выделенный текст.

Рис. 3. Панель «Поделиться»: выбор приложения для вставки текста
Выбираем приложение, например, «Заметки». Жмем на кнопку «Заметки».
4) Все, выделенный ранее текст автоматически вставлен в «Заметки» (рис. 4):

Рис. 4. Вставка выделенного текста в Заметки
Итак, чтобы копировать текст на Андроиде и затем вставить его с помощью кнопки «Поделиться» понадобится:
- Выделить текст.
- Нажать кнопку «Поделиться».
- Выбрать приложение для вставки текста. Все, текст автоматически будет вставлен.
Что делать, если нет необходимого приложения в панели «Поделиться»? Какой есть еще способ для вставки выделенного текста?
Этот способ хорошо известен тем, кто знаком с Windows, там он называется копипаст или «Копировать – Вставить». В Windows для этого есть горячие клавиши Ctrl+C (копировать) и Ctrl+V (вставить). В Андроиде так же можно использовать похожий принцип для копирования и вставки текста.
Кнопка «Копировать» на Андроиде
1) После того, как текст (с картинками при их наличии) на экране выделен, можно нажать на кнопку «Копировать» текст на Андроиде (1 на рис. 2). Текст будет скопирован в буфер обмена, но это никак не отразится на экране вплоть до момента вставки текста. После этого
- переходим в нужное приложение,
- там делаем длинный тап, появится кнопка «Вставить»,
- жмем «Вставить». Все, из буфера обмена текст помещен в приложение.
Как копировать текст на Андроиде и как его вставить
2) Ищем приложение или иной объект для вставки текста из буфера обмена. Например, на Андроиде можно открыть «Приложения» и выбрать там приложение «Заметки» (1 на рис. 5). Или можно зайти в любое другое приложение, где требуется вставить текст, скопированный ранее в буфер обмена.

Рис. 5. Открыли Заметки для вставки текста
В приложении «Заметки» (или в другом приложении) нужно сделать длинный тап в поле ввода текста (рис. 5) для того, чтобы
- поставить ползунок в то место, куда будет вставлен текст (тем самым указать место для вставки текста),
- и чтобы появилось контекстное меню.
В результате в Заметках появится ползунок в месте для вставки текста (1 на рис. 6) и кнопка «Вставить» (2 на рисунке 6), нажимаем «Вставить»:

Рис. 6. Ползунок и кнопка «Вставить» в Заметках
Будет вставлен текст, который был ранее скопирован в буфер обмена. Таким образом, часть текста, которая была выделена на блоге compgramotnost.ru (рис. 2), теперь перенесена в приложение «Заметки», как показано выше на рис. 4.
О контекстном меню
Если в Андроиде делать длинный тап на чистом поле для ввода текста, то появляется контекстное меню только с кнопкой «Вставить». А что, собственно, еще можно сделать на чистом поле?!
Если же сделать длинный тап на тексте (а не на чистом месте), то появится контекстное меню с бОльшим количеством возможностей (кнопок), например, «Выделить все», «Вырезать», «Копировать», «Вставить». На то оно и контекстное меню, чтобы понимать, что в данном конкретном (контекстном) случае пользователь может сделать со своими данными, точнее, со своим текстом. Андроид понимает это и предоставляет нам такие возможности через контекстное меню.
Опции контекстного меню «Вырезать», «Вставить»
В приложении Заметки делаем длинный тап на слове «Освоить». Слово будет выделено и появится контекстное меню, где предоставляются 4 возможности:
- «Выделить все»,
- «Вырезать»,
- «Копировать»,
- «Вставить».
Кликаем (тап) по «Выделить все» (рис. 7):

Рис. 7. Меню: Выделить все, Вырезать, Копировать, Вставить
После тапа по «Выделить все» выделяется весь текст. При этом контекстное меню сохраняется, кликаем по кнопке «Вырезать» (1 на рис. 8).

Рис. 8. Текст выделен, можно тапнуть «Вырезать»
После тапа по кнопке «Вырезать» весь текст, который был выделен, удаляется. Но при этом он сохраняется в буфере обмена. Причем сохраняется до тех пор, пока новые данные, отправляемые в буфер обмена, не сотрут его из буфера обмена и не заменят старый текст в буфере обмена на новую информацию (рис. 9).

Рис. 9. Чистое поле, значит, текст вырезан и помещен в буфер обмена Андроида
Снова делаем длинный тап в месте ввода текста (в любом приложении), то есть, нужно прикоснуться к экрану и удерживать палец до появления ползунка и меню «Вставить» (1 на рис. 10).
Кликаем по «Вставить» (рис. 10):

Рис. 10. Меню «Вставить» для вставки текста из буфера обмена
Появляется текст из буфера обмена, куда он был автоматически помещен после операции «Вырезать» (рис.11).

Рис. 11. Текст вставлен из буфера обмена
Таким образом, текст сначала следует выделить: частично или выделить все. Выделенный текст можно скопировать или вырезать, после чего текст попадет в буфер обмена.
Из буфера обмена текст можно поместить в любое приложение, которое поддерживает ввод текста. Для этого открываем приложение, делаем длинный тап и жмем «Вставить». Итак,
- текст (с картинками при их наличии) нужно «Выделить»,
- затем «Скопировать» или «Вырезать»,
- открыть приложение и
- «Вставить» текст.
Обратите внимание: Без указания ссылки на сайт источника информацию (текст, картинки) с большинства сайтов можно копировать, разве что, только для личного применения. В остальных случаях требуется указывать активную ссылку на источник информации. Если выкладывать скопированный текст или картинку в Интернет и там использовать это с какой-либо целью без активной ссылки на источник (на сайт), то это может иметь негативные последствия, так как нарушаются авторские права.
Не работает «Вставить», «Копировать» и «Вырезать»
Операции выделения, копирования, вырезания и вставки в некоторых случаях НЕ работают или выполняются как-то странно. Пользователи иногда делают поспешные выводы о том, что на их устройстве такие операции вообще невозможны. Действительно ли это так?
Начнем с того, что операции “Выделить”, “Копировать” и “Вставить” работают во всех версиях Андроида. Более того, они работают в операционных системах Windows и iOS.
Чаще проблема бывает не в Андроиде, а в том, ЧТО пользователь пытается выделить, копировать и вставить, а также на каком ресурсе находится такая информация.
Например, операции “Выделить”, “Копировать” и “Вставить” могут не работать там, где стоит защита от таких операций. На некоторых сайтах разработчики специально ставят защиту от копирования, чтобы избежать распространения информации со своих ресурсов. Также PDF формат, широко распространенный в Интернете, часто защищен от копирования. Это только пара примеров запрета копирования данных, на самом деле их больше.
Еще один момент касается скорости выполнения процедуры копирования — вставки. На старом загруженном разными приложениями Андроиде надо еще постараться, чтобы скопировать и вставить информацию. Там выделение и копирование работает медленно. Опция «Вставить» после тапа (нажатия пальцем) появляется далеко не с первой попытки. И кажется, что копирование не работает, как должно работать. Но тем не менее при некотором терпении и старании все благополучно выделяется и копируется, а затем вставляется.
Напоследок замечу, что операция “Вставить” работает не везде, а только там, где это предусмотрено. Например, если Вы захотите на моем сайте выполнить такую процедуру, то скопированный текст можно вставить только в комментарии к статье. Но этот же текст нельзя поместить внутри самой статьи.
Получается, что операции «Выделить», «Скопировать», «Вставить», «Вырезать» являются так называемыми контекстными операциями. То есть эти операции работают там, где им как бы «позволено» работать.
Как отправить информацию с ПК на смартфон, используя буфер обмена?
Существует функция, с помощью которой можно копировать информацию на десктопном устройстве, а вставлять ее – на мобильном. Благодаря этому теперь нет необходимости отправлять сообщения самому себе, а также устанавливать сторонние приложения для обмена информацией подобным образом.
- Как и зачем отправлять данные с компьютера на смартфон с помощью буфера обмена и Google Chrome?
- Переброс информации с компьютера на смартфон с помощью буфера обмена и браузера Google Chrome – пошаговое руководство
- Шаг 1. Установка Google Canary
- Шаг 2. Единый аккаунт Google
- Шаг 3. Активация флагов
- Шаг 4. Отправка текста на смартфон
- Советы и выводы
Как и зачем отправлять данные с компьютера на смартфон с помощью буфера обмена и Google Chrome?

У многих пользователей достаточно часто возникает необходимость быстро отправить скопированный текст с ПК на смартфон. Например, отправить на смартфон скопированный на компьютере номер телефона, адрес электронной почты, номер банковской карты, ссылку на сайт и так далее.
Многие делают это следующим образом: копируют нужный текст на компьютере, заходят в одну из социальных сетей, отправляют текст в какой-либо диалог, а затем уже с помощью мобильного устройства используют текстовую информацию из диалога по тому или иному назначению.

Сейчас, когда технологии стремительно развиваются и буквально ежедневно появляются новые возможности, такой способ кажется предельно примитивным. Для облегчения подобной задачи необходимый текст можно вставить в заметки, которые синхронизируются. Однако существует еще более легкий способ – единый буфер обмена. В таком случае информацию, скопированную на компьютере, можно будет сразу же использовать на смартфоне.
Переброс информации с компьютера на смартфон с помощью буфера обмена и браузера Google Chrome – пошаговое руководство
Не так давно в десктопной версии популярного браузера Google Chrome появилась новая функция, с помощью которой можно скопировать текстовую информацию на любой веб-странице и переслать ее на мобильное устройство. После этого с мобильного устройства можно будет вставить текстовую информацию куда угодно. Ниже поэтапно описан весь этот процесс.
Шаг 1. Установка Google Canary
Для того чтобы использовать новую функцию необходимо установить Google Canary для разработчиков. Скачать его можно здесь .

Шаг 2. Единый аккаунт Google
Чтобы данная функция работала так, как это было изначально задумано, необходимо войти в один и тот же Google-аккаунт с двух устройств. Если у вас еще нет Google-аккаунта, нужно его создать, прежде чем перейти к следующему пункту.
Шаг 3. Активация флагов
Далее нужно активировать три флага в скрытых опциях десктопного браузера. Для этого нужно запустить Google Chrome Canary на компьютере и перейти по адресу chrome://flags и вписать в открывшуюся поисковую строку слово «clipboard».

После этого перед вами появятся три пункта, которые по умолчанию будут деактивированы. Вам потребуется активировать их путем изменения текущего состояния с «Default» на «Enabled». Крайне важно активировать каждый пункт, иначе корректная работа нового функционала не гарантируется.

После выполнения этих действий необходимо будет перезагрузить браузер. Для этого можно нажать на голубую кнопку «Relaunch», расположенную справа внизу, или же просто закрыть и повторно запустить браузер.
Шаг 4. Отправка текста на смартфон
После того, как вы сделали все необходимое, можно приступать к передаче информации через единый буфер обмена. Для этого запустите браузер Google Chrome Canary на компьютере и зайдите на любой сайт с текстовой информацией. На веб-странице выделите любой фрагмент текста и кликните по нему правой кнопкой мыши. Помимо привычных пунктов в контекстном меню будет доступен вариант «Копировать на мое устройство».

Скопировать текст можно будет на те устройства, с которых был предварительно выполнен вход в основной Google-аккаунт. Далее выберите необходимый вариант и дождитесь завершения отправки информации. Состояние отправки можно будет просмотреть в правом верхнем углу. После этого на мобильное устройство придет уведомление о том, что текст скопировался в буфер обмена.
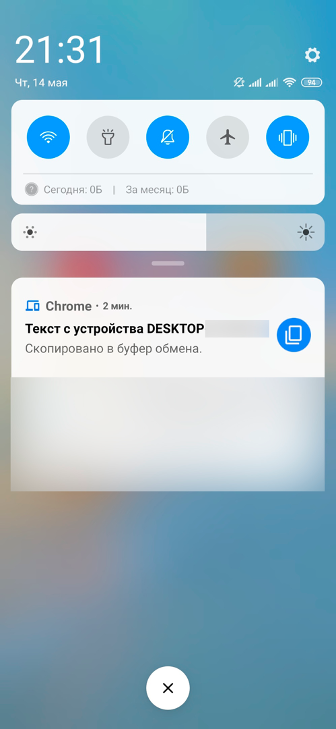
Чтобы проверить, действительно ли текст скопировался, откройте на смартфоне заметки, диалог в социальной сети или мессенджере, поисковую строку и т.д., а затем вставьте туда текст из буфера обмена. Для этого просто задержите палец на сенсоре, а затем выберите пункт «Вставить».

Благодаря данной функции отпадает необходимость использовать различные дополнительные программы для отправки текстовой информации с ПК на мобильное устройство. Единственный недостаток заключается в том, что копировать текст таким образом можно только в рамках браузера Google Chrome Canary.
Советы и выводы
Мало кто знает, но все описанное выше работает и в обратную сторону. То есть вы можете установить браузер Google Chrome Canary на смартфон, скопировать текстовую информацию в браузере и использовать ее с компьютера или ноутбука. Главное, чтобы на всех необходимых устройствах использовался один и тот же Google-аккаунт.
Рассмотренную в этой статье функцию можно сравнить с облачной синхронизацией на Windows 10, однако у Google все работает гораздо проще. Кроме того, Microsoft позволяет схожим образом обмениваться данными только между компьютерами, работающими на базе операционной системы Windows 10, а компания Google поддерживает большинство действующих платформ.
Дайте знать, что вы думаете по данной теме статьи в комментариях. За комментарии, лайки, отклики, подписки, дизлайки огромное вам спасибо!
Пожалуйста, оставляйте ваши комментарии по текущей теме материала. За комментарии, лайки, дизлайки, подписки, отклики низкий вам поклон!
Как копировать и вставлять текст, ссылки и фотографии на Android
от sasza
Копирование и вставка предназначены не только для ноутбуков и компьютеров. Это также может пригодиться на вашем телефоне или планшете Android. Мы покажем вам, как копировать и вставлять текст, ссылки, изображения и использовать буфер обмена.
Устройства Android могут сильно различаться по внешнему виду программного обеспечения. Меню и кнопки, которые вы видите в этом руководстве, могут немного отличаться на вашем смартфоне или планшете, но основы и основные идеи остаются теми же.
Как копировать и вставлять текст на Android
Копирование и вставка текста на Android невероятно полезно во многих ситуациях. К счастью, это очень легко сделать. Сначала найдите текст, который хотите скопировать.

Коснитесь и удерживайте палец на тексте, который хотите выделить.
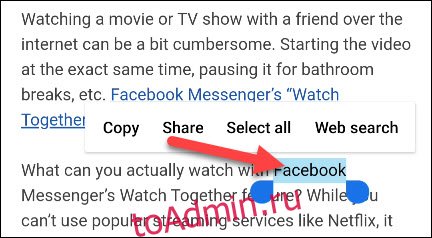
Это вызовет контекстное меню с несколькими параметрами, включая «Копировать». Выделенный текст также будет иметь ручки, которые можно перетащить, чтобы выделить больше текста.
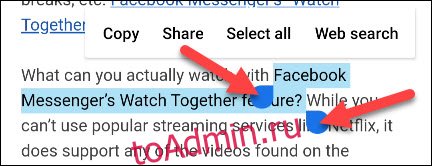
После того, как вы выбрали текст, нажмите «Копировать» в меню.
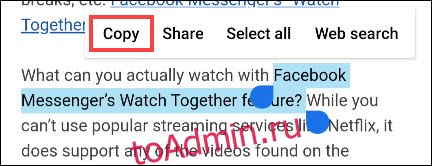
Далее, чтобы вставить текст, вам нужно найти текстовое поле. Это может быть приложение для обмена сообщениями, панель поиска Google, приложение для заметок и т. Д. Нажмите и удерживайте в любом месте, где вы хотите ввести текст. Это снова вызовет контекстное меню, но на этот раз у вас будет возможность «Вставить».

Как копировать и вставлять ссылки на Android
Копирование и вставка ссылки работает так же, как и текст. Сначала найдите ссылку для копирования. Это может быть либо URL-адрес в адресной строке вашего браузера, либо ссылка на веб-странице или в приложении.
Если вы используете Гугл Хром браузера, это так же просто, как нажать на URL-адрес в адресной строке.
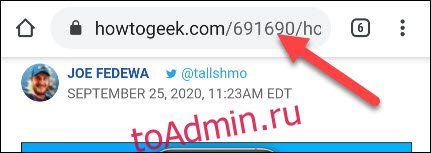
Теперь вы увидите значок «Копировать». Коснитесь его, чтобы скопировать полный URL.
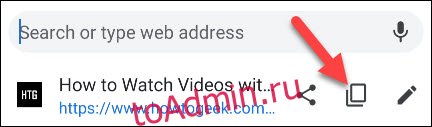
Если вы хотите скопировать ссылку с веб-страницы или приложения, нажмите и удерживайте ссылку.

Во всплывающем меню выберите «Копировать адрес ссылки».

Теперь, чтобы вставить URL-адрес, найдите где-нибудь текстовое поле. Это может быть приложение для обмена сообщениями, адресная строка в новой вкладке, приложение для заметок и т. Д. Нажмите и удерживайте в любом месте, где вы хотите ввести URL. Это вызовет контекстное меню, и вы можете нажать «Вставить», чтобы ввести URL.

Как копировать и вставлять изображения на Android
Копировать и вставлять изображения не так просто, как текст и ссылки. Эта функция не поддерживается широко в приложениях, и она также может различаться в зависимости от версии Android. Лучше всего работает в Гугл Хром браузер.
Найдите изображение на веб-странице, затем нажмите и удерживайте его.
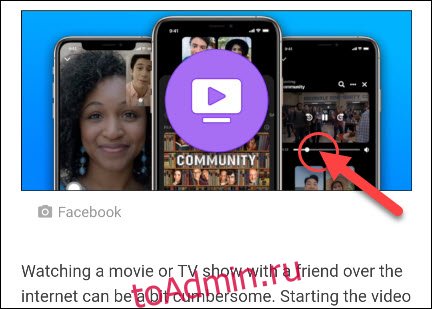
Выберите «Копировать изображение» во всплывающем меню.
Примечание. Вы также увидите опцию «Загрузить изображение». Это сохранит изображение на вашем телефоне, что является гораздо более надежным способом поделиться изображением.
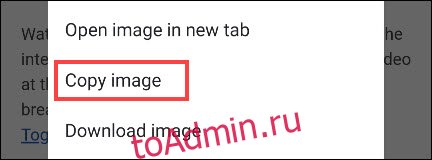
Следующим шагом будет поиск места для вставки изображения. Обычно это лучше всего работает в приложениях для обмена сообщениями. Коснитесь и удерживайте текстовое поле, чтобы открыть контекстное меню.
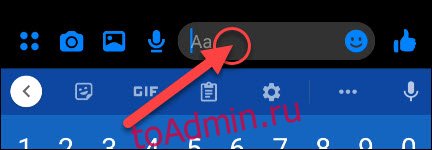
Наконец, нажмите «Вставить» в меню.

Опять же, копирование и вставка изображений в Android широко не поддерживается. Лучше всего загрузить изображение.
Как получить доступ к буферу обмена на Android
Еще один инструмент, который может оказаться полезным, — это буфер обмена. Вместо того, чтобы иметь доступ только к последней копии, которую вы скопировали, буфер обмена сохраняет историю всего, что вы скопировали. Это невероятно полезно, если вы много копируете и вставляете.
Буфер обмена на Android работает по-разному, в зависимости от вашей версии. Самый надежный и универсальный метод — через приложение для клавиатуры. Многие популярные клавиатуры включают поддержку буфера обмена, например Gboard и Swiftkey .
Сначала скопируйте текст или ссылку, следуя инструкциям в разделах выше. Затем введите текстовое поле, чтобы открыть клавиатуру. Найдите значок «Буфер обмена», аналогичный приведенным ниже для Gboard и Swiftkey.
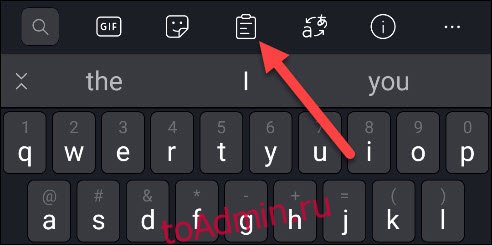 SwiftKey.
SwiftKey.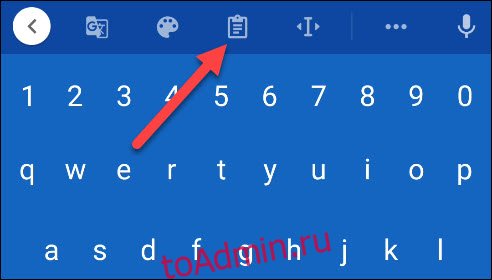 Gboard.
Gboard.
В буфере обмена вы увидите несколько последних копий. Просто коснитесь одного из них, чтобы вставить его в текстовое поле.

Это оно! Буфер обмена — отличный способ хранить в вашем распоряжении несколько фрагментов текста или ссылок.
Как скачивать файлы из Хрома на Андроид
Говорят, что интернет – это тюрьма для молодёжи. Дескать, всё молодое поколение проводит свободное время, бесцельно пялясь в экраны своих телефонов, ноутбуков, планшетов и других гаджетов. Конечно, кто-то с помощью интернета работает и зарабатывает деньги, но таких меньшинство. По факту же большинство тех, кто имеет доступ к мировой паутине, сидят там из праздного интереса и никакой созидательной деятельностью не занимаются. Но, коль скоро вы открыли наш сайт, который тоже находится в интернете, пожалуй, было бы лучше, если бы научились чему-то полезному.

Загружать файлы в Chrome на Android не сложнее, чем на десктопе и iOS
Эта инструкция, как и многие до неё, началась с вопроса знакомой нашей семьи, которая спросила, как скачивать файлы в Google Chrome на Android. Я, не поверив в искренность вопроса, с усмешкой ответил, что точно так же, как на iOS. Но, увидев недрогнувшее лицо моей собеседницы, понял, что вопрос был абсолютно серьёзным. Чтобы не показаться ещё большим грубияном, чем есть, я тут же поспешил объяснить, что и как. А потом, ради интереса обратился с тем же запросом в Google и понял, что эта тема интересует куда больше народу.
Как скачивать картинки в Chrome
Вообще, методика скачивания чего бы то ни было в Google Chrome на Android будет зависеть от того, что именно вы хотите скачать. Если речь идёт об APK-файле, способ будет одним, а если это фотография или видеозапись, то совершенно другим. Разберёмся со всем по порядку.
- Чтобы скачать фотографию или изображение с сайта, найдите нужную картинку;
- Приложите к ней палец и удерживайте в течение примерно полутора секунд;
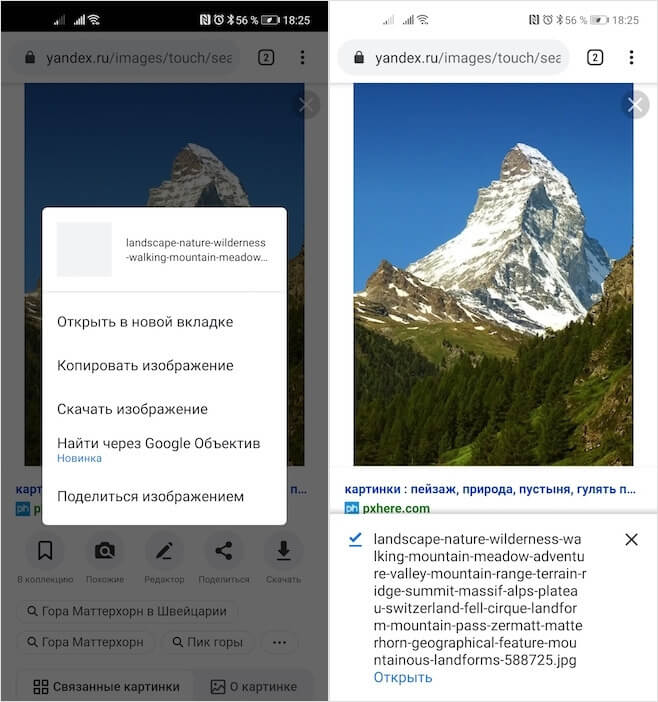
Скачать картинку в Chrome проще и быстрее всего
- После появления на экране контекстного меню нажмите «Сохранить изображение»;
- По завершении загрузки нажмите «Открыть» в появившемся внизу диалоговом окне.
Загрузка фото из Инстаграма
Из «ВКонтакте» изображения и снимки скачиваются именно так, как описано выше. А вот, если вы хотите скачать фотографии из Instagram, придётся немного запариться.
Посчитайте, сколько раз Google обещала снизить прожорливость Chrome
- Найдите в Инстаграме изображение, которое хотите скачать, и скопируйте ссылку, которая к нему ведёт;
- Откройте в Chrome сайт DownloadGram.com;
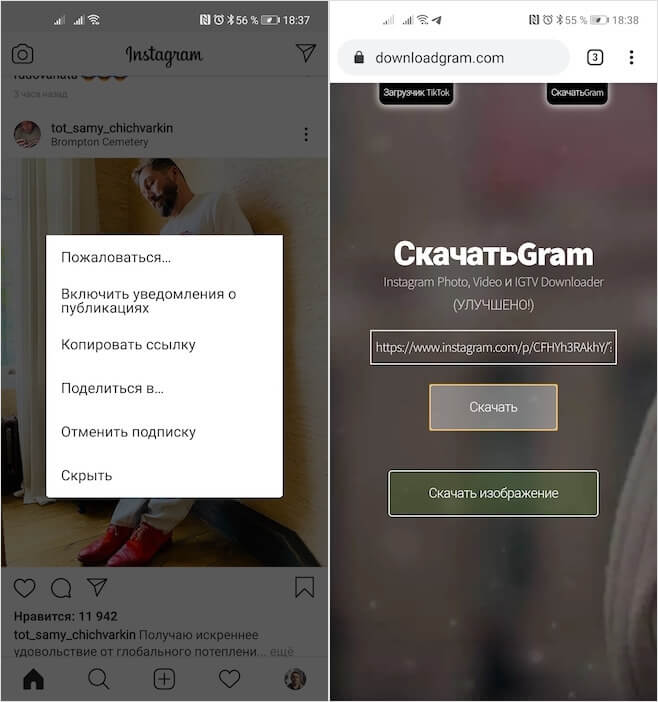
Скачать фото из Инстаграм можно без специальных приложений
- Вставьте скопированную ссылку в строку на DownloadGram;
- Подтвердите загрузку и дождитесь её окончания.
Можно ли скачать видео из TikTok
Кстати говоря, аналогичным образом можно скачать видео из TikTok на Android. А, чтобы скачать видео с Ютуба, нужно воспользоваться другим сервисом. Он называется GetVideo.
- Скопируйте ссылку на видео с YouTube, которое хотите скачать;
- Откройте в Chrome сайт getvideo.org и вставьте ссылку;
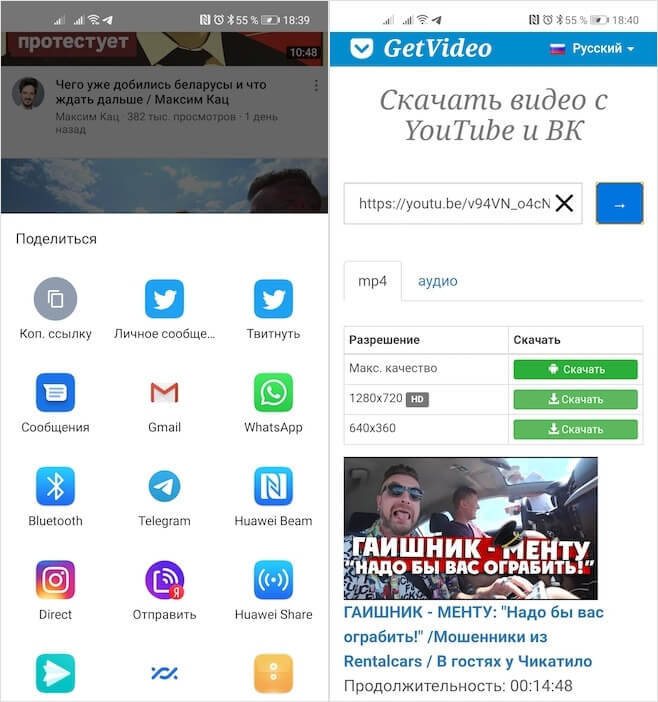
Загрузка видео из YouTube возможна даже без платной подписки
- Нажмите синюю стрелку и выберите качество видео;
- Подтвердите загрузку и дождитесь окончания скачивания.
Как скачивать APK на Android
Загрузка APK-файлов приложений, которые так же называются установочными файлами, осуществляется немного иначе. Скачать их можно только на специальных сайтах, где они размещаются: APKPure, APKMirror, Aptoide, F-Droid, XDA, 4PDA и т.д. На самом деле веб-ресурсов с установочными файлами приложений для Android больше, но это – основные. Используя их, вы максимально защищаете себя от проблем. Я покажу вам, как это работает, на примере APKMirror, которому полностью доверяю.
- Чтобы скачать APK на Android, перейдите по ссылке, ведущей на загрузку;
- Нажмите Download, выберите номер сборки или «Загрузить» в зависимости от того, что предлагает ресурс;
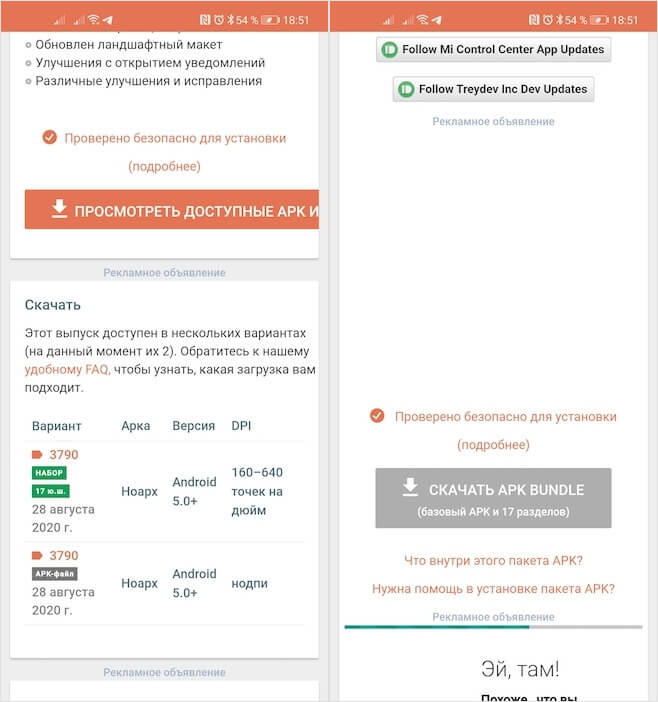
Скачивать APK лучше на надёжных сайтах
- Если вам могут предложили просмотреть рекламу перед началом загрузки – просмотрите её;
- Дождитесь окончания загрузки, а затем нажмите «Открыть» в диалоговом окне снизу – это перенесёт вас с раздел с загрузками, откуда APK можно установить.
В целом Chrome на Android — это такой же полноценный рабочий инструмент, как и на десктопах. Он позволяет скачивать файлы любых типов и взаимодействовать с любыми сайтами и веб-сервисами. Благодаря ему даже можно без Google Play вполне себе легко обходиться, загружая установочные файлы приложений из альтернативных источников. Единственное ограничение мобильного Chrome — это отсутствие поддержки расширений. Впрочем, быть может, это и к лучшему, ведь именно расширения порой так сильно нагружают компьютеры, что заставляют их зависать буквально на ровном месте.

 retro34.ru
retro34.ru














