Как отсканировать QR-код на Хуавей и Хонор: где находится, как включить?
Как отсканировать QR-код на Хонор и Хуавей без использования дополнительных программ? А возможно ли это только встроенными силами девайса? На замену старым цифровым штрих-кодам пришла новая технология графической зашифровки, считав которую возможно узнать целую историю и даже просмотреть видео о товаре или услуге. Таких особых отметок сегодня много, они размещены на товарах, начиная от пачек сигарет, заканчивая политической рекламой на баннерах. Это интересно и современно, но не все знают как считывать скрытую информацию.

Что такое QR код
Это шифр быстрого реагирования. На практике это белый квадрат, в котором в определенном порядке расположены черные квадраты. Когда смартфон считывает эту комбинацию, интерфейс системы перенаправляет пользователя на определенный сайт или страничку. Там размещена более детальная информация о том, чей код вы сканировали. Такое решение используют маркетологи и современные производители. Кью-Ар позволяет в маленьком поле вместить больше информации и не загружать человека лишним текстом.
4 способа, как отсканировать QR-код на смартфонах Honor и Huawei
Чтобы отсканировать QR-код на телефоне Huawei и Honor, нужно воспользоваться либо встроенными инструментами, либо скачать специальный сканер. Для этого понадобится современный смартфон или планшет, который делает четкие разборчивые снимки. Также информацию возможно расшифровать через ПК или ноутбук. Другие гаджеты пока не работают с таким форматом данных.
На заблокированном экране смартфона
Здесь алгоритм действий простой:
- зажимаете клавишу питания до появления заставки Huawei;
- проведите пальцем снизу вверх;
- нажмите на значок справа;
- далее включится процесс поиска элементов для сканирования;
- наводите камеру прямо на считываемый объект;
- после обработки просматриваете полученные данные.
С разблокированного смартфона
Вызываете панель быстрого доступа движением от центра дисплея вниз. Далее справа выбираете нужную иконку, наводите на код, считываете информацию.
Через «Быстрый поиск приложений»
Этот вариант подразумевает скачивание специализированной программы, которая работает как датчик считывания. Если вы предварительно установили ее на свой смартфон, переходите в раздел «Приложения», находите ее, открываете, читаете. Результат выводится за пару секунд. Скорость зависит от стабильности подключения к интернету.
При помощи камеры
Еще один вариант, который поможет считать скрытую информацию с помощью классической камеры:
- открываете приложение «Камера»;
- нажимаете на сканер;
- наводите на квадрат;
![]()
- сбоку слева кликаете на появившееся маленькое изображение;
- там внизу будет пункт «Сканировать КуАр»;
- кликаете на него;
- просматриваете полученный результат.
Сторонние приложения для считывания QR кодов на Huawei
Не на всех телефонах на операционной системе Android есть встроенный датчик распознавания современного шифра. Поэтому приходится привлекать скачанные программы. Если вы являетесь обладателем оригинальных китайских Хонор и Хуавей, скачивайте с официального магазина Google Play. Там проверенные и лицензионные программы, которые точно не нанесут вред вашему девайсу.
QR Scanner
QR Scanner — одна из наиболее популярных программ для распознавания секретного шифра. Она первая в рейтинге и о ней масса положительных отзывов. Он не только сканирует, а еще сохраняет историю поиска и позволяает сделать свой код. Интерфейс приятный, а все функции легкие и доступные. На главном экране есть шесть разделов, каждый из них отвечает за определенную команду.

То есть вам не нужно копаться в настройках, пытаясь найти нужные параметры. Все делается в два клика. Еще одним существенным преимуществом является то, что софт не занимает много памяти.

Это значит, что при открытой программе телефон не будет тормозить и зависать. Загрузить ее возможно в Гугл Плей, платить ничего не нужно.
Если у Вас остались вопросы или есть жалобы – сообщите нам
Молния QR-сканер

Молния QR-сканер — еще одна популярная программа. Ее особенностью является то, что распознавание происходит и в темноте.

Система работает со вспышкой для более точной расшифровки при неудовлетворительном освещении. Скачать возможно в Плей Маркете, софт полностью бесплатный.

QR Code & сканер штрих кодов
Здесь объединили не только технологию современного шифра, но и старые штрих-коды, которые все еще остаются на множестве продуктов.

Приложение простое, с ним удобно ходить в супермаркет или выбирать товар в магазине. Он оперативно работает за счет того, что нет нагромождения функций и операций. Разобраться в работе получится даже у неопытного пользователя.
Сканер QR и штрих-кодов

Сканер работает при подключении к мобильному интернету или точке доступа. Вы скачиваете его с магазина Google Play, происходит автоматическая установка, далее открываете и кликаете на иконку камеры. Осталось навести объектив на поле с шифром. В течение пары секунд система обработает запрос и выдаст на экран детальную информацию, которую скрыли в изображении.
Дополнительная информация
Для того, чтобы подобные софты и встроенные менеджеры работали точно, фотографируйте код качественно. Залог качества состоит из двух параметров:
- четкость изображения;
- хорошее освещение.
Чтобы обеспечить четкость, не трясите телефоном или планшетом во время съемки. Для освещения используйте фонарик или другие источники света.
Почему на Honor 7C нет приложения для сканирования QR-кодов?
Отсутствие сканера обусловлено бюджетностью девайса. Он находится в низкой ценовой категории — до 200 долларов. Поэтому разработчики не внедряли туда какие-то дополнительные возможности и расширения.
Можно ли как-то расширить функционал встроенного сканера?
Хонор и Хуавей с операционной системой Андроид 8.0 и выше обладают многофункциональными считывающими интерфейсами. Если там не хватает каких-то инструментов, скачайте дополнительный софт.
Настройка клавиатуры на Honor и Huawei — подробная инструкция
Смартфон — это сложное устройство и порой чтобы воспользоваться простейшей функцией, изменением языка ввода например, нужно сначала найти инструкцию на просторах Интернета. В этой статье пойдет речь о том, как настроить клавиатуру на телефоне “Хонор” и “Хуавей” на “Андроид”.

- Какие есть раскладки клавиатуры на телефоне Хонор
- Как изменить раскладку в SwiftKey
- Как изменить раскладку в Gboard
- Другие настройки клавиатуры
- Как поменять язык
- Изменение темы оформления
- Как поменять режим ввода текста
- Изменение отклика при нажатии
Какие есть раскладки клавиатуры на телефоне Хонор
В смартфоне Honor для ввода текстов по умолчанию используется приложение Honor Swiftkey. Оно поддерживает 4 раскладки клавиатуры:
- QWERTY (англ.);
- AZERTY (англ.);
- ЙЦУКЕН (рус.);
- QWERTZ (нем.).
Каждая раскладка получила свое название за расположение букв в 3 третьем ряду программных клавиш. Наибольшей популярностью у русскоязычных пользователей пользуются раскладки QWERTY и ЙЦУКЕН.
Если по каким-то причинам Swiftkey не подходит для ввода текста, то его можно заменить на стороннее приложение-клавиатуру. Gboard от Google, например. Скачать его можно тут.
Как изменить раскладку в SwiftKey
Порядок действий следующий:
- Открыть настройки устройства и перейти в раздел “Система”.
- Нажать “Язык и ввод” и “Клавиатура Swiftkey”.
- Нажать в блоке “Клавиатура” кнопку “Многоязычная”.
- Выбрать «Английский (США)/English (US)» или “Русский”.
- Пролистать горизонтальный список вариантов и выбрать подходящий.
- Подтвердить выбор, нажав на зеленый круг в центре клавиатуры.
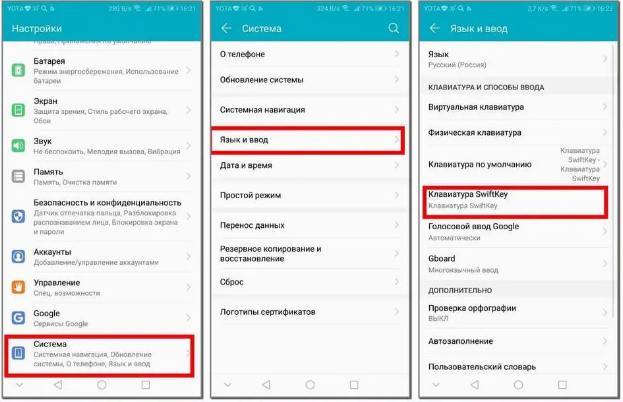
Как изменить раскладку в Gboard
Порядок действий следующий:
- Установить Gboard как клавиатуру по умолчанию:
Открыть “Настройки” => “Система” => “Язык и ввод” => “Клавиатура по умолчанию”.
Выбрать в открывшемся списке “Gboard”.
- Вернуться в меню “Язык и ввод” и выбрать “Gboard” => “Языки”.
- Нажать на язык раскладки: русский или латиница.
- Выбрать любой из доступных вариантов раскладки, пролистывая список свайпами влево и вправо.
- Подтвердить выбор, нажав на название раскладки.
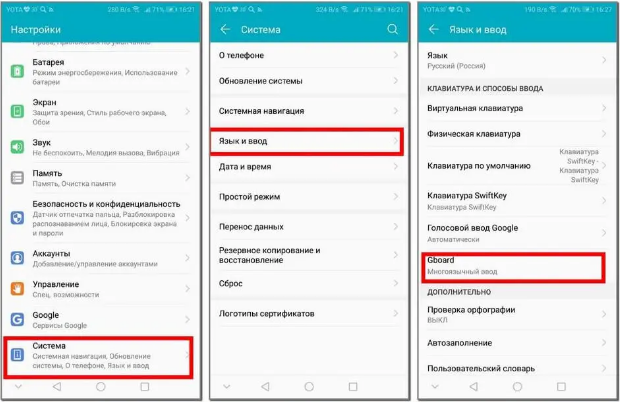
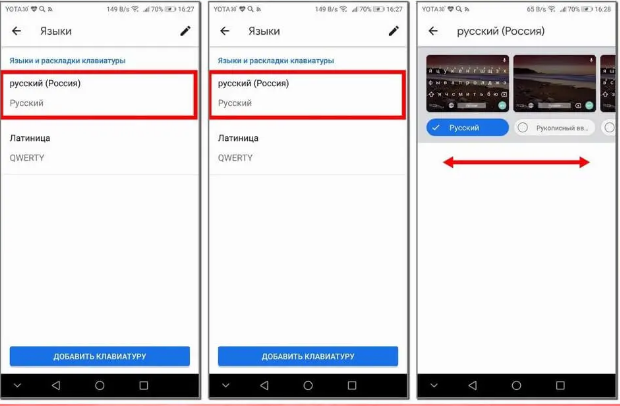
Другие настройки клавиатуры
Помимо изменения раскладки, можно настроить клавиатуру на “Хоноре” и по другим параметрам: сменить язык, тема оформления, режим ввода, вибрация при нажатиях.
Как поменять язык
В зависимости от установленной клавиатуры и настроек поменять язык ввода сделать 3 способами:
- Способ № 1. Провести пальцем по пробелу влево или вправо. Этот метод работает на клавиатурах, у которых на пробеле написан текущий язык ввода.
- Способ № 2. Нажать кнопку с изображением сетчатого шара. Обычно она находится слева от пробела.
- Способ № 3. Нажать на кнопку с надписью EN или RU.
Изменение темы оформления
Порядок действий SwiftKey и Gboard следующий:
- Запустить клавиатуру, открыв какое-нибудь приложение с полем для ввода и поставив в него курсор.
- Нажать на кнопку с изображением палитры красок.
- Нажать “Посмотреть больше тем”.
- Выбрать понравившийся вариант оформления и нажать “Загрузить”.
Скачанная тема применится автоматически.
Как поменять режим ввода текста
Клавиатура SwiftKey поддерживает ввод текста посредством жестов вместо нажатий кнопок. Чтобы включить этот режим нужно:
- Открыть “Настройки” => “Система” => “Язык и ввод” => “Клавиатура SwiftKey”.
- Нажать “Ввод” и выбрать “Ввод и автоисправление”.
- Нажать “Ввод жестами” и выбрать режим “Flow”.
- Сдвинуть вправо ползунок “Показывать прогнозы после Flow”. Эта опция нужна для отображения предположений программы о введенных словах.
После этого можно проверить функциональность нового режима ввода в любом подходящем приложении.
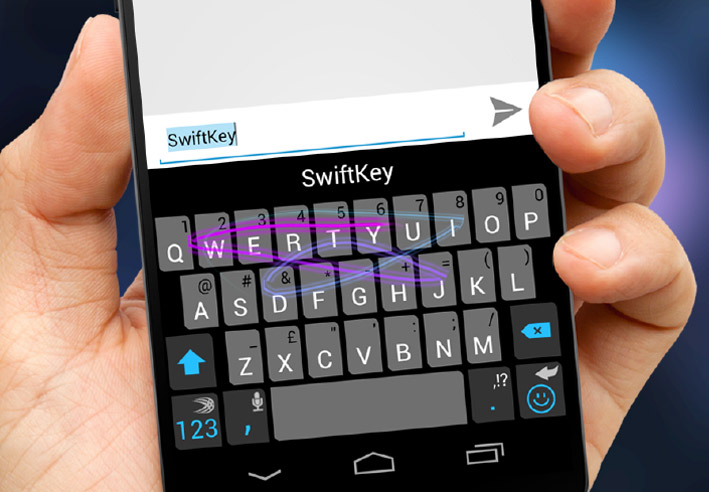 Клавиатура SwiftKey.
Клавиатура SwiftKey.
Изменение отклика при нажатии
Порядок настройки для SwiftKey следующий:
- Открыть настройки клавиатуры, выполнить шаг № 1 из предыдущего способа.
- Нажать “Ввод” и “Звук и вибрация”.
- Отрегулировать громкость нажатий с помощью бегунка в пункте “Громкость звука нажатия клавиш”. Воспроизводимый звук можно изменить в разделе “Профиль звука нажатия клавиш”.
- Включить/отключить вибрацию с помощью пунктов «Использовать вибрацию Android по умолчанию» или «Вибрация при нажатии клавиш».
Последний пункт настроек позволяет изменять длительность вибрации в миллисекундах.
Смена раскладки, языка ввода, настройка внешнего вида виртуальной клавиатуры на смартфонах Huawei и Honor это простая для выполнения операция, с которой сможет справиться даже начинающий пользователь.
Как переключиться между различными методами ввода текста на смартфоне HUAWEI (honor)?
.  Современные смартфоны имеют очень лаконичный вид – это тоненькая плоская коробочка, которая в лучшем случае имеет две-три клавиши с боку корпуса. А всё это потому, что главное место у современных телефонов занимает экран. Теперь привычные клавиши перешли в разряд виртуальных и их называют «экранной клавиатурой». И первый вопрос, который возникает у человека, который взял в руки современный «девайс» — а где здесь клавиатура?
Современные смартфоны имеют очень лаконичный вид – это тоненькая плоская коробочка, которая в лучшем случае имеет две-три клавиши с боку корпуса. А всё это потому, что главное место у современных телефонов занимает экран. Теперь привычные клавиши перешли в разряд виртуальных и их называют «экранной клавиатурой». И первый вопрос, который возникает у человека, который взял в руки современный «девайс» — а где здесь клавиатура?
Разработчиками было предусмотрено, что экранная клавиатура появляется автоматически сама: чтобы начать ввод текста заметки или СМС-сообщения, достаточно ткнуть пальцем в экран – она и появится.
На новых смартфонах HUAWEI с операционной системой Android изначально для ввода текста с помощью экранной клавиатуры установлена «Клавиатура Swiftkey», а для голосового ввода текста – приложение «Голосовой ввод Google». Поэтому перед началом набора текста нужно определиться со способом ввода: текст будет набираться на клавиатуре или вводиться голосовым способом.
Многие владельцы смартфонов, в соответствии со своими предпочтениями, устанавливают дополнительные программы для ввода текста. В нашем случае нами на смартфон была установлена программа “Gboard” (Google Клавиатура), которая имеет опцию голосового ввода с распознаванием слов на разных языках.
А как осуществляется переключение между программами ввода текста на смартфоне Хуавей (Хонор)? Или как поменять клавиатуру на телефоне HUAWEI (honor)?
Это делается очень просто:
При вводе текста в нижней строке экрана справа на Панели навигации появляется дополнительный значок в виде клавиатуры – значок «Выбор способа ввода». Нажмите на него и вам будет представлен список всех способов ввода, установленных на вашем телефоне. Выбрав один из них, вы его включаете.
В нашем случае на экране три вида способов ввода:
- «Gboard» — для ввода текста на клавиатуре Gboard с возможностью голосового ввода;
- «Голосовой ввод Google» – для голосового ввода текста;
- «Клавиатура Swiftkey» — для ввода текста на клавиатуре Swiftkey.

С более подробным описанием о порядке ввода текста вы можете ознакомиться в следующих статьях:
- Как написать текст SMS «голосом» на смартфоне HUAWEI (honor)?
- Как «голосом» набрать текст заметки на смартфоне HUAWEI (honor)?
- Как создать заметку на смартфоне HUAWEI (honor)?
- Как создать MMS-сообщение на смартфоне HUAWEI (honor)?
Для того чтобы в дальнейшем, не терять время на переключение между клавиатурами, рекомендуется в настройках смартфона определить «Клавиатуру по умолчанию».
Это делается следующим образом:
1. Запускаем приложение «Настройки» смартфона.
2. На первой странице Настроек смартфона найдите пункт «Система» и нажмите на него.

3. На следующей странице выберите пункт «Язык и ввод» и нажмите на него.
4. Теперь нажмите на пункт «Клавиатура по умолчанию».

5. Выберите способ ввода текста на клавиатуре по умолчанию. (В нашем случае этим устройством является клавиатура «Gboard».)

А как поменять язык ввода на смартфоне HUAWEI (honor)? (Другими словами, как переключить язык раскладки клавиатуры?)
В разных моделях экранных клавиатур, чтобы переключить язык ввода с русского на английский или обратно, нужно сделать следующее:
- На клавиатуре «Gboard» — нажать на кнопку с глобусом (на других моделях это может быть кнопка с надписью En/Ru);
- На клавиатуре Swiftkey — свайпом провести по клавише «пробел» слева направо или справа налево.
 .
.
23 комментария к “Как переключиться между различными методами ввода текста на смартфоне HUAWEI (honor)?”
После добавления нескольких языков или нескольких методов ввода для языка можно вводить текст переключаясь между редакторами IME или раскладками клавиатуры.
Доброго дня.
Язык ввода переключается раскладкой клавиатуры. В настройках редакторов ввода устанавливаются свой набор языков ввода, и у каждого редактора ввода (клавиатуры) они могут быть разные (например: у одной — русский, английский; в второй — русский, французский и португальский). Поэтому после выбора «Клавиатуры» (редактора ввода) смена языка ввода производится переключением раскладки клавиатуры, т.е. языка.
С уваженим.
Добрый день! Подскажите, пожалуйста, как можно сохранить заготовку стандартного текста и вызывать его нажатием пары клавиш. Например, нажимаю комбинацию «А1», и выходит заготовленный текст?
Здравствуйте.
Приложение «Заметки» разработано для коротких заметок и сильный инструментарий в нём не предусмотрен.
Для вашей задачи можно воспользоваться иным приложением – «Google Документы», который находится в папке «Google» на Главном экране сммартфона.
Вы при создании нового документа (заготовки) жмёте на знак «ПЛЮС» внизу экрана. Создаёте новый документ как заготовку письма. Сохраняете.
Теперь его можно использовать как шаблон при создании новых писем, для этого на главной странице «Документы» напротив вашего файла шаблона (заготовки) жмёте на значок «три точки», выбираете позицию меню «Создать копию», формируете название вашего нового письма, жмёте на «ОК», и это новое письмо открывается для редактирования и внесения изменений. Сохраняете.
Если вы решили создать настоящий шаблон документа, то, как это сделать, подробно описано на https://support.google.com/a/answer/3055325?hl=ru.
С уважением.
Здравствуйте. Как убрать ненужный язык ввода с клавиатуры swype huawei смартфона Huawei Nova сборки CAN-L11C10B387, Android 7.0? В списке загрузки языков загруженные языки не отображаются.
Здравствуйте.
Из общения на форумах по вашей теме:
Проблема решилась следующим образом:
Я поменяла язык в «Язык и регион» на немецкий, затем обратно на русский, после этого зашла в настройки Swype и увидела, что все мои языковые настройки пропали и стало снова по умолчанию русский и английский. Но как-то мне всё это не очень нравится…
см. видео https://youtu.be/bn08TUjsez8
С уважением.
Спасибо, помогло. Но это, действительно, какой-то обходной маневр. Должны быть видны загруженные языки, которые можно было бы отключить…
Здравствуйте, подскажите пожалуйста , как вернуть стандартную раскладку букв, то есть чтоб они стояли в том порядке, как и на всех оборудованиях? у меня буквы встали в разброс , как им удобно
Как поменять раскладку клавиатуры на Honor и Huawei

На смартфонах Хонор и Хуавей физическую клавиатуру заменяет виртуальная. Раскладка букв на ней может соответствовать используемой ранее пользователем, либо существенно отличаться от нее. Если в первом случае смена ее не нужна, то во втором ею попросту неудобно пользоваться. В этой статье мы расскажем, как поменять раскладку клавиатуры на Honor и Huawei и приведем несколько советов по ее настройке.
Типы раскладок на смартфонах Андроид
На всех современных телефонах используются следующие типы раскладок для английского языка:
- QWERTY;
- AZERTY;
- Colemak;
- Dvorak;
- QWERTZ;
- QZERTY.
От расположения букв на виртуальной или физической клавиатуре берется название раскладки. Если точнее, оно формируется из сочетания первых шести букв. Исключением являются раскладки Colemak и Dvorak, которые разрабатывались под определенные цели. Обе предназначены для ускорения и упрощения набора текста на английском языке. Раскладкой Dvorak пользуются в основном программисты.
Наиболее распространенной и знакомой практически любому пользователю является раскладка QWERTY. Именно она используется для ПК по умолчанию.
Как изменить раскладку клавиатуры на телефоне Хонор и Хуавей
Начнем с того, что набирать текст в смартфонах Honor и Huawei можно как при помощи виртуальной клавиатуры SwiftKey, так и голосового ввода Google. При желании можно скачать и установить приложение от Гугл — GBoard. Теперь рассмотрим процедуру смены раскладки на каждой из них.
Решение для SwiftKey


Для смены расположения букв зайдите в настройки телефона и выполните пошагово следующие действия:
- Выберите пункт «Система».
- Далее «Язык и ввод».
- Затем пункт «Клавиатура SwiftKey».
- В открывшемся окне сначала выберите пункт «Многоязычная», а затем «Английский (США)/English (US)».
- Далее листая вправо-влево, найдите и выберите необходимое вам расположение букв.
На моем Honor 9 Lite тут же можно сменить и русскую раскладку клавиатуры. Для этого нажмите на пункт «Русский».
Решение для Gboard


Смена расположения букв производится аналогично вышеприведенной инструкции:
- зайдите в настройки телефона;
- выберите пошагово пункты «Система» — «Язык и ввод» — «Gboard» — «Языки…»;
- далее выберите раскладку какого языка вам нужно изменить «русский (Россия)» или «Латиница»;
- выбор производится пролистыванием доступного списка вправо-влево.
Полезные советы для настройки клавиатуры
На смартфонах от Huawei клавиатуру можно настроить под себя. Например, можно изменить цвет ее фона, выбрав имеющуюся тему или создав свою собственную. Также можно включить или отключить звук и вибрацию, сопровождающие нажатие на клавиши.
Как поменять цвет клавиатуры

Для изменения цвета клавы потребуется ее открыть. Вызвать ее можно поставив курсор в поле ввода текста. То есть нужно запустить любое приложение, в котором присутствует эта строка (соц. сети, смс, браузер и так далее). После вызова клавиатуры, поменять ее цвет можно путем выполнения следующих действий:
- нажатия в верхней ее панели на значок красок;
- выбора пункта «Посмотреть больше тем»;
- далее при первой смене потребуется указать учетную запись Гугл или Майкрософт и принять условия использования тем;
- выбрать понравившийся цвет и нажать «Загрузить».
Смена цвета происходит сразу после загрузки темы.
Как включить звук и вибрацию при нажатии
Процедура включения звука и вибрации на SwiftKey и Gboard немного различаются. Поэтому приведем инструкции для каждой из них.

Инструкция для SwiftKey:
- Зайдите в настройки телефона.
- Выберите пункт «Система».
- Затем «Язык и ввод».
- Далее «Клавиатура SwiftKey», пункт «Ввод».
- В открывшемся меню выберите пункт «Звук и вибрация».
- Для включения звука переместите бегунок вправо в пункте «Громкость звука нажатия клавиш». Тут же можно настроить громкость. Включить или убрать вибрацию можно перемещением бегунка в пунктах «Вибрация при нажатии клавиш» и «Использовать вибрацию Android по умолчанию».
Как переключать язык

Временами при наборе текста требуется выполнить смену языка. При первом использовании незнакомой клавиатуры становится непонятно, как переключить язык с русского на английский. Рассмотрим подробнее на примере SwiftKey и Gboard.
Для того чтобы переключить язык на первой из них, требуется провести пальцем по клавише пробел в направлении справа влево или наоборот, разницы нет.
Для смены языка на Gboard достаточно нажать на кнопку с изображением глобальной сети интернет.
Ответы на популярные вопросы
На Honor полностью пропала клавиатура, что делать?
Подойдет эта инструкция для другого Андроида?
Можно ли увеличить размер букв?
Теперь вы знаете, что изменить расположение букв на виртуальной клавиатуре своего смартфона довольно просто. Применяйте наши советы, настраивая приложение в соответствии со своим вкусом.
Александр Рогулин
Преданный поклонник продукции Huawei, так как цена всегда соответствует качеству. Высшее техническое образование. Владелец Honor 10 и других гаджетов. Делюсь полезной информацией о работе с продукцией данного бренда.
Как добавить и переключить язык клавиатуры на Android, Xiaomi, Huawei и Honor
Современный смартфон – устройство, которое в силу обилия функций и настроек может оказаться сложным в освоении для новичков. Даже банальные задачи, такие как смена раскладки, иногда заставляют покопаться в настройках в поисках нужного пункта. Специально для неопытных пользователей мы подготовили инструкцию, в которой рассказали как поменять язык клавиатуры на старых и новых версиях Android, а также в MIUI на Xiaomi и в EMUI на Huawei и Honor.

На большинстве телефонов по умолчанию установлены один или два языка ввода: английский и язык системы, который владелец устройства выбирает во время первоначальной настройки ОС. Но часто возникает необходимость в использовании еще одного языка – это особенно актуально для жителей Украины, Республики Беларусь и других стран СНГ. Поэтому в этом мануале рассказано не только о способах смены раскладки клавиатуры, но и описан процесс добавления нового языка на разных версиях Android и прошивках.
Другие инструкции по настройке клавиатуры:
Как изменить раскладку клавиатуры на Android
Переключение языка при вводе текста осуществляется одним из следующих способов:
- Свайп по пробелу. Если на пробеле отображаются стрелочки, раскладка клавиатуры переключается с помощью этой кнопки. Проведите по ней пальцем влево или вправо и язык ввода будет изменен.
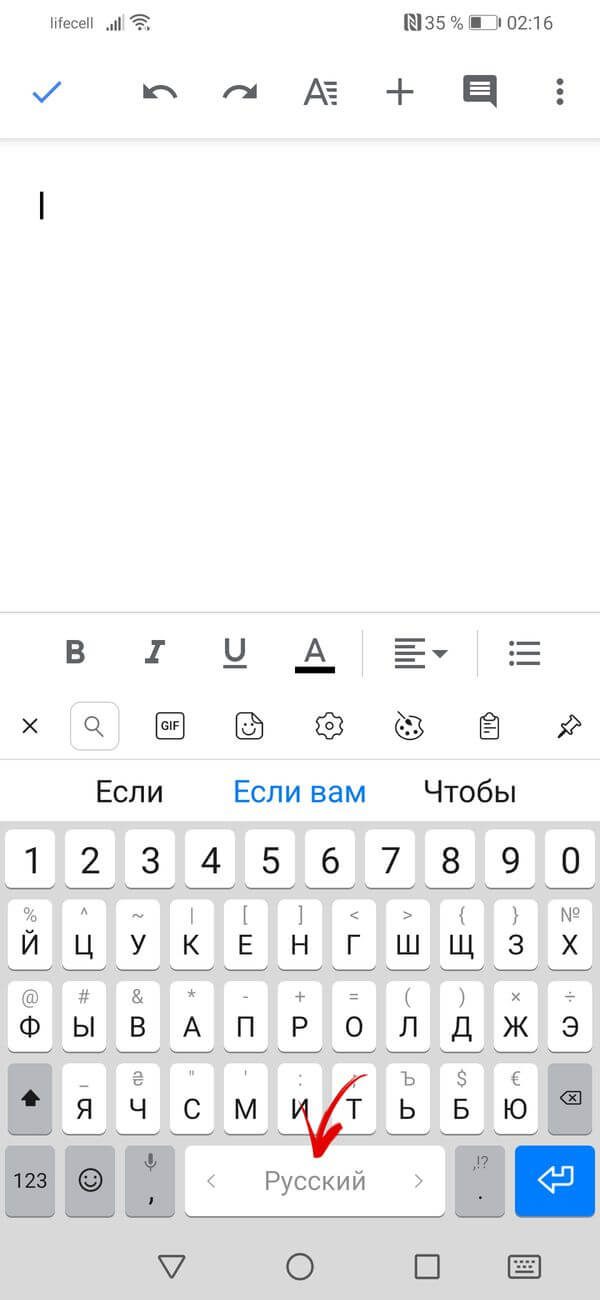
- Кнопка смены языка. На большинстве устройств за смену раскладки отвечает отдельная клавиша на клавиатуре, имеющая значок глобуса. Нажатие на нее переключает язык на следующий из списка.
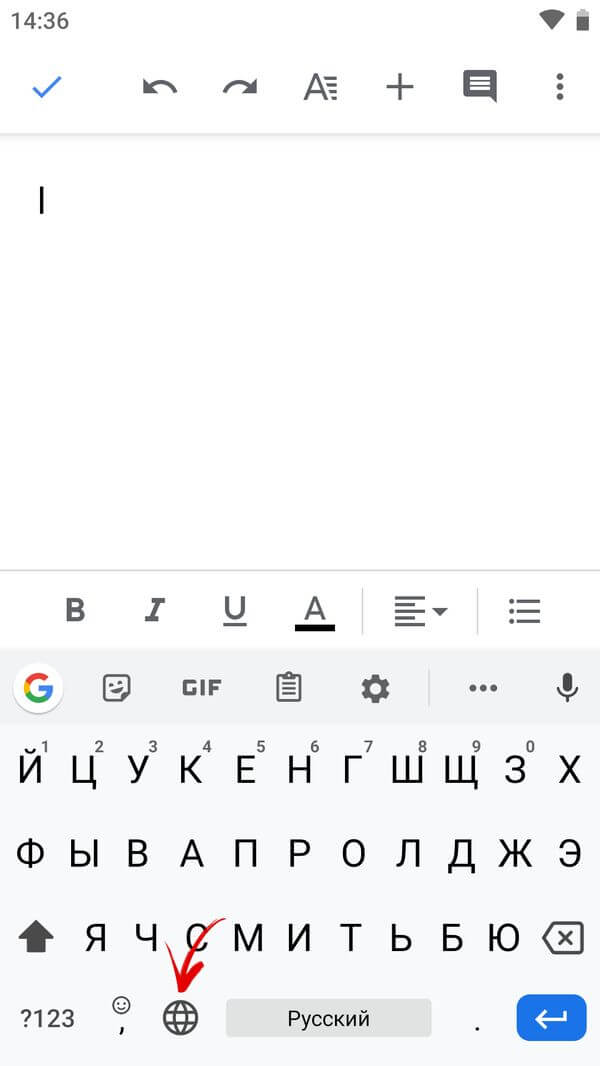
- Зажатие пробела. Зажмите пробел, после чего откроется всплывающее окно с выбором раскладки. Также из этого окна можно перейти на страницу, где настраиваются языки и способы ввода.
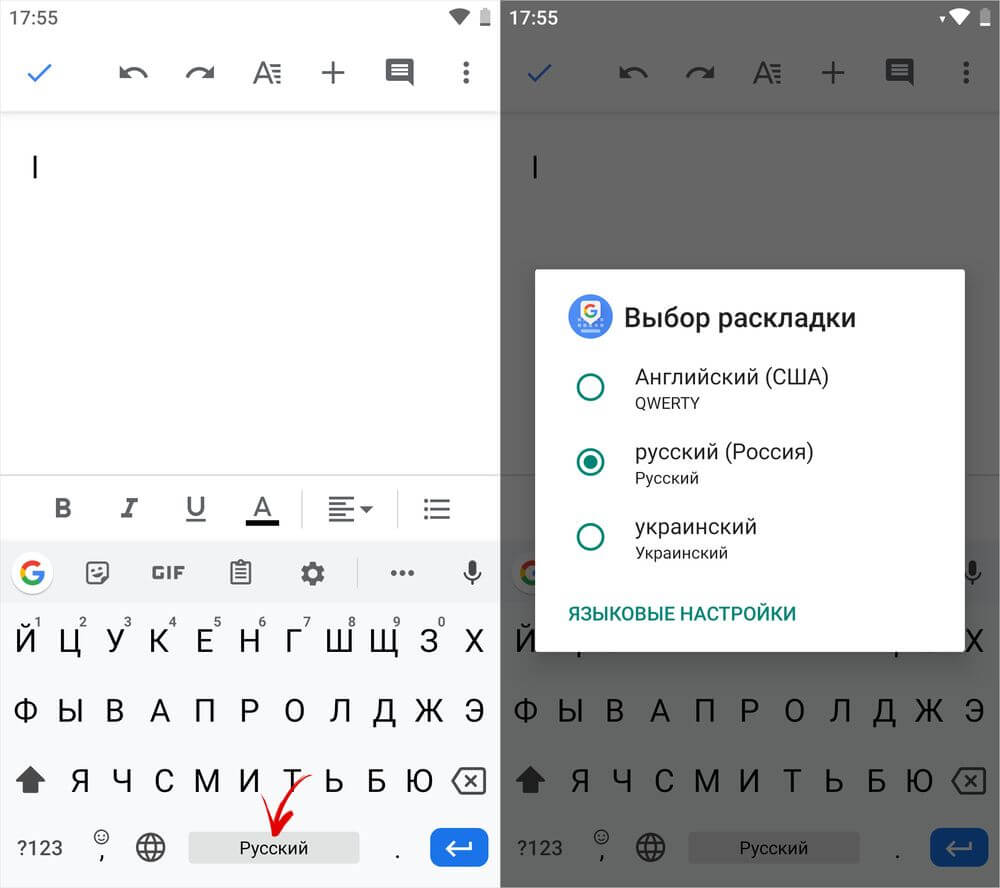
В зависимости от версии Android и модели смартфона, доступность перечисленных способов может отличаться. К примеру, в MIUI на Xiaomi нет возможности выбрать язык свайпом. Зато такой метод используется на смартфонах Huawei, Honor и Samsung.
На телефонах с установленной клавиатурой Google (Gboard) язык ввода переключается с помощью кнопки в виде глобуса. Если такая кнопка не отображается, активируйте пункт «Показывать переключатель языков» в настройках клавиатуры.
Выбор языка в других клавиатурах, отличных от стандартных (например, в SwiftKey или TouchPal), выполняется примерно так же, но некоторые элементы интерфейса могут отличаться.
Как добавить язык на Android 5, 6, 7
На старых версиях Android (до 8.0) управление языками осуществляется в настройках в разделе «Язык и ввод». Здесь же можно поменять раскладку, а также переключиться на другую клавиатуру (но сначала ее нужно установить и включить). Для этого откройте пункт «Текущая клавиатура» и выберите нужный вариант.
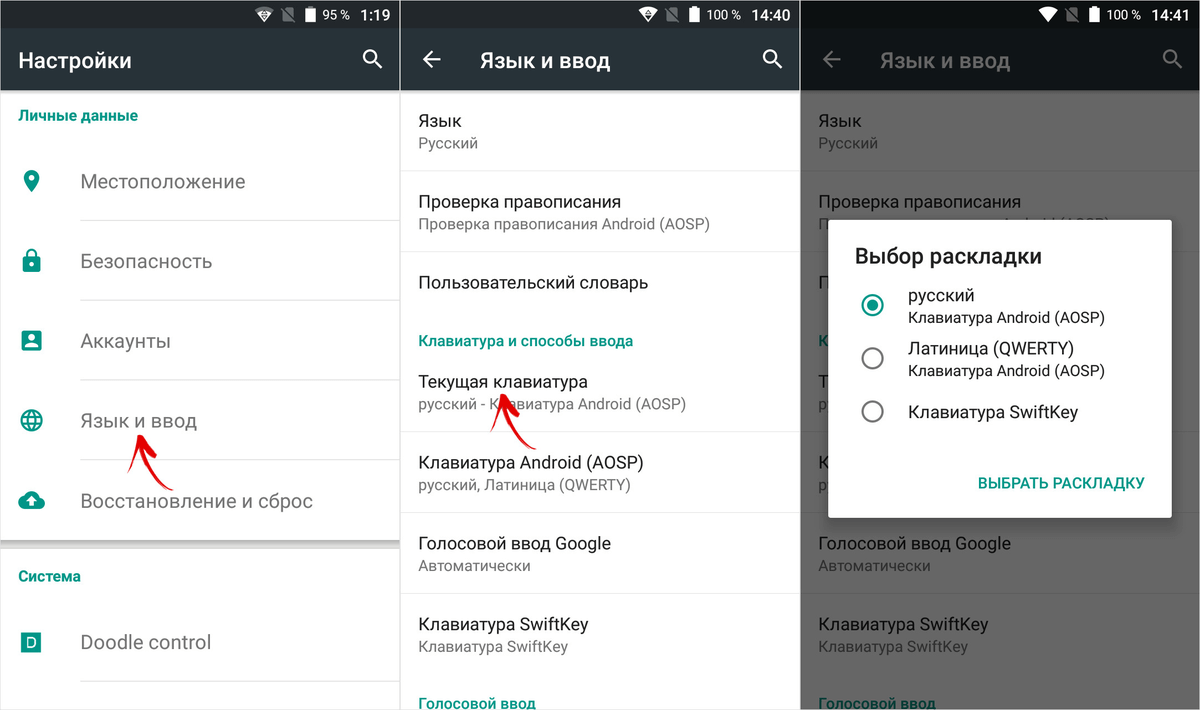
Следующий пункт называется «Клавиатура Android». В нем собраны настройки, отвечающие за отключение виброотклика и звука нажатий клавиш, выбор темы, установку языков и др. Чтобы добавить новый язык ввода, выберите подпункт «Язык». Если активирован «Язык системы», выключите тумблер, после чего другие языки станут доступны для выбора. Отметьте нужные и выйдите назад.
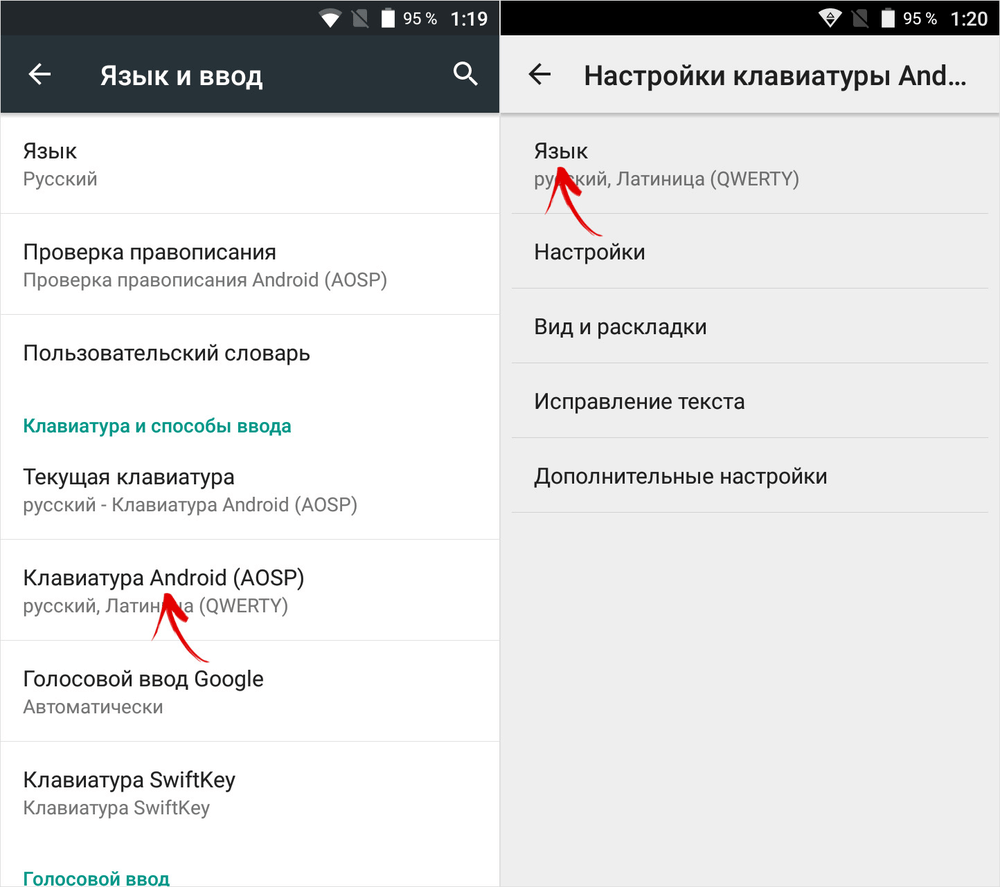
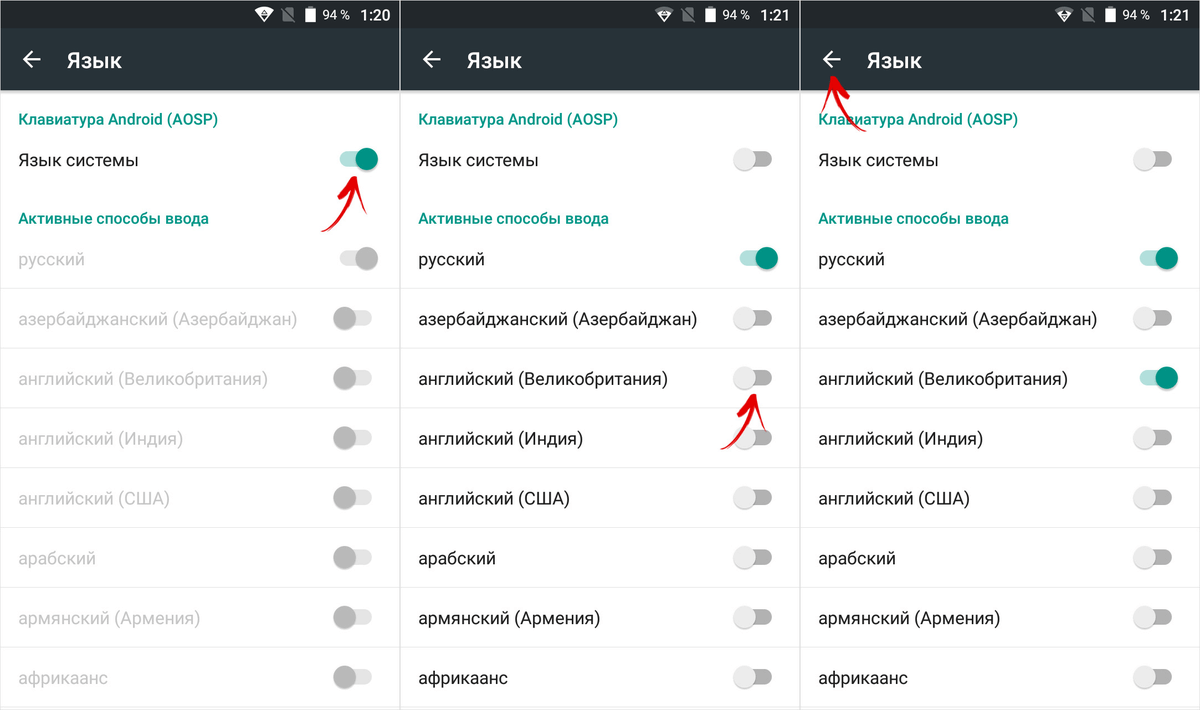
Как добавить язык на Android 8 и 9
В Android 8.0 и новее настройки клавиатуры находятся в разделе «Система». Зайдите в него и перейдите в подраздел «Язык и ввод».
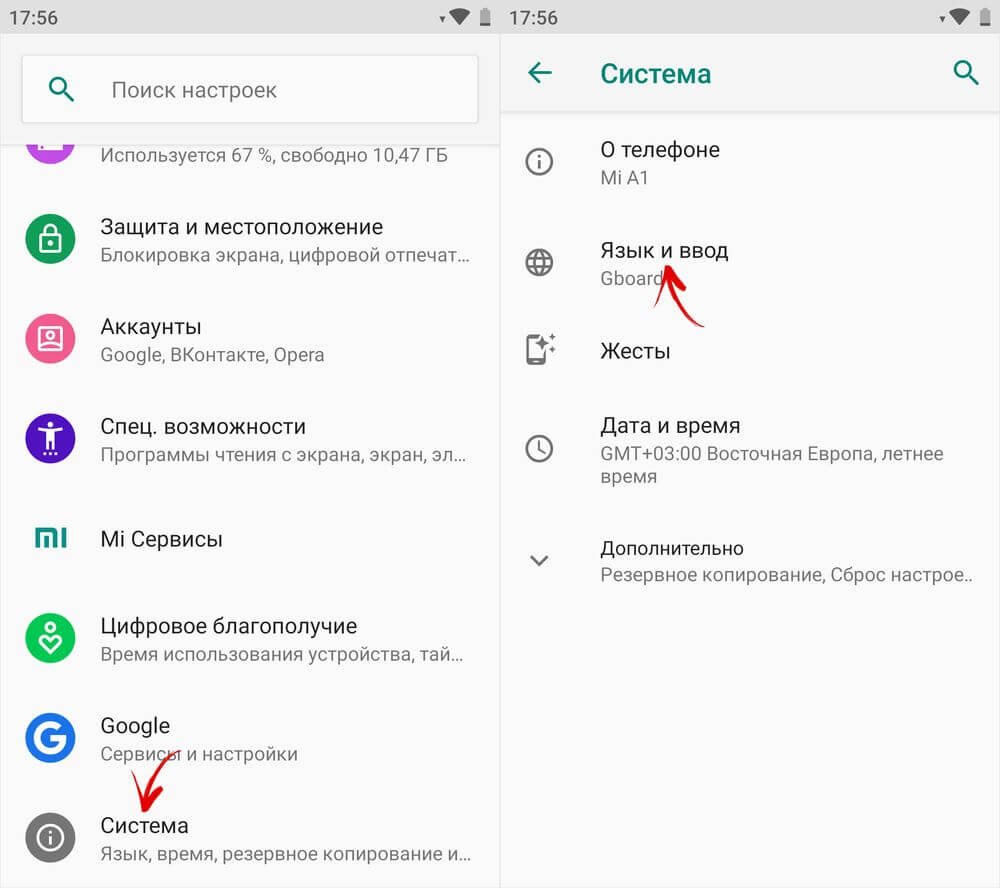
Далее откройте пункт «Виртуальная клавиатура» и выберите используемую клавиатуру. По умолчанию в Android 8 и 9 – это Gboard.
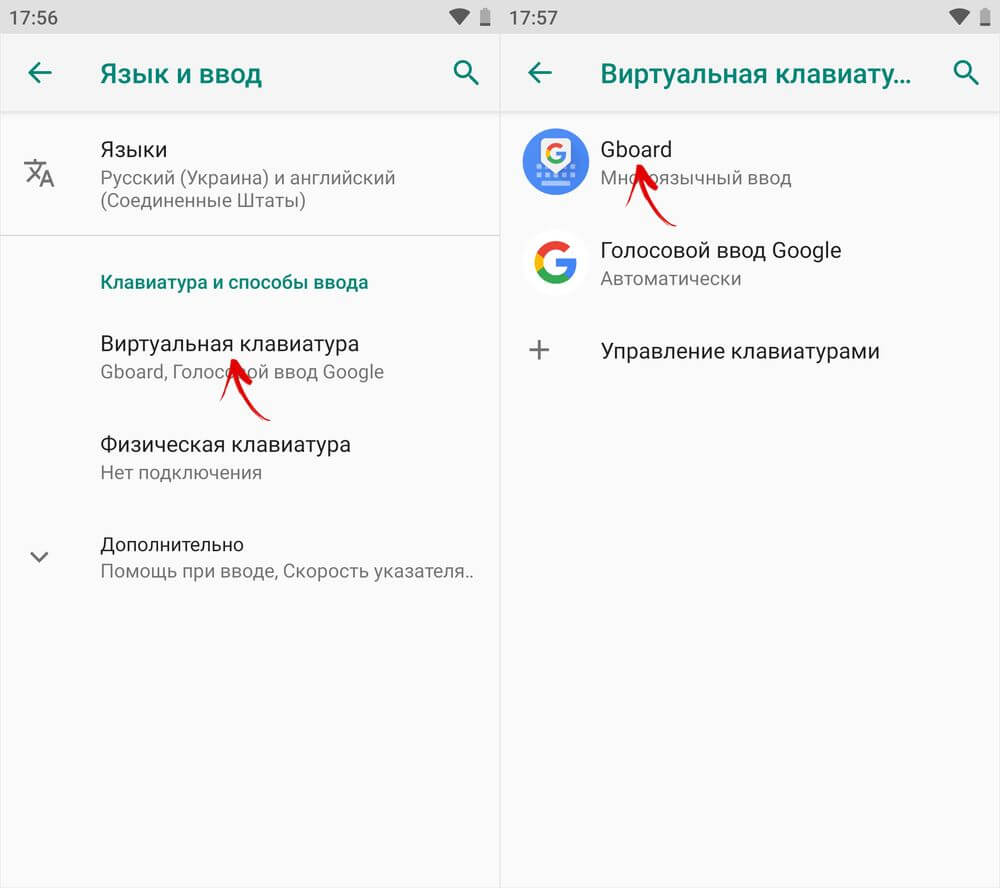
Затем откройте пункт «Языки» и нажмите «Добавить клавиатуру».
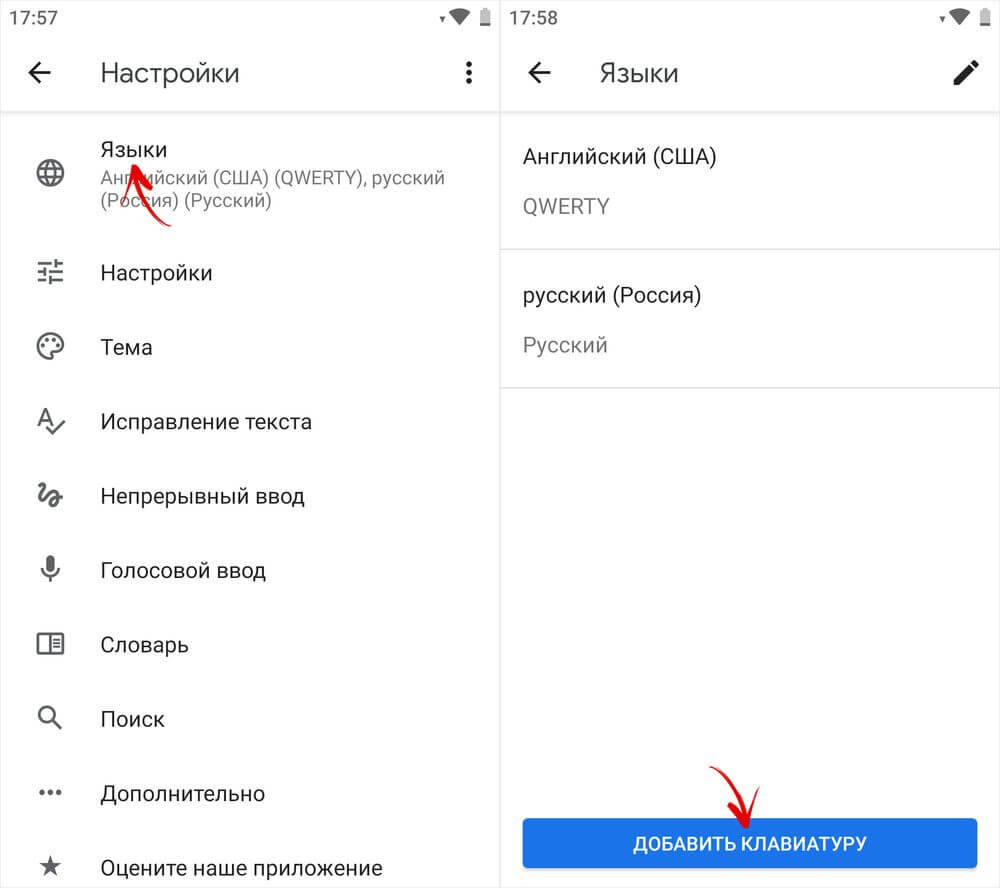
Кликните на нужный язык, выберите раскладки, которые хотите использовать, и нажмите «Готово».
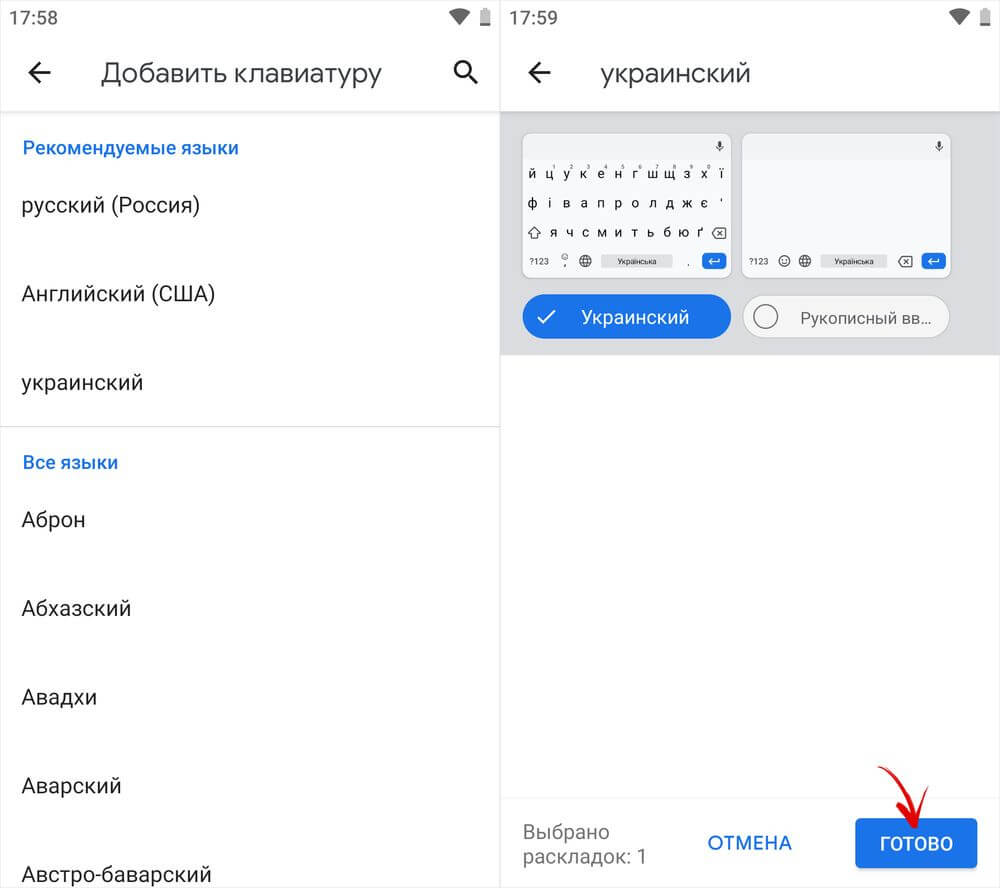
Чтобы изменить порядок вывода раскладок клавиатуры, в окне «Языки» кликните по иконке карандаша в правом верхнем углу. Удерживайте палец на кнопке справа от языка, чтобы его переместить, и выставите раскладки в нужной последовательности. Для сохранения изменений выйдите назад.
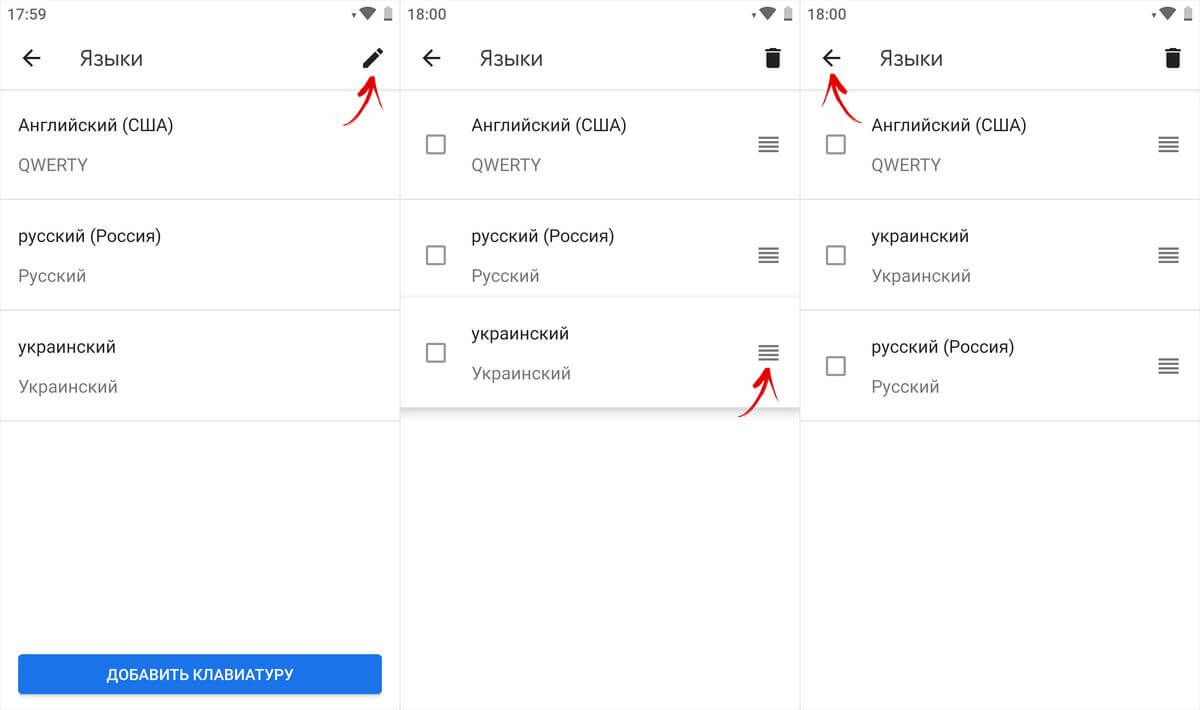
Второй способ добавить новую раскладку клавиатуры: задержите палец на кнопке пробела, во всплывающем окне нажмите клавишу «Языковые настройки», а затем – «Добавить клавиатуру». В появившемся списке, как и в предыдущем случае, необходимо выбрать нужную раскладку, подтвердив выбор кнопкой «Готово».
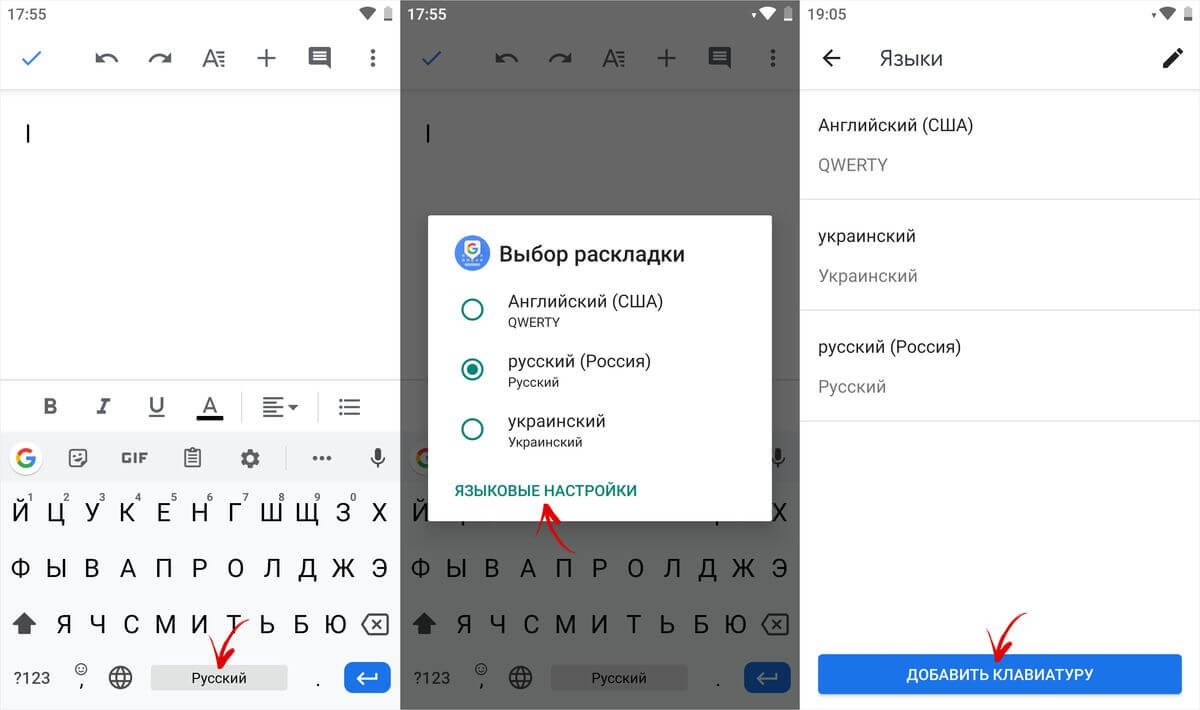
Также в настройки Gboard можно перейти кликнув на иконку шестеренок на клавиатуре.
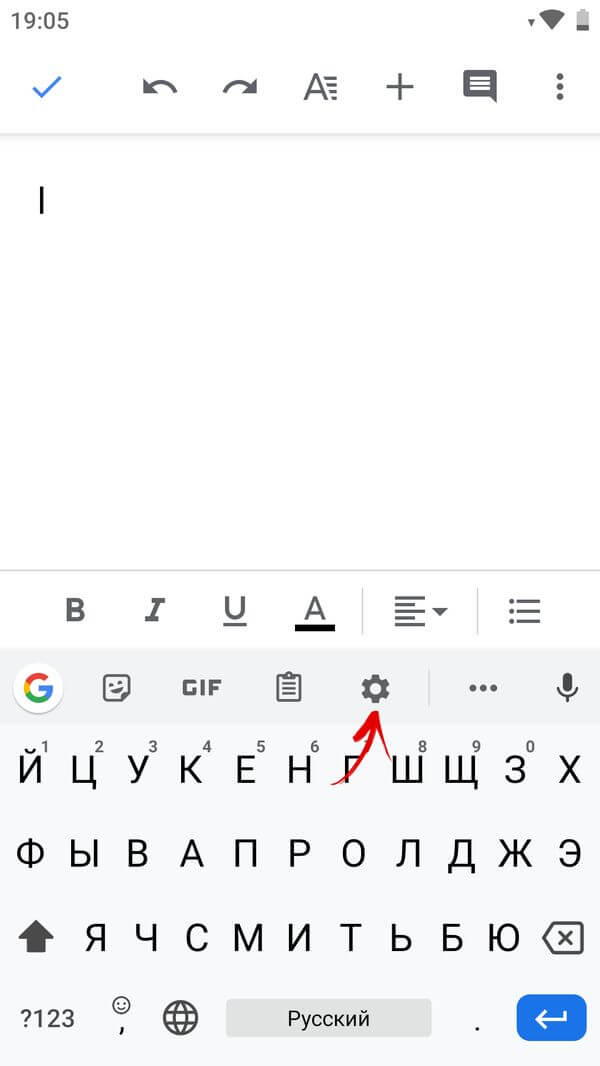
Как изменить язык клавиатуры в MIUI на Xiaomi
Чтобы изменить раскладку клавиатуры на смартфонах Xiaomi под управлением MIUI, зайдите в настройки, откройте пункт «Расширенные настройки», а далее – подпункт «Язык и ввод». В разделе «Способы ввода» выберите клавиатуру (стандартная в MIUI – Gboard). Затем откройте пункт «Языки». Нажмите «Добавить клавиатуру», а дальше в открывшемся списке найдите нужный язык. Кликните по нему, выберите одну или несколько раскладок и нажмите «Готово».
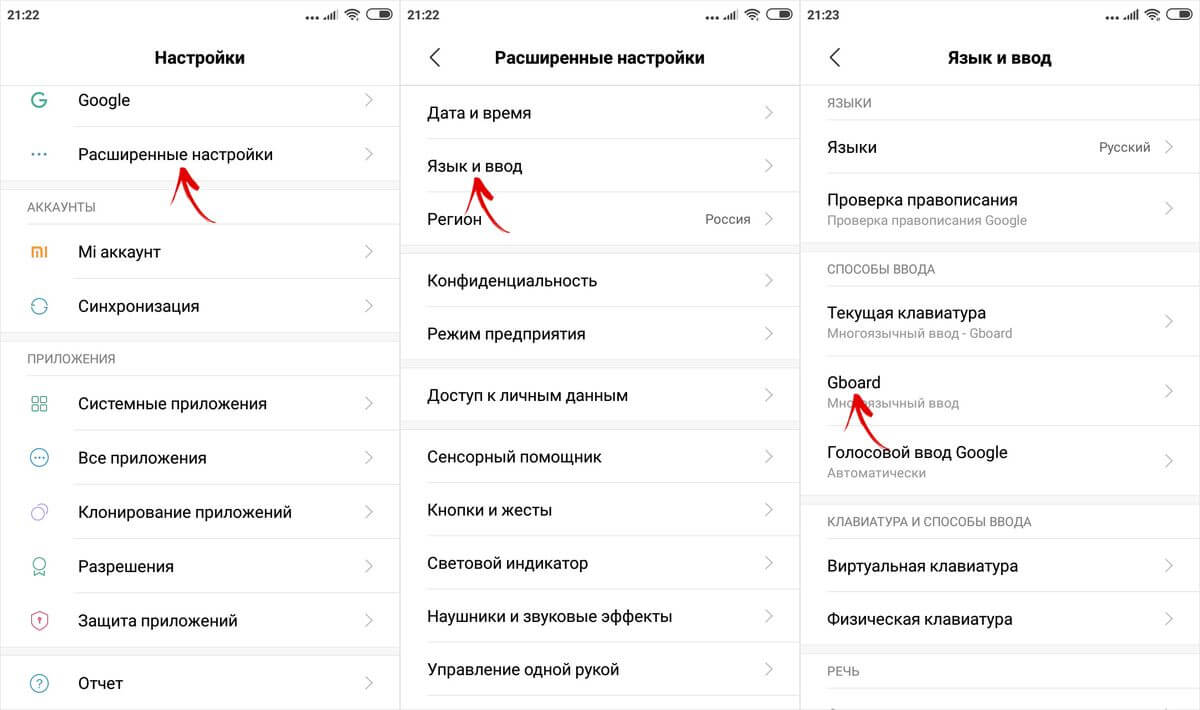
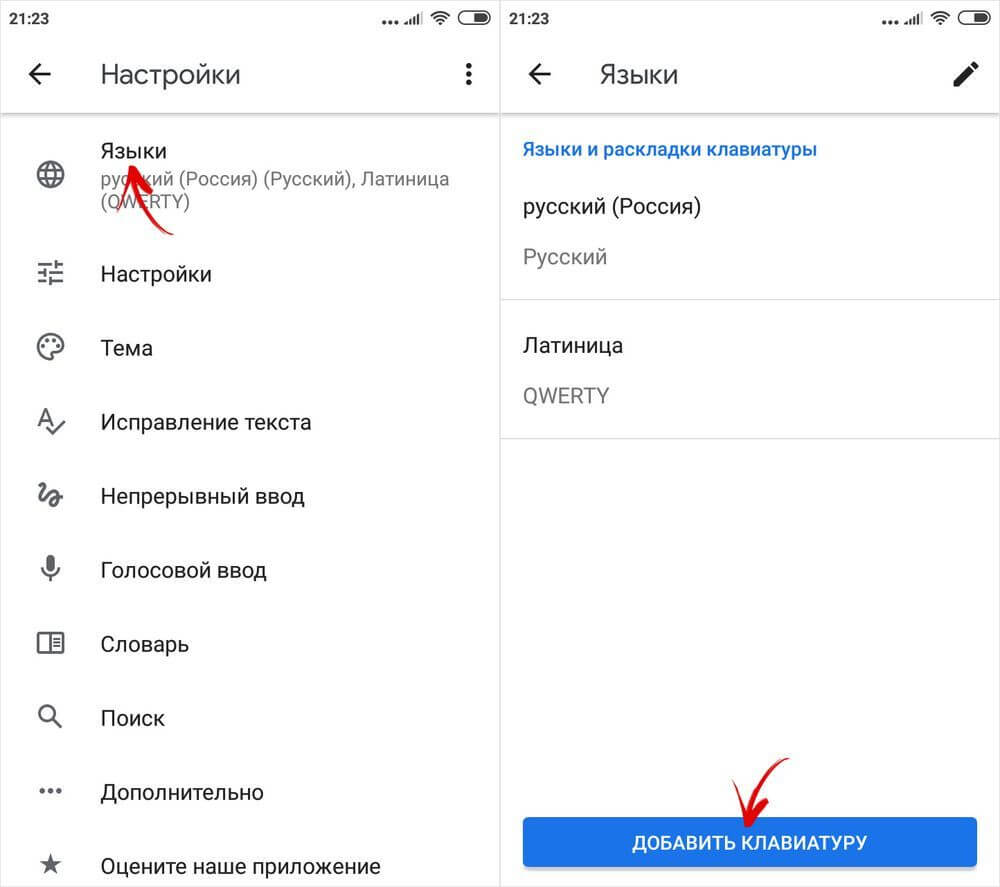
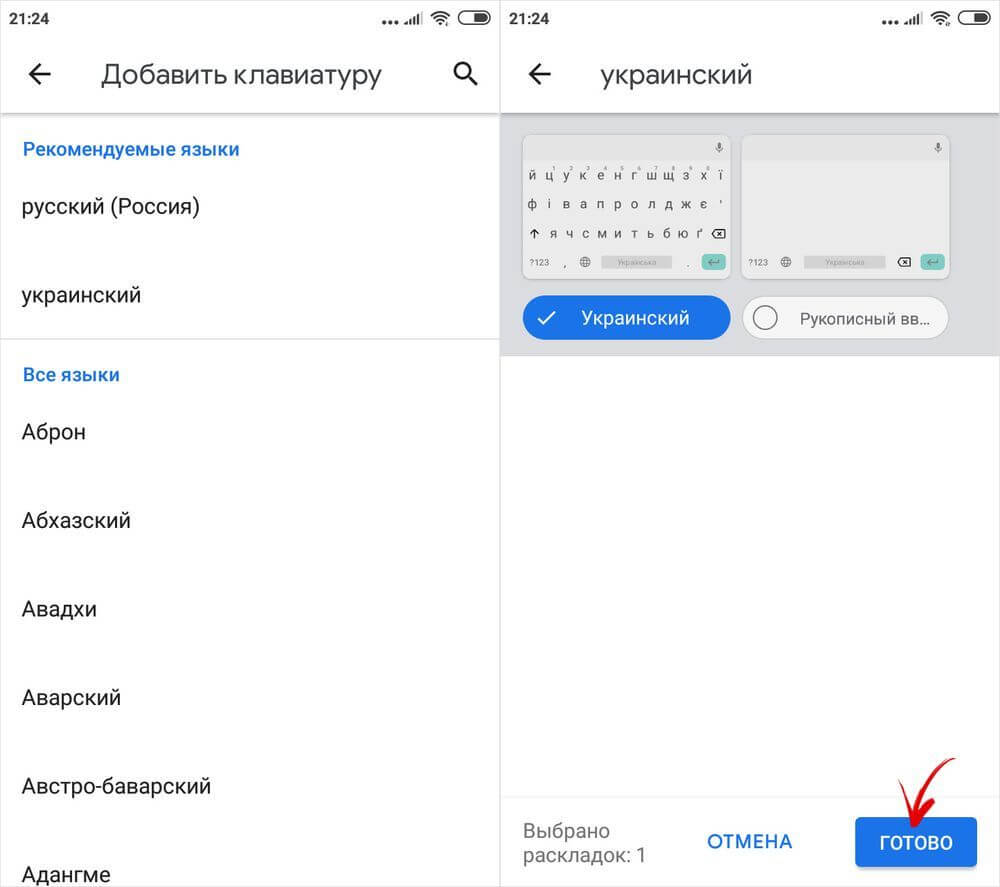
Добавить новую раскладку в Gboard можно и другим способом – о нем рассказано в предыдущем пункте инструкции. Там же описана настройка переключения языков.
Как поменять раскладку клавиатуры на Хуавей и Хонор
На смартфонах Huawei и Honor под управлением EMUI по умолчанию используется клавиатура SwiftKey. Добавить новый язык или сменить раскладку можно в ее настройках. Чтобы туда попасть, зайдите в приложение Настройки, перейдите в раздел «Система» и откройте пункт «Язык и ввод».
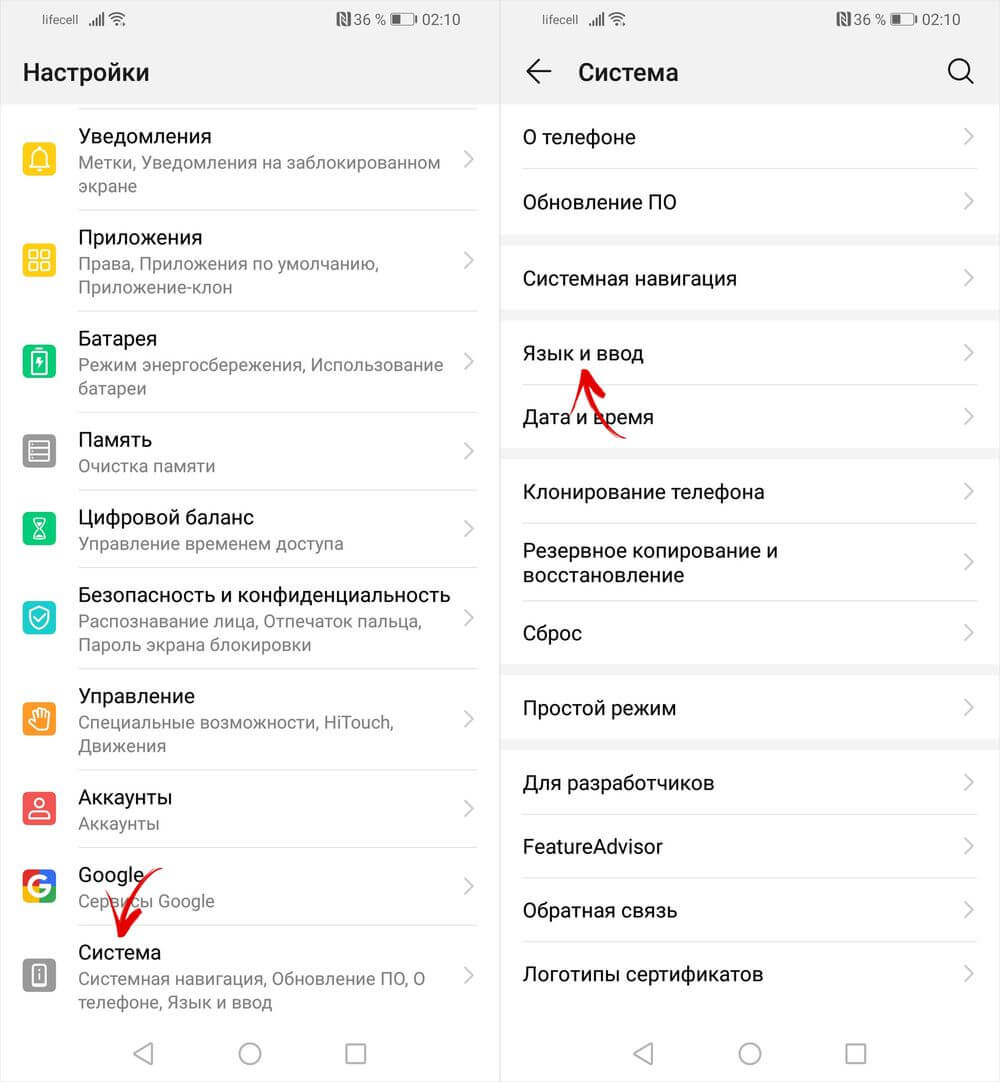
Выберите «Клавиатура SwiftKey» и откройте вкладку «Многоязычная».
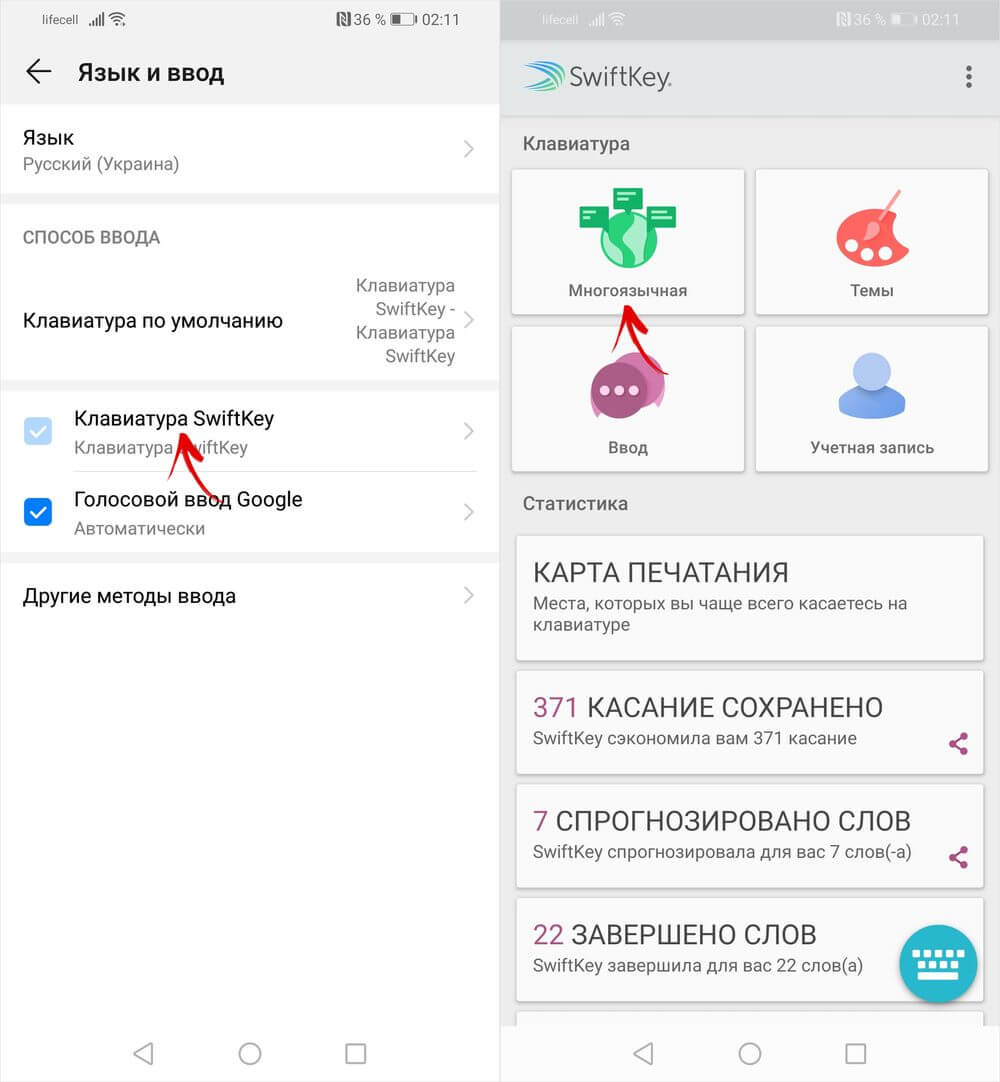
Раскройте список «Предустановленные языки» либо «Языки» и кликните по нужному языку, после чего начнется его загрузка. После завершения установки вы сможете выбрать одну из доступных раскладок.
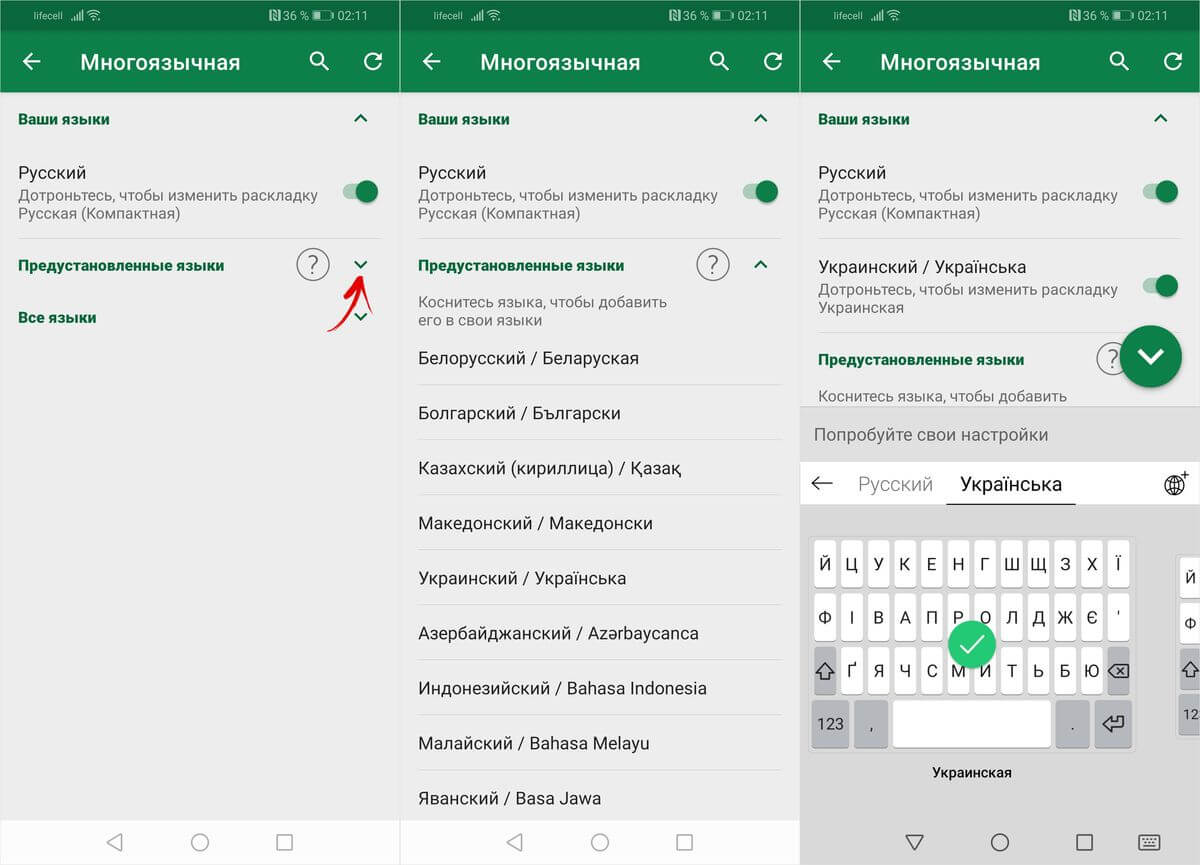
Менять порядок языков нельзя, зато можно отключить и удалить ненужные. Чтобы убрать определенный язык, деактивируйте тумблер напротив него, а чтобы удалить – удерживайте палец на языке и выберите «Удалить» во всплывающем окне.
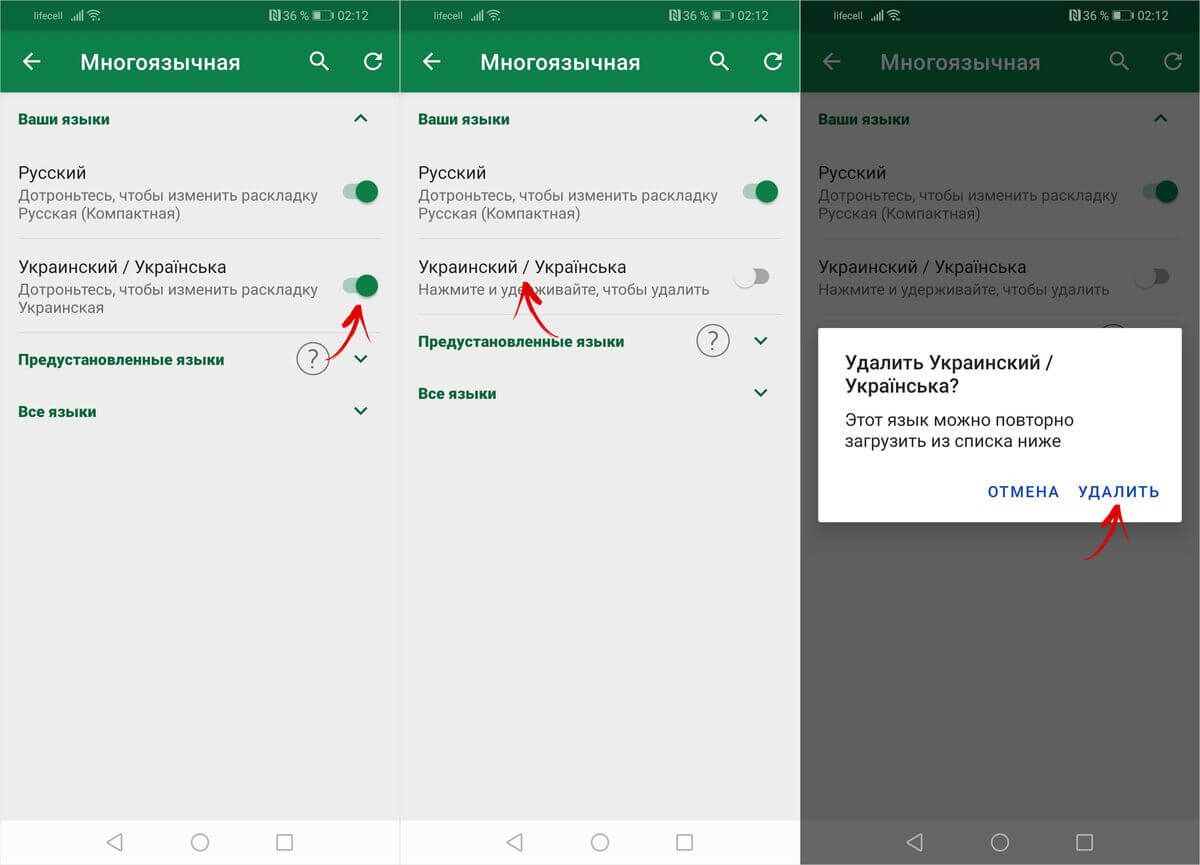
Перейти к выбору раскладки можно и через меню клавиатуры. Для этого откройте любое приложение, в котором можно вводить текст (почтовый клиент, браузер, меcсенджер и т.д.), и кликните по текстовому полю, тем самым раскрыв клавиатуру. Если меню скрыто, нажмите на «+». Пролистайте список до иконки клавиатуры и щелкните по ней, после чего сможете выбрать одну из доступных раскладок.
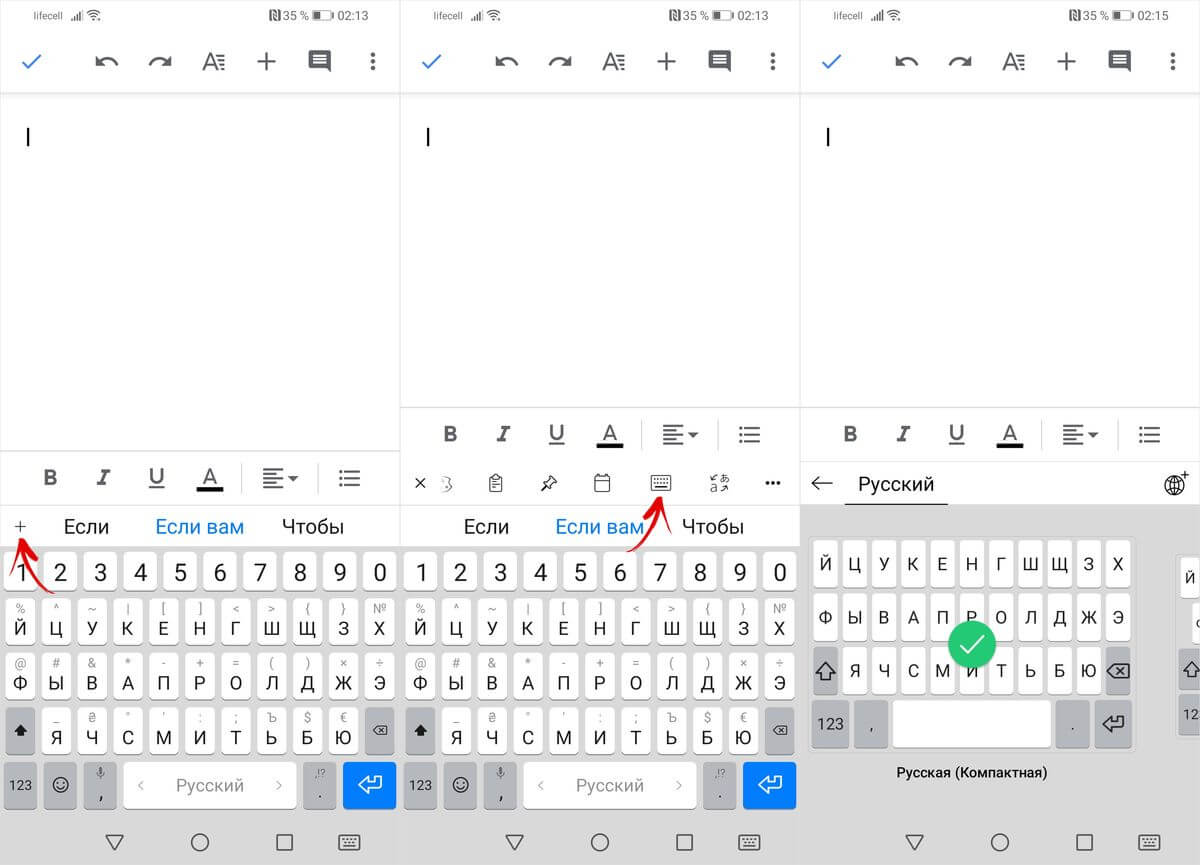
Также вход в настройки SwiftKey осуществляется через меню клавиатуры. Кликните по иконке шестеренок, чтобы раскрыть список основных опций, а чтобы запустить приложение SwiftKey, щелкните по значку в правом углу.
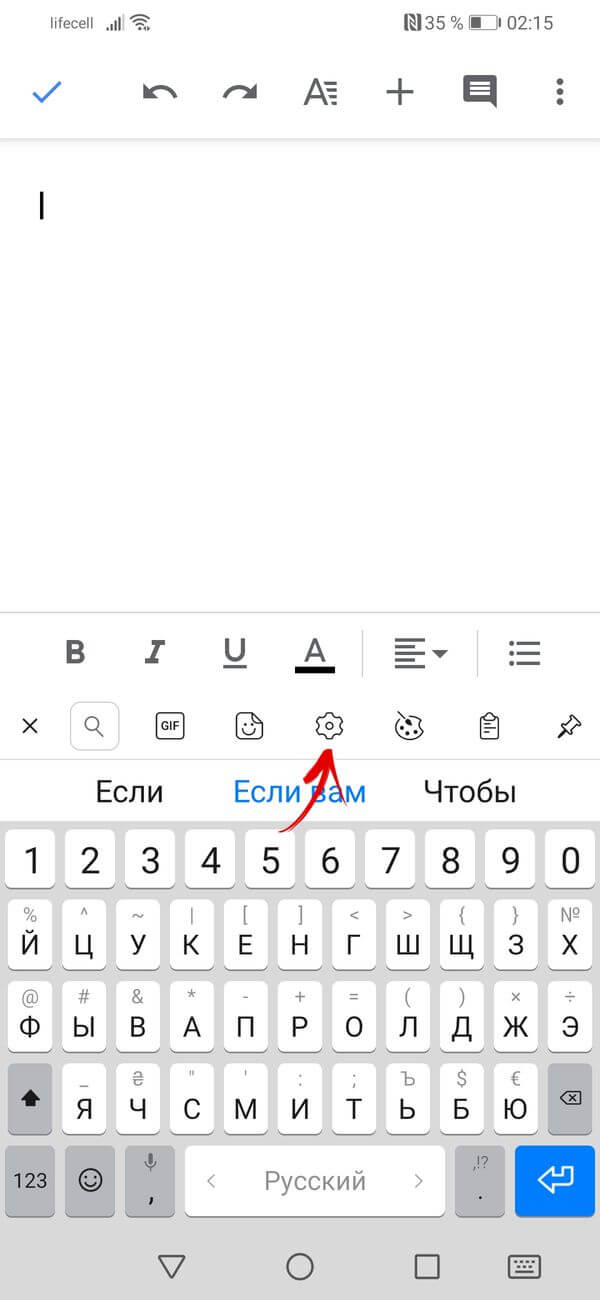
Если в прошивке нет русского языка
Эта инструкция предназначена для владельцев смартфонов, чьи устройства официально локализованы для европейских стран. В китайских моделях, с прошивками под рынок КНР, сервисы Google часто отсутствуют. В них может не быть русской, украинской и других раскладок, только иероглифы и латиница. В таких случаях необходимо скачать Gboard и проделать манипуляции, описанные выше.
Как Поменять Цвет, Язык и Тему Клавиатуры на Хуавей: Убрать Вибрацию, Смену Клавиш и Вернуть Обратно




Как Поменять Стандартный Цвет и Шрифт Клавиатуры на Хуавей?
Для установки новой клавиатуры на Android необходимо скачать

альтернативный вариант в Google Play Market. Установка пройдет автоматически, пользователю понадобится лишь активировать приложение.
Для активации выберете один из способов:
- Заходим в “Настройки” -> “Язык и ввод”. Находим раздел “Клавиатура и метод ввода” и выбираем нужную конфигурацию.
- В некоторых смартфонах изменить клавиши можно по-другому: зажать значок настроек, пока не возникнет меню. Далее следуем описанному выше плану.
ВАЖНО! Во время поиска подходящей клавиатуры в Play Market необходимо вводить название телефона, так как для каждой модели доступны свои варианты с уникальными настройками.

Перед началом установки нового приложения операционная система телефона отправит запрос, чтобы получить разрешение на начало загрузки данных. Пользователю нужно нажать “Принять”.
ВАЖНО! При отсутствии смены клавиш зажмите пробел до появления меню. Во всплывшем окне выбираем наименование скачанной программы и отмечаем ее галочкой.







Существующие способы синхронизации
Ничто не влияет на работу приложений, включая изменение шрифта, при прямом сопряжении смартфона и компьютера. Альтернативный вариант – онлайн-соединение, которое не всегда стабильно. Преимущество указанного способа – возможность получать, передавать файлы, а также проводить настройки из любой точки страны, где предусмотрен интернет. Для выполнения операции подойдет утилита Google Drive. Ее можно запустить не только с мобильного устройства, но и других гаджетов (компьютера, планшета, ноутбука).
Среди прочих популярных программ для настройки шрифта в телефонах Хонор и Хуавей:
- Версия AirDroid. Предназначена для обмена файлами и получения информации посредством ПК.
- Программа, дающая возможность прямого управления компьютером с сопряжением со смартфоном и наоборот.
- Утилита для прямого соединения без физического контакта.
Самый минимальный риск при любых настройках телефона Хуавей, включая изменение шрифта, является контакт при помощи кабеля USB или Type-C. Чтобы операция прошла удачно, нужно следить за целостностью кабеля, разъемов, подходящими параметрами энергоподключения. Как свидетельствуют отзывы пользователей, откорректировать шрифт на Хуавей и Хонор не сложно, имея представления о подключении шнура ЮСБ или интерактивных маркетов для мобильных устройств.
Как Поменять Клавиатуру на Хуавей – Язык, Цвет и Тему
В отличие от стандартной клавиатуры, виртуальная по функциональности повторяет компьютерную. Благодаря ей можно:
- печатать на разных языках;
- использовать родной язык, пользуясь иностранными клавишами за границей;
- осуществлять набор мышкой;
- быстро переходить от способа набора к алфавиту.
Смена Виртуальных Клавиш Клавиатуры на Huawei
Для выбора новой виртуальной клавиатуры на смартфоне с Андроид необходимо следовать следующему алгоритму:
-
Заходим в “Настройки”.

Выбираем “Язык и ввод”.

Переходим к текущей клавиатуре. Она находится в подразделе или во вкладке “Клавиатура и способы ввода”.

Отмечаем точкой “Русский” и выбираем раскладку.

Попадаем в “Язык и ввод”. Выбираем необходимый вид виртуальных клавиш и активизируем его. Голосовой ввод также можно найти в этом разделе.

В смартфонах Android нового поколения порядок действий будет немного другим:
- “Настройки” -> “Язык и ввод”. При отсутствии такого пункта в меню стоит зайти в “Расширенные настройки” или найти пункт через поиск.


Возвращаемся обратно в “Язык и ввод” и кликаем по “Текущей клавиатуре”. Выбираем необходимые клавиши здесь.

ВАЖНО! После настройки нужной раскладки изменить ее станет возможно в любое удобное время. Вызвать варианты можно будет через любой мессенджер долгим нажатием на значок “Выбор раскладки”. После этого выбираем нужный пункт и готово.
Включаем Быструю Смену Клавиш Клавиатуры на Huawei
Для начала использования этой функции переходим в “Способы ввода текста” и поступать согласно инструкции. Изменить раскладку на виртуальную можно с помощью специального значка, который расположен на клавиатуре.
Чтобы активировать значок для быстрого вызова виртуальной раскладки нужно:
- Запустите виртуальные клавиши.
- Зайдите в “Настройки”, нажав на шестеренку (расположено в нижней части окна).
- Переходим в “Дополнительные настройки” -> “Защита ввода данных”.
- На экране появятся параметры, с помощью которых можно произвести настройку:
- Здесь можно поставить метку для запуска виртуальной клавиатуры с помощью комбинации кнопок CTRL+ALT+SHIFT+P. Для этого в соответствующей строке ставим метку.
![]()
Значок вызова виртуальных клавиш может быть размещен в полях ввода в любом мессенджере. Для этого необходимо поставить метку в строке “Показывать значок быстрого вызова в полях ввода”.
![]()
- Также появление значка можно обеспечить только на определенных сайтах, где это пригодится пользователю. Для этого выполняем шаги: “Экранная клавиатура” -> “Изменить категории” -> “Параметры защиты ввода данных”. Здесь будут указаны сайты, на которых возможно отображение смены клавиш в полях ввода. После произведенных действий значок будет появляться после входа на указанные сайты.
ВАЖНО! Виртуальный редактор позволяет осуществлять набор текста мышкой или с помощью кнопок.
Приложение iFont
Это специальное мобильное приложение, которое отлично работает с большинством смартфонов на ОС Андроид, в частности Honor, Huawei. Для корректной работы ему понадобится доступ к интернету.

-
Загрузить и установить приложение iFont. В приложении нужно использовать вкладку «RU», чтобы выбирать из перечня шрифтов, которые поддерживают русский язык (кириллицу).

Найти подходящего шрифт, кликнуть на него.

Интересное по теме: Как разблокировать телефон Honor Как настроить NFC на телефоне Honor для передачи данных и бесконтактной оплаты
Как Убрать Вибрацию Клавиатуры на Телефоне – Отключаем Настройку
Виброрежим во время касания кнопок не всегда удобен для пользователя. Как отключить его?
Если на вашем телефоне стоит стандартная система Андроид, придерживайтесь данной инструкции:
- Кликните по “Настройкам”.
- Перейдите в “Общие настройки”.
- Выберете “Язык и ввод”.

Найдите тот тип раскладки, который используется в данный момент (он отмечен кружочком) и нажмите на него.

Появится список с опциями, среди которых нужно найти “Вибрацию при вводе”.

ВАЖНО! Для владельцев смартфонов Samsung существуют свои правила отключения вибрации: “Язык и ввод” -> “Экранная клавиатура” -> “Клавиатура Самсунг” -> “Обратная связь” -> “Вибрация”. Перемещаем бегунок в режим off и телефон перестанет вибрировать при наборе текста.
Дополнительная информация
Рассмотрев основные функции и настройки, изучим распространенные вопросы от пользователей.
Как переключить язык на планшете
Порой необходимо заменить язык. Как это сделать на телефоне мы выяснили, но как проводится эта процедура на планшетах? Использование мобильных клавиатур не отличается от планшетных ПК. Для переключения достаточно свайпнуть по пробелу, или нажать на изображение планеты. Операция по смене языка зависит от используемой клавы.
DC unlocker не видит модем Huawei e3372h/e8372h/e3370: причины, что делать?
Подойдёт эта инструкция для другого Андроида?
Представленные инструкции в статье подходят для всех версий Android. Отличие состоит только в названиях пунктах меню.
Пропала Клавиатура на Huawei Андроид Что Делать?
Пропадают кнопки для ввода обычно пропадают с экрана смартфона по двум причинам:
- приложение перестало адекватно работать;
- ошибка в настройках.
Для устранения неисправностей действуйте изложенным ниже инструкциям (есть несколько способов для устранения этой проблемы).
Вернуть клавиши можно через “Настройки” смартфона, откорректировав методы ввода. Ищем в меню “Способы ввода” и активируем клавиатуру, поставив галочку напротив нее.

Если это не помогло, выполняем следующие шаги:
- Открываем виртуальную клавиатуру.
- Производим очистку данных и подчищаем кэш.
- Останавливаем программу.
- Перезагружаем телефон.

После этого панель набора символов должна активироваться.
ВАЖНО! Возврат клавиш можно провести путем установки приложения, способного заменить пропавшую панель.
Как Вернуть Стандартную Клавиатуру на Huawei – Исходное Состояние
Для возврата стандартных клавиш:

- Открываем “Настройки”.
- Выбираем среди доступных пунктов “Язык и ввод”.
- Отмечаем галочкой свой выбор стандартной раскладки.
- После этого на экране может возникнуть окно с предупреждением. Нажмите “ок”.
- Стандартные кнопки будут возвращены, останется только проверить их в работе.
Android, помимо стандартных, предлагает использовать дополнительные виды раскладок. Благодаря им можно использовать функции, которые здорово облегчают жизнь владельцу смартфона: Т9, резервное копирование и многое другое.
Типы раскладок на смартфонах Android
Современный Андроид имеет стандартные типы раскладок с английским языком. Они делятся на 5 разных категорий. Узнать какая на телефоне легко. Откройте социальную сеть и начните писать СМС. Теперь переведите на English с помощью пробела. Обратите внимание на первые 6 цифр. Сопоставьте их со списком:
- QWERTY;
- QZERTY;
- Dvorak;
- QWERTZ;
Наиболее популярная – стандартная раскладка под название Кверти. Она используется на всех персональных компьютерах и является универсальной. Ее название идёт от расположения первых шести цифр. Остальные более специализированные, подходят для определенных моделей и устройств. Перед покупкой мобильника обратите внимание на этот факт. В салоне дают посмотреть на телефон в работе, сможете оценить удобство раскладки. В новых моделях все одинаковое.
Что Ещё Можно Изменить в Клавиатуре на Хуавей Андроид?
Помимо стандартной раскладки и дизайна клавиш, в клавиатуре на Андроиде доступна смена тем и рабочего стола. Пользователь может скачать дополнительные языковые раскладки, поменять внешний вид меню, размер панели набора символов.
Доступные изменения клавиатуры на Андроид:
- Язык. Заходим через “Настройки” в “Язык и ввод”, нажимаем “Текущая клавиатура” и выбираем доступный способ ввода. Если нужного языка нет, дополнение можно скачать в Плей Маркете. На данный момент пользователям доступны более 100 вариантов, включая арабские языки.
- Голосовой ввод. Там же заходим в “Управление клавиатурами” и перемещаем ползунок, включая голосовой ввод.
- Проверка правописания. Включить проверку орфографии можно для любого языка, который будет использовать владелец телефона.
- Заглавные буквы. После подключения предложение автоматически будет начинаться с большой буквы.
- Быстрые клавиши. На любую клавиатуру можно добавить необходимые кнопки. Для этого заходим в “Клавиатура, мышь и трекпад” в одноименный раздел и отмечаем клавиши, которые нам нужны.
- Размер. Для уменьшения или увеличения панели набора заходим в любой мессенджер, на клавиатуре нажимаем значок настроек, выбираем “Высота клавиатуры” и меняем размер.
Современные смартфоны готовы подстраиваться под своих владельцев. Общение через социальные сети становится неотъемлемой частью жизни. Изменив клавиши под себя, можно усовершенствовать свои навыки общения и написания текстов.
Как сменить раскладку клавиатуры на Honor и Huawei
На телефонах данной марки физическая клавиатура выполнена в качестве виртуальной. Размещение букв и символов на ней может совпадать с обычной клавиатурой. Но есть модели смартфонов, где раскладка существенно отличается от привычной. Второй вариант менее удобный, а для первого варианта изменения клавиатуры не требуются. Устройства Huawei наделены опцией для настроек клавиатуры. Здесь имеется возможность смены фона. Его оттенок можно подобрать из уже существующих цветов, или создать собственный. Еще есть возможность активации или отключения звуковых и вибрационных сигналов, которые слышны при нажатии кнопок. В нижеописанной статье можно ознакомиться с такими вопросами, как: изменение в раскладке клавиатуры, и некоторые советы по изменению ее настроек.

Виды раскладок на телефонах, работающих на Android
На многих современных гаджетах используются раскладки на английском языке:
- QWERTY;
- AZERTY;
- COLEMAK;
- DVORAK;
- QWERTZ;
- QZERTY.
Название физических и виртуальных клавиатур зависит от расклада ее символов. Оно определяется комбинацией из шести первых букв. Но COLEMAK и DVORAK – исключения из правил. Они программировались под особенные задачи. Главной их функцией является – быстрый и более простой ввод английского текста. Данная раскладка в первую очередь, рассчитана для работы программистов.
Самая распространенная раскладка – это QWERTY. В компьютерах данный расклад символов уже предустановлен.
Как сменить раскладку клавиатуры на телефоне
Для набора символов в телефонах данного производителя, можно использовать виртуальную клавиатуру SwiftKey, а также можно использовать голосовой ввод Google. Приложение, отвечающее, за голосовой набор текста называется Google – Gboard. При надобности его можно скачать и установить на своем устройстве. Как внести изменения на каждой из них, представлено ниже.
Для SwiftKey
Для изменения раскладки символов необходимо зайти в «Настройки», и дальше следовать инструкции:
- Требуется выбрать раздел «Система».
- Затем строка «Язык и ввод».
- После строка «SwiftKey». Откроется окошко, в котором требуется выбрать «Многоязычная», а далее «Английский (США)/English (US)».
Здесь же можно сменить русскую раскладку букв. Нужно просто нажать на строку «Русский».
Для Gboard
Для изменения раскладки символов, нужно произвести аналогичные действия:
- Необходимо зайти в «Настройки».
- Далее выбрать строку «Система».
- После чего строка «Язык и ввод».
- Затем раздел «Gboard».
- Пункт «Языки». В данном разделе можно выбрать язык раскладки, который требуется заменить – «Русский (Россия)» или «Латиница». Сделать выбор можно пролистывая список по сторонам.
Примечание: раскладка русского языка в данном дополнении имеет несколько видов, «Русский», «Рукописный ввод», «Студенческая раскладка», «яВерт» и «яЖерт».
Как сменить цвет клавиатуры
Чтобы изменить тональность, для начала требуется открыть клавиатуру. Для этого необходимо навести курсор в строку ввода символов. Или просто можно открыть любое дополнение, где имеется данная строчка (аккаунт в социальных сетях, Сообщения, любой браузер и т.д.). Затем цвет клавиатуры можно изменить, используя инструкцию ниже:
- Нажмите на панели сверху на знак «Три точки»
- Выберите раздел «Темы».
- При первом изменении тона, необходимо указать личную запись Google или Майкрософт. Далее дать согласие на условия, при которых можно использовать темы (не обязательный пункт).
- После чего уже можно выбрать требуемый вариант.
- Последним этапом нажмите «Загрузить». Изменение тональности произойдет сразу после завершения загрузки темы.


Как активировать звуковые или вибрационные сигналы при нажатии
Способ активации вибрационных сигналов клавиш на SwiftKey и Gboard несколько различны. Ниже представлены инструкции для каждой по отдельности.
Способ для SwiftKey
- Для этого нужно зайти в «Настройки».
- Далее выбрать раздел «Система».
- После чего «Язык и ввод».
- Затем строка «Клавиатура SwiftKey», раздел «Звук и вибрация».
 В разделе «Громкость звука клавиш», можно перемещать маркер в правую сторону, тем самым произойдет смена звука. Здесь же настраивается и уровень громкости. Переводя бегунок в разделах «Вибрация при нажатии клавиш» и «Использовать вибрацию Android по умолчанию» можно активировать и убрать вовсе вибрационный сигнал.
В разделе «Громкость звука клавиш», можно перемещать маркер в правую сторону, тем самым произойдет смена звука. Здесь же настраивается и уровень громкости. Переводя бегунок в разделах «Вибрация при нажатии клавиш» и «Использовать вибрацию Android по умолчанию» можно активировать и убрать вовсе вибрационный сигнал.
Как сменить раскладку символов
При вводе смс сообщения:
- Нажмите на панели сверху на знак «Три точки»
- Затем выберите раскладка
- Пролистывая в стороны, можно будет найти и выбрать нужные раскладки символов.

Как переключается язык
Бывает, когда при вводе текста, требуется сменить язык вводимых символов. Если данная клавиатура еще не знакома, пользователь не сразу поймет, как переключится с русского языка на английский. Ниже представлен пример рассмотрения для SwiftKey и Gboard.
В первом случае необходимо просто провести по кнопке пробела с правой стороны в левую сторону, или слева на право.
Для смены языка на Gboard, можно просто нажать на значок сетевого интернета.
Что делать если клавиатура исчезла
Есть несколько проблем, которые способствуют тому, что клавиатура не открывается. Но также на каждую причину есть и решение. Первым вариантом можно попробовать почистить КЭШ дополнения, или установить новое. Если данный способ не решил проблемы, можно прибегнуть к более сложному варианту – сбросить смартфон до предустановленных настроек.
Как сменить размер символов
Для этого необходимо перейти в «Настройки» клавиатуры. Чтобы открыть «Настройки», нужно нажать на знак шестеренки, который расположен сверху на панели. Затем выбирается строка «Размер». Далее, раздвигая границы, увеличивается размер вводимых символов.

Встретят у себя или приедут к тебе, реальные путаны Севастополь, выезд круглосуточно. Сайт oopssevastopol.ru предлагает вам воспользоваться самым надёжным и проверенным способом. Красивые реальные путаны Севастополь, пылкие и страстные, они такие грациозные и чуткие, что возбуждение неизбежно. Твои мечты и желания реализуются.
 retro34.ru
retro34.ru







