Как сделать скриншот экрана телефона на Android
Давайте посмотрим на способы как сделать скриншот (снимок экрана) телефона Андроид при помощи встроенных функций самой операционной системы, а так же при помощи сторонних программ. На компьютере такое действие многие называют «принскрином».
Данная статья подходит для всех брендов, выпускающих телефоны на Android 11/10/9/8: Samsung, HTC, Lenovo, LG, Sony, ZTE, Huawei, Meizu, Fly, Alcatel, Xiaomi, Nokia и прочие. Мы не несем ответственности за ваши действия.
Внимание! Вы можете задать свой вопрос специалисту в конце статьи.
- Универсальный способ для всех гаджетов Андроид
- Скриншот на телефонах Samsung
- Скриншот на Xiaomi
- Панель быстрых настроек
- Помощник Quick Ball
- Ярлык на рабочем столе
- При помощи жестов
- Скриншот на HTC
- Скриншот на LG
- Скриншот на Lenovo
- Скриншот на Meizu
- Asus
Универсальный способ для всех гаджетов Андроид
Чтобы содержимое экрана планшета или смартфона запечатлеть на Андроид, необходимо нажать определенные клавиши. Для этого используется не виртуальная клавиатура, а кнопки корпуса устройства:
- Кнопка включения «Power»
- Нижняя кнопка качельки громкости «Volume Down».
Нажимаем строго одновременно две кнопки, затем немного их подержите в таком положении. Спустя 1 – 2 секунды можно будет услышать звук затвора фотоаппарата, что подтвердит создание скриншота. Затем скриншот будет сохранен автоматически во внутренней памяти девайса по пути /Pictures/ScreenCapture или /Pictures/Screenshots.
Работает метод на планшетах и телефонах любых производителей. Единственное условие – на девайсе должна быть не слишком старая ОС Андроид.
Скриншот на телефонах Samsung
Для создания скриншота на смартфонах и планшетах Самсунг, которые выпущены не более, чем 4 года назад, необходимо применять универсальный вышеописанный способ – одновременное нажатие кнопок «Громкость-» и «Включение».
Не знаешь как решить проблему в работе своего гаджета и нужен совет специалиста? На вопросы отвечает Алексей, мастер по ремонту смартфонов и планшетов в сервисном центре.Напиши мне »

На современных гаджетах Самсунг, которые с конвейера сошли не менее 1 – 2 лет назад, используется другой способ. Пользователю необходимо зажать одновременно кнопки «Включение» и «Домой».

На некоторых девайсах работают 2 метода, а в иных – только последний. В современных устройствах Самсунг для получения скриншота можно использовать жестовый способ.
Чтобы на экране запечатлеть картинку, нужно по нему провести справа налево или наоборот ребром ладони. Опция по умолчанию отключена. Активируем ее по такой инструкции:
- Открываем меню с настройками.
- Переходим во вкладку «Управление».
- Нажимаем на «Управление ладонью», выбираем «Снимок экрана».
Сделанные скриншоты будут сохраняться в каталоге Pictures/ScreenCapture.
Скриншот на Xiaomi
На девайсах Xiaomi с прошивкой MIUI 7 и выше для пользователя доступны такие способы получения скриншотов:
- При помощи жеста. Достаточно провести тремя пальцами вниз.
- Ярлык на рабочем столе.
- С помощью интерактивного помощника Quick Ball.
- В строке состояния через панель быстрых настроек.

Панель быстрых настроек
- Разворачиваем в любом месте строку состояния, где необходимо получить скриншот.
- Затем на панели быстрых задач необходимо выбрать значок, имеющих вид ножниц.
охранение снимка экрана после нажатия будет осуществлено автоматически. В правом верхнем углу отобразится значок для редактирования, отправки, сохранения, сохранения всей страницы и предварительного просмотра.
Помощник Quick Ball
Интерактивный помощник появился в MIUI 8. Он имеет вид виджета кнопки с возможностью настраивать функции. После активации опции Quick Ball следует перейти на виджет, потом выбрать кнопку с ножницами в предложенных пунктах.
Ярлык на рабочем столе
На одном из экранов рабочего стола находится ярлык, который позволяет просто и быстро создавать скриншоты. Чтобы воспользоваться опцией, необходимо при помощи длинного удержания на рабочем столе пальца вызвать меню виджетов. Потом в свободную часть экрана следует перетянуть значок.
При помощи жестов
В определенных моделях в настройках имеется опция для создания скриншота при помощи жестов. После активации функции необходимо сверху вниз тремя пальцами провести в любом месте, чтобы сделать снимок экрана.
Скриншот на HTC
Гаджеты HTC фотографировать экран позволяют такими методами:
- Нажатие кнопок «Home» и «Включение». Данный способ поддерживают не все девайсы. Если на вашем он не функционирует, переходите ко второму.
- Универсальный способ – одновременное нажатие «Громкость-» и «Включение».
Скриншот на LG
В программной оболочке для смартфонов Андроид LG имеется фирменный софт Quick Memo (QMemo+). С его помощью можно сделать снимок экрана и его обработать на встроенном редакторе, к примеру, добавить надписи, обрезать по краям и т.п. Для запуска Quick Memo необходимо опустить шторку панели уведомлений, затем коснуться значка, который отображен на скриншоте ниже.

Еще на девайсах LG доступен универсальный способ (читаем начало статьи).
Скриншот на Lenovo
В фирменной оболочке Lenovo VIBE UI содержится встроенная опция создания скриншотов. Вызывается функция следующими способами:
- Выпадающее меню.
- Меню кнопки блокировки и включения гаджета.

На планшетах и смартфонах Lenovo доступен традиционный метод сочетания кнопок «Volume Down» и «Power».
Скриншот на Meizu
В зависимости от модели девайса Meizu сделать скриншот экрана можно такими методами:
- Универсальный.
- Одновременное нажатие кнопок «Домой» и «Включение».
Оболочка ZenUI имеет фирменные фишки на Asus Zenfone и Zenfone 2. Для создания скриншотов одним касанием необходимо в настройках Asus ZenUI внести небольшие изменения:
Заходим в раздел параметров девайса, открываем пункт «Индивидуальные настройки Асус», выбираем «Кнопку последних приложений». Необходимо назначить кнопке такое действие: «Нажать и удерживать для снимка экрана». Затем кнопка, которая показана на скриншоте ниже, при длительном нажатии сможет на дисплее «фотографировать» изображение.

На Zenfone 2 необходимо перейти на домашний экран, там открыть меню быстрых настроек. Затем переходим в меню «Дополнительные настройки», выбираем функцию «Скриншот». Сохранение подтверждаем. Затем в быстрых настройках отобразится значок «Сделать снимок экрана».
Обновление телефона OnePlus 5T
На протяжении нескольких лет с момента выпуска смартфоны продолжают поддерживаться производителем. Все это время пользователь получает обновления, которые добавляют новые функции. Чтобы обновить Андроид на телефоне OnePlus 5T, нужно не только выполнить несколько простых действий, но и подготовиться к процедуре.
Как узнать текущую версию Android на OnePlus 5T
Прежде чем устанавливать обновления, рекомендуется проверить действующую версию прошивки. Возможно, на телефоне уже установлен актуальный Андроид, и обновление не требуется.
Для просмотра текущей версии нужно:
- Открыть настройки смартфона.
- Перейти в раздел «О телефоне».
В данном разделе будет указана действующая версия прошивки. В начале 2020 года актуальной ОС является Android 10, но уже совсем скоро Google выпустит очередное обновление Андроид 11.
Подготовительный этап
Несмотря на то, что каждая следующая версия прошивки несет в себе массу новых функций, после обновления некоторые смартфоны работают нестабильно. Это происходит в случае, когда пользователь игнорирует подготовительный этап.
Перед установкой обновлений на OnePlus 5T нужно соблюсти 2 основных требования:
- зарядить смартфон минимум на 30%;
- выполнить сброс до заводских настроек.
И если с первым пунктом все понятно, то второй у некоторых людей вызывает много вопросов. Сброс до заводских настроек приводит к полному удалению файлов из памяти смартфона. Это позволяет избежать возникновения ошибок при установке обновлений.
Конечно, никто не хочет потерять личные данные, поэтому перед сбросом необходимо создать резервную копию:
- Откройте настройки.
- Перейдите в раздел «Память и резервные копии».
- Кликните по заголовку «Google Диск».
- Активируйте сохранение резервной копии.
Выполнение указанных действий приведет к тому, что файл бэкапа будет залит на облачное хранилище. После обновления Андроида его можно будет восстановить.
В случае, если на Google Drive не хватает места для сохранения всех данных, рекомендуется создать резервную копию через пункт «Копирование и восстановление». Получившийся файл на время перепрошивки следует переместить на другое устройство (например, компьютер), в после завершения процесса вернуть его обратно в память телефона.
Если бэкап успешно создан, можно смело переходить к откату телефона до заводских параметров:
- Запустите настройки устройства.
- Перейдите в раздел «Восстановление и сброс».
- Выберете пункт «Сброс настроек».
- Нажмите кнопку «Сбросить настройки телефона».
- Подтвердите выполнение операции.
Теперь необходимо перезагрузить смартфон, а затем непосредственно перейти к процессу установки новой прошивки.
Способы обновления Android на телефоне OnePlus 5T
Операционная система Андроид может быть обновлена разными способами. Существуют как классические, так и альтернативные варианты. Рекомендуется рассматривать методы обновления в том порядке, в котором они представлены в данном материале.
По воздуху
Это самый простой и наиболее распространенный способ обновления телефона. Главное условие помимо выполнения подготовительных процедур – наличие подключения к интернету.
Чтобы установить новый Андроид, понадобится:
- Зайти в настройки устройства.
- Перейти в раздел «О телефоне».
- Выбрать пункт «Обновление системы».
- Нажать кнопку «Обновить».
Далее телефон начнет в автоматическом режиме искать обновления. Если они будут доступны для данной модели, будет предложено загрузить файл прошивки и нажать кнопку «Установить». После этого устройство перезагрузится и будет готово к дальнейшему использованию.
Вручную через настройки
Этот вариант подойдет для тех случаев, когда смартфон не может найти обновление по воздуху. Для установки актуальной версии прошивки сначала потребуется загрузить установочный файл с официального сайта разработчика. Поместив zip-файл в память устройства, нужно выполнить следующие действия:
- Открыть настройки телефона.
- Перейти в раздел обновления системы.
- Нажать кнопку с тремя точками, а затем кликнуть по заголовку «Выбрать файл прошивки».
- Указать папку, куда был сохранен zip-файл.
- Подтвердить установку обновлений.
Дальнейший процесс не будет отличаться от того, который был представлен ранее в обновлениях по воздуху. То есть смартфон перезагрузится, а после установки прошивки будет готов к использованию.
Вручную через Recovery Mode
Данный вариант похож на предыдущий способ из-за того, что файл прошивки нужно предварительно загрузить на телефон. Но в остальном процесс будет сильно отличаться, так как для установки потребуется перейти в инженерное меню (Recovery Mode).
Для перехода в рекавери необходимо выключить устройство и зажать на несколько секунд кнопку питания и верхнюю качель регулировки громкости. Если ничего не произошло, следует изменить комбинацию на кнопку питания и нижнюю качельку.
При условии, что все сделано правильно, на экране загорится меню рекавери. Для перемещения в нем используются кнопки регулировки громкости, а подтверждение действия – нажатие кнопки питания.
Нужно выбрать пункт «Reboot system now», если требуется выполнить обновление по воздухе. Параметр «Apply update from ADB» отвечает за установку прошивки из внутреннего хранилища, а «Apply update from SD card» – с карты памяти. Выбрав соответствующий пункт, останется подтвердить выполнение операции и дождаться окончания процесса.
Что делать после установки обновлений
Как только процесс перепрошивки устройства будет успешно выполнен, нужно включить смартфон и проверить, насколько стабильно он работает. Если все в порядке, можно восстанавливать файл резервной копии.
В случае, когда бэкап заливался через Google Диск, достаточно пройти авторизацию на телефоне под своим аккаунтом Гугл. Данные восстановятся автоматически. Если файл резервной копии на время обновлений был помещен в память другого устройства, его необходимо закинуть обратно на мобильный девайс.
Когда бэкап не восстанавливается в автоматическом режиме, следует выполнить операцию вручную. Потребуется открыть настройки, перейти в раздел «Система» и активировать функцию загрузки резервной копии.
Как установить Android 10 — инструкция по обновлению

Мобильная ОС Android 10 с абсолютно новой темной темой уже доступна для смартфонов Pixel, Essential Phone, OnePlus 7 и 7 Pro. Скоро новая версия появится и на других девайсах. Все об установке и обновлении 10-ого «Андроида» — в нашем гайде.

Проверьте наличие обновления
Прежде чем переходить к продвинутым способам обновления, сначала следует воспользоваться встроенной функцией. Для этого нужно перейти в «Настройки» (Settings), промотать вниз, до пункта «Система» (System), выбрать продвинутые настройки и нажать на кнопку проверки наличия обновления (Check for Update).
Если обновление доступно, то вы получите соответствующее уведомление, после чего получите возможность загрузить и установить его. После установки смартфон перезагрузится, и вы сможете пользоваться Android 10.
Установить Андроид 10 вручную
Если метод выше не сработал, то придется, как говориться, замарать руки: загрузить и установить обновление на телефон самостоятельно с помощью Android SDK. Но сначала этот инструмент нужно скачать на официальном сайте разработчиков «Андроида». Обратите внимание, что вам также понадобятся загрузочные файлы ADB и Fastboot, которые находятся в дистрибутиве Android SDK, в «Platform Tools».

Теперь нужно включить режим разработчика на телефоне. Для этого нужно перейти в настройки, открыть вкладку «Система» и нажать на кнопку «Об устройстве» (About Phone). В открывшемся списке найдите версию прошивки (Build number) и нажмите на нем семь раз. После этого вы сможете ввести свой PIN-код, пароль или отпечаток и увидите уведомление с текстом «теперь вы разработчик».
Далее начинается непосредственно установка обновления:
- Перейдите в меню «Система», в нем должна появиться кнопка «Параметры разработчика». Сверху будет переключатель, который нужно включить.
- Найдите раздел «Отладка» (Debugging) и нажмите на «Отладка USB».
- В том же меню найдите пункт разблокировки OEM, поставьте на нем «флажок».
- Подключите устройство к компьютеру и нажмите «OK» в диалоговом окне, запрашивающем разрешение на отладку USB.
- Откройте командную строку Windows (меню «Пуск» -> Служебные -> Командная строка) и введите в ней «adb devices» (без кавычек). Появится список подключенных устройств. Если отладка USB включена, то телефон должен появиться в этом списке.
- В командной строке введите «adb reboot bootloader», чтобы разблокировать загрузчик.
Обратите внимание, что последнее действие приведет к заводскому сбросу. Это значит, что все настройки устройства вернутся к изначальным на момент покупки. Вы также потеряете все файлы, которые были загружены, поэтому следует заранее их сохранить.

Теперь продолжим процесс установки обновления вручную:
- Разблокируйте загрузчик с помощью команды «fastboot flashing unlock», зажмите кнопку увеличения громкости и кнопку питания на вашем девайсе, чтобы подтвердить разблокировку.
- Введите в командную строку «fastboot reboot-bootloader».
- Теперь загрузчик открыт, и можно установить новую прошивку, загрузив ее на сайте Google или у производителя устройства. Нужно искать самую новую версию.
- Файлы прошивки будут в архиве, который нужно распаковать в ту же папку, где находятся файлы ADB и Fastboot из дистрибутива Android SDK. После этого проверьте, что на телефоне все еще активно загрузочное меню.
- В этом меню найдите скрипт «flash-all», он будет находиться в той папке с прошивкой. Запустите его, после чего дождитесь переноса данных на устройство.
После этого телефон перезагрузится, и вы сможете пользоваться Android 10.
Обновление с помощью OTA-образа
Этот способ проще, чем тот, что описан в прошлом разделе, и не требует разблокировки загрузочного меню. Чтобы начать, перейдите на страницу OTA и выберите дистрибутив под ваше устройство. К сожалению, этот инструмент в данный момент доступен только для смартфонов Pixel и Nexus.
Поместите ZIP-архив с OTA-образом в ту же папку, где находятся файлы ADB и Fastboot. Как их получить — описано выше. Затем подключите устройство к компьютеру по USB, откройте командную строку и введите «adb devices» (без кавычек). После этого вы увидите список, в котором должен быть ваш девайс. Если так оно и есть, то введите команду «adb reboot bootloader».

Теперь дважды нажмите кнопку уменьшения звука на смартфоне, после чего вы сможете выбрать режим восстановления (Recovery Mode) с помощью кнопки питания. Зажмите кнопку питания и нажмите кнопку увеличения звука. Откроется загрузочное меню, которым можно управлять кнопками громкости. Выберите функцию обновления из ADB (Update from ADB) и нажмите кнопку питания.
После этого на экране появится уведомление о том, что вы можете отправить OTA-образ. В командной строке на компьютере введите «adb sideload [НАЗВАНИЕ АРХИВА OTA-образа].zip». Начнется процесс переноса и установки, по окончанию которого телефон перезагрузится и начнет использовать десятый «Андроид».
- На Android появился опасный вирус, который нельзя удалить. Ежедневно он заражает 131 устройство
OnePlus: как обновить Android до последней версии пошаговая инструкция
OnePlus One – Официальная прошивка
 One, Bacon
One, Bacon
Описание | Обсуждение » | Покупка » | Официальная прошивка » | Неофициальная прошивка и кастомные ядра » | FAQ по OnePlus One | Клуб владельцев OnePlus One » | Аксессуары » | Модификации и украшательства » | Подключение и настройка 4G (LTE) на смартфонах » | Брак и ремонт » | Синтетика и расход »
- Как правильно написать о проблеме прошивки (без указания подробностей проблемы пишем в тему Общение телепатов
![:D]() )!
)! - Информация по поводу OTA обновлений
- Почему в теме ведется обсуждение ночных сборок прошивок (ночнушек) CyanogenMod
- Любые действия по перепрошивке, замены ядер, модемов и другие манипуляции, связанные с изменением программной части смартфона из Recovery нужно проводить с зарядом выше 50%. Иначе может случиться глубокий разряд аккумулятора и зарядить его можно будет только после снятия задней крышки (как это сделать описано тут).
- На всех прошивках COS12.1/CM12.1 темы при перезагрузке не красят наэкранные кнопки – решения нет
- Внимание! Баг при просмотре видео 4K на прошивке cm-11.0-XNPH38R! (лучше не проверять).
- Начиная с версии CM11S (XNPH38R) и ночнушек от середины сентября 2014, разработчики вырезали настройки цветопередачи экрана. Все вопросы про это будут удаляться (пользуйтесь поиском по теме)!
- В CM12/CM12S пункт настройки цветопередачи вернули, в CM13.0/COS13.0 цвет настроить можно в Настройки -Дисплей – LiveDisplay – Цвет, настройки контрастности и насыщенности исчезли раз и навсегда
- В прошивках на базе Android 5.x.x в меню Настройки > Производительность > Процессор данную настройку вообще убралиДля изменения частоты процессора и говернера можно использовать сторонний софт (например, ® No-frills CPU Control ) или кастомные ядра из шапки с софтом, предназначенным для них
- Для возврата с прошивки на базе Android 5.0.x на любую другую прошивку на базе Android 4.4.x предварительно необходимо прошить с помощью fastboot прошивку CM11S (44S) все разделы кроме /userdata и /recovery или дополнительно к восстановлению бэкапа прошить модем от той прошивки, на которую возвращаетесь, из кастомного рекомендуемого в шапке рекавери (данные в обоих случаях останутся на месте). Если после этого будут ошибки после загрузки системы, то рекомендуется сделать сброс к заводским (wipe factory reset) с потерей пользовательских данных из раздела /data
- OnePlus One Toolkit by manudroid19
- OnePlus One Toolkit by extream87
- OnePlus One Toolbox + Инструкция на русском к ней
- Mac Toolkit For Unlocking, Flashing, Rooting
- OnePlus One – Color OS Installer
- Прошивальщик fastboot прошивок
- Прошивка в 3 клика (нужен ББ (компьютер))
- cm-11.0-XNPH44S с элементарной схемой прошивки
- cm-11.0-XNPH05Q с элементарной схемой прошивки
- Bacon Root Toolkit
20 Мб) – устанавливать не рекомендуется из TWRP причины тут
- Настойки – О телефоне – Тапаем 7 раз по номеру сборки до появления надписи типа “Вы разработчик”
- Настройки – Для разработчиков – Root Access: Apps and ADB
где ***** – место, куда Вы распаковали архив с Android SDK
Или проще в Windows открываете окно с распакованной прошивкой и fastboot.exe и в свободном месте окна с зажатой клавишей Shift на клавиатуре нажимаете правую кнопку мыши > “Открыть окно команд”
6) Далее скопируйте туда ряд команд ( все ваши данные на телефоне, включая карту памяти, будут удалены ):
fastboot flash boot boot.img
fastboot flash userdata userdata.img (или userdata_64g.img для 64GB версии) – данная команда очищает внутреннюю карту памяти!
fastboot flash system system.img
fastboot flash recovery recovery.img
fastboot flash cache cache.img
fastboot flash modem NON-HLOS.bin
fastboot flash sbl1 sbl1.mbn
fastboot flash dbi sdi.mbn
fastboot flash aboot emmc_appsboot.mbn
fastboot flash rpm rpm.mbn
fastboot flash tz tz.mbn
fastboot flash LOGO logo.bin
fastboot flash oppostanvbk static_nvbk.bin ( если такой файл есть )
7) После выполнения команды перезагружаем девайс:
Внимание! Необходим разблокированный загрузчик и кастомное рекавери. Как это сделать, смотрите в спойлере “Разное”.
Как установить Android 12 уже сейчас
Android 12 – новая версия мобильной операционной системы для смартфонов, планшетов и телевизоров, которая получила новый интерфейс, улучшения безопасности и конфиденциальности, а также различные новые функции.
Разработка Android 12 находится на завершающей стадии и опытные пользователи и разработчики, которые имеют поддерживаемые устройства, могут уже сейчас установить и использовать предварительную бета-версию Android 12.
Одними из первых, как это было и в случае с предыдущими версиями системы, предварительную и финальную версию Android 12 получат владельцы флагманских устройств Google Pixel под управлением Android 11. В случае с Android 12, разработчики сообщили что расширили список производителей устройств, для которых доступна бета-версия Android 12. Согласно официальной информации, релиз и развёртывание стабильной версии Android 12 на поддерживаемых устройствах ожидается в конце 2021 года.
В настоящий момент, бета-версия Android 12 доступна для некоторых устройств Pixel, ASUS, OnePlus, ZTE, Xiaomi, Vivo, TCL, TECNO, Sharp, Oppo и realme. Рассмотрим, какие устройств и каким образом можно уже сейчас обновить до Android 12. Также рассмотрим, какие модели устройств соответствуют требованиям к бета-тестированию Android 12 и приведём ссылки на официальные инструкции и файлы прошивок. Обратите внимание, что большинство инструкций по обновлению до Android 12 и откату обратно на Android 11 написаны на английском языке.
Важная информация!
- Перед обновлением до Android 12 обязательно сделайте резервную копию всех данных.
- Бета-версия Android 12 может содержать ошибки и недоработанные функции.
- Бета-версия предназначена только для опытных пользователей и разработчиков мобильных приложений.
- Перед обновлением зарядите устройство.
- Используйте только качественные или оригинальные USB-кабели.
Google Pixel
Компания Google использует программу бета-тестирования Android, регистрация в которой предоставляет пользователям и разработчикам получать предварительные версии операционной системы Android 12 и обновления к ней.
В настоящий момент, обновление до бета-версии Android 12 доступно для следующих устройств:
- Pixel 3
- Pixel 3 XL
- Pixel 3a
- Pixel 3a XL
- Pixel 4
- Pixel 4 XL
- Pixel 4a
- Pixel 4a (5G)
- Pixel 5
Для получения обновления до бета-версии Android 12, выполните следующее:
- Зарегистрируйтесь в программе бета-тестирования Android с использованием того же Google аккаунта, что используется на устройстве.
- На странице бета-тестирования отобразится список ваших устройств, отвечающих условиям программы бета-тестирования.
- В течение 24 часов вы получите автоматическое обновление до бета-версии Android 12. Если за это время оно не появится, убедитесь, что устройство подключено к интернету, а затем выполните ручную проверку обновлений в меню Настройки > Система > Дополнительные настройки > Обновление системы.
Важно отметить, что если вы участвовали в программе бета-тестирования Android 11 и хотите получить Android 12, то вам нужно повторно зарегистрироваться в программе. Также, разработчики призывают оставлять отзывы, которые будут помогать выявлять ошибки и устранять проблемы в работе устройств.
Xiaomi
Компания Xiaomi предоставляет программу Android 12 Developer Preview, присоединившись к которой, опытные пользователи и разработчики могут установить и протестировать предварительную сборку Android 12.
По официальной информации, бета-версия Android 12 доступна для следующих устройств:
- Xiaomi Mi 11
- Xiaomi Mi 11 Ultra
- Xiaomi Mi 11i
- Xiaomi Mi 11X Pro
Для установки предварительной версии Android 12 необходимо:
Xiaomi напоминает, что некоторые функции бета-версия Android 12 могут находиться в стадии разработки, а также что пользователи могут столкнуться с проблемами и ошибками в работе системы. Актуальный список известных проблем публикуется на странице программы Android 12 Developer Preview.
OnePlus
Разработчики устройств OnePlus предлагают протестировать бета-версию Android 12 владельцам двух устройств:
- OnePlus 9
- OnePlus 9 Pro
Для пользователей, которые желают установить бета-версию Android 12, доступна инструкция на официальном форуме OnePlus. Там же, указан список известных проблем и инструкция по откату на Android 11.
Компания ASUS предоставляет доступ к ранней сборке Android 12 только для одной флагманской модели смартфона:
Для обновления операционной системы до Android 12, предлагается выполнить следующие действия:
- Перейдите на официальную страницу программы бета-тестирования и скачайте файл с прошивкой устройства.
- Подключите Zenfone 8 к компьютеру через USB-кабель и следуйте инструкции по обновлению.
Также, на данной странице приводится список известных проблем бета-версии и инструкция по откату системы обратно на Android 11.
Компания ZTE предлагает протестировать бета-версию Android 12 только пользователям одного устройства и только приобретённого на китайском рынке:
- ZTE Axon 30 Ultra 5G (китайская версия).
Пользователи, имеющие данную модель, могут скачать пакет обновления до Android 12 и ознакомится с инструкцией по обновлению до Android 12, откату обратно до Android 11, а также просмотреть список известных проблем на официальной странице бета-тестирования ZTE.
Sharp
Sharp, выпускающая линейку смартфонов под брендом AQUOS, предлагает обновление до бета-версии Android 12 для владельцев только одной модели:
- AQUOS sense5G
Пользователи данной модели, могут ознакомится с инструкцией по обновлению, списком известных проблем и другой информацией по тестированию Android 12 в официальном разделе участников программы предварительного тестирования Android 12.
Разработчик смартфонов TCL предлагает обновление до предварительной версии Android 12 только для одной модели:
- TCL 20 Pro 5G
Владельцы данного устройства могут скачать бета-версию Android 12, а также ознакомиться с инструкцией по обновлению и списком известных проблем на официальной странице программы бета-тестирования.
Производитель смартфонов OPPO предлагает разработчикам и опытным пользователям обновление ColorOS до версии на базе бета-версии Android 12 только на одном устройстве:
- OPPO Find X3 Pro (CPH2173)
В настоящее время, программа бета-тестирования распространяется только для пользователей из Австралии, Новой Зеландии, Сингапура, материкового Китая, Тайваня и Швейцарии. Скачать прошивку для нужного региона и ознакомится с инструкции по обновлению до Android 12 можно на официальном сайте OPPO.
TECNO
Компания TECNO предлагает обновление до Android 12 Beta владельцам следующего устройства:
- TECNO CAMON 17
Вся необходимая информация по обновлению, а также файлы для загрузки представлены на странице бета-тестирования Android 12 на официальном сайте.
realme
Китайский производитель смартфонов realme предлагает обновление до предварительной версии операционной системы Android 12 только для владельцев следующего устройства:
- GT 5G (модель RMX2202, китайская версия)
Информация по обновлению до Android 12 приведена на официальном сайте realme.
Ждёте ли вы выход Android 12?
Финальный релиз и развёртывание Android 12, а также поступление в продажу устройств под управлением Android 12 ожидается в ближайшие месяцы. Также, производители смартфонов скоро опубликуют списки устройств, которые получат официальное обновление с Android 11 до Android 12.
Поделитесь, ждёте ли вы возможности обновится до новой операционной системы или приобрести устройство с Android 12. А если вы уже присоединились к программе тестирования Android 12, то поделитесь впечатлениями о новой версии операционной системы.
Как обновить версию Android 9 до версии Android 10 Q





Android – это популярная операционная система, которая находится постоянно в развитии, поэтому и разработчики данной ОС постоянно выпускают новейшие версии. Несколько девайсов способны самостоятельно находить свежее обновление системы и установить его, но только если даст согласие на это пользователь. Но бывает, когда такие оповещения об обновлении не приходят. В данной статье вы узнаете, как можно обновить Android смартфон самостоятельно.
Обновление Android на мобильных устройствах
На самом деле обновления о выходе новой версии Андроид приходят очень редко, особенно когда вы используете устаревшие устройства. Но любой пользователь сможет поставить себе более новую версию Андроид, но в данном случае у устройства будет снята гарантия, и данное решение стоит серьезно обмозговать.
Но если вы решились на это, для начала вас стоит сделать резервную копию всех ваших данных, или по-простому – бэкап. Это необходимо для того, чтобы в случае неудавшегося обновления на новую версию, вы смогли вернуть все данные на ваш телефон.
Как установить новый Андроид без подключения к компьютеру
Самый простой вариант изменить версию ОС – запустить процесс на самом смартфоне.
Обычно система оповещает о наличии новой версии (уведомление появляется в верхней части экрана гаджета):
Примечание: алгоритм обновления на новую версию Android всегда один и тот же: неважно запущен апдейт операционной системы до 5.0, 7.0 или 9.0.
В зависимости от модели телефона и текущей модификации прошивки, текст и оформление уведомления на экране могут отличаться.
После получения уведомления следует нажать «скачать», и дождаться пока ПО загрузится на устройство.
Когда Android будет скачан, в панели уведомлений появится соответствующее сообщение, и пользователю будет предложено установить или отложить процесс.

Важно: перед тем, как нажать «установить сейчас», рекомендуется ознакомиться с предоставленной выше информацией, где разработчики предупреждают о возможной потере личных данных, и необходимости сделать резервное копирование.
Не всегда система уведомляет пользователя о наличии новой версии Android. Причиной может служить отсутствие подключения к интернету или отказ от получения уведомлений (можно задать в разделе «Обновление ПО»).
В этом случае загрузить новый Android можно вручную. Для этого необходимо выполнить следующие шаги:
-
перейти в «Настройки».

выбрать раздел «О телефоне» или «Об устройстве».

нажать «Обновление ПО».

после проверки на наличие нового ПО, на экране устройств появятся или предложение установить прошивку, или уведомление о том, что устройства уже обновлённые.






? Обновление прошивки вручную на смартфонах от Smasung
Такая вот последовательность действий. Существует и иной способ — обновить прошивку вручную. Но тогда понадобится самостоятельно закачивать прошивку и выполнять ее установку, а это уже не так легко. Хотя подобный вариант применяют почти все сервисные width=»874? height=»646?[/img]
Вначале понадобится закачать приложение под названием Odin3 — Версия v3.14.4 (или более новая). Надо отыскать и закачивать в сети архив с необходимой пользовательской прошивкой. После того, как содержимое извлечено из архива (заранее понадобится закачать архиватор на Android), у пользователя должно быть три файла: CSC, PDA, а также PIT.
После этого смартфон подсоединяется к компьютеру. Немаловажно, чтобы устройство правильно определило себя в Виндоуз. Далее можно осуществлять запуск программы «Один». В случае, когда смартфон подключился нормально, в приложении желтоватой окраской в соответствующем поле высветится наименование порта.
Внимание. Программа Odin совместима только с устройствами Самсунг на платформе Android!
После выключения смартфона, следует выполнить его перевод в Download Mode – для этого потребуется сразу нажать на клавишу домой, электропитания и снижения громкости. Активацию «Даунлоуд Мод» следует подтвердить — для этого нужно удерживать клавишу под названием «Громкость вверх».
В главном окошке «Один» необходимо выбрать скаченные файлы, чтобы они соответствовали файлам CSC, PIT, а также PDA. В «Один» нужно нажать на кнопочку «Старт» и подождать, пока каждый файл подвергнется обновлению. В случае, когда система Android успешно обновилась, на экране программы возникнет поле, где будет написано «PASS» в зеленой окраске. О том как установить прошивку вручную через программу Odin, вы можете прочитать подробнее в инструкции тут.
Как обновить ОС Андроид с помощью компьютера
Изменить операционную систему Андроид можно с помощью приложения от производителя.
Основное предназначение таких программ – создание резервной копии данных, перенос фотографий и видео на компьютер и наоборот.
Среди таких приложений можно выделить Samsung kies либо Smart switch для смартфонов компании Самсунг и Xperia Companion для телефонов компании Сони.
Перед тем, как изменить андроид 4.4.2, нужно активировать специальную настройку, предназначенную для разработчиков – «Отладка по USB». В более поздних версиях ОС, эта настройка скрыта, и чтобы её активировать, нужно сделать следующее:
- Перейти в «Настройки».
- Выбрать пункт «О телефоне».
- Пролистнуть вниз и нажать несколько раз на надпись «номер сборки», пока на экране не появится сообщение «Вы стали разработчиком».

Возвратиться в меню «настройки» и выбрать новый раздел «Функции для разработчиков».

Найти раздел «Отладка по USB» и активировать его.









Как загрузить новый Android с помощью Xperia Companion
Чтобы загрузить прошивку на смартфон с помощью программы Xperia Companion необходимо:
- Подсоединить телефон и запустить ПО.
- Нажать на раздел «Обновление ПО».


Затем следует подтвердить свой выбор и нажать кнопку «Ок».

Внимание: вернуться к предыдущей версии ОС невозможно, о чем пользователь перед установкой получит уведомление.
Как обновить Android до 10 версии при помощи OTA обновлений
Обычно вы получаете уведомления от OTA (по беспроводной сети), когда для вас доступно обновление Android 10. Отсюда вы можете открыть его и коснуться действия обновления, чтобы обновить систему последней версии. Однако, если по какой-либо причине он не был развернут на вашем телефоне или вы случайно удалили уведомление, вам необходимо обновить версию операционной системы вручную:
- Подключите свой телефон к сети Wi-Fi.
- Выберите «Настройки»> «Об устройстве», затем нажмите «Обновления системы»> «Проверить наличие обновлений»> «Обновить», чтобы загрузить и установить последнюю версию Android.
- Ваш телефон автоматически перезагрузится и обновится после завершения установки.

Как сделать апдейт с помощью Smart Switch
Для установки нового Android на планшеты и смартфоны Samsung используются приложения Smart Switch и Samsung Kies.
Чтобы сделать апдейт до 7.0, 8.0 или 9.0 с помощью Smart Switch, нужно:

Нажать «Продолжить», после того, как на экране появится диалоговое окно с уведомлением.

Примечание: если на экране не появилось уведомление о возможности загрузить новую версию Android – это значит, что на устройстве установлены последние обновления.
Список поддерживаемых телефонов Android 10
Android 10 был изначально представлен на устройствах Google. Теперь многие бренды мобильных телефонов также выпустили последнюю версию Android. Ниже приведен список поддерживаемых устройств Android 10:
- Google Pixel 2
- Google Pixel 2 XL
- Google Pixel 3a
- Google Pixel 3a XL
- Galaxy Note 10 серии
- Galaxy S10 серия
- Huawei Mate 30
- Huawei Mate 30 Pro
- Oppo Reno
- Vivo X30
- X30 Pro
- HTC U12 Plus
- HTC U11 Plus
- LG G8 ThinQ
- LG G7 One
- OnePlus 7 Pro
- OnePlus 7
- Asus ZenUI 6
- Asus Zenfone 5Z
- Nokia 8.1
Кстати, независимо от того, какой метод вы выберете, рекомендуется сделать резервное копирование устройства, чтобы предотвратить случайную потерю данных.
Как сделать апдейт Android с помощью Samsung Kies
Для обновления, например, андроид 4.2.2, с помощью Samsung Kies нужно сделать следующее:
- Запустить программу.
- В диалоговом окне нажать кнопку «Обновить» (если уведомление на экране не появится – на устройстве уже установлено последнее обновление программы).

Новая прошивка может не оправдать ожидания пользователя (меняется внешний вид меню, появляются новые и удаляются старые приложения и т.д.). Поэтому важно во время установки прочитать, какие изменения произойдут, и стоит ли обновляться.
Способ 3: ROM Manager
Данный способ применим только тогда, когда ваш телефон не обнаружил никаких официальных обновлений и не может их установить. Но благодаря данной программы можно установить не только какие-то там официальные обновления, но и кастомные, которые были созданы независимыми создателями. Но чтобы программа работала корректно, необходимо получить права root-пользователя.
Чтобы обновить свое устройство данным способом, вам необходимо будет скачать нужную прошивку и занести ее либо на SD-карту, либо на встроенную память смартфона. Данный файл должен быть архивирован с форматом ZIP. При переносе его устройства разместите архив в корневом каталоге SD-карты, либо внутренней памяти устройства. А также для удобного поиска переименуйте архив.
Когда все это проделаете, то можно приступать непосредственно к самому обновлению версии Андроид:
1. Скачайте и установите на устройство ROM Manager.
2. В основном окне находите раздел “Установить ROM с SD-карты”. Даже если файл с обновлениями находиться на внутренней памяти устройства, все равно выбираем данный параметр.
3. Под заголовком «Current directory” укажите путь до ZIP-архива с обновлениями. Для этого просто нажмите на строку, а в открывшемся «Проводнике» выберите нужный файл. Он может быть расположен как на SD-карте, так во внешней памяти устройства.
4. Прокручиваем немного вниз. Тут находите пункт “Сохранить текущий ROM”. Выбираем значение ДА, т.к. в случае неудавшейся установки вы сможете максимально быстро вернуть старую версию Android.
5. После чуть ниже нажимаем на пункт “Перезагрузка и установка”.
6. Затем устройство перезагрузиться. Далее начнутся устанавливаться обновления. Смартфон во время установки так же может начать якобы виснуть или вести себя некорректно. Но наберитесь терпения, ожидайте пока смартфон завершит свое обновление.
При установке прошивок от сторонних разработчиков обязательно прочитайте отзыв о прошивке. Если разработчик предоставляет список девайсов, характеристик смартфонов и версий Android, с которыми данная прошивка будет совместима, тогда хорошо изучите ее, чтобы не возникло после вопросов. НО если есть хоть одно условие, по которому ваше устройство не подходит для данной прошивки, не стоит рисковать.
Как установить Android 11 на свой телефон, если это вообще возможно
Время пришло! Мы ждали этого уже несколько месяцев и вот наконец-то Google выкатила Android 11 для всех. Теперь он стал по-настоящему массовым и для его установки не надо принимать участие ни в каких программах тестирования, а достаточно просто скачать его на поддерживаемый смартфон и можно пользоваться. Естественно, все, кто имеет такую возможность, захотят сделать это как можно быстрее. Я уже попробовал обновиться и остался доволен, хотя до этого пользовался бета-версией. В этой статье я расскажу, как установить Android 11 уже сейчас. А заодно приведу список моделей, которые поддерживают установку. Если среди них есть ваше устройство, вам повело.
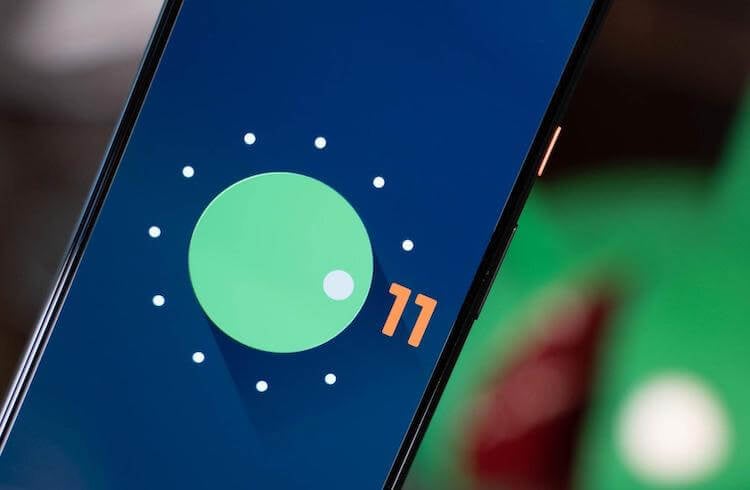
Android 11 хотят многие, но сейчас его могут получить далеко не все.
На какие телефоны можно установить Android 11
Среди устройств, на которые можно (или будет можно) установить Android 11, не так уж и мало моделей. Кроме Google Pixel второго поколения и старше, к ним можно отнести следующие смартфоны:
- Вся линейка Galaxy S10
- Вся линейка Galaxy Note 10
- Вся линейка Galaxy Note 20
- Вся линейка Galaxy S20
- Вся линейка Galaxy A (2019/2020 г.в.)
- Xiaomi Mi 9
- Xiaomi Mi 10
- Huawei P20, P30, P40
- Huawei Mate 20, Mate 30, Mate 40
- Вся линейка Honor 20
- Все смартфоны OnePlus с 6-й модели
- Все смартфоны Oppo, Realme и Vivo 2019-2020 г.в.
Есть и другие модели, но на первых порах выпуск Android 11 и вовсе ограничен смартфонами Google Pixel. Чуть позже, но как заверяет Google, совсем скоро, обновления получат смартфоны OnePlus, Xiaomi, Oppo и Realme. Впрочем, все логично. Примерно так было и в прошлый раз.

Новый Android всегда радует глаз.
Pixel тем и хорош, что он максимально приближен к Google. В итоге он не просто часто и долго получает обновления, но делает это первым. Он же является примой в отношении бета-версий. Все преимущества на его стороне. Так получилось и с Android 11.
К счастью, обновиться до Android 11 довольно просто. Из минусов можно отметить то, что Google еще не нашла способ делать эти обновления автоматическими, поэтому от пользователя требуется совершить пару телодвижений. Пусть они и занимают всего несколько секунд, но сделать это надо.
Android 11 сделает беспроводной доступ к Android Auto доступным почти для всех
По сути, есть два способа обновить Google Pixel. Мы рассмотрим каждый из них, но первый будет самым простым, а второй — сложным. Я устанавливал Android 11 на старенький редакционный Google Pixel 2 XL, но процедура не будет отличаться для других моделей.
Как обновить Android 11 по воздуху
Обновление по воздуху бесспорно является самым простым способом обновления любого смартфона, и в том числе Google Pixel.
Для этого надо только открыть настройки телефона. После этого прокрутить вниз до раздела ”Система” (на других смартфонах может называться иначе) и в открывшемся меню выберите ”Дополнительно”, далее откройте ”Обновление системы”.
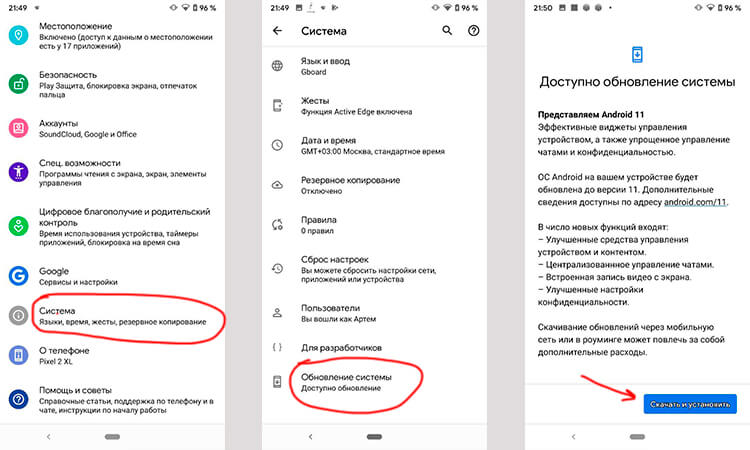
Вот так проще всего обновить Android.
Почему мне не пришло обновление Android 11
Теперь ваш смартфон проверит наличие обновлений. Самое интересное, что он может не найти его. У меня так и было, но я еще раз нажал кнопку ”Проверить обновления” и оно появилось. Еще раз отмечу, что это относится только к тем смартфонам, которые в принципе поддерживают обновление.
Если все нормально, то после повторного поиска вам будет предложено ”Скачать и установить” Android 11. Это все — дальше останется только соглашаться на предложенные действия (вроде перезагрузки). Такой простой способ.
Как установить Android 11 через компьютер
Следующий способ обновления Android до одиннадцатой версии намного сложнее. Его следует использовать только в том случае, если ваш телефон по какой-то причине не получает обновления по воздуху.
Вам надо будет скачать zip-архив с инструментами, чтобы принудительно выполнить обновление. Вам стоит обратить на это пристальное внимание, так как есть много шагов, и если вы сделаете что-то не так, скорее всего, это не сработает.
Во-первых, вам нужно будет загрузить Android SDK с веб-сайта Android Developer. Затем надо будет открыть командную строку или терминал (в зависимости от операционной системы вашего компьютера) и запустить нужные файлы.
Теперь, когда SDK установлен, следующим шагом является включение настроек разработчика и отладки по USB. Это нужно для следующих шагов.
Для этого сначала зайдите в Настройки. Затем прокрутите вниз до «Система» и нажмите «О телефоне». После этого нажмите на поле ”номер сборки” семь раз. После того, как вы это сделаете, в нижней части экрана появится диалоговое окно с сообщением «Теперь вы разработчик». Вернитесь назад к разделу ”Система” и вы увидите пункт ”Параметры разработчика”.
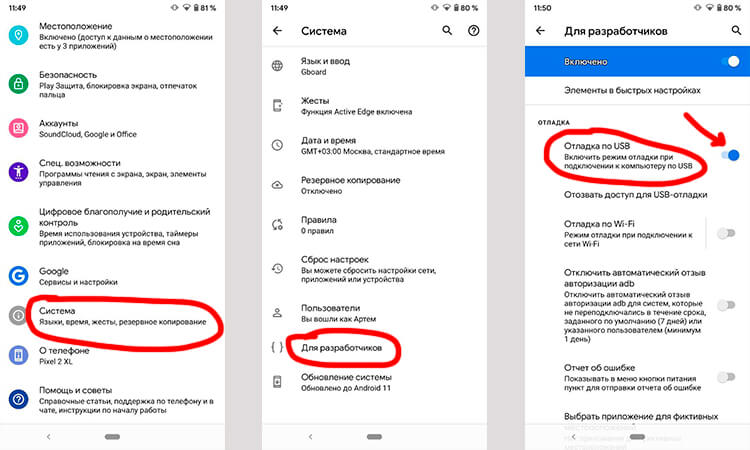
Так включается отладка по USB
Зайдите в ”Параметры разработчика”, найдите USB-отладку и включите ее. Теперь подключите смартфон к компьютеру и нажмите «ОК» в диалоговом окне на телефоне с просьбой разрешить USB-отладку при подключении к этому компьютеру.
Используйте команду adb devices в командной строке или в терминале, чтобы убедиться, что он нормально работает с вашим устройством. Если вам будет сказано, что устройство не авторизовано, вам нужно еще будет дать разрешение.
Прежде, чем вы сможете что-либо сделать, вам нужно будет разблокировать загрузчик. Это не сложно и вам надо будет полностью выключить телефон. Затем нажмите и удерживайте кнопку питания и кнопку уменьшения громкости. Вы попадете в меню загрузчика.
Кроме того, вы можете использовать командную строку, чтобы сделать это — введите adb reboot bootloader. Теперь, чтобы разблокировать загрузчик, вам нужно будет использовать команду fastboot flashing unlock.
В Android 11 Google отберет у пользователей свободу использования камеры
Телефон спросит, точно ли вы хотите разблокировать загрузчик, так как это сбросит настройки устройства. С помощью кнопок регулировки громкости выберите «Да» или «Нет», затем нажмите кнопку питания, чтобы подтвердить совой выбор. Как только это будет сделано, введите fastboot reboot-bootloader.
Теперь, наконец, пришло время прошить этот OTA. Конечно, если вы делали это раньше, вам, вероятно, не нужно беспокоиться об этих последних двух шагах. И это тоже работает без разблокировки загрузчика. Но чтобы на самом деле прошить весь заводской образ, вам нужно будет его разблокировать.
В командной строке или окне терминала введите adb devices, чтобы убедиться, что ваше устройство подключено. Теперь надо перевести устройство в режим загрузчика. Выключите его, а затем нажмите и удерживайте кнопку питания и кнопку уменьшения громкости. Или введите adb reboot bootloader в командную строку.
Все еще уверены, что хотите установить Android 11?
Теперь дважды нажмите кнопку уменьшения громкости, пока вы не прокрутите вниз до параметра «Режим восстановления». Затем нажмите кнопку питания, чтобы выбрать его. Как только вы это сделаете, это будет выглядеть так, как будто ваш телефон перезагружается, а затем на экране отобразится Android с красным восклицательным знаком над ним. Зажмите кнопку питания и нажмите кнопку увеличения громкости. Теперь вы будете в режиме восстановления.
Находясь в режиме восстановления, пролистайте до «Применить обновление из ADB», а затем нажмите кнопку питания, чтобы выбрать его.
В командной строке введите adb sideload [название OTA-файла].zip в качестве команды. Обычно файл проще переименовать, чтобы он не представлял собой случайную последовательность цифр и букв.
В режиме восстановления вы увидите статус обновления, загруженного на ваш телефон. В зависимости от размера до завершения процесса может потребоваться несколько минут. Но как только это произойдет, телефон перезагрузится и вернется к обычному экрану Android.
Этот способ намного сложнее обычного обновления ”по воздуху”. Поэтому я бы советовал несколько раз провести проверку обновлений. Если это не поможет, подождите какое-то время и снова проведите процедуру. Как обычно, подобные процессы могут привести к тому, что что-то пойдет не так. Оцените сами для себя, стоит ли оно пусть небольшого, но риска.

 retro34.ru
retro34.ru )!
)!




