15+ лучших Android-эмуляторов для PC и Mac
Если есть очень сильное желание погонять Android на ПК, эти 15 эмуляторов точно помогут. При условии прямых рук или низких запросов. Пробуйте.
LDPlayer
Цена: бесплатно

«LDPlayer» — это ещё один эмулятор Android, ориентированный на геймеров. Он обладает обычным набором игровых функций, включая управление клавиатурой и поддержку последних игр.
Это один из немногих эмуляторов в списке, который получает активные обновления почти ежемесячно. «LDPlayer» также поддерживает целый ряд других игр, в том числе «Clash of Clans», «Brawl Stars», «Black Desert Mobile», «PUBG Mobile», «standoff 2» и т.д. «LDPlayer» эмулирует не самые последние версии Android, и хотелось бы в конечном итоге получить соответствующее обновление. Однако в целом он достоин вашего внимания.
Android Studio
Цена: бесплатно
«Android Studio» — это консоль разработки для Android. Она поставляется с набором инструментов, помогающих разработчикам создавать приложения и игры специально для Android.
Как оказалось, в «Android Studio» есть также встроенный эмулятор, который вы можете использовать для тестирования созданного вами приложения или игры.
Настройка довольно сложная, может занять много времени. Кроме того, «Android Studio» поддерживает Kotlin. Не очень интересно для обычных людей, но отлично подходит для разработчиков.
ARChon
Цена: бесплатно

«ARChon» не является традиционным эмулятором. Вы устанавливаете его как расширение Google Chrome, после чего Chrome может запускать приложения и игры, созданные для Android, хотя и с ограниченной поддержкой.
Установив «ARChon» в Chrome, вы должны получить оттуда APK, а затем загрузить их. Кроме того, вам может понадобиться инструмент для изменения APK, чтобы сделать его совместимым. Одним словом, в отличие от большинства других эмуляторов Android для ПК, заставить «ARChon» работать не так просто.
Но есть у него и своё преимущество: он работает с любой операционной системой, которая поддерживает Chrome (Mac OS, Linux, Windows и т.д.). Подробные инструкции по использованию «ARChon» можно найти на GitHub.
Bliss OS
Цена: бесплатно/пожертвования — по желанию

«Bliss» работает как эмулятор Android для ПК через виртуальную машину. Впрочем, он может также работать на вашем компьютере через USB-флешку. Опция «boot-from-USB» определённо предназначена для опытных пользователей и не рекомендуется для интенсивного использования.
Установка виртуальной машины — процесс простой, но утомительный, особенно если вы никогда раньше ничего подобного не делали. Установка через USB сложнее, но этот способ позволяет вашему компьютеру запускать Android фактически с момента загрузки. «Bliss» работает действительно хорошо, только если ваша система совместима, поэтому будьте готовы к резервному копированию вашей текущей операционки.
Система работает под управлением Android Oreo, а это одна из самых новых версий Android, предлагаемых на эмуляторах. Больше информации об этом вы можете найти в соответствующей ветке форума XDA-Developers.
BlueStacks
Цена: бесплатно/2$ в месяц.
BlueStacks — самый распространённый из всех эмуляторов Android. Для этого есть несколько причин. Для начала — он совместим с Windows и Mac. Кроме того, «BlueStacks» был одним из первых эмуляторов, что работали действительно хорошо, и при этом он до сих пор регулярно обновляется.
Этот эмулятор предназначен для геймеров и включает в себя сопоставления клавиш и настройки для многих установленных игр. Это должно помочь сделать жизнь любителей мобильных игр намного проще. У «BlueStacks» есть и свои недостатки. Это один из самых тяжёлых эмуляторов в списке.
В версии BlueStacks 4, выпущенной в 2018 году, разработчики попытались исправить это, правда, результат всё равно пока ещё не сильно радует. Также компания BlueStacks выпустила MSI App Player — ещё один неплохой эмулятор. Вы можете использовать любой из них.
GameLoop
Цена: бесплатно

«GameLoop», ранее известный как Tencent Gaming Buddy, является эмулятором Android для геймеров. На самом деле он хорош настолько, что компания Tencent называет его официальным эмулятором для своих игр, включая такие игры, как «Call of Duty» и «PUBG Mobile».
Конечно, в «GameLoop» есть и другие игры, хотя эта коллекция не такая большая, как могла бы быть. Загружается и устанавливается эмулятор нормально, и игры, которые мы протестировали, работают просто отлично.
Если вам не терпится поиграть в мобильные игры FPS, то вам поможет этот эмулятор. Управление клавиатурой и производительность в «GameLoop» не вызывают нареканий.
Genymotion
Цена: бесплатно с платными опциями

Этот эмулятор Android предназначен в основном для разработчиков. Он позволяет тестировать приложения на различных устройствах, не имея их. Вы можете настроить эмулятор для различных устройств с различными версиями Android. Например, вы можете запустить Nexus One на Android 4.2 или Nexus 6 на Android 6.0.
Вы можете легко переключаться между виртуальными устройствами. Самая ценная особенность «Genymotion» — это его доступность как на настольном компьютере, так и в облаке. Те, у кого нет мощных компьютеров, могут выполнять всю работу прямо на серверах Genymotion. Для личного использования эмулятор предлагается бесплатно.
Цена: бесплатно

«MEmu» — ещё один из перспективных эмуляторов Android, который, похоже, должен понравиться геймерам. Одной из его самых главных особенностей является поддержка как чипсетов AMD, так и чипсетов Intel. Большинство работает на процессорах AMD, но приятно видеть, что разработчики специально обращают внимание и на платформу Intel.
Кроме того, «MEmu» поддерживает Android Jelly Bean, Kit Kat и Lollipop. Вы даже можете запустить несколько штук одновременно для нескольких игр или тестирований. Как и «BlueStacks», «MEmu» нацелен больше на геймеров. Тем не менее, он также весьма полезен в качестве инструмента повышения производительности.
Последнее обновление эмулятора было в середине ноября 2019 года, и в этом обновлении наряду с обычными улучшениями производительности и исправлениями ошибок добавлено интеллектуальное сопоставление клавиш.
Цена: бесплатно
«Nox» — ещё один эмулятор Android для ПК, предназначенный в первую очередь для геймеров. Он включает в себя обычные функции, такие как сопоставление клавиш с вашей клавиатурой, фактическая поддержка контроллера и даже возможность отображения жестов клавишами.
Например, вы можете передать функцию свайпа вправо клавише с соответствующей стрелкой, использовав её в игре без фактической поддержки контроллера оборудования. «Nox» абсолютно бесплатен и активно развивается.
Phoenix OS
Цена: бесплатно

«Phoenix OS» — один из новейших эмуляторов Android для ПК. Как и большинство эмуляторов, он ориентирован прежде всего на геймеров. «Phoenix» может похвастаться «десктоповым» интерфейсом. В нём есть сервисы Google Play, хотя обновление этих сервисов иногда может быть проблематичным. Это означает, что вы можете получать все приложения и игры в магазине Google Play.
«Phoenix OS» эмулирует Android 7.1, что является редкостью для его «собратьев». Вы можете скачать этот эмулятор с его официального сайта, а посвящённые ему форумы размещены на XDA-Developers.
PrimeOS
Цена: бесплатно

«PrimeOS» является своего рода выдающейся вещью в сообществе эмуляторов Android. На самом деле — это не эмулятор. Вы устанавливаете его как раздел на вашем компьютере, и он загружается под управлением собственного Android. «PrimeOS» ориентирован на геймеров, хотя вы при желании можете использовать его и для повышения производительности. «PrimeOS» включает в себя игровой центр, поддержку мыши и клавиатуры, а также доступ к большинству приложений и игр для Android.
Честно говоря, работает он почти как ChromeOS. Вы можете выполнять несколько задач одновременно, смотреть видеоконтент или играть в игры. Мы ещё не тестировали этот эмулятор всесторонне, поскольку эта новинка от индийского стартапа появилась только в 2019 году, но мы обновим статью, если заметим что-то особенное.
Remix OS Player
Цена: бесплатно

«Remix OS Player» от Jide — один из самых новых эмуляторов Android для ПК. Он запускает Android Marshmallow. Процесс установки довольно прост, и использовать эмулятор тоже очень легко. Рассчитан он в основном на геймеров, и в нём есть несколько специфических игровых особенностей. «Remix OS Player» может похвастаться такими функциями, как настраиваемая панель инструментов и запуск нескольких игр одновременно.
Впрочем, этот эмулятор по-прежнему идеально подходит для повышения производительности. Сайт разработчика, похоже, не работает, из чего следует, что «Remix OS Player» больше не находится в активной разработке и через год или два устареет.
Xamarin
Цена: бесплатно/Корпоративные версии

«Xamarin» — это IDE, похожая на «Android Studio». Разница в том, что «Xamarin» может подключаться к Microsoft Visual Studio для расширения среды разработки. Как и «Android Studio», «Xamarin» поставляется со встроенным эмулятором для тестирования приложений или игр. В случае если с самого начала это не стало для вас очевидным, подчеркнём: мы рекомендуем этот вариант только для разработчиков.
Для регулярного использования настройка его слишком уж утомительна. Эмулятор «Xamarin» не такой мощный, как «Genymotion», но при нужде справится с задачей. Для использования в личных целях «Xamarin» поставляется бесплатно. Компаниям и крупным командам придётся договариваться о плане платежей.
YouWave
Цена: бесплатно/29,99$
«YouWave» — один из самых старых эмуляторов Android для ПК. В бесплатной его версии используется Ice Cream Sandwich. За 29,99$ вы получите Lollipop-версию. У нас не было никаких серьёзных проблем ни с одной из этих версий. Процесс установки достаточно прост. «YouWave» хорош для лёгкой игры и повышения производительности. Его последнее обновление было сделано в 2016 году. Мы не видели более поздних значимых обновлений, поэтому даже Lollipop-версия крайне устарела. По этой причине мы не рекомендуем премиум-версию, но бесплатная версия отлично работает и подойдёт тем, кто хочет использовать более старый эмулятор, работающий под управлением более старой версии Android.
Создание собственного эмулятора
Цена: бесплатно (обычно)
Ничто не мешает вам создать свой собственный эмулятор. Вот как это делается. Вам необходимо скачать VirtualBox (ссылка ниже), затем найти одно из многих руководств в интернете и следовать инструкциям. Это один из самых сложных методов, но всё же он не такой утомительный и сложный, как установка целой IDE, такой как «Android Studio» или «Xamarin».
Мы не рекомендуем вам пробовать сделать это без учебника и наличия хотя бы минимума знаний. В противном случае эмулятор не будет работать, система будет глючить, и если вы не программист, это будет трудно исправить. Впрочем, вы можете поэкспериментировать, и, кто знает, может быть, вы создадите новый эмулятор, который когда-нибудь украсит этот список.
Активируем режим «Картинка в картинке» на Android 8 — подробная инструкция
Одной из новых функций Android Oreo является режим «картинка в картинке», который дает возможность сразу увидеть две программы, одна поверх другой. Вы можете воспроизводить видео на YouTube во всплывающем окне, проверяя, например, свою электронную почту или проводить видеозвонок в WhatsApp во время просмотра веб-страницы.
Как использовать режим Picture-in-Picture?

Android 8.0 Oreo – это последняя версия операционной системы Android от Google, имеет режим PiP, который сокращает видео до окна с изменяемым размером. Данная функция похожа на функцию PiP в современных смарт-телевизорах. Правда, настройка данного режима немного сложнее на телефоне, чем на телевизоре, хотя функция изначально включена, она имеет множество настроек и параметров.
Разработчики реализовали режим «картинка в картинке» в каждом конкретном случае. Мы составили список популярных поддерживаемых приложений, подробно описав, как применять режим «картинка в картинке» на Android 8 Oreo.
Приложения, поддерживающие режим PiP
Не всегда ясно, поддерживается ли программа для Android 8.0 Oreo в режиме «PicInPic», но обычно разработчики указывают эту информацию в описании Play Store скачиваемого приложения.
Вот краткий список популярных приложений, поддерживающих режим картинок в картинке в формате 8.0 Oreo. Данный перечень не конечный, просто это 100 % проверенные данные, работающие без сбоя.
- YouTube.
- VLC.
- Google Play Фильмы и телевидение.
- Google Duo.
- Карты Гугл.
- Chrome.
Как запустить режим?
Существует базовый (или основной) способ запуска режима картинка в картинке на Android 8 Oreo. Большинство приложений переключаются на плавающий экран с помощью нажатия кнопки «Домой» на панели смартфона, но не во всех случаях и не для всех моделей смартфонов.
Возьмите Google Chrome, например. Чтобы режим «PiP» работал правильно, вы должны смотреть видео в полноэкранном режиме, прежде чем нажимать кнопку «Домой». В VLC вам нужно нажать кнопку меню приложения и параметр pic2pic во время воспроизведения видео.

YouTube – это совсем другое дело. По состоянию на время публикации в режиме картинок в картинке для работы с YouTube требуется подписка в размере 10 долларов в год для использования YouTube Red премиум-сервис и YouTube без рекламы.
Чтобы выяснить, как включить на Android 8 режим картинка в картинке, довольно просто. Нужно будет найти его настройки, которые затем выставить на свое усмотрение.
Как использовать элементы управления PiP Mode?
Режим Android 8.0 Oreo в режиме «PiP» помещает элементы управления данной функцией воспроизведения в центре уменьшенного элемента. Просто нажмите на окно PiP и вы увидите кнопки воспроизведения, быстрой перемотки вперед и назад и центральную кнопку, которая максимизирует программу.

Если вы просматриваете видео с YouTube или VLC, вы увидите ярлык для наушников, который воспроизводит видео в фоновом режиме, а вы сможете просто наслаждаться звуком. Если просматривать список воспроизведения, нажатие кнопки быстрой перемотки вперед переходит к следующему видео в списке.

Когда вы закончите с элементами управления воспроизведением, нажатие на центр окна снова, и настройки скроются.
Окно «picture-in-picture» является подвижным. Нажмите, удерживайте и перетащите, чтобы переместить его на любую часть экрана вашего телефона или планшета, а затем отпустите палец, чтобы выполнить фиксацию. Если вы отпустите палец где-то посередине перетягивания, окно будет привязано к ближайшему действительному местоположению, например, к боковой рамке экрана.
Когда вы будете готовы закрыть данное окно, просто нажмите, удерживайте и перетащите в нижнюю часть экрана, аналогично со способом удаления приложений, только тянем не вверх, а вниз.
Как использовать PicInPic для Google Duo? Тут все практически аналогично с Ютубом. Видеовызов будет отображаться как небольшое плавающее окно. Чтобы выйти из данной опции PIP, коснитесь окна и нажмите на полноэкранный значок. Чтобы остановить воспроизведение и закрыть окно, вы можете нажать значок «X» или перетащить плавающее окно вниз на панель навигации.
Замечание о совместимости приложений

Чтобы функция «картинка в картинке» на Андроиде 8 работала беспрепятственно, приложения для воспроизведения видео должны быть обновлены.
На момент написания данной статьи единственными двумя приложениями, которые добавили полную поддержку P2P мода, являются YouTube и VLC, особенно порадовало, что это два самых больших приложения с огромным количеством видеоконтента на сегодняшний день.
Для полноценного использования YouTube с данной функцией вам необходимо подписаться на платный YouTube Red, аналогично и с Гугл Плей Музыка, чтобы использовать нововведение P2P на Android 8.0.
Для VLC вам нужно убедиться, что вы используете последнюю версию программы, тогда у вас также будет доступна функция, позволяющая включить опцию «Воспроизвести видео в фоновом режиме» в меню настроек приложения.
Действия после обновлений
Когда программа, которую вы используете, будет полностью обновлена, чтобы обеспечить функциональную поддержку режима «картинка в картинке» Андроида 8, использование этой функции станет невероятно простым.

Когда вы смотрите видео на YouTube, просто не касайтесь экрана, а нажмите кнопку «Home» или переключитесь в другую программу, после чего видео будет продолжаться в маленьком плавающем окне (по умолчанию справа внизу экрана).
Для VLC немного сложнее. Во время просмотра видео нажмите кнопку меню в нижней части экрана (коснитесь экрана один раз, если настройки меню скрыты), а затем нажмите кнопку «P2P». Оттуда вы также сможете переключиться на любую другую программу, пока видео продолжает играть в системе PiP.
Использование окна PiP
Разработчики позаботились, чтобы остальная работа с функцией PiP не требовала каких-либо специализированных знаний и была интуитивно понятной даже для рядового пользователя. Если вам нужно переместить рамку, просто перетащите ее в нужное место. Если вы хотите закрыть ее, у вас есть два варианта – либо коснитесь окна видео, затем нажмите кнопку «X», либо перетащите в самую нижнюю часть экрана и отпустите. На этом основным манипуляции со свернутым окном заканчиваются.
Как отключить режим изображения «Картинка в картинке»?
На Android 8.0 Oreo способ изображения P2P может быть полезен для многозадачности, но при этом может вызывать ряд ошибок или просто раздражать. К счастью, вы можете отключить данный режим для любого приложения.
Вот краткая инструкция, как это сделать:
- Откройте меню «Настройки» на телефоне или планшете.
- Нажмите «Приложения и уведомления», а затем подменю «Дополнительно» и «Специальный доступ к приложениям».


Найдите значок «картинка в картинке» и нажмите на него. Вы увидите список всех установленных приложений, поддерживающих picture-in-picture. Они включены по умолчанию. Чтобы отключить любое из них, коснитесь пальцем и сдвиньте переключатель «Разрешить кадрирование в картинке».



Как открыть доступ приложению к функции picture-in-picture?
Чтобы приложения могли использовать функцию PIP, вы должны сначала предоставить им соответствующее разрешение. По умолчанию это разрешение предоставляется при установке приложений, но бывают и исключения. Получение доступа приложения к функции P2P выполняется аналогично представленному выше способу отключения программ от данной функции.
Полезные советы

Фактически, нажатие на плавающее видео приведет к полному набору элементов управления и возможности небольшого увеличения рамки PiP.
После этого вы сможете приостановить воспроизведение на Андроиде 8 режима «картинка в картинке», а затем включить следующее видео, и если нажать на полноэкранный значок в центре окна, то вернетесь в видеоприложение, с которого начали. В целом, это отличная новая функция, но хотелось бы, чтобы и другие приложения добавляли встроенную поддержку такой технологии.
Использование системы работы функции PIP может отличаться для разных приложений, особенно для сторонних приложений. Мы рекомендуем использовать только те приложения, которые перечислены в самом начале статьи, так как данные программы постоянно получают обновления и на все 100 % поддерживают данный режим. Сторонние приложения могут и поддерживать нововведение на Oreo, однако либо будут работать не корректно, либо приведут к непредвиденным поломкам программной или аппаратной части Андроид и смартфона в целом.
Как в Android включить и использовать функцию «Картинка в картинке»
«Картинка в картинке» — это новая функция в ОС Андроид, доступная с версии 8.0 с кодовым названием Oreo. Она является разумным продолжением функции «Разделение экрана». Напомним, что благодаря разделению экрана пользователи имеют возможность работать одновременно с несколькими приложениями, запустив одно в верхней части экрана, а другое в нижней. Например, можно смотреть видео и листать новости, и так далее.
Из статьи вы узнаете
Как это работает на практике?
Функция «Картинка в картинке» выглядит как два отдельных окна, только одно окно накладывается на другое. Вот на скриншоте видео с портала YouTube было вынесено прямо на рабочий стол:

При этом мы можем полноценно пользоваться рабочим столом и другими приложениями: запускать или скрывать их, и так далее. Но, увы, есть приложения, которые не поддерживают такую возможность. В основном это плееры и игры.
На нашем примере с видео можно делать некоторые манипуляции, а именно:
- Полноценно пользоваться плеером. Ставить на паузу, воспроизводить, перематывать, включать и выключать звук, открывать видео на весь экран.
- Сдвигами и щипками мы можем изменять размер окна с видео в реальном времени. То есть, потянув за оба угла, видео будет менять размер, при этом само воспроизведение будет продолжаться как на наложенной картинке, так и на фоне, на рабочем столе.
- Перемещать в любую точку на экране простыми свайпами.
- Убирать видео и тем самым выключать опцию.
Как видим, благодаря «Картинке в картинке» можно запускать какое-то приложение поверх другого в отдельном окне и перемещать его, уменьшать, увеличивать и как угодно растягивать по периметру всего экрана. То есть, можно сказать, что это вынесение интерфейса одного приложения прямиком на другое с сохранением их функциональности.
Включение опции в настройках ОС
Все что нужно, это предоставить конкретному приложению разрешение на работу с этой функцией. На момент написания статьи сделать такое можно было лишь для некоторых программ. Например, для видеохостинга YouTube и видеоплеера VLC.
- Откройте «Настройки» смартфона. Их можно найти и запустить, раскрыв шторку уведомлений и нажав на шестеренку либо найдя ярлык «Настройки» на рабочем столе.
- Далее откройте пункт «Приложения и уведомления».

В данном разделе откройте полный перечень доступных пунктов, нажав на соответствующую стрелочку раскрытия списка. Найдите меню «Специальный доступ».

Вы увидите несколько доступных разрешений для приложений. Нам нужно разрешение на использование «Картинка в картинке».

В открывшемся меню будут те программы, которые поддерживают работу с этой опцией. На нашем примере список выглядит так:

Как видим, под каждым приложением есть приставка «Да» или «Нет». Это говорит нам о доступе приложения к использованию «Картинка в картинке».
Нажимайте на нужную программу и затем дайте ей доступ. Все, функцию «Картинка в картинке» можно полноценно использовать с выбранной программой.
Пока что разработчики неохотно делают поддержку, но в скором времени все должно изменится.
Вызов функции в процессе работы с приложениями
Для активации «Картинка в картинке» необходимо зайти в то приложение, которое вы планируете разместить поверх всего интерфейса. Далее в нем нужно активировать функцию. Делается это по-разному.
Например, чтобы поставить видео с Ютуба поверх всего интерфейса, нам необходимо сначала открыть видео, а затем нажать на соответствующий квадрат в верхней части плеера. После этого видео останется, а сам Ютуб скроется и будет показан рабочий стол, с которым можно будет полноценно работать. Искать ролики, открывать каналы, работать с подписками и так далее – нельзя. Для этого придется выключить функцию «Картинка в картинке», нажав ещё раз на этот квадрат в центре плеера, и уже в полноценно открытом Ютубе переключить видеоролик или совершать любые другие действия.
Как включить и использовать режим «картинка в картинке» на Android-устройствах
Добиться многозадачности на уровне компьютера от Android не получится, но некоторые функции позволяют и на смартфоне выполнять несколько задач одновременно. Например, удобным инструментом для этой цели служит режим «Картинка в картинке», он же Picture-in-Picture или PiP. Ранее функция, добавленная в 2017 году, была доступна пользователям сервиса YouTube на условиях платной подписки, после чего возможность применения опции появилась и для других приложений в ОС Android. Начиная с Android 8.0, на экране устройства можно не только разместить несколько окон разных приложений, как было реализовано в версии 7.0, а и смотреть видео в отдельном окошке поверх других открытых приложений. К середине 2018 года ограничение на использование опции в YouTube было снято, так что теперь пользователи могут бесплатно оценить преимущества режима PiP.
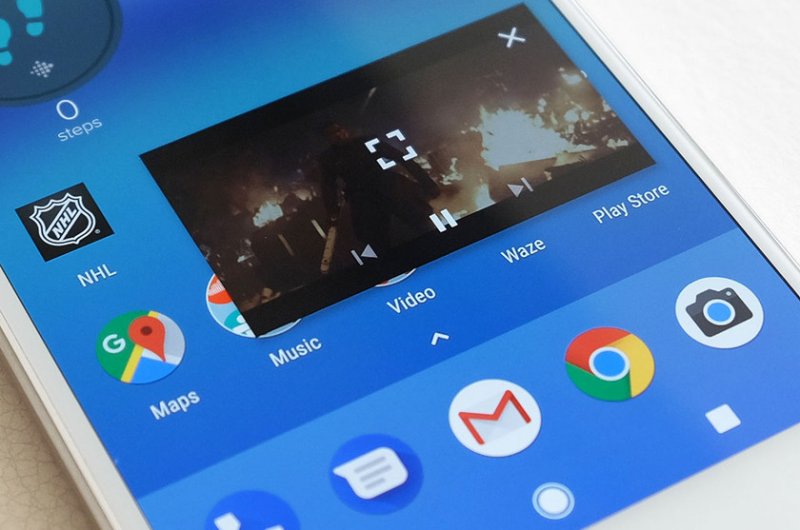
Функция Picture-in-Picture позволит одновременно пользоваться несколькими приложениями, при том, что воспроизведение видео будет продолжаться в отдельно выведенном окне, которое можно также перетаскивать на нужную позицию. Рассмотрим, как активировать PiP и использовать возможность на смартфонах под управлением Android.
Какие приложения поддерживают режим «картинка в картинке» на Android
Начнём с того, каким софтом поддерживается функция. Обычно в описании к софту разработчик указывает поддержку данной возможности, но чтобы пользователю было нагляднее, рассмотрим, в каких приложениях на Android будет доступен режим «картинка в картинке»:
- YouTube.
- Медиаплеер VLC
- Google фильмы и ТВ.
- Google Duo.
- Google карты (при навигации).
- Браузеры Chrome и Firefox.
Как это работает на практике
Режим Picture-in-Picture на экране Android-устройства будет выглядеть как два отдельных окна, причём одно будет поверх другого, то есть видео может быть вынесено на рабочий стол или же просто накладываться, закрывая область приложения, в котором вы работаете параллельно просмотру. Используя PiP, можно полноценно работать с различными приложениями, будь то мессенджер, браузер или прочий софт. Так, благодаря функции можно выполнять следующее:
- Взаимодействовать с плеером (запускать воспроизведение, ставить на паузу, перематывать, убирать или включать звук, разворачивать на весь экран и т. д.).
- Закрывать видео, тем самым отключая функцию PiP.
- Доступна возможность перемещения окна и изменения его размера жестами на экране, не останавливая воспроизведение видео.
Режим Picture-in-Picture позволит без проблем запускать приложения одно поверх другого, перетаскивать в нужное место на экране девайса, растягивать, уменьшать или увеличивать. Таким образом, функциональность софта при вынесении интерфейса полностью сохраняется.
Включение опции в настройках ОС
Для использования данной возможности нужно предоставить выбранному приложению разрешение работать с опцией. Активировать или деактивировать режим, если требуется, можно для каждого приложения в отдельности. По умолчанию на Android 8, 9 и выше режим активен, но можно выполнить его активацию и вручную в настройках девайса.
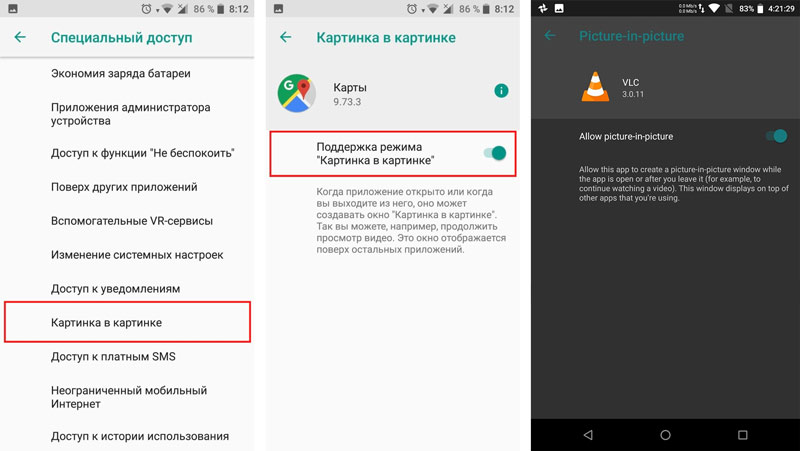
Включение функции картинка в картинке на Android
Как включить опцию на смартфоне:
- Идём в настройки устройства.
- Открываем подменю «Приложения и уведомления» и находим здесь раздел «Специальный доступ» (он может прятаться также в расширенных настройках).
- Здесь можно увидеть список разрешений для софта. Выбираем нужное нам разрешение, то есть пункт «Картинка в картинке».
- В развернувшемся меню будут программе, для которых доступна функция.
- Жмём на нужном приложении, чтобы предоставить ему доступ к работе с опцией.
- Теперь PiP можно применять в выбранном нами приложении.
Список поддерживающих функцию приложений пока ещё невелик, но постепенно расширяется, так что вскоре в нём можно будет увидеть и другие сервисы.
Вызов функции в процессе работы с приложениями
Активировать режим на девайсах Android можно прямо в приложении, которое требуется разместить поверх интерфейса. Функция может включаться разными способами в зависимости от конкретного софта.
Чтобы в вынесенном окне воспроизводился контент с видеохостинга YouTube, нужно сначала запустить ролик, после чего нажать на изображение квадрата в верхней части плеера. В результате манипуляций видео будет вынесено на рабочий стол, а YouTube скроется.
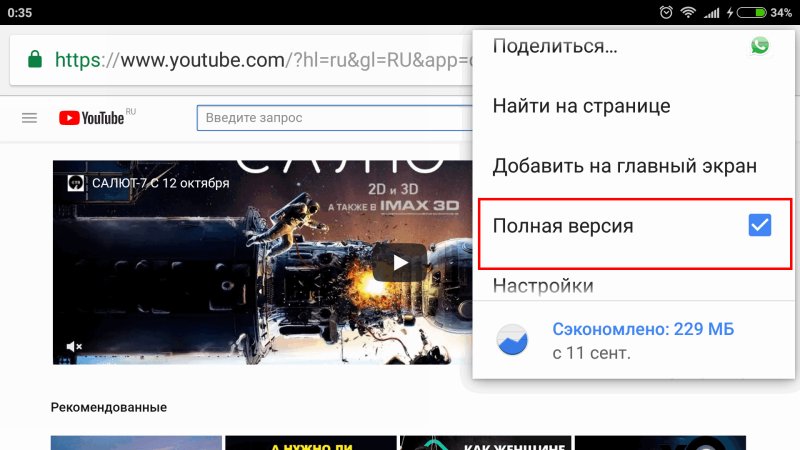
Включение полной версии YouTube
Нажатие на плавающее окно с контентом даст возможность доступа к элементам управления и манипуляциям с размерами рамки. Для закрытия ролика можно использовать стандартный значок в виде крестика или выполнить действие путём перетаскивания окошка в нижнюю часть экрана устройства.
В браузере Chrome достаточно развернуть видео на весь экран и во время его воспроизведения нажать кнопку «Home», после чего ролик отобразиться в миниатюрном окне на рабочем столе смартфона.
Для запуска функции в плеере VLC, нужно во время воспроизведения видео перейти к дополнительным возможностям меню (три точки), затем выбрать кнопку «Picture-in-Picture». После этого следует нажать кнопку «Домой».
Как отключить «картинка в картинке» на Android
Если опция не понравилась, её всегда можно отключить. Выполняется процедура обратным включению способом:
- Идём в настройки девайса, перейдя с рабочего стола или путём выбора параметров из шторки уведомлений.
- Жмём «Приложения и уведомления» и в расширенных настройках находим раздел «Специальный доступ».
- Здесь выбираем пункт «Картинка в картинке» и убираем поддержку функции для выбранных приложений, переключая тумблер в неактивное положение.
Кроме размещения на экране нескольких открытых окон и поддержки Picture-in-Picture, обеспечивающих Android-устройству многозадачность, есть также возможность воспроизведения видео YouTube в фоновом режиме (официальное решение требует оплаты подписки, но некоторые программы смогут помочь обойти ограничение).
Как использовать Картинка в картинке на вашем Android
Эта функция Android Oreo позволяет смотреть любимые видео во время многозадачности.
Картинка в картинке (PiP) – это функция, доступная на смартфонах Android под управлением Android 8.0 Oreo и более поздних версий. Это позволяет вам многозадачность. Например, вы можете искать ресторан во время видеочата с другом или смотреть видео на YouTube, прокладывая маршруты в Картах Google.
Звучит бесполезно, но это хорошая функция для тяжелых многозадачностей, которые переходят из приложения в приложение. PiP также удобен, если вы хотите случайно посмотреть видео, а не уделять ему все внимание, например, смешное видео, которое занимает слишком много времени, чтобы добраться до изюминки.
Что нам нравится
- Отличный многозадачный инструмент
- Супер прост в использовании
Что нам не нравится:
- YouTube требуется подписка
- Ограниченная совместимость приложений
Эта функция может быть не тем, что вы используете каждый день, но определенно стоит попробовать. Следуйте инструкциям ниже, чтобы настроить и использовать его.
Приложения и инструкции, указанные ниже, должны применяться независимо от того, кто сделал ваш телефон на Android: Samsung, Google, Huawei, Xiaomi и т. Д.
Приложения, совместимые с картинкой в картинке
Поскольку это функция Android, многие из лучших приложений Google поддерживают функцию «картинка в картинке», включая Chrome, YouTube и Google Maps.
Однако для режима PIP на YouTube требуется подписка на YouTube Premium (ранее YouTube Red) – платформу без рекламы. Обходной путь – смотреть видео с YouTube в Chrome, а не с помощью приложения YouTube. Режим PiP также работает с YouTube TV, потоковым сервисом компании.
Другие совместимые приложения включают VLC, видеоплатформу с открытым исходным кодом, Netflix (с обновлением до Android 8.1), WhatsApp (видеочаты), Facebook и Instagram (видео), Google Duo и Pocket Casts (видеоподкасты).
Найти и включить приложения PiP
Эта функция не совместима со всеми приложениями, и разработчики должны указать, поддерживает ли приложение эту функцию (они не всегда делают это). Вы можете увидеть список всех приложений на вашем устройстве, которые поддерживают функцию «картинка в картинке». Сначала убедитесь, что ваши приложения обновлены, а затем:
- Перейдите в Настройки на своем смартфоне или планшете.
- Нажмите Приложения и уведомления >Дополнительно .
- Нажмите Доступ к специальному приложению >Картинка в картинке.
Затем вы получите список приложений, которые поддерживают картинку в картинке, и в каких из них включена функция PIP. Чтобы отключить эту функцию для каждого отдельного приложения, нажмите на приложение и сдвиньте переключатель Разрешить рисунок в картинке влево в положение выключения.
Как запустить Картинка в картинке
В зависимости от приложения есть несколько способов запуска «картинка в картинке». В Google Chrome вам нужно перевести видео в полноэкранный режим, а затем нажать кнопку «Домой». Если вы хотите посмотреть видео YouTube на Chrome, есть несколько дополнительных шагов.
- Перейдите на сайт YouTube, который, вероятно, будет перенаправлен на его мобильный сайт (m.youtube.com).
- Нажмите значок меню из трех точек .
- Установите флажок рядом с Настольным сайтом .
- Выберите видео и нажмите Воспроизвести .
- Установите для видео значение Полный экран .
- Нажмите кнопку Главная на вашем устройстве.
В приложении YouTube вы можете просто начать просмотр видео, а затем нажать кнопку Главная .
В некоторых приложениях, таких как VLC, вы должны сначала включить эту функцию в настройках приложения, как вы можете видеть на скриншоте выше. В WhatsApp при видеовызове нажмите кнопку Назад , чтобы активировать функцию «картинка в картинке».
Управление изображением в картинке
Когда вы поймете, как запускать PiP в своем любимом приложении, вы увидите окно с вашим видео или другим контентом в левом нижнем углу экрана.
Нажмите на окно, чтобы просмотреть элементы управления: «Воспроизвести», «Быстрая перемотка вперед», «Перемотка назад» и кнопку «Развернуть», которая вернет вас в приложение на весь экран. Для списков воспроизведения кнопка «Перемотка вперед» перемещает к следующей песне в списке.
Вы можете перетащить окно в любое место на экране и потянуть его к нижней части экрана, чтобы закрыть его.
Некоторые приложения, в том числе YouTube, имеют ярлык для наушников, который позволяет воспроизводить звук в фоновом режиме, если вам не нужны визуальные эффекты.
Как использовать режим «картинка в картинке» в Android 8.0 Oreo
Как использовать режим «картинка в картинке» в Android 8.0 Oreo
 Android 8.0 Oreo, последняя версия операционной системы Google от Android, имеет режим «картинка в картинке» (PiP), который сжимает видео в окно с изменяемым размером. Это похоже на настройку PiP на телевизоре с плоским экраном, но для приложений.
Android 8.0 Oreo, последняя версия операционной системы Google от Android, имеет режим «картинка в картинке» (PiP), который сжимает видео в окно с изменяемым размером. Это похоже на настройку PiP на телевизоре с плоским экраном, но для приложений.
Это может быть немного сложно настроить его на вашем телефоне, но что еще хуже, это то, как он не будет работать для любого приложения. Разработчики должны реализовывать режим «картинка в картинке» в каждом конкретном случае. На данный момент мы собрали список популярных поддерживаемых приложений и объясним, как использовать режим «картинка в картинке» в Android 8.0 Oreo.
Приложения, поддерживающие режим «картинка в картинке» в Android 8.0 Oreo
Не всегда понятно, поддерживает ли приложение Android 8.0 Oreo в режиме «картинка в картинке», так как разработчики обязаны указывать в описании приложения Play Store, но не все из них.
Чтобы упростить задачу, мы собрали список популярных приложений, которые поддерживают Android 8.0 Oreo в режиме «картинка в картинке». Это не является исчерпывающим, но это должно помочь вам начать.
- YouTube
- VLC
- Google Play Фильмы ТВ
- Google Duo
- Карты Гугл
- Хром
Как запустить Android 8.0 в режиме «картинка в картинке»
Не существует предсказуемого способа запуска Android 8.0 Oreo в режиме «картинка в картинке». Большинство приложений переключаются в окно с плавающим окном нажатием кнопки «Домой» в Android, но это не всегда так.
Взять, к примеру, Google Chrome. Для правильной работы режима «картинка в картинке» необходимо просмотреть видео в полноэкранном режиме, а затем нажать кнопку «Домой». В VLC вы должны нажать кнопку меню приложения и параметр «картинка в картинке» во время воспроизведения видео.
YouTube это совсем другое дело. На момент публикации в режиме «картинка в картинке» на YouTube требовалась подписка на 10 долларов в год на YouTube Red, бесплатную услугу YouTube без рекламы.
Чтобы выяснить, как запустить приложение в режиме «картинка в картинке», вам придется поиграть в приложении или в настройках приложения.
Как использовать элементы управления в режиме «картинка в картинке» в Android 8.0
В режиме «картинка в картинке» в Android 8.0 Oreo элементы управления воспроизведением расположены спереди и по центру. Нажмите на окно PiP, и вы увидите кнопки воспроизведения, ускоренной перемотки вперед и назад, а также центральную кнопку, которая позволяет развернуть приложение. Если вы смотрите видео с YouTube или VLC, вы получите ярлык для наушников, который воспроизводит видео в фоновом режиме. А если вы смотрите список воспроизведения, нажатие на кнопку ускоренной перемотки вперед позволяет перейти к следующему видео в списке.
Когда вы закончите с элементами управления воспроизведением, постукивание по окну снова скрывает их.
Окно «картинка в картинке» является подвижным. Нажмите, удерживайте и перетащите, чтобы переместить его в любую часть экрана вашего телефона или планшета, и поднимите палец, чтобы отпустить его. Если вы отпускаете где-то посередине, окно привязывается к ближайшему действительному местоположению.
Когда вы будете готовы отклонить его, просто нажмите, удерживайте и перетащите в нижнюю часть экрана.
Как отключить режим «картинка в картинке» для Android 8.0 Oreo для определенных приложений
Режим «картинка в картинке» в Android 8.0 Oreo может быть полезен для многозадачности, но его может быть досадно легко вызвать по ошибке. К счастью, вы можете отключить режим «картинка в картинке» для каждого приложения.
Включаем режим видео «картинка в картинке» на Android устройствах.

В новых версиях Андроид есть функция, которая называется Картинка в картинке, она же Picture in picture. Как ее активировать, читайте в данной инструкции.
Андроид 7 получил новую опцию многозадачности, когда несколько приложений могли одновременно работать на экране. В 8 версии операционной системы Гугл реализовали функцию отображения видеоконтента поверх остальных приложений.
Приложения, которые поддерживают эту функуцию:
Браузеры:
- Chrome;
- Firefox.
Видеопроигрыватели:
- Ютуб;
- плеер VLC;
- Гугл Фильмы.
Иные приложения:
- Инстаграмм;
- Карты в режиме навигации.
? Как включить режим Картинка в картинке в Андроид?
И так, у нас должна быть версия Андроид 8-ой версии или новее.
-
На своем смартфоне заходим в брайузер Google Chrome.

Заходим на любой сайт с фильмами онлайн.
Включаем видео в полноэкранном режиме;

Жмем кнопку Домой (На смартфонах кнопка находится снизу по середине).

На новинках, безрамочных смартфонах где присутствует функция “Управления жестами”, проводим пальцем снизу вверх.

После этого, видеоконтент будет отображаться в качестве маленького окошка справа внизу рабочего стола.

Эта функция удобно тем, что мы сможем переписываться и делать практический все что угодно, не прерывая просмотр фильма.

Так же, мы можем перемещать данной окошко в любое место экрана для удобства.

Для того чтобы, закрыть или увеличить на весь экран, тапаем один раз на окошко видео, для того чтобы появились дополнительные функции.

Почти всегда этот режим включается именно так, но не в плеере VLC:
- Включаем видеоролик в плеере.
- Тапаем на три точки и выбираем Картинка в картинке.
- Затем нажимаем снова кнопку Домой.
? Как отключить этот режим?
Для деактивации режима PIP на Андроид устройстве необходимо проделать следующее:
Стоковая ОС:
- переходим в Настройки и находим Приложения и уведомления;
- выбираем подраздел со Специальным доступом.
Прошивка MIUI:
- Заходим в Настройки;
- переходим в расширенные настройки и нажимаем на пункт Конфиденциальности;
- включаем или выключаем ползунок напротив Картинки в картинке.
В предложенных приложениях можно как отключить, так и заново включить эту опцию.
Являюсь руководителем проекта, люблю андроид. Слежу за новинками, новостями, а так же помогаю решить проблему возникшую у пользователей в андроид смартфонах!
Для того чтобы воспользоваться полными возможностями сайта, пожалуйста авторизуйтесь с помощью социальных сетей.
Если у вас возникли вопросы с решением проблемы на вашем смартфоне. Оставьте комментарий подробно описав проблему, и обязательно укажите модель вашего смартфона. Мы постараемся помочь вам!
Информация
10 комментарии к Включаем режим видео «картинка в картинке» на Android устройствах.

 retro34.ru
retro34.ru




