Режимы фокусировки камеры
Режимы и настройки фокусировки фотоаппарата легко могут ввести в заблуждение новичков. Въедливое изучение инструкции по…
Режимы и настройки фокусировки фотоаппарата легко могут ввести в заблуждение новичков. Въедливое изучение инструкции по эксплуатации камеры может быть весьма утомительным. К тому же оно не всегда может дать должный результат с первого раза. С чего же начать освоение режимов фокусировки? Давайте разберем основы и сделаем процесс изучения режимов фокусировки камеры более простым. 
Фотография выше иллюстрирует самый важный аспект при принятии решения о режиме фокусировки – осознанный выбор. Я осознанно сфокусировался на ближайшем ко мне глазе модели. Не на ее руке на переднем или заднем плане. И уж точно не на фоне. Я выбрал именно то, что я хотел бы сделать самым резким на фотографии. Не камера приняла это решение, а я. В этом заключается секрет выбора режима фокусировки – осознавать свой выбор.
Отталкиваясь от этого принципа, мы пройдемся по режимам фокусировки, доступным в вашей камере, и посмотрим, какой из них будет лучшим выбором в той или иной ситуации.
Прежде всего, нам нужно будет рассмотреть три взаимосвязанных аспекта:
A) Существующие режимы фокусировки – такие как Покадровый (Single) или Непрерывный (Servo / Continuous).
B) Как вы активируете автофокус (AФ):
-
- Нажатием и удержанием кнопки спуска затвора, или
В данном случае ваш выбор определит, как вы будете использовать Покадровый или Непрерывный режим автофокуса.
С) Выбор области АФ – как будут сгруппированы выбранные вами точки АФ.

В фотографиях с малой глубиной резкости вы должны четко выбирать точку для фокусировки. Ваше решение должно быть осознанным на каждой стадии создания снимка.
Режимы фокусировки
Независимо от того, камеру какого производителя вы используете – Canon, Nikon, Sony, Fuji, Pentax или Olympus – режимы фокусировки можно разделить на три типа:
-
- Ручная фокусировка – Всю работу по фокусировке камеры вы делаете самостоятельно.
-
- Покадровая фокусировка (Single / One-shot focusing mode / AF-S) – Лучший выбор для съемки статичных объектов: камера фокусируется и блокирует фокус.
- Непрерывная фокусировка (Servo / AI Servo / Continuous focusing mode / AF-C) – Лучший выбор для съемки движущихся объектов – камера непрерывно настраивает фокус.
Выбор между Покадровым и Непрерывным режимом фокусировки становится более удобным при использовании метода Фокусировки задней кнопкой, к которому мы еще вернемся.
Выбор области АФ может изменяться от отдельной точки, до их объединения в области. Варианты такой группировки варьируются в зависимости от марок и моделей камер. Выбор области АФ влияет на то, как быстро автофокус сможет сфокусироваться на конкретной области изображения, выбранной вами.
Ручная фокусировка
По сравнению с различными режимами автофокусировки, ручная фокусировка крайне проста – вы вращаете фокусировочное кольцо до тех пор, пока объект съемки не будет в фокусе. Вот и все.
Ручная фокусировка предпочтительна в нескольких случаях:
-
- При видеосъемке, когда вы не можете использовать автофокус. Хотя, сейчас на рынке и появляется все больше моделей, поддерживающих автофокус при записи видео, автофокусировка в них не всегда работает корректно. Так что для видеосъемки ручная фокусировка все еще актуальна.
- Фотосъемка архитектуры, продуктов питания и других статических объектов, при которой вы, скорее всего, будете работать со штативом.
Камеры предлагают различные способы помощи при фокусировке в ручном режиме. Например, вы можете увеличивать изображение на ЖК-дисплее в режиме Live View или воспользоваться функцией focus peaking (функция ярко-контрастного выделения краев сфокусированного объекта). Если вы планируете использовать ручную фокусировку, проверьте, что в этой области вам может предложить ваша камера.
Покадровая фокусировка (Single / One-shot focusing mode / AF-S)
В режиме покадровой фокусировки камера фокусируется и останавливается. Фокус блокируется до тех пор, пока вы удерживаете нажатой кнопку спуска затвора. Если вы решите перефокусироваться, вам нужно будет снова активировать автофокус, нажав кнопку спуска затвора или кнопку AF-ON еще раз.
Этот режим автофокусировки – полная противоположность Непрерывного автофокуса, в котором камера постоянно подстраивает фокусировку.
Функция подсветки автофокуса (специальной лампой или вспышкой камеры) работает только в покадровом режиме. В режиме непрерывной фокусировки эта функция недоступна. Это может быть крайне важно при съемке в условиях низкой освещенности.
Покадровый режим автофокуса также называют режимом Приортета фокуса, поскольку затвор камеры не сработает, если изображение будет не в фокусе. Однако, это может быть изменено при помощи пользовательских настроек камеры.
Непрерывная фокусировка (Servo / AI Servo / Continuous focusing mode / AF-C)
Этот режим фокусировки идеально подходит для съемки движущихся объектов. Камера отслеживает движение и постоянно корректирует фокус. Большинство современных камер оснащено предикативным автофокусом, позволяющим камере быть более точной при съемке движущихся объектов – он более точно «угадывает» в каком месте будет объект в момент съемки.
У непрерывной фокусировки существует потенциальный побочный эффект. При фокусировке в условиях низкой освещенности или на низкоконтрастных объектах, автофокус камеры может «гулять» туда-сюда, прежде чем сфокусируется. При съемке статичных объектов это может стать проблемой, поскольку затвор может сработать в момент, когда объект будет не совсем в фокусе.
Поэтому для портретной съемки или съемки статичных предметов покадровый режим фокусировки, скорее всего, будет наилучшим выбором, поскольку в нем камера даст лучшие результаты по фокусировке и фиксации фокуса.
Непрерывный режим фокусировки также называют режимом Приоритета срабатывания затвора, поскольку затвор срабатывает в любое время, как только вы нажмете кнопку спуска затвора, независимо от того в фокусе объект или нет (Это можно изменить с помощью пользовательских настроек камеры).

Интеллектуальная фокусировка / AI Focus (Canon) — Автоматический / AF-A(Nikon)
В этом режиме камера использует покадровую фокусировку, если в снимаемой сцене нет движения. Как только движение появляется, камера переключается на непрерывную фокусировку.
Как вы активируете автофокус?
Вы можете заблокировать фокус, используя кнопку спуска затвора или
Вы можете заблокировать / активировать фокус с помощью кнопки AF-ON.
Выбор между этими двумя способами запуска и блокировки автофокуса определит, какой режим фокусировки больше подходит для вашего стиля съемки.
Фокусировка кнопкой спуска затвора
Самый распространенный способ запуска и блокировки автофокуса – нажатие до половины кнопки спуска затвора.
Побочный эффект этого способа заключается в том, что теперь ваш метод фокусировки связан со срабатыванием затвора камеры. Если задуматься, то время, затраченное на то чтобы сделать снимок, на самом деле не связано с фокусировкой. Это отдельные процессы.
Фокусировка задней кнопкой (ФЗК) / Кнопка AF-ON
При помощи кнопки AF-ON вы можете разделить функции фокусировки и съемки кадра. Тем самым освободив кнопку спуска затвора от функции старта и блокировки автофокуса.
Проверьте инструкцию к своей камере, чтобы выяснить, какие пользовательские настройки позволяют переназначить функцию старта и блокировки автофокуса на кнопку AF-ON.
При выборе метода фокусировки задней кнопкой – как правило, с помощью кнопки AF-ON – изменится способ запуска и блокировки автофокуса. Вместо того чтобы наполовину нажимать кнопку спуска затвора для старта и блокировки автофокуса, вам нужно нажать кнопку AF-ON, а когда камера сфокусируется – отпустить ее, заблокировав тем самым автофокус.
Обычно при ФЗК используется непрерывная фокусировка в сочетании со стартом / блокировкой автофокуса при помощи кнопки AF-ON. Таким образом, вы можете постоянно отслеживать движение, и открыть затвор в нужный момент. Или вы можете снимать портреты (или неподвижные объекты), блокировав автофокус, просто отпустив кнопку AF-ON. Проще говоря, чтобы снять портрет, вы активируете автофокус нажатием кнопки AF-ON, а когда камера сфокусируется, отпустите кнопку AF-ON. Камера не будет перефокусироваться до тех пор, пока вы не активируете автофокус снова.
В некоторых случаях такой метод имеет определенные преимущества.
Например, если вы фотографируете мероприятие, на котором вручаются награды, а награждаемые каждый раз стоят в одном и том же месте, метод ФЗК работает очень хорошо – вам нет необходимости каждый раз перефокусироваться, поскольку камера и объектив сфокусированы в той же точке, что и перед этим. Кроме того, вам не придется постоянно держать палец на кнопке AF-Lock, потому что при ФЗК, фокус блокируется, когда вы отпускаете кнопку AF-ON.
В этом и заключается элегантная простота использования метода ФЗК. Тем не менее, как бы я ни старался, я не смог привыкнуть к этому методу, так что я по-прежнему использую кнопку спуска затвора для блокировки и удерживания автофокуса.
Выбор области АФ
Все камеры позволяют группировать точки автофокуса в области, как альтернативу использования одной точки AФ. Как будут располагаться области автофокусировки, и сколько в них будет входить точек фокусировки – зависит от конкретной модели камеры. Загляните в инструкцию к вашей камере, чтобы уточнить этот момент.
Выбор точки или области зависит от того, какие датчики автофокуса используются в вашей камере: крестообразного типа или нет.
Датчики крестообразного типа способны фокусироваться как на горизонтальных, так и на вертикальных линиях. Обычно лишь несколько датчиков в центре – датчики крестового типа.
Это обстоятельство следует учитывать при выборе точек AФ.
Именно поэтому датчики АФ, лежащие за пределами центральной области, во многих случаях не так уж легко использовать. Конечно, в этом случае отличным вариантом может показаться блокировка автофокуса с последующей перекомпановкой кадра. Но и у этой техники есть недостатки.
Вернемся к идее осознанного выбора:
Если вы фотографируете сцену с движущимися объектами, особенно такую, где объекты двигаются беспорядочно, лучше выбрать область, а не отдельную точку автофокусировки. Такой выбор также может быть полезным, если вы позволяете камере самостоятельно выбирать точку автофокусировки.
Для съемки портретов предпочтительнее использовать фокусировку по одной точке и самостоятельно выбрать точку, где бы вы хотели сфокусироваться. Обычно это глаза модели, или ее ближайший к вам глаз.
Если бы при съемке фотографии, размещенной в самом начале статьи, я бы выбрал область АФ, а не конкретную точку, то, скорее всего, в фокусе была бы ближайшая к нам рука. Не самый лучший выбор. Так что решение о том, где фокусироваться, должно было остаться за мной.
Блокировка фокуса и перекомпоновка кадра
Если объект съемки находится не в центре, то у вас есть два варианта чтобы сфокусироваться и блокировать фокус:
-
- Использовать соответствующие, нецентральные точки автофокусировки (но если они окажутся не крестового типа, вы можете столкнуться с некоторыми проблемами), или
- Сфокусироваться по центральной точке, блокировать фокус и перекомпоновать кадр.
Еще одна ситуация, когда вы можете использовать технику блокировки фокуса и перекомпоновки кадра – когда в сцене присутствует сильное контровое освещение, и камера испытывает затруднения с автоматической фокусировкой. Фотография ниже – типичный пример такого случая:

Эту фотографию я снимал прямо против солнца, и чуть было не ослеп от яркого света и заливающего глаза пота – так что мне пришлось сделать серию снимков, немного перемещаясь в сторону. Все это было проделано для того, чтобы быть уверенным в том, что я получу хотя бы несколько четких снимков.
Я предварительно сфокусировался на паре, затем заблокировал автофокус и перекомпоновал кадр. Глубины резкости на f/7.1 для этой фотографии было достаточно, чтобы исключить любую ошибку фокусировки, вызванную перекомпоновкой кадра.
Так мы подходим к потенциальной проблеме техники блокировки фокуса и перекомпоновки кадра – когда вы перемещаете камеру, изменяя композицию кадра, вы рискуете слишком сильно сместить плоскость фокусировки.
Если ваш объектив имеет идеально ровную плоскость фокусировки, то как только вы сместите камеру даже на незначительное расстояние с целью изменить композицию кадра, дистанция фокусировки, конечно, останется тем же самым, но плоскость фокусировки сместится вслед за камерой.
Так что, если вы изменили композицию так, что ваш объект теперь находится не в центре кадра, плоскость фокусировки может оказаться чуть позади него. В результате вы получите фотографию, которая выглядит немного размытой (это может выглядеть как результат бэк-фокуса объектива, но причина здесь совершенно иная).
Смещение плоскости фокусировки при использовании метода блокировки фокуса и перекомпоновки кадра не представляет серьезной проблемы, например, при съемке на телеобъектив портрета крупным планом. В этом случае перемещение камеры в сторону от глаз модели для изменения композиции будет незначительно и едва повлияет на плоскость фокусировки, и ГРИП, скорее всего, с легкостью покроет любые незначительные огрехи фокусировки.
Но на открытой диафрагме при использовании широкоугольного объектива это становится потенциально серьезной проблемой: когда вы поворачиваете корпус для изменения композиции, расстояние фокусировки не может оставаться правильным. Это напрямую зависит от того, насколько вы перемещаете камеру, какая у вас есть ГРИП, а также от кривизны фокальной плоскости вашего объектива.
Принимая во внимание это обстоятельство, отличной идеей будет чересчур не увлекаться техникой блокировки фокуса и перекомпоновки кадра.
Если вы уверены, что ваши нецентральные точки АФ достаточно точны – лучше используйте соответствующую точку автофокусировки, вместо перекомпоновки кадра.
Автор: Нил ван Никерк / Перевод: Алексей Маслов
Больше полезной информации и новостей в нашем Telegram-канале «Уроки и секреты фотографии». Подписывайся! Читайте нас на Яндекс.Дзен «Секреты и хитрости фотографии».
Для меня фотография – страсть всей моей жизни. Я всегда в поиске самых интересных тем, новостей и направлений в фотографии, и стремлюсь поделиться ими с вами, наши читатели. Буду рад видеть вас в моём Instagram: @spp_alex_spp
 Как фотографировать панораму. Часть 1
Как фотографировать панораму. Часть 1 Как работать со стеснительными моделями и клиентами: 7 советов
Как работать со стеснительными моделями и клиентами: 7 советов Как фотографировать на телеобъектив
Как фотографировать на телеобъектив
3 способа записать видео с экрана iPhone и iPad
 Если вам потребовалось записать видео с экрана вашего iOS устройства, сделать это можно несколькими способами. Причем один из них, запись видео с экрана iPhone и iPad (в том числе со звуком) на самом устройстве (без необходимости использования сторонних программ) появился совсем недавно: в iOS 11 появилась встроенная функция для этого. Однако и в более ранних версиях запись также возможна.
Если вам потребовалось записать видео с экрана вашего iOS устройства, сделать это можно несколькими способами. Причем один из них, запись видео с экрана iPhone и iPad (в том числе со звуком) на самом устройстве (без необходимости использования сторонних программ) появился совсем недавно: в iOS 11 появилась встроенная функция для этого. Однако и в более ранних версиях запись также возможна.
В этой инструкции — подробно о том, как записать видео с экрана iPhone (iPad) тремя разными способами: используя встроенную функцию записи, а также с компьютера Mac и с ПК или ноутбука с Windows (т.е. устройство подключается к компьютеру и уже на нем производится запись происходящего на экране).
Запись видео с экрана средствами iOS
Начиная с iOS 11 на iPhone и iPad появилась встроенная функция для записи экранного видео, однако начинающий владелец устройства от Apple может её и не заметить.
Чтобы включить функцию, используйте следующие шаги (напомню, обязательно должна быть установлена iOS версии не ниже 11).
- Зайдите в Настройки и откройте «Пункт управления».
![]()
- Нажмите «Настроить элементы управления».
![]()
- Обратите внимание на список «Еще элементы управления», там вы увидите пункт «Запись экрана». Нажмите по значку «плюс» слева от него.
- Выйдите из настроек (нажмите кнопку «Домой») и потяните за нижнюю часть экрана: в пункте управления вы увидите новую кнопку для записи экрана.
![]()
По умолчанию, при нажатии на кнопку записи экрана начинается запись экрана устройства без звука. Однако, если использовать сильное нажатие (или долгое нажатие на iPhone и iPad без поддержки Force Touch), откроется меню как на скриншоте, в котором можно включить запись звука с микрофона устройства.

После окончания записи (выполняется повторным нажатием по кнопке записи), файл видео сохраняется в формате .mp4, 50 кадров в секунду и стереозвуком (во всяком случае, на моем iPhone именно так).
Ниже — видео инструкция по использованию функции, если что-то осталось непонятным после прочтения данного способа.
По какой-то причине, видео, записанное в настройках, было не синхронизировано со звуком (ускоренное), пришлось его замедлить. Предполагаю, что это какие-то особенности кодека, которые не удалось успешно переварить в моем видеоредакторе.
Как записать видео с экрана iPhone и iPad в Windows 10, 8 и Windows 7
Примечание: для использования способа и iPhone (iPad) и компьютер должны быть подключены к одной сети, не важно по Wi-Fi или с помощью проводного подключения.
При необходимости, вы можете записать видео с экрана вашего iOS устройства с компьютера или ноутбука с Windows, однако для этого потребуется стороннее ПО, позволяющее принимать трансляцию по AirPlay.
Я рекомендую использовать бесплатную программу LonelyScreen AirPlay Receiver, скачать которую можно с официального сайта http://eu.lonelyscreen.com/download.html (после установки программы вы увидите запрос о разрешении ей доступа к общественным и частным сетям, следует разрешить).
Шаги для записи будут следующими:
- Запустите программу LonelyScreen AirPlay Receiver.
![]()
- На вашем iPhone или iPad, подключенном к той же сети, что и компьютер зайдите в пункт управления (свайп снизу вверх) и нажмите «Повтор экрана».
![]()
- В списке отобразятся доступные устройства, на которые возможна трансляция изображения по AirPlay, выберите LonelyScreen.
![]()
- Экран iOS отобразится на компьютере в окне программы.
![]()
После этого вы можете записать видео встроенными средствами Windows 10 записи видео с экрана (по умолчанию можно вызвать панель записи сочетанием клавиш Win+G) или с помощью сторонних программ (см. Лучшие программы для записи видео с экрана компьютера или ноутбука).
Запись экрана в QuickTime на MacOS
Если вы владелец компьютера Mac, записать видео с экрана iPhone или iPad вы можете с помощью встроенного приложения QuickTime Player.
- Подключите телефон или планшет кабелем к вашему MacBook или iMac, при необходимости разрешите доступ к устройству (ответьте на запрос «Доверять этому компьютеру?»).
- Запустите QuickTime Player на Mac (для этого можно использовать поиск Spotlight), а затем, в меню программы выберите «Файл» — «Новая видеозапись».
![]()
- По умолчанию откроется запись видео с веб-камеры, но вы можете переключить запись на экран мобильного устройства, нажав по маленькой стрелке рядом с кнопкой записи и выбрав ваше устройство. Там же можно выбрать источник звука (микрофон на iPhone или на Mac).
![]()
- Нажмите кнопку записи, чтобы начать запись экрана. Для остановки нажмите кнопку «Стоп».
По завершении записи экрана, в главном меню QuickTime Player выберите «Файл» — «Сохранить». Кстати, в QuickTime Player вы можете также записывать экран Mac, подробнее: Запись видео с экрана Mac OS в QuickTime Player.
Как сделать запись экрана на iPhone: 6 способов
Записывать экран компьютера или Mac довольно просто, ведь в сети можно найти множество удобных для этого программ.

Но что, если нужно сделать запись экрана на iPhone, iPad или iPod Touch? Это уже другая история.
Почему? Потому что iOS не делает эту задачу легче (по крайней мере версии до iOS 11). Чтобы записать экран мобильного телефона, вам тоже понадобится компьютер.
В этой статье мы расскажем и покажем несколько способов записи экрана на айфон, начиная с самого простого и заканчивая не самым удобным. Кроме того, мы выделим плюсы и минусы каждого способа.
Примечание: мы не включали в список нелегальные или небезопасные способы (например джейлбрейк iOS). В качестве примера можно привести приложение Vidyo Screen Recorder, которое было запрещено Apple и удалено из App Store в 2016 году.
- Быстрое сравнение всех способов
- Как записать видео с экрана iPhone
- Способ 1: Стандартный функционал iPhone (iOS 14 — 11) со звуком и без
- Способ 2: Программа QuickTime Player для Mac
- Способ 3: Camtasia: Screen Recorder для ПК и Mac
- Способ 4: ScreenFlow для Mac
- Сбособ 5: Reflector 3 Выбор редакции
- Способ 6: TechSmith Capture
- Другие способы?
- Вывод
Быстрое сравнение всех способов
| Стандартный функционал iOS | QuickTime | Camtasia | ScreenFlow | Reflector 3 | |
|---|---|---|---|---|---|
| Стоимость | Бесплатно | Бесплатно | Платно | Платно | Платно |
| Совместимость | iPhone, iPad, iPod Touch | Только Mac | Mac и ПК | Mac и ПК | Mac и ПК |
| Видеоредактор | Нет | Нет | Есть | Есть | Нет |
Как записать видео с экрана iPhone
Способ 1: Стандартный функционал iPhone (iOS 14 — 11) со звуком и без
Вам нужно записать экран iPhone быстро без ПК, Mac и сторонних приложений? Например пошаговая инструкция для работы или способ показать своей маме, как делаются разные вещи на смартфоне. В любом случае, сделать это очень легко. Этим способом можно включить запись экрана на iPhone со звуком и без звука.
Добавление записи экрана в Пункт управления
Для начала вам нужно добавить кнопку записи экрана в Пункт управления, если вы до сих пор этого не сделали.
1) Откройте Настройки и выберите Пункт управления.
2) Нажмите Настроить элем. управления.
3) В секции Ещё элем. управления нажмите значок плюс рядом с Запись экрана.
Теперь кнопка будет отображаться в Пункте управления. Вы можете перетянуть её выше в списке в Настройках, чтобы изменить расположение кнопки.
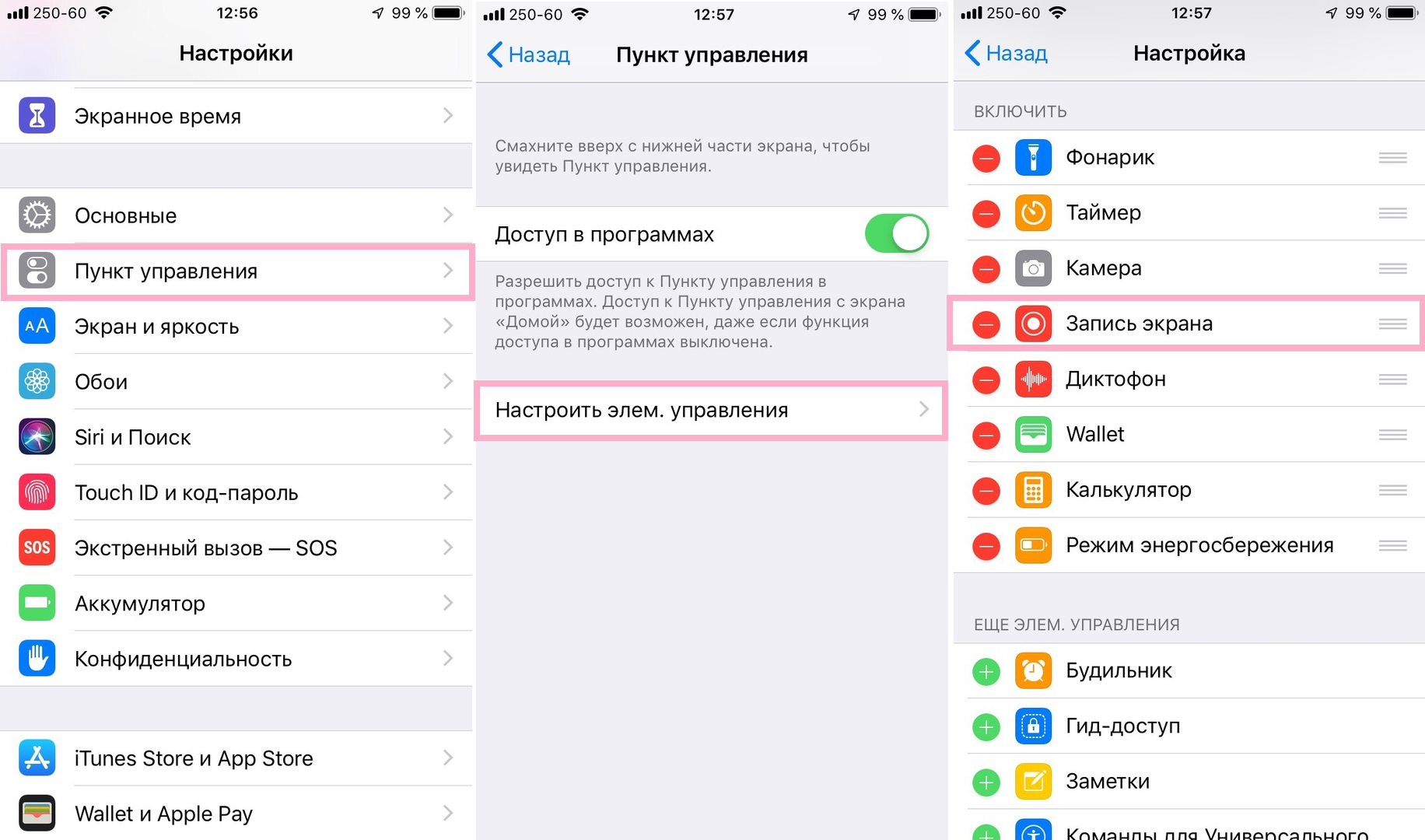
Включаем запись экрана iPhone
1) Откройте Пункт управления.
2) Нажмите кнопку Запись экрана.
После этого на кнопке появится обратный отсчёт от трёх секунд. За это время вы можете закрыть Пункт управления и перейти на экран, с которого хотите начать запись.
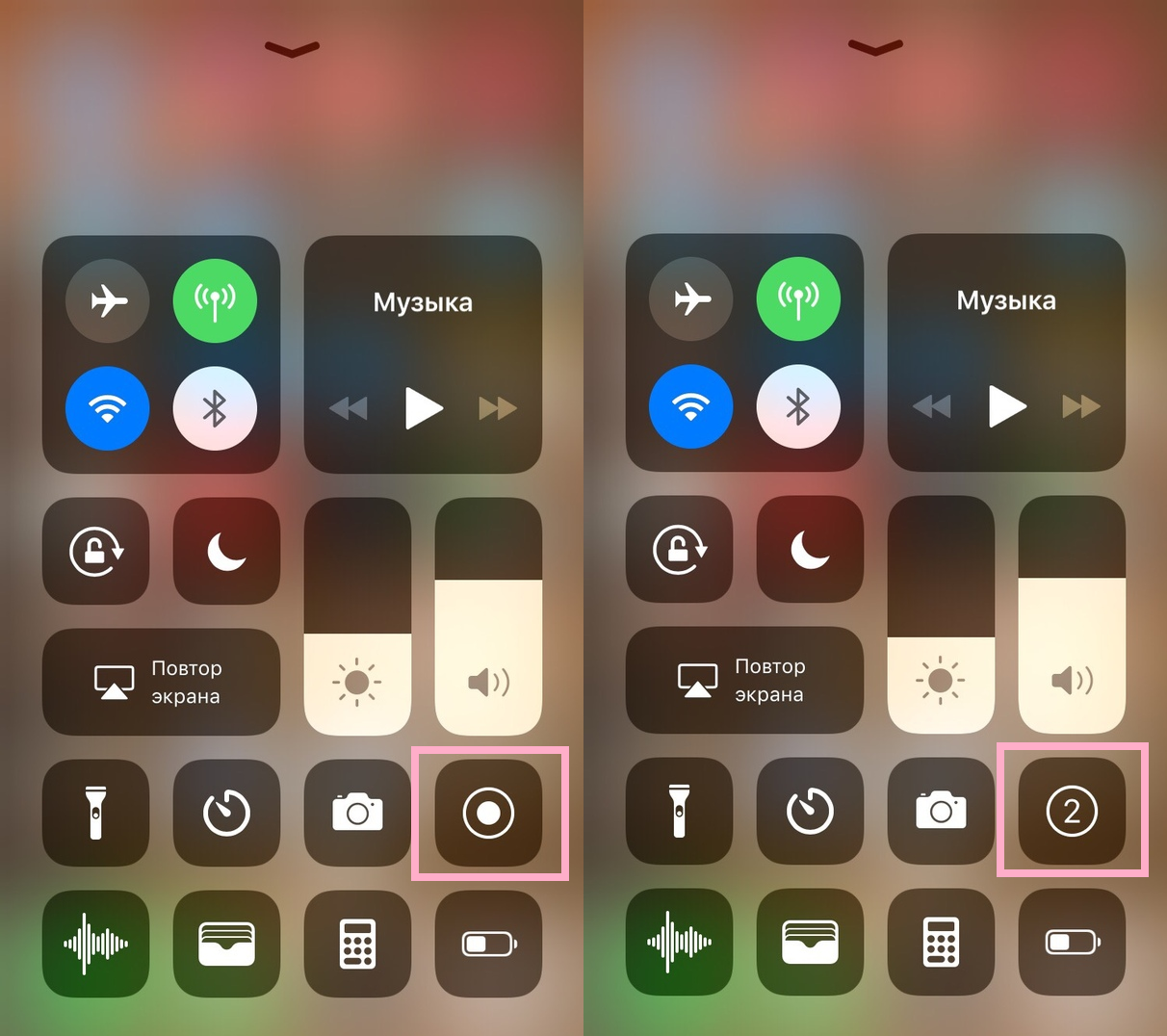
Когда запись начнётся, статус-бар станет красным. Чтобы прекратить запись, просто коснитесь статус-бара. Вы увидите подтверждение прекращения записи, нажмите «Остановить». Чтобы продолжить запись, нажмите «Отменить».
Когда вы остановите запись, появится уведомление о том, что запись сохранена в Фото на ваш телефон.
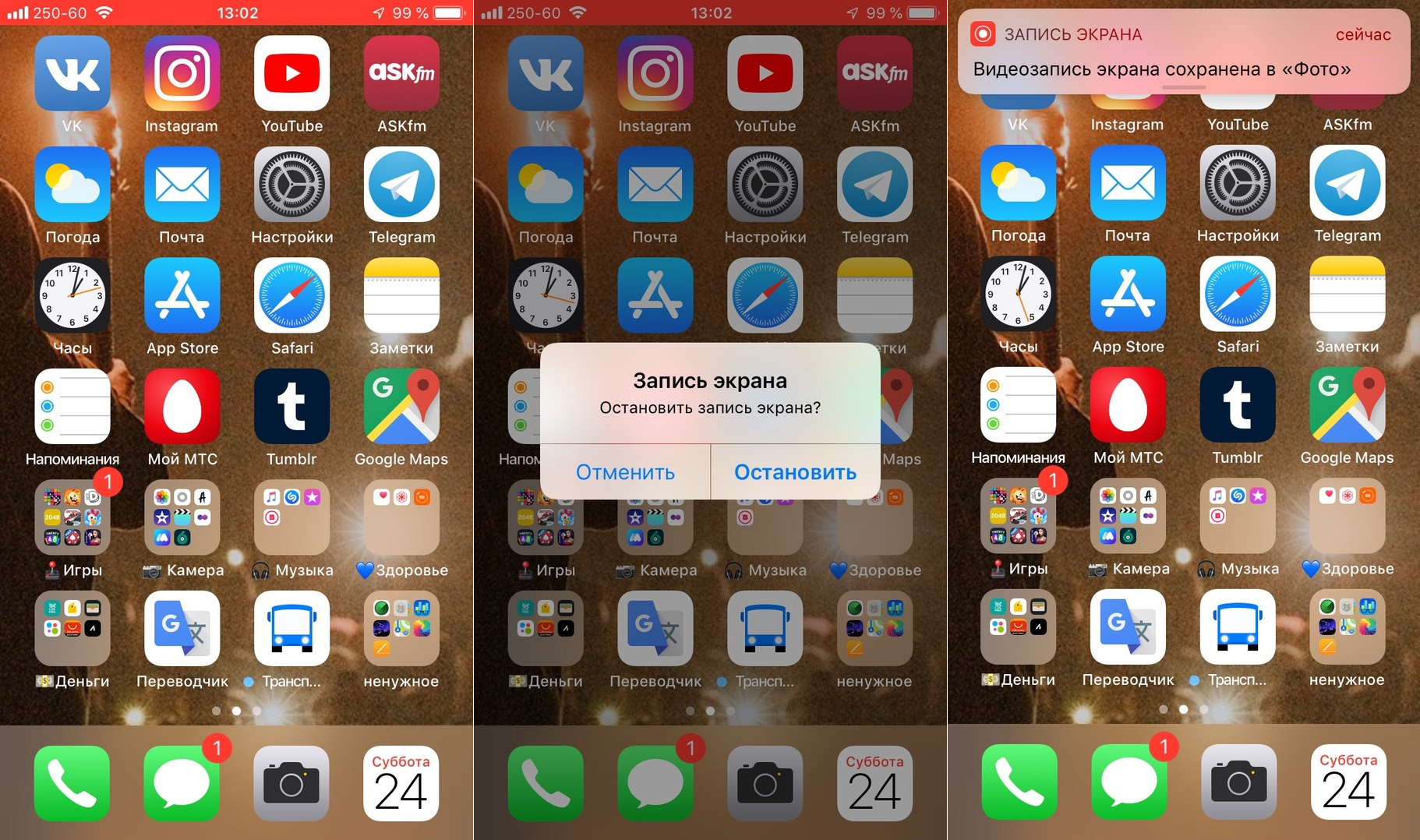
Как записывать экран со звуком
Если вам нужно записать экран на айфон со звуком, у вас есть два варианта. Можно записать звук только со своего iPhone или ещё и с внешним звуком с микрофона.
Внутренний и внешний звук
Этот способ отлично подойдёт, когда вам нужно параллельно объяснять, что вы делаете.
1) Откройте Пункт управления.
2) Сильно нажмите (или зажмите) кнопку Запись экрана.
3) Нажмите значок с микрофоном, чтобы Включить запись внешнего звука.
4) Нажмите Начать запись.
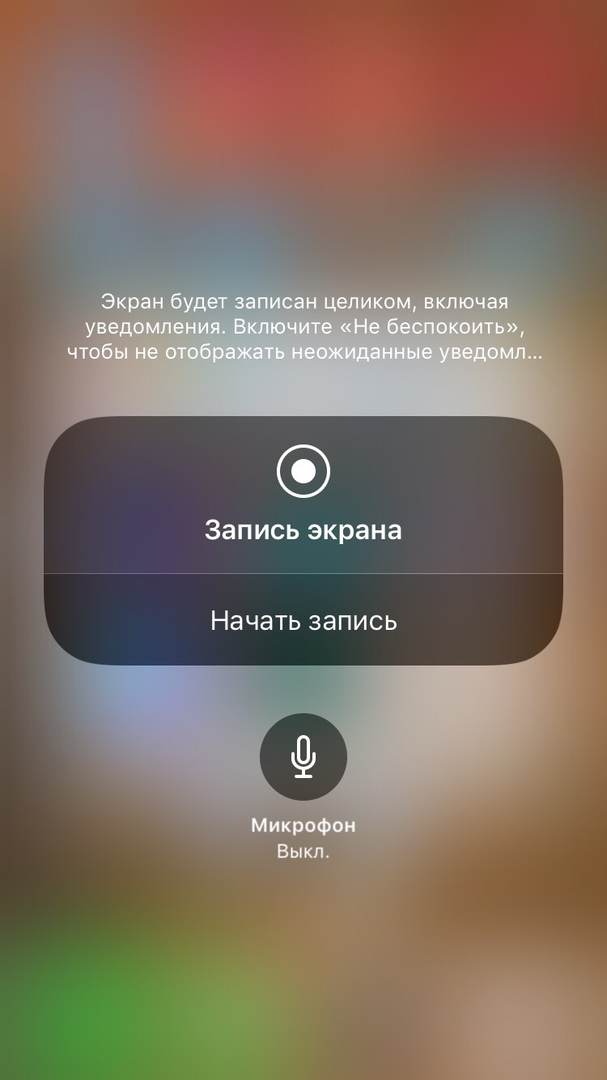
Только системные звуки
Если вам на видео не нужен внешний шум, делайте следующее:
1) Откройте Пункт управления.
2) Сильно нажмите (или зажмите) кнопку Запись экрана.
3) Нажмите красный значок с микрофоном, чтобы Выключить запись внешнего звука.
4) Нажмите Начать запись.
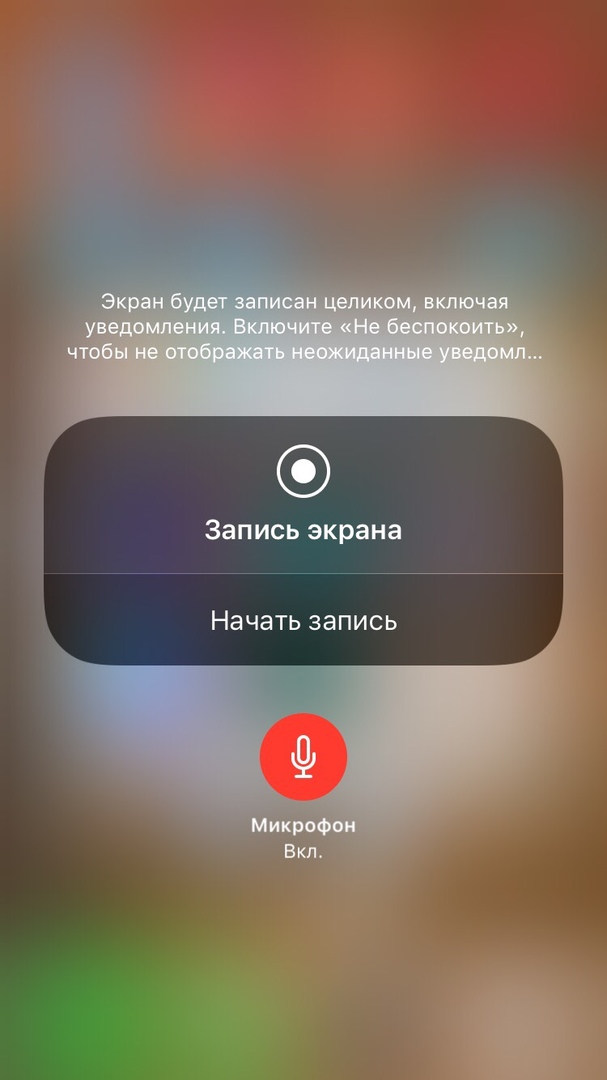
В обоих вариантах вам нужно будет коснуться красного статус-бара, чтобы прекратить запись экрана.
С каждым днём благодаря новым функциям Apple жизнь становится проще, и Запись экрана – ещё одно подтверждение этому. Вы можете использовать этот способ для статей, презентаций, инструкций и многого другого.
Способ 2: Программа QuickTime Player для Mac
Лучше всего использовать, когда: вам нужно сделать видео-инструкцию о том, как пользоваться каким-либо приложением или игрой для iPhone и iPad, и вам не понадобится сильно редактировать готовое видео.
Нужно подготовить:
- Mac (с macOS Yosemite и новее).
- Свой iPhone, iPad или iPod Touch (iOS 8 и новее).
- Кабель Lightning – USB-кабель, которым вы заряжаете свой iPhone или iPad.
- Программа QuickTime Player (есть на Mac по умолчанию).
Инструкция:
Шаг 1: Подсоедините своё устройство iOS к Mac с помощью кабеля. Нажмите «доверять», если на устройстве всплывёт окно с вопросом.
Шаг 2: Откройте программу QuickTime player. Для этого нажмите на иконку поиска Spotlight в правом верхнем углу экрана (или с помощью сочетания клавиш CTRL+Пробел), введите «QuickTime» и дважды нажмите на первый результат.
Шаг 3: В верхнем левом углу нажмите Файл > Новая видеозапись.
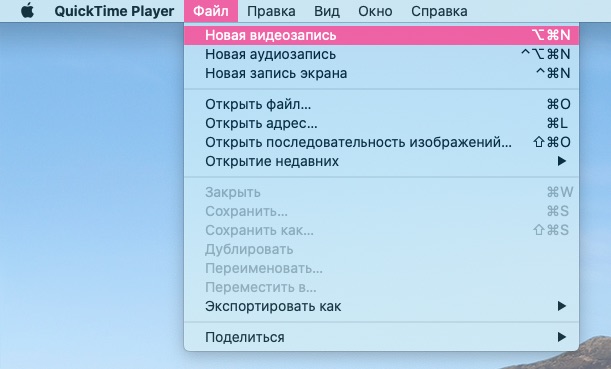
Шаг 4: Наведите курсор на секцию с записью. Видите иконку со стрелкой вниз рядом с красным кружочком? Нажмите на неё. В секции Камера выберите название своего устройства (например, iPhone), а качество записи поставьте на Высокое или Максимальное.
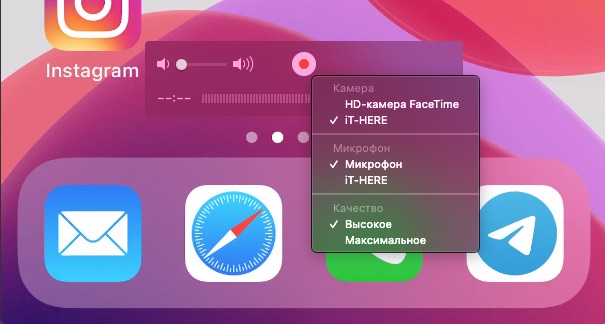
Шаг 5: Нажмите на красный кружочек, чтобы начать запись. После этого можете делать на своём устройстве всё то, что хотите записать на видео. Когда закончите, снова нажмите на красный кружочек, чтобы остановить запись. Не забудьте сохранить видео через Файл > Сохранить.
Способ 3: Camtasia: Screen Recorder для ПК и Mac
Лучше всего использовать, когда: хотите и записывать экран своего iPhone, и редактировать другие видеозаписи. В программе Camtasia есть много профессиональных инструментов для редактирования видео.
Нужно подготовить:
- Компьютер или Mac с ОС X Yosemite и новее. Если у вас ПК, то вам понадобится дополнительное приложение-зеркало (подробнее в инструкции).
- Устройство с iOS.
- Кабель Lighting.
- Программа Camtasia (за $249).
Инструкция:
Если у вас Mac, то записывать и редактировать видео будет проще. Просто скачайте и установите программу Camtasia, подсоедините своё устройство, откройте программу и в верхнем меню выберите File — New Recording и начните запись, которую потом сможете и отредактировать.
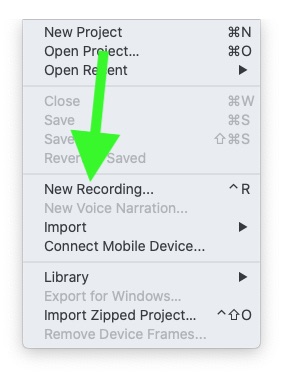
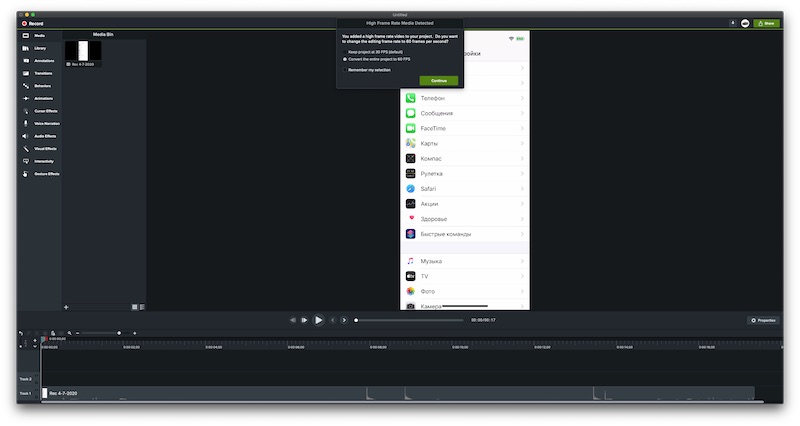
Ниже краткая инструкция от TechSmith – разработчика программы.
Если у вас ПК, процесс сложнее. Сначала нужно скачать приложение-зеркало, которое будет транслировать содержимое вашего устройства на экран компьютера. О том, как это делается, читайте в нашей статье с подробной инструкцией. После этого вы сможете скачать программу Camtasia Studio (версия для Windows называется так), записывать экран своего iPhone и редактировать видеозаписи.
Способ 4: ScreenFlow для Mac
Примечание: ScreenFlow – программа с бесплатной пробной версией.
ScreenFlow – почти то же самое, что и Camtasia, но сложнее. Для ПК этой программы нет. Программой Camtasia пользоваться в разы легче. Но это уже дело вкуса, возможно, вам наоборот понравится ScreenFlow.
Инструкция:
Шаг 1: Установите ScreenFlow на свой Mac, а потом подсоедините к нему iPhone или iPad. Откройте программу и выберите «New Recording». Затем можно настроить различные опции, если хотите. Например, если хотите записать экран iPhone, нужно выбрать «Record iOS Device: [название устройства]» и «Record Audio from …». Когда выберите нужные варианты, нажмите на красный кружок, чтобы начать запись.
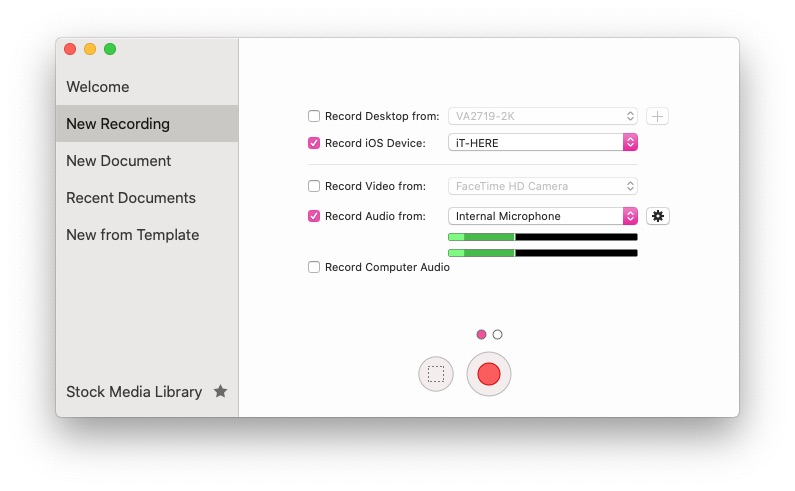
Шаг 2: После этого нужно быть внимательным. ScreenFlow автоматически начнёт запись, никак вас об этом не оповестив. Чтобы закончить её, нажмите на клавиатуре комбинацию клавиш «Command + Shift + 2».
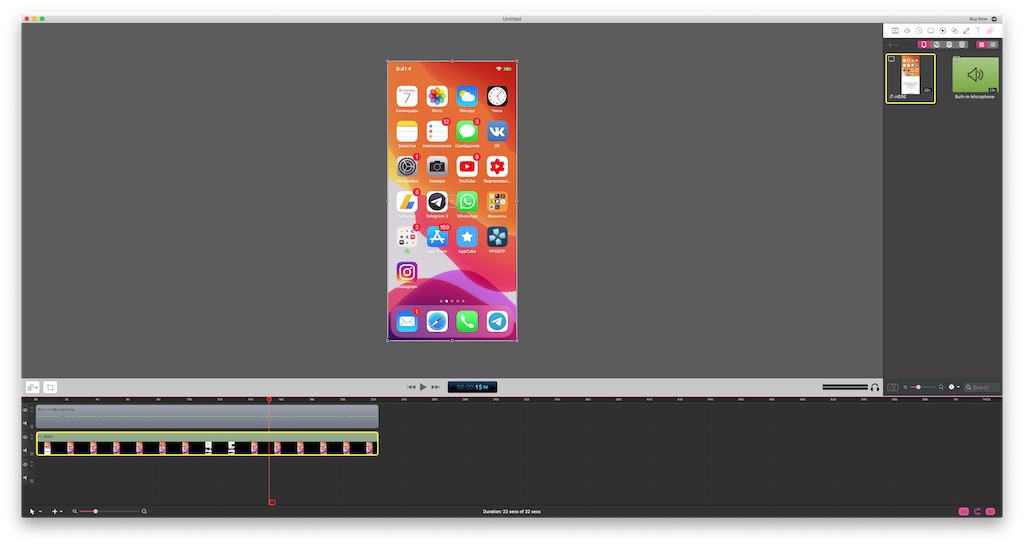
Шаг 3: Редактируйте готовую видеозапись. Её можно обрезать, вырезать какие-то части, добавить перебивки, настроить прозрачность и т.д.
Сбособ 5: Reflector 3 Выбор редакции
Примечание: Reflector 3 – программа с бесплатной пробной версией на 7 дней.
Лучше всего использовать, когда: вам нужно записать экран устройства iOS на ПК с Windows без кабеля и редактировать готовую запись не нужно. Есть и версия Reflector 3 для Mac, но на нём удобнее использовать Quicktime.
Нужно подготовить:
- Компьютер с Windows или Mac.
- Программу Reflector 3.
- Устройство с iOS.
Инструкция:
Шаг 1: Скачайте и установите Reflector 3 на ПК или Mac.
Шаг 2: Запустите Reflector 3. Проверьте, чтобы ваш iPhone или iPad был подключён к той же сети Wi-Fi, что и компьютер.
Шаг 3: Теперь включите AirPlay (Повтор экрана) на своём устройстве, для этого вызовите пункт управления потянув из правого верхнего угла, затем удержанием по иконке «Повтор экрана» выберите название своего компьютера и нажмите на него, чтобы начать трансляцию. На компьютере появится код, который нужно будет ввести на iPhone для подтверждения.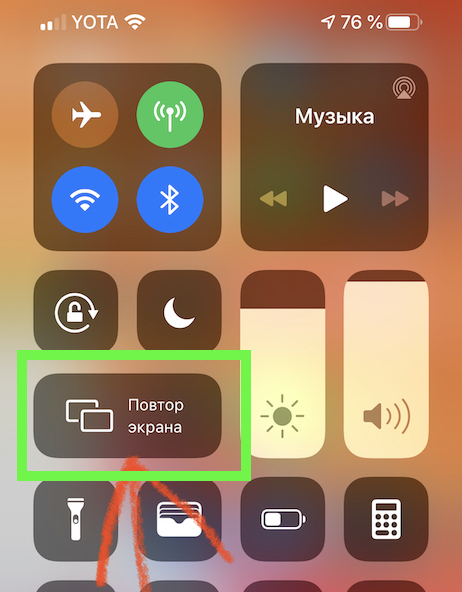
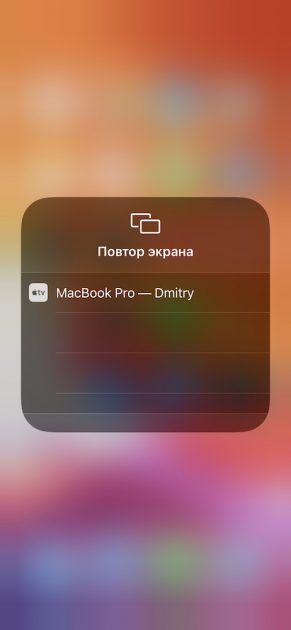
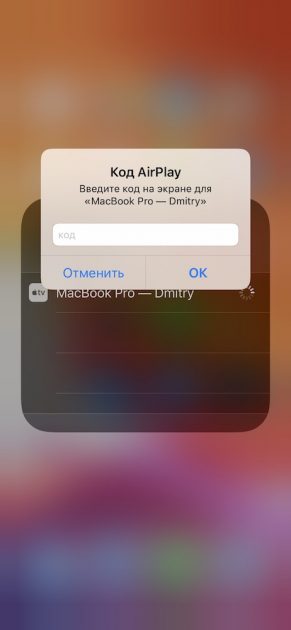
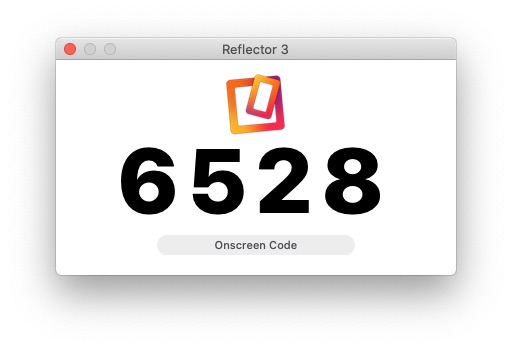
Шаг 3: Откройте Reflector 3 и нажмите на кнопку Record в верхней полоске меню. Когда закончите, нажмите «Стоп». Сохраните видео, и на этом всё.

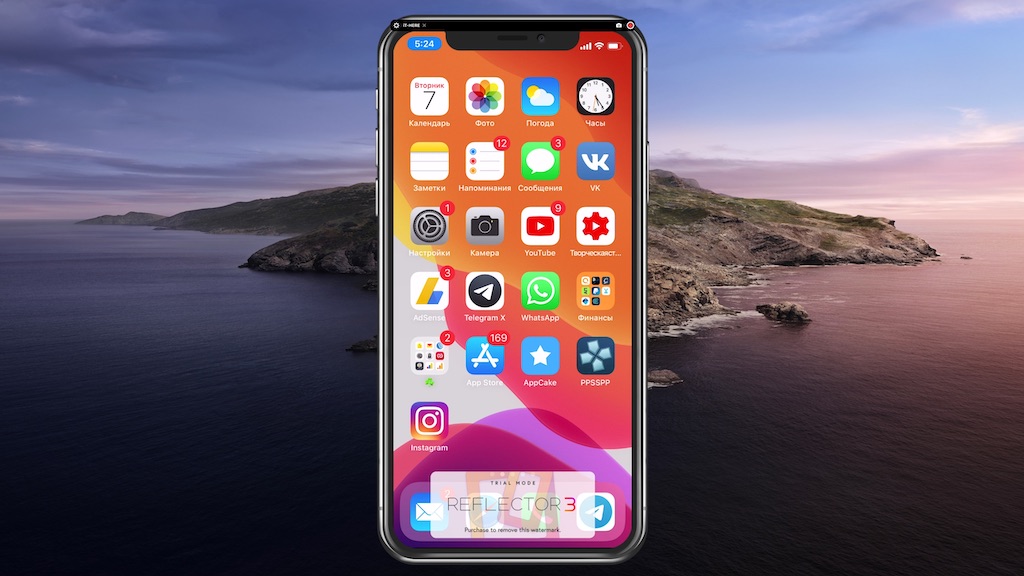
Способ 6: TechSmith Capture
В App Store есть очень много приложений для записи экрана, но мы рекомендуем приложение TechSmith Capture. Это бесплатное приложение от создателей программы Snagit. Если вы используете Snagit на Mac, то вам понравится этот вариант.
TechSmith Capture работает так же, как стандартная функция записи экрана.
1) Когда скачаете приложение, откройте его и нажмите кнопку Record в левом верхнем углу.
2) Убедитесь, что рядом с TechSmith Capture стоит галочка, и нажмите Start Broadcast. При желании вы можете включить микрофон для записи звука.
3) Вы увидите трёхсекундный отсчёт. Чтобы закончить запись экрана, нажмите на красный индикатор вверху.
4) Подтвердите завершение записи. Вы увидите сообщение о том, что запись была сохранена в приложении.
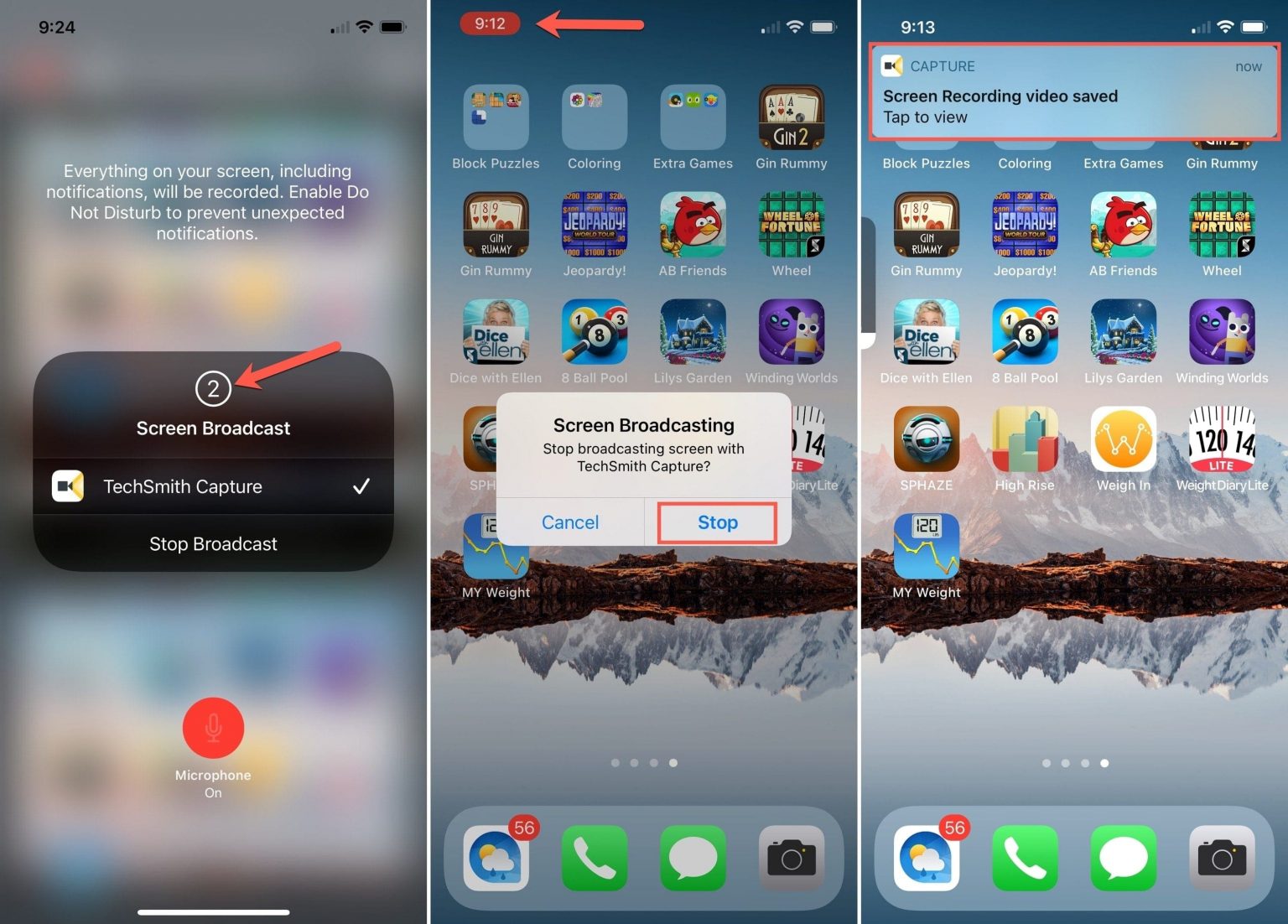
В приложении TechSmith Capture вы можете просматривать свои записи, сохранять их, отправлять в разные приложения и др.
Приложение TechSmith Capture доступно для iPhone и iPad бесплатно в App Store.
Другие способы?
Есть ли альтернативные способы? Конечно. И их очень много: одни бесплатные, другие – нет. Например, есть бесплатное приложение AirShou, но работать с ним очень сложно. Кроме того, оно не поддерживает iOS 10. Есть приставка Elgato Game Capture, которую часто используют геймеры, но она стоит пару сотен долларов.
Вывод
Когда вам понадобится записать экран своего устройства, вы быстро поймёте, что время – деньги. Бесплатные способы, как QuickTime, хороши, но в них нет продвинутых инструментов для редактирования.
Теперь, когда в iOS начиная с iOS 11 появилась функция записи экрана, проще всего пользоваться ей. Но, если вам всё же надо редактировать получившиеся видеозаписи, то мы рекомендуем QuickTime для записи, а затем iMovie для монтажа. Camtasia и ScreenFlow – тоже хорошие способы, но они не бесплатные.
Как сделать запись экрана на iPhone со звуком
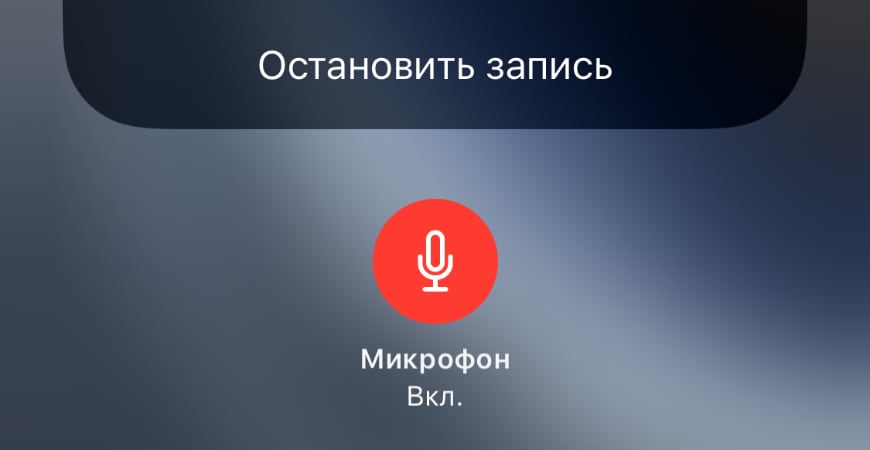
Запись экрана на iPhone — это полезная функция, которую можно использовать для создания коротких и не очень видео. Сегодня расскажу, как записать видео с экрана Айфона со звуком и без.
Эта пошаговая инструкция отлично подходит для iPad и iPod touch. Также расскажу как писать изображение с экрана при подключении к компьютеру через кабель Lightning.
- Какие Айфоны имеют встроенную запись экрана
- Как снимать видео с экрана на iPhone и iPad
- Запись экрана iPhone со звуком
- Использование QuickTime
- HDMI кабель и адаптер
- Программа Reflector для Mac и Windows
Какие Айфоны имеют встроенную запись экрана
Для этого не нужно устанавливать сторонние приложения, ведь встроенная возможность записи происходящего на экране Айфона появилась с выходом iOS 11. Функция находится не на виду, поэтому неудивительно, что не все о ней знают.
Возможностью записи обладают следующие модели устройств Apple:
- Айфоны начиная с iPhone 5s и старше: SE / 6 / 6s / 7 / 8 / X / Xr / Xs / 11 и так далее, включая все Plus и Max версии. И конечно, новый iPhone SE 2-го поколения.
- Планшеты iPad Pro (12,9 дюйма, 2-го поколения), Pro (12,9 дюйма, 1-го поколения), Pro (10,5 дюйма), Pro (9,7 дюйма), Air 2, Air 6-го поколения, iPad 5-го поколения, iPad Мini 2, 3, 4 и более современные планшеты.
- Все iPod touch начиная с 6 поколения.
Владельцам более старых устройств, например, iPhone 5 или 4, для снятия видео с телефона придётся использовать другие способы, описанные ниже.
Чтобы посмотреть установленную версию iOS, перейдите в «Настройки» -> «Основные» -> «Об этом устройстве» -> «Версия ПО».

В нашем сервисе IPWS-OTA можно ввести номер модели устройства и посмотреть, какая максимальная версия iOS доступна для него.
Как снимать видео с экрана на iPhone и iPad
Для начала перейдите в «Настройки» -> «Пункт управления» -> «Настроить элементы управления» и коснитесь зелёного значка + рядом с пунктом «Запись экрана». Это добавит иконку записи в «Центр управления».
Пошаговая инструкция как записывать видео с экрана:
- Откройте «Центр управления». Для этого проведите пальцем вниз от правого верхнего угла дисплея на устройствах без кнопки «Домой», либо потяните вверх с нижней части дисплея на смартфоне или планшете с кнопкой «Домой».
- Нажмите значок записи 2 раза, чтобы включить запись видео, или нажмите и удерживайте его для включения или выключения микрофона. Также можно использовать стороннее расширение, например, потоковую передачу видео в Facebook Messenger или совместное использование экрана через Zoom.
- Вы увидите красный индикатор в верхнем левом углу iPhone (или в правом верхнем углу iPad). Нажмите его, чтобы остановить запись.
- Если вы оставили настройки по умолчанию, откройте приложение «Фото», где увидите созданное видео.
Вот как выглядят эти шаги:

После того как нажмёте кнопку включения записи, начнётся 3-секундный отсчёт до запуска. Значок станет красным и будет мигать, пока идёт запись.
Когда вы будете готовы закончить и сохранить видео, посмотрите на красный цвет вокруг текущего времени в левом верхнем углу дисплея iPhone на новых моделях или в правом верхнем углу на iPad.

После нажатия этого значка в строке состояния нажмите «Остановить», чтобы завершить процесс и сохранить видео. Или используйте «Отменить» для продолжения записи.
После нажатия кнопки «Остановить», вы увидите всплывающее уведомление, нажав на которое можно перейти к сохранённой записи и поделиться ею.
Кстати, если хотите такие обои, скачать их можно отсюда. Там есть и другие картинки на рабочий стол от iPhone SE 2020 года.
Запись экрана iPhone со звуком
Если активировать запись нажатием кнопки в «Центре управления», как описано выше в статье, звука в итоговом видео не будет.
По умолчанию микрофон выключен: в этом заключается причина почему запись экрана идёт без звука.
Чтобы включить или выключить микрофон, не просто нажмите, а нажмите и удерживайте кнопку записи. В открывшемся после этого окне активируйте его.

Включать микрофон длинным нажатием иконки придётся каждый раз, когда решите снять экран на Айфон со звуком.
Использование QuickTime
QuickTime Player — это штатный плеер macOS, который встроен в систему и умеет записывать изображение с подключённого Айфона или экрана Mac.
Первым делом разберёмся на каком оборудовании это будет работать, а на каком нет. Ваш iPhone должен быть обновлён до iOS 8 и иметь разъём Lightning — он есть в телефонах начиная с iPhone 5 и новее, и в планшетах от iPad 4 и новее. Из этого следует что iPhone 4S и iPad 3 не поддерживают данную опцию.
Также потребуется компьютер с macOS не ниже Yosemite (версия 10.10) и кабель Lightning (поставляется в коробке с iPhone).
Подключите смартфон к Mac при помощи кабеля и запустите QuickTime. Из верхнего меню выберите «Файл» -> «Новая видеозапись».

По умолчанию откроется окно с отображением видео встроенной камеры. На этом этапе плеер будет запрашивать доступ к камерам и микрофонам Mac — необходимо разрешить иначе видео и звук с Афона отображаться не будут.
Нажмите на маленькую стрелку «вниз» справа от круглой красной кнопки записи.

Из выпавшего списка в поле необходимо камеру и микрофон вашего устройства. Здесь же можно выбрать качество видео. С этим параметром будьте аккуратней, так как размер итогового файла может сильно вырасти.
На экране Mac отобразится точный «слепок» изображения с вашего Айфона. Для начала записи кликните по красной круглой кнопке (кликните по ней же для остановки).

Автоматического сохранения здесь не предусмотрено. Поэтому после окончания записи экрана Айфона не забудьте выбрать в верхнем меню «Файл» -> «Сохранить».
HDMI кабель и адаптер
В магазине можно приобрести переходник с Lightning на HDMI и выводить изображение с Айфона или планшета на телевизор, или специальное устройство для захвата видео.
Если вы незнакомы с такими устройствами, объясню вкратце. Само устройство — это небольшая коробочка с различными входами и выходами. Подключаете к ней телефон через HDMI кабель, а саму коробочку к компьютеру через порт Thunderbolt или USB.
Теперь всё происходящее на экране Айфона будет передаваться на компьютер, где вы при помощи специальной программы сможете сохранить это в видеофайл.

В App Store нет приложений для записи видео на экране Айфона. Apple не допускает подобного рода приложения в свой магазин.
Программа Reflector для Mac и Windows
Reflector — это программа-ресивер для Mac и ПК, которая позволяет вести трансляцию дисплея вашего iPad или iPhone на экраны различных устройств в реальном времени. Существует версия для macOS, Windows, Android и Amazon Fire TV.
Возможности Reflector значительно превосходят функции записи изображения экрана со смартфона, программа больше предназначена для удалённой работы и показа экрана любого своего устройства собеседнику. Конечно, с возможностью его записи.
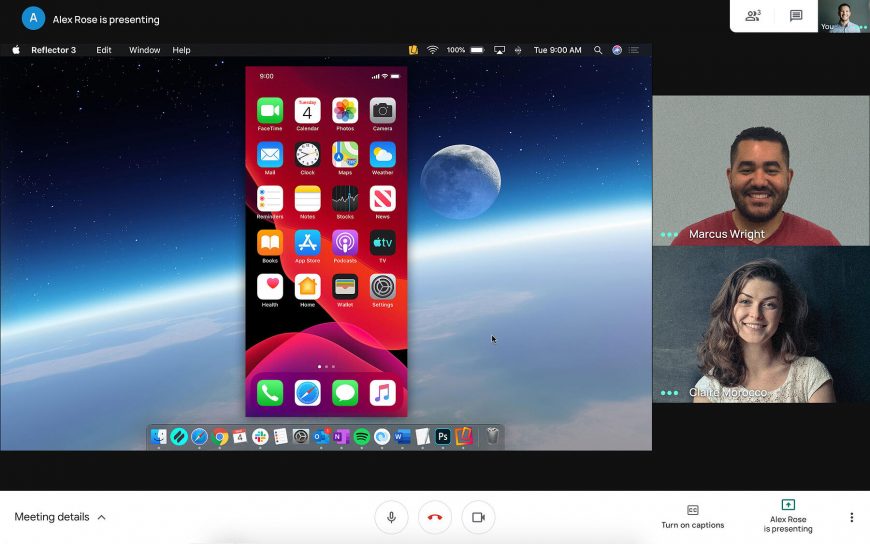
Передача данных производится беспроводным путём по Wi-Fi с помощью встроенной в устройства Apple функции AirPlay.
Всё что необходимо сделать, это установить и запустить программу, после чего зайти на своё устройство и в меню AirPlay выбрать на какой экран транслировать изображение для видеозахвата.
С помощью Reflector вы с лёгкостью сможете играть в iOS игры или демонстрировать приложения на большом экране без лишних проводов и сложных настроек.

Данную функцию поддерживают все новые устройства начиная с iPhone 4S и iPad 2.
Reflector платная программа, но имеющая пробный 7-дневный период. На момент публикации этой статьи стоимость составляет 1590 рублей.
Какой из перечисленных методов захвата видео использовать — ваше личное дело. Безусловно, самый удобный способ записи экрана встроен в iOS начиная с 11 версии. Поэтому им не смогут могут пользоваться только владельцы старых смартфонов. Им поможет программа Reflector, которая работает на macOS, Windows и даже Android.
Как записать видео экрана на iPhone и iPad со звуком
Основатель AppleInsider.ru Михаил Королёв – большой выдумщик. Он постоянно придумывает всякие новшества по работе с сайтом, вёрстке статей и обработке картинок и обучает нас этим тонкостям. Но поскольку донести нужную информацию лично у него получается крайне редко, ему приходится идти на разные ухищрения, чтобы урок был усвоен. В этом деле очень важна не только наглядность, но и звуковое сопровождение. Поэтому штатная функция записи экрана на iPhone годилась не всегда, ведь захватить картинку она позволяет, а вот вести запись звука – нет. Во всяком случае, мы все так думали до определённого момента.

Оказывается, записывать экран iPhone можно со звуком
Особенности Android, за которые я люблю его больше, чем iOS
Я люблю iOS за то, что она не перестаёт меня удивлять даже спустя 10 лет использования. Даже когда кажется, что ты изведал уже все её закоулки и знаешь все потайные ходы, в какой-то момент выясняется, что есть ещё что-то, о чём ты не слышал. Функция захвата изображения на экране iPhone с возможностью одновременной записи голоса на встроенный в устройство микрофон, безусловно, если не поражает воображение, то по крайней мере удивляет. Особенно, если о её существовании вы не знали.
Как записать видео с экрана Iphone со звуком при помощи встроенных программ — пошаговая инструкция
Захват видео с экрана Iphone поможет создать скринкаст игрового процесса, видео инструкцию или выполнить другую задачу, связанную с захватом происходящего на дисплее.
Раньше запись экрана была возможна только при наличии джейлбрейка, но теперь пользователи могут запускать скринкаст с помощью встроенных функций iPhone, сторонних приложений из App Store или со своего компьютера под управлением Windows, MAC OS.
-
Для этого нужно открыть настройки iPhone и перейти в раздел «Пункт управления». Напомним, «Пункт управления» – это меню, которое открывается свайпом от нижнего края экрана. Там доступна настройка яркости экрана, а также другие часто используемые функции iPhone.

После того, как вы открыли раздел с настройками «Пункта управления», вам нужно перейти в подраздел «Настроить элементы управления».

Таким образом вы попадете в меню, в котором можно настроить, какие элементы будут доступны в «Пункте управления». Здесь можно добавлять и удалять элементы, а также менять их порядок. Для того, чтобы получить возможность включить запись экрана iPhone, вам нужно добавить элемент «Запись экрана».

Теперь вы можете включить запись экрана на iPhone. Для этого проведите пальцем от нижнего края экрана вверх, так чтобы открыть «Пункт управления». После чего нажмите на кнопку записи экрана, которая выглядит как точка и круг. В результате внутри кнопки появится обратный отсчет, а потом кнопка станет красной, сигнализируя о том, что запись экрана уже началась. Для того чтобы остановить запись вернитесь в «Пункт управления» и еще раз нажмите на эту кнопку.

Также при включении записи экрана можно открыть меню с дополнительными настройками. Для этого нужно нажать на кнопку записи и удерживать ее нажатой некоторое время. В результате на экране появится меню, в котором можно включить запись звука с микрофона.

Запись через компьютер Mac или ноутбук MacBook
Третий способ отлично подойдет для тех юзеров, которые пользуются устаревшими устройствами, не способными обновиться до iOS 11. Если вы владеете ПК или ноутбуком на базе Mac OS, то произвести запись экрана можно при помощи стандартных функций без необходимости загрузки сторонних утилит.

Эта опция доступна через стандартную службу QuickTime Player, которая стоит по умолчанию на всех яблочных десктопах. Программа позволяет пользователю создавать записи и после воспроизводить их. Примечательно, что качество записи через эту утилиту на порядок выше, чем через Windows. Синхронизировать QuickTime можно с любым устройством от компании Apple, на которых может быть установлена также любая версия прошивки. Вам необходимо выполнить следующие действия:
- Подключите iPhone к устройству под управлением Mac OS через USB-кабель;
- Если ваше устройство подключается к компьютеру первый раз, то разрешите ему доступ при появлении соответствующей вкладки безопасности;
- Запустите приложение QuickTime Player. Чтобы ускорить время поиска утилиты, воспользуйтесь помощником Spotlight. Для этого зажмите две кнопки Command и Пробел, а затем введите название службы;
- В левом верхнем углу кликните на «Файл», а затем «Новая видеозапись»;

После завершения записи у пользователя будет возможность сразу же просмотреть получившееся видео. Если вы хотите сохранить его, то закройте скринкаст или нажмите на «Файл», далее «Сохранить». После программа предложит экспортировать запись (нужно выбрать название для видео).
Лучшие программы для съемки видео с экрана Iphone
В процессе работы с телефонами марки Iphone возникает необходимость записать то, что происходит на экране. Это могут быть действия с домашним экраном, летсплеи, настройка приложения или важная трансляция. Для этого потребуется специализированное программное обеспечение, которое просто так не найти. Сейчас я расскажу вам о лучших приложениях для захвата видео с экрана Iphone.
Vidyo – приложение для съемки видео с экрана Iphone
С помощью приложения Vidyo можно записывать видео в формате MOV с экрана iPhone и iPad с частотой до 30 кадров в секунду. Утилита поддерживает работу в любых приложения и позволяет одновременно записывать звук с микрофона.
Главное отличие Vidyo от аналогов состоит в том, что работает программа на устройствах без джейлбрейка. Как утверждает разработчик, во время записи она не оказывает практически никакого влияния на производительность гаджета.
Помимо записи с экрана iPhone и iPad приложение позволяет выполнить постобработку материала. Пользователь может добавить свою звуковую дорожку, импортировать аудиозаписи или видеоролики из библиотеки, записать собственные комментарии с микрофона. Уникальная функция обрезки позволяет точно скорректировать звуковое сопровождение.

Приложение Vidyo — для записи за
Каким образом разработчикам Vidyo удалось выпустить свое приложение, неизвестно. Приложения для записи с экрана запрещены правилами для разработчиков. Возможно, релиз состоялся лишь по недосмотру модераторов App Store. В этом случае в ближайшее время программа исчезнет из онлайн-магазина Apple.
За возможность записи скринкастов на iPhone и iPad придется заплатить 300 рублей. В такие деньги оценил разработчик приложение, совместимое с любыми устройствами на iOS 9.
Приложение Reflector для записи видео с экрана Iphone и Mac
Также записать видео с экрана iPhone можно с помощью сторонних приложений. Одним из них является Reflector. Сразу отметим, что эта утилита есть на двух самых популярных настольных платформах – Windows и OS X – и имеет бесплатную версию с некоторыми ограничениями.
Если говорить просто, то Reflector эмитирует приемник AirPlay. А благодаря функции «Видеоповтор» пользователи могут отобразить на экране компьютера все, что происходит на iPhone. Также в приложении есть функция записи.

Отдельно стоит отметить, что у Reflector нет своего основного окна. После запуска пользователи могут внести некоторые настройки, связанные с качеством получаемого изображения, при необходимости задать пароль при подключении и т.д.
iTools – программа для записи видео с экрана Iphone
В случае отсутствия подключения к беспроводной сети владельцы компьютеров на базе операционной системы Windows могут воспользоваться третьим способом. В этом случае понадобится iPhone, кабель и приложение iTools.

iTools представляет собой достаточно популярную утилиту от разработчиков из Азии. Приложение является альтернативой яблочному медиакомбайну iTunes.
Но в отличие от программы от компании Apple, iTools обладает более широкими функциональными возможностями. Например, позволяет записывать скринкасты с iPhone и iPad.
На каких версиях iOS есть встроенная запись
Стандартная функция записи доступна не на всех версиях прошивки. Скринкаст появился в версии iOS 11. Наиболее простой выход – обновиться до новейшей прошивки. Но если такой возможности нет, то для ранних версий необходимо поставить программу через App Store.
Например, платное приложение Vidyo за 300 рублей (работает с устройствами выше iOS 9) или Reflector.

О том, какую программу поставить на взломанном устройстве с джейлбрейком, описано чуть ниже. Бесплатный легальный способ – установить сторонний софт на компьютер на базе Windows или воспользоваться встроенной утилитой на Mac. Об этом и написано далее.
Способ 3: Используем MacOS
- Подключаем iPhone к Mac буку с помощью USB кабеля.
- На смартфоне нужно разрешить доступ с данного бука.
- На Маке открываем программу «QuickTime Player». Её можно найти через поиск или в разделе «Программы».
- В приложении в верхнем меню выбираем: «Файл» – «Новая видеозапись».

- На телефоне откроется меню записи. По началу будет идти запись именно с камеры смартфона. Чтобы переключить режим для записи рабочего стола, нужно нажать на маленькую стрелочку рядом с красным кругом и выбрать «iPhone».
- Для того чтобы включить запись, нажимаем на красный кружочек. По окончанию записи нажимаем туда же. Файл будет сразу же залит в программу «QuickTime». Не забудьте сохранить видео: «Файл» – «Сохранить».
Что делать при появлении проблем
Иногда запись не начинается из-за ограничения, стоящего на приложении. Для этого нужно просто перевести функцию в активный режим, посетив соответствующий раздел с настройками. Тогда приложение снова начнёт нормальную работу.
Ещё один вариант для решения проблем с отсутствием записи – сброс до заводских настроек, в состояние нового телефона. Соответствующая кнопка находится в основном меню. Дополнительный вариант самой записи экрана – использование отражателя. Так называется одно из приложений, доступных для мобильных устройств с указанной операционной системой. Останется выбрать функцию AirPlay, а затем – компьютер из выпадающего списка.
Параллельная запись голоса и других звуков от окружающих устройств
В этом случае не обойтись без дополнительного включения микрофона. Надо удерживать значок с «записью экрана», о котором говорилось уже не раз. Долгое удержание вместо начала записи открывает дополнительное меню. Здесь и будет отображаться микрофон, указание на включенное или выключенное состояние.
Вот видео, где предложена одна из существующих инструкций, позволяющих решить проблему без труда.
Подсказки для версий iOS 11 и более высоких
Здесь запись осуществляется тоже сразу через настройки самого мобильного устройства. Не нужно никаких дополнительных приложений, что упрощает процесс, насколько это возможно. Функция находится в пункте управления, найти её не составит труда.
В верхней части экрана обычно отображается специальная полоса, с таймером по указанному процессу.
Для записи рекомендуется включить режим «Не беспокоить», либо специальный раздел для путешествий на самолёте. Иначе видеоролик запечатлеет и все уведомления, поступающие на телефон. А в некоторых из них скрывается информация конфиденциального характера.
Если запись только начинается – велика вероятность, что будет записано действие, где пользователь включает саму функцию. Но начало и конец легко обрезать, для этого у любой версии iPhone хватает стандартных функций.
Только при активации микрофона в соответствующем меню пользователя будет слышно достаточно хорошо. Главная рекомендация – держаться подальше от других источников звука, чтобы от них не было наложения.
Как сделать запись экрана на старых Iphone
Альтернативные методы доступны и пользователям, у которых только старые версии операционных систем, не допускающие обновление до новых. Пример – использование технологии AirPlay. Как известно, её главная функция – передача изображения с мобильных устройств к другим участникам системы. Достаточно сначала передать картинку на компьютер, а потом уже вести запись с помощью доступных программ.
Проблемы возникают только с тем, чтобы обеспечить качественный приём изображений. Но для этой цели на ПК устанавливают одно из таких приложений:
- Loneely Screen AirPlay Receiver.
- AirServer.
- Reflector.
- QuickTime Player – один из вариантов, доступных пользователям платформы MacOS. Но в данном случае предполагается соединение компьютера с телефоном по кабелю USB. Достаточно открыть доступ ПК, а затем использовать функцию записи с экрана мобильных устройств. Активация занимает всего несколько минут.
- iTools – один из помощников, о котором говорилось ранее. Целый набор инструментов, облегчающих работу с Apple и любыми устройствами. Одна из поддерживаемых функций – дублирование экрана. Для решения задачи достаточно нажать на кнопку Record после соединения.
Как записать со звуком экран на iPhone
Основатель AppleInsider.ru Михаил Королёв – большой выдумщик. Он постоянно придумывает всякие новшества по работе с сайтом, вёрстке статей и обработке картинок и обучает нас этим тонкостям. Но поскольку донести нужную информацию лично у него получается крайне редко, ему приходится идти на разные ухищрения, чтобы урок был усвоен. В этом деле очень важна не только наглядность, но и звуковое сопровождение. Поэтому штатная функция записи экрана на iPhone годилась не всегда, ведь захватить картинку она позволяет, а вот вести запись звука – нет. Во всяком случае, мы все так думали до определённого момента.

Оказывается, записывать экран iPhone можно со звуком
Особенности Android, за которые я люблю его больше, чем iOS
Я люблю iOS за то, что она не перестаёт меня удивлять даже спустя 10 лет использования. Даже когда кажется, что ты изведал уже все её закоулки и знаешь все потайные ходы, в какой-то момент выясняется, что есть ещё что-то, о чём ты не слышал. Функция захвата изображения на экране iPhone с возможностью одновременной записи голоса на встроенный в устройство микрофон, безусловно, если не поражает воображение, то по крайней мере удивляет. Особенно, если о её существовании вы не знали.
Как захватить видео с iPhone со звуком
- Для начала перейдите в «Настройки» — «Пункт управления» — «Настроить элементы управления»;

Добавьте кнопку записи экрана в Пункт управления через Настройки
- В списке доступных элементов управления найдите «Запись экрана» и включите, нажав на зелёный плюс рядом с ним;

Там вы найдёте и другие функции, к которым можно получать быстрый доступ
- Вернитесь на рабочий стол и откройте «Пункт управления» свайпом вниз от правого верхнего угла;

Запись со звуком позволяет фиксировать не только ваш голос, но и звук из приложений и игр
- Нажмите и держите палец на иконке записи экрана;
- Включите микрофон, чтобы его иконка подсветилась красным, и начните запись.
Записанный видеоролик по умолчанию сохраняется в приложении «Фото». Чтобы его найти, вам даже не придётся открывать его и искать видеозапись вручную. Apple всё продумала за вас: после завершения записи вам поступит уведомление от приложения «Фото», нажатие на которое перенесёт вас прямо в свежезаписанное видео. Останется только просмотреть его и решить, стоит ли подвергать его дополнительной постобработке или можно отправить и таким.
Запись экрана со звуком на айфоне
Благодаря функции захвата изображения со звуком вы сможете не только показывать, что происходит на экране вашего iPhone, но и описывать это голосом. Для этого даже не нужна внешняя гарнитура, потому что вся запись производится на встроенный микрофон. Главное – во время записи не закрывать область с микрофоном рукой или чем-то ещё. В противном случае на выходе звук может получиться либо слишком тихим, либо не записаться вообще. Поэтому, если у вас iPhone, держите его за боковые грани на весу, а iPad – вертикально, по возможности не зажимая нижний торец.
Как на iOS научить приложение всегда запрашивать доступ к местоположению
Однако в таком режиме можно записывать не только свой голос, но и звук самого iPhone или iPad. Да, вы правы, захват экрана на iOS фиксирует ещё и аудиосопровождение в играх, видеосервисах и других приложениях с озвучкой. То есть, по сути, благодаря этой функции вы сможете вести если не прямые трансляции, то по крайней мере записывать геймплей игр, в которые вы играете, а потом, немного подкорректировав, выложить на YouTube или отправить тому, для кого запись предназначалась. Главное – помните, что записывать таким образом фильмы и сериалы на платных видеоплощадках, чтобы затем отослать кому-то или распространить другим способом, незаконно и приравнивается к пиратству.
Как записать видео с экрана айфона
Владельцу любого мобильного гаджета, в том числе Apple, может понадобиться записать видео с экрана смартфона — то есть, сделать скринкаст. Как это работает на айфонах, рассказываем в нашей статье.

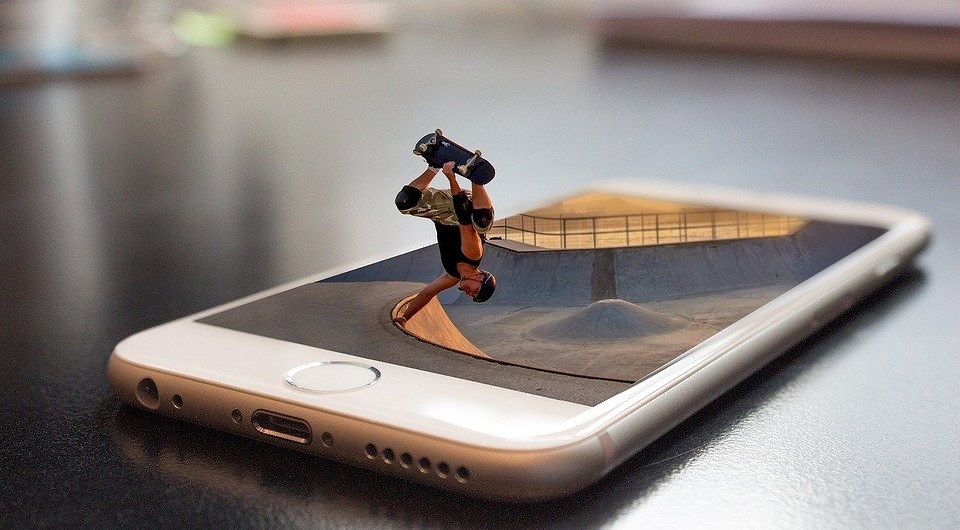
Есть несколько разных способов записать видео с экрана iPhone: начиная с самых первых моделей, выпущенных еще в 2009 году. При наличии более свежего смартфона сделать это еще проще, даже без установки дополнительного программного обеспечения — достаточно встроенных возможностей iOS 11, 12 или 13.
Как записать видео с экрана старого айфона
Владельцам телефонов старых моделей, начиная с iPhone 3GS, перед тем как сделать видео экрана на айфоне придется скачать специальную утилиту. Среди самых популярных программ — Display Recorder, iREC и RecordMyScreen. Причем, если две первые подойдут для официально поддерживаемых версий iOS, последняя предназначена для джейлбрейков.
Display Recorder
Для работы с приложением достаточно скачать Display Recorder, установить его на iPhone и выполнить такие действия:
- Запустить утилиту и нажать на кнопку записи. После этого вверху покажется красная полоса.
- Перейти к главному экрану или к программе, действия в которой будут записываться.
- Для прекращения записи видео вернуться к приложению и нажать на кнопку остановки.

Среди особенностей программы — поддержка операционных систем, начиная с iOS 6.1. К другим преимуществам можно отнести автоматическое кодирование роликов в формат H264 MP4, возможность выбрать ориентацию экрана и качество записи. Созданное видео автоматически экспортируется в библиотеку смартфона.
Еще один способ, как записать видео с экрана на айфона — использовать приложение iREC. От вам требуется только:
- Скачать и установить программу.
- Запустить и указать название будущего видеоролика.
- Нажать на кнопку начала записи и выполнить все действия, для которых нужно сделать скринкаст.
- Остановить запись, выбрав ее сохранение на телефоне.
Минус программы — необходимость заплатить $2.99 разработчикам. Зато среди плюсов есть поддержка платформ, начиная с iOS 7, на которых работают даже такие старые модели, как iPhone 4. Кроме того, приложение поддерживает айпады и айподы, и может не только заснять видеоролик со звуком, но и записать разговоры по мобильной связи, Skype или любому мессенджеру.
RecordMyScreen
Программа Рекорд Май Скрин позволяет записывать видеоролики не только на старых телефонах, начиная с iPhone 3GS, но и на гаджетах с неофициальной версией платформы — джилбрейком. Поэтому владельцы телефонов, установившие не поддерживаемые компанией Apple прошивки, тоже могут делать запись видеороликов. Причем, в отличие от iREC, программа совершенно бесплатно доступна на Github.
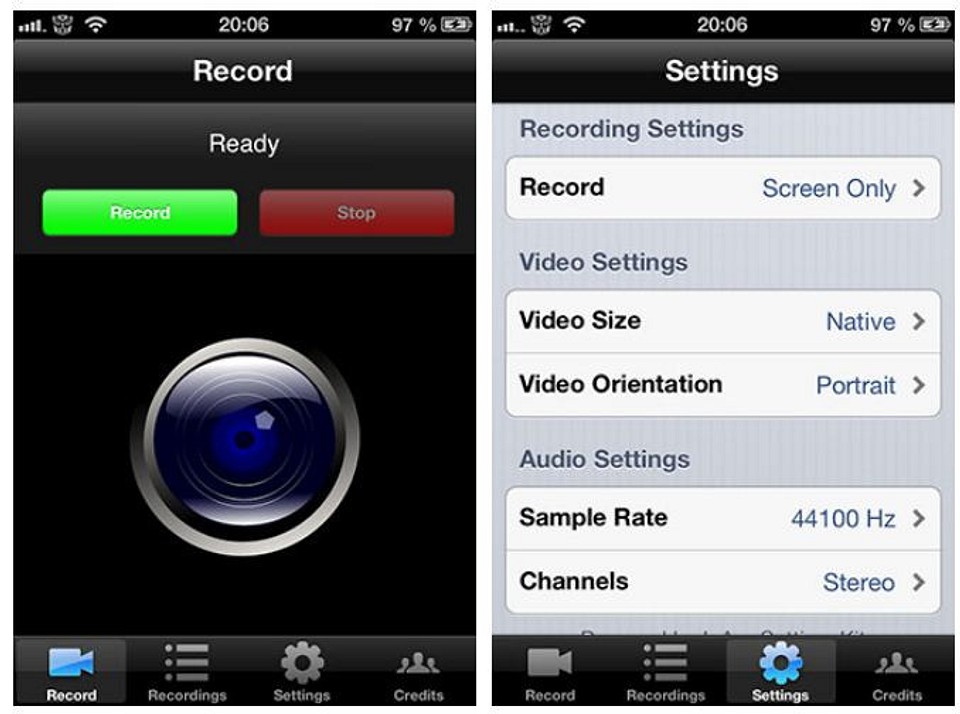
Перед тем как записать видео с экрана айфона, программу следует скачать, установить и запустить в работу. Звук может записываться и из приложения, для которого делается скринкаст, и со встроенного микрофона. Данные сохраняются в виде файла MP4 с частотой 30 кадров в секунду и могут сразу загружаться как в галерею фото и видео, так и в облачное хранилище.
Среди плюсов программы — поддержка iOS 6.1, благодаря которой она запустится даже на старых айфонах, не говоря о современных моделях. За счет аппаратного ускорения запись видео не замедляет работу телефона — важная особенность для владельцев старых гаджетов. Перед тем, как снимать видео с экрана на айфоне, пользователь может вручную выбрать ориентацию дисплея и качество ролика.
Варианты для новых смартфонов
При использовании более современных версий телефонов можно обойтись без установки стороннего ПО. Владельцам моделей с системой iOS 11 и выше, на которой могут работать айфоны от iPhone от 5s, достаточно использовать встроенные функции. Для видеозахвата выполняют такие действия:
- Открывают настройки элементов управления.
- В списке «Еще элементы управления» выбирают пункт записи экрана, нажимая значок «плюс».
- Выходят из настроек и запускают запись из «Пункта управления» телефона.
- Выполняют все действия, которые нужно записать, и выключают работу встроенной утилиты повторным нажатием на ту же кнопку.
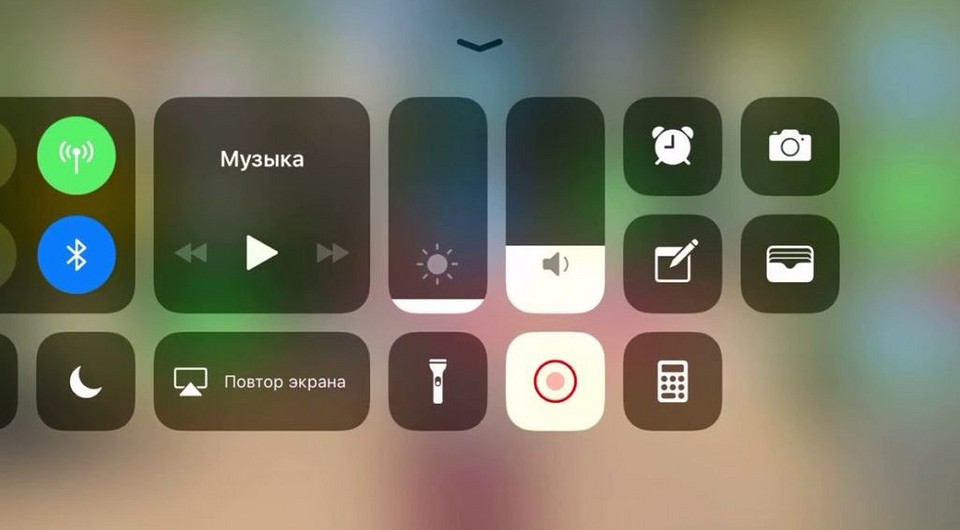
Быстрое нажатие на значок начала записи позволяет включать сохранение скринкаста без звука. При сильном нажатии на экране откроется меню, в котором можно включить микрофон. Ролики сохраняются в формате MP4 с высокой частотой кадров (до 50 к/сек и выше).
Запись видео с помощью ПК
Кроме использования программ, загружаемых на мобильный гаджет, есть способы, как снимать видео с экрана телефона iPhone с помощью компьютера. Причем, практически любого – даже с ОС Windows.
Важное условие для начала работы — необходимость подключения айфона и ПК к одной сети с помощью кабеля или Wi-Fi. Из-за этого для снятия ролика, скорее всего, придется находиться в одном помещении с компьютером. Зато не придется устанавливать дополнительное ПО, методы подходят для телефонов любой модели.

Для компьютеров с ОС Windows
Владелец ПК с Windows может сделать скрин видео с айфона, установив стороннее ПО, принимающее трансляцию через AirPlay — протокола для беспроводной передачи видео на другие устройства. Для этого можно воспользоваться, например, утилитой LonelyScreen AirPlay Receiver, работающей с современными версиями Виндоус (начиная с 7-й версии). Преимущества этой программы — бесплатное распространение и небольшой размер.
Для видеозахвата с мобильного устройства следует выполнить такие действия:
- Запустить программу на компьютере.
- На подключенном к той же сети айфоне перейти к «Пункту управления» и выбрать повтор экрана.
- Найти в списке доступных устройств и приложений утилиту LonelyScreen и выбрать ее для передачи видео. После этого на экране ПК будет отображаться все, что делается на iPhone.
Для того чтобы записывать видеоролики в Windows 10 проще всего воспользоваться встроенными опциями, одновременно нажав на клавиши Win+G для запуска игровой панели. Пользователю ПК с 7-й или 8-й версией операционной системы придется устанавливать стороннее ПО для видеозахвата — например, NVIDIA ShadowPlay или Open Broadcaster Software.
Запись с экрана айфона на MacOS
Владельцу компьютера с MacOS тоже придется воспользоваться для видеозахвата с айфона специальным приложением. Однако, в отличие от ПК с Windows, оно уже встроено в операционную систему. Порядок действий следующий:
- Подключить телефон к компьютеру с помощью кабеля, разрешив доступ к устройству.
- Запустить программу QuickTime Player, которую можно найти через поиск.
- Выбрать в меню утилиты пункт «Файл» или новую видеозапись.
- После включения запускаемой по умолчанию записи видео с веб-камеры переключиться на мобильный гаджет, нажав на небольшую стрелку.
- Выбрать качество ролика и источник звука, в качестве которого может использоваться микрофон компьютера или мобильного устройства.
- Нажать на кнопку записи, чтобы начать снимать происходящее на экране iPhone.
Записав скринкаст, следует нажать на кнопку «Стоп» в программе и выбрать место для сохранения ролика. Таким же способом можно записать только звук, включив в QuickTime Player аудиозапись и используя iPhone в качестве внешнего микрофона.

 retro34.ru
retro34.ru













