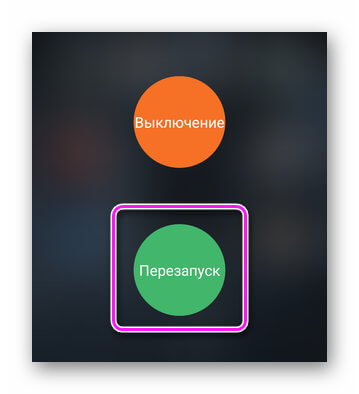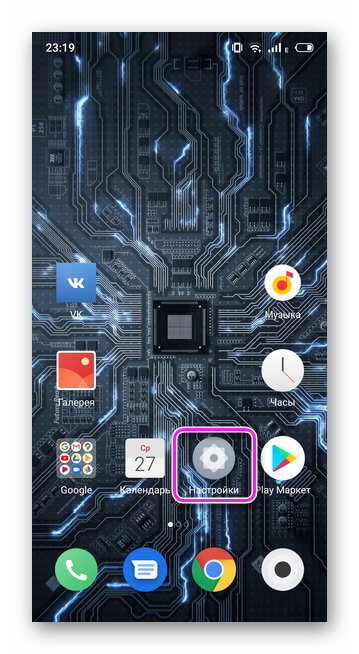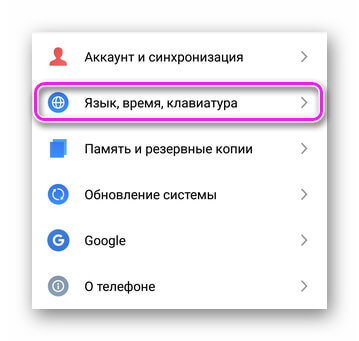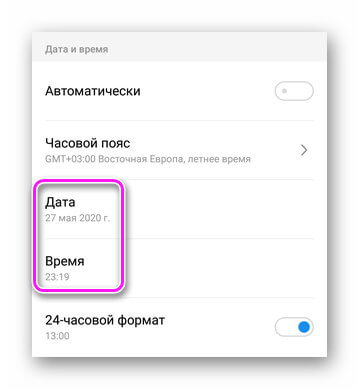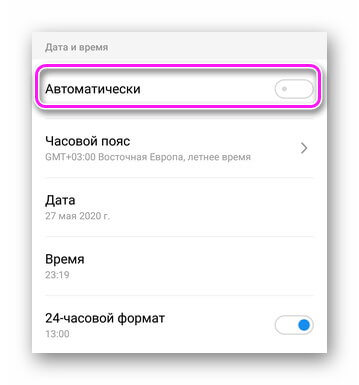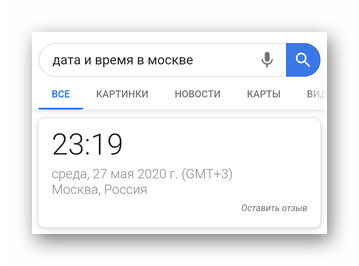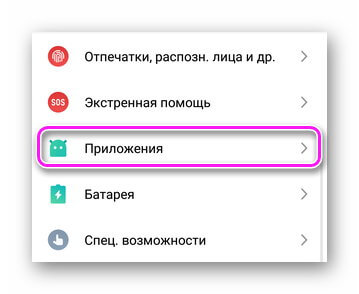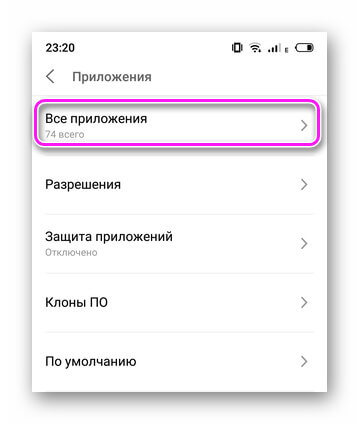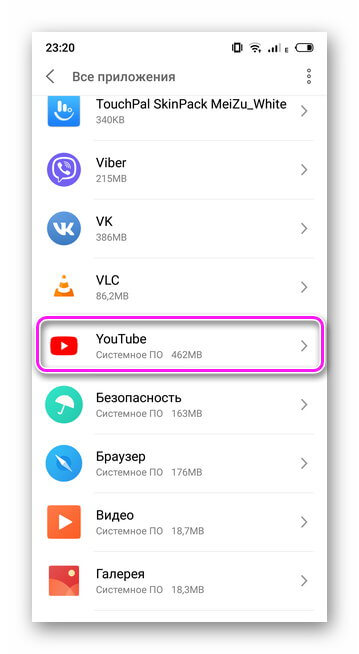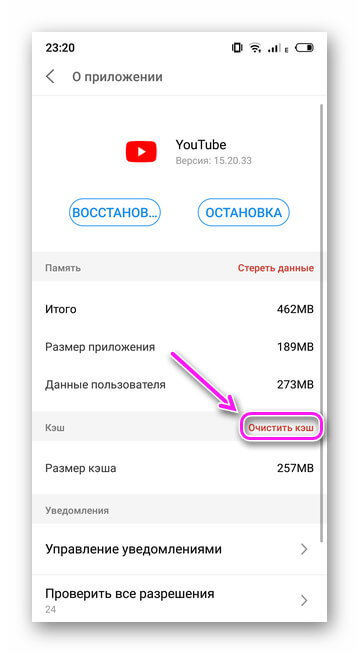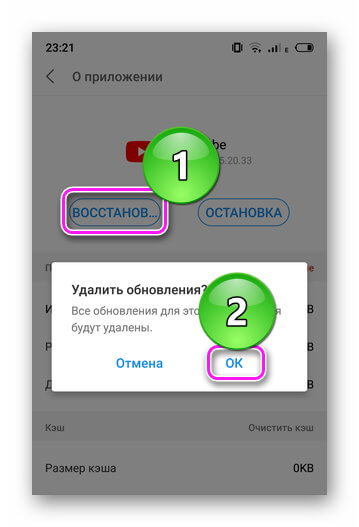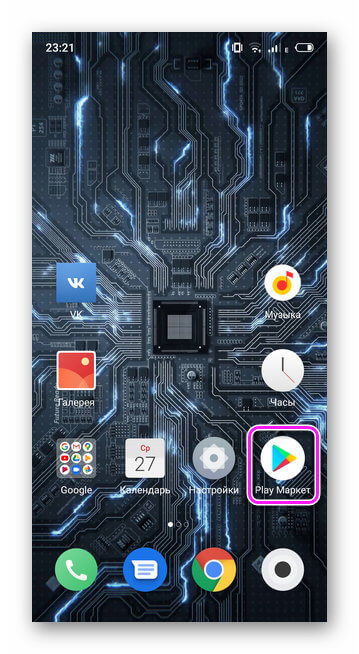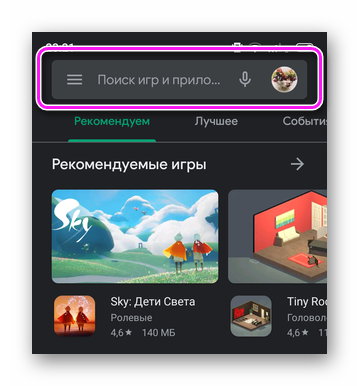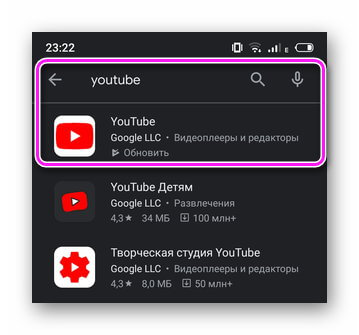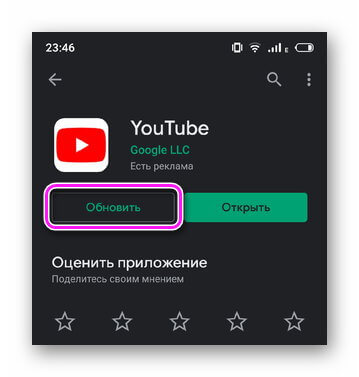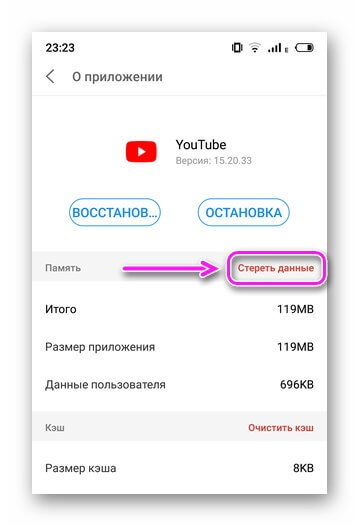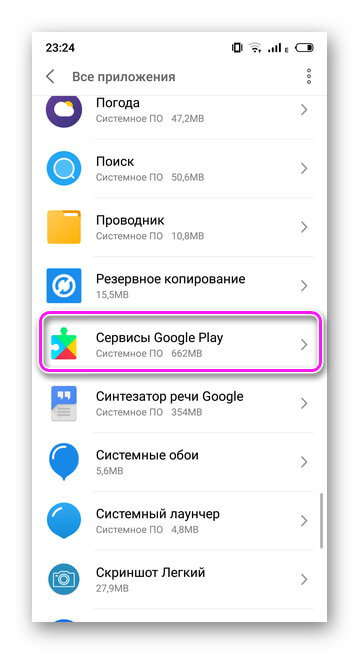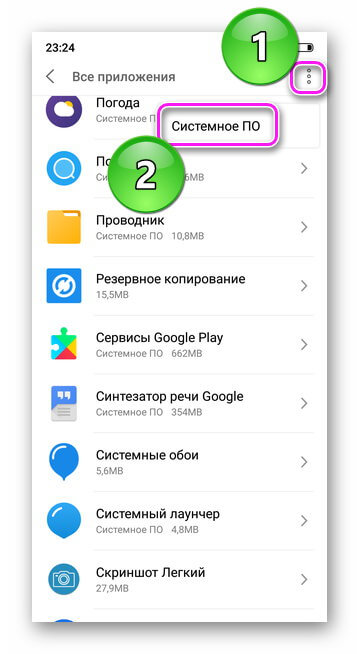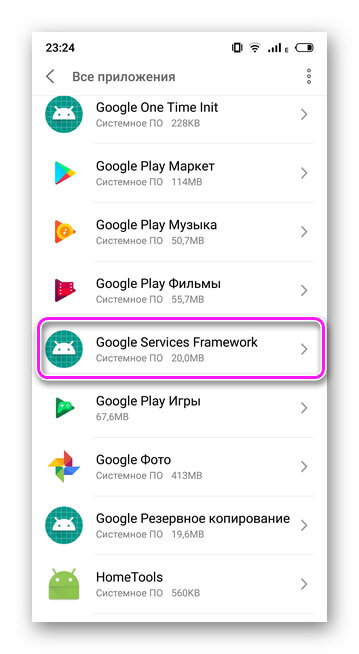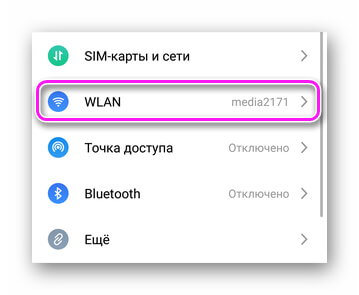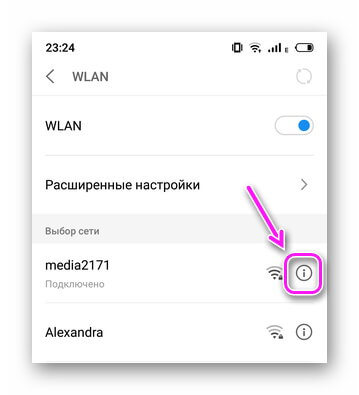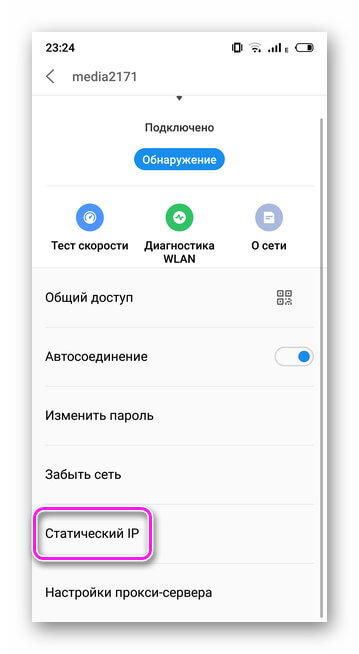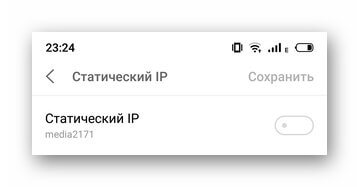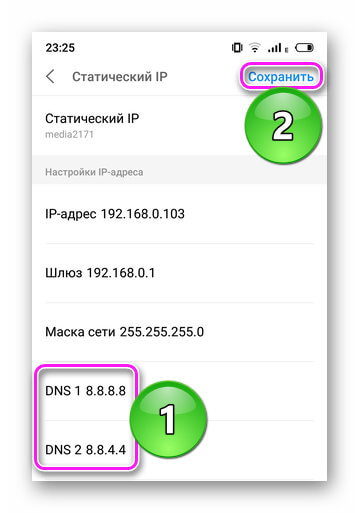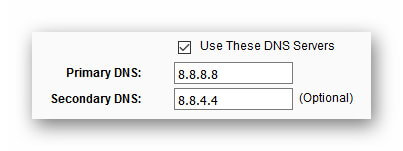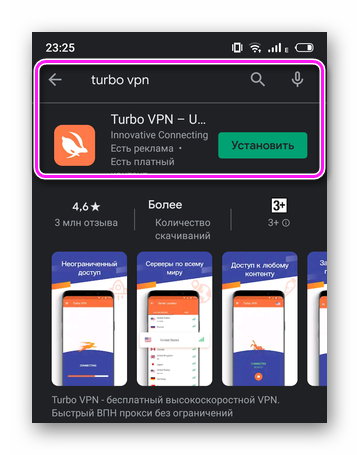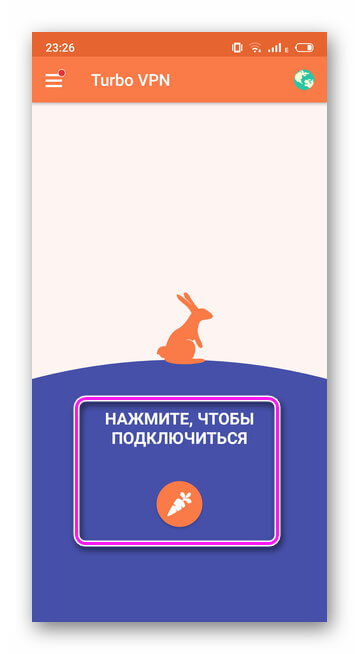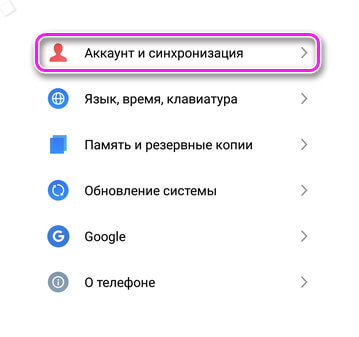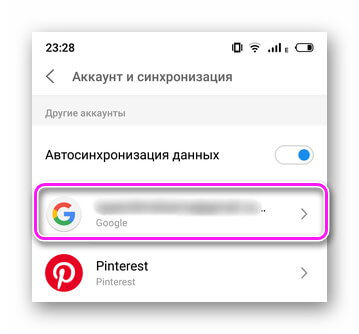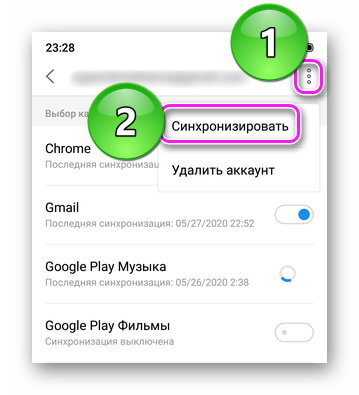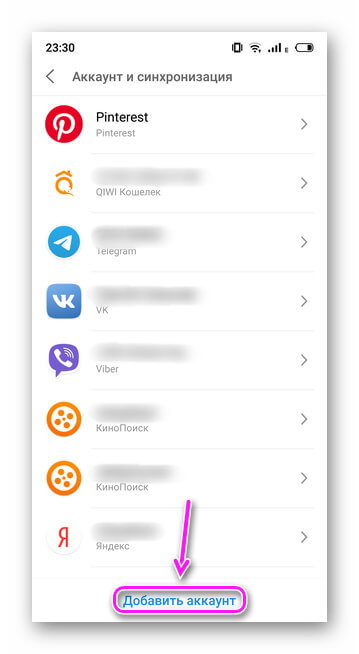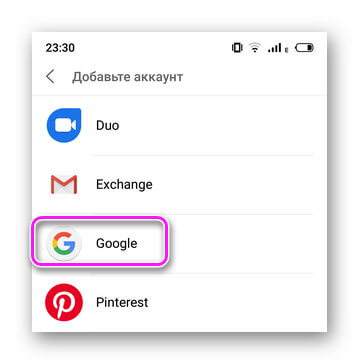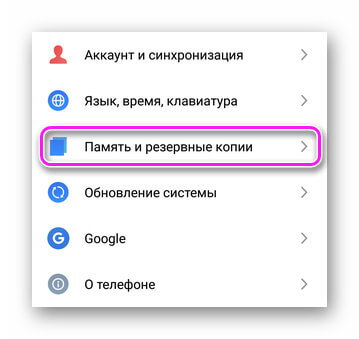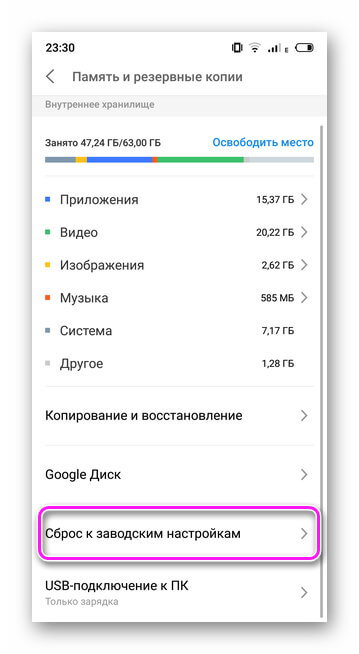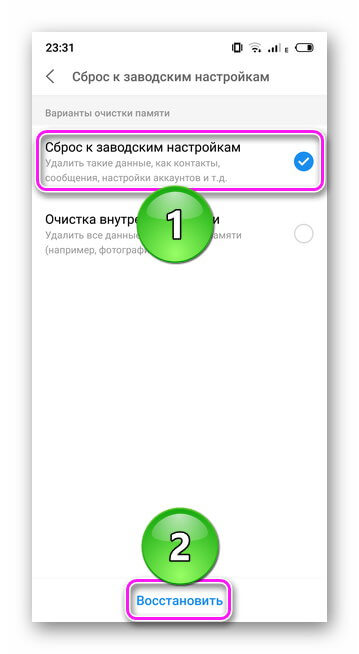Как поменять иконку приложение на Андроид Хонор под себя


Как поменять иконку приложения на Андроид Хонор? Для этого замените тему, используйте специальные пакеты иконок или воспользуйтесь приложениями / лаунчерами для внесения изменений на рабочем столе. Каждый из методов имеет особенности, на которых остановимся подробнее.
Как изменить значки приложений
У пользователей смартфонов может возникнуть вопрос, как поменять иконку приложения на Хонор 7с, 10, 20 и других моделях. Для этого можно использовать встроенные возможности смартфона, специальные пакеты иконок или другие приложения.
Встроенный способ
Наиболее простой путь, как поменять иконки на Андроиде Хонор 9а или других моделях — сделать это с помощью встроенных возможностей смартфона. Для этого придется поменять тему.
Сделайте следующие шаги:
- Найдите приложение «Темы» и войдите в него.
- Кликните внизу на пункт «Избранное».
- Жмите на раздел «Значки» в меню.

- Перейдите в категорию «Бесплатно».
- Выберите подходящий вариант.

- Войдите в него и кликните «Бесплатная загрузка», а после «Применить».

Это самый простой способ, как поменять значки на телефоне Хонор с Андроид. В дальнейшем можно сколь угодно раз вносить изменения, когда старое оформление надоело. Можно изменить сразу всю тему. Для этого войдите в «Категории», а там «Темы» и «ТОП бесплатных». Останется загрузить и установить нужный вариант оформления. А надоест и он, можно вернуть стандартную тему.
С помощью дополнительных программ
Чтоб поменять иконку приложения на Хоноре, используйте дополнительный софт, к примеру, Themes Manager for Huawei / Honor / EMUI.
Сделайте следующие шаги:
- Скачайте программу, установите и откройте ее.

- Перейдите в раздел «Иконки» и выберите подходящий пакет.

- Войдите в него и жмите «Установить».
- Дайте необходимые разрешения и дождитесь загрузки.
- Кликните на кнопку «Применить».

Таким способом легко поменять иконку приложений на Хоноре с Андроид для всего установленного софта. При этом не нужны права рут или другие подготовительные работы.
Через лаунчеры
Чтобы поменять иконки на Хонор 10 Лайт или других моделях, можно воспользоваться специальными лаунчерами. Это программы, позволяющие в комплексе менять оформление рабочего стола. К популярным вариантам стоит отнести:
- Nova Launcher — приложение, позволяющее поменять значки на телефоне Хонор 8а с Андроид и изменить его внешний вид. Предлагает расширенный функционал для домашних экранов, имеет опцию резервного копирования и восстановления, ночной режим / темную тему и много других функций.

- POCO Launcher 2.0 — еще один софт, позволяющий поменять иконки приложения на Honor с Андроид. Приложение разработано специально для смартфонов с Андроид. Особенности — персонализация, удобный поиск, минималистичный дизайн, конфиденциальность, быстрота и плавность работы.

- Pear Launcher — удобное в пользовании приложение, позволяющее поменять значок Инстаграм и другие иконки на Хонор с Андроид. Для его использования загрузите программу. В функции входит настраиваемый стиль меню и цвет фона, панель избранного, возможность скрытия программы из меню и т. д.

На выбор доступны и другие лаунчеры, позволяющие поменять иконку Инстаграмма и другого софта на Хонор с Андроид. Во всех случаях принцип действия идентичный. Необходимо установить лаунчер, войти в него и выбрать подходящий стиль оформления.
С помощью Awesome icons
В Гугл Плей легко найти программу Awesome icons. С ее помощью можно поменять значок Инстаграм и другие иконки на Honor 10i с Андроид с учетом личных предпочтений. Здесь можно настроить символы, сделать свои собственные, нарисовать картинку и сфотографировать ее, использовать собственные фотографии и т. д.

Общий алгоритм использования следующий:
- Откройте программу на телефоне.
- Присвойте нужному приложению ярлык с помощью вкладки ICON. Здесь легко выбрать значок из уже предложенных или применить свои изображения из галереи.
- Подтвердите действия.
- Вернитесь на главный экран и убедитесь во внесении изменений.

Преимущество Awesome icons в том, что ее возможности позволяет менять ярлык конкретной программы или сделать его самостоятельно. При этом некоторые значки поменять не получится, к примеру, системы Гугл.
Где скачать новые иконки
Перед тем как изменить иконки на Хонор с Андроид, может потребоваться их установка. Для этого используйте один из следующих способов:
- Сайт icons8.ru. Здесь можно найти значки на телефон с Андроид в разных тематиках: внешность, бизнес, безопасность, алфавит, время и дата.

- Ресурс app4smart.com. Здесь также доступны паки значков для Хонор. Есть бесплатные и платные варианты.

- В сообществах Хонор. Полезный пак можно найти в обсуждениях, но здесь загрузка происходит на свой страх и риск.
Более простой вариант — воспользоваться уже имеющимся паком значков в предустановленном приложении «Темы» или в лаунчерах.
Теперь вы знаете, как поменять иконку приложения на Хонор с Андроид, что для этого необходимо, и какие методы пользуются наибольшим спросом.
Проблемы с запуском приложения YouTube на Андроид
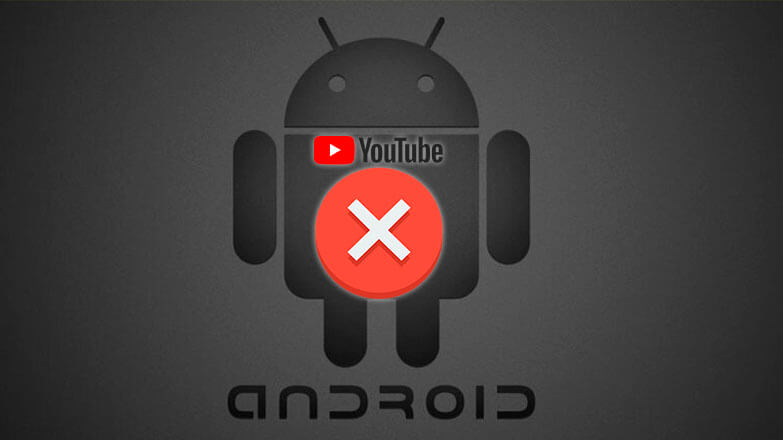
Когда не запускается Ютуб на Андроиде, причину необходимо искать в сбое ПО, нарушении работы приложения, нестабильном интернете. Ниже, подробно о проблемах и способах их решения.
- Почему не работает Ютуб на Андроид
- Как решить проблему
- Перезагрузка
- Неправильная дата и время
- Очистка кэша или удаление данных
- Проблемы с интернетом
- Активация VPN
- Перезагрузка аккаунта Google
- Сброс до заводских настроек
Почему не работает Ютуб на Андроид
Возможными причинами выступают :
- Неверно указанные дата и время — приводит к рассинхронизации с сервером видеохостинга.
- Телефон находится в работе 3-4 дня — необходимо перезагрузить устройство.
- Проблемный интернет — нет подключения, медленный доступ к сети, провайдер блокирует видеохостинг.
- Неудачное обновление приложения — нарушена совместимость, появилась ошибка в коде.
- Переполнен кэш — программа перегружена временными файлами.
- Проблемы со смартфоном — неудачное обновление прошивки, удаление системного файла.
Как решить проблему
Для удобства, простые способы устранения неисправности будут перетекать в “радикальные”.
Перезагрузка
Активное использование смартфона, загрузка, удаление софта приводят к чрезмерной нагрузке на ОС и сбоям в ее работе. Перезагрузка помогает очистить оперативную память от ненужных процессов и восстановить работу аппарата:
- Зажмите кнопку блокировки.
- Выберите «Перезагрузка».
![]()
Неправильная дата и время
Неверно указанные время и дата препятствуют синхронизации с сервером, из-за чего может не работать приложение Ютуб на Андроид:
- Откройте меню «Настройки».
![]()
- Перейдите во вкладку «Язык, время, клавиатура».
![]()
- В разделе «Дата и время» укажите актуальные данные.
![]()
- Или включите «Автоматически», телефон установит время и дату на основании мобильной или Wi-Fi сети.
![]()
Обратите внимание! Чтобы узнать точные данные, задайте в поисковой строке браузера запрос «дата и время в xxx», где вместо xxx родной город.
Очистка кэша или удаление данных
Временные файлы, созданные YouTube, становятся ключевой причиной нарушения в работе приложения. Чтобы избавиться от кэша :
- Проследуйте в «Настройки».
![]()
- Выберите «Приложения».
![]()
- Далее «Все приложения».
![]()
- Найдите карточку софта и откройте ее.
![]()
- Нажмите «Очистить кэш».
![]()
- Тапайте «ОК».
- Вместо «Очистить кэш», выберите «Восстановить» и жмите «ОК». Пункт может скрываться в меню «Еще» и называться «Удалить обновление».
![]()
- Ютуб будет возвращен до версии, предустановленной на смартфон с завода.
- Откройте «Play Маркет».
![]()
- В строке поиска введите «YouTube».
![]()
- Откройте первое приложение в окне выдачи.
![]()
- Выберите «Обновить».
![]()
Интересно! Откатить видеохостинг к нужной версии вручную или установить необходимую ревизию с помощью одного apk-файла не получится. Понадобится устанавливать дополнительный софт «SAI», который способен инсталлировать ПО, состоящее из 2-3 apk.
Если методы выше не помогли :
- Проследуйте по пути, как описано выше.
![]()
- Выберите «Стереть данные».
![]()
- Сделайте это для приложения «Сервисы Google Play».
![]()
- Откройте меню «Еще» и выберите «Системное ПО».
![]()
- Найдите в списке «Google Services Framework» и повторите процесс удаления данных.
![]()
Важно! Удаление данных приведет к сбросу настроек приложения — будет организован выход из учетной записи, сброшены поправки внесенные в интерфейс, вроде включенной темной темы.
Проблемы с интернетом
Приложение работает, но ролики не проигрываются, медленно грузятся комментарии и рекомендованное видео — это признак низкой скорости интернета или проблемы на магистральной линии.
Когда девайс на Android подключен к Wi-Fi, и в YouTube возникает ошибка «Проверьте подключение к интернету», смените DNS-адрес:
- Зайдите в «Настройки».
![]()
- Выберите «WLAN» или «Wi-Fi».
![]()
- Держите палец на подключенной сети или нажмите на значок «i».
![]()
- Тапните по «Изменить сеть» или «Статический IP».
![]()
- Раскройте «Расширенные настройки» и поменяйте «Настройки IP» на «Пользовательские» или активируйте «Статический IP».
![]()
- В строке «DNS 1» пропишите 8.8.8.8, а в «DNS 2»8.8.4.4 и нажмите «Сохранить».
![]()
Обратите внимание! Внесенные изменения могут заблокировать доступ к интернету. Прежде, чем менять данные, сделайте их скриншот или добавьте выставленный DNS в заметки.
Чтобы этот метод сработал, понадобится изменить настройки роутера. Универсальная инструкция выглядит так:
- В поисковой строке браузера введите 192.168.1.1 или 192.168.0.1.
- Пройдите авторизацию, по умолчанию в качестве логина и пароля используют admin.
- Выберите вкладку «Network», оттуда перейдите в «WAN».
- В «Primary DNS» укажите 8.8.8.8, а в «Secondary DNS» — 8.8.4.4.
![]()
Расположение элементов управления может отличаться в зависимости от производителя роутера.
Активация VPN
Попытки заблокировать оператором определенный сайт или повреждение на магистральной линии, приводят к ошибке доступа к YouTube. Единственный выход — попробовать VPN:
- Посетите «Play Market».
![]()
- В строку поиска введите «Turbo VPN».
![]()
- Жмите «Установить», после загрузки запустите приложение.
![]()
- Нажмите на морковку.
![]()
- Попробуйте запустить видео.
Перезагрузка аккаунта Google
Неочевидной причиной, почему не загружается Ютуб на телефоне, выступает рассинхронизация с Гугл-аккаунтом.
- В «Настройках» зайдите в «Аккаунт и синхронизация».
![]()
- Тапните по аккаунту, привязанному к Google.
![]()
- Разверните меню «Еще» и нажмите «Синхронизировать».
![]()
Если это не помогло, проследуйте по указанному пути, но выберите «Удалить аккаунт». Это приведет к стиранию данных электронной почты, контактов и СМС. Затем:
- Перезагрузите телефон.
![]()
- Проследуйте в «Аккаунт и синхронизация».
![]()
- Выберите «Добавить аккаунт».
![]()
- В перечне доступных, нажмите на значок Google и пройдите авторизацию.
![]()
Важно! Не стоит удалять аккаунт или откатывать смартфон к заводским настройками, когда пользователь не помнит данные для авторизации — это может привести к блокировке устройства. Восстановите доступ к почте через фирменный сервис Gmail.
Сброс до заводских настроек
Крайняя мера, которая восстанавливает неудачное обновление ПО, помогает избавиться от вирусов и вернуть удаленный системный файл пользователем с Root-правами. Перед сбросом, перенесите важные файлы на карту памяти, в облачное хранилище, компьютер.
- Через «Настройки» проследуйте во вкладку «Память и резервные копии».
![]()
- Выберите «Сброс к заводским настройкам».
![]()
- Отметьте соответствующий пункт и жмите «Восстановить».
![]()
- Поставьте телефон на зарядку, чтобы он не сел в процессе отката.
Проблемы с запуском YouTube на смартфоне Android зачастую решают удалением кэша. В редких случаях, пользователям приходится откатывать ОС к заводскому состоянию.
Решение проблем с неработающим YouTube на Android

Исправляем неработоспособность клиента Ютуб
Основная причина неполадок с этим приложением — программные сбои, которые могут появиться из-за засорения памяти, некорректно установленных обновлений или манипуляций самого пользователя. Есть несколько вариантов решения этой досадности.
Способ 1: Использование браузерной версии YouTube
Система Android позволяет также смотреть Ютуб через веб-браузер, как это делается на настольных компьютерах.
-
Зайдите в свой любимый браузер и в адресной строке введите адрес m.youtube.com.


Обратите внимание, что в некоторых веб-браузерах для Android (Chrome и подавляющее большинство просмотрщиков на базе движка WebView) может быть настроено перенаправление ссылок с Ютуб на официальное приложение!
Впрочем, это не слишком изящное решение, которое подойдет в качестве временной меры — мобильная версия сайта все-таки довольно ограничена.
Способ 2: Установка стороннего клиента
Простой вариант — скачать и установить альтернативное приложение для просмотра роликов с Ютуба. Play Маркет в этом случае не помощник: поскольку YouTube принадлежит Google (владельцам Android), «корпорация добра» запрещает публиковать в фирменном магазине альтернативы официальному приложению. Следовательно, стоит использовать сторонний маркет, в котором можно найти приложения вроде NewPipe или TubeMate, являющиеся достойными конкурентами официальному клиенту.
Способ 3: Очистка кэша и данных приложений
Если вы не хотите связываться со сторонними приложениями, то можно попробовать удалить созданные официальным клиентом файлы — возможно, ошибку вызывает неправильный кэш или ошибочные значения в данных. Делается это так.

Найдите в них пункт «Диспетчер приложений» (иначе «Менеджер приложений» или «Приложения»).

Зайдите в этот пункт.
Перейдите на вкладку «Все» и там поищите приложения «Youtube».

Тапните по названию приложения.
На странице с информацией последовательно нажмите кнопки «Очистить кэш», «Очистить данные» и «Остановить».

На устройствах с Android 6.0.1 и выше для доступа к этой вкладке потребуется нажать еще и «Память» на странице свойств приложения.
Покиньте «Настройки» и попытайтесь запустить YouTube. С высокой долей вероятности проблема исчезнет.
В случае, если ошибка сохраняется, попробуйте метод ниже.
Способ 4: Очистка системы от мусорных файлов
Как и любое другое Android-приложение, клиент YouTube может генерировать временные файлы, сбой в доступе к которым порою приводит к ошибкам. Системными средствами удалять такие файлы слишком долго и неудобно, поэтому обратитесь к специализированным приложениям.
Способ 5: Удаление обновлений приложения
Порой проблемы с Ютуб возникают из-за проблемного обновления: изменения, которые оно привносит, могут быть несовместимы с вашим гаджетом. Удаление этих изменений может исправить нештатную ситуацию.
- Путем, описанным в Способе 3, доберитесь к странице свойств YouTube. Там нажмите кнопку «Удалить обновления».
![]()
Рекомендуем предварительно нажать «Остановить» для избежания проблем. - Попробуйте запустить клиент. В случае вызванного обновлением сбоя проблема исчезнет.
Важно! На устройствах с устаревшей версией Android (ниже 4.4) Google постепенно отключает официальный сервис YouTube. В таком случае единственный выход — попытаться использовать альтернативные клиенты!
Если клиентское приложение Ютуб не встроено в прошивку, и является пользовательским, то можно попробовать удалить его и установить заново. Переустановку можно сделать и в случае наличия рут-доступа.
Способ 6: Восстановление до заводского состояния
Когда клиент Ютуб глючит или работает некорректно, и подобные проблемы наблюдаются с другими приложениями (в том числе и альтернативами официальному), скорее всего, проблема носит общесистемный характер. Радикальное решение большинства таких неполадок — сброс к заводским настройкам (не забудьте сделать резервную копию важных данных).
Методами, которые описаны выше, можно исправить основную массу неполадок с YouTube. Конечно, могут быть и какие-то специфические причины, однако освещать их нужно уже в индивидуальном порядке.
Помимо этой статьи, на сайте еще 12369 инструкций.
Добавьте сайт Lumpics.ru в закладки (CTRL+D) и мы точно еще пригодимся вам.
Отблагодарите автора, поделитесь статьей в социальных сетях.
Почему на телефоне под управлением Android не работает YouTube и что делать пользователю
Открываете на своем смартфоне приложение от Google для просмотра роликов — YouTube, но система выдает вам оповещение — в приложении произошла ошибка? Не стоит паниковать и сразу же удалять программу или нести устройство в сервисный центр. Решить проблему можно несколькими способами.
Из статьи вы узнаете
Очищаем данные в приложении
Когда на Андроиде возникает ошибка и не работает приложение Ютуб, то, в первую очередь, можно попробовать очистить кэш и удалить лишние данные.
-
Для этого вам необходимо на своем смартфоне найти пункт «Настройки» и перейти во вкладку с надписью «Приложения» .

Далее откройте полный список всех программ, нажав на кнопку «Все» вверху экрана и найдите в списке YouTube.

Кликните по нему, после чего откроется вкладка работы с данным приложением. Сначала пролистайте вниз и нажмите «Очистить кэш» . Обычно очищается моментально, но на слабых смартфонах процедура может затянуться на несколько секунд, особенно, если у вас там накопилось просто огромное количество сохраненной информации. Теперь пролистываете выше и кликаете по пункту «Стереть данные» .

Полная переустановка приложения
Допустим, что описанный выше метод не помог. В таком случае рекомендуем полностью удалить приложение через пункт «Приложения» в настройках или через программу Google Play. Не важно как, главное стереть полностью.

Далее перезапустите смартфон и загрузите YouTube снова. Учтите, что при этом методе удаляются и предыдущие версии программы, которые впоследствии обновлялись.

Проблема все равно наблюдается? Переходите к крайним мерам!
Сбрасываем до заводских настроек
Если до сих пор система пишет, что в приложении произошла ошибка, сброса настроек не избежать! К сожалению, этот способ затронет не только одну программу, но и все данные, хранящиеся на вашем смартфоне. Рекомендуем перед сбросом сохранить всю важную информацию, скопировать фотографии, видео, скопировать контакты, если они у вас ранее были сохранены в памяти телефона.
Нужно понимать, что сброс удалит все, как будто бы вы только что приобрели смартфон в магазине.
- Для возврата к заводским настройкам необходимо зайти в «Настройки» и найти там раздел «Восстановление и сброс» .
- Кликните по этому пункту и нажмите вкладку «Сброс настроек» . Появится встроенный мастер, который поможет удалить все данные.

После такой процедуры настоятельно рекомендуем время от времени создавать резервные копии, чтобы в случае подобных ситуаций быстро восстановить информацию на смартфоне.
Что, если у вас телефон с root-правами?
Если есть root-права на смартфоне, и вы до сих пор не понимаете, почему не работает Ютуб, то проблема, как раз таки, скорее всего, в этих правах. Нередко пользователи с рутированными устройствами сталкиваются с такой проблемой.
В вашем случае нужно просто удалить стандартное официальное приложение с телефона и загрузить YouTube на Андроид в виде apk приложения со стороннего, но проверенного сайта, например, 4pda или apkmirror. Только на всякий случай проверьте его при помощи антивируса. Подойдет даже компьютерная программа.
Пишет в приложении произошла ошибка, и окно не закрывается
Еще одна возможная проблема — это появление ошибки, в результате которой пользователь не может сделать ровным счетом ничего! То есть, вы не можете зайти в настройки или в любое другое приложение, не можете нажать клавишу «Назад» , выйти в меню.
Сначала попробуйте перезагрузить смартфон. Если все работает корректно, то зайдите еще раз в программу, в которой возникает ошибка и попытайтесь ее возобновить. Появляется? Тогда еще раз перезапустите смартфон и проделайте все те действия, которые мы описали выше.
Если же смартфон нельзя выключить или перезагрузить, придется делать recovery. Это читайте в нашей отдельной статье, чтобы ненароком не «убить» свой телефон.
Дополнительные советы
В очень редких случаях всех тех операций, которые мы описали, проделывать не придется. Вы можете сначала проверить, установлена ли последняя версия программы, в которой возникает данная проблема. Просто зайдите в сервис Google Play и посмотрите, есть ли обновления. Если да, то обновляйте.
Еще одна возможная причина — версия вашего Android. Быть может, для него вышел какой-то патч, который исправляет большинство проблем и уязвимостей. В таком случае обязательно обновитесь до последней версии и обновите смартфон.
- Не заходит в Плей Маркет и пишет подключение отсутствует или ошибка подключения
- Что делать, если смартфон Андроид не видит симку
- Действия пользователя, когда телефон Андроид не видит карту памяти
Один ответ на “Почему на телефоне под управлением Android не работает YouTube и что делать пользователю”
Неработает ютуб на планшете пишит проблема с сетью 410
Что делать, если на смартфоне или планшете под Android не работает Youtube
Недавно мы искали ответы на вопрос, почему сервис Youtube не работает на компьютере. На десктопных платформах в этом чаще всего виноват веб-браузер и связанные с ним объекты – видеоплеер, плагины, расширения, настройки. На мобильных устройствах для просмотра роликов Ютуба обычно используют приложения, и рекомендации по устранению проблем в браузерах для них неактуальны. Чтобы восстановить работу сервиса на платформе Android, нужны иные решения — те, речь о которых пойдет дальше.
- Почему Youtube не работает на Андроиде
- Как найти источник сбоя
- Устраняем проблемы, связанные с устройством
- Устраняем проблемы, связанные с приложением Youtube
- Устраняем проблемы, связанные с сетью
Почему Youtube не работает на Андроиде
Как и на компьютере, на мобильных платформах неполадки в работе Ютуба возникают из-за внутренних и внешних причин. Внешние факторы, связанные с блокировкой, сбоями или техническими работами на серверах видеохостинга, те же, что и на ПК, поэтому на них останавливаться не будем. Разберемся, как диагностировать и устранять ошибки на устройстве или в сети пользователя.
Вот список основных причин, по которым Ютуб не работает на планшете или смартфоне под Андроид:
- Некорректная установка приложения Youtube. Как правило, заметна с начала использования или после очередного обновления. В одних случаях сбойное приложение не работает вообще, в других – работает, но без некоторых функций. Например, в нем не нажимаются кнопки перемотки, нет звука, нет изображения, звук не выводится на наушники и т. д.
- Различные ошибки в работе самого приложения.
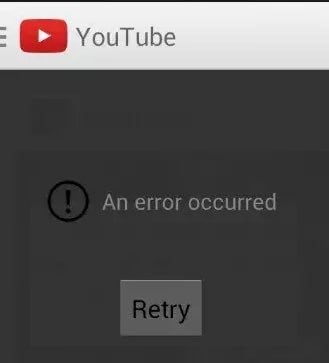
- Несовместимость сервиса Youtube с версией операционной системы. Проявляется невозможностью скачать его из магазина Гугл Плэй Маркет, ошибками при загрузке контента или неработоспособностью отдельных функций. Кстати, версия Ютуба, выпущенная в начале 2019 года, совместима только с Android 4.1.1 и новее.
- Устаревшая версия приложения.
- Неверно установленные дата и время на устройстве.
- Ошибки системных компонентов, в частности, Google Services Framework, Сервисов Gogle Play и Маркета Gogle Play.
- Блокировка сервиса антивирусной программой.
- Блокировка доступа Youtube к сетевым ресурсам из-за некорректных настроек Интернета или влияния защитных приложений и служб (сетевые экраны, VPN, родительский контроль, блокировщики рекламы).
- Низкая скорость Интернета.
- Низкая производительность устройства.
- Неисправность устройства, заражение вредоносным ПО.
- Проблемы с аккаунтом Google. Проявляются невозможностью авторизоваться на сервисе или недоступностью части контента.
По месту возникновения все причины можно поделить на 3 группы:
- Связанные с самим приложением Youtube.
- Связанные с устройством и установленным на него программным обеспечением.
- Связанные с сетью.
Такое разделение упрощает поиск решения, чем мы и воспользуемся. Для начала проведем экспресс-диагностику, которая поможет определить, к какой группе относится ваш случай.
Как найти источник сбоя
Эти симптомы указывают на то, что Ютуб, скорее всего, не работает из-за неполадок, неверных настроек или особенностей телефона или планшета:
- Сбой возник после изменения системных параметров, обновления прошивки, установки программ из Google Play и других источников, а также удаления, обновления или переустановки системных приложений.
- Схожие проблемы возникают в разных программах.
- Телефон марки Huawei, Xiaomi, Meizu и т. п. был куплен за рубежом и предназначен только для рынка Китая. А в Китае сервисы Google, как известно, заблокированы.
- Вместе с проблемами Ютуба есть другие признаки неисправности или некорректной работы устройства: недоступность отдельных системных функций, самопроизвольные выключения, перезагрузки, зависания, ошибки.

А эти признаки говорят о том, что сбой возникает в самом приложении:
-
Оно не загружается, не устанавливается, не подключается к серверу, но сайт видеохостинга Youtube нормально открывается и работает в мобильном браузере.
На причины, связанные с сетевыми настройками и доступом Ютуба к Интернету, могут указывать:
- Возникновение сбоя после изменения сетевых параметров или подключения гаджета к сети другого провайдера.
- Пропадание доступа в Интернет и в других приложениях тоже.
- Сильное снижение скорости Интернета — она может быть недостаточной для корректного воспроизведения видео.
- Возникновение проблемы при использовании сервисов VPN.
Устраняем проблемы, связанные с устройством
Первое, что следует сделать при обнаружении неполадок в работе Ютуба, это перезагрузить аппарат. Такого простого приема достаточно для устранения большинства ошибок запуска, связанных в том числе с активностью других программ. Если после перезапуска проблема сохранится, выполните следующие действия, проверяя после каждого, восстановилась ли работа сервиса:
- Убедитесь, что в хранилище устройства достаточно места для установки приложения. Сколько в нем осталось свободного пространства, можно посмотреть в разделе настроек системы «Память».

- Запустите системное приложение «Часы», откройте его настройки и проверьте правильность установки времени и часового пояса.

- Или снова запустите утилиту системных настроек, найдите раздел «Дата и время» и синхронизируйте время по сети либо установите его вручную.

- С помощью любого диспетчера задач завершите работу всех запущенных приложений, включая защитные — антивирусы, сетевые экраны, VPN, блокировщики рекламы и прочие.

- Деинсталлируйте весь софт, установленный незадолго до сбоя.
- Просканируйте гаджет антивирусом.
- Проверьте работоспособность других программ, особенно тех, которые взаимодействуют с аккаунтом Google и выходят в Интернет. Если неполадка присутствует везде, удостоверьтесь, что на устройстве активен нужный вам, а не другой аккаунт. По возможности удалите проблемный аккаунт и привяжите его к телефону или планшету повторно.
Устраняем проблемы, связанные с приложением Youtube
Ваше подозрение падает на само приложение? Тогда, вероятно, вам поможет одно из следующих решений:
Откройте системные настройки, перейдите в раздел «Приложения» и войдите в свойства Youtube. Нажмите кнопки «Очистить кэш», а после, если не поможет, «Стереть данные». Если и это не дало нужного эффекта, удалите обновления.

-
Деинсталлируйте и после перезагрузки аппарата заново установите Ютуб. Убедитесь, что установлена последняя версия программы, а на гаджетах, работающих под Android 4.0 и старше — одна из совместимых.

- На Андроиде до шестой версии перенос Ютуба в память девайса можно выполнить с помощью специальных утилит, вроде Link2SD, Переместить в SDCard, AppMgr Pro и т. п.
- Если приложение запускается, но работает некорректно, откройте его настройки и смените аккаунт пользователя на другой, затем перезагрузите девайс и снова войдите в прежний аккаунт.

- Откройте в списке программ свойства Google Services Framework, нажмите «Очистить кэш», а потом «Стереть данные». После каждой операции перезагружайте устройство.

- Зайдите в свойства Google Play Маркет, очистите кэш, сотрите данные и удалите обновления. Не забывайте про перезагрузку.

- Проделайте ту же процедуру с приложением Сервисы Google Play.

- Переустановите Google Play Маркет и Сервисы Google Play.
- Попробуйте установить на смартфон другие приложения Youtube из списка выше. Если в них возникает такая же или подобная ошибка, вероятнее всего, проблема связана с неполадками самого видеохостинга или несовместимостью его приложений с вашим гаджетом. Откройте в Маркете отзывы о нем и напишите сообщение разработчику. Возможно, с выпуском следующей версии вопрос будет решен.
Устраняем проблемы, связанные с сетью
О том, что причина незагружаемости или некорректной работы Ютуба бывает вызвана блокировкой или неправильной настройкой сети, обычно никто не думает. Тем не менее это встречается довольно часто. Чтобы выявить и устранить сетевые неполадки, сделайте следующее:
- Подключите смартфон или планшет к другой сети. Если Youtube не открывается при доступе в Интернет через Wi-Fi, подключите устройство к сетям 3G/4G (при поддержке). И наоборот. Вопрос решился? Значит, причина была в блокировке видеохостинга Интернет-провайдером или низкой скорости связи, недостаточной для загрузки тяжеловесных мультимедийных материалов.
- Проверьте, выходят ли в сеть другие программы, например, почта Gmail. Если нет, но система показывает, что Интернет работает, убедитесь, что на вашем балансе достаточно средств для оплаты услуг провайдера. При обнулении баланса некоторые интернет-провайдеры не отключают доступ полностью, а блокируют только входящий трафик.
- Если для просмотра роликов Youtube вы используете сервис VPN, выключите его. А если не используете, наоборот, установите и включите. Бесплатное приложение VPN можно скачать из магазина Google Play.
В случае сбоя при подключении к Wi-Fi попробуйте изменить адреса DNS-серверов в настройках сети. Для этого зайдите в раздел сетевых подключений телефона, откройте долгим касанием свойства нужной сети и выберите «Изменить эту сеть».
Затем отметьте в окошке свойств пункт «Расширенные настройки» и разверните список настроек IPv4: если здесь выбран тип назначения IP посредством DHCP, отметьте «Пользовательские». Прокрутите список вниз и измените значения DNS 1 и DNS 2, например, на 8.8.8.8 и 8.8.4.4.

Эти публичные адреса принадлежат Гуглу, поэтому они точно не будут препятствовать вашему доступу к Youtube.
Не работает YouTube по Wi-Fi, 3G и 4G на Android, Xiaomi, Samsung, Huawei, Honor и других смартфонах
В последнее время владельцы телефонов Samsung, Xiaomi, Huawei, Honor и других производителей стали чаще обращаться за помощью в решении проблем, связанных с проектами Google. У многих регулярно не работает YouTube – вместо главной страницы в приложении выскакивает ошибка «Проверьте подключение к сети», не загружаются видео или в браузере отображается сообщение «Не удается получить доступ к сайту». Причем ошибка может возникать на смартфонах или планшетах, подключенных к интернету как по Wi-Fi, так и по мобильной сети (3G, 4G).

Почему не работает YouTube на Samsung, Huawei, Honor, Xiaomi и других Android-устройствах
Из-за чего возникают сбои в работе YouTube? Причин может быть несколько: проблемы со смартфоном или сетью, устаревшая версия Android, недоступность сервиса в определенных регионах, неисправности на стороне серверов Google и даже блокировка Роскомнадзором мессенджера Telegram.
По этим и другим причинам также может не работать Google Play. Поэтому многие советы из статьи могут помочь исправить ошибки, связанные с работой Play Market.
Очистите кеш, сотрите данные и удалите обновления YouTube
Простые действия, которые нужно сделать в первую очередь: перезагрузить телефон и роутер, а также проверить работает ли мобильный интернет на вашем, и Wi-Fi на других, устройствах. Если ничего из перечисленного не помогло, сделайте следующее.
Перейдите в «Настройки» и откройте «Приложения». Пункт может называться «Все приложения» или «Диспетчер приложений», на Android 8, 9, 10 и 11 – «Приложения и уведомления».
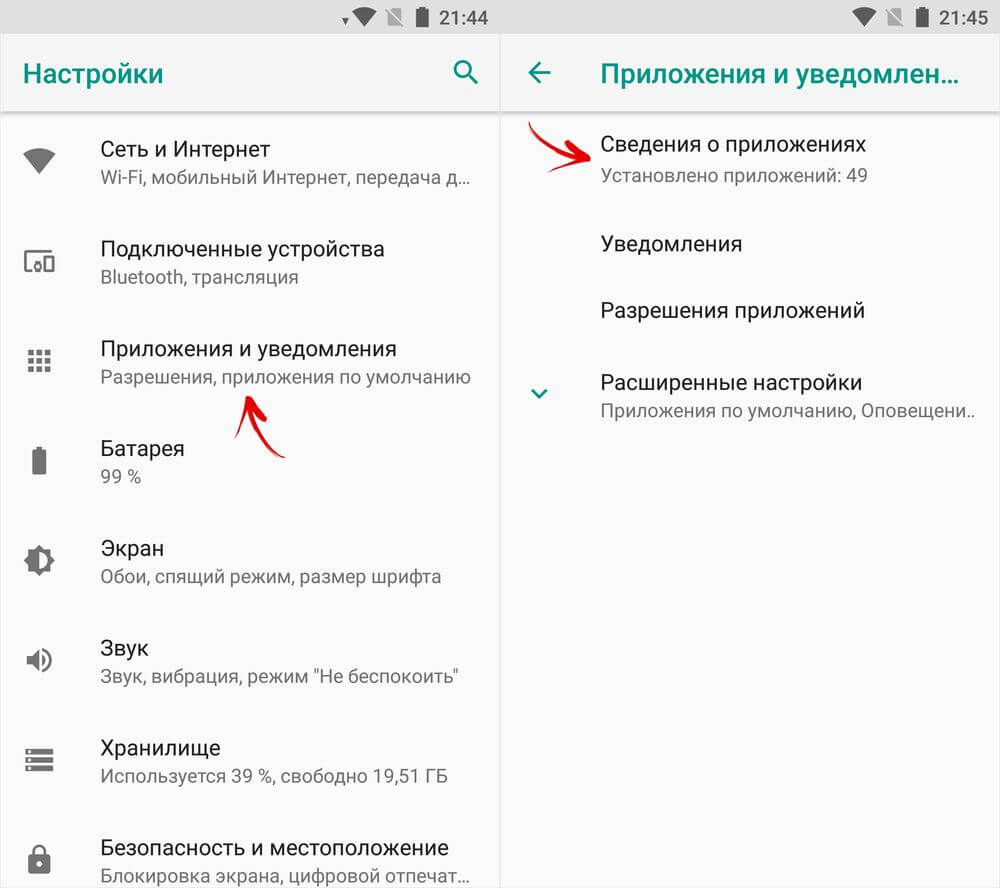
На Android 8.0 Oreo, 9.0 Pie, 10 и 11 нужно нажать «Сведения о приложениях» или «Показать все приложения».
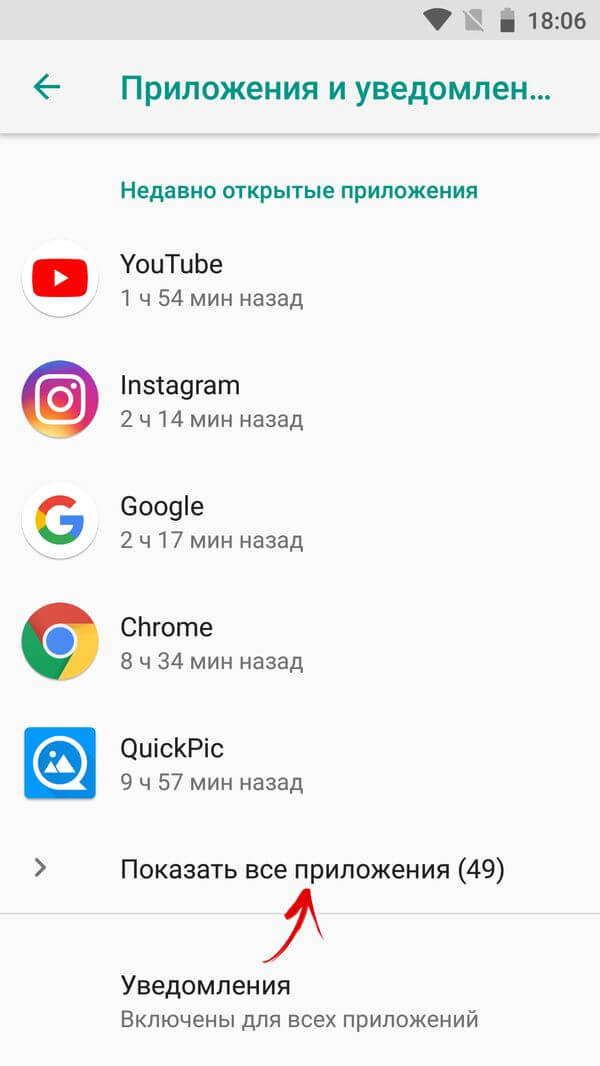
Вы увидите список приложений, в котором нужно найти «YouTube» и щелкнуть на него. На Android 6.0 и новее дополнительно зайдите в «Хранилище».
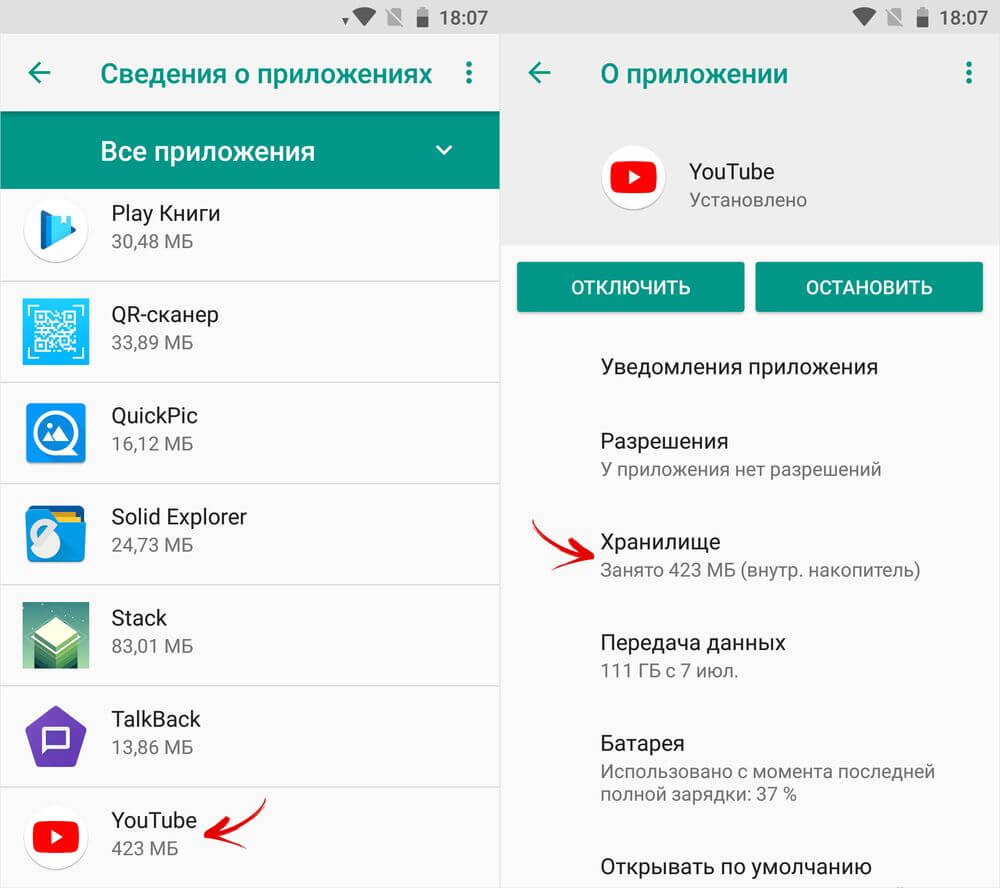
Сначала очистите кэш, и если это не поможет, сотрите данные программы.
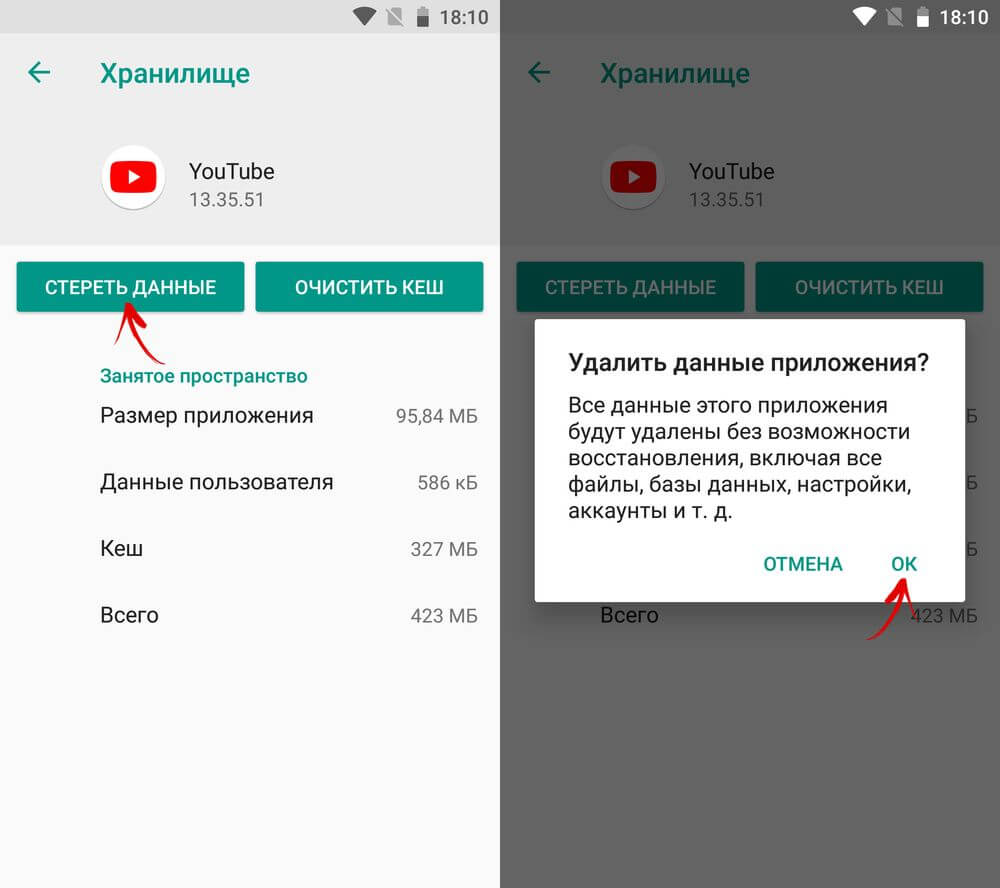
Затем попробуйте удалить обновления YouTube. На Android 6.0 и выше для этого нужно вернуться к настройкам приложения, нажать на три точки в правом верхнем углу и выбрать «Удалить обновления». В старых версиях Android эта кнопка находится рядом с очисткой кеша и всех данных.
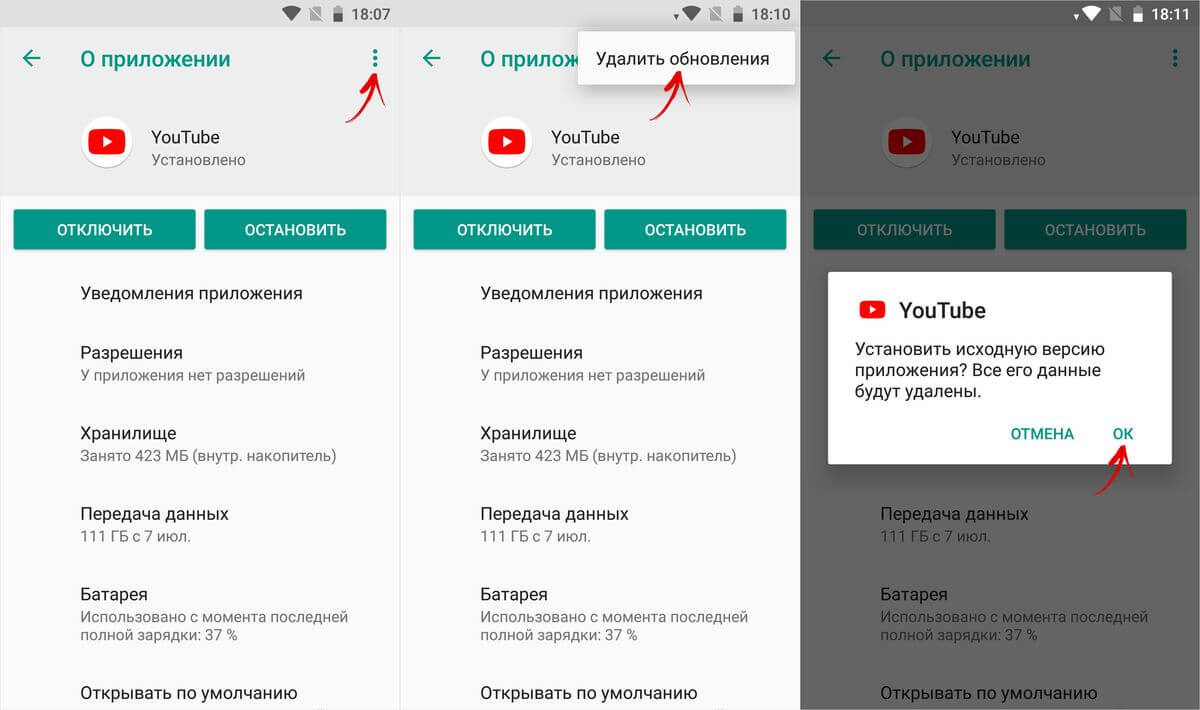
Удалите данные и обновления Сервисов Google Play и Google Services Framework
Только в 2018-2021 годах «Корпорация Добра» несколько раз выпускала обновления Сервисов Google Play, из-за которых переставал работать YouTube и другие приложения Google. Проблему устраняли уже в следующем обновлении, но до этого момента владельцы мобильных устройств могли использовать только часть функций своих гаджетов.
Исправить ошибку можно и самостоятельно. Выберите в диспетчере приложений «Сервисы Google Play» (в новых версиях Android также нужно открыть «Хранилище»).
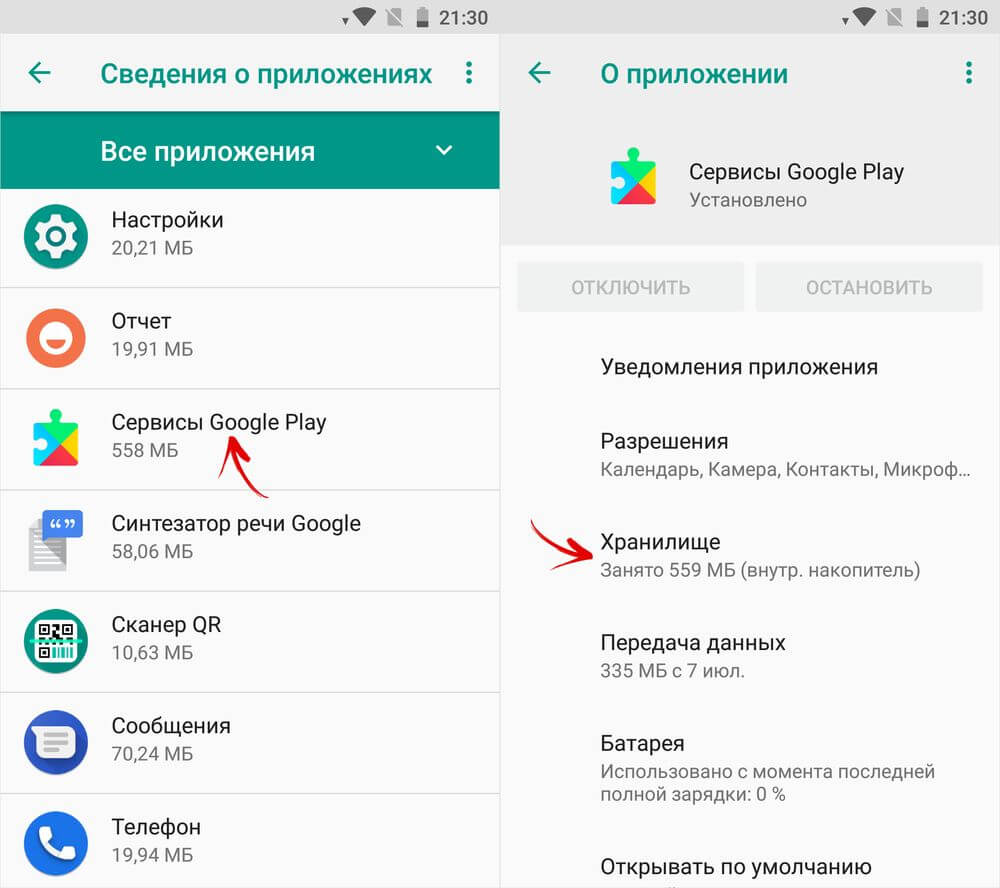
Нажмите «Управление местом», выберите «Удалить все данные» и подтвердите удаление, щелкнув «ОК».
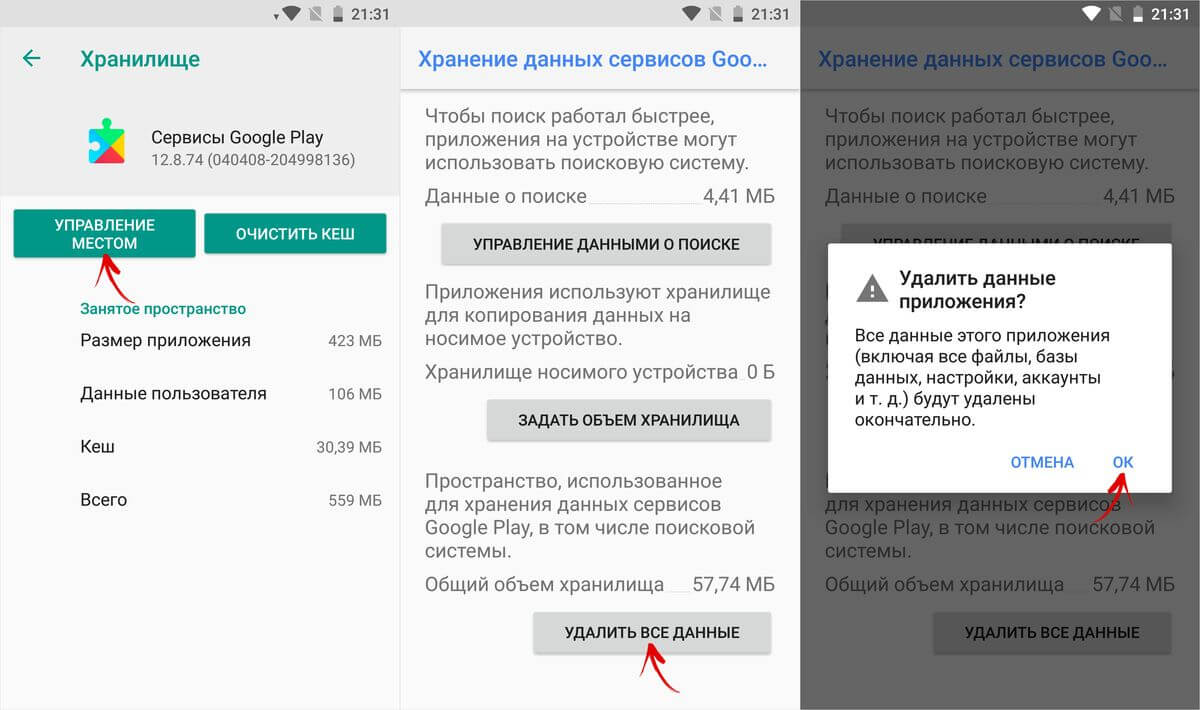
Если это не решило проблему, нажмите «Удалить обновления» (на Android 6 и новее щелкните на три точки вверху) и согласитесь с выполнением действия, выбрав «ОК».
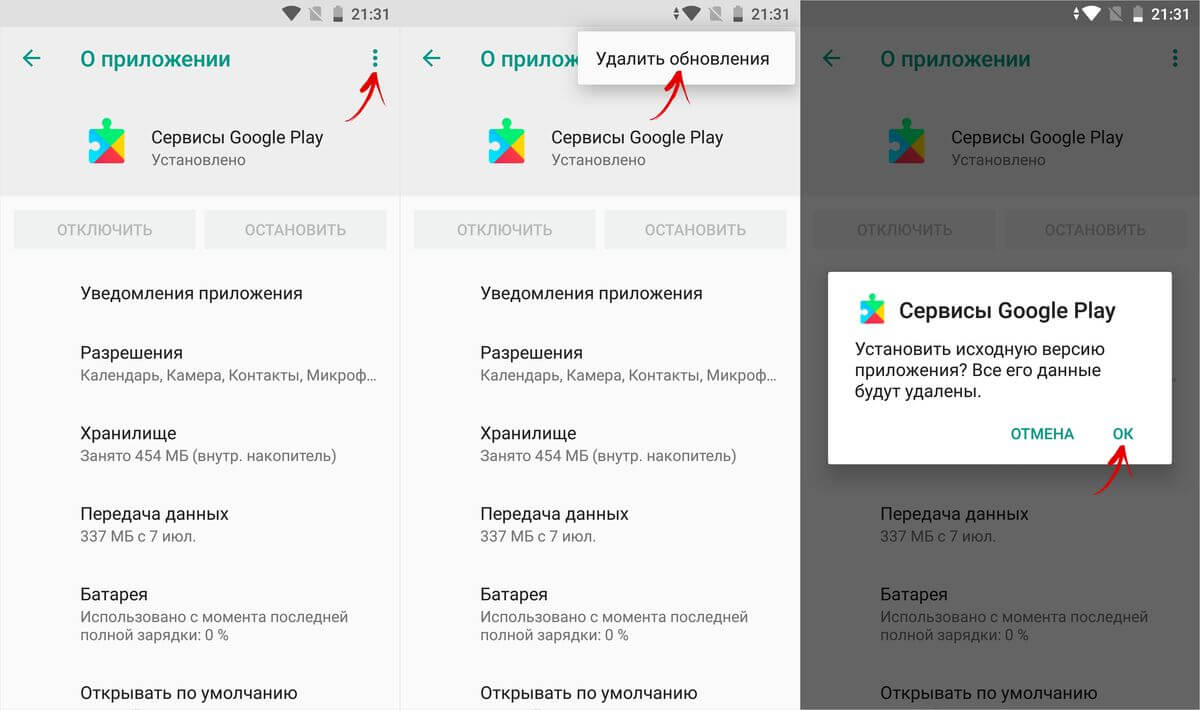
Затем вернитесь к диспетчеру приложений и, делая свайпы в левую сторону, перейдите на вкладку «Все». В новых версиях Android раскройте перечень опций, нажав на три точки справа вверху, и щелкните «Показать системные процессы».
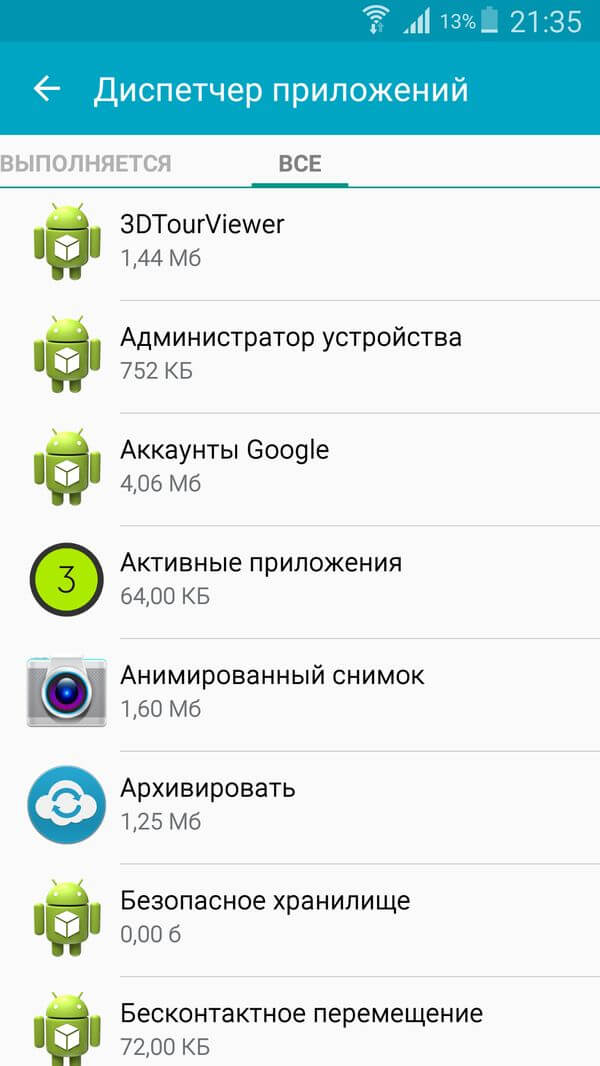
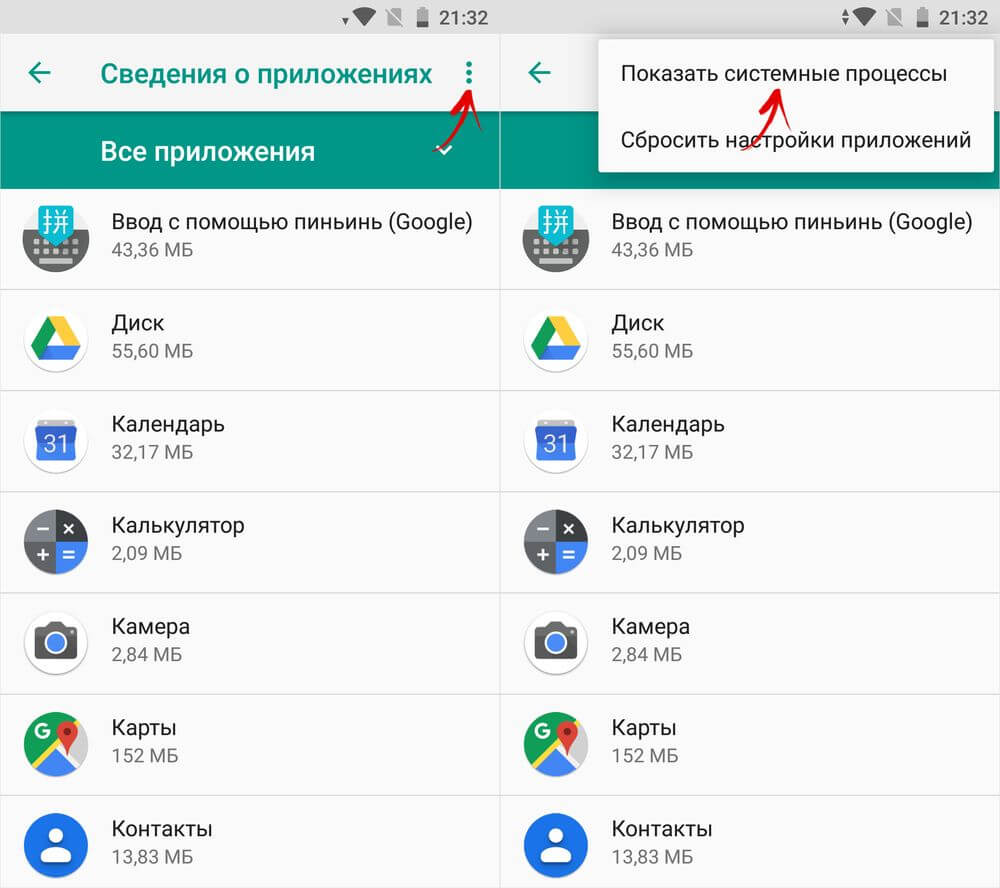
Найдите и выберите «Google Services Framework». Если на телефоне установлена одна из последних версий Android, дополнительно откройте «Хранилище».
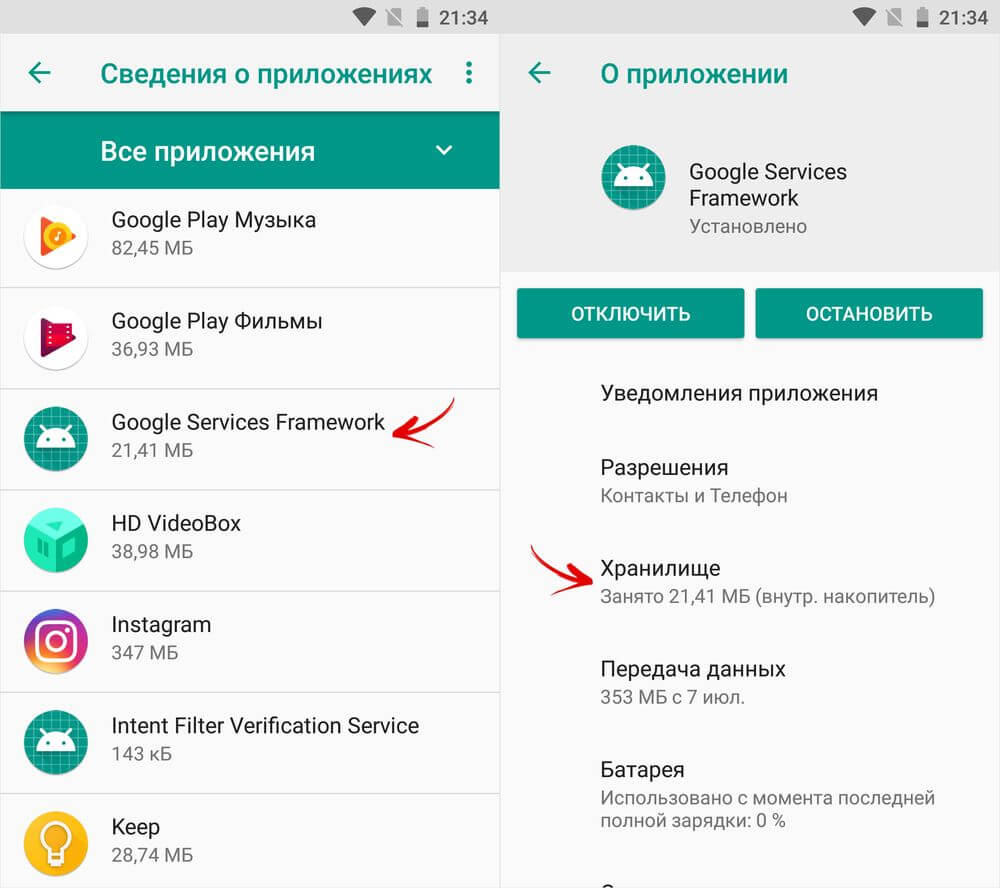
Нажмите «Стереть данные» и подтвердите удаление кнопкой «ОК».
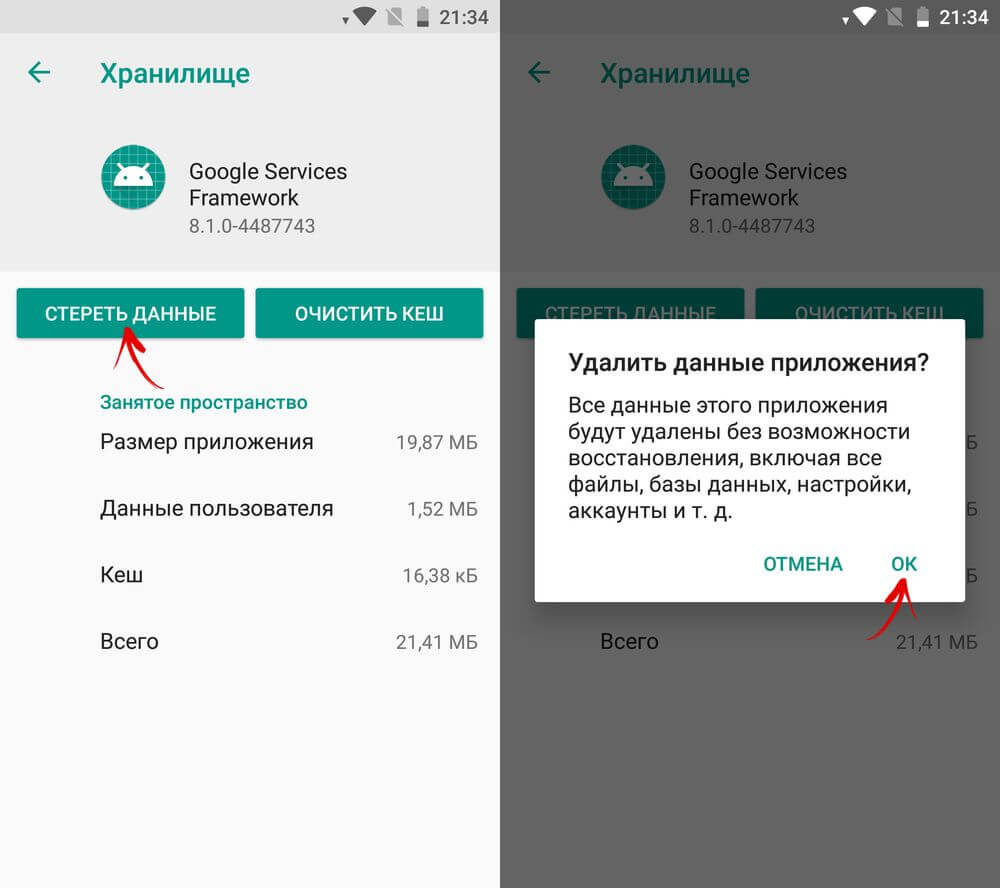
Выйдите из аккаунта Google
Следующий способ восстановить работу приложения YouTube – выйти и заново войти в аккаунт Google. Для этого в старых версиях Android перейдите в «Настройки» -> «Аккаунты», выберите «Google» и щелкните по своему адресу электронной почты.
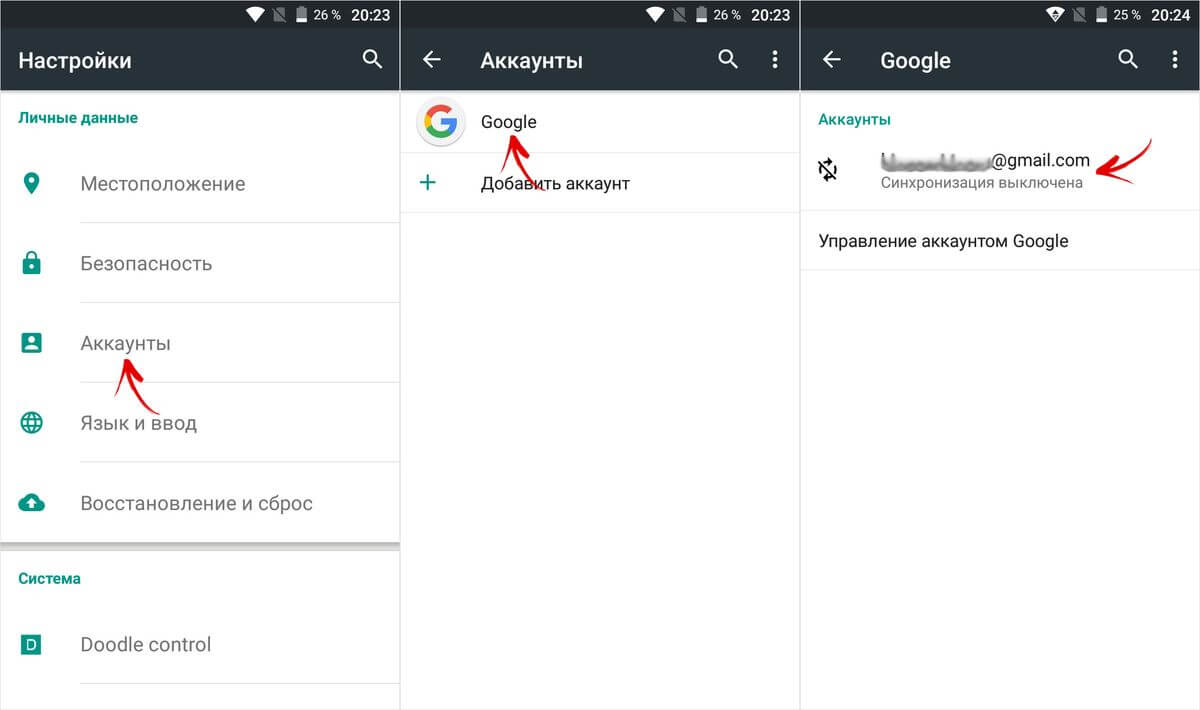
Выполните синхронизацию данных, раскройте меню и нажмите «Удалить аккаунт».
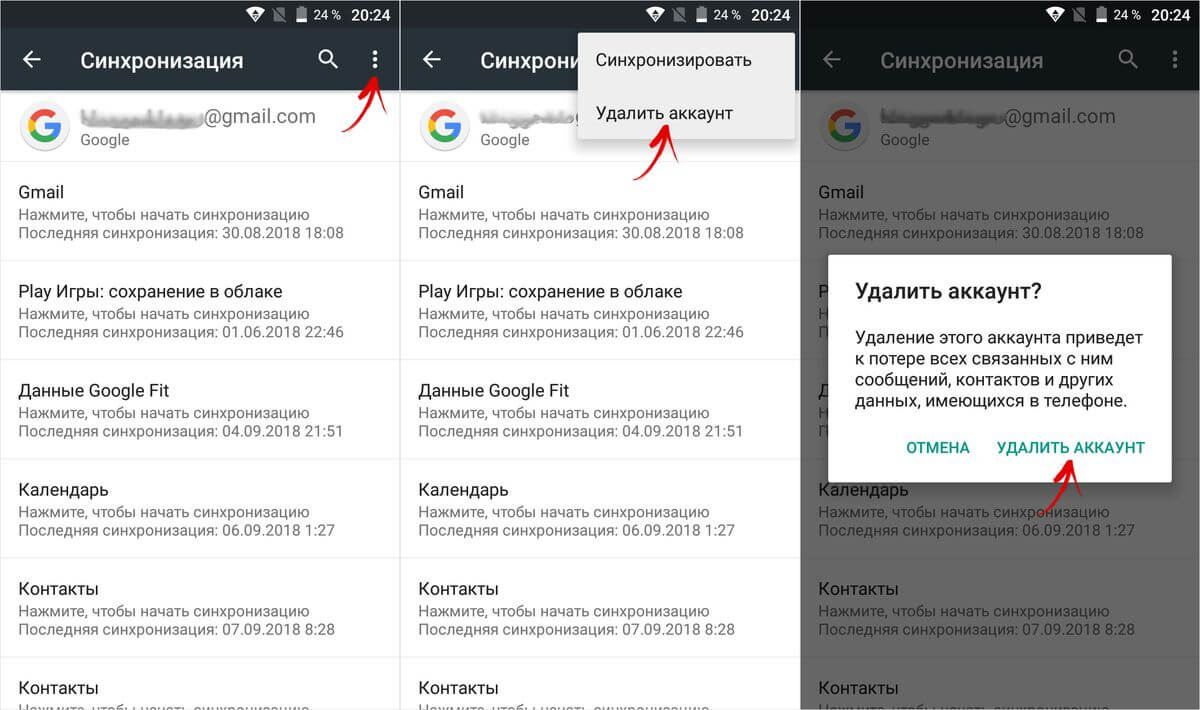
В новых версиях Android зайдите в «Пользователи и аккаунты», выберите свою почту и щелкните «Синхронизировать аккаунты». Потом нажмите на три точки вверху и выберите «Синхронизировать».
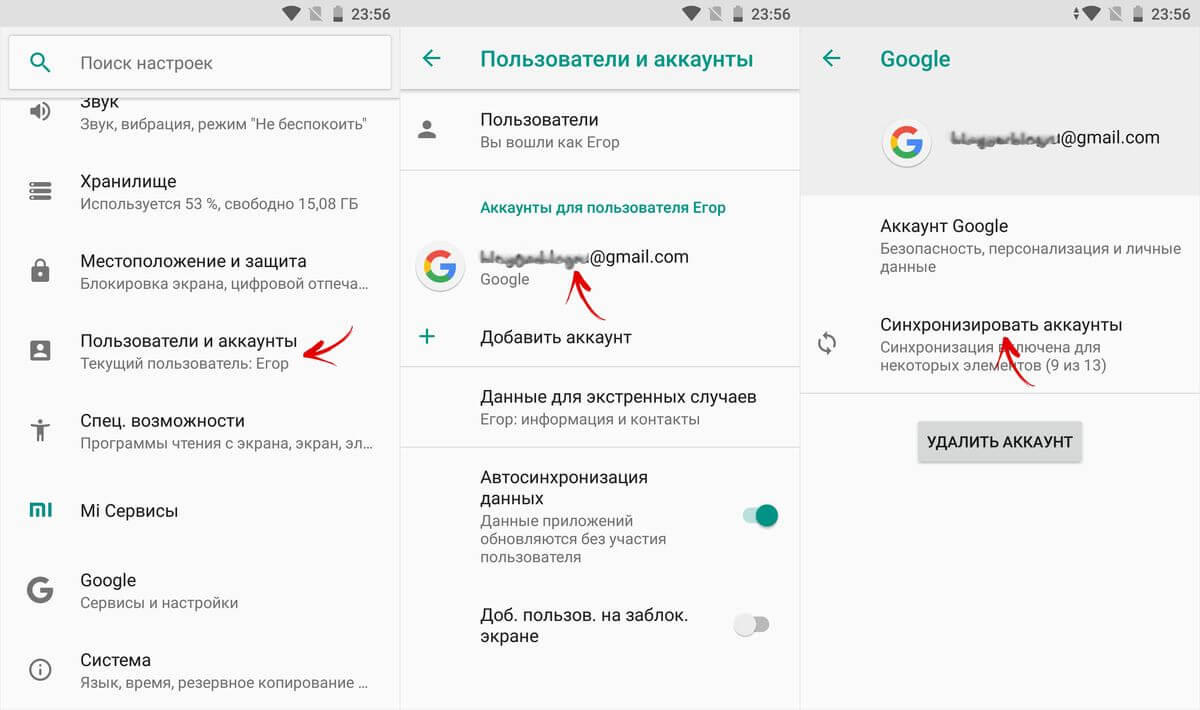
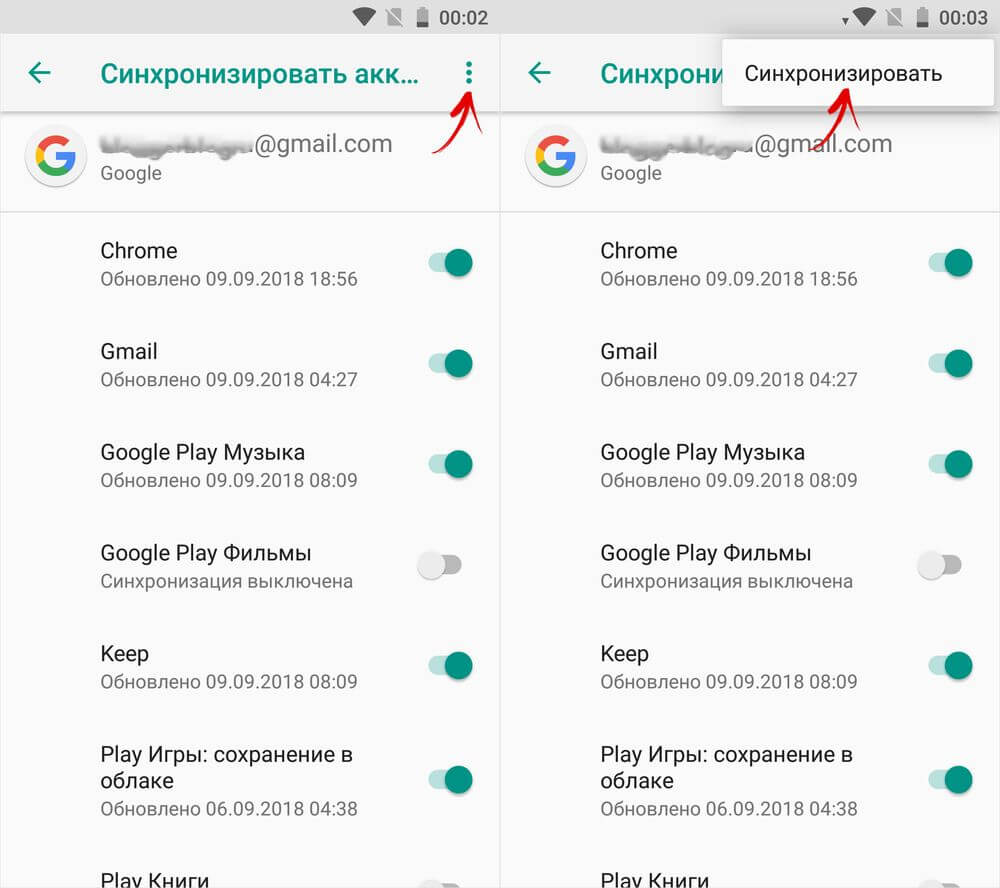
Вернитесь к предыдущему пункту и удалите аккаунт.
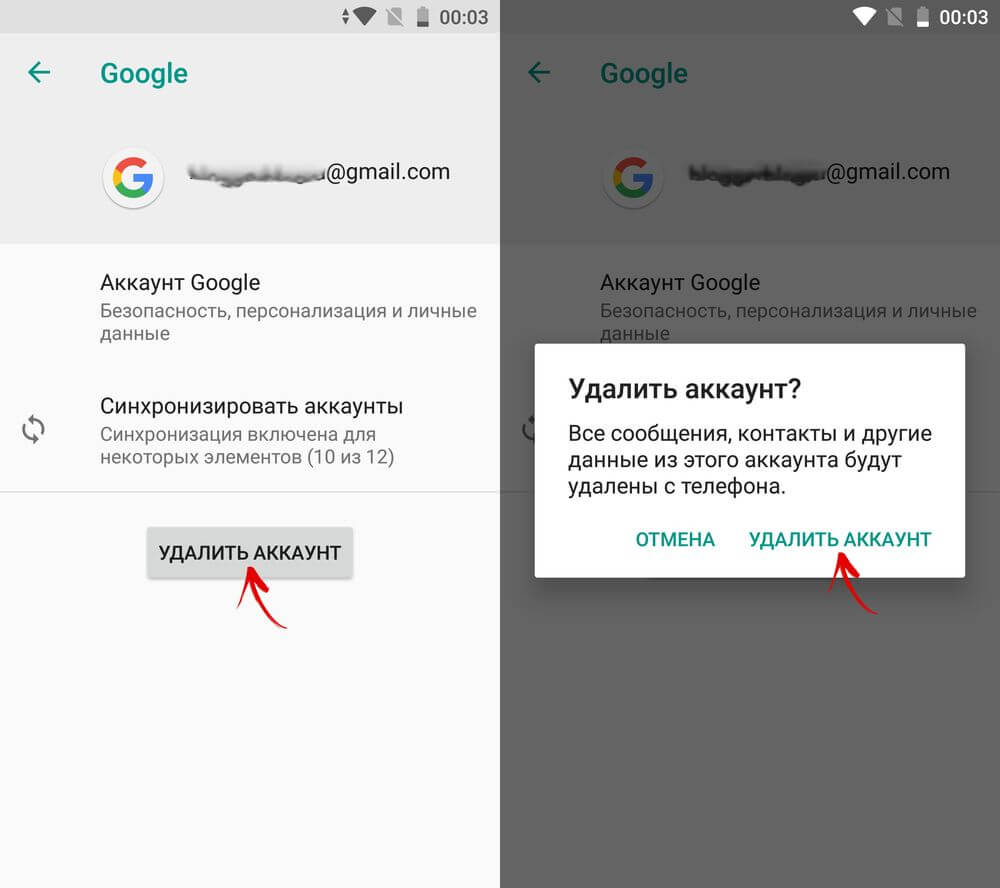
Перезагрузите устройство и снова добавьте аккаунт Google.
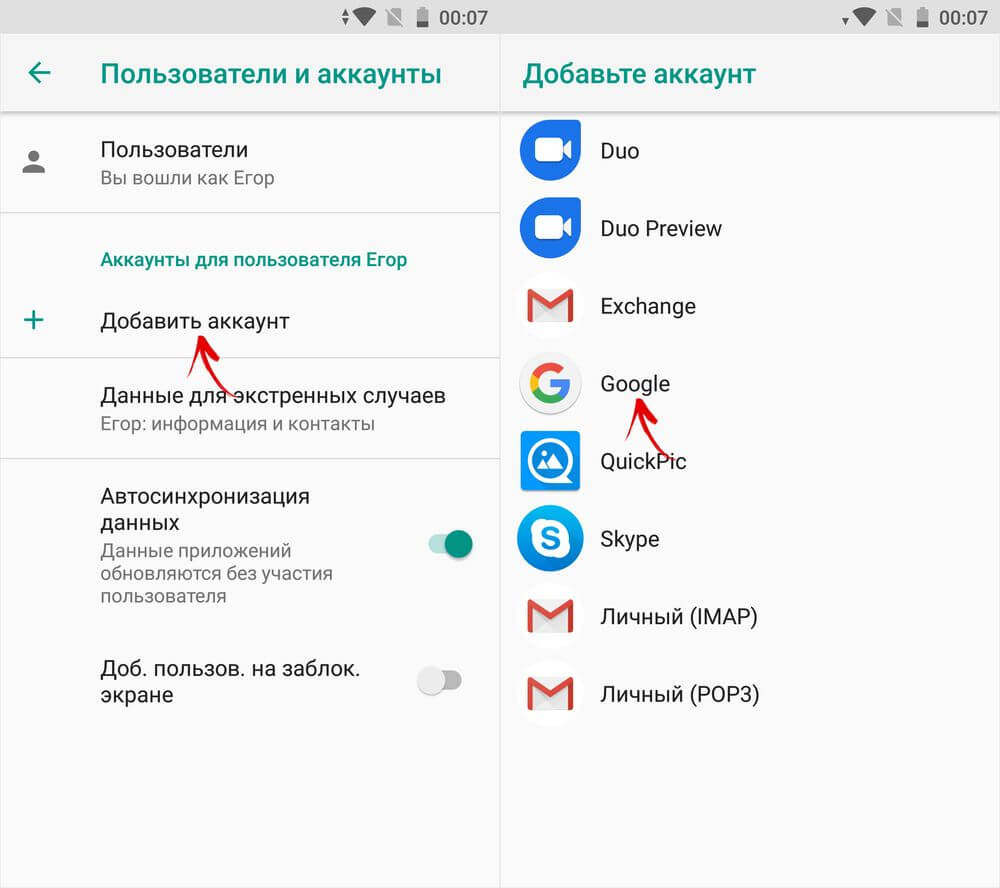
Установите дату и время сети
Еще одной причиной, по которой может не работать YouTube, являются установленные вручную дата и время. Прямо из «Настроек» откройте одноименный пункт (на Android 8, 9, 10 и 11 он находится в разделе «Система») и активируйте тумблеры напротив «Дата и время сети» и «Часовой пояс сети».
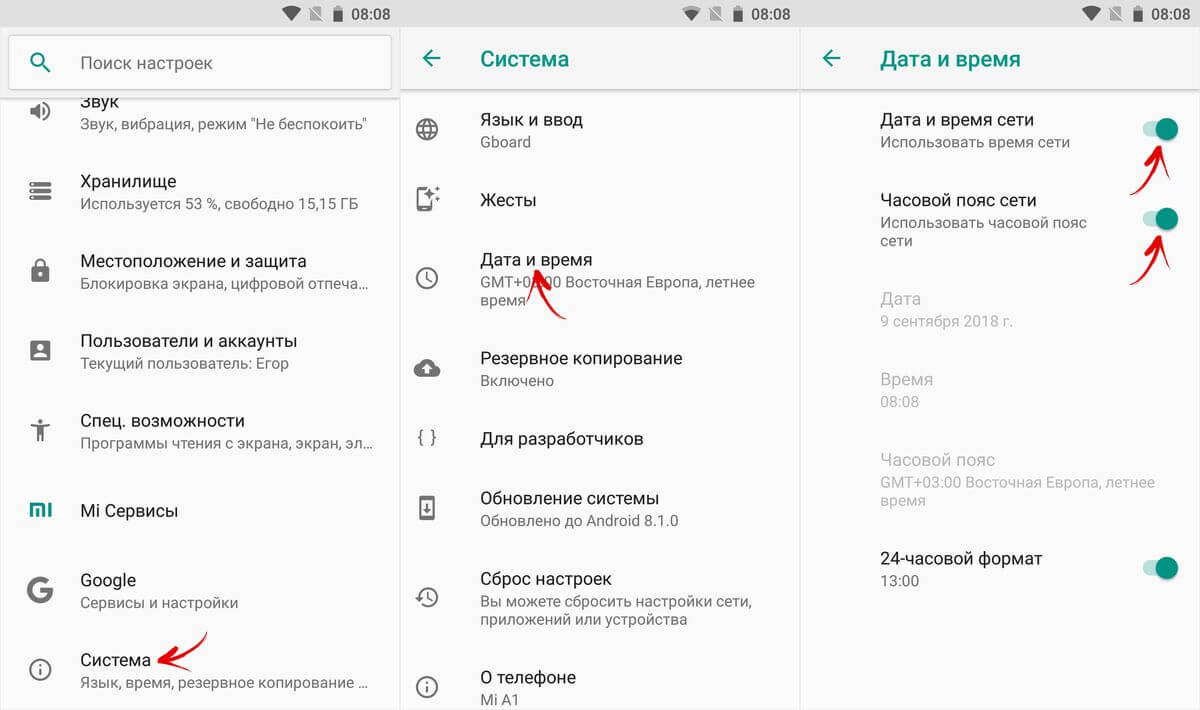
Используйте DNS-сервера Google
Когда мобильное устройство подключено к интернету по Wi-Fi и в YouTube появляется ошибка «Проверьте подключение к сети», смена DNS-адресов провайдера на Google Public DNS 8.8.8.8, 8.8.4.4 часто решает проблему неработающего видеохостинга Google. DNS-адреса можно прописать в свойствах сети на смартфоне или в настройках Wi-Fi роутера.
На Android: перейдите в «Настройки» -> «Сеть и Интернет» -> «Wi-Fi». Удерживайте палец на точке доступа и нажмите «Изменить сеть».
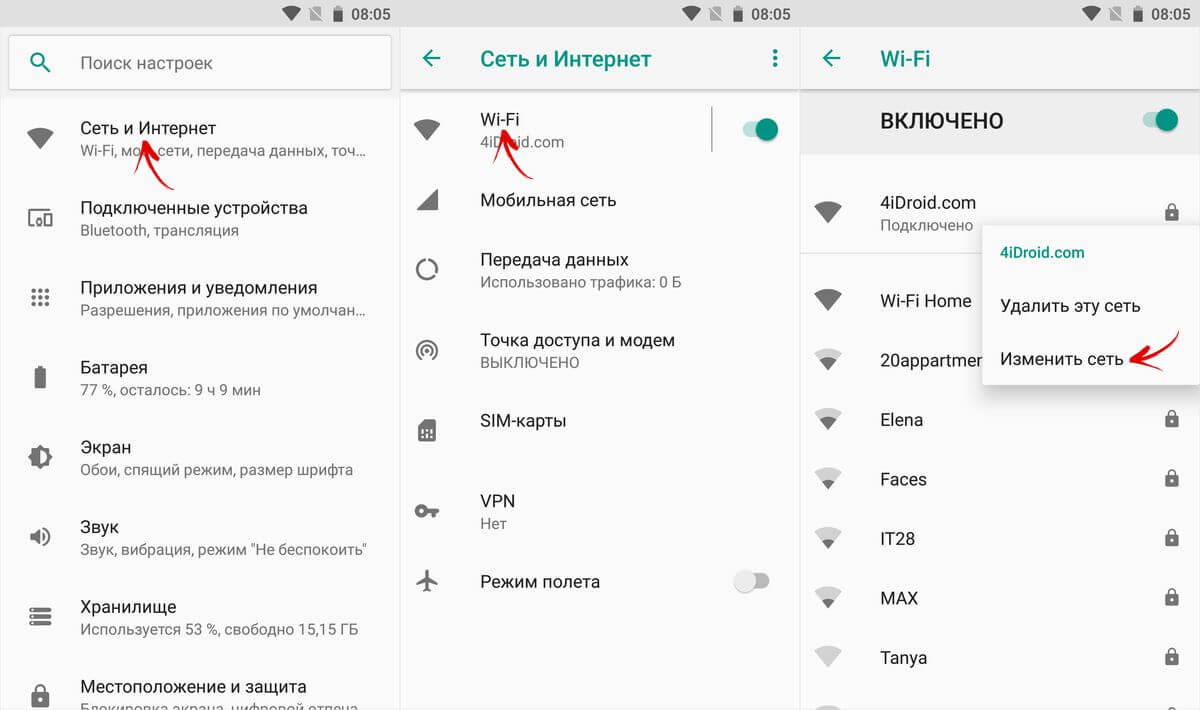
Откройте расширенные настройки, пролистайте вниз и в параметрах IP выберите «Пользовательские».
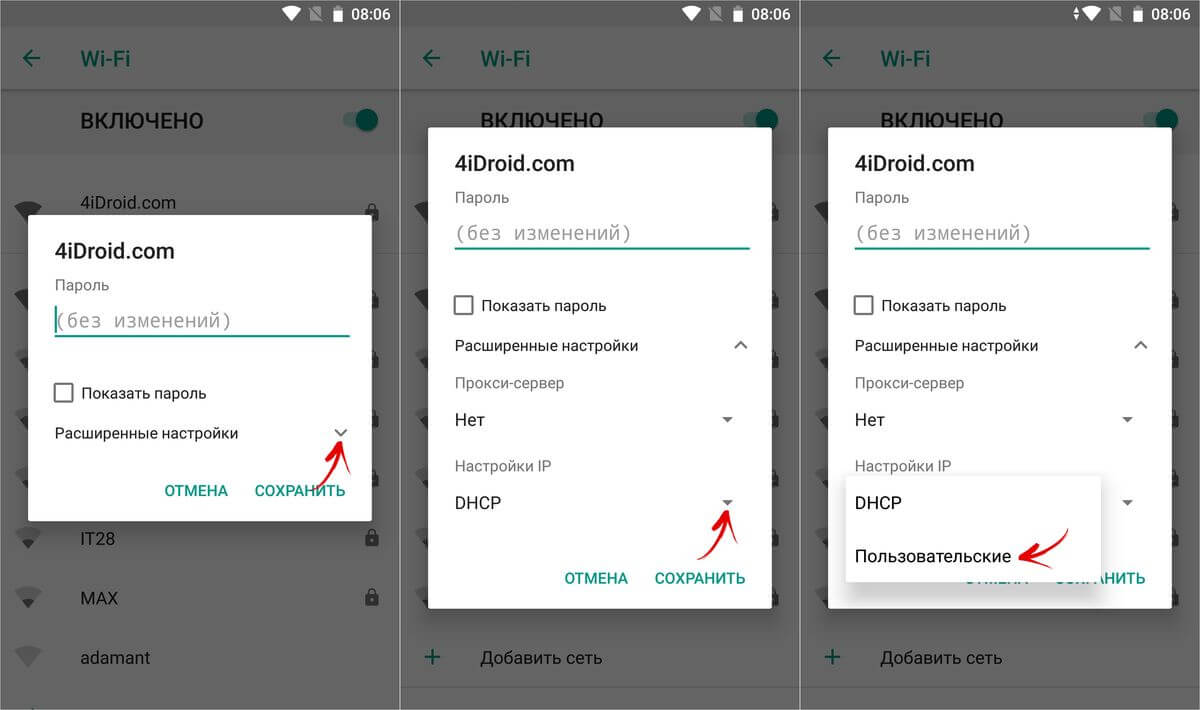
В поле «IP-адрес» пропишите статический IP, а в «DNS 1» и «DNS 2» – адреса 8.8.8.8 и 8.8.4.4 соответственно. В конце нажмите «Сохранить».
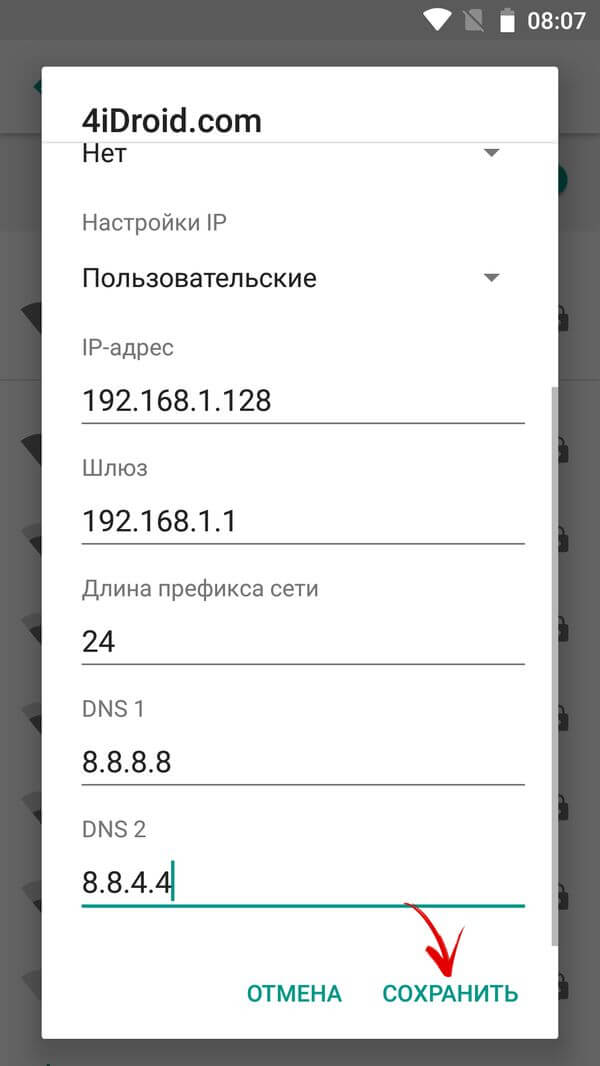
Если подключение к интернету осуществляется через домашний Wi-Fi роутер, пропишите DNS-адреса Google в параметрах сети. Например, если у вас TP-Link, вставьте в адресной строке 192.168.1.1 или 192.168.0.1, нажмите «Enter», введите имя пользователя и пароль (если вы их не меняли, по умолчанию установлены admin, admin). В боковом меню выберите «Network» -> «WAN» и пропишите DNS-адреса серверов Google 8.8.8.8, 8.8.4.4 в полях «Primary DNS» и «Secondary DNS» соответственно.
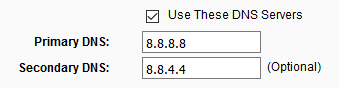
Что делать, если YouTube не работает в Крыму и после блокировки Telegram
В связи с политической ситуацией в Крыму, на полуострове перестали работать многие международные корпорации, в том числе и Google. Соответственно, продукты компании, коим является YouTube, стали недоступны на территории Крыма.
А в середине 2018 года, в связи с запретом Telegram, Роскомнадзор заблокировал больше 18 миллионов IP-адресов Google, из-за чего у многих пользователей перестали работать YouTube, Gmail, Play Market и другие сервисы Google.
В обоих случаях выходом из ситуации является использование VPN. Но так как Google Play не открывается, установочный файл VPN-клиента придется скачать со стороннего сайта. Например, Turbo VPN с APKMirror. Как устанавливать .apk-файлы рассказано тут.
Запустите программу и нажмите на кнопку внизу. Далее появится запрос на подключение. Подтвердите, щелкнув «ОК».
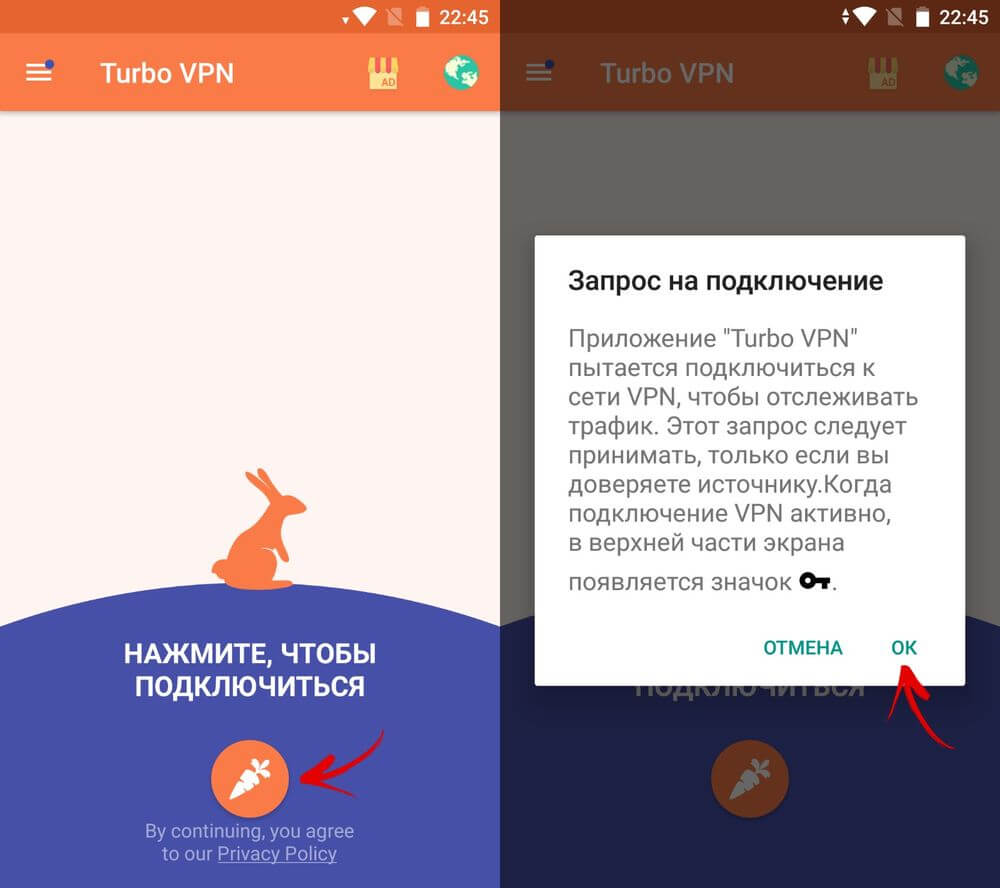
В статус баре вы сможете увидеть изображение ключа. Это означает, что VPN работает. Откройте любой сайт, определяющий внешний IP адрес и убедитесь, что ваш трафик перенаправляется на сервер, находящийся в другой стране.
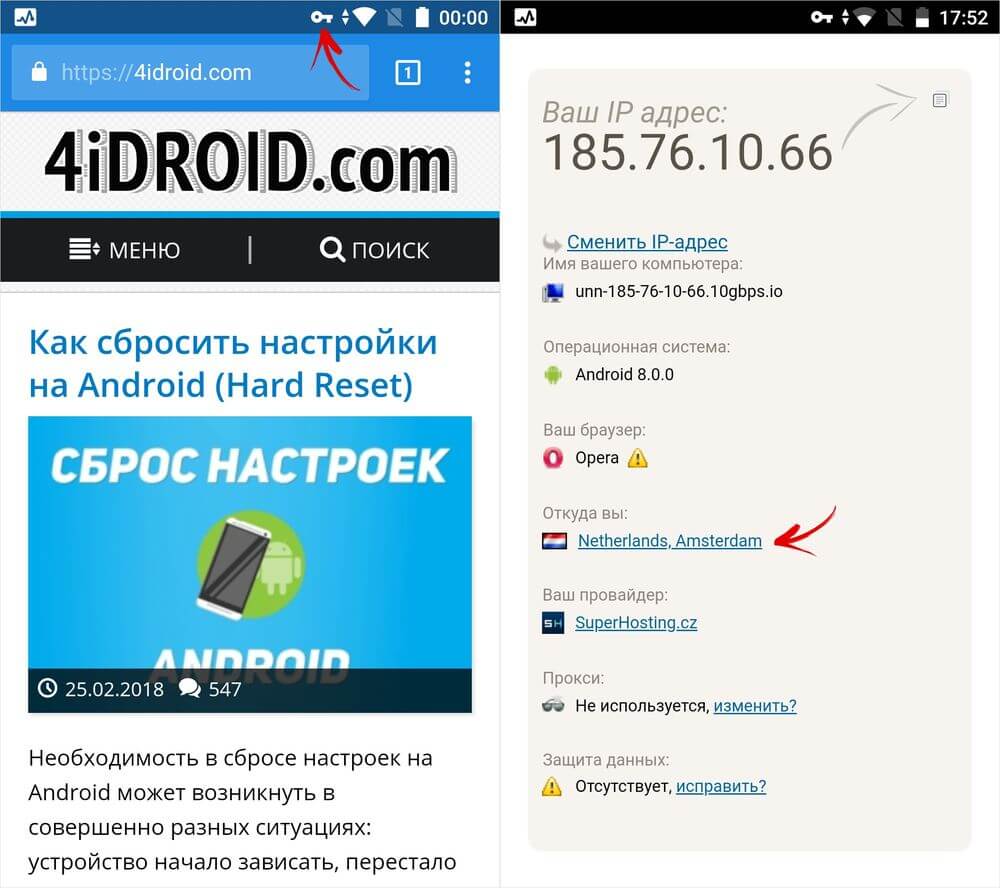
Дата-центры Turbo VPN расположены по всему миру. Бесплатно можно подключиться к серверам, которые находятся в Германии, Англии, Голландии и США. Чтобы это сделать, нажмите на изображение флага в правом углу и выберите страну сервера из списка.
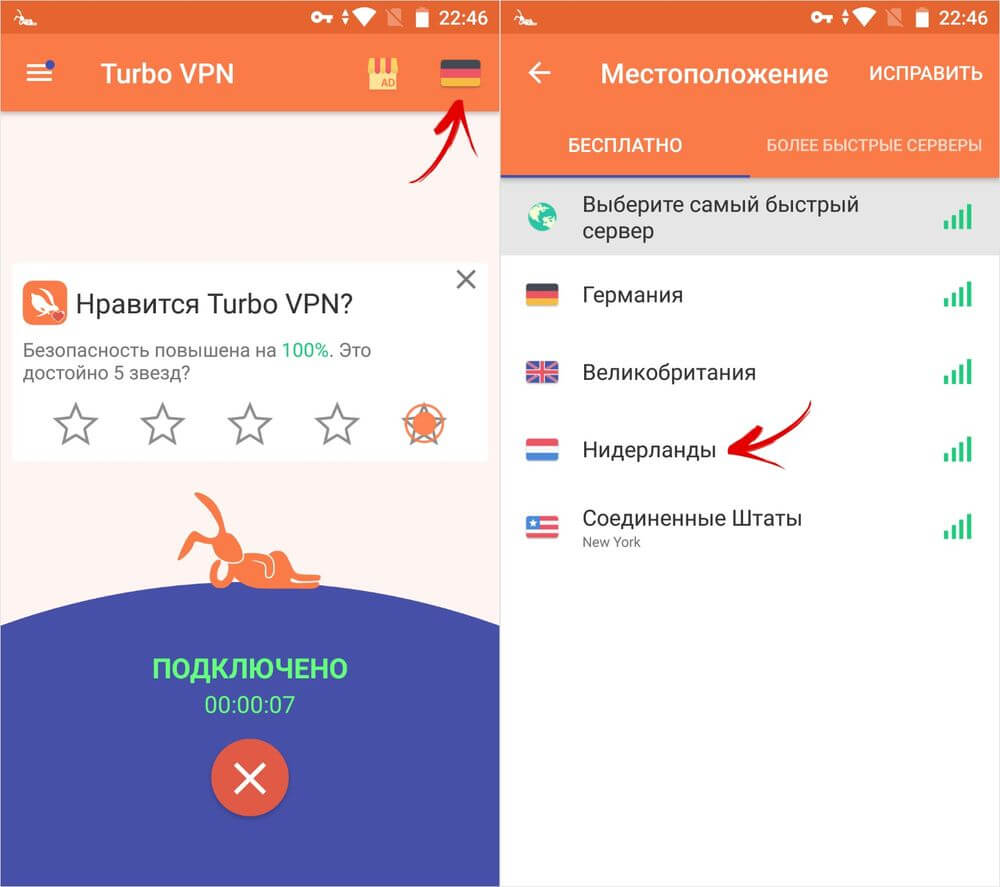
Измените файл «hosts»
YouTube и другие приложения Google могут не работать из-за программы Freedom. Если вы пользуетесь ей, необходимо выполнить следующие действия.
Зайдите в Freedom, откройте список опций и нажмите «Stop».
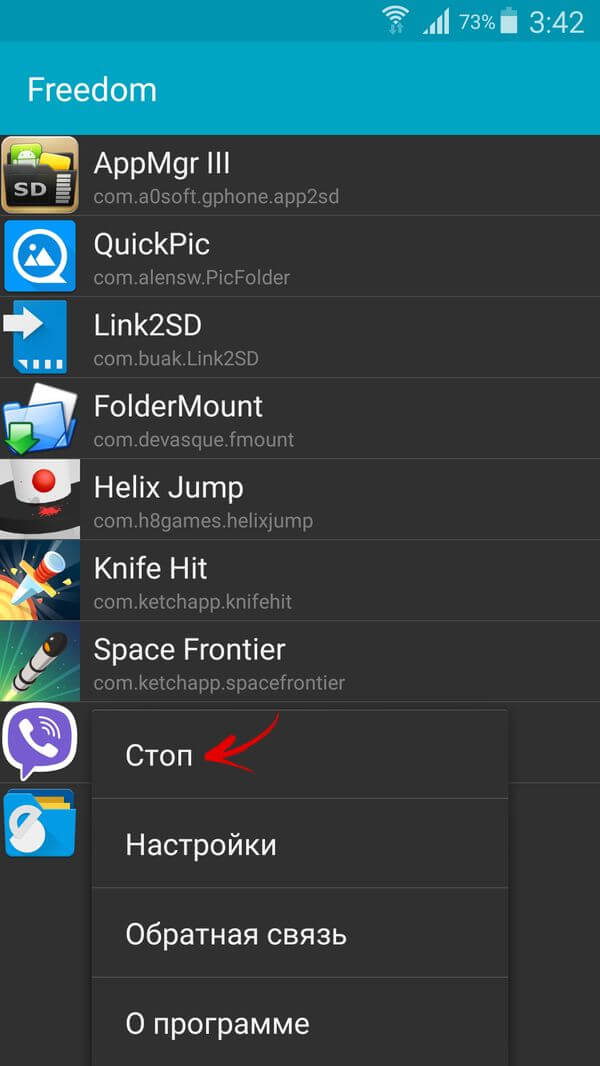
Установите любой понравившийся файловый менеджер из нашего обзора и предоставьте ему доступ к редактированию системных папок и файлов. Перейдите в каталог /system/etс/ и откройте файл «hosts». Удалите все лишнее, оставьте только одну строку:
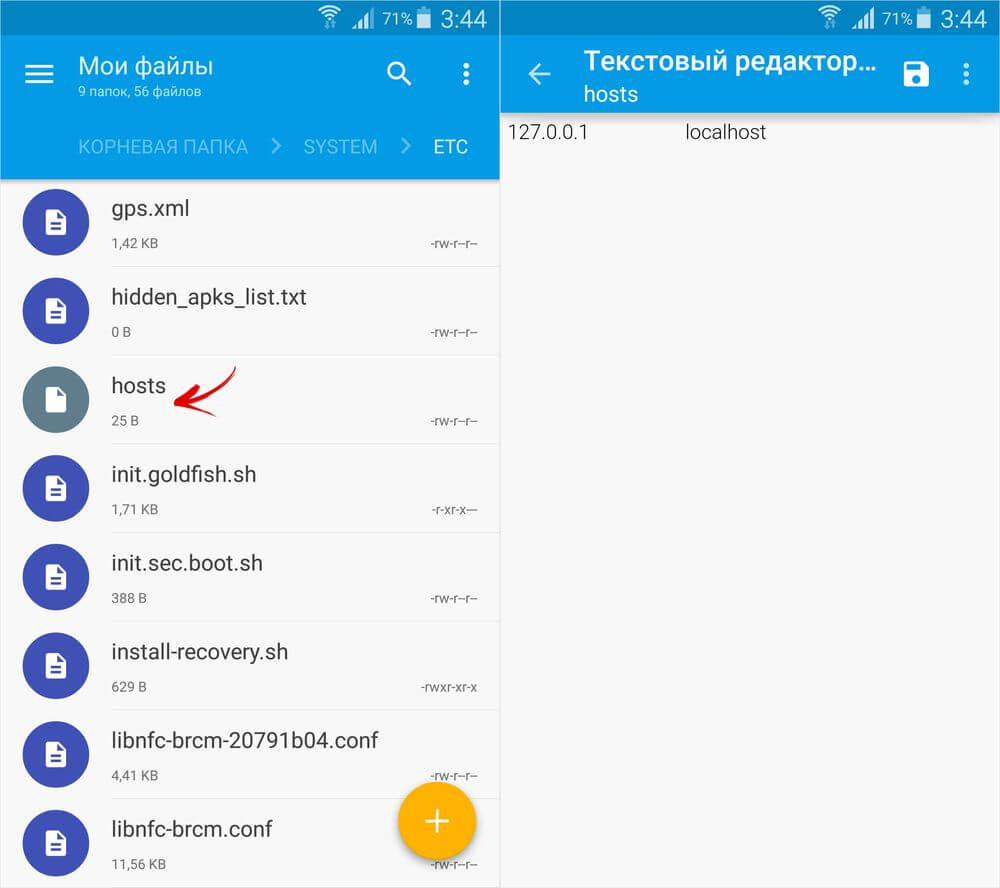
Сохраните изменения и перезагрузите Android. После выполнения всех действий YouTube снова заработает.
Прекращение поддержки Android 4.0 Ice Cream Sandwich
В декабре 2018 года компания Google официально объявила о прекращении поддержки Android 4.0.3 и 4.0.4 Ice Cream Sandwich, что привело к отказу в работе YouTube из-за конфликта версий. При запуске приложения всплывает окно с просьбой установить последнюю версию программы, хотя в Google Play обновление недоступно. Эта проблема решается четырьмя способами, хотя ни одно из решений нельзя назвать полноценным:
- Используйте сторонний клиент YouTube – NewPipe.
- По инструкции выше очистите данные Google Services Framework. Процедуру придется постоянно повторять.
- Отключите Google Services Framework, но тогда перестанет работать Play Market.
- Заморозьте Google Services Framework при помощи программ Titanium Backup или Link2SD. Нужны root права.
Главная / Инструкции / Не работает YouTube на телефоне с Android по Wi-Fi, 3G и 4G – что делать?
Все причины почему не работает Ютуб (YouTube) на телефоне Андроид
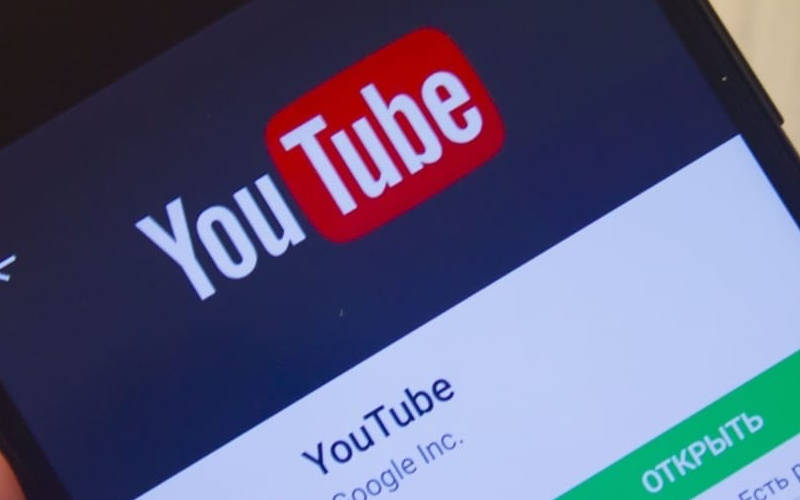

Многим более удобно смотреть видео не через браузер, а в приложении YouTube, которое адаптируется под размеры экрана и имеет удобное управление. Если не работает приложение Ютуб на Андроиде, то необходимо найти причину и устранить ее. По умолчанию эту утилиту добавляют во все сборки операционных систем, она поддерживает как смартфоны, так и планшеты.
Сбои на стороне YouTube
Если вы обнаружили, что приложение работает некорректно или не запускается, то в первую очередь стоит зайти в Play Market. Посмотрите отзывы пользователей, если приложение работает некорректно, то там появятся жалобы разработчику. Так как Youtube пользуется популярностью, реагируют пользователи на сбои быстро
Также можно посмотреть состояние сервиса на сайте Downdetector, на нем собрана информация обо всех неполадках с интернет-сайтами.
Отсутствие соединения с Интернетом
Если не работает Ютуб на Андроиде и при этом выдает ошибку, что соединение с Интернетом отсутствует, то необходимо зайти в настройки и проверить, включена ли у вас передача данных по мобильной сети или Wi-Fi. Если вы не можете активировать любое из подключений, то необходимо перезагрузить телефон.
При активном подключении к Интернету, проведите переподключение. Затем перезапустите приложение. Если при попытке воспроизвести видео появляется ошибка, то необходимо изменить настройки качества на более низкие. В этом случае причина может быть в низкой скорости Интернет-соединения.
Переполненный кэш

Еще одной распространенной причиной, почему не работает Ютуб на Андроиде, является переполненный кэш приложения. Если вы часто пользуетесь утилитой и при этом не проводите комплексную чистку памяти, то скорее всего столкнетесь с его отказом работы. По умолчанию утилита сохраняет в кэш данные, чтобы вы могли вернутся к просмотру, если прервали его и загрузить ролики быстрее. Но они перегружают и без того заполненную память телефона или карты памяти, когда места для записи кэша не остается, приложение работать не может.
- в разделе приложений настроек найдите YouTube;
- нажмите на него, перед вами откроются сведения об утилите;
- нажмите на кнопки «Стереть данные» и «Очистить кэш».
После этого проверьте работоспособность приложения. Если с первого раза оно не запустилось, то перезагрузите устройство.
Версия приложения YouTube устарела

Утилиты на смартфоне нужно регулярно обновлять, ведь в новых версиях разработчики исправляют проблемы предыдущих выпусков. По этой причине часто не работает Ютуб на Андроиде 4.0, так как эта версия операционной системы уже не поддерживается. Проведите обновление ее или попросите у разработчика версию для вашей системы.
Если вы давно не проводили обновление утилиты, то необходимо:
- открыть Play Market, нажать в строке поиска на пиктограмму с тремя горизонтальными полосами;
- нажмите на пункт «Мои приложения»;
- выберите сверху пункт «Обновления», сделайте проверку новых версий программ;
- из списка доступных для обновления программ выберите YouTube;
- нажмите кнопку «Обновить» справа от названия утилиты.
Больше от вас ничего не потребуется. Чтобы в дальнейшем проблем с обновлениями не возникало, необходимо предпринять еще несколько действий:
- откройте Play Market и нажмите на три горизонтальные полосы;
- перейдите в «Настройки»;
- активируйте пункт «Автообовление»;
- если у вас установлен лимит на мобильную передачу данных, то в появившемся окне выберите пункт «Только Wi-Fi», в противном случае можно выбрать «Любая сеть».
Теперь вы будете своевременно получать обновления для всех приложений.
Некорректная установка ПО

Иногда во время установки или обновления приложения появляются ошибки, при этом внешне приложение выглядит полностью загруженным – появляется его иконка на рабочем столе, стартовый экран при нажатии на нее. Но обычно после приветственного экрана приложение выдает ошибку или отключается. В этом случае необходимо следовать инструкции:
- через общие настройки перейдите к диспетчеру приложений;
- в списке найдите YouTube;
- нажмите на строку с этим приложением;
- на следующем экране нажмите кнопку «Удалить»;
- перейдите в Play Market;
- через поисковую форму найдите YouTube;
- нажмите кнопку «Установить»;
- выдайте приложению все разрешения.
После удачной установки приложение будет работать корректно. Но есть несколько нюансов. Рекомендуем перед выполнением этого алгоритма очистить кэш всех приложений при помощи утилиты Clean Master.
Также стоит удалить все ненужные программы, чтобы освободить место в памяти телефона.
Установите стабильное соединение с Интернетом, чтобы оно не пропало во время скачивания данных приложения. После установки вам придется снова зайти в свой аккаунт YouTube, чтобы получить доступ к подпискам.
В некоторых сборках Android удалить приложение YouTube невозможно. Вам придется получить права суперпользователя или использовать специальные утилиты. Если вы столкнулись с этой проблемой, то придется затратить чуть больше времени и сил на восстановление. При проблеме с получением прав суперпользователя, можно сделать полный сброс настроек телефона. При этом системный пакет приложений, в который часто входит YouTube, будет заново установлен.
Системная ошибка
Если у вас часто появляются ошибки в других системных приложениях или возникают сбои служб Android, то это признак того, что у вас произошел серьезный сбой программной оболочки. При этом не работает Ютуб на планшете Андроид и другие приложения. Избавиться от системного сбоя можно при помощи отката к заводским установкам. Следуйте инструкции:
- Выключите телефон или планшет.
- Нажмите на кнопку включения. Как только появится заставка, зажмите клавиши включения и уменьшения громкости. Не отпускайте их до тех пор, пока на экране не появится фирменный робот Android.
- При помощи клавиш регулировки громкости переместите выделение на строку factory reset либо hard reset.
- Подтвердите свои действия, выбрав строку Yes.
- После сброса настроек телефон может перезагрузиться самостоятельно или вернуть вас к стартовому системному меню. В нем нужно выбрать reboot system now.
- Теперь вам нужно будет настроить ваш телефон, так как он откатиться к изначальному состоянию.
Сброс в некоторых версиях Android производится при помощи обычного меню настроек. Там есть специальный раздел, но лучше всего при некорректной работе операционной системы пользоваться загрузочным меню.
Теперь вы способны справиться с ситуацией, когда Ютуб не работает на Адроиде. Что делать при каждой из причин его отказа, вы узнали из статьи. Поделитесь ею с друзьями, чтобы и они могли справиться с проблемой. Задать вопросы по восстановлению работоспособности приложения вы можете в комментариях.

 retro34.ru
retro34.ru