Как отключить рекламу в MIUI 12?
Вас раздражает реклама, появляющаяся на экране Xiaomi ? Все мы знаем, как это раздражает, когда товары для покупки отображаются на экране в ситуациях, которых мы не ожидаем. Лучшее решение для этого – прекратить все рекламные рекомендации на смартфоне Xiaomi . Рекламные рекомендации размещены во многих приложениях производителей. Давайте воспользуемся приведенными ниже инструкциями и найдем их все, чтобы предотвратить всплывающие окна с рекламой .
Как отключить рекламную службу MIUI 12 и остановить всю системную рекламу?
Следуйте инструкциям по ссылке и узнайте, как успешно остановить рекламу на телефоне Xiaomi с помощью MIUI 12 .
Давайте нажмем на желаемое руководство и отключим рекламу в нужном приложении Xiaomi.
Как отключить рекламные службы?
Мы собираемся показать вам учебное пособие, в котором мы научим вас, как успешно отключить рекламные службы на телефоне Xiaomi. Если вы хотите получить доступ к настройкам безопасности на своем устройстве Xiaomi, ознакомьтесь с представленной инструкцией, где мы шаг за шагом покажем вам отключение рекламных служб на устройстве Xiaomi. Давайте следовать руководству и использовать свой смартфон Xiaomi без рекламных сервисов .
- На первом этапе активируйте свой смартфон Xiaomi и получите доступ к настройкам MIUI .
- Во-вторых, выберите ” Пароли и безопасность” .
- Пришло время выбрать конфиденциальность .
- После этого нажмите ” Рекламные услуги” .
- В заключительной части отключите персонализированную рекомендацию рекламы с помощью переключателя.
- Отличная работа! Рекламные службы отключены.
Как отключить системную рекламу MIUI?
Ознакомьтесь с инструкциями, в которых мы представляем руководство по успешной деактивации системной рекламы на телефоне Xiaomi. Если вы хотите получить доступ к настройкам MIUI на своем устройстве Xiaomi, ознакомьтесь с представленным руководством, где мы шаг за шагом покажем вам отключение системной рекламы на устройстве Xiaomi. Давайте следовать руководству и использовать свой смартфон Xiaomi без системной рекламы MIUI .
- На первом этапе активируйте свой смартфон Xiaomi и получите доступ к настройкам MIUI .
- Во-вторых, выберите ” Пароли и безопасность” .
- В этот момент нажмите « Авторизация и отзыв» .
- Теперь выключите MSA с помощью переключателя, чтобы отключить системную рекламу MIUI .
- В заключительной части нажмите « Отозвать», чтобы легко выполнить авторизацию.
- Прекрасная работа! Системная реклама MIUI отключена.
Как отключить рекламу в браузере MI?
Ознакомьтесь с учебным курсом, в котором мы научим вас, как успешно отключить рекламу в браузере MI на телефоне Xiaomi. Если вы хотите получить доступ к настройкам браузера MI на своем устройстве Xiaomi, ознакомьтесь с представленной инструкцией, в которой мы шаг за шагом покажем вам, как отключить рекламу в браузере MI на устройстве Xiaomi. Давайте следовать руководству и использовать ваш браузер Xiaomi без рекламы .
- На первом этапе активируйте свой телефон Xiaomi и выберите Mi Browser .
- На втором этапе щелкните значок, расположенный в правом нижнем углу.
- Пришло время взять значок настроек в правом верхнем углу.
- Теперь прокрутите список вниз, чтобы найти и выбрать Конфиденциальность и безопасность .
- В заключительной части отключите персонализированные услуги с помощью переключателя.
- Фантастика! Mi browser Ads был успешно отключен.
Как отключить рекомендации?
Представляем вам инструкцию, в которой мы научим вас успешно отключать рекомендации в телефоне Xiaomi. Если вы хотите получить доступ к настройкам безопасности на своем устройстве Xiaomi, ознакомьтесь с представленной инструкцией, где мы шаг за шагом покажем вам, как отключить рекомендации на устройстве Xiaomi. Давайте следовать руководству и использовать ваш браузер Xiaomi без рекомендаций .
- Прежде всего, активируйте свой телефон Xiaomi и нажмите приложение “Безопасность” .
- На втором этапе щелкните в правом верхнем углу, чтобы открыть настройки .
- Пришло время прокрутить список вниз, чтобы отключить рекомендации в телефоне Xiaomi.
- Отличная работа! Рекомендации отключены отлично.
Как отключить рекламу App Vault?
Вместе с инструкциями мы представляем руководство по успешной деактивации рекламы App Vault на телефоне Xiaomi. Если вы хотите получить доступ к настройкам App Vault на своем устройстве Xiaomi, ознакомьтесь с представленным руководством, где мы шаг за шагом покажем вам, как отключить рекламу App Vault на устройстве Xiaomi. Давайте следовать руководству и использовать свой смартфон Xiaomi без рекламы App Vault .
- В самом начале активируйте свой телефон Xiaomi и получите доступ к App Vault , проведя пальцем по экрану вправо.
- На втором этапе проведите по экрану вверх, чтобы успешно настроить App Vault .
- Пришло время щелкнуть карты, которые вы хотите отключить, вы можете пропустить их все.
- В этот момент перейдите в О хранилище приложений и отключите Персонализированные службы .
- Фантастика! Службы App Vault были успешно отключены.
Как отключить рекламу файлового менеджера?
Мы хотели бы представить инструкции, в которых мы научим вас, как успешно отключить рекламу файлового менеджера на устройстве Xiaomi. Если вы хотите получить доступ к файловому менеджеру для отключения рекламы, ознакомьтесь с представленной инструкцией, в которой мы шаг за шагом покажем вам, как отключить рекламу файлового менеджера на телефоне Xiaomi. Давайте следовать руководству и использовать ваше устройство Xiaomi без рекламы файлового менеджера .
- На первом этапе активируйте смартфон Xiaomi и выберите диспетчер файлов .
- На втором этапе щелкните значок, расположенный в левом верхнем углу.
- После этого прокрутите список и выберите ” Настройки” .
- Теперь выберите « О программе», чтобы отключить « Рекомендации» с помощью переключателя.
- Прекрасная работа! Рекомендации файлового менеджера были легко отключены.
Как отключить рекламу в приложении MIUI Downloads?
В приведенной ниже инструкции мы научим вас, как отключить рекламу из приложения MIUI Downloads на телефоне Xiaomi. Если вам нужно отключить рекомендации из приложения Загрузки на вашем смартфоне Xiaomi, ознакомьтесь с представленным руководством и узнайте, как получить доступ к приложениям загрузки MIUI и плавно отключить рекламу на устройстве Xiaomi. Давайте следовать руководству и использовать свой смартфон Xiaomi без рекомендаций приложения для загрузки .
- На первом этапе активируйте телефон Xiaomi и выберите Инструменты .
- Во-вторых, выберите папку Downloads .
- На следующем этапе щелкните значок, расположенный в правом верхнем углу, и выберите « Настройки» .
- После этого отключите параметр Показывать рекомендуемый контент представленным переключателем и подтвердите свое решение кнопкой ОК .
- Отличная работа! Реклама из приложения MIUI Downloads успешно отключена.
Как отключить рекламу в приложении MIUI Music?
Мы подходим к настоящему руководству, в котором мы научим вас отключать рекламу в приложении MIUI Music на телефоне Xiaomi. Если вам нужно отключить рекомендации из музыкального приложения на вашем смартфоне Xiaomi, ознакомьтесь с представленным руководством и узнайте, как получить доступ к приложениям MIUI Music и плавно отключить рекламу на устройстве Xiaomi. Давайте следовать руководству и использовать свой смартфон Xiaomi без рекомендаций приложения Музыка .
- Прежде всего, активируйте телефон Xiaomi и выберите приложение “Музыка” .
- На втором этапе щелкните значок, расположенный в левом верхнем углу.
- После этого самое время выбрать « Настройки» и « Расширенные настройки» .
- В этот момент прокрутите список вниз и отключите параметр Получать рекомендации .
- Успех! Реклама из музыкального приложения MIUI отключена.
Как отключить рекламу в MI Video Player?
Мы хотели бы представить руководство, в котором мы покажем вам, как отключить MI Video Player на телефоне Xiaomi. Если вы ищете способ успешно отключить рекомендации в видеопроигрывателе Xiaomi , оставайтесь с нами и следуйте прилагаемым инструкциям, чтобы настроить полученные рекламные объявления в видеоплеере MI . Воспользуйтесь приведенными ниже инструкциями и воспользуйтесь рекомендациями в приложении Xiaomi Video Player .
- На передней панели разблокируйте телефон Xiaomi, проведите пальцем влево по экрану и выберите MI Video Player .
- На втором этапе щелкните значок своего профиля в левом нижнем углу.
- В этот момент выберите ” Настройки” .
- В последней части отключите онлайн-рекомендации и персональные рекомендации с помощью переключателя.
- Отличная работа! Рекламы MI Video Player были успешно отключены.
Как отключить рекламу в приложении MIUI Theme?
Ознакомьтесь с приведенными ниже инструкциями, в которых мы научим вас, как отключить рекламу в приложении MIUI Theme на телефоне Xiaomi. Если вам нужно отключить рекомендации из приложения Theme на смартфоне Xiaomi, ознакомьтесь с представленным руководством и узнайте, как получить доступ к приложению MIUI Theme и плавно отключить рекламу на устройстве Xiaomi. Давайте следовать руководству и использовать свой смартфон Xiaomi без рекомендаций приложения Theme .
- В самом начале активируйте устройство Xiaomi и выберите Темы .
- На втором этапе выберите Моя страница в правом нижнем углу.
- Пришло время выбрать настройки .
- Теперь отключите ” Рекомендации” .
- Отлично сработано! MIUI Themes Ads были успешно отключены.
Какие телефоны Xiaomi имеют MIUI 12?
В приведенном ниже списке вы сможете найти устройства Xiaomi с MIUI 12, и их реклама будет готова к отключению.
Давайте узнаем ваш смартфон Xiaomi, отключим рекламные службы MIUI 12 и успешно остановим все системные объявления Xiaomi .
Natalia Ligocka дня 09 Сен 2020
Если Вам помогло это решение, поделитесь им с другими чтобы помочь им, и подписывайтесь на наши страницы в Facebook, Twitter and Instagram
Как поставить дату и время на фото в Андроиде?
Как сделать, чтобы на фото в Андроиде отображалась дата и время съёмки (без перекидывания фотографии на компьютер)?
Какие приложения для Андроида позволяют установить дату и время на фото?
![]()
На уже имеющихся фотографиях можно установить дату и время вручную с помощью редакторов, но вряд ли это кому-то интересно. А вот сделать так, чтобы на будущих фото были дата и время можно сделать.
Для этого придется скачать приложение, например DateCamera. В приложении настраивается формат даты и времени (часы, минуты или часы, минуты, секунды), цвет, размер шрифта. Фотографируем специальной кнопкой и получаются фото с датой и временем.
Если все же есть необходимость проставить даты на уже имеющихся фото, то можно воспользоваться приложением Timestamp Photo and Video Free. Закачиваем фото из галереи и обрабатываем их.
![]()
Если нужно поставить дату и время (или просто дату) на фото на Андроиде, то можно поступить так:
1) Использовать приложения, с помощью которых можно добавлять текст на изображения – то есть написать дату / время самостоятельно.
2) Использовать приложения, которые устанавливают дату / время автоматически.
Первый способ, конечно, не совсем удобен – его можно особо не рассматривать.
Что касается специализированных бесплатных приложений для установки даты и времени, то могу выделить 2 из них:
2) Timestamp Photo and Video Free.
Далее напишу подробно о том, как их использовать.
DateCamera
Это камера с функцией установки даты и времени на фото.
Если вам нужно обработать уже имеющееся фотографии, то DateCamera не подойдёт; а вот если нужно сделать новую фотографию c датой / временем, то это приложение вполне можно использовать.

Можно настраивать внешний вид надписи:
Это первая кнопка слева (с надписью “Size”).

2) Формат времени.
Это вторая кнопка слева (с надписью “Format”).

Здесь можно даже отключить отображение времени (чтобы отображалась только дата) – это очень удобно.
Это третья кнопка слева (с надписью “Format”).

Это четвёртая кнопка слева (с надписью “Color”).

После задания всех настроек можно приступать к съёмке.
Для этого есть специальная круглая кнопка с правой стороны (на скриншоте выделена красным прямоугольником):

Нажимаем на неё, и получится снимок с отображением даты / времени.

В галерее телефона (смартфона) его можно найти в папке “DateCamera”.
Timestamp Photo and Video Free
Это приложение, в отличие от DateCamera, позволяет ставить дату / время на уже имеющуюся фотографию.
Вот как это сделать:
1) Сначала нужно запустить приложение.
Откроется “Галерея”, и оттуда выбираем фото для обработки (просто щёлкаем на нём).

Замечу, что возможен и множественный выбор (кнопка “Select” и последовательно выбираем фото), но для этого должна стоять версия Pro.
2) Для того, чтобы настроить внешний вид надписи, нужно нажать на шестерёнку.

Например, можно изменить цвет (это актуально, если фотография зимняя, и белый цвет, который установлен по умолчанию не подойдёт).
Также имеется большой выбор форматов даты и времени, он несколько больше, чем в приложении DateCamera.
Наконец, можно выбрать шрифт и задать отступы.
3) После того как вы выберете фотографию, откроется её предпросмотр в отдельном окне.

Теперь нажимаем на кнопку “ADD DATE/TIME” – начнётся обработка.
4) По завершении обработки получаем сообщение о том, что копия исходного фото с добавленной датой / временем была сохранена в памяти Андроида.

В галерее всё будет лежать в одноимённой папке под названием “Timestamp Photo”.
А физически – в папке Pictures / TimestampPhoto.
![]()
В современных смартфонах можно просто воспользоваться стандартными настройками камеры, которые уже установлены на них. Внизу экрана выбираем опцию “Режимы”, в правом верхнем углу мы увидим значок колесика или шестеренки, кто как его называет, нажимаем на этот значок, попадаем в настройки камеры, где нужно просто активировать опцию “Дата и время на фото”, которая включает автоматическую установку времени и даты на фотографиях.
Если в вашем смартфоне таких опций нет, тогда используем приложения, которые также устанавливают дату и время автоматически на фотографиях, например, это приложение DateCamera или еще одно, которое называется: Timestamp Photo and Video Free, в нем можно ставить даты и время даже на фотографии, которые были сделаны еще до установки этого приложения.
Как добавить метки даты / времени к фотографиям на Android
Android-приложение для стоковой камеры предлагает несколько полезных опций для редактирования изображений. Тем не менее, нет очевидных опций или настроек для добавления даты и времени к снятому вами снимку.

Одна вещь, которую вы можете сделать, это проверить метаданные вашей фотографии, а затем использовать программное обеспечение для редактирования изображений, чтобы добавить дату и время. Но этот подход отнимает много времени и немного запутан, не говоря уже о том, что полученное изображение может быть легко изменено кем-то другим, что создает угрозу безопасности.
Чтобы избежать этого риска, вам нужно добавить метки даты и времени, как только вы сделаете снимок на устройстве Android.
Поскольку приложение камеры Android не поддерживает функцию отметки даты и времени, вам необходимо загрузить стороннее приложение. Есть много бесплатных вариантов там.
Но как лучше всего добавить данные и время в фотографии на вашем Android-устройстве? В этой статье мы расскажем о PhotoStamp Camera Free, который является лучшим сторонним приложением для добавления отметок времени и даты, а также данных о местоположении к вашим фотографиям на Android.
PhotoStamp Camera Free
Наш лучший выбор — PhotoStamp Camera Free приложение.
Ниже приведено пошаговое руководство по меткам времени с помощью PhotoStamp Camera Free, которое позволяет бесплатно добавлять метки времени и метки местоположения на свои фотографии. PhotoStamp Camera Free — наш лучший выбор, потому что он прост в использовании и имеет мощный набор функций:
- Ддд данные / метки времени для новых и существующих фотографий
- Перетащите GPS-отметку времени и даты на ваше местоположение
- Измените шрифт, цвет шрифта, размер шрифта по мере необходимости
- Вы можете настроить приложение на автоматическое добавление адреса местоположения и координат GPS к фотографиям.
- Вы можете выбрать один из сотен стилей шрифтов
- Вы можете добавить свой логотип в качестве подписи к вашим фотографиям
Если этих причин недостаточно для использования PhotoStamp Camera Free, он также поддерживает все поддерживаемые параметры формата и разрешения!
Вот как вы начинаете использовать PhotoStamp Camera Free.
Шаг 1. Установите бесплатное приложение PhotoStamp Camera.
Это приложение требует Android 4.0.3 и выше. Это займет всего 3,55 МБ. Чтобы установить приложение, вам нужно предоставить доступ к местоположению вашего телефона, а также к камере. Расположение необходимо, потому что приложение дает вам возможность поставить свои координаты GPS.

Шаг 2: Откройте приложение
Вы можете сразу же начать делать скриншоты со штампом, используя кнопку камеры в центре экрана. Но прежде чем вы это сделаете, вы хотите посмотреть на встроенные функции приложения.
Слева вы можете увидеть последнюю фотографию, сделанную приложением. Справа белый значок камеры позволяет переключаться между передней и задней камерами телефона. Чтобы изменить настройки, используйте значок шестеренки в правом верхнем углу экрана.

Шаг 3: зайдите в настройки
Здесь вы можете изменить формат ваших меток даты / времени.
Во-первых, есть переключатель, который можно использовать для включения и выключения автоматической печати.
Затем вы можете выбрать предпочитаемый формат даты. По умолчанию используется формат MMM dd, yyyy, с точным временем до секунды.

После того, как вы выбрали свой любимый формат даты, вы можете выбрать другой размер шрифта и цвет. У вас также есть более 800 стилей шрифтов на выбор.
После того, как вы определились с лучшим шрифтом для своей отметки времени, вы можете выбрать «Настроить положение штампа». По умолчанию штамп находится в правом нижнем углу экрана.
Шаг 4: Сделайте фотографию с автоматической отметкой времени / даты
Убедитесь, что переключатель «Штамп и время» в разделе «Настройки» включен, и вы готовы делать снимки с помощью приложения PhotoStamp Camera Free. Ваши фотографии будут храниться в папке, используемой вашим приложением стоковой камеры.
Вот как будет выглядеть ваша фотография с меткой времени, сначала с настройками штампов по умолчанию, а затем с пользовательскими настройками штампов.


Шаг 5: Изучите некоторые другие особенности этого приложения
Помимо отметок даты и времени, вы можете использовать приложение PhotoStamp Camera Free для:
- Добавить подпись к вашим фотографиям
Вы можете ввести свое имя или другую подпись для добавления ко всем своим фотографиям. Опять же, вы сами решаете, как разместить шрифт и подпись. Ваша подпись отделена от вашей отметки времени / даты. - Добавить местоположение
Это приложение также может добавить ваши точные координаты GPS к вашим фотографиям. Если вы предпочитаете более осязаемое местоположение, вы можете добавить свой город, область, штат или страну. Вы также можете изменить шрифт и расположение этой марки. - Изменить качество изображения
Вы также можете изменить соотношение сторон или разрешение при съемке фотографий с помощью этого приложения.
Почему это приложение наш лучший выбор?
Приложение PhotoStamp Camera Free очень простое в использовании. Вы можете начать фотографировать, как только вы установите его. У вас будут точные метки времени, не задумываясь об этом.
Но что действительно выделяет это приложение, так это то, что вы можете настроить макет своей временной метки. Напротив, большинство других бесплатных приложений с отметками времени / даты заставляют вас платить больше, если вы хотите изменить шрифт или цвет текста. Изменение места размещения также не всегда возможно.
Есть ли минусы?
К сожалению, это бесплатное приложение поставляется с неудобными всплывающими окнами. Кроме того, он не предлагает фильтров, которые могут улучшить ваши фотографии. У этого также нет опции штамповки водяного знака.
Некоторые альтернативы
Если вы готовы платить за работу без рекламы, вы можете воспользоваться Виньетка, Это приложение достаточно доступно и поставляется с рядом опций редактирования фотографий.
Camera360 еще один хороший выбор для автоматической отметки времени / даты. Это бесплатно для использования и поставляется со многими фильтрами, которые могут улучшить ваши фотографии. Тем не менее, это приложение немного сложнее в использовании.
Вывод
Автоматическая отметка времени важна для многих пользователей Android. К счастью, для этого существует широкий выбор бесплатных приложений.
PhotoStamp Camera Free это отличный вариант, если ваша цель — добавить точные метки времени / даты к вашим фотографиям. Приложение простое в использовании и позволяет изменять шрифт. Но если вы ищете фильтры, которые могут улучшить качество изображения, вы можете обратиться к универсальному приложению камеры, где отметка времени / даты является лишь одной из многих функций.
Если вам понравилась эта статья, вам может понравиться узнать о лучших приложениях камеры для Android.
У вас есть любимое приложение для добавления меток даты / времени и других метаданных к фотографиям? Если это так, пожалуйста, оставьте комментарий ниже!
Как поменять время и дату на Huawei/Honor: пошаговая найстройка
Как поменять время на Хонор и Хуавей — закономерный запрос пользователей смартфонов с операционной системой Андроид, если сбились настройки или сменился часовой пояс из-за перелета в чужую страну. Первичная настройка обычно происходит, когда владелец впервые загружает гаджет. В этой статье рассмотрим процесс настройки часов на телефоне в случае сбоя. А также возможные проблемы, которые могут возникнуть.

Как изменить дату и время на смартфонах Хонор или Хуавей — автонастройка
Чтоб быть уверенным в точности времени, и нигде не опаздывать, установите автонастройку часов. Для удобства размещаются на главный экран с помощью виджета. Расположение разделов и опций зависит от прошивки и версии ОС. В новом обновлении могут добавится дополнительные переключатели.

- Найдите значок «шестеренки» и кликните по нему — откроются «Настройки».
![]()
- Перейдите в раздел «Система», отыщите строку «Дата и время».
![]()
![]()
- Также возможно упростить себе задачу, ввев требуемое значение в строку поиска и нажав на нужный пункт.
![]()
- Обычно, там стоит «Автонастройка», но если обратили внимание, что функция не справляется с задачей, настройте вручную.
- Для этого требуется отключить автонастройку, перетащив ползунок в неактивную фазу.
![]()
- Увидите две новые строки, которые меняются по отдельности — «Дата» и «Время».
- Чтоб установить дату, выберите соответствующий пункт и выставьте нужные число, месяц и год.
![]()
- Для установки времени перетаскивайте цифры, пока не поставите точный час до минут, и подтвердите решение, кликнув «Ок».
![]()
- Таким же образом, при необходимости, меняется и часовой пояс.
![]()
В случае, когда нужно синхронизировать часы с сетью, а эта задача появляется во время перелета в чужую страну, активируйте функцию «Автонастройка» снова, перетащив ползунок в обратную сторону.
Проблема автоматической настройки времени
Теперь зная, как настроить часы, объясним, по какой причине телефон компании Huawei с ОС Android может ошибочно определять часовой пояс, а соответственно и время. Информация об актуальном времени на устройство поступает с мобильных вышек сотового оператора.

Эффективнее было бы синхронизировать внутренние часы смартфона по технологии NTP. Но для этого требуются рут-права.

Из этого выходит, что сдвиг во времени происходит каждый раз, когда выскакивает ошибка в сети мобильного оператора, сбивающая поступление сигнала с вышки. Поэтому рекомендуется настраивать функцию вручную, чтоб не попадать в неприятные ситуации, связанные с отстающими часами.

Как на Хонор и Хуавей установить время на рабочий экран
Чтоб установить часы на главный дисплей, не требуется выполнять сложных манипуляций. Обычно, они там размещены изначально, можно только изменить их вид или расположение времени. Например, в середину экрана Хонор. Время будет устанавливаться в центре дисплея и при экранной блокировке.
Установка
Вызовите меню, зажав пальцем пустое место на экране. Появится скрытый функционал, где выбирайте раздел «Виджеты».

Если у Вас остались вопросы или есть жалобы – сообщите нам
Листайте перечень возможных экранных дополнений, пока не наткнетесь на «Часы». Кликниты по значку и сделайте выбор из доступных вариантов, после чего появится на рабочем дисплее.


Смена расположения
Расположение времени на экране меняется одним движением руки. Нужно только зажать часы и перенести на другое место.

Похожим образом виджет и удаляется. Зажав его, перетащите вверх на кнопку «Удалить».
Настройка часов с помощью виджета
Здесь посмотрим, как настроить время на телефоне Хуавей и Хонор, используя виджет.
- Кликните по нему, откроется окно.
- В нижней части экрана выберите значок с надписью «Настройки».
![]()
- Открывшаяся страница дает настроить некоторые возможности, как стиль часов или мелодия на будильник.
- Выберите пункт «Дата и время».
![]()
- Эта строка переводит на уже знакомую страницу — повторите действия, описанные выше.
![]()
К примеру, вернуть автоматическую настройку времени, что не гарантирует точность из-за частых перебоев на мобильной вышке.
Сторонние приложения
Есть и другой вариант, как поменять время на Хонор и Хуавей. Для этого используем одно из проверенных сторонних приложений. Они помогут установить точное время, выбрать удачное решение дизайна.
ClockSync
Эта программа завоевала доверие пользователей мобильных устройств, о чем говорит высокий рейтинг в Google Play.

Создатели приложения встроили технологию NTP, которая дает определить часовой пояс по сети без ошибок. В особенности, подойдет вам, если мобильный оператор работает с NITZ (синхронизацией времени в автоматическом режиме), которая присылает неактуальную информацию.
Программу возможно использовать в двух режимах.
- Оставить «Автомат», что предполагает активацию root-прав (точность времени — 1-20 миллисекунды.
- Ручной режим дает самостоятельно настроить разные нюансы, в особенности, сравнение времени с установленным на устройстве.

Это помогает отследить серьезные смещения времени. Программа показывает точное значение изменения, и когда проведена процедура. Считывание информации происходит даже, когда ложитесь спать, чтоб быть уверенным в точности будильника.
Date And Time Settings Shortcut
Эта программа также имеет высокую оценку пользователей в онлайн-магазине Андроид.

Функционал предполагает моментальный переход в раздел «Дата и время», где проводятся манипуляции, описанные выше. Нужно только зайти в приложение и кликнуть по центральной кнопке «Open!».

Почему сбивается время на телефоне Хонор и Хуавей
Мобильная вышка оператора не постоянная причина сбоя времени в смартфоне. Иногда проблема кроется в самом гаджете. Просмотрите кэш. Возможно, его давно не чистили и это подвергло телефон к системному сбою. Лучше скинуть устройство до заводских настроек, чтоб разгрузить внутреннюю память.
Итак, в нашем материале рассмотрели три способа, как поставить точное время на телефонах Хонор и Хуавей:
- через «Настройки»;
- через «Виджеты»;
- используя стороннее приложение.
Также обсудили возможные причины смещения часов и как это исправить. Надеемся, вы правильно воспользовались выложенной информацией, чтоб использовать полный функционал смартфона для облегчения нашей жизни.
Дата на фото Андроид Самсунг: как настроить и установить?
Люди часто хотят помечать свои снимки датой, когда была сделана фотография. Например, это может использоваться для отслеживания изменений или для того чтобы освежить воспоминания о прошлом событии.

Обычно для такой операции используются специальные утилиты на компьютере, стоит ли говорить, что это не очень удобно. На самом деле это же можно осуществить прямо на вашем iPhone или iPad, при этом не изучая сложные специальные программы и не затрачивая много времени. В этом материале мы расскажем, как это можно сделать.
? ПО ТЕМЕ: Как подписывать фотографии в приложении Фото на iPhone для упрощения поиска.
Где посмотреть метаданные фотографии
После перемещения фотографии на компьютер пользователь может посмотреть сохраненные метаданные изображения. Эти сведения находятся в свойствах файла данного изображения.
Нужно выполнить следующие действия:
- Щелкните правой кнопкой мыши по фотографии.
- В контекстном меню выберите «Свойства».
- В окне «Свойства: Х» откройте вкладку «Подробнее».
- Наряду с другой информацией, в метаданных имеется сведения о дате съемки.

Для изменения параметров создания фотографии, необходимо провести редактирование EXIF данных. Нам нужно изменить дату и время съемки.
В этом руководстве мы разберем, как изменить дату создания фото на компьютере. В инструкциях этой статьи использованы средства операционной системы Windows и бесплатные графические программы.
Используйте приложения
Если у вас появилась необходимость добавить дату и время прямо на фотографию для этого можно использовать несколько вариантов. После того, как сделали снимок отредактировать его и в ручную добавить метку с датой, но это долго и непрактично. Другой вариант наиболее простой — используйте стороннее приложение, которое сделает все за вас. Есть два вида приложений: первые добавляют метку сразу после съемки, вторые добавляют дату и время к уже готовым снимкам, используя данные из EXIF.
PhotoStamp Camera
PhotoStamp Camera — это стороннее приложение для съемки с функцией добавления штампа с датой и временем. Функция добавления штампа включена по умолчанию, вы можете отредактировать её формат в настройках приложения. К изменению доступны формат даты, размер шрифта, изменение позиции, а также цветовые настройки.
Auto Stamper
Auto Stamper, помимо метки с датой, умеет добавлять на фото подписи, а также логотипы. Помимо функции добавления метки во время съемки, у приложения есть возможность добавлять штампы на уже готовые фотографии. Благодаря этой функции можно использовать привычное приложение камеры. Единственный минус Auto Stamper — слишком много рекламы.
Как изменить дату съемки в свойствах фотографии
Самый простой способ изменить информацию о дате создания фотографии: редактирование даты съемки в свойствах файла изображения. Сделать это можно средствами операционной системы Windows.
- Кликните по файлу правой кнопкой мыши.
- В контекстном меню нажмите на пункт «Свойства».
- В открывшемся окне войдите во вкладку «Подробнее».
- Выделите пункт «Дата съемки».
- Щелкните курсором мыши по дате, выберите подходящее значение: год, месяц, день.

- Нажмите на кнопку «ОК».
Этим способом можно изменить дату съемки, а время создания фотографии останется прежним.
Как изменить дату съемки в Фотоальбом Windows
Бесплатная программа Фотоальбом Windows входит в набор приложений «Основные компоненты Windows Live». В данный момент времени, корпорация Майкрософт прекратила распространение основных компонентов, но программы, входившие в их состав, продолжают работать в операционных системах Windows 10, Windows 8.1, Windows 8, Windows 7.
В статье Фотоальбом Windows Live есть ссылка на загрузку основных компонентов Windows Live на компьютер. Пользователь может выбрать, что нужно установить на ПК, например, только Фотоальбом или Киностудию Windows, без установки остальных компонентов.
В программе Фотоальбом можно изменить не только дату съемки, но и вписать в свойства фото другое время создания съемки.
Порядок действий в программе Фотоальбом выглядит следующим образом:
- Добавьте фото в программу через меню или перетащите изображение с компьютера в окно приложения.
- Откройте вкладку «Вид».
- В группе «Показать подробности» нажмите на кнопку «Дата съемки».
- Перейдите к нужному изображению.
- Щелкните левой кнопкой мыши по дате для изменения этой информации, а затем по времени съемки для модификации этого параметра.

Групповое изменение даты съемки в Проводнике
Встроенное системное средство — файловый менеджер Проводник Windows может изменить параметры даты съемки нескольких фотографии в пакетном режиме.
Выполните следующие действия:
- Откройте папку с фотографиями на компьютере.
- Выделите группу изображений в папке с фото.
- В окне Проводника войдите во вкладку «Вид».
- В группе «Области» нажмите на кнопку «Область сведений».
- В правой части окна появится информация, касающаяся выделенных фотографий. В пункте «Дата съемки» измените исходные данные на другие.
- Нажмите на кнопку «Сохранить».

Зачем нужна дата на фотографии
Привычка ставить дату на фото появилась в эпоху пленочных фотоаппаратов, которые автоматически или после ручной настройки пробивали на изображении информацию о дне и времени события. С появлением телефонов такая мода не утратила актуальности, поэтому многие продолжают ставить дату на фото в Самсунг с Андроид.
Такой шаг имеет следующие преимущества:
- Быстрое получение информации о дне, когда произошло событие.
- Не нужно ковыряться в настройках фото для получения нужной информации.
- Быстрая сортировка готовых фотографий в ПК.
- Возможность зафиксировать и видеть дату события на распечатанной фотографии.
Для решения задачи нужно знать, как поставить день и время на телефоне разными методами.
Как изменить дату съемки на фото в XnView
Бесплатная программа XnView — просмотрщик графических форматов. Обладающая мощным функционалом программа XnView поможет отредактировать метаданные фотографии.
- Откройте файл в программе XnView.
- Вам нужно открыть вкладку «EXIF», расположенную ниже области просмотра.
- В пункте «Дата съёмки» измените дату и время создания фотографии.

Как изменить дату съемки файла в FastStone Image Viewer
FastStone Image Viewer — бесплатная программа для просмотра и обработки изображений. В программе FastStone Image Viewer имеется инструмент для изменения EXIF информации в цифровых фото.
Вам также может быть интересно:
- Изменение размера фото онлайн и на компьютере
- Как сделать водяной знак на фото онлайн или в программе
В FastStone Image Viewer выполните следующие действия:
- Откройте папку с фотографией в окне программы.
- Выделите фото.
- Нажмите на изображение правой кнопкой мыши.
- В контекстном меню сначала выберите «Сервис», а затем «Изменить дату/время выбранных».

- В окне «Изменение даты/времени», в поле «Изменить:» выберите «дату/время в EXIF (дату/время съёмки)».
- Укажите нужные значения, а затем нажмите на кнопку «Применить к выбранным».

Как сдвинуть EXIF дату в IrfanView
Бесплатная программа IrfanView предназначена для просмотра и обработки файлов графических форматов. В приложении IrfanView имеется инструмент для изменения атрибутов даты съемки в EXIF, который добавляется в программу с помощью плагина.
В программе IrfanView пройдите шаги:
- Нужно добавить фото в окно программы.
- Войдите в меню «Сервис».
- В открывшемся контекстном меню нажмите на «Изменить дату/время съёмки в EXIF … (плагин)».
- В окне «Изменение даты и времени съёмки в EXIF» выберите новые дату и время.

- Нажмите на кнопку «Выполнить».
Как установить день на фотографии в телефоне Самсунг: все способы
Выше отмечалось, что выделяется два способа, как поставить дату и время на фото Самсунг: через встроенный функционал камеры или с помощью специального ПО. Рассмотрим каждый из методов.
Встроенные функции
Для начала попробуйте установить данные с помощью встроенного ПО. Во многих моделях телефонов Самсунг предусмотрена функция, позволяющая включить информацию через настройки камеры. Сделайте такие шаги:
- Войдите в камеру.
- Перейдите в раздел Настройки.
- Найдите пункт, позволяющий выставить дату на фото в телефоне Самсунг. Название раздела и путь к нему может отличаться в зависимости от модели устройства.
Далее сделайте несколько фотографий и убедитесь, что на них отображаются цифры.
Дополнительные приложения
Если в настройках телефона нет необходимой функции, можно пойти иным путем — поставить дату на фото Самсунг А50, А70 или других моделей с помощью одного из приложений. Интересующий софт бесплатно доступен в магазине Play Market.
Выделим несколько популярных программ:
- PhotoStamp Camera Free — приложение, с помощью которого можно быстро установить время и местоположение на фото во время съемки. Программа позволяет менять формат времени, корректировать его расположение на снимке, устанавливать свой шрифт и размер. В отличие от ряда другого ПО, PhotoStamp Camera Free может установить дату на телефоне Самсунг уже на сделанном фото. Размер приложения всего 4,5 Мб, а главное требование — версия Андроид от 4.0.3 и выше.
- Auto Stamper. С помощью софта можно быстро закрыть вопрос, как установить дату на фото в телефоне Самсунг. Приложение само делает работу и имеет ряд полезных опций — изменение шрифта, цвета и размера. Дополнительно можно задать географическое положение, закрепить авторское право, установить водяной знак и т. д.
- Timestamp Camera Free — одно из лучших ПО, чтобы установить дату на фотографии в телефоне. Дополнительные опции: поддержка непрозрачности фона, установка в одном из семи положений, 61 формат временных отрезков. Информацию можно добавлять не только на фотографии, но и на видеоролики.
Для примера рассмотрим, как работать с приложением Timestamp Camera Free. Сделайте следующие шаги:
- Войдите в Гугл Плей и задайте название программы в поиске.
- Скачайте софт и запустите его.
- Дайте ПО необходимые разрешения.
- Жмите на кнопку с часами с правой стороны для выбора подходящих настроек.
- Кликните на центральную кнопку, чтобы сделать фотографию.
Проверьте, удалось ли софту установить день и время на изображении. При желании измените настройки, поменяв место, формат и особенности отображения даты.
Альтернативные способы
Если вы не успели установить день и время на телефоне Самсунг, это можно сделать постфактум. Как вариант, использование программы Фотошоп, Мовави или других аналогичных приложений.




Редактирование EXIF в ShowEXIF
ShowEXIF — бесплатная программа, специально предназначенная для редактирования метаданных фотографий. С помощью ShowEXIF можно поменять время создания фото на другое. Программа ShowEXIF не требует установки на компьютер, поддерживает русский язык интерфейса.
Если программа при первом запуске открывается на английском языке, войдите в меню «Файл», нажмите на «Language», выберите русский язык.
Необходимо выполнить следующие действия:
- С помощью древа папок откройте в программе папку, в которой находится нужная фотография, а потом выделите это фото.
- Войдите в меню «Инструменты», в контекстном меню поочередно нажмите на «Операции с Датой/Временем» и «Изменить дату и время в разделе Exif».

- В окне «Введите новую дату и время» заполните поля с новыми данными.
- Нажмите на кнопку «Записать».

Возможные проблемы при настройке времени и их решения
После установки новых параметров времени вы можете столкнуться с двумя проблемами:
- настройки времени постоянно сбрасываются;
- на экране устройства появилась запись «В приложении Настройки произошла ошибка».
Исправить эти недоразумения вам помогут следующие способы.
Перезагрузка
Сначала попробуйте перезагрузить смартфон. Это действие запустит все процессы заново, и, возможно, ошибки пропадут, а настройки времени сохранятся.

Автосинхронизация
Если перезагрузка устройства не сработала должным образом, нужно включить автосинхронизацию. Эта функция позволяет телефону самостоятельно обновлять настройки времени при подключении к интернету. Чтобы включить автосинхронизацию, выполните следующие шаги.
-
В меню «Настройки телефона» найдите раздел «Система» и откройте пункт «Дата и время».

Выберите раздел «Дата и время сети».

В открывшемся списке выберите один из вариантов: «Использовать время сети» или «Использовать время GPS».

Установка приложений 360root и ClockSync
Если в вашем телефоне отсутствует функция автосинхронизации, нужно будет проделать следующие шаги.
- Установите приложение 360root, скачав его с официального сайта разработчика https://360root.ru. Приложение выдаст вашему устройству root-права.

Откройте приложение и нажмите на кнопку в середине экрана. Готово, root-права получены.

Теперь зайдите в Play Market и установите приложение ClockSync.

Откройте ClockSync. На экране вы увидите, какое время установлено на вашем телефоне в данный момент, точное время и разницу в этих параметрах.

Теперь зайдите в настройки приложения ClockSync и поставьте галочку напротив строки «Включить автоматическую синхронизацию». Здесь же вы можете установить интервал между синхронизациями. Обычно часы телефона сбиваются на 30 секунд в месяц, поэтому частная сверка времени ни к чему.

Сброс настроек до заводских
Однако и после включения автоматической синхронизации время всё равно может самостоятельно меняться или выдавать ошибку. В этом случае придётся выполнить сброс настроек телефона до заводских.
-
В настройках телефона найдите раздел «Личные данные», в котором откройте пункт «Восстановление и сброс».

Нажмите на кнопку «Сброс настроек» и подтвердите действие. Обратите внимание: все личные данные, хранящиеся на телефоне, будут безвозвратно удалены.
9 лучших советов и хитростей huawei mate 20 pro camera 2021
Обзор HUAWEI MATE 30 PRO и тест камеры в УЛЬТРА СЛОУ-МО 7680 FPS
- 1. захватить широкий мир
- 2. Воспользуйтесь преимуществами супер-макро-режима
- #photography
- 3. Захват четких изображений при слабом освещении
- JOBY GorillaPod
- 4. Отключите Мастер ИИ для Лучших Выстрелов
- Полное руководство по использованию вспышки в фотографии на смартфоне
- 5. Настройки супер медленного движения
- 6. Играйте в режимах съемки Портретного режима
- 7. Снимайте RAW картинки
- Snapseed vs PicsArt: сравнение лучших фоторедакторов для Android
- 8. Монохромный режим
- 9. Включить фильмы
- 10. Снимайте классные видео цвета
- Одна картинка стоит тысячи слов
С тремя камерами Huawei Mate 20 Pro полностью загружен. Этот потрясающий телефон улучшает игру, когда дело доходит до мобильной фотографии, с четкими, детализированными и красочными фотографиями. Камера телефона наполнена множеством режимов и скрытых настроек – среди всего этого легко потеряться.

Поэтому мы покажем вам, как обойти камеру Huawei Mate 20 Pro, и как извлечь из нее максимальную пользу, используя эти классные приемы с камерой.
1. захватить широкий мир
Одной из лучших особенностей Mate 20 Pro является ультраширокий объектив. Благодаря этому вы можете захватывать подробные пейзажи в одном кадре.


Чтобы включить его, нажмите кнопку 1X на боковом крае и продолжайте нажимать, пока не достигнете 0, 6x.

Широкоугольный режим подвержен искажениям (эффект «рыбий глаз»). Поэтому обязательно примените эффект искажения линзы, чтобы восполнить это.
Совет для профессионалов: суперширокий режим работает лучше в ландшафтном режиме, чем в портретном.
2. Воспользуйтесь преимуществами супер-макро-режима
Huawei Mate 20 Pro – это золото для любителей макро. 20-мегапиксельный сенсор не только отлично подходит для захвата пейзажей, но также может щелкать по некоторым удивительным макросам. Одним из основных достоинств этого телефона является то, что он может фокусироваться на объектах, находящихся на расстоянии 2, 5 см от камеры.

Режим Super Macro включается автоматически, когда вы уменьшаете камеру до 0, 6x. Единственная работа, которую вам нужно сделать, это приблизиться к вашей теме. Удивительно, но нет специальной опции для выбора режима Super Macro.
Также на
#photography
3. Захват четких изображений при слабом освещении
Если вы следили за последними тенденциями камер смартфонов, вы, наверное, видели, что большинство телефонов, таких как Pixel 3 и OnePlus 6T, имеют выделенный ночной режим. Эти режимы помогают снимать подробные и четкие ночные фотографии, объединяя несколько снимков, сделанных с разной экспозицией.
Mate 20 Pro также включает независимый ночной режим, метко названный Night. В отличие от снимков, сделанных в автоматическом режиме, снимки в ночном режиме получаются четкими, детализированными и лишенными шума.

Лучшее в этой камере – то, что ночной режим работает на всех трех объективах. Но прежде чем начать щелкать, нужно помнить две вещи.
Во-первых, держите камеру максимально устойчиво. Поскольку камера делает несколько снимков, небольшое движение руки приведет к размытому снимку.

Если вы планируете делать больше при слабом освещении, приобретите подходящий телефонный штатив, такой как JOBY GorillaPod.
JOBY GorillaPod
Во-вторых, Mate 20 Pro делает великолепные фотографии. Но если в вашем кадре есть движущиеся автомобили или автобусы, полученная картинка может оказаться не такой хорошей, как ваши ожидания.
4. Отключите Мастер ИИ для Лучших Выстрелов
В большинстве случаев Master AI помогает делать красивые снимки с улучшенными цветами и резким контрастом. Но эта функция не подходит для любых погодных условий. В штормовую или облачную погоду ИИ имеет тенденцию придавать фотографиям голубоватый оттенок. Кроме того, иногда он имеет тенденцию удалять тени и блики.

В таких случаях лучше отключить AI Master из настроек приложения «Камера».
Также на

Полное руководство по использованию вспышки в фотографии на смартфоне
5. Настройки супер медленного движения
‘Это возраст супер замедленного видео. Mate 20 Pro может захватывать медленные движения с колоссальной скоростью 960 кадров в секунду, аналогично Samsung Galaxy Note 9. А Mate 20 Pro предоставляет вам два различных режима для съемки видео в замедленном режиме – автоматический и ручной.

Первый автоматически захватывает видео, когда обнаруживает движение. В ручном режиме вам нужно указать область, где вы хотите замедлить видео, а затем нажмите на кнопку спуска затвора.
Точность является ключевым моментом при съемке таких видеороликов. Кроме того, свет – решающее значение для отличных видеороликов с замедленным движением Поэтому убедитесь, что вы снимаете при дневном свете или там, где много света.
К сожалению, встроенный набор инструментов для редактирования не предлагает много, когда дело доходит до улучшения таких видео. Кроме возможности регулировки яркости, звука и длины, ему больше нечего предложить. Для добавления музыки и эффектов перехода вы должны исследовать сторонние приложения, такие как Funimate или Vizmato.
Полезный совет : вы также можете переключиться на более низкую скорость с помощью кнопки в правом нижнем углу.
Эти приложения поставляются с отличными функциями, которые помогут вам сделать готовые видео для Instagram.
6. Играйте в режимах съемки Портретного режима
Портретный режим (или боке) является сегодня обычной чертой. В портретном режиме Mate 20 Pro все немного по-другому. Отрываясь от портретного режима iPhone X, этот телефон предлагает несколько режимов, таких как сценическое освещение, складывающиеся жалюзи и Photo Booth. Это золотая жила для любителей Instagram.

Он заменяет фон стильным набором цветов и эффектов, усиливая общий вид. Выберите правильный режим и начните нажимать. Как правило, режимы съемки в помещении не очень хороши, и получающиеся изображения выглядят искусственными и плоскими.
Знаете ли вы : вы можете создавать забавные картинки с 3D Live Maker? Перейдите к More> AR Lens и просто начните запись.
7. Снимайте RAW картинки
С таким полностью загруженным модулем камеры было бы стыдно, если бы вы не использовали Pro Mode. Конечно, автоматический режим способен делать великолепные снимки, но как насчет того, чтобы сделать вашу игру с игрой на ступеньку выше?
Режим Pro позволяет вам играть с такими настройками камеры, как баланс белого, ISO и выдержка. Вы также можете хранить изображения в режиме RAW.
Хотя изображения в режиме RAW выглядят плоскими и не имеют перфорации, они более гибкие для редактирования, поскольку содержат больше деталей, которые обычно отсутствуют в изображениях JPG.


Чтобы включить режим RAW, перейдите к Pro> Настройки> Разрешение и включите разрешение RAW.
Также на

Snapseed vs PicsArt: сравнение лучших фоторедакторов для Android
8. Монохромный режим
В отличие от своего предшественника, Mate 20 Pro не имеет выделенного монохромного объектива и компенсирует это монохромным режимом. И это не заканчивается там! Режим поставляется с собственными приемами, такими как режим Pro, портретный режим и диафрагма.


Все, что вам нужно сделать, это перейти к More> Monochrome> Portrait и начать игру.

Я уверен, что вы хотели бы попробовать режим монохромного портрета. Он захватывает потрясающие изображения в оттенках белого и черного.
9. Включить фильмы
Благодаря Motion Picture теперь вы можете хранить короткое видео вместе с неподвижными изображениями на вашем Mate 20 Pro. Просто нажмите на маленький кружок в видоискателе камеры. Все движущиеся изображения обозначены маленьким кружочком в правом верхнем углу. Нажмите на него, чтобы посмотреть небольшое видео о моментах, ведущих к фотографии.


Движущиеся фотографии в виде коротких клипов занимают больше места, чем обычные фотографии. Так что учтите, что перед тем как включить опцию.
10. Снимайте классные видео цвета
Еще один крутой трюк, который Mate 20 Pro имеет в рукавах, – AI Color. Сродни цветным фотографиям, этот сохраняет цвет объекта в фокусе, в то же время оставляя остальное изображение черно-белым. Таким образом, объект резко контрастирует.

Чтобы включить его, перейдите на вкладку «Видео», нажмите значок карандаша в левом углу и выберите «Цвет AI».

Единственным недостатком является то, что он не может быть использован на неодушевленных предметах.
Одна картинка стоит тысячи слов
Камера Huawei Mate 20 Pro – мечта любого любителя фотобанок. Режим диафрагмы предназначен для тех, кто хочет настроить размытие на фотографии. Кроме того, вы также можете сделать фотографию намного ярче через фильтр вверху. Просто выберите Vivid и наблюдайте, как цвета оживают, как на изображении справа внизу.


Далее: Не всегда ли вы задаетесь вопросом, почему многие фотографии выделяются сразу, хотя они могут выглядеть неестественно. Вот ваш шанс изучить приемы редактирования фотографий, которые вы можете практиковать на своем телефоне Android.
19 лучших окон 10 советов и хитростей

Представление списка советов и рекомендаций по Windows 10, которые помогут в создании более плавного взаимодействия с Windows. Читать дальше!
8 лучших советов и хитростей xiaomi mi a1 для камеры, которые вы не должны пропустить

Xiaomi Mi A1 оснащен флагманской двойной камерой с широкоугольным объективом и телеобъективом, способным делать впечатляющие снимки в портретном режиме.
11 лучших советов и хитростей от Microsoft Word

Кто сказал, что вам нужно приложение для рабочего стола для редактирования документов Word? Раскройте весь потенциал Microsoft Word Online с помощью этих интересных советов и приемов.
Как сделать фото с датой
Раньше люди подписывали напечатанные фотографии, указывали дату, место, имена. Все это для того, чтобы помнить о прошедших мгновениях. Сегодня за нас это делают цифровые устройства. Достаточно пролистнуть галерею в телефоне, и ты увидишь, какого числа и в каком месте созданы фото. Однако в последнее время традиция составления альбомов с напечатанными фотографиями стремительно набирает обороты. И это не удивительно, поскольку только печатные снимки способны передать особую атмосферу. В нашей статье мы расскажем, как добавить дату на фото, чтобы всегда помнить о самых трепетных мгновениях.
Итак, в первую очередь важно знать, что в большинстве смартфонов уже предусмотрена возможность добавления даты на снимок (к слову, на айфоне такой опции нет). Эту функцию можно включить или выключить в настройках камеры. В зависимости от модели телефона надпись будет добавлена в нижний правый или левый угол.
Однако, если вы хотите сделать надпись более оригинальной и красивой, рекомендуем воспользоваться другими способами. Перечислим основные из них.
Использование программы Paint — самый простой способ добавить дату на фото на компьютере, айфоне или андроиде. Пользователи могут по своему усмотрению разместить надпись на любом участке снимка. Для этого необходимо открыть изображение и воспользоваться инструментом «Текст». Среди достоинств можно отметить возможность выбора шрифта, цвета и размера надписи. После добавления даты на изображение останется только сохранить полученный результат.

PhotoStamp Camera — это интересное приложение для создания фотографий с функцией штампа с датой и временем. Добавление этих данных осуществляется автоматически. В настройках пользователи по своему усмотрению могут отредактировать формат штампа, например, увеличить размер шрифта, поменять его наклон и цвет. Приложение позволяет в считанные секунды сделать фото с датой и выполнить редактирование по своему усмотрению.
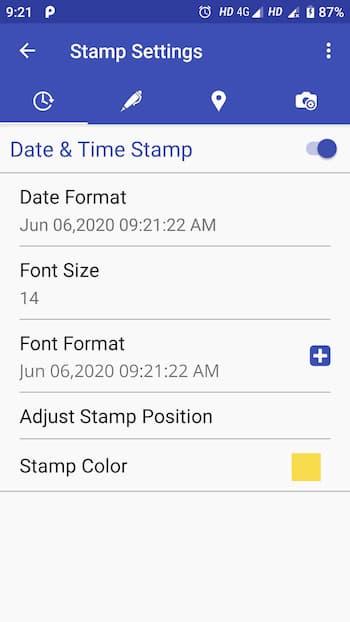
Fotoump — онлайн-редактор графических изображений, позволяющий не только добавлять дату на фото в компьютере, IPhone или андроиде, но и применять фильтры, использовать стикеры и даже рисовать. Работа с сервисом максимально проста. Все, что от вас потребуется, открыть необходимое фото, нажать на панель инструментов слева и выбрать «Текст». Здесь же можно скорректировать настройки, в том числе параметры прозрачности, размера и цвета шрифта и т.д. После того, как вы определились с местом размещения надписи, можно приступать к сохранению изображения. Приложение предложит несколько форматов: JPEG, PNG, JSON.
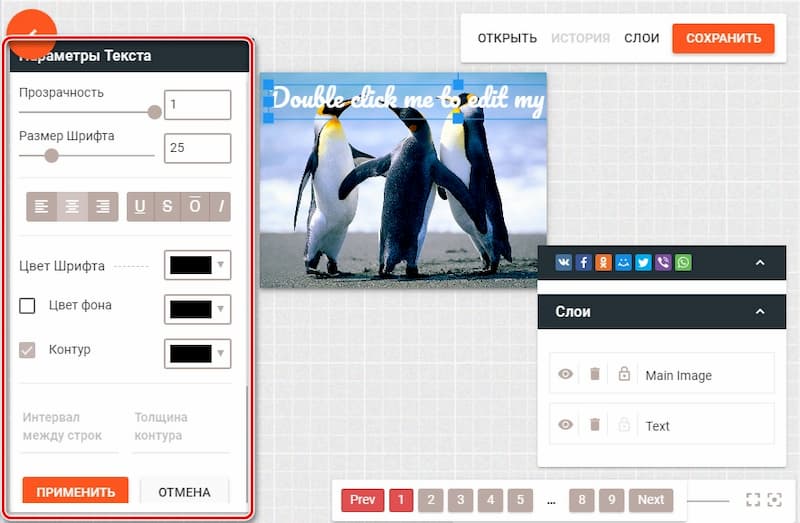
Как было отмечено выше, стандартное приложение iOS «Камера» не устанавливает дату на фотографиях при съемке. Однако для этого разработано большое количество сторонних приложений, которые в считанные секунды справятся с этой задачей. И одно из них — DateStamper. Чтобы сделать фото с датой на айфоне, достаточно открыть в приложении галерею и пометить флажками снимки, на которых вы планируете разместить надпись. Далее следует нажать “Stamp” и подтвердить корректировки, нажав кнопку «Изменить». Стиль надписи можно изменить по своему усмотрению в настройках программы.
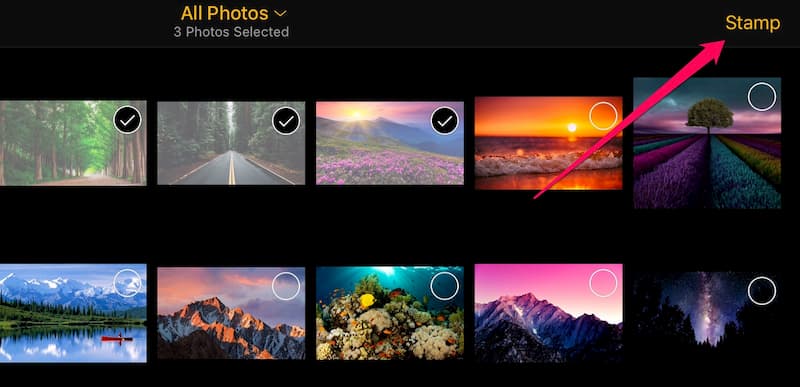
Приложение Mimigram позволяет не только печатать фотографии с телефона, но и редактировать их перед печатью. Здесь в считанные секунды можно добавить фильтр, стикеры и текст на фото. Благодаря простому интерфейсу и следуя подсказкам программы, сделать фото с датой на айфоне или андроиде сможет даже новичок.

Добавление даты на снимки — отличное решение, если вы составляете фотоальбом из напечатанных снимков или просто хотите всегда помнить о запечатленных моментах.

 retro34.ru
retro34.ru














































































