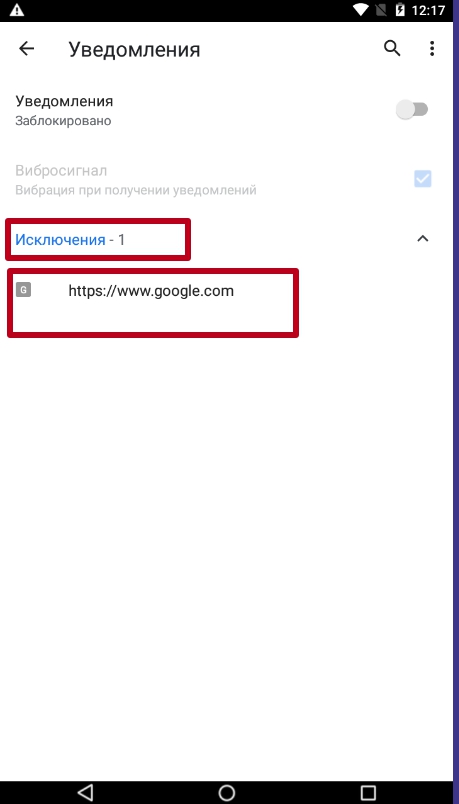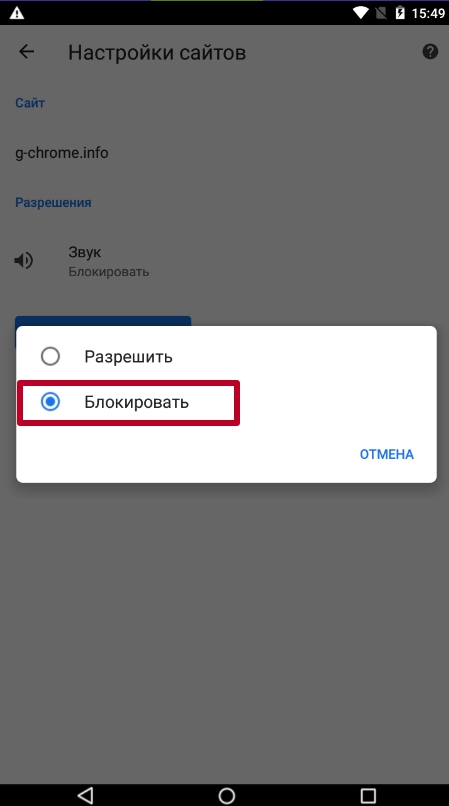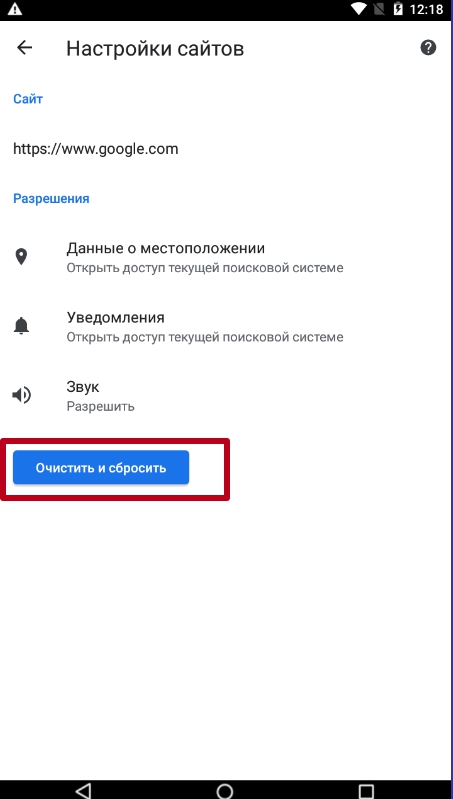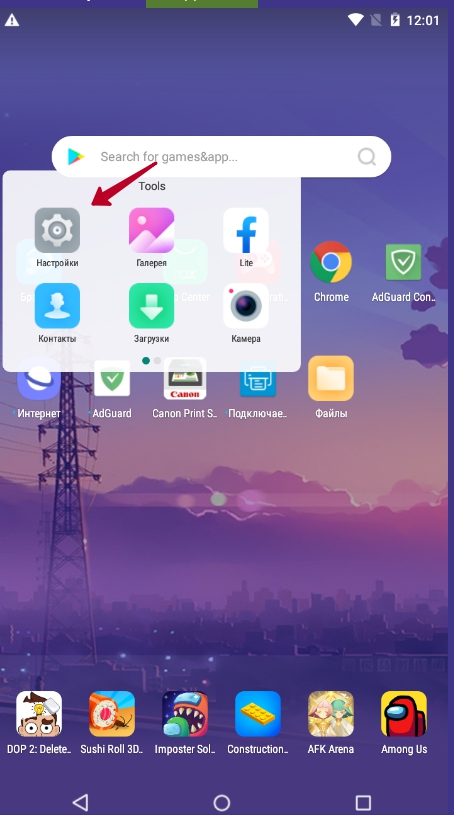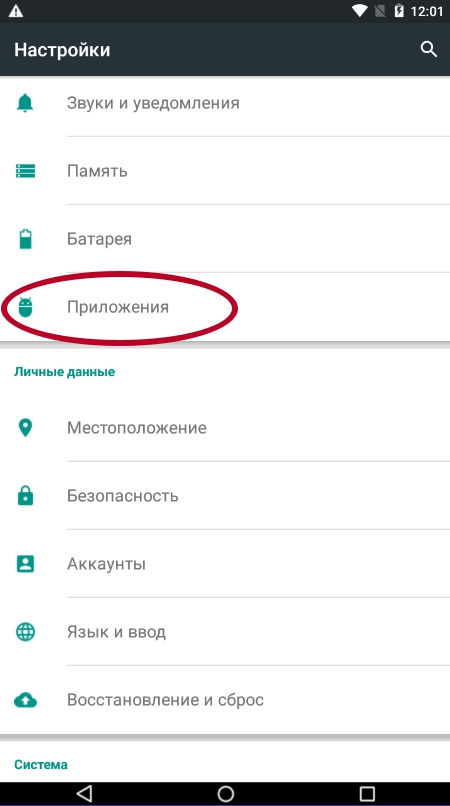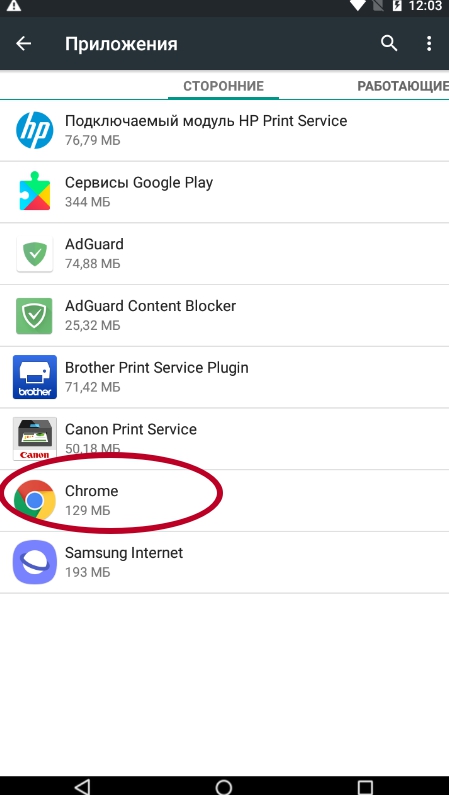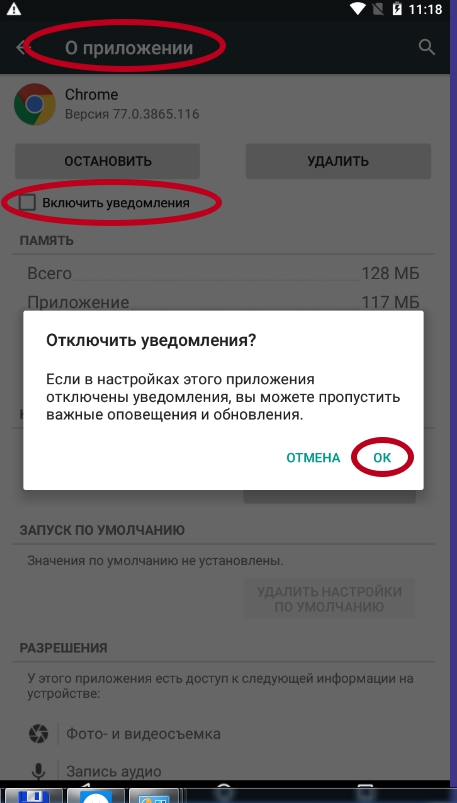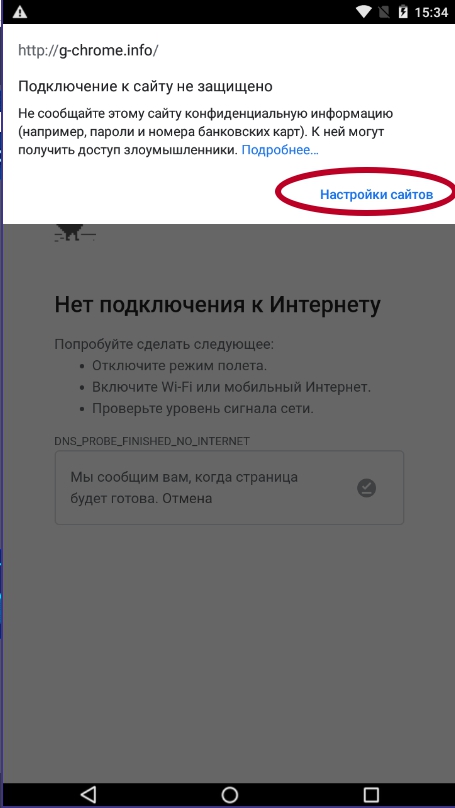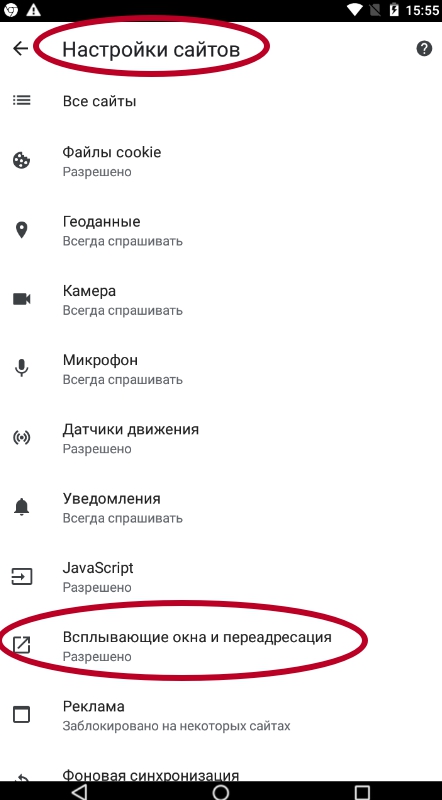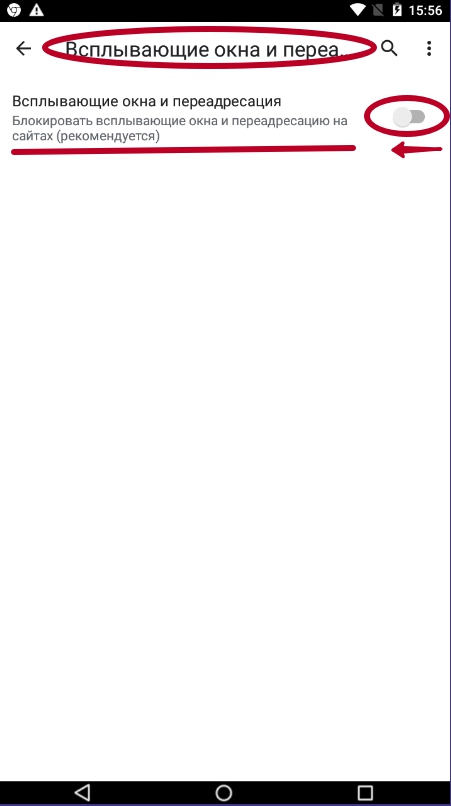Как разблокировать телефон, если забыл пароль: 6 способов
Предлагаем вам шесть способов разблокировать смартфон, если вы забыли пароль или графический ключ. Не паникуйте, все поправимо.


В жизни бывает всякое, и ситуации, когда пользователь забывает пароль от своего смартфона, встречаются не так уж и редко. Не переживайте, эта ситуация кажется страшной лишь на первый взгляд, и производители смартфонов предусмотрели немало способов вам помочь. Давайте разбираться, как разблокировать телефон, не зная пароля.
Сразу отметим, что вопрос о том, как разблокировать телефон с отпечатком пальца, просто не стоит. Отпечаток пальца вы никак не сможете забыть, а если сам палец оказался поврежден, то разблокировать такой девайс можно просто, введя нужный пароль.
Воспользуйтесь возможностями аккаунта Google
Если вы забыли пароль от старого смартфона, работающего под управлением Android 5.0 или еще более ранней версии операционной системы, то вы можете снять блокировку экрана, воспользовавшись аккаунтом Google. Все, что для этого нужно — подключение к интернету.
Введите любой пароль или графический ключ пять раз. После этого на экране смартфона появится надпись «Забыли пароль?». Нажмите на нее и в появившемся окне введите логин и пароль от учетной записи Google, к которой привязан гаджет.
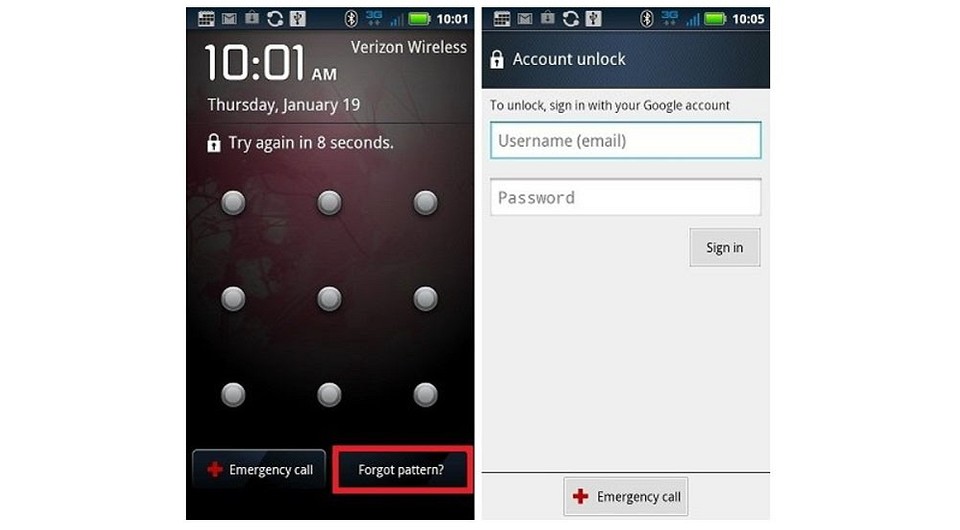
После успешного входа, экран смартфона разблокируется сам собой. Если же вы забыли и пароль от аккаунта Google, то вы можете восстановить его с помощью сервисов самого американского гиганта.
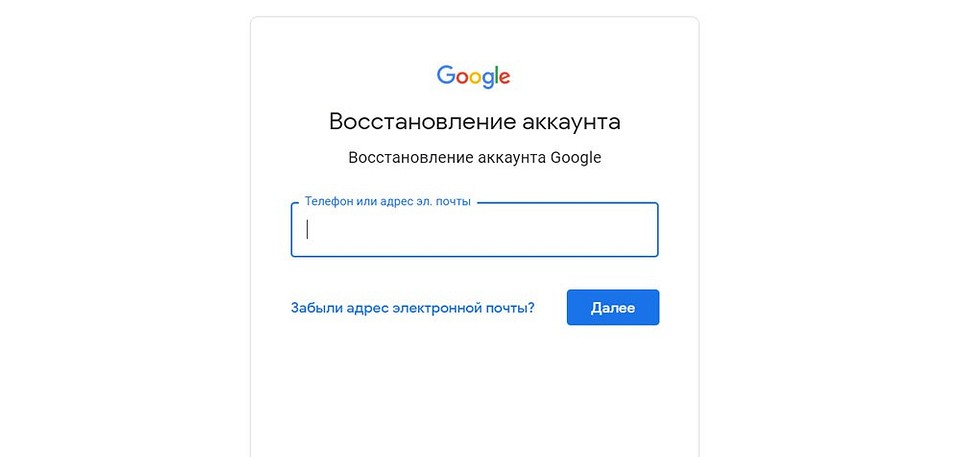
Воспользуйтесь функцией Smart Lock
Если первый способ подойдет только владельцам старых гаджетов, то функция Smart Lock наоборот рассчитана на свежие смартфоны, выпущенные после 2015 года. Начиная с Android 5.0, в смартфонах, работающих под управлением операционной системы Google, появилась возможность разблокировать их при соблюдении определенных условий.
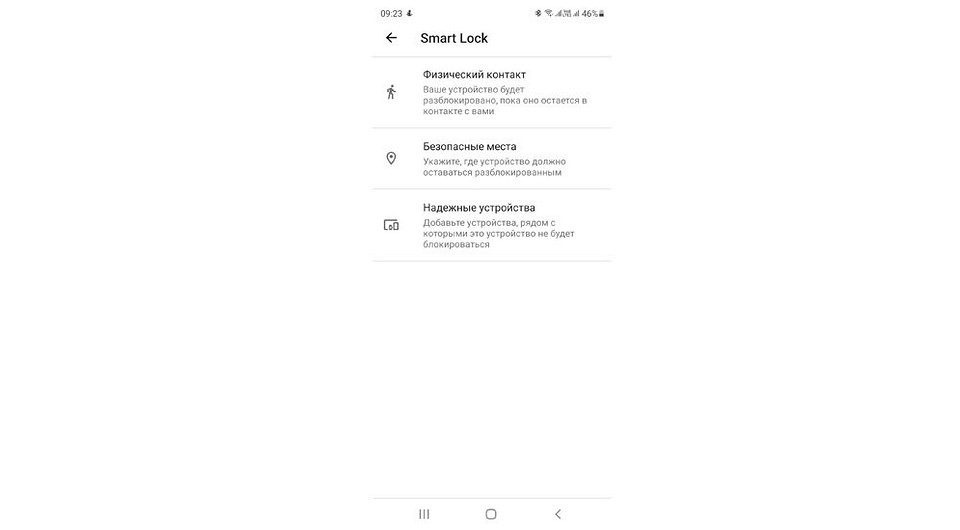
К примеру, вы можете настроить автоматическое разблокирование девайса, когда к нему подключается доверенное устройство. Например, ваши смарт-часы или фитнес-браслет. Это же касается нахождения смартфона в определенной местности или его контакта с вами.
Главное достоинство функции в том, что она не требует от вас никакого вмешательства: смартфон будет автоматически разблокирован при соблюдении одного из вышеназванных условий. Ну а ее главный минус — настройку нужно производить заранее. Вы не сможете запустить Smart Lock, если ваш смартфон уже заблокирован, и вы забыли пароль. Если же вам повезло, и функция уже активна, просто выполните заданные вами же условия, и смартфон автоматически разблокируется.
Воспользуйтесь сервисами производителя
Как мы и писали в самом начале, многие производители предусмотрели собственные сервисы разблокировки смартфона. К примеру, у корейской Samsung есть сервис Find My Mobile. С его помощью можно отследить местоположение смартфона, удалить из него все данные, удаленно заблокировать гаджет или наоборот разблокировать его.
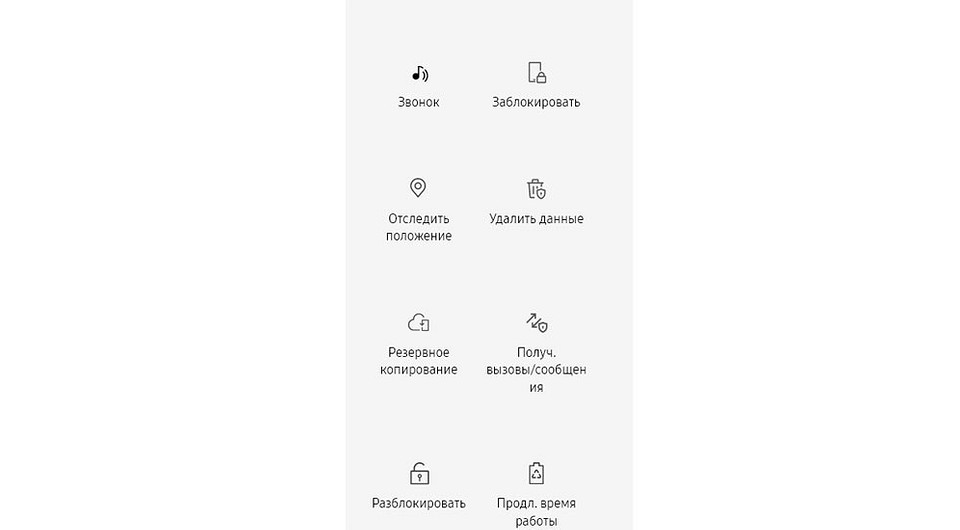
Для этого просто перейдите на сайт сервиса с компьютера или ноутбука, войдите в свой аккаунт Samsung, выберите свой смартфон и нажмите кнопку «Разблокировать». Вся процедура предельно проста и наглядна.
Воспользуйтесь сторонними программами
Как разблокировать телефон, если забыл графический пароль или обычный PIN-код, если остальные способы не помогают? Для этого вы можете воспользоваться сторонними программами. К примеру, бесплатная программа Tenorshare 4uKey без проблем поможет восстановить доступ к смартфону и даже удалить учетную запись Google на нем.

Установите программу на компьютер, после чего подключите к нему многострадальный смартфон. Tenorshare 4uKey сама предложит избавиться от блокировки. Правда, перед использованием этого приложения учтите — все данные, хранящиеся в памяти смартфона, будут утеряны.
Сбросьте смартфон до заводских настроек
Вам не слишком важны хранящиеся в смартфоне данные, но и пользоваться сторонними приложениями для восстановления доступа по какой-то причине очень не хочется? как можно разблокировать телефон, если забыл пароль, в этом случае? В любом Android-смартфоне есть функция сброса до заводских настроек с удалением всей хранящейся там информации. Причем воспользоваться ей можно, минуя интерфейс самой оболочки.
В зависимости от модели смартфона способ входа в инженерное меню может быть разным. Выключите смартфон, достаньте из него карту памяти при наличии таковой и попробуйте по очереди нажать и удерживать в течение 10-15 минут указанные ниже комбинации клавиш:
- кнопка уменьшения громкости + клавиша питания;
- кнопка увеличения громкости + клавиша питания;
- кнопка уменьшения громкости + клавиша питания + кнопка «Домой»;
- кнопка уменьшения громкости + клавиша увеличения громкости + кнопка питания.
Одна из них должна запустить инженерное меню. С помощью кнопок увеличения и уменьшения громкости выберите в нем пункт Recovery, а затем — команду Wipe data/factory reset. Подтвердите сброс смартфона до заводских настроек.
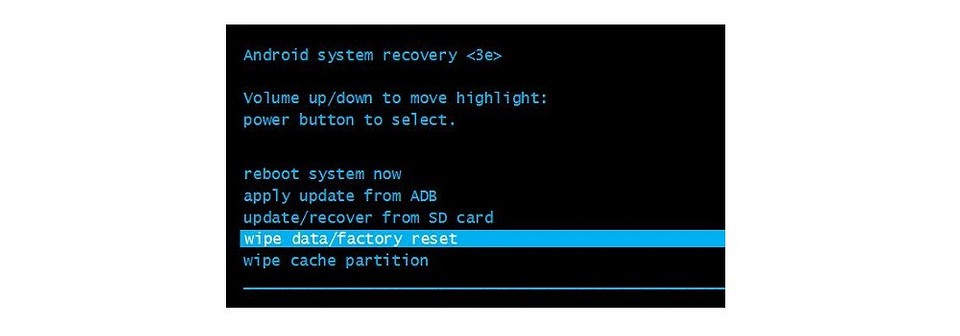
В течение нескольких минут все настройки смартфона будут сброшены до исходного состояния, а вся пользовательская информация окажется удалена из его памяти. Если же у вас была настроена синхронизация данных с облаком Google, то при входе в свой аккаунт вы сможете восстановить, как минимум, часть утерянной информации.
Как разблокировать iPhone
Все вышеописанные способы касаются Android-смартфонов. Но что делать, если у вас iPhone? В этом случае в вашем арсенале есть только один способ — сброс смартфона до заводских настроек. Правда, если у вас есть их резервная копия в учетной записи iCloud, то никаких проблем с восстановлением данных не возникнет.
Для этой процедуры вам понадобится компьютер под Windows или macOS с установленной программой iTunes или Finder соответственно. В случае если у вас свежая модель iPhone, начиная с iPhone 8 и iPhone SE 2, выключите смартфон, после чего зажмите боковую кнопку, подключите его к компьютеру USB-кабелем и не отпускайте кнопку до появления экрана восстановления.
Если у вас iPhone 7 и iPhone 7 Plus, используйте ту же процедуру, но вместо боковой кнопки зажимайте клавишу уменьшения громкости, а если у вас iPhone SE первого поколения, iPhone 6s или еще более старое устройство используйте кнопку домой.
После появления на ПК окна восстановления, нажмите «Восстановить» и следуйте простым и понятным инструкциям iTunes или Finder. Настройки смартфона будут сброшены до заводских, а затем программа предложит восстановить данные из резервной копии в iCloud.
Способы убрать оповещения в Гугл Хром на телефоне Android
После активного «серфинга» по разным сайтам можно заметить, что на телефон стали чаще приходить сообщения с рекламой. Подобное случается, если дать разрешение ресурсу на отправку уведомлений при первом посещении. Неопытные пользователи зачастую даже не понимают, что от них требуется, и быстро нажимают «Разрешить», чтобы продолжить работу во вкладке.
Отключить уведомления в Google Chrome от разных сайтов на своем телефоне с операционной системой Андроид можно сразу для всех или конкретного веб-узла. Убрать оповещения стоит в настройках и приложения, и самого смартфона, потому как определить каким образом те отсылаются не всегда просто. А подобные действия повысят шанс больше не получать рекламы, спама и прочих рассылок.
Что такое push-уведомлений и как они работают
- Push – это короткая рассылка сообщений через интернет на смартфонах. Она позволяет быстро узнавать о непрочитанных сообщениях в мессенджерах, новых письмах на почте, принятии средств в онлайн-банкинге. Пуш приходит на устройство только от конкретных приложений, таких как Viber, Chrome, Сообщения и прочие. Это работает, даже если приложения не запущены, а дисплей заблокирован.
- Все сообщения подобного характера отправляются через сервера Google и предоставляют удобный сервис оповещения. Но некоторые программы и разработчики могут злоупотреблять такой возможностью, так как если пользователь даст разрешение, то ему можно будет отправлять спам прямо на смартфон и со звуком. Поэтому ни в коем случае нельзя давать доступ на отправку уведомлений, если в этом нет надобности. Но если Вы попали в подобную ситуацию, то ее несложно исправить — отключить уведомления не будет проблемой.
Способы выключить сообщения от Хрома
Запретить для всех сайтов
Используя функцию запрета сразу всем, Вы полностью лишитесь уведомлений из Chrome. Но если Вы получаете что-то важное через браузер, то воспользуйтесь другой инструкцией из статьи.
Через настройки браузера
Полная блокировка запросов сайтов на отправку уведомлений
Запустите браузер Хром. Далее справа вверху кликните на многоточие 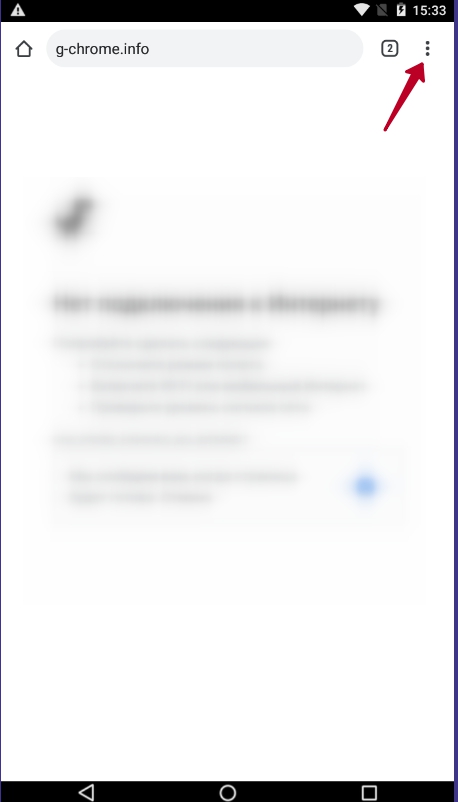 и в появившемся меню запустите «Настройки».
и в появившемся меню запустите «Настройки». 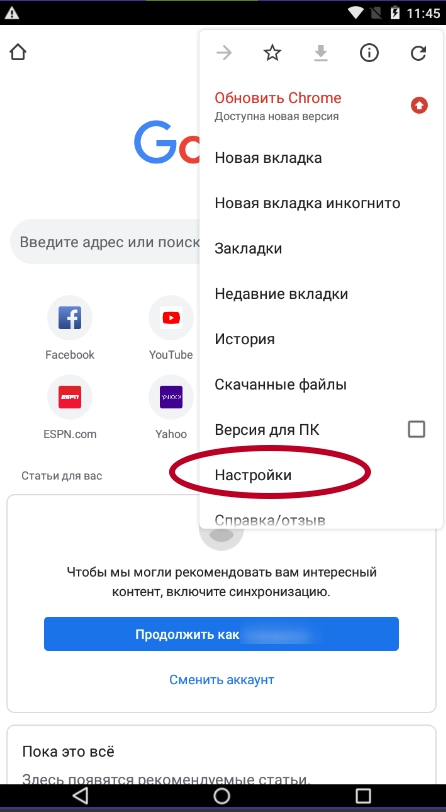 Дальше следует пролистать вниз до пункта «Настройки сайтов», кликнуть по нему.
Дальше следует пролистать вниз до пункта «Настройки сайтов», кликнуть по нему. 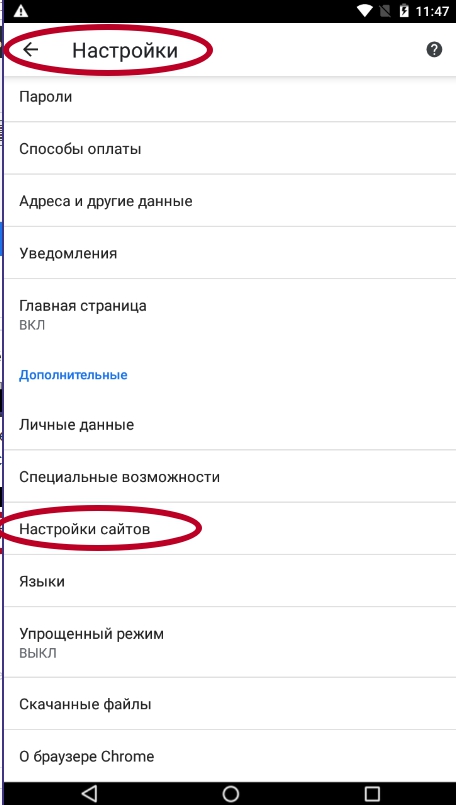
Если в списке выбрать пункт «Уведомления», то сможете перейти сразу к настройке вывода и показа оповещений от приложения Гугл Хром. В этом подразделе, пролистав экран, можно будет увидеть список сайтов, которые могут отправлять Вам рассылку. Напротив будут «ползунки» для включения и выключения такой возможности. Воспользуйтесь ими.
Подобный интерфейс настроек наблюдается не на всех смартфонах. Например, в версии Андроид 5 Вы увидите кардинально другой функционал.
В следующем окне отобразится список доступных разрешений всех ресурсов. Нам нужно выбрать «Уведомления». 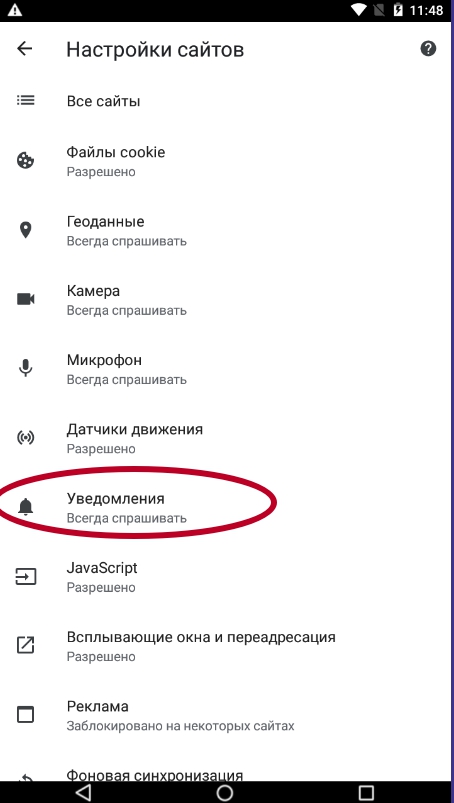 Теперь можно отключить их, просто кликнув по ползунку напротив текста «Уведомления».
Теперь можно отключить их, просто кликнув по ползунку напротив текста «Уведомления».
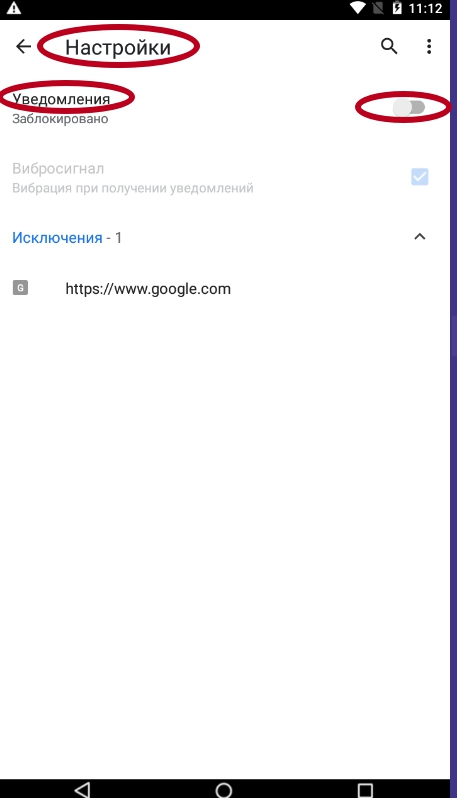
Это запретит новым площадкам «просить» у Вас отправку. Но уже разрешенные оповещения никуда не денутся, поэтому внизу будет список всех приложений, которые имеют право отправлять уведомления.
Удаление уже существующих разрешений
- Переместите курсор ниже в раздел «Исключения».
![]()
- Поочередно выбирайте сайты и переходите в индивидуальные настройки их разрешений.
- Вы можете найти подраздел «Уведомления» и отключить только их.
![]()
- Или выберите «Очистить и сбросить», если хотите удалить все разрешения для данного ресурса.
![]()
В настройках приложений телефона
Через настройки смартфона тоже можно полностью заблокировать спам. Выполните такие действия:
- Откройте «Настройки».
![]()
- Перейдите в раздел «Приложения».
![]()
- Далее отобразится список самых популярных программ, среди них найдите Chrome. Если его нет, то нажмите «Показать все приложения» и отыщите его в списке.
![]()
- Уберите отметку напротив надписи «Включить уведомления». Если такого пункта у Вас нет, то версия ОС Андроид установлена немного другая. Действуйте согласно пунктам ниже.
![]()
- После нажатия на Хром в списке приложений, откройте раздел «Уведомления».
- Теперь с помощью жеста вниз дойдите до подраздела «Сайты».
- Здесь будет функция «Все уведомления приложения” – отключите, переместив ползунок напротив в выключенное состояние.
Заблокировать для определенного сайта
Для начала нужно определить, какой именно ресурс отправляет ненужную информацию. Это делается с помощью долгого нажатие на это извещение. Отобразится диалоговое окно, где будет предоставлена нужная информация. Здесь же можно запретить отправлять с помощью удаления галочки справа или нажатию на гиперссылку «Выключить уведомления» (вариант зависит от модели телефона).
А также можно перейти на страницу, от которой Вы не хотите видеть в своей ленте оповещений, и выполнить такие манипуляции:
- Открыть меню по трем точкам в углу и выбрать «Информация о странице».
![]()
![]()
- Далее нужно кликнуть «Настройки».
![]()
- После «Уведомления» и выбрать «Блокировать».
![]()
Если ни один из способов не дал нужного результата, то смело можете рассматривать вариант вовсе удалить Хром с телефона и установить наново.
Как отключить всплывающие окна
Часто уведомления пользователи путают со всплывающими окнами. Избавится от этого вида назойливой рекламы можно через конфигурацию программы. Для этого:
- Откройте приложения Chrome.
- Нажмите на три точки в углу и выберите «Настройки».
![]()
![]()
- Пролистайте вниз до пункта «Настройки сайтов» и выберите его.
![]()
- Перейдите на пункт «Всплывающие окна и переадресация».
![]()
- Удалите галочку возле пункта «Разрешено». Ползунок справа должен быть серым.
![]()
Особенности IOS смартфонов
На iPhone и iPad уведомления аналогичные как на Андроид устройствах не поддерживаются. Если часто выскакивают оповещения с рекламой или другой непонятной для Вас информацией, то возможно это включены всплывающие окна. Отключить их можно так:
- Сначала развернуть меню по нажатию на три точки в правом верхнем углу браузера Хром.
- Далее «тапнуть» по пункту «Настройки».
- В них выбрать «Настройки контента».
- Затем «Блок. вспл. окна».
- После установите ползунок «Блок. вспл. окна» в статус отключено.
Как отключить уведомления в Chrome на Windows 10
Несмотря на полезность в некоторых случаях, эти уведомления Google Chrome часто могут помешать тому, что вы делаете, и стать неприятной функцией в противном случае надежного веб-браузера. Вот как отключить уведомления на Chrome в Windows 10.

Как отключить уведомления Chrome
Если вы устали видеть эти предупреждения на вашем компьютере, следуйте нашим инструкциям ниже, чтобы отключить их.
1. Откройте браузер Chrome.
2. Выберите Меню, представленное тремя вертикально выровненными точками и расположенное в верхнем правом углу окна браузера.
3. Когда появится раскрывающееся меню, выберите «Настройки». Вы также можете ввести следующее: «chrome://settings» в адресную строку Chrome вместо выбора пункта меню.

4. Интерфейс настроек Chrome теперь должен отображаться на новой вкладке. Прокрутите вниз и выберите «Дополнительно».

5. Прокрутите вниз еще раз, чтобы найти раздел «Конфиденциальность и безопасность», затем выберите «Настройки сайта», как только вы окажетесь там.

6. Выберите «Уведомления» в разделе «Разрешения».

7. Интерфейс настроек уведомлений Chrome теперь будет виден. В самом верху находится окно поиска, которое позволяет вам ввести частичный или полный URL-адрес и посмотреть, разрешены или заблокированы уведомления для этого конкретного сайта. Эти обозначения сохраняются всякий раз, когда вы выбираете конкретную опцию из всплывающего уведомления, созданного соответствующим веб-сайтом.

8. Прямо под окном поиска вы можете выбрать опцию «Перед отправкой». Включенный по умолчанию, этот параметр определяет, будет ли Chrome запрашивать у вас разрешение на отправку push-уведомлений в ваш браузер определенным сайтом.
9. Далее следует раздел «Блокировка», содержащий список веб-адресов, на которые можно отправлять уведомления в ваш браузер. Если сайт заблокирован, вам не будет предложено разрешать уведомления, когда вы посещаете его URL. Чтобы удалить сайт из списка блокировки, сначала выберите «Дополнительные действия», который находится справа от его имени и представлен тремя вертикально выровненными точками, затем выберите «Удалить».

10. Вы также заметили третий вариант в этом всплывающем меню; выберите «Изменить», что позволит вам изменить URL-адрес отдельного сайта. Выберите «Сохранить» после внесения любых изменений.

11. Рядом со значком «Дополнительные действия» находится стрелка вправо, которая показывает отдельные разрешения для соответствующего веб-сайта при выборе. В дополнение к основным настройкам уведомлений вы также можете настроить ряд других параметров для каждого веб-сайта, например, могут ли они иметь доступ к вашей камере и микрофону, или если вы хотите разрешить автоматическую загрузку, исходящую из их домена.

12. Возвращаясь к основному экрану настроек уведомлений, есть также раздел с заголовком «Разрешить». Любой веб-сайт, указанный в заголовке «Разрешить», настроен на отправку push-уведомлений в Chrome без предварительного разрешения. Как и в разделе «Блок», вы можете отредактировать или удалить любую из этих записей или добавить их в раздел «Блок». Вы также можете изменить другие разрешения для каждого сайта, выбрав стрелку вправо, как описано в предыдущем шаге.
Как выключить уведомления на Google Chrome
Браузер Google Chrome относит себя к многофункциональным веб-обозревателям. Он отличается высокой скоростью и надежным уровнем безопасности. Для более удобной работы вы можете подписываться на отдельные сайты и получать уведомления о новостях, акциях и прочих предложениях. Иногда подобные оповещения становятся слишком навязчивыми и отвлекают от основной работы. Можно ли отключить уведомления в браузере и как это сделать стандартными инструментами Хрома?
- Как работают уведомления в Гугл Хром
- Как отключить уведомления в Хроме
- На ПК
- На телефоне
- Что делать, если уведомления все равно появляются
Как работают уведомления в Гугл Хром
В последнее время при посещении сайта в левом верхнем углу всплывает оповещение о необходимости подписаться на данный веб-ресурс. Внизу запроса высвечивается два варианта соглашений «Блокировка» и «Разрешить». Причем в большинстве случаев подобное окно с запросом может заслонять контент на сайте, а также не давать дальше работать со страницей, пока не выберешь один из вариантов. И многие пользователи, чтобы быстрее скрыть окно, могут по ошибке нажать на «Разрешить», в результате чего приходят уведомления о различных событиях с этого веб-ресурса. Такие оповещения называются Push-уведомлениями и отражаются они в правой нижней части браузера и даже тогда, когда Гугл Хром закрыт.
В таких уведомлениях вам может быть представлена следующая информация:
- новости сайта;
- скидки, акции;
- новый материал;
- специальные предложения;
- включение онлайн-конференций и прямого эфира;
- прочее.
С одной стороны, уведомления в Google Chrome – это полезная и удобная функция, если вы боитесь пропустить что-то важное, но если подписываться на каждый второй сайт, то оповещения станут слишком навязчивыми.
Если вы подписались на один из любимых сайтов, то, конечно же, подобные уведомления будут для вас полезны, вы сможете быть в курсе последних новостей и предложений. А вот если вы подписались по ошибке, либо уведомления носят довольно регулярный характер, из-за чего мешают вам и отвлекают от работы в интернете, тогда лучше всего их отключить. Такая опция доступна не только для компьютерных версий, но и для мобильных.
Как отключить уведомления в Хроме
Браузер Google Chrome доступен не только для компьютеров, но и для смартфонов. Набор опций и интерфейс программы практически идентичный. Поэтому если вы хотите отключить навязчивые оповещения на одном из своих устройств, то воспользуйтесь нижеприведенной инструкцией.
 Отключить уведомления в Хроме
Отключить уведомления в Хроме
На ПК
Если вы хотите избавиться от подписок и уведомлений на компьютере, тогда нужно выполнить ряд несложных последовательных действий:
- Запускаете
- Переходите в меню с настройками – три вертикальные точки в правом верхнем углу, далее «Настройки».
- На странице с настройками опускаетесь в самый низ и нажимаете на кнопку посередине «Дополнительные».
- В разделе «Конфиденциальность и безопасность» находите пункт «Настройки сайта» и переходите в него.
- В списке настроек. Нужно нажать на «Уведомления».
- Загружается страница, где можно заблокировать уведомления для всех сайтов, так и для конкретного, если он находится в списке разрешенных.
Чтобы больше не получать уведомления от конкретного ресурса, вам нужно добавить его в графу «Блокировать» и вставить URL адрес. Если у вас несколько таких сайтов, тогда через кнопку «Добавить», открывается новая пустая строчка для следующего ресурса. А те сайты, которые составляют пользу и важны для вас, оставьте их в графе «Разрешить». После внесения коррективов они сразу вступают в силу и уведомления больше не будут вас беспокоить.
Также вы можете в разделе «Настройка сайта» отключить и высвечивающиеся запросы при открытии страницы. Для этого войдите в пункт «Всплывающие окна» и деактивируйте его.
На телефоне
Так как большая часть интернет-пользователей устанавливает на смартфон Google Chrome и использует его в качестве основного браузера, то навязчивые уведомления могут вас беспокоить и в мобильной версии. А это значит, что вам доступна возможность их отключить. Как это сделать:
- Заходите в браузер G
- Нажимаете вверху на три вертикальные точки и переходите в меню «Настройки».
- Далее выбираете «Дополнительные», а после открываете «Настройки сайтов».
- Из представленных настроек выбираете «Уведомления».
- Отключаете их полностью, перетащив ползунок влево или из списка разрешенных, удаляете отдельные сайты.
Особенностью мобильной версии является то, что здесь отсутствует пункт «Блокировка», то есть вы не можете заблокировать отдельные сайты, а только отключить все присылаемые уведомления или внести список разрешенных, те ресурсы, которые будут и дальше вам отправлять оповещения. После того как уведомления будут отключены, вы можете перезапустить браузер и проверить качество настройки.
Что делать, если уведомления все равно появляются
В отдельных случаях, даже после блокировки уведомлений, они все равно и дальше продолжают приходить в Гугл Хроме. Почему так происходит? Среди основных причин можно выделить следующие, а также способы их решения в Chrome:
- Наличие вирусов на устройстве. Если у вас на устройстве есть вирусы, то они сами могут присылать вредоносные уведомления, что никак не связано с оповещениями сайтов, на которые вы подписаны. Поэтому в обязательном порядке установите себе антивирусную программу и просканируйте смартфон или компьютер. При выявлении вирусов удалите их и обновите настройки в браузере.
- Произведите сброс настроек. Иногда отдельные функции браузера могут не работать, из-за того, что программа перенасыщена большим количеством расширений, встроенных утилит и активированных опций. Результатом станет некорректная работа веб-обозревателя из-за его перегруженности. Поэтому решить проблему можно через сброс настроек. Сделать это можно через «Настройки», «Дополнительные», «Восстановление настроек по умолчанию». Однако после сброса настроек браузер вернется к состоянию работы, как при первичном скачивании. Этот момент следует учитывать.
- Переустановка Chrome. Если ни один из способов не помог, тогда остается переустановить браузер. Переустановка решает все проблемы, однако взамен придется удалить действующую версию программы и установить новую. Если у вас были сохранены избранные сайты, а также настроены различные расширения и функция автозаполнения, то с удалением браузера все потеряется. Поэтому заранее настройте синхронизацию – войдите в аккаунт Google, а после в настройках «Пользователи», включите «Синхронизация».
Каждый из способов реализуйте только после того, как предыдущий не дал должного результата, и проводите переустановку браузера в последнюю очередь. В большинстве случаев отключение уведомлений срабатывает с первого раза, и больше они не будут вас беспокоить. На будущее, перед тем как нажать «Разрешить» на запросе от сайта, знайте, что это приведет к новым уведомлениям.
Как настроить или убрать уведомления в Гугл Хром на Windows и Android
Во время серфинга большинство веб-ресурсов предлагают согласиться на рассылку их новостей, бонусов, акций и других всевозможных извещений. Если нажмем на кнопку «Разрешить», начинают с определенной периодичностью приходить заметки, они могут быть как полезными, так и ненужными. Когда нет желания получать подобную информацию, рекомендуем отключить уведомления в Google Chrome или настроить их с целью отображения только интересных заметок. Подробности о том, что такое всплывающие уведомления в Гугл Хром, их сущности и способах устранения, рассмотрим в сегодняшней статье-инструкции.

Что собой представляют уведомления в Google Chrome
Уведомления в Гугл Хром – это краткая новость, которая отображается в виде сообщений. Преимущественно появляется в правой часть экрана. Характерная их черта – извещения показываются в любое время, абсолютно не спрашивая у пользователя. Если не включен игровой режим, они могут всплывать прямо во время прохождения заданий в играх или просмотра фильмов и т.п. С неудобствами можем и смириться, при условии, что информация действительно полезна и может иметь ценность. Однако, так бывает не всегда.
Зачем нужны оповещения в Гугл Хром
Прежде, чем удалить всплывающие уведомления в Google Chrome, предлагаем разобраться в том, что они могут предложить. Иногда у извещений есть непосредственная ценность, в том числе материальная.
Какую информацию несут извещения с сайтов:
- Новости. Таким образом разработчики и владельцы веб-ресурсов сообщают о грядущих изменениях. Возможно, изменение дизайна, концепции и т.п.
- Уведомления о новых публикациях. Преимущественно подобной рассылкой занимаются узкоспециализированные сайты. Они сообщают о новых законах, инструкциях, заметках или советах, которые опубликованы после последнего посещения веб-ресурса.
- Маркетинговая рассылка. С ее помощью владельцы интернет-магазина или сайта, оказывающего услуги, сообщают о поступлении нового товара, предложения. Чаще всего уведомления приходят о проведении акций, в которых сообщаются их условия и в чем выгода приобретения сейчас. Сюда можем отнести все, что связано с рекламой.
- Тематическая рассылка. Различные биржи и другие крупные веб-ресурсы отправляют мастер-классы по использованию их сайта или саморазвитию.
Push-уведомления в Google Chrome – добро или зло
Теперь самое время решать, убрать уведомления в Гугл Хром или оставить все как есть. Нельзя однозначно сказать полезны ли они или только мешают. Придется решать, смотря по ситуации. Возможно, плюсы и минусы показа уведомлений в Google Chrome помогут решить, стоит ли их отключить или сохранить.
- Легче своевременно узнать об изменениях;
- Есть возможность подготовиться к грядущим нововведениям, например, скопить деньги на выгодную покупку или сэкономить, не приобретая товар сегодня, а дождавшись акционного предложения;
- Сообщения приходят нечасто и являются довольно компактными, сильно мешать не должны;
- Позволяют быть в курсе событий.
- Нельзя настроить период получения;
- Приходят в любое время дня и ночи;
- Могут отображаться поверх других окон и мешать просмотру фильмов или управлению в играх.
Извещения в веб-обозревателе – всего лишь инструмент, который может как нести пользу, так и оказаться бесполезным. Все зависит от того, кто его использует.
Когда лучше отключить уведомления в Гугл Хром
Если вместо ценной информации в браузер приходят только рекламные уведомления в Гугл Хром с посторонних сайтов, их лучше удалить. Слишком назойливые сообщения также крайне нежелательны. Отказаться уместно и в случае отсутствия интереса к веб-ресурсу, с которого сообщения приходят. Еще рекомендуем деактивировать данную функцию, если она была включена случайно.
Несмотря на массу причин для отказа, извещения с новостных сайтов, интернет-магазинов, которыми часто пользуемся, могут быть очень полезными.
Как отключить всплывающие уведомления в Гугл Хроме на ПК
Если приняли решение убрать уведомления в Google Chrome, становится вопрос выбора подходящего способа:
- Первый метод подходит для отключения всех сообщений. Браузер от Гугла начнет самостоятельно блокировать предложения с включением оповещений, и их отображением.
- Второй вариант уместен, если еще не активировали уведомления, но появилось сообщение с подобным предложением.
- С помощью третьего способа, можем отключить оповещения в браузере Google Chrome для одного или нескольких конкретных сайтов.
- Последняя процедура позволяет управлять отображением сообщений только для одного сайта.
Теперь выбираем подходящий путь и следуем по нему.
Способ 1: убираем оповещения в Гугл Хром через «Настройки сайтов»
Лучший метод при желании заблокировать абсолютно все уведомления в Гугл Хром. Браузер перестанет отображать как сами предложения, так и оповещения. По умолчанию в веб-обозревателе Chrome стоит режим «Спрашивать разрешение перед отправкой».
Как отключить сообщения от Гугл Хром:
-
Жмем на символ трех точек в правом верхнем углу.
Чтобы убрать один сайт из списка разрешенных или запрещенных к показу сообщений, достаточно нажать напротив домена на три точки и выбрать «Удалить».
Способ 2: блокировка уведомлений в Гугл Хром еще до начала их отображения
Запретить уведомления в Google Chrome можем прежде, чем они начнутся показываться. Если настройка стоит по умолчанию, сайт не имеет права автоматически включать отображение сообщений. Он всегда запрашивает разрешение. Чтобы защититься от назойливых оповещений, рекомендуем всегда читать содержимое предложений. Если написано «Сайт запрашивает разрешение на: Показывать оповещения», выбираем вариант «Блокировать». Таким образом в браузере не будет показывать ни одно уведомление.
Плюс метода в том, что можем убрать оповещения в браузере Google Chrome, которые не нужны, а полезные сообщения разрешить. Минус способа заключается в невозможности изменить положение после разрешения или блокировки, придется использовать иной вариант (описан далее).
Способ 3: настройка уведомлений в Google Chrome
Настройка уведомлений в Гугл Хром подразумевает возможность отфильтровать сайты, с которых нужно или нежелательно получать сообщения. Персонализировать браузер помогает функция «Черного списка» и «Белого списка». Если занести сайт в первый перечень, с него никогда не будут поступать уведомления. При этом можем отключить оповещения в Google Chrome, но записать веб-ресурс во второй список, и с него будут приходить сообщения. В обоих случаях приоритет отдается перечням исключений над глобальной настройкой.
Как настроить уведомления в Гугл Хром:
- Открываем страницу «Настроек» и переходим в «Настройки сайта» (можем ввести в поиск).
![]()
- Жмем на пункт «Уведомления».
- Напротив списка «Блокировать» есть кнопка «Добавить», жмем на нее.
![]()
- Вставляем в строку ссылку на сайт. Ее можем получить путем копировать адреса с поисковой строки, находясь на целевом веб-ресурсе.
![]()
Способ 4: отключаем показ уведомлений в Гугл Хроме на конкретном сайте
Если есть желание убрать уведомления в браузере Гугл Хром с одного или пары веб-ресурсов, можем воспользоваться этим быстрым методом. Для его реализации нужно порядка половины минуты на один сайт.
Как отключить уведомления в браузере Гугл Хром с веб-ресурса:
- В адресной строке слева от названия сайта нажимаем на надпись «Не защищено» или значок замка.
- Жмём на пункт «Настройки сайтов».
![]()
- Возле строки «Уведомления» кликаем на пункт с выпадающим списком и выбираем «Блокировать».
![]()
Чтобы удалить оповещения в браузере Гугл Хром с нескольких веб-ресурсов, нужно повторить процедуру нужное количество раз.
Как отписаться от сообщений с сайтов в Гугл Хром
В Google Chrome уведомления от сайтов можем деактивировать непосредственно на них самих. Правда, не все веб-ресурсы позволяют вырубить данную опцию. Преимущественно подобным функционалом обладают сайты с продвинутым личным кабинетом.
Как в Гугл Хром отключить уведомления с сайтов на примере VK:
- Переходим на страницу vk.com.
- Авторизуемся на ней, если этого не сделали раньше.
- Жмем на свое имя профиля в правом верхнем углу страницы и выбираем «Настройки».
![]()
- В вертикальном меню справа переходим к разделу «Уведомления».
- Возле пункта «Получать браузерные уведомления» нажимаем на кнопку «Все» или «Только сообщения» и выбираем «Отключены».
![]()
В Google Chrome отключить уведомления можем и на других сайтах. Порядок действий хоть и отличается в каждом случае, но приблизительно соответствует логике из вышеприведенного примера.
Отключаем уведомления в Google Chrome Android
Ситуация с оповещениями на смартфоне абсолютно идентична компьютеру, немного отличаются лишь методы реализации действий. Убрать уведомления в Google Chrome Андроид можем тремя основными способами.
Метод 1: отказываемся от получения оповещений в Гугл Хром
Чтобы отключить уведомления в Гугл Хром на телефоне, достаточно не разрешать сайту отправлять сообщения. В мобильной версии браузера также появляется окно с предложением подписаться на рассылку веб-ресурса. Если нажмем во всплывающем уведомлении на кнопку «Блокировать», больше сайт не побеспокоит.
Метод 2: убираем показ уведомлений в браузере Хром полностью
Есть возможность удалить уведомления в Гугл Хром Андроид все и сразу. После изменения настройки перестанут поступать сообщения, единственное исключение – сайты, занесенные в «белый список». Они все равно имеют право на пересылку оповещений. Чтобы их убрать, рекомендуем воспользоваться инструкцией из следующего раздела.
Как убрать оповещения Google Chrome:
- Открываем меню браузера касанием по значку трех точек и выбираем «Настройки».
![]()
- Нажимаем на пункт «Настройки сайтов».
![]()
- Жмем на раздел «Уведомления».
![]()
- Выполняем нажатие по пункту «Уведомления».
![]()
Если отобразилась надпись «Заблокировано», значит все сработало и нам удалось отключить push-уведомления в Гугл Хроме.
Метод 3: выключаем уведомления в Google Chrome для отдельных сайтов
Любому веб-ресурсу можем вручную отключить уведомления в Гугл Хром на Андроид-устройстве. Способ особенно актуальный для выведения сайтов из «белого списка».
Как удалить разрешенные уведомления в Гугл Хром:
- Открываем любой сайт и жмем на изображение замка или буквы «i».
![]()
- Нажимаем на кнопку «Настройки сайта».
- Жмем на элемент «Очистить и сбросить».
![]()
Еще убрать разрешенные уведомления в Гугл Хром можем, выполнив шаги 1 и 2, а затем нажав на «Уведомления» и выбрав «Блокировать».
Что делать, если не получилось отключить Пуш уведомления в Гугл Хром
Изредка заблокировать всплывающие уведомления в Гугл Хром не получается перечисленными способами, что может свидетельствовать о неисправности веб-обозревателя Хром или заражении системы.
Как убрать всплывающие уведомления в Гугл Хром другими способами:
- Сканируем систему на наличие вирусов. Возможно, они контролируют браузер, не позволяя пользователю изменить настройки. Чаще всего зловреды автоматически возвращают параметры в прежнее состояния. Чтобы защититься от назойливых оповещений, достаточно запустить антивирусный сканер и удалить все найденные заражения. Рекомендуем использовать Dr. Web, он мало весит, не конфликтует с основным антивирусом в системе и довольно хорошо справляется с поиском и очисткой вирусов.
- Сбрасываем настройки браузера. Если в веб-обозревателе Chrome слишком много сайтов, которым разрешено показывать извещения, гораздо быстрее их очистить путем сброса параметров. Правда, вместе с настройками оповещений исчезнут и другие личные данные. Для этого на странице «Настройки» разворачиваем «Дополнительные» и жмем на «Восстановление настроек по умолчанию». Последний шаг – подтвердить действие кнопкой «Сбросить настройки».
![]()
- Переустанавливаем веб-обозреватель от Google. Если файлы браузера повреждены безнадежно и ничего не помогло убрать уведомления, можем удалить и повторно установить Гугл Хром. В «Панели управления» в Windows выбираем «Программы и компоненты». Находим Google Chrome и выбираем «Удалить» с личными данными. Остается только скачать дистрибутив с официального сайта и запустить установку.
Как видим из материала выше, заблокировать сообщение от Гугл Хром можем не только абсолютно бесплатно, но и разными способами. Есть вариант полностью отключить уведомления, блокировать оповещения с одного веб-ресурса или оставить всего пару сайтов, которые могут отправлять извещения. Разнообразие есть, осталось только выбрать подходящий способ для компьютера и смартфона.
Отключение push-уведомлений в Google Chrome

Активные интернет-пользователи знают, что при посещении различных веб-ресурсов можно столкнуться как минимум с двумя проблемами – надоедливой рекламой и всплывающими уведомлениями. Правда, рекламные баннеры демонстрируются вопреки нашим желаниям, а вот на постоянное получение назойливых push-сообщений каждый подписывается самостоятельно. Но когда таких уведомлений становится слишком много, возникает необходимость их отключить, и в браузере Гугл Хром это можно сделать довольно легко.
Отключаем уведомления в Google Chrome
С одной стороны, пуш-оповещения – функция весьма удобная, так как позволяет быть в курсе различных новостей и прочей интересующей информации. С другой же, когда они приходят с каждого второго веб-ресурса, а вы как раз заняты чем-то, что требует внимания и концентрации, эти всплывающие сообщения могут быстро надоесть, а их содержимое все равно будет проигнорировано. Расскажем о том, как их отключить в десктопной и мобильной версии Хрома.
Google Chrome для ПК
Для отключения уведомлений в настольной версии веб-обозревателя потребуется выполнить несколько простых действий в разделе настроек.
-
Откройте «Настройки» Гугл Хром, кликнув по трем вертикальным точкам в правом верхнем углу и выбрав одноименный пункт.

В отдельной вкладке откроются «Настройки», пролистайте страницу в самый низ и кликните по пункту «Дополнительные».


На следующей странице выберите пункт «Уведомления».

Это и есть необходимый нам раздел. Если оставить первый пункт в списке (1) активным, веб-сайты будут отправлять вам запрос прежде, чем прислать сообщение. Для блокировки всех уведомлений его нужно отключить.

Для выборочного отключения в части «Блокировать» нажмите по кнопке «Добавить» и поочередно введите адреса тех веб-ресурсов, от которых вы точно не хотите получать пуши. А вот в части «Разрешить», наоборот, можно указать так называемые доверенные веб-сайты, то есть те, от которых вы хотели бы получать push-сообщения.
Теперь вы можете выйти из настроек Google Chrome и наслаждаться интернет-серфингом без навязчивых уведомлений и/или получать пуши только от выбранных вами веб-порталов. Если требуется отключить сообщения, которые появляются при первом посещении сайтов (предложения подписаться на новостную рассылку или нечто подобное), выполните следующее:
- Повторите шаги 1-3 из описанной выше инструкции, чтобы перейти к разделу «Настройки контента».
- Выберите пункт «Всплывающие окна».

Внесите необходимые изменения. Отключение тумблера (1) приведет к полной блокировке таких пушей. В разделах «Блокировать» (2) и «Разрешить» можно выполнить выборочную настройку – заблокировать нежелательные веб-ресурсы и добавить те, от которых вы не против получать уведомления, соответственно.

Как только вы выполните необходимые действия, вкладку «Настройки» можно закрывать. Теперь, если вы и будете получать push-уведомления в своем браузере, то только от тех сайтов, которые вам действительно интересны.
Google Chrome для Android
Запретить показ нежелательных или навязчивых пуш-сообщений можно и в мобильной версии рассматриваемого нами браузера. Для этого потребуется выполнить следующее:
-
Запустив Гугл Хром на своем смартфоне, перейдите в раздел «Настройки» точно таким же образом, как это делается на ПК.

В разделе «Дополнительные» найдите пункт «Настройки сайтов».

Затем перейдите в пункт «Уведомления».

Активное положение тумблера говорит о том, что прежде чем начать присылать вам push-сообщения, сайты будут запрашивать разрешение. Деактивировав его, вы отключите и запрос, и уведомления. В разделе «Разрешены» будут показаны сайты, которые могут отправлять вам пуши. К сожалению, в отличие от десктопной версии веб-обозревателя, возможность настройки здесь не предусмотрена.

Выполнив необходимые манипуляции, вернитесь на шаг назад, нажав направленную влево стрелку, расположенную в левом углу окна, или соответствующую кнопку на смартфоне. Перейдите к разделу «Всплывающие окна», который находится немного ниже, и убедитесь, что переключатель напротив одноименного пункта деактивирован.

Снова вернитесь на шаг назад, пролистайте перечень доступных параметров немного вверх. В разделе «Основные» выберите пункт «Уведомления».

Здесь можно выполнить тонкую настройку всех отправляемых браузером сообщений (небольшие всплывающие окошки при выполнении тех или иных действий). Вы можете включить/отключить звуковое оповещение для каждого из таких уведомлений либо полностью запретить их показ. При желании это можно сделать, но мы все же не рекомендуем. Те же уведомления о скачивании файлов или переходе в режим инкогнито появляются на экране буквально на долю секунды и пропадают, не создавая никакого дискомфорта.

Пролистав раздел «Уведомления» ниже, вы сможете увидеть список сайтов, которым разрешен их показ. Если в перечне присутствуют те веб-ресурсы, push-оповещения от которых вы не желаете получать, просто деактивируйте тумблер напротив его названия.

На этом все, раздел настроек мобильного Google Chrome можно закрывать. Как и в случае с его компьютерной версией, теперь вы не будете получать уведомления вообще либо же будете видеть только те, что отправлены с интересующих вас веб-ресурсов.
Заключение
Как видите, нет ничего сложного в том, чтобы отключить push-уведомления в Гугл Хром. Радует то, что сделать это можно не только на компьютере, но и в мобильной версии браузера. Если вы пользуетесь устройством на iOS, описанная выше инструкция для Android вам тоже подойдет.
Помимо этой статьи, на сайте еще 12369 инструкций.
Добавьте сайт Lumpics.ru в закладки (CTRL+D) и мы точно еще пригодимся вам.
Отблагодарите автора, поделитесь статьей в социальных сетях.
Как выключить уведомления на Google Chrome
В процессе интернет-серфинга все периодически сталкиваются со всплывающими уведомлениями. Предполагается, что эти уведомления полезны, что с их помощью сайты запрашивают разрешение на дополнительную коммуникацию с вами.
Оповещения стоит разрешать только на избранных ресурсах, которые для вас действительно важны. И даже если разрешать их очень выборочно, со временем уведомлений становится слишком много, они начинают раздражать. Проблему можно решить радикально – просто убрать уведомления в Гугл Хром.
- Как работают уведомления в Гугл Хром
- Как отключить уведомления в Хроме
- На ПК
- На телефоне
- Что делать, если уведомления все равно появляются
Как работают уведомления в Гугл Хром
Браузерные push-уведомления представляют собой короткие сообщения, которые сайт отправляет своим пользователям. Эти оповещения так устроены, что они могут отображаться прямо на рабочем столе устройства даже при полностью закрытом браузере.
У Хрома есть встроенный алгоритм проверки сайтов и отправляемых ими уведомлений. Если браузер сочтет, что уведомления на сайте являются навязчивыми или недостоверными, он просто заблокирует их.
Но часть уведомлений все же доходит до пользователя, и здесь уже он сам решает – разрешить сайту их отправку или заблокировать.
Для подписки и получения рассылок не требуется установка каких-либо дополнительных плагинов либо приложений, достаточно лишь один раз нажать «Разрешить».
Часто бывает так: пользователь находит сайт, который ему сейчас нужен и полезен. Он разрешает ресурсу отправку уведомлений, но со временем оповещения утрачивают свою ценность. Это может произойти по разным причинам – например, пользователя вообще перестает интересовать эта тема, или сайт слишком злоупотребляет уведомлениями, в результате они просто превращаются в назойливый визуальный шум.
В режиме инкогнито уведомления не приходят.
Как отключить уведомления в Хроме
Уведомления легко отключаются через основные настройки браузера Гугл Хром. Это займет всего пару минут, и вы полностью избавитесь от назойливых сообщений. Убрать уведомления и на ПК, и на мобильных устройствах сможет любой пользователь, для этого не нужны специальные навыки.
После отключения пуш-оповещений вы быстро от них отвыкнете. Но как только вы увидите их где-то на другом устройстве, может возникнуть вопрос – а не пропускаю ли я что-то важное? При желании уведомления можно будет включить снова.
Это тоже делается просто. Для ПК процедура включения выглядит так:
- Заходим Хром, жмем на значок с тремя точками вверху справа;
- Жмем «Настройки»;
- В левом сайдбаре находим пункт «Конфиденциальность и безопасность», в котором выбираем строку «Настройки сайтов»;
- Далее выбираем «Уведомления» – «Сайты могут запрашивать разрешения на отправку уведомлений» – отключаем этот тумблер.
Для того чтобы прекратить отправку рекламы с сайтов, которым уже дали разрешение ранее, смотрим колонку «Разрешить» и удаляем из нее сайты, рекламу с которых не хочется видеть.
Если у вас есть любимые ресурсы, с которых уведомления вы все-таки хотите получать, им можно разрешить это делать. Для этого возле пункта «Разрешить» нужно нажать «Добавить» и указать адреса страниц.
На мобильных устройствах процедура выглядит еще проще. Заходим в Хром, жмем на значок с тремя точками и заходим в раздел «Настройки сайтов». Далее открываем раздел «Оповещения», и здесь перемещаем тумблер в соответствующее положение.
На ПК
Если вам нужно отключить уведомления от сайтов в Google Chrome на компьютере, нужно действовать так:
- Открываем меню Хрома, нажав на значок с тремя точками вверху справа;
- Заходим в «Настройки»;
- В левом сайдбаре щелкаем на «Конфиденциальность и безопасность»;
- Выбираем «Настройки сайтов»;
- Заходим в «Уведомления» и устанавливаем нужные настройки.
 Настройка уведомлений в Гугл Хром с ПК
Настройка уведомлений в Гугл Хром с ПК
Здесь можно заставить все сайты запрашивать разрешение перед отправкой уведомлений. Если перевести тумблер в другое положение, все уведомления будут отключены.
 Выбор параметров настройки уведомлений в браузере Гугл Хром
Выбор параметров настройки уведомлений в браузере Гугл Хром
Если вы часто пользуетесь определенными сайтами, которые постоянно отправляют уведомления, и вы точно не хотите их получать – это можно сделать в пункте «Блокировать». В нем нужно ввести адреса тех сайтов, уведомления от которых вам точно не нужны.
А если с каких-то сайтов вы готовы получать оповещения, нужно выбрать пункт «Разрешить» и здесь указать ресурсы, которые называются доверенными. Теперь они смогут отправлять вам push-сообщения до тех пор, пока вы их не отключите.
При первом посещении многие сайты предлагают отправку сообщений. Чтобы заблокировать для них эту возможность, нужно выполнить следующие шаги:
- Открываем Хром;
- Жмем три точки вверху справа;
- Выбираем «Настройки»;
- Заходим в раздел «Конфиденциальность и безопасность»;
- Здесь открываем «Настройки сайтов»;
- Выбираем пункт «Всплывающие окна и переадресация» и ставим тумблер в положение Выкл.
Отключение тумблера приведет к полной блокировке первичных пуш-уведомлений.
В разделах «Блокировать» и «Разрешить» каждый пользователь может сделать выборочную настройку под себя – разрешить отправку оповещений с одних сайтов и выключить всплывающие уведомления на других.
Все эти процедуры занимают несколько минут, и мы часто постоянно их откладываем. А в это время уведомления продолжают появляться, отнимая наше время и повышая уровень стресса. Но стоит потратить менее получаса на цифровую гигиену – и работа в сети станет намного приятнее и комфортнее.
На телефоне
Отключение уведомлений в мобильной версии Хрома на андроид устройствах выглядит так же, как на ПК. Нужно выполнить следующие шаги:
- Нажимаем на три точки в углу Хрома;
- Заходим в Настройки;
- Открываем раздел «Уведомления» и ставим тумблер в положение выкл.
В разделе «Разрешены» будут указаны адреса ресурсов, которые смогут отправлять пользователю оповещения. В отличие от десктопной версии Хрома, на мобильных устройствах ручная настройка этого пункта не предусмотрена.
 Настройка уведомлений в Гугл Хром с телефона
Настройка уведомлений в Гугл Хром с телефона
Настройка всплывающих окон
Из пункта «Настройки сайтов» возвращаемся на шаг назад и находим раздел «Всплывающие окна», открываем его. Здесь нужно проверить, что переключатель возле одноименного пункта деактивирован.
Возвращаемся еще на один шаг назад, идем вверх по списку предлагаемых параметров. Находим раздел «Основные», заходим в него и открываем пункт «Уведомления».
Тут пользователь может сделать тонкую настройку всех отправляемых браузером сообщений – это всплывающие окна, возникающие при выполнении определенных действий на сайте. Например, именно здесь настраиваются звуковые сигналы уведомлений. Также здесь можно полностью запретить показ уведомлений.
Листаем немного вниз и видим список сайтов, которым разрешен показ оповещений. Если в этом списке есть те сайты, push-оповещения от которых вам не нужны, просто переставьте тумблер в неактивное положение.
Что делать, если уведомления все равно появляются
Если все нужные параметры настроены, а уведомления в Хроме продолжают возникать, можно принять следующие меры:
- Проверить систему на наличие вирусов. Нередко в сети можно случайно наткнуться на зловредные программы, которые периодически возвращают все настройки к стандартным. Для обнаружения и нейтрализации подобного вредоносного ПО нужно поставить любой свежий антивирус; будет ли он платным или бесплатным – не имеет значения. В данном случае важна, первую очередь, его актуальность. Один из удобных бесплатных продуктов, не требующих установки – Dr.Web CureIt.
- Сбросьте настройки Google Chrome. Если в браузере указано много сайтов, которым можно отправлять пользователю уведомления – это может перегружать систему. Отключаем эти оповещения методом сброса параметров. Но при этом нужно понимать, что вместе с этим исчезнут и другие настройки. Для восстановления настроек заходим в основное меню нажатием кнопки с тремя точками, здесь выбираем «Настройки». Слева раскрываем вкладку «Дополнительные» и выбираем «Сброс настроек и удаление вредоносного ПО». На последнем этапе жмем кнопку сброса.
- Переустановка Хрома. Если отключить оповещения не удается, и сброс не дает результата, нужно удалить браузер и скачать его снова.
Отдельно стоит сказать про обновления браузера. Не отказывайтесь от них, они никак не влияют на настройки, но при этом работа со многими ресурсами становится более удобной. В частности, Хром совершенствует свои алгоритмы и блокирует оповещения на все большем количестве сайтов – вам даже не придется ничего настраивать вручную.

QA инженер, руководитель отдела автоматизированного тестирования программного обеспечения. Владение Java, C/C++, JSP, HTML, XML, JavaScript, SQL и Oracle PL/SQL. Журналист и обозреватель сферы IT. Создатель и администратор сайта.

 retro34.ru
retro34.ru