4 способа как включить темную тему на смартфоне Huawei Honor
Для удобства работы со смартфоном в ночное время рекомендуется использовать темную тему. Подобный режим позволяет снизить нагрузку на глаза и сделать шрифт на дисплее более читаемым. Если раньше черный фон присутствовал в небольшом количестве приложений, то сейчас его имеют практически все современные программы. Давайте разберемся, как включить темную тему на смартфонах и планшетах Huawei Honor. В статье будет рассмотрен процесс активации режима в самой операционной системе, а также в популярных приложениях.
С какой версии Android темная тема доступна по умолчанию на смартфонах Huawei
На данный момент темное оформление доступно на устройствах Huawei с Android Pie. Попытки внедрить ночной режим начались со времен Андроид 7.0, однако это не увенчалось успехом. Современная функция способна автоматически включаться и выключаться в зависимости от времени суток.
Совсем недавно компания Google представила Android Q, в котором также будет присутствовать возможность включить черный фон. Но пока об этом говорить рано, так как обычные телефоны смогут обновиться только к началу 2021 года.
ТОП 5 лучших тем для Хонор и Хуавей
Рассмотрим самые популярные варианты для скачивания из официального магазина.
Multiple Scenes Customize
Красиво-оформленная оболочка с приятным шрифтом и оформлением иконок. На главном экране будет большими цифрами отображаться дата, а также день недели, время и быстрый доступ к некоторым приложениям. Правда, за такую красоту придется заплатить.

Ups and Downs
Оформлена в серых тонах. При активации экрана блокировки будет большими цифрами отображать дату, время и уровень заряда батареи. Платная.

Prologue
Красивая темная тема для Хонор и Хуавей, для тех кому не нравится стандартный вариант. Создатель просит за нее денежку, но цена скромная.

Chery trees were blossoming
Находится на первом месте в ТОПе бесплатных тем. Яркая и цветная с красивым оформлением иконок.

500 Miles En
Входит в ТОП-10 лучших бесплатных и получила самые высокие оценки. Примечательна живыми обоями, красивым стилем текста и иконками.

Как активировать темный режим (темная) тема на Huawei – пошаговая инструкция
С помощью следующих инструкций вы можете быстро и легко включить темную тему на различных смартфонах Huawei.
- Сначала откройте настройки на своем смартфоне Huawei.
- Затем вызовите пункт меню «Аккумулятор».
- Теперь проведите пальцем вниз и нажмите «Затемнить цвета поверхности».
- Теперь темный режим активирован, а содержимое затемнено. Вы также немного экономите на батарее, поскольку темное содержимое требует меньше энергии.
- Чтобы деактивировать, просто нажмите точку снова, и содержимое будет подсвечено.

Как активировать темный режим на смартфонах Huawei с Android 9
На смартфонах Huawei с Android 9 вы можете активировать Dark Mode с помощью параметров разработчика. Для этого откройте настройки, нажмите «Система» и проверьте, появляется ли пункт меню «Параметры разработчика».

Если запись по-прежнему отсутствует, перейдите к пункту «Через телефон» и коснитесь «Номер сборки» внизу страницы семь раз подряд. Затем переключитесь обратно в настройки системы, зайдите в настройки разработчика и активируйте темный режим, который в зависимости от вашего мобильного телефона иногда называют «ночной режим». Мобильный телефон иногда просто называют «ночной режим».

Как активировать темную тему в смартфонах Huawei c Android 8, 7, 6, 5 и 4.1 ранее
В старых версиях Android вы можете включать и выключать Dark Mode с помощью бесплатного приложения Dark Mode . Это просто: вы загружаете приложение, запускаете его и затем выбираете «Вкл» или «Выкл». Третий вариант — автоматический режим. Он активирует темный режим ночью и выключает его в течение дня.
На сайте App Darkmode вы найдете список приложений , поддерживающих темный стиль. Список кажется коротким, потому что показаны только десять просмотров. Вы можете искать приложения специально с помощью функции поиска вверху.
Сторонние лаунчеры
Если вас интересует вопрос, как создать свою тему для EMUI или загрузить более интересные варианты, недоступные в стандартном приложении, например, тему айфона или черную тему Хонор, то в этом помогут сторонние лаунчеры. Их существует довольно много, разберем здесь самые популярные.
Themes Manager
Отличное приложение с кучей интересного контента, оптимизированного для нормальной работы в оболочках EMUI и Magic UI. Можно выбирать готовые темы или скачивать по отдельности обои, иконки, эмоджи и шрифты. Есть как платный, так и бесплатный контент. Установка простая.
- Скачал темную тему для Хонор, хотя изначально она предполагалась для Huawei P30 Pro.

- После загрузки она оказывается в стандартном приложении смартфона.
- Остается только применить ее, как описывалось выше и любоваться новым меню.

Ссылка для скачивания из AppGallery здесь.
Themes for Huawei & Honor
По названию понятно, для мобильных устройств какого производителя предназначено это приложение.
Скачать можно в Play Маркет:
Темы, Обои, Иконки для Huawei/Honor/EMUI
Developer: gmanrainy by Team MT
Приложение позволяет создать индивидуальную, непохожую ни на какую другую тему, со своими шрифтами, заставками и иконками. Установка происходит точно также, как и в случае со стандартными. Интерфейс простой и интуитивно-понятный. Есть бесплатный и платный контент.

Phone 11 Launcher — Launcher OS 14 & Control Center
Для тех, кто хочет, чтобы оформление его телефона стало похоже на оформление айфона, стоит обратить внимание на Phone 11 Launcher — Launcher OS 14 & Control Center. После установки приложение автоматически изменит внешний вид всех иконок и внешнего вида, делая похожим его на айфон. На некоторых моделях телефонов даже появится фирменная челка. Из минусов стоит отметить, что в некоторых разделах меню пропадут шрифты и перемещаться по нему придется чисто интуитивно.

Ссылка для скачивания из AppGallery:
Как включить темную тему в приложениях на Huawei и Honor
Большинство популярных программ имеют темную тему оформления рабочей области. Где-то для активации нужного режима достаточно нажать одну кнопку, а где-то придется полазить по настройкам. Предлагаем рассмотреть процесс активации черного фона в самых известных приложениях.
ВКонтакте

До недавнего времени в официальном мобильном клиенте отсутствовала нужная функция. Поэтому пользователям приходилось прибегать к некоторым хитростям, вплоть до установки сторонних приложений. Сейчас ситуация кардинально изменилась, о чем свидетельствует простая инструкция:
- Запускаем приложение «ВКонтакте».
- Нажимаем на «три полоски», расположенные в правом нижнем углу дисплея.
- Кликаем по «шестеренке» вверху экрана.
- После переводим ползунок напротив строки «Темная тема».
Теперь в ВК активирована темная тема, которая способна снизить нагрузку на глаза и сделать общение более комфортным. Светлое оформление можно вернуть в любой момент. Для этого достаточно перевести ползунок в обратную сторону.
Google Chrome

Стоит отметить, что черная тема является экспериментальной, поэтому работает только на браузере с версией 74. Проверить используемую версию можно в настройках, а именно в разделе со всеми программами. Если все правильно, то рекомендуем выполнить указания инструкции:
- Открываем Chrome на Андроид.
- В адресную строку вводим запрос chrome://flags.
- Нажимаем кнопку поиска и попадаем на страницу для разработчиков.
- Здесь в поиске указываем «Darkmode».
- Далее под первым пунктом кликаем «Default», где из открывшегося меню выбираем «Enabled».
- Для вступления изменений в силу нужно перезапустить браузер, нажимаем «RelaunchNow».
- Затем нажимаем на «три точки», расположенные в правом углу экрана.
- Теперь выбираем «Настройки», после «Темы».
- Здесь устанавливаем параметр «Темная».
Как видим, получить черный фон в Google Chrome возможно. Также в настройках можно установить параметр «По умолчанию», что позволит браузеру автоматически включать режим во время работы функции энергосбережения.
YouTube

Первым делом запустим мобильное приложение, затем:
- Нажимаем по иконке учетной записи, расположенной в правом верху экрана.
- Теперь переходим во вкладку «Настройки».
- Здесь выбираем пункт «Общие».
- В открывшемся окне переводим ползунок возле строки «Ночной режим».
В завершении рекомендуется перезапустить программу, что позволит корректно отображаться изменениям. За все время использования черной темы никаких сбоев и неполадок выявлено не было. Режим работает стабильно и правильно.
Магазин тем Huawei
На всех новых смартфонах китайского техногиганта имеется доступ к магазину тем Huawei. Он так и называется, поэтому найти его в списке установленных на телефон приложений не составит труда. А, если по каким-то причинам он отсутствует, то его можно скачать.
Ссылка на Play Маркет:
Developer: Huawei Technologies Co., Ltd.
Ссылка на AppGallery здесь.
Итак, Huawei Themes – это стандартное приложение, открывающее владельцам смартфоном доступ к огромному количеству заставок экрана блокировки, фона рабочего стола, значков и прочего.
Вверху имеется несколько вкладок: тексты, живые и стандартные обои, а также темы, на вкладку которых и следует нажать, если они не открыты по умолчанию при запуске приложения.

В нижней части экрана показывается какой раздел сейчас выбран пользователем.
«Избранное» — тут отображаются самые популярные на данный момент темы для телефона Хонор или Хуавей, скачиваемые сотнями тысяч пользователей по всему миру. Все разбито по жанрам, нажав на который можно будет перейти в него и посмотреть все имеющиеся варианты.
«Категории» — в принципе тоже самое, что и избранное, только оформлено по-другому и позволяет совершать быстрый переход для поиска шрифтов и обоев.
«Обзор» — подборка самых актуальных на сегодняшний день.
«Я» — в этом разделе пользователь может управлять всем контентом, загруженным через приложение «Темы». Своего рода, это менеджер тем Honor и Huawei, позволяющий обновлять и настраивать их работу. В нем же осуществляется управление загруженными обоями и стилями текста.

Установка
Итак, рассмотрим, как проходит установка на примере бесплатной темы.
- Следует выбрать соответствующий пункт в разделе «Категории».
- В открывшемся окне отыскать приглянувшийся вариант и кликнуть по нему.

- Ознакомиться с превью, просмотрев скриншоты оформления.
- Если все устраивает, то нажать «Бесплатная загрузка».
- Дождаться окончания скачивания (при подключении к интернету по Wi-FI это происходит гораздо быстрее) и нажать «Применить».

Готово! Любуемся новым видом значков и заставки на экране.
С платным контентом процесс установки происходит по аналогичному сценарию, но вместо кнопки «Бесплатная загрузка» будет надпись, «Купить» и указана цена. Жмем на нее, указываем данные банковской карты, оплачиваем и начинается загрузка.

Ответы на популярные вопросы
Как отключить темную тему в представленных выше приложениях?
Для отключения темного оформления в большинстве случаев достаточно проделать указания инструкции, где в последнем пункте выбрать светлую тему. Что касается Инстаграма, то здесь потребуется удаление сторонней программы.
Какие преимущества в использовании темного оформления?
Во-первых, ряд исследований доказывает, что текст на странице с черным фоном становится более читаемым. Во-вторых, ночной режим способен снизить нагрузку на глаза в темное время суток. В-третьих, данная функция может снизить потребление энергии аккумулятора телефона.
Таким образом, в этой статье была подробно рассмотрена процедура включения темной темы на Андроид. Как можно видеть, пока не все современные приложения способны предложить пользователям подобный режим, но в будущем ситуация явно измениться.
Как очистить память телефона Андроид (5 простых и эффективных способов)
 Доброго дня!
Доброго дня!
Это утверждение справедливо не только для компьютеров, но и для планшетов, телефонов и вообще любых других устройств.
Со временем, даже если у вас не самый дешевый аппарат, объем свободной памяти может подойти к концу. Ну а что, видео и фото на различных мероприятиях, игрушки, музыка и прочие штуки “делают” свое дело.
В этой заметке приведу несколько простых, но достаточно эффективных способов очистки памяти (думаю, заметка может пригодится всем не искушенным пользователям Андроид смартфонов, планшетов и пр.).

Аналоги Google Play Market или чем можно пользоваться , если Плей Маркет не работает.
5 простых эффективных способов очистки памяти телефона
Анализ занятого места — ищем “виновников”
Первое, с чего стоило бы начать решение данного вопроса — это посмотреть, какие каталоги и файлы занимают больше всего памяти (как известно: оптимизацию нужно начинать с того места, где больше всего потери).
В принципе, если у вас современная версия Андроид — то зайдя в настройки в раздел “Память/внутренняя память” можно посмотреть, что и сколько занимает (см. пример на скрине ниже ).

Внутренняя память (Андроид 8.0)
Также можно воспользоваться сторонним приложением — Disk Usage/анализатор дисков (ссылка на Google Play).
Приложение строит очень наглядную диаграмму, по которой можно быстро сориентироваться куда “ушла” основная память. Кстати, каталоги в этом анализаторе сортируются по их размеру (см. пример ниже ).

Disk Usage — скрин работы приложения
По большому счету, найдя каталог(и), который занимает больше всего места — можно просто зайти в него и удалить всё “лишнее”. За счет такой простой “штуки” можно быстро и сразу “расширить” дисковое пространство на телефоне.
Чистка памяти от мусора, кэша, временных и повторных файлов
Достаточно большое количество места могут занять различные временные файлы, кэш программ, установочные файлы приложений и прочие “мусорные” файлы (особенно, если вы никогда их не чистили). Эффективнее и проще всего найти и удалить их — использовать спец. приложения.
Например, весьма достойно в этом плане смотрится AMC Security. Одно из главных преимуществ приложения: хорошая и быстрая очистка памяти смартфона от лишнего мусора всего за 1 клик! См. скрины ниже. ( )

477 МБ для очистки! Продолжить (работа с AMC)
Также добавлю, что в AMC Cleaner, помимо чистки, есть доп. полезные “штуки”:
- контроль за аккумулятором (АКБ) — например, можно остановить те приложения, которые расходуют основной заряд батареи;
- встроенный модуль для ускорения смартфона в целом (и во время игр в частности);
- возможность блокировки нежелательных звонков/СМС;
- модуль по защите конфиденциальных и приватных данных.
Также, если говорим о приложениях для очистки памяти, нельзя не упомянуть о CCleaner (одна из самых известных утилит для очистки Windows теперь доступна и для Андроид).

CCleaner — анализ и очистка
Пользоваться приложением очень просто: сначала нажимаете кнопку “Анализировать” , далее отмечаете галочками, что можно удалить, и ву-а-ля — память очищена. Пример на скрине выше.
Использование облачных дисков под фото и видео
Фото- и видео-файлы могут отнять десятки гигабайт (пожалуй, эта категория файлов чаще всего оказывается причиной нехватки памяти. ).
И в этом плане, одно из лучших решений — это начать использовать облачные диски (Яндекс-диск, Облако Mail.ru, диск Google, DropBox и пр.), которые позволяют хранить у себя практически неограниченное количество файлов.
В этом плане мне больше всего нравится Яндекс-диск:
- для фото неограниченное пространство;
- доступ к файлам вы можете получить как с ПК, так и с телефона;
- легко настроить так, чтобы все фотографии со смартфона автоматически перемещались на облачный диск;
- можно быстро поделиться файлами (или показать их) с друзьями и знакомыми — достаточно скинуть им ссылку на разрешенную для просмотра папку;
- полностью на русском языке.

Яндекс диск на смартфоне
Более подробно о том, как настроить и использовать Яндекс-диск — можете узнать из моей предыдущей статьи (ссылка на нее ниже).

Яндекс Диск: как им пользоваться, загружать и скачивать файлы, фото — пошаговая инструкция.
Удаление неиспользуемых игр и приложений
Даже если вы сами не загружали и не устанавливали никаких игр — все равно рекомендую просмотреть внимательно список приложений.
Дело в том, что нередко десяток игр идет предустановленным (от производителя) на смартфоне. Причем, это “добро” может занимать 1-2 (и более) ГБ памяти (так, собственно, и было в моем случае. ).

Кстати, обратите внимание, что многие приложения на смартфоне “дублируются”, например, наверняка у вас установлено несколько карт, справочников и т.д. Часть этого также можно удалить.
Как удалить приложение с Андроид (в т.ч. и то, при удалении которого возникают ошибки) — см. инструкцию
Установка дополнительной SD-карты большего размера под медиа файлы
Если у вас есть слот под MicroSD-карту (а на большинстве современных смартфонов он есть) — то можно существенно увеличить объем свободной памяти, заменив свою старую карту памяти на новую.
Многие считают, что это удовольствие стоит достаточно дорого, однако, подобную “мелочь” можно заказать в китайских онлайн-магазинах по весьма демократичным ценам.

Установка MicroSD карты на 128 GB в смартфон
Сейчас в продаже наиболее популярны карты 16/256 ГБ. Как видите на скрине ниже, заказы на том же AliExpress подобных SD-карт исчисляются десятками тысяч и 99,9% отзывов положительных.
Приведу ниже несколько ссылок, которые помогут вам выбрать и сделать заказ SD-карты (если вы ранее никогда не сталкивались с китайскими интернет-магазинами).

Скрин с сайта AliExpress
1) Как заказать товар на AliExpress со скидкой (покупка в интернет-магазине с экономией) — пошаговый пример.
2) Как выбрать флешку с высокой скоростью работы — инструкция .
На этом пока всё, дополнения точно не были бы лишними.
Как очистить память смартфона. Пять простых шагов.
Ты достаешь из кармана телефон и хочешь сделать хорошую фотографию. Момент вот-вот уйдет и надо действовать быстро. Смартфон включается, камера запускается — на это надо буквально пару секунд. Столько времени у тебя есть. Но вдруг на экране появляется сообщение о том, что свободной памяти нет, надо ее очистить и так далее по списку требований. С учетом современных объемов памяти такое случается все реже, но почти все хоть раз сталкивались с такой ситуацией. В итоге снимка нет, настроение испорчено, а память смартфона все равно надо чистить. Чтобы не оказываться в таких ситуациях, лучше все делать заранее. В этой статье я расскажу о пяти простых способах очистить память вашего гаджета, чтобы вам всегда было куда сохранить пару фильмов перед поездкой и сделать хорошее фото.

Память смартфона офистить проще, чем кажется.
Как освободить память на Android телефоне
Как не странно, сколько не дай человеку хранилища в смартфоне, он все равно его забьет. Когда у меня было 64 ГБ, мне не хватало. Купил 128 ГБ и к моменту продажи забил почти полностью. Потом перешел на 256 и не успел заполнить за время владения. Сейчас у меня 512 ГБ, но думаю, что это только вопрос времени. Накидаю туда несколько сезонов разных сериалов в надежде, что когда-то будет время посмотреть, сниму в поездке видео в 4K, сохраню оффлайн-карты и все, полтеррабайта как не бывало. Так ведь и не удалишь ничего — все, вроде, нужное. Знаете, когда мне хватало памяти? Когда 20 лет назад у меня был жесткий диск в компьютере на 1 ГБ и когда 13 лет назад у меня был смартфон на 8 ГБ.
Это было небольшое отвлечение для понимания проблемы, с которой сталкиваются без преувеличения многие. Теперь давайте займемся памятью вашего смартфона. Многие советы покажутся банальными, мол, можно ли много освободить за счет этого, но пренебрегать ими не стоит.
Удаление неиспользуемых приложений
Несмотря на то, что приложения зачастую занимают не очень много места, их очень много и в итоге они могут ”откусить” пару гигабайт памяти. И это только неиспользуемые.
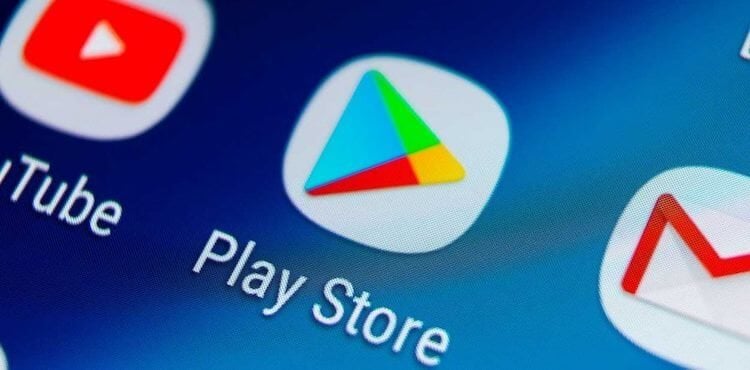
Это источник крутых приложений, но и источник хлама, которым мы забиваем память своих устройств.
Пройдитесь по всем экранам вашего смартфона и посмотрите, сколько у вас приложений, которые вы не запускали по несколько недель, а то и месяцев. На своем примере, поспрашивав друзей и участников нашего Telegram-чата, я пришел к выводу, что в среднестатистическом смартфоне 20-40 процентов приложений и игр можно удалять, даже не думая.
Самое интересное, что многие люди хранят у себя такие приложения, которые им не нужны, только из-за того, что они им МОГУТ понадобиться через несколько месяцев. Часто такое бывает с теми приложениями, в которых надо логиниться. В итоге, они занимают память почти просто так.
Если вам не хочется проверять все приложения, просто откройте радел ”Приложения” в настройках и посмотрите, какие занимают больше всего места. Когда вы увидите, что приложение, которым вы пользуетесь раз в год, занимает больше одного гигабайта, возможно, вы задумаетесь над тем, стоит ли его удалить и установить заново, когда оно будет нужно.
Удаление резервной копии фотографий
Google Фото — это встроенный в Android инструмент для резервного копирования ваших фотографий и видео в облако. Если вам не нужен быстрый доступ к фотографиям и видео, которые вы снимали в последнее время, в Google Фото есть удобная функция для удаления с вашего телефона всего, что уже было скопировано.
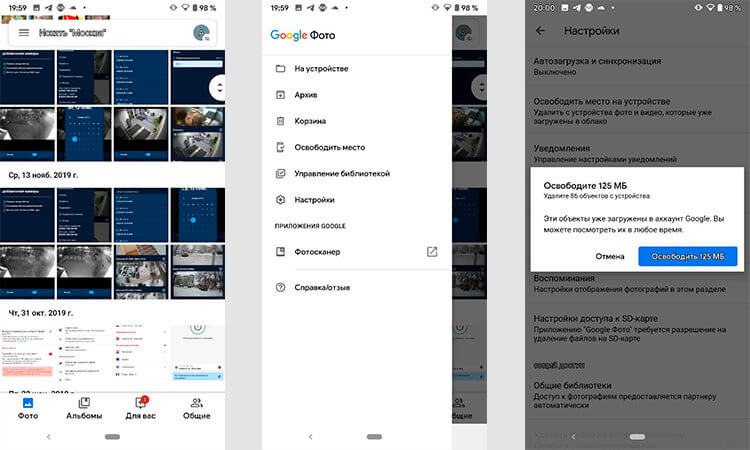
Так можно буквально в три клика очистить память смартфона от лишних фотографий, которые сохранены в облако.
Просто запустите Google Фото, откройте боковое меню (вверху слева) и выберите ”Освободить место”. Вот так просто! Телефон покажет, сколько памяти он сможет освободить таким способом, и вам останется только согласиться.
Удаление старых загрузок
Мало кто задумывается над тем, сколько мусора копится в папке ”Загрузки” или там, куда вы переместили файлы из нее.
Почистить память можно самостоятельно или при помощи сторонних приложений, которых в Google Play очень много. Лучше всего пользоваться приложением Google Files. Оно проанализирует все ваши папки и предложит варианты сокращения объема лишнего материала. Вам останется только согласиться.

В загрузках часто хранится много всего лишнего.
Если не хотите устанавливать дополнительные приложения, просто зайдите в папку ”Загрузки” и посмотрите, что там можно удалить. Часто там хранится много видео, картинок и APK-файлов, которые уже не нужны и которые можно смело удалять.
Использование SD-карт
Этот совет будет в духе Капитана Очевидность. Я против карт памяти в телефоне, но если они не вызывают у вас неприязни и опаски за сохранность данных, о которой я рассказывал ранее, можно не чистить хранилище, а просто расширить его.
Если на вашем телефоне установлена последняя версия Android, вы можете использовать функцию Adoptable Storage, чтобы превратить SD-карту в расширение внутренней памяти телефона. Далее вам не нужно будет вручную перемещать приложения и данные на SD-карту. Однако, эта функция отключена на некоторых устройствах, например, ее не было на телефонах Samsung Galaxy до Android 9 Pie.

Выбирать надо только хорошую карту памяти. Дешевле выйдет в итоге.
Независимо от того, какой вариант вы выберете, вы должны купить карту microSD с высокой скоростью чтения и записи. Главное, помните, что даже самые быстрые карты памяти работают медленнее, чем внутренняя память. Поэтому подумайте, стоит ли вам пользоваться таким способом расширения памяти.
Перенос данных с телефона на компьютер или в облако.
Если вам не нравится какой-либо из перечисленных выше вариантов, такие сервисы, как Dropbox или Google Drive могут стать отличным способом сохранить доступ к вашим файлам и данным без необходимости их удаления. Вы можете хранить их в облаке, чтобы загружать или получать к ним доступ при необходимости, не занимая места на вашем телефоне.
Кроме того, если вы не доверяете облаку, вы можете создавать резервные копии файлов прямо на компьютере. Правда, так стоит поступать с тем, что не понадобится вам в ближайшее время. С облаком проще — все фалы будут под рукой.
Как очистить память Андроида, если она забита невидимыми файлами
Каждый владелец телефона на ОС Android знает, насколько важно наличие свободной памяти на его устройстве. Бывает, мы хотим установить новое приложение или снять нужный видеоролик, а телефон выдаёт сообщение, что место забито под завязку. Мы бросаемся удалять ненужные файлы и приложения, теряем драгоценное время, а нужный момент уже упущен. При детальном изучении выясняется, что приложений на нашем телефоне установлено не так уж и много, и куда делись 8-16-32 гигабайт места гаджета – неизвестно. Ниже разберём, каким образом очистить память вашего телефона на Андроид, если она забита скрытыми и невидимыми файлами.
- Что такое невидимые файлы на ОС Андроид?
- Удаление кешированных данных для очистки памяти смартфона от невидимых файлов
- Способ с удалением файлов из папки .thumbnails на Андроиде
- Очистка содержимого папки Download (Загрузки)
- Невидимые файлы фото и видео, копии которых у вас уже есть
- Ненужные данные Гугл Мапс на Андроиде
- Использование сторонних приложений, чтобы очистить забитую память
- Сброс настроек телефона Андроид до заводских
- Видео-инструкция
Что такое невидимые файлы на ОС Андроид?
Большинство телефонов Андроид обычно предупреждают своих владельцев о полном заполнении внутренней памяти устройства. Но система обычно не сообщает, как и какими инструментами можно освободить столь нужное место. Практически все пользователи бросаются удалять приложения и старые фотографии, чего обычно делать не стоит. Файлы, которые действительно нужно удалить, скрыты (спрятаны) глубоко внутри папок вашего устройства, что усложняет их поиск и утилизацию.
Обычно, ненужными файлами на телефоне являются:
- Файлы кэша ОС и приложений;
- Данные в папках мессенджеров (картинки, видео, аудио и др.);
- Картинки в папке .thumbnails, расположенной в директории DCIM;
- Содержимое папки Downloads ;
- Файлы из папки торрентов (в некоторых случаях);
- Оффлайн-карты навигаторов и другое.
Давайте разберём, каким способом можно найти и удалить невидимые и ненужные файлы на ОС Андроид, чтобы очистить его память.
Удаление кешированных данных для очистки памяти смартфона от невидимых файлов
По мере того, как вы используете всё больше и больше приложений на вашем телефоне, они создают файлы кеша. Последние являются ненужными файлами и занимают много места. В зависимости от частоты и особенностей использования конкретных приложений, размер кешированных файлов у ряда программ может составлять десятки мегабайт. Также имеется другой тип кешированных данных, которые хранятся на вашем телефоне, и не принадлежит конкретному приложению.
Вы можете легко удалить два перечисленных типа кэшированных данных.
Для этого выполните следующее:
- Откройте настройки вашего телефона, и перейдите в раздел « Приложения »;
- Нажмите на любое приложение, и в открывшемся меню выберите « Хранилище » (или « Память »);
Также необходимо поступить с общими кешированными данными:
- Откройте приложение « Настройки »;
- Там выберите « Хранилище »;
- Прокрутите страницу вниз до параметра « Кешированные данные »;
- Нажмите на опцию кешированных данных для их удаления.
В некоторых версиях ОС нам поможет кнопка « Оптимизировать », находящаяся в разделе обслуживания устройства.
Этот способ поможет вам освободить достаточное количество внутренней памяти Андроид в случае, если она забита скрытыми файлами.
Способ с удалением файлов из папки .thumbnails на Андроиде
В папке .thumbnails хранятся эскизы фотографий и других медиафайлов. Работа с данными эскизами позволяет убыстрить работу телефона с плитками-миниатюрами при пользовательском просмотре имеющихся у него фотографий. Со временем в папке .thumbnails накапливаются гигабайты таких файлов, которые обычно попросту не нужны.
Найдите данную папку (она находится в директории DCIM) и удалите её содержимое. Это поможет очистить память на вашем Android, если она по каким-то причинам оказалась забита невидимыми файлами.
Очистка содержимого папки Download (Загрузки)
На каждом Андроид-телефоне присутствует папка для загрузок, в которой хранится всё, что вы загружаете из Интернета. Такая папка подчас может занимать много места, потому что всякий раз, когда нам нужно загрузить какие-либо медиа или apk-файлы, мы просто загружаем их, инсталлируем, и потом забываем о них. Таким образом, в данной папке может скопиться много файлов, замедляющих работу нашего телефона.
Для очистки памяти Андроид от ненужных файлов выполните следующее:
- Запустите ваш файловый менеджер (программу для просмотра содержимого памяти телефона);
- Перейдите во внутреннее хранилище (Internal storage) и найдите там папку « Download »;
Данные хранящиеся в этой папке часто представляют собой скрытые данные, остающиеся незамеченными.
Невидимые файлы фото и видео, копии которых у вас уже есть
У всех, кто пользуется телефоном Андроид, есть учётная запись Гугл. Компания Google предоставляет нам учётную запись в Photos, в которой мы можем бесплатно хранить до 15 Гб данных. Если вы активировали опцию « Синхронизация », то все ваши фото и видео будут автоматически сохранены в вашей учётной записи Photos.
Если вы откроете приложение « Фотографии », оно покажет вам, что можно освободить какое-то количество места на телефоне.
Выберите в меню приложения опцию « Free up Space » (Освободить место). Приложение «Photos» сообщит вам, сколько изображений можно удалить из локального хранилища. Нажмите на « Ок » (Удалить) для подтверждения.
Ненужные данные Гугл Мапс на Андроиде
Свежие версии приложения « Google Maps » (карты от Гугл) позволяют загружать карту любого маршрута или места, что упрощает навигацию. При этом загрузка таких карт потребует много места для их хранения в памяти телефона. Карты стран могут занимать многие гигабайты. Поэтому может потребоваться очистка памяти на вашем Андроиде.
Для удаления откройте приложение « Карты », тапните на аватарку вашего аккаунта, и в перечне выберите « Офлайн-карты ».
На открывшейся странице просмотрите, имеются ли у вас оффлайн-карты, и сколько места в памяти они занимают. При необходимости удалите их.
Использование сторонних приложений, чтобы очистить забитую память
В цифровых магазинах представлены различные приложения для поиска мусорных файлов и очистки памяти вашего гаджета. В частности, хорошие отзывы получило приложение «SD Maid» – удобный инструмент, позволяющий выполнять множество полезных функций.
Среди них:
- Нахождение файлов, принадлежащих приложениям, местонахождение которыз не установлено. Обычно таки приложения было удалены ранее, а мусорные файлы после него остались;
- Поиск файлов, которые можно безопасно удалить;
- Поиск и отображение файлов-дубликатов, одну часть из которых можно безопасно удалить;
- Анализ памяти – отображает, как разбита ваша память, какие папки (приложения) занимают в ней больше всего места и другое.
Установите приложение и просканируйте его инструментами ваш телефон. При необходимости удалите лишние файлы с памяти вашего гаджета.
Аналогами данного приложения являются популярные «CCleaner», «Super Clean», «ES Disk Analyzer» и другие.
Сброс настроек телефона Андроид до заводских
Наиболее эффективным (и радикальным) способом, позволяющим очистить память телефона от скрытых файлов, является сброс настроек устройства до заводских. Благодаря ему вы можете восстановить состояние вашего телефона до базового. Сброс удаляет все установленные пользователем приложения, файлы, изображения, видео документы и другие данные, собранные во время использования телефона. При этом сброс не удаляет последнюю версию Андроид и сохраняет последние обновления. Перед выполнением сброса рекомендуем скопировать все важные файлы с телефона на другой носитель во избежание их потери.
Для сброса телефона выполните следующее:
- Перейдите в « Настройки »;
- Найдите и выберите там раздел « Резервное копирование и сброс » или аналог (он также может располагаться в разделе «Дополнительные настройки»);
- Выберите « Сброс настроек »;
Видео-инструкция
В нашем материале мы рассмотрели, какими способами можно очистить память вашего Андроида, если она по какой-то причине забита невидимыми файлами. Наиболее эффективным решением в этом случае является использование специальных мобильных приложений уровня « SD Maid », « CCleaner », « ES Disk Analyzer » и других, позволяющих эффективно находить и удалять скрытые файлы в устройстве. Наиболее же кардинальным решением является сброс телефона до заводских настроек. Это позволит перевести его содержимое в заводское состояние, и удалить файловый мусор.
Как очистить память на телефоне Android: 6 способов
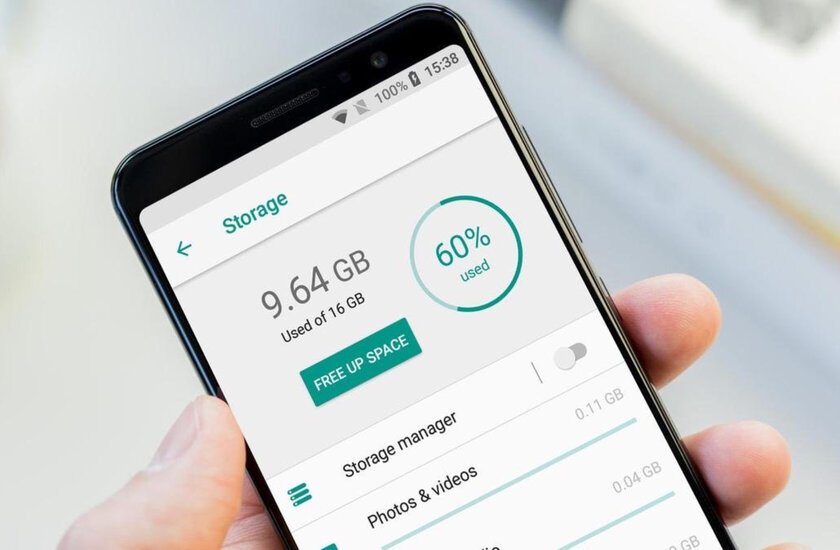
Каждый пользователь Android-устройства наверняка рано или поздно сталкивается с вопросом очистки внутренней памяти. Захламленный накопитель приводит к всяческим подтормаживаниям, длительным загрузкам и другому дискомфорту. Когда объём из коробки небольшой, например, базовые 64 ГБ (или даже менее того в старых моделях), эта проблема стоит особенно остро. В свежей статье я не буду рассказывать про такие очевидные советы, как удаление неиспользуемых приложений и дубликатов фотографий, потому что в последние годы появились куда более эффективные способы освободить пространство.
О самых простых и наиболее действенных из них и пойдёт речь сегодня.
Примечание: внешний вид и названия разделов настроек могут отличаться в зависимости от модели и производителя.
Содержание
1. Переместите как можно больше приложений на MicroSD-карту
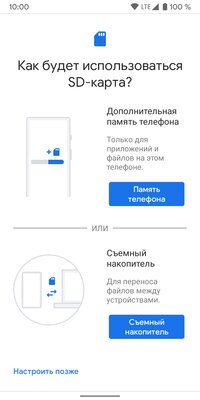
Установленные приложения и игры занимают большую часть внутренней памяти, счёт может идти на десятки гигабайт. Если ваш смартфон поддерживает работу с MicroSD-картами, то есть отличная возможность увеличить пространство для хранения файлов — путём перемещения некоторой части установок в дополнительную память MicroSD. Это доступно для всех пользователей Android 6.0 Marshmallow и выше.
Что нужно предварительно сделать
- Вставьте MicroSD-карту в устройство.
- Появится экран настройки с вопросом о том, как будет использоваться MicroSD-карта — выберите «Память телефона».
- Предоставьте согласие на форматирование MicroSD-карты для успешного процесса настройки (это сотрёт все данные на используемом накопителе).
- Готово! Теперь MicroSD-карта может использоваться в качестве дополнительной памяти для сторонних приложений и игр.
Как перенести приложения на карту памяти в Android
После установки MicroSD-карты запустите приложение «Настройки», перейдите в раздел «Приложения», далее откройте каталог «Все приложения» и в появившемся списке нажмите на приложение, которое хотите переместить. На странице будет отображаться категория использования «Память», в ней находится кнопка «Изменить».
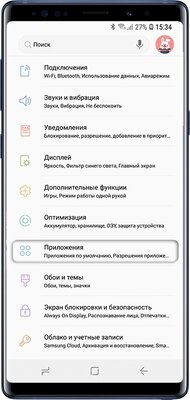
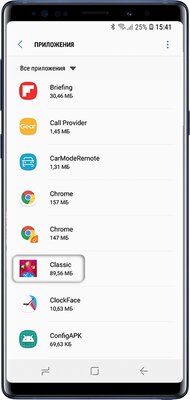
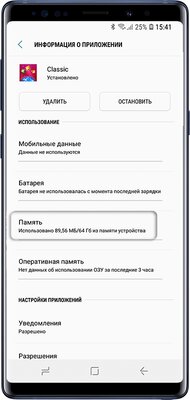
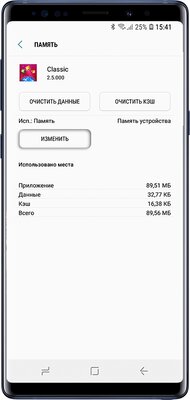
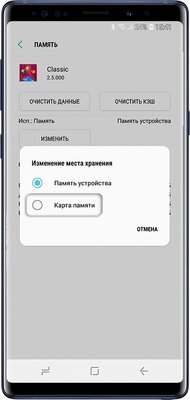
Если приложение можно переместить, после её нажатия вы увидите меню с функцией изменения места хранения. В окне нажмите на «Карта памяти», чтобы переместить приложение на MicroSD-карту. Обращаю ваше внимание, что перемещается не полностью всё приложение, а только его часть. Сколько данных приложения переместится из хранилища, зависит от самого приложения. И, к сожалению, многие популярные игры не предусматривают перемещение значительной части своих данных на MicroSD-карту (например, крупных кэшей).
2. Положитесь на встроенный менеджер хранилища Android

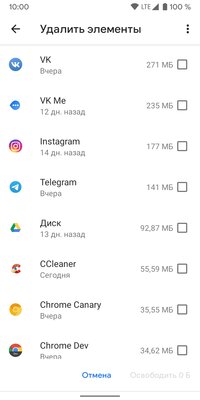
Начиная с версии Android 8.0 Oreo, в операционную систему встроен интеллектуальный менеджер хранилища. Он находится в приложении «Настройки», внутри раздела «Хранилище» — заветная кнопка называется «Освободить место». Функция позволяет отслеживать, сколько места на смартфоне занимают приложения, игры и их данные, изображения, видеозаписи, аудиофайлы, загрузки и различные кэши.
Менеджер хранилища автоматически собирает в основном последние загрузки, а также отмечает файлы, от которых можно избавиться. Вам остаётся только выбрать, что нужно удалить, и после одного касания оно исчезнет навсегда. Рекомендую в первую очередь обратить внимание на банковские приложения, мессенджеры и стриминговые сервисы для музыкального и видеоконтента — они сохраняют много данных.
3. Самостоятельно управляйте и оптимизируйте память в Google Files
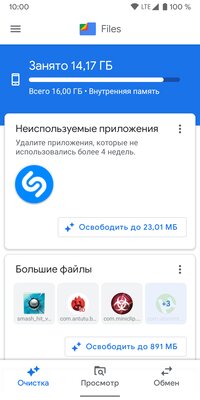
Менеджер хранилища Android удобен для визуализации пространства, используемого различными типами данных, но он не заглядывает вглубь системы. Чтобы детальнее просматривать, что и сколько занимает памяти на вашем смартфоне, лучше всего использовать фирменное приложение Google Files (Google Play). Утилита бесплатная и совместима с устройствами под управлением Android 5.0 Lollipop и выше.
Для начала работы с Google Files необходимо предоставить разрешение на доступ к фотографиям, мультимедиа и файлам на устройстве. На главной вкладке «Очистка» сразу появятся категоризированные списки с неиспользуемыми приложениями, большими файлами, дубликатами и старыми загрузками (конечно, при их наличии). Интерфейс максимально интуитивный, для любого взаимодействия требуется нажать буквально одну кнопку.
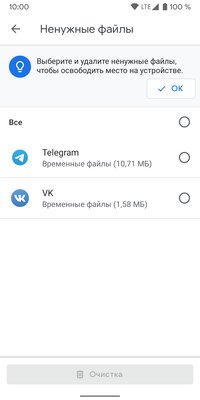
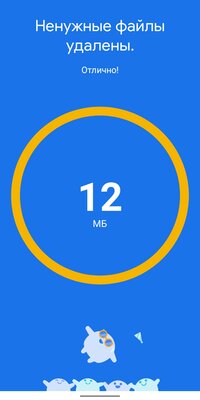
Переход в конкретную категорию показывает содержимое категории. Файлы отбираются автоматически, можно удалить их все разом или по отдельности. Тут же Google Files отмечает размер объектов и время последнего использования.
4. На постоянной основе занимайтесь очисткой кэшей и данных приложений
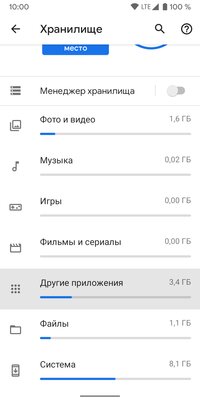
Многие приложения для Android используют сохраняемые временные данные (так называемые кэши), чтобы лучше работать: например, благодаря им быстрее загружаются внутренние каталоги или карты. Они ускоряют запуск и работу с приложениями, но не являются обязательными — тут уже по желанию пользователя. Иногда в кэше хранится весомая база данных, поэтому при освобождении пространства на устройстве кэш приложений — чуть ли не первое, что нужно проверить.
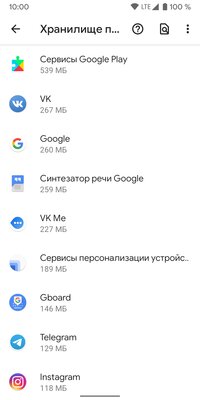
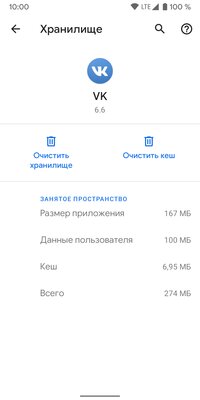
Как очистить кэш на Android
- Запустите приложение «Настройки».
- Перейдите в раздел «Хранилище» -> «Внутренний общий накопитель».
- Откройте категорию «Другие приложения».
- Выберите приложение, после чего на открывшейся странице нажмите «Очистить хранилище» и «Очистить кэш».
- Повторите операцию с приложениями на выбор.
5. Удаляйте накопившиеся скачанные файлы в папке «Загрузки»
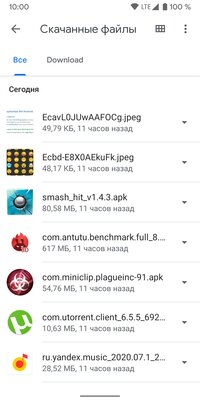
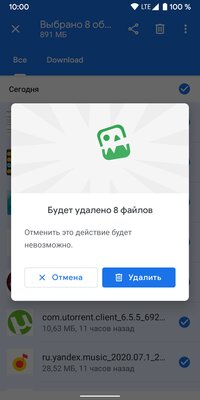
Да, спустя некоторое время стандартная папка «Загрузки» может достичь неожиданно удивительных размеров. Если вы активно скачиваете файлы из интернета, мессенджеров и социальных сетей, но не удаляете их после, то за пройденные недели или даже месяцы они спокойно превращаются в пару-тройку гигабайт на встроенном накопителе. Не забывайте о своих загрузках и чистите папку хотя бы раз в неделю.
Как удалить загрузки
- Найдите приложение с названием «Файлы» / «Проводник» или установите Google Files из Google Play.
- Запустите менеджер файлов.
- В меню выберите папку «Загрузки».
- Выберите фотографии, видео, документы и другие файлы — всё, что вы не против удалить с устройства.
6. Попробуйте утилиты в прошивке или популярные программы для очистки памяти
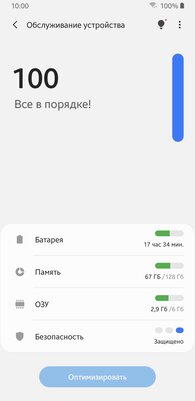
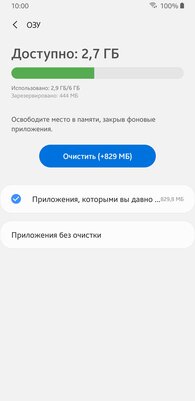
Штатные инструменты прошивки. В распространённые Android-прошивки типа One UI (Samsung), MIUI (Xiaomi), EMUI (Huawei), Funtouch OS (Vivo) и так далее по умолчанию интегрированы чистильщики от производителя. Подавляющая часть из них предлагает базовый уровень настроек и оптимизаций, однако совершенно бесполезными их назвать нельзя. Если ваше устройство поставляется с одним из указанных интерфейсов, проверьте и решите для себя сами, подходит ли такое вам.
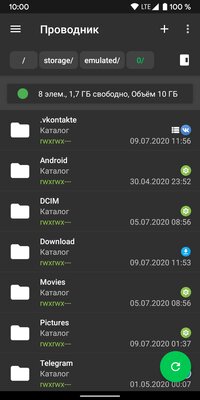
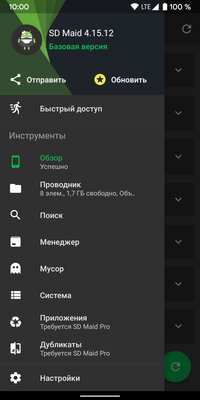
SD Maid (Google Play). Продвинутый инструмент управления файлами с крайне широкой функциональностью. К вашим услугам огромный спектр опций: обзор устройства (название модели и версия ОС, свободная память, наличие Root), менеджер файлов, сканирование мусора, удаление дубликатов, анализ памяти и прочее. SD Maid поддерживает даже очистку системы по заданному расписанию (только в Pro-версии, стоит 155 рублей), а с правами суперпользователя утилита превращается в настоящий суперкомбайн, помогающий всегда держать устройство в чистоте.
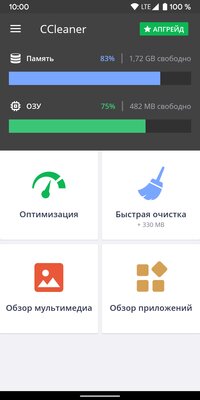
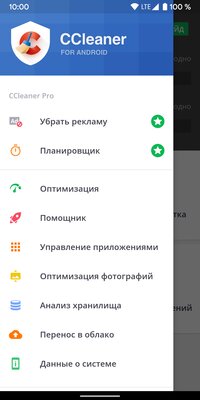
CCleaner (Google Play). Одна из самых известных утилит для цифрового клининга на рынке Windows-ПК есть и в мобильной версии. CCleaner для Android автоматически отслеживает состояние памяти и ОЗУ, управляет кэшами данных в приложениях, оптимизирует фоновый режим (принудительное закрытие приложений) и сортирует потребителей системных ресурсов. В платной Pro-версии (49 рублей в месяц или 180 рублей в год), аналогично SD Maid, можно активировать планировщик для автоматической очистки в определённое время.
Как почистить память телефона Android от кэша и ненужных файлов
В вашем телефоне выскочило уведомление, что для дальнейшей работы необходимо очистить память телефона? Такая ситуация знакома многим. Но неприятнее всего это уведомление видеть тогда, когда список приложений уже сокращен до минимума, а личных фото и видео уже почти не осталось. Где же прячется весь объем памяти?
На самом деле львиную долю памяти занимают бэкапы приложений и кэшированные файлы для быстрой загрузки пользовательских данных. Сам телефон по задумке разработчиков должен автоматически очищаться от неиспользуемых файлов. Однако на деле даже запуск утилиты из рода «Очистка памяти» не дает желаемых результатов.
О том, как тотально почистить память телефона от кэша и неиспользуемых файлов – читайте ниже.
- Очистка кэша приложений
- Очистка скрытых файлов
- Разгрузка памяти с помощью облачного хранилища
- Перенос приложений на съемную карту памяти
- Удаление приложений
- Использование специальных приложений
- Восстановление заводских настроек
Очистка кэша приложений
Чтобы интерфейс часто используемых страниц быстрее загружался, приложения хранят их образ. Но если вам нужно освободить память от таких кэшированных файлов, то зайдите в «Настройки» (смахните вниз от верхнего края экрана и кликните на значок шестеренки»). Затем откройте раздел «Приложения». Теперь поочередно открывайте часто используемые приложения для удаления кэша. 
В зависимости от версии Android интерфейс окна информации о приложении будет меняться.
В более ранних моделях, например, под управлением Android 5, в разделе «Приложения» вам нужно будет открыть подраздел «Диспетчер приложения» и из появившегося списка на вкладке «Загружено» выбирать поочередно нуждающиеся в очистке приложения. В открывшемся окне с информацией о программе также будет инфоблок с данными об использовании памяти, а еще будут два варианта очистки: «Очистить данные» и «Очистить кэш». Первый вариант отвечает за пользовательские данные и ваши персональные настройки приложения. Удалив их вам придется заново проходить регистрацию. В приложении. Второй вариант очистит текущий кэш и не изменит настроек.
Если вам не нужно удалять данные, а вы хотите очистить весь кэш разом, то перейдите в «Настройках» в раздел «Память». На экране появится элемент «Кэшированные данные». Кликнув на него, система предложит вам удалить ненужные файлы с устройства.

Если вы хотите удалить только кэш и не трогать настройки, то сделать это разом для всех приложений, так как это происходило в предыдущих версиях Андроидов, не получится. Разработчики решили отдать эту часть управления памяти на полную автоматизацию.
Очистка скрытых файлов
Некоторые приложения, например, ВКонтакте или Telegram, могут создавать свои папки в телефоне для хранения скаченных файлов. Другие приложения скачивают свои картинки на ваш телефон, для ускорения повторной загрузки своего интерфейса (например, Viber хранит фото пользователей, с которыми вы когда-то общались). Даже собственные приложения для хранения фотографий могут создавать их миниатюры и занимать дисковое пространство. При этом эти мультимедийные данные не будут видны в Галерее. 
Поэтому для их удаления мы идем в приложение «Мои файлы». Там дополнительно нужно будет открыть раздел «Память устройства». Теперь проверьте все папки приложений на скрытые файлы. Так вы вручную сможете избавиться от ненужных файлов и почистить память своего телефона.
Разгрузка памяти с помощью облачного хранилища
Google Фото и Яндекс Диск готовы прийти к вам на помощь и спасти все ваши фотографии от удаления. Эти два приложения скопируют все ваши фото и сделают резервную копию в своем облачном хранилище. При этом они предоставляют полный безлимит! То есть вы можете подключить регулярное резервное копирования для любого объема ваших фото, при этом эти файлы не будут занимать место на диске и за них не нужно будет платить. Также вы можете выбрать, когда выполнять загрузку: только при подключении к Интернету через Wi-Fi или при любом типе подключения. 
Теперь вы сможете разгрузить свой телефон от гигабайтов фотографий, перекинув их в облако. К тому же они всегда будут доступны вам при подключении к Сети. Но есть один минус – если также подключить сохранение видеофайлов, то пространство виртуального диска уже будет расходоваться, а значит очень скоро вам придется заплатить за его расширение.
Чтобы подключить резервное копирование для Google Фото:
- Скачайте приложение и авторизуйтесь в нем под именем своего аккаунта в Google.
- На главном экране приложения кликните на свой аватар в правом верхнем углу и выберите «Настройки».
![]()
- Здесь вам нужно активировать опцию «Автозагрузка и синхронизация».
![]()
Для автозагрузки фото на Яндекс Диск:

- Скачайте приложение и пройдите регистрацию под своими данными в Яндекс Паспорте.
- Система сама предложит вам загружать автоматически ваши фото. Если же этого не произошло, то кликните на свой аватар в верхнем левом углу, а затем откройте «Настройки».
- Выберите оптимальные для вас условия резервного копирования.
Теперь вы смело можете удалить медиа файлы с вашего устройства.
Перенос приложений на съемную карту памяти
Для большинства телефонов можно расширить объем памяти, установив microSD. Но мы советуем использовать дополнительную память для размещения ваших приложений, а не фотографий. Дело в том, что порой пользователи сталкиваются с такими проблемами, как сжатие изображений на карте памяти или невозможность резервного копирования на облачный диск.

Для этого откройте «Настройки», а затем «Приложения». В зависимости от версии Android вам будет либо уже доступен список приложений, либо нужно будет открыть раздел «Диспетчер приложений». Теперь поочередно открывайте каждое приложение и ищите кнопку с подписью «На карту памяти SD», ну или что-то похожее на это. Если такой кнопки нет, то приложение может нормально работать только на памяти устройства.
Удаление приложений
Да-да, от этого никуда не уйти, если дисковое пространство закончилась, и нет ресурсов даже обновить текущие приложения.
Чтобы удалить приложения можно воспользоваться или Google Play, или зайти через «Настройки» в управление загруженными приложениями. И там, и там вы сможете удалить программы вместе со всеми файлами на устройстве. 
- Зайдите в Google Play и откройте все загруженные и установленные через этот магазин приложения.
- Найдите те, которыми вы меньше всего пользуетесь, или те, которые занимают больше всего ресурсов.
- Теперь откройте их и нажмите кнопку «Удалить».
Использование специальных приложений
Чтобы избавится от лишнего хлама в телефоне можно использовать специальное приложение, если конечно пространство на диске позволяет вам его скачать. Так, Google Play считает, что лучшее решение для этого – CCleaner. Он не только удаляет кэш, но и оптимизирует работу всей системы в целом. 
Но и у этой чудо-утилиты есть достойные аналоги. Введите в поисковой строке «Cache Cleaner» или «Очистка телефона», и магазин представит вам несколько похожих приложений для решения проблем с внутренней памятью телефона.
Восстановление заводских настроек
Возможно, вы заметили, что количество приложений у вас осталось прежним, но места на диске они стали занимать значительно больше. Тогда это верный признак, что требуется переустановка всех приложений.
Зайдите в «Настройки», откройте «Учетные записи и архивация» (для Android 11) или «Архивация и сброс» (для ранних моделей на Android). Здесь выберите оптимальный для вас вариант резервного копирования. Так Samsung, Huawei и Honor предлагают для своих пользователей собственные аккаунты для копирования. Мы же рекомендуем использовать именно Google-аккаунт, чтобы в дальнейшем не было проблем при переходе к другому бренду. 
Зайдите в свой Гугл-аккаунт с компьютера и проверьте, все ли данные корректно скопировались. Особенно это касается контактов: иногда синхронизация происходит с ошибками на тех контактах, которые были перенесены с другого телефона или записаны на SIM-карте.
Теперь можно приступать к восстановлению заводских настроек. В этом же разделе «Учетные записи и архивация» выберите опцию «Сброс», а затем «Сброс данных». Мы должны добиться сброса данных до заводских значений, а также удаления всех пользовательских файлов, аккаунтов и приложений. Система спросит у вас цель удаления всех данных – хотите ли вы удалить все, чтобы переустановить потом из резервной копии, или вы хотите подготовить телефон для передачи другому владельцу. Выбирайте первый вариант, и тогда после сброса и перезагрузки телефон начнет автоматическое восстановление. От вас потребуется только ввод пароля от Гугл-аккаунта.
Как очистить/освободить память на Android телефоне
В данной статье я рассмотрю все способы очистки памяти на Андроид телефонах и планшетах. Другими словами: освобождаем память для важных вещей и ускорения работы устройства.
При этом будем учиться очищать как оперативную память (ускорит работу устройства), так и физическую (освободит пространство под новые программы или данные).
Рекомендую вам прочитать статью до конца, чтобы раз и навсегда научиться выполнять данные действия, не зависимо от модели устройства.
Данная статья подходит для всех брендов, выпускающих телефоны на Android 11/10/9/8: Samsung, HTC, Lenovo, LG, Sony, ZTE, Huawei, Meizu, Fly, Alcatel, Xiaomi, Nokia и прочие. Мы не несем ответственности за ваши действия.
Внимание! Вы можете задать свой вопрос специалисту в конце статьи.
- Виды памяти на гаджетах Андроид
- Статистика загруженности памяти телефона
- Видео как очистить/освободить память на Android
- Как очистить память вручную?
- Кэш приложений
- Удаляем «мусор» в браузере
- Удаление сообщений
- Удаление приложений
- Удаление файлов
- Работаем со сторонними приложениями
- Clean Master
- Мониторинг системы в Android Assistant
- Total Commander
- Перенос файлов с Андроид телефона
- Переносим файлы на флеш-карту
- Перемещаем файлы на Android с помощью ПК
- Облачные сервисы
Виды памяти на гаджетах Андроид
В телефонах на Андроид, как и на компьютере, используется два вида памяти:
- RAM (ОЗУ) – оперативно запоминающее устройство. В нем данные содержатся только во время непосредственной работы гаджета. Включенные приложения, вкладки в браузере, запущенные игры – все данные процессы расходуют часть ОЗУ.
- ROM (ПЗУ) – постоянно запоминающее устройство. В памяти находится вся информация до того времени, пока вы ее самостоятельно не удалите. В данную категорию относятся все файлы в телефоне, кэш приложений и т.п. (читайте Как установить кэш к игре на Android)
ПЗУ память в Андроид устройствах делится на встроенную (изначально находится на девайсе и используется для хранения файлов, как жесткий диск на ПК) и накопитель (карта памяти, встроенная память).
Не знаешь как решить проблему в работе своего гаджета и нужен совет специалиста? На вопросы отвечает Алексей, мастер по ремонту смартфонов и планшетов в сервисном центре.Напиши мне »
Когда данные виды памяти заканчиваются, телефон начинает работать неисправно и тормозить. Для устранения ошибки нужно от «мусора» почистить ПЗУ и ОЗУ.
Статистика загруженности памяти телефона
Сначала необходимо проверить, сколько какой памяти в устройстве осталось свободной. Выполняем такие шаги:
-
Открываем настройки телефона.

Переходим в меню «Память».

Здесь можно найти подробную информацию о внешней и встроенной памяти. Пользователю доступны данные о встроенной и внешней памяти. Разбивается список на разделы, где описано, сколько памяти всего, чем занята она и сколько свободного места осталось.

Чтобы посмотреть, какая часть ПЗУ и ОЗУ свободна, нужно зажать кнопку «Меню» на панели телефона.

В отобразившемся окне демонстрируется список запущенных приложений. Внизу располагается кнопка с надписью «Доступно …МБ из …ГБ». Там вторая цифра означает сумму ОЗУ и ПЗУ, а первая – сколько на данный момент доступно из общей памяти.

Видео как очистить/освободить память на Android
Как очистить память вручную?
Если к помощи стороннего софта вы не хотите прибегать, или для его установки у вас нет свободного места, то можно очистку провести вручную. При выполнении нижеприведенных процедур, телефон работать будет существенно быстрее:
- Удаление сообщений.
- Чистка кэша приложений и браузера.
- Чистка файлов (видео, фото и т.д.), сохраненных на гаджете.
- Удаление ненужных и старых приложений.
Такая очистка займет больше времени, чем работа с приложениями, но гораздо эффективные будут результаты.
Кэш приложений
Кэш – это промежуточный буфер с данными, которые в ближайшее время могут быть запрошены. После его очистки может быть сэкономлено время на решении проблем и вычислении задач, что повысит производительность гаджета.
Файловый кэш накапливается, сохраняя данные по каждому используемому и установленному приложению. Если происходит засорение, то требуется освободить весь кэш.
Инструкция по очистке кэша:
-
Переходим в меню настроек телефона.

Находим в настройках меню «Все приложения».

Откроется менеджер, где можно найти данные по сторонним и системным приложениям, кэш-памяти. По размеру отсортируйте список со всеми программами.

Открываем любую программу. В появившемся окне можно выбрать «Стереть все данные» (будет удалена информация на жестком диске) и опцию «Очистить кэш». Нажимаем на вторую кнопку.

Данную процедуру повторить можно со вмести имеющимися приложениями, чтобы полностью очистить кэш-память.
Удаляем «мусор» в браузере
- Открываем рабочий браузер, запускаем боковое меню. Там выбираем раздел «История».

В отобразившемся окне выбираем «Очистить историю».

Устанавливаем приемлемые настройки (что именно удалять, какой выбрать временной промежуток и т.д.), нажимаем на «Удалить данные».

Данная инструкция приведена на примере Google Chrome, так как он в системе Андроид является стандартным браузером. В других браузерах процесс очистки «мусора» незначительно отличается.
Удаление сообщений
Если используется относительно новый телефон, то данный пункт необязательный. Гаджет, который используется несколько лет, в себе содержит несколько тысяч сообщений.
Их количество со временем (включая ММС с мультимедийными данными) на внутренней памяти может занять некоторое место. Полностью удалить сообщения можно так:
-
Нажимаем на рабочем столе или в меню на иконку сообщений, одно из сообщений зажимаем пальцем и выбираем «Выбрать все».

Выполняем действие «Удалить».

Удаление приложений
Если новые игры или программы вы не можете инсталлировать, то заполнена постоянная память гаджета. Чтобы ее очистить, необходимо удалить ненужные приложения через меню Android.
Если на вашем девайсе установлена прошивка, где нет полноценного меню (к примеру, телефоны Meizu или Xiaomi), то приложения удалять следует прямо на рабочем столе. Иконку приложения зажмите пальцем, затем ее перенесите в верхней части экрана к корзине.

Если оболочка используемой системы Андроид имеет полноценное меню, то удаление с рабочего стола сможет только привести к исчезновению ярлыка. Чтобы выполнить полное удаление, следует перейти в меню, также нажать на иконку программы, затем перенести ее в корзину.
Удаление файлов
С внутреннего накопителя избавиться от мусора можно при помощи стандартного файлового менеджера. На разных телефонах интерфейс таких приложений отличается, поэтому процесс очистки файлов рассмотрим на примере ES Проводника:
-
На Андроид телефоне заходим в Плей Маркет, вводим в строке поиска название приложения и на странице с информацией нажимаем «Установить».

Запускаем ES Проводник и изучаем начальные советы. Вверху экрана располагаются данные про занятое/свободное место на внутренней памяти (1), значок «Анализ», отвечающий за проведение анализа нужной очистки (2). Необходимо нажать на кнопку «Очистка» (3).

Затем программа сделает анализ лишней информации и отобразит для вас список. Нажимаем внизу экрана на «Очистить».

Теперь переходим в боковое меню в раздел «Локальное хранилище» (1), потом выбираем «Устройство» (2).

Перед вами отобразится окно со всеми имеющимися папками на встроенном хранилище. Там можно проверить их содержимое, удалить все ненужное. Зажимаем для этого на 2 секунды файл, затем кликаем во всплывающем меню в нижней панели по «Удалить». Таком образом очищается и карта SD.

При помощи ES Explorer можно почистить библиотеку с музыкой, изображениями и т.п. Для этого следует перейти в меню, выбрать раздел «Библиотеки» и перейти в необходимую вкладку (3).

Чтобы на Android очистить корзину, следует перейти через меню во вкладку «Корзина».

Еще нужно проверить наличие скрытых файлов, которые способны занимать большой объем. Для этого в меню необходимо активировать «Показывать скрытые файлы», а потом перейти в папку, чтобы проверить их наличие.

Мы рассмотрели, как осуществляется ручная очистка от мусора при помощи ES проводника. Теперь рассмотрим примеры очистки памяти другим софтом.
Работаем со сторонними приложениями
В Плей Маркет доступно много бесплатных приложений, которые позволяют в несколько кликов произвести очистку телефона. Ниже мы изучим самые практичные и популярные из них.
Clean Master
Это одно из наиболее известных приложений в своей категории. В Clean Master можно выполнить полную очистку гаджета от кэша, временных файлов, пустых и поврежденных папок, истории браузера и иного мусора.

Еще в опции утилиты входит встроенный антивирус и автоматическое закрытие ненужных программ. Приложение имеет удобный и приятный интерфейс, который позволяет осуществить очистку гаджета путем двух нажатий кнопок «Анализ», «Очистить».
Мониторинг системы в Android Assistant

Данная программа входит в топ Плей Маркета и имеет довольно широкий список функций:
- Менеджер процессов, который в пару касаний позволяет управлять запущенными приложениями.
- Постоянный мониторинг системы. Опция предоставляет пользователю сведения о состоянии памяти, загруженности системы, температуре батареи и иных полезных вещах.
- Опция App 2 SD позволяет установленные программы быстро перемещать с внутренней на внешнюю память.
- Возможность просмотреть список с приложениями, которые запускаются автоматически при включении гаджета, а также их отключить.
- Очистка памяти телефона от ненужных файлов путем нажатия одной кнопки.
Total Commander

Данная утилита позволяет упорядочить все файлы, которые находятся на гаджете. Total Commander распаковывает и упаковывает папки с файлами в форматы zip и rar. Еще в его возможности входит перенос и редактирование содержимого девайса с места на место или на иной гаджет.
Перенос файлов с Андроид телефона
Переносим файлы на флеш-карту
Данный способ подойдет для гаджетов, которые поддерживают карты SD. Чтобы освободить память телефона, все возможные файлы можно перенести на флеш-карту. Такую возможность необходимо указать в настройках:
- Диктофона.
- Камеры.
- Мессенджеров.
- Браузера.
- Загрузчика файлов.
Данный список можно долго продолжать. Особое внимание необходимо уделить приложениям, работающим с «тяжелыми» файлами. К примеру, редактор аудио, видео или изображений.
При сохранении на карту памяти файлов, там необходимо создать (если это автоматически не делается) папку для всех приложений. Тогда можно избежать проблем с переполненной памятью телефона.
Подобный вариант очисти памяти для системных файлов использовать нельзя. Из-за него могут появиться проблемы с работоспособностью девайса. Для перемещения уже имеющихся файлов можно использовать рассмотренный выше ES Проводник.
Перемещаем файлы на Android с помощью ПК
Если телефон синхронизировать с компьютером, то можно получить множество преимуществ. Станет доступен обмен файлов, а объем свободной памяти можно держать на нужном уровне.
Подключить устройство Андроид к компьютеру очень просто. Достаточно эти устройства соединить по кабелю USB. Для этого не требуется скачивать драйверы и дополнительные программы.
На современных ОС компьютера легко определяется тип подключенного гаджета. В его память можно войти при помощи стандартных проводников.
Более современное решение – это использование программы AirDroid, при помощи которой перемещать файлы с Андроид на ПК и наоборот можно удаленно. Находясь вне дома, вы сможете из собственной медиатеки скачать музыку или фильм, запустить этот файл на гаджете.
Не нужно никаких проводов, достаточно иметь стабильную сеть интернет. К интернету должен быть подключен и телефон, и ПК.

Облачные сервисы
Сегодня нет надобности необходимые вам файлы закачивать в телефон. Загружать их можно на специальные облачные сервисы и использовать при необходимости. Почти все ведущие компании пользователям предоставляют возможность бесплатно использовать облачные сервисы.
Самые популярные облачные хранилища:
- Яндекс.Диск.
- Google Диск.
- Облако@Mail.ru.
- OneDrive.
Все данные решения имеют приложения для удобной синхронизации файлов с удаленным сервером. Достаточно инсталлировать такое приложения, отметить нужные файлы, чтобы их перенести на сервер и очистить память телефона. Затем, когда понадобиться таким файлом воспользоваться, достаточно перейти в приложение и нажать по нему.

 retro34.ru
retro34.ru




