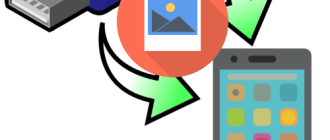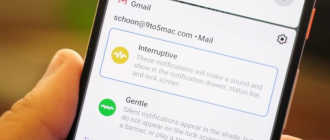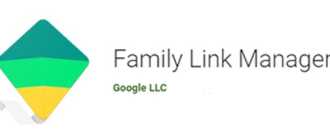Как подключить DualShock 4 к iPhone и iPad — подробная инструкция
Развлечения современных людей полностью ушли в виртуальную реальность. Для игр люди используют компьютеры, ноутбуки, планшеты, телефоны и приставки. Именно последние развиваются на данный момент быстрее всего. Сравнительно недавно одна из самых популярных компаний по производству игровых приставок PlayStation Sony презентовала беспроводной контроллер Dualshock 4. Осенью 2019 года поддержку Dualshock 4, а также некоторых джойстиков от Xbox One получили iPhone, iPad и Apple TV.
Можно ли подключить геймпад к гаджетам Apple
Долгое время подсоединить геймпад к любой технике Apple было нельзя, но сравнительно недавно, а точнее, как уже было сказано, в 2019 году некоторые устройства Apple наконец-то получили поддержку джойстиков Dualshock 4. Сегодня объединить в пару с контроллером можно iPhone, iPad, iPod touch, Apple TV или даже компьютеры под управлением Mac.

DualShock 4 – это современный геймпад для iPhone (iOS) и других гаджетов
Важно! Наиболее часто геймпад для айфона и айпада используется для того, чтобы развлекаться с помощью игрового сервиса по подписке Apple Arcade или AppStore, а также управлять устройством Apple TV.
Из этого следует, что подключение Dualshock 4 от PlayStation к iPhone, iPad или некоторым другим гаджетам Apple вполне возможно. В следующих разделах будет рассмотрено, что для этого понадобится, каким образом осуществляется подключение и отключение контроллера Dualshock.
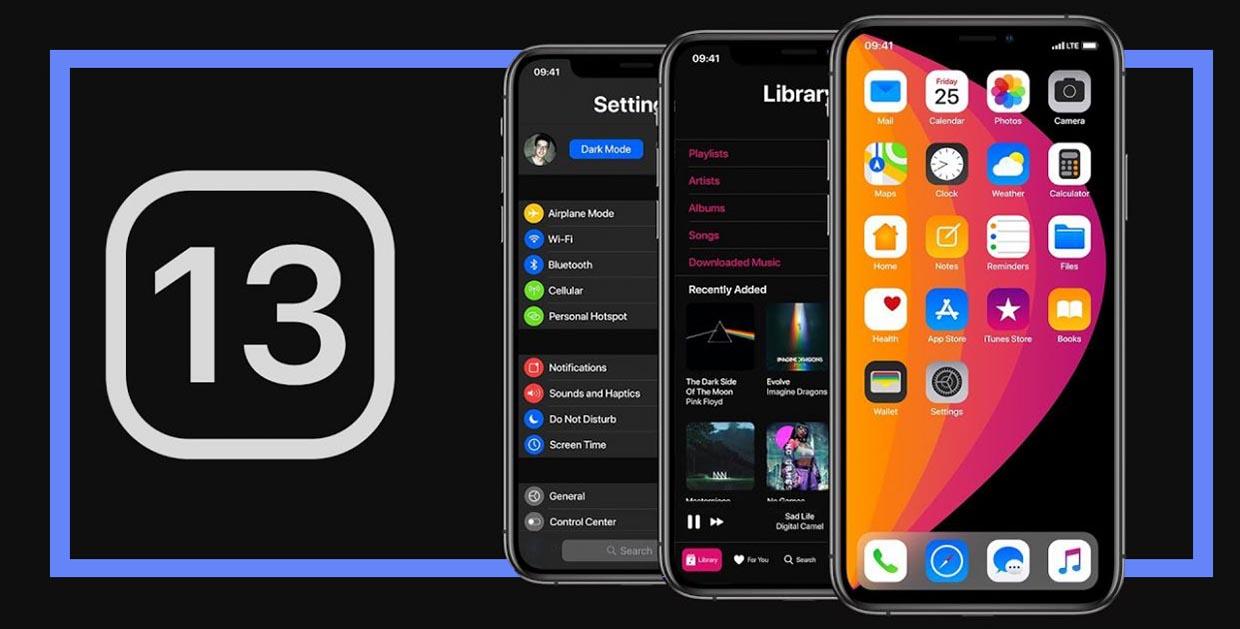
DualShock 4 требует iOS версии 13 и выше
Подключение DualShock 4 к iPhone или iPad
Всё, что нужно для подключения это iPhone или iPad с операционной системой iOS версии 13 и выше или iPad OS 13+. Также потребуется беспроводной контроллер DualShock 4 от PlayStation 4. Больше никаких проводов, дополнительных устройств, передатчиков или повторителей не нужно, так как оба гаджета прекрасно взаимодействуют друг с другом благодаря встроенным аппаратным и программным возможностям.
Помимо DualShock 4 от PlayStation некоторая техника Apple поддерживает беспроводные контроллеры Xbox One Wireless Controller модели 1708 с наличием Bluetooth модуля, а также некоторых контроллеров стандарта MFI по типу SteelSeries Nimbus, Horipad Ultimate и так далее.

Джойстик для айпада и айфона позволяет играть в мобильные игры и управлять другой техникой Apple
Как подключить DualShock 4 к iPhone или iPad
Чтобы подключить контроллер к айфону или айпаду, необходимо произвести ряд действий, заключающихся в изменении стандартных настроек мобильных устройств. Инструкции не сильно отличаются, но это разные устройства, поэтому действия, которые необходимо будет совершить, описаны для каждого отдельно.
Как подключить геймпад к айфону
Чтобы подключить контроллер к айфону, необходимо следовать пошаговой инструкции, представленной ниже:
- Перейти в главное меню телефона и открыть приложение «Настройки».
- Найти в нём пункт «Параметры включения Bluetooth» и включить модуль.
- Убедиться, что беспроводной контроллер имеет достаточный уровень заряда.
- Взять геймпад в руки, не закрывая меню настроек на своём смартфоне.
- Одновременно нажать кнопку «PlayStation» и кнопку «Share» и удерживать их в течении 10 секунд.
- Впоследствии световой индикатор на задней панели беспроводного контроллера начнет мигать.
- На своём телефоне в списке «Других устройств» в разделе «Bluetooth» можно будет увидеть всплывающее окно «Беспроводной контроллер DualShock 4».
- Необходимо нажать на индикатор на задней панели геймпада. Он должен начать светиться красновато-розовым цветом.
После этих действий джойстик будет готов к работе.

Подключать геймпад для iPad просто: достаточно удерживать две кнопки
Как подключить джойстик к айпаду
Действия, которые необходимо произвести для подключения игрового джойстика от PlayStation 4 к айпаду, ничем принципиально не отличаются от описанных выше шагов для айфона. Плюс создания такой пары в том, что экран планшета значительно больше по сравнению со смартфоном и играть будет более удобно и интересно.
В общем случае действия повторяются:
- Надо выключить контроллер, а затем перевести его в режим создания пары с планшетом.
- Нажать и одновременно удерживать кнопки «PlayStation» и «Share» на джойстике до тех пор, пока его световая панель не начнет периодически мигать.
- Перейти в «Настройки» своего планшета из главного меню ОС.
- Выбрать «Bluetooth» и убедиться, что он активен.
- В списке «Других устройств» найти наименование геймпада. Он будет называться «Беспроводной контроллер DualShock 4».
- Нажать на него для создания подключения.
- Подтвердить свои намерения кнопкой на джойстике.
Важно! И смартфон, и планшет обладают одной операционной системой, поэтому нет и особых различий по подключению к ним DualShock 4.
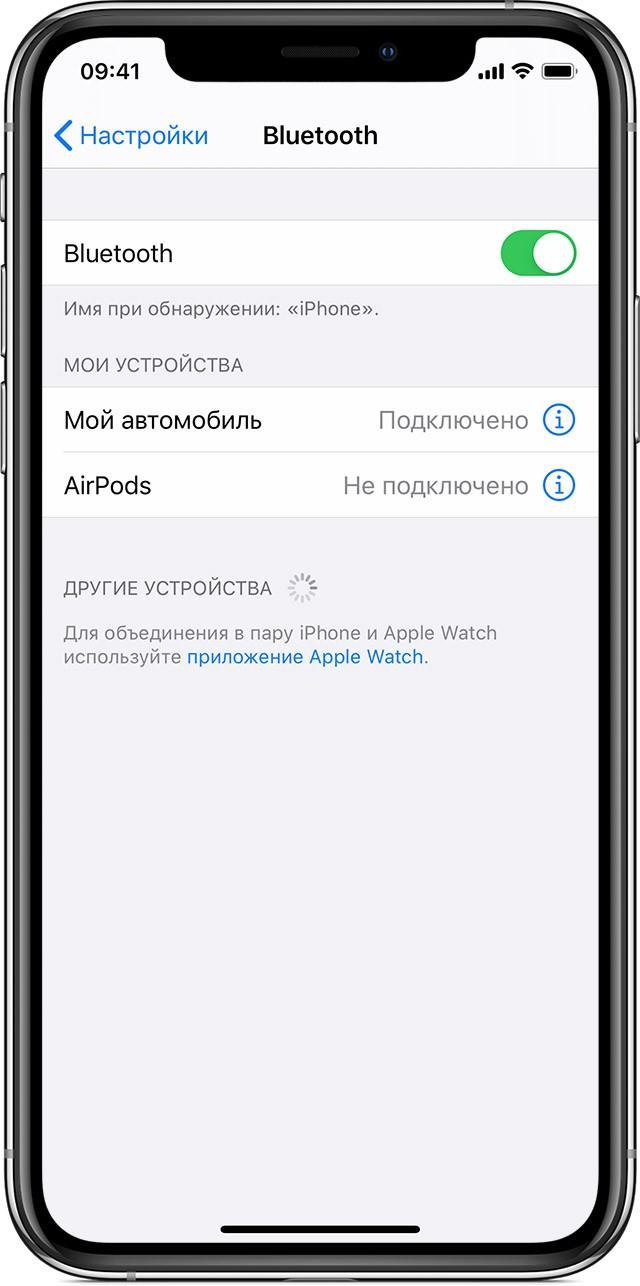
Создание пары требует включения Bluetooth
Как отключить DualShock 4 от iPhone или iPad
Отключение производится так: нажимается и удерживается в течение нескольких секунд кнопка «PlayStation» на геймпаде. Отсоединить контроллер с помощью телефона можно по-другому:
- Открыть «Центр управления», сделав свайп от правого верхнего до левого нижнего угла, если на смартфоне установлен Face ID. Если же телефон более старый и на нем стоит Touch ID, то нужно просто свайпнуть вверх от нижней точки экрана.
- Нажать и удерживать значок «Bluetooth».
- Дождаться появления контекстного меню, в котором также необходимо нажать и удерживать параметр «Bluetooth: включен».
- Увидев надпись «Беспроводной контроллер DUALSHOCK 4», надо нажать на нее.
- Контроллер будет отключен от телефона.
Есть и другой способ:
- Перейти в меню и выбрать «Настройки».
- Включить Bluetooth.
- В разделе «Мои устройства» найти свой джойстик и нажать на значок с буквой «i».
- Среди всех доступных действий выбрать «Отключить».
Таким образом, было рассмотрено, как подключить Дуалшок 4 к айфону и для чего вообще нужен джойстик для iPhone или iPad. С помощью такого gamepad можно играть в игры на телефоне или планшете, а также управлять устройством Apple TV.
Как подключить dualshock к iPhone – инструкция
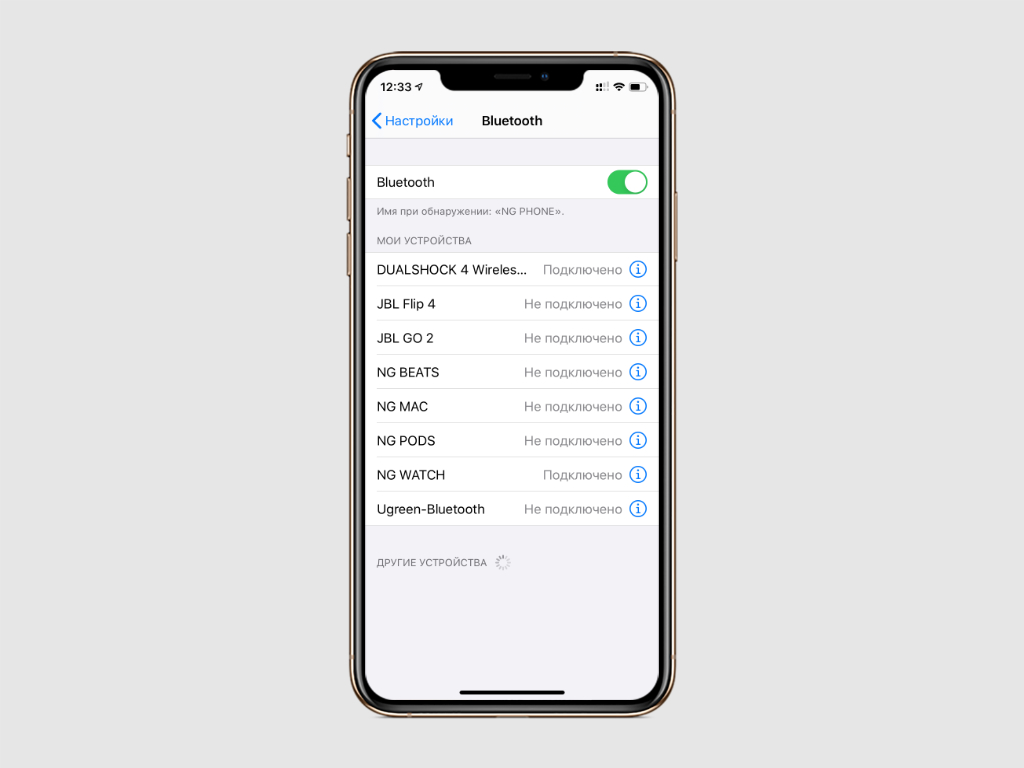
Шаг 1. Выключите игровой контроллер и переведите его в режим создания пары:
- На Microsoft Xbox Wireless Controller нажмите кнопку Xbox, чтобы включить его, а затем удерживайте кнопку Connect в течение нескольких секунд;
- На Sony PlayStation DUALSHOCK 4 Wireless Controller нажмите кнопки PS и Share и удерживайте их, пока световая панель не начнет моргать;
- При использовании других беспроводных игровых контроллеров с сертификатом MFi ознакомьтесь с инструкцией к конкретному устройству от производителя.
Шаг 2. На iPhone или iPad откройте «Настройки».
Шаг 3. Перейдите в раздел Bluetooth и убедитесь, что технология беспроводной связи активна.
Шаг 4. Найдите имя контроллера в меню доступных устройств и нажмите на него, чтобы создать с ним пару.
Теперь вы можете проходить любимые игры с большим удовольствием с использованием полноценного физического игрового контроллера, который подключается к iPhone или iPad беспроводным образом через Bluetooth.
Чтобы разорвать пару с беспроводным игровым контроллером, достаточно перейти в меню «Настройки» > Bluetooth, нажать на значок (i) возле гаджета и воспользоваться возможностью «Забыть это устройство».
Как подключить беспроводной игровой контроллер к Mac
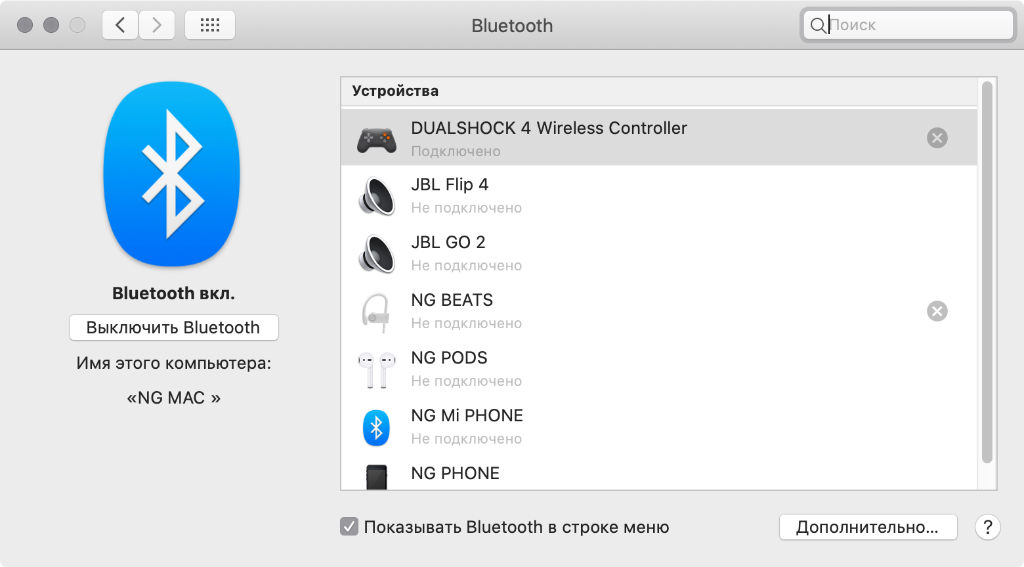
Шаг 1. Выключите игровой контроллер и переведите его в режим создания пары:
- На Microsoft Xbox Wireless Controller нажмите кнопку Xbox, чтобы включить его, а затем удерживайте кнопку Connect в течение нескольких секунд;
- На Sony PlayStation DUALSHOCK 4 Wireless Controller нажмите кнопки PS и Share и удерживайте их, пока световая панель не начнет моргать;
- При использовании других беспроводных игровых контроллеров с сертификатом MFi ознакомьтесь с инструкцией к конкретному устройству от производителя.
Шаг 2. На Mac разверните системное меню и перейдите в «Системные настройки».
Шаг 3. Перейдите в раздел Bluetooth и убедитесь, что технология беспроводной связи активна.
Шаг 4. Найдите имя контроллера в меню доступных устройств и нажмите на него, чтобы создать с ним пару.
Теперь вы можете проходить любимые игры с большим удовольствием с использованием полноценного физического игрового контроллера, который подключается к Mac беспроводным образом через Bluetooth.
Чтобы разорвать пару с беспроводным игровым контроллером, достаточно перейти в меню «Системные настройки» > Bluetooth, нажать на значок (x) возле гаджета и подтвердить это свое намерение.
Как подключить беспроводной игровой контроллер к Apple TV
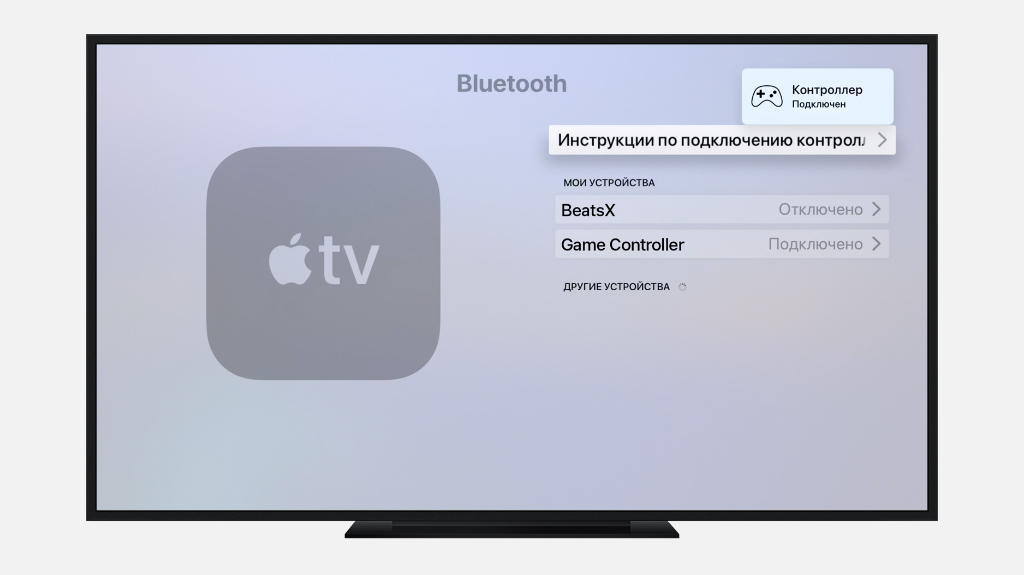
Шаг 1. Выключите игровой контроллер и переведите его в режим создания пары:
- На Microsoft Xbox Wireless Controller нажмите кнопку Xbox, чтобы включить его, а затем удерживайте кнопку Connect в течение нескольких секунд;
- На Sony PlayStation DUALSHOCK 4 Wireless Controller нажмите кнопки PS и Share и удерживайте их, пока световая панель не начнет моргать;
- При использовании других беспроводных игровых контроллеров с сертификатом MFi ознакомьтесь с инструкцией к конкретному устройству от производителя.
Шаг 2. На Apple TV 4-го поколения или Apple TV 4K откройте «Настройки».
Шаг 3. Перейдите в меню «Пульты и устройства» > Bluetooth и дождитесь, пока Apple TV проведет поиск доступных устройств.
Шаг 4. Найдите имя контроллера в меню доступных устройств и нажмите на него, чтобы создать с ним пару.
Теперь вы можете проходить любимые игры с большим удовольствием с использованием полноценного физического игрового контроллера, который подключается к Apple TV беспроводным образом через Bluetooth.
Чтобы разорвать пару с беспроводным игровым контроллером, достаточно перейти в меню «Настройки» > «Пульты и устройства» > Bluetooth, выбрать устройство и нажать «Разорвать пару с устройством».
Как подключить геймпад PS5 к iPhone | iPad на iOS 14.5
В сегодняшней пошаговой инструкции мы расскажем, как подключить геймпад DualSense от PlayStation 5 к iPhone или iPad под управлением операционной системы iOS 14.5. Поехали!


Совсем недавно вышла первая бета-версия новой операционной системы iOS 14.5. Об изменениях и новшествах ОС мы уже писали, и одним из таковых была поддержка геймпадов DualSense для PS5. То есть, Apple дала возможность играть в игры на iPhone или iPad, используя джойстик от консольной приставки, и это круто, что в Купертино заботятся и о мобильном гейминге.
Но давайте разберемся, как подключить и использовать геймпад DualSense от консоли PlayStation 5 на iPhone или iPad под управлением операционной системы iOS 14.5 или iPadOS 14.5. К слову, контроллер для Xbox Series X теперь также можно подключить к мобильным девайсам благодаря новому обновлению. Хочу отметить, что дело пойдет с первой бета-версией iOS 14.5 и чтобы ее установить необходимо быть разработчиком или участвовать в программе бета-тестирования. Мы не рекомендуем пока ставить обновление — все действия на ваш страх и риск.
Как подключить геймпад DualSense к вашему iPhone | iPad?
Делается это очень просто, буквально в несколько нажатий.
- Откройте Настройки.
- Нажмите Bluetooth.
- На геймпаде DualSense необходимо удерживать центральную кнопку PS и верхнюю левую кнопку совместного доступа до тех пор, пока контроллер не замигает.
- В списке Bluetooth-устройств на вашем iPhone | iPad в самом конце появится геймпад — коснитесь его, после чего произойдет сопряжение.
Как видим, в компании Apple это внедрили без каких-либо трудностей и подключение геймпада DualSense для PS5 к iPhone на iOS 14.5 не отличается от сопряжения обычных беспроводных наушников.
Как использовать геймпад DualSense на iPhone | iPad?
После сопряжения контроллера для PlayStation 5 вы сможете использовать его как и любой другой геймпад с MFi-сертификацией в различных играх. Все игры Apple Arcade а также другие известные мобильные игры поддерживают джойстики, например: Call of Duty Mobile, PUBG или Madden NFL 21, в которые благодаря контроллеру легче играть.
В каждой игре отображение кнопок производится по-разному. Разработчики решают, как сопоставить элементы управления самой игры к кнопкам физического геймпада. Однако кнопка «Поделиться» работает повсеместно.
- Зажмите на секунду Поделиться, чтобы сделать снимок экрана.
- Двойное нажатие кнопки Поделиться начинает запись экрана.
К слову, геймпад DualSense теперь работает и с Apple TV под управлением новой операционной системы tvOS 14.5. К приставке подключается аналогичным образом: вводим джойстик в режим сопряжения, а на самом Apple TV в настройках Bluetooth выбираем наш геймпад и сопрягаем.
Как настроить кнопки геймпада на iPhone | iPad?
Можно настроить кнопки геймпада для PS5 под разные функции и игры. Для этого необходимо:
- Открыть Настройки.
- Выбрать Основные.
- Нажать на Игровой контроллер.
- Выбрать приложение для внесения изменений.
- Настроить каждую кнопку на выполнение определенных функций в игре.
Как видим, можно переназначить функцию для любой кнопки. Это очень удобно, ведь каждый играет со своей индивидуальной настройкой управления. Эта опция работает не только с DualSense, но и с DualShock 4 и геймпадами для Xbox.
Таким образом можно подключить геймпад DualSense для новой игровой консоли Sony PlayStation 5 к iPhone или iPad под управлением первой бета-версии iOS 14.5 и iPadOS 14.5. А вы уже обновились до новой версии ОС? Напишите об этом в комментариях здесь и в нашем Telegram-канале. Всего доброго!
Как подключить контроллер PS4 DualShock 4 к iPhone, iPad: iOS 14, iPadOS
Наконец, самое время, вы должны знать, как подключить контроллер PS4 к iPhone без джейлбрейка 2020, и начать играть в игры на iPhone, iPad, подключив игровые контроллеры, такие как PS4 DualShock 4 и Xbox One Controller. Официально Apple теперь позволяет подключать игровой контроллер к iPhone, iPad и наслаждаться различными играми, где бы вы ни находились. Это руководство посвящено беспроводному контроллеру DualShock PS4, поэтому мы будем его придерживаться. Для геймпада Xbox One, пожалуйста, ознакомьтесь с нашей подробной статьей о том, как подключить геймпад Xbox One к iPhone, iPad.
Прежде чем продолжить, зарядите контроллер PS4, чтобы он не отключился между матчами. Во-вторых, обновите iPhone, iPad до последней версии прошивки (приложение «Настройки»> «Основные»> «Обновление программного обеспечения»), чтобы обеспечить плавный игровой процесс на устройстве.
Как подключить контроллер PS4 к iPhone iOS 14, iPad iPadOS 14
- Откройте приложение «Настройки» на iPhone или iPad.
- Коснитесь Bluetooth.
- Включите Bluetooth, если он уже включен, затем обновите Bluetooth, отключив и снова включив его.
- Теперь возьмите беспроводной контроллер PS4 DualShock 4 и одновременно нажмите и удерживайте кнопку PS4 и кнопку «Поделиться», индикатор начнет мигать.
Нажмите кнопку Share и кнопку PS4 одновременно
Как отключить беспроводной контроллер DualShock 4 от iPhone, iPad
Отключение беспроводного контроллера DualShock 4 занимает меньше минуты. Вот как вы можете отключить беспроводной контроллер от iPhone и iPad, если закончили играть.
- Принесите Центр управления на iPhone, iPad.
- Нажмите и удерживайте кнопку Bluetooth, пока не появятся подключенные устройства Bluetooth.
- Нажмите на контроллер PS4, чтобы отключить его.
Как отключить контроллер PS4 от iPhone, iPad
Если вы больше не хотите играть в игры через DualShock Controller, то вот как отсоединить его от iPhone, iPad.
- Перейдите в приложение «Настройки» на iPhone, iPad.
- Откройте Bluetooth.
- Нажмите на (i) рядом с парным контроллером.
- Наконец, нажмите «Забыть это устройство».
Почему мой контроллер PS4 не подключается к моему телефону
Прежде всего, игровой контроллер, такой как PS4, требует iOS 13 или более поздней версии на iPhone и iPadOS. Если вы уже обновились до iOS 13, вам необходимо обязательно попробовать несколько обходных путей и исправить контроллер PS4, который не подключается к iPhone.
- Вы не можете подключить DualShock Wireless 4 более чем к 1 устройству одновременно. Итак, отключите контроллер PS4 от других устройств, а затем попробуйте выполнить сопряжение с iPhone.
- Если вы не можете использовать определенные функции контроллера DualShock Controller, то это нормально, на данный момент Apple не поддерживает такие функции, как аудиоразъем и т. Д.
- Перезагрузите iPhone и, если он не работает, перейдите к другим решениям.
Я предполагаю, что ваш iPhone работает на iOS 13 или новее, но все же попробуйте обновить программное обеспечение. Перейдите в приложение Настройки> Общие> Обновление ПО. Убедитесь, что iPhone подключен к стабильной сети Wi-Fi и на нем должно быть достаточно места.
Отмена и сопряжение контроллера DualShock 4
Еще одно лучшее решение для исправления подключения / отключения PS4 к iPhone — полностью отсоединить его от iPhone и снова подключить. Это похоже на то, что вы восстанавливаете соединение между iPhone и контроллером, все предыдущие изменения будут удалены с iPhone, как только вы разорвете пару.
- Перейдите в приложение «Настройки» на iPhone.
- Коснитесь Bluetooth.
- Нажмите на (i) рядом с контроллером PS4 и нажмите «Забыть это устройство».
Нажмите кнопку PS4 в течение длительного времени, и пусть iPhone автоматически подключается к контроллеру. Попробуйте это хоть раз.
Подключение Dualshock 4 к телефонам

Android
Фирменный геймпад от PlayStation 4 вполне возможно подключить к смартфону под управлением Android как проводным, так и беспроводным способом. Операции очень простые – следуйте инструкциям из статьи по ссылке далее.
С устройствами от Apple ситуация обстоит несколько иначе. Во-первых, поддерживается исключительно беспроводной вариант подключения. Во-вторых, официально такая возможность доступна только на версиях iOS 13 и новее – для более старых устройств сработает только неофициальный метод.
iOS 13 и выше
В новейших версиях мобильной ОС от Apple поддержка Dualshock 4 присутствует «из коробки» – подключить и задействовать её можно следующим образом:
-
Откройте «Настройки» вашего iPhone.

Убедитесь, что переключатель Bluetooth активен.


Вернитесь к айФону – в списке «Bluetooth» должен отображаться готовый для сопряжения Дуалшок 4, тапните по соответствующей позиции.

Готово – индикатор геймпада загорится красным цветом, что означает удачное подключение. Теперь открывайте совместимую игру (в App Store она должна иметь пометку MFi), настраивайте контроллер и играйте.
iOS 12 и ниже
Устройства с iOS двенадцатой и более старыми версиями не имеют встроенной поддержки сторонних геймпадов, поэтому официально к ним Dualshock 4 не подключить, но есть решение для владельцев iPhone с активным jailbreak.
-
Запустите на iPhone альтернативный магазин Cydia и откройте в нём «Поиск».


После получения доступа к репозиториям твика загрузите его и установите.

Вернитесь в основное меню айФона, откройте инсталлированный твик – станет доступен пункт «Available Devices».

Далее переведите Дуалшок 4 в режим сопряжения (шаг 3 способа для айОС 13). Теперь в доступных для подключения устройствах должен появиться пункт геймпада – тапните по нему, чтобы установить соединение.

После этого геймпад должен заработать – откройте совместимую игру или эмулятор, настройте управление по своему вкусу и играйте.
Что делать, если iPhone не распознаёт геймпад
В случаях когда ваш «яблочный» смартфон не может установить соединение с Dualshock 4, действовать надо следующим образом:
- Попробуйте выключить и включить Bluetooth, а если не поможет, перезагрузите смартфон.
- Пользователям твика nControl стоит попробовать его переустановить – возможно, произошел программный сбой, который можно решить удалением приложения.
- Убедитесь, что используемый геймпад подлинный, поскольку нормальная работа подделок не гарантируется. Для определения подлинности достаточно просто посмотреть на имя устройства при сопряжении – оригиналы называются только «DUALSHOCK 4 Wireless Controller». Имена, отличающиеся даже всего одной буквой, будут означать контрафактный геймпад.
- Если контроллер 100% настоящий, убедитесь в его работоспособности – выполните инструкции из статьи по ссылке далее, где также приведены методы устранения возможных проблем.
В большинстве случаев у пользователей не возникает проблем с подключением или работой Dualshock 4 на телефонах производства Apple.
Помимо этой статьи, на сайте еще 12369 инструкций.
Добавьте сайт Lumpics.ru в закладки (CTRL+D) и мы точно еще пригодимся вам.
Отблагодарите автора, поделитесь статьей в социальных сетях.
Как подключить DualShock 4 к iPhone и iPad — подробная инструкция
Развлечения современных людей полностью ушли в виртуальную реальность. Для игр люди используют компьютеры, ноутбуки, планшеты, телефоны и приставки. Именно последние развиваются на данный момент быстрее всего. Сравнительно недавно одна из самых популярных компаний по производству игровых приставок Playion Sony презентовала беспроводной контроллер Dualshock 4. Осенью 2019 года поддержку Dualshock 4, а также некоторых джойстиков от Xbox One получили iPhone, iPad и Apple TV.
- Можно ли подключить геймпад к гаджетам Apple
- Подключение DualShock 4 к iPhone или iPad
- Как подключить DualShock 4 к iPhone или iPad
- Как подключить геймпад к айфону
- Как подключить джойстик к айпаду
- Как отключить DualShock 4 от iPhone или iPad
Можно ли подключить геймпад к гаджетам Apple
Долгое время подсоединить геймпад к любой технике Apple было нельзя, но сравнительно недавно, а точнее, как уже было сказано, в 2019 году некоторые устройства Apple наконец-то получили поддержку джойстиков Dualshock 4. Сегодня объединить в пару с контроллером можно iPhone, iPad, iPod touch, Apple TV или даже компьютеры под управлением Mac.
DualShock 4 — это современный геймпад для iPhone (iOS) и других гаджетов
Важно! Наиболее часто геймпад для айфона и айпада используется для того, чтобы развлекаться с помощью игрового сервиса по подписке Apple Arcade или AppStore, а также управлять устройством Apple TV.
Из этого следует, что подключение Dualshock 4 от Playion к iPhone, iPad или некоторым другим гаджетам Apple вполне возможно. В следующих разделах будет рассмотрено, что для этого понадобится, каким образом осуществляется подключение и отключение контроллера Dualshock.
DualShock 4 требует iOS версии 13 и выше
Подключение DualShock 4 к iPhone или iPad
Всё, что нужно для подключения это iPhone или iPad с операционной системой iOS версии 13 и выше или iPad OS 13+. Также потребуется беспроводной контроллер DualShock 4 от Playion 4. Больше никаких проводов, дополнительных устройств, передатчиков или повторителей не нужно, так как оба гаджета прекрасно взаимодействуют друг с другом благодаря встроенным аппаратным и программным возможностям.
Помимо DualShock 4 от Playion некоторая техника Apple поддерживает беспроводные контроллеры Xbox One Wireless Controller модели 1708 с наличием Bluetooth модуля, а также некоторых контроллеров стандарта MFI по типу SteelSeries Nimbus, Horipad Ultimate и так далее.
Джойстик для айпада и айфона позволяет играть в мобильные игры и управлять другой техникой Apple
Как подключить DualShock 4 к iPhone или iPad
Чтобы подключить контроллер к айфону или айпаду, необходимо произвести ряд действий, заключающихся в изменении стандартных настроек мобильных устройств. Инструкции не сильно отличаются, но это разные устройства, поэтому действия, которые необходимо будет совершить, описаны для каждого отдельно.
Как подключить геймпад к айфону
Чтобы подключить контроллер к айфону, необходимо следовать пошаговой инструкции, представленной ниже:
- Перейти в главное меню телефона и открыть приложение «Настройки».
- Найти в нём пункт «Параметры включения Bluetooth» и включить модуль.
- Убедиться, что беспроводной контроллер имеет достаточный уровень заряда.
- Взять геймпад в руки, не закрывая меню настроек на своём смартфоне.
- Одновременно нажать кнопку «Playion» и кнопку «» и удерживать их в течении 10 секунд.
- Впоследствии световой индикатор на задней панели беспроводного контроллера начнет мигать.
- На своём телефоне в списке «Других устройств» в разделе «Bluetooth» можно будет увидеть всплывающее окно «Беспроводной контроллер DualShock 4».
- Необходимо нажать на индикатор на задней панели геймпада. Он должен начать светиться красновато-розовым цветом.
После этих действий джойстик будет готов к работе.
Подключать геймпад для iPad просто: достаточно удерживать две кнопки
Как подключить джойстик к айпаду
Действия, которые необходимо произвести для подключения игрового джойстика от Playion 4 к айпаду, ничем принципиально не отличаются от описанных выше шагов для айфона. Плюс создания такой пары в том, что экран планшета значительно больше по сравнению со смартфоном и играть будет более удобно и интересно.
В общем случае действия повторяются:
- Надо выключить контроллер, а затем перевести его в режим создания пары с планшетом.
- Нажать и одновременно удерживать кнопки «Playion» и «» на джойстике до тех пор, пока его световая панель не начнет периодически мигать.
- Перейти в «Настройки» своего планшета из главного меню ОС.
- Выбрать «Bluetooth» и убедиться, что он активен.
- В списке «Других устройств» найти наименование геймпада. Он будет называться «Беспроводной контроллер DualShock 4».
- Нажать на него для создания подключения.
- Подтвердить свои намерения кнопкой на джойстике.
Важно! И смартфон, и планшет обладают одной операционной системой, поэтому нет и особых различий по подключению к ним DualShock 4.
Создание пары требует включения Bluetooth
Как отключить DualShock 4 от iPhone или iPad
Отключение производится так: нажимается и удерживается в течение нескольких секунд кнопка «Playion» на геймпаде. Отсоединить контроллер с помощью телефона можно по-другому:
- Открыть «Центр управления», сделав свайп от правого верхнего до левого нижнего угла, если на смартфоне установлен Face ID. Если же телефон более старый и на нем стоит Touch ID, то нужно просто свайпнуть вверх от нижней точки экрана.
- Нажать и удерживать значок «Bluetooth».
- Дождаться появления контекстного меню, в котором также необходимо нажать и удерживать параметр «Bluetooth: включен».
- Увидев надпись «Беспроводной контроллер DUALSHOCK 4», надо нажать на нее.
- Контроллер будет отключен от телефона.
Есть и другой способ:
- Перейти в меню и выбрать «Настройки».
- Включить Bluetooth.
- В разделе «Мои устройства» найти свой джойстик и нажать на значок с буквой «i».
- Среди всех доступных действий выбрать «Отключить».
Таким образом, было рассмотрено, как подключить Дуалшок 4 к айфону и для чего вообще нужен джойстик для iPhone или iPad. С помощью такого gamepad можно играть в игры на телефоне или планшете, а также управлять устройством Apple TV.
Как подключить геймпад от Sony PlayStation 5 и Xbox Series X к iPhone и iPad
Как подключить Dualshock 4 к iPhone и во что с ним играть. Инструкция

Вот уже почти год к нашим iPhone можно запросто подключать контроллер Dualshock от PlayStation 4. Такая возможность появилась в актуальной на сегодняшний день iOS 13, но многие до сих пор о ней не знают.
Скажу честно, я сам попробовал подружить свой айфон с джойстиком только на 8-й день самоизоляции, и был приятно удивлён: так играть гораздо удобнее!
Если у вас есть Dualshock 4 и вы хотите доминировать в мобильных шутерах и гонках, держите подробный гайд, как подключать контроллер и в какие игры с ним можно играть на вашем iPhone.



Как выбрать геймпад для iPhone? ТОП-5 лучших моделей контроллеров
Портал Gadgets-reviews продолжает рассказывать своим читателям о геймпадах, предназначенных для игр на смартфонах и планшетах. Недавно мы сравнили пять разных джойстиков, разработанных специально для мобильных устройств на ОС Android. Пришло время рассказать и о лучших «яблочных» геймпадах.
Отобрать стоящих претендентов для нашего рассказа было не так-то просто. Дело в том, что на запрос «джойстик для ios» всесильный Гугл традиционно выдает множество вариантов. Глаза разбегаются: оказывается, в мире уже созданы десятки гаджетов и гаджетиков для мобильного гейминга! Но большинство из них не представляет никакого интереса для hi-tech журналиста. Половина этих джойстиков – универсальные мобильные геймпады, а значительная часть оставшихся относится к старт-апам, пошумевшим в глобальной паутине и… успешно загнувшимся на стадии акционирования. Отбросьте из этой кучи китайские подделки и «ноунэймы», а также манипуляторы-приколяхи (вроде чехла, превращающего айфон в стол для пинбола)… и у вас в руках останутся лишь «золотые крупицы», ради которых и затевался поиск.
К ним-то мы и приглядимся. Итак, сегодня Gadgets-reviews сравнит 4 непохожих друг на друга модели игровых манипуляторов: Gamevice GV156, Steelseries, Sony DualShock и Gamesir2. В большинстве случаев речь пойдет о так называемых MFI-гаджетах (Made for iPhone). Хотя, без исключений не обойдется… Мы взвесим «плюсы» и «минусы» этих моделек, а также обязательно взглянем на отзывы их постоянных юзеров. Так что наших читателей ждет информация «из первых уст».
К каким iPhone можно подключить Dualshock 4

Старина Макс Пэйн. Узнаёте?
Контроллер можно подключить к любым гаджетам Apple, на которых установлена iOS 13, iPadOS 13, tvOS 13 и macOS Catalina. То есть, играть в игры с комфортом получится и на Apple TV, и на MacBook, и на iPad.
Главное, чтоб операционка была актуальная. Проверить это можно так: Настройки – Основные – Об этом устройстве. Если версия ПО у вас 13.4 или любая другая 13, то всё в порядке. Можно подключать контроллер от PlayStation 4.
Геймпад Gamevice GV156
Gamevice GV156 – это контроллер, который создан специально для Apple iPhone моделей 6,6s,7,8,x,xr в том числе версий Plus. С его помощью вы добавите «настоящие» кнопки к гаджету, благодаря чему облегчится управление героями игр. Представленная модель совместима практически со всеми современными играми. В их числе – Limbo, Star Wars: Knights of the Old Republic и The Walking Dead.
Максимально комфортное управление. У устройства есть все стандартные кнопки, а также два легендарных джойстика. Также присутствует кнопка паузы.
Интегрированный аккумулятор. Его мощность составляет 400 мАч, что гарантирует долгую работу без подзарядки. По светодиодному индикатору на корпусе можно понять, сколько еще энергии осталось
Как подключить Dualshock 4 к iPhone

Подключение происходит по Bluetooth и занимает несколько секунд. Нужно зажать кнопки SHARE и PS на контроллере до тех пор, пока световой индикатор не начнёт мигать белым.

Сразу после этого, в меню Bluetooth на iPhone должно появиться новое устройство с именем DUALSHOCK 4 Wireless Controller. Смело тапайте по нему.
Если вы всё сделали правильно, световой индикатор на контроллере перестанет мигать и загорится ровным светом. Это означает, что Dualshock 4 успешно подключён к вашему iPhone.
Теперь при нажатии кнопки PS на контроллере, он будет подключаться к вашему iPhone автоматически.
Будьте внимательны: среднее время работы контроллера Dualshock 4 до полной разрядки составляет около 7-ми часов. Не забывайте периодически подзаряжать его от розетки.
Частые проблемы и пути их решения
Подключение геймпада PS или XBOX к iPhone на iOS 13 или другой модели не составляет труда при условии, что джойстик совместим с Айфоном. Если же возникают трудности с подключением, сделайте следующие шаги:
Зная, как подключить геймпад ПС4 или ИКС Бокс к Айфону, вы сможете расширить возможности устройства с iOS и превратить его в небольшую приставку. В комментариях поделитесь своим опытом соединения и расскажите, с какими трудностями пришлось столкнуться.
В какие игры на iPhone можно играть с контроллером

А это самое главное: таких игр просто море. В целом, все игры, поддерживающие MFI-контроллеры совместимы и с Dualshock 4. Есть даже отдельный сайт со списком таких игр. Всего их около 800, и это не учитывая игры из Apple Arcade.
Также можно скачать из App Store бесплатное приложение Game Controller Apps, в котором есть полный список игр для iOS с поддержкой Dualshock 4.

Это ещё удобнее, потому что рядом с каждой игрой сразу есть ссылка на её страницу в App Store для скачивания.
Как отключить геймпад Xbox One от iPad и iPhone
Если вы захотите использовать свой геймпад с другим устройством, сначала его нужно отключить от iPad или iPhone.
Для этого проделайте вышеперечисленные шаги, но нажмите значок «i» рядом с названием геймпада и выберите «Забыть это устройство».
Подключив геймпад к своему iPhone или iPad, вы сможете использовать его в разных играх, включая Call of Duty Mobile, PUBG, Fortnite и т.д. В App Store есть множество игр с поддержкой контроллеров. А геймпад от Xbox One, возможно, самый удобный из них.
Можно ли подключить геймпад к гаджетам Apple
Долгое время подсоединить геймпад к любой технике Apple было нельзя, но сравнительно недавно, а точнее, как уже было сказано, в 2019 году некоторые устройства Apple наконец-то получили поддержку джойстиков Dualshock 4. Сегодня объединить в пару с контроллером можно iPhone, iPad, iPod touch, Apple TV или даже компьютеры под управлением Mac.

DualShock 4 – это современный геймпад для iPhone (iOS) и других гаджетов
Важно! Наиболее часто геймпад для айфона и айпада используется для того, чтобы развлекаться с помощью игрового сервиса по подписке Apple Arcade или AppStore, а также управлять устройством Apple TV.
Из этого следует, что подключение Dualshock 4 от PlayStation к iPhone, iPad или некоторым другим гаджетам Apple вполне возможно. В следующих разделах будет рассмотрено, что для этого понадобится, каким образом осуществляется подключение и отключение контроллера Dualshock.

DualShock 4 требует iOS версии 13 и выше




Logitech Powershell
Для многих из нас бренд «Лоджитек» ассоциируется только с комплектующими для персональных компьютеров. Ничего подобного! Именно эта швейцарская компания одной из первых взялась покорять просторы мобильного гейминга. Их Powershell стал первым чехлом-манипулятором (да-да, этот гаджет официально числится в категории… чехлов) с собственной батареей, взаимодействующим с играми на iOs. И последние пару лет он стабильно завоевывал рынок и уважение фанатов «яблочной продукции».
READ Как подключить стартер на мотоблоке
Этот «чехол» стоимостью в 5000+ рублей продается в весьма солидной комплектации. К нему прилагается короткий microUSB-кабель, резиновый «коврик» для iPod Touch 5Gen и переходник на наушники. Подключение устройства к контроллеру осуществляется физически с помощью коннектора Lightning. Это выгодно отличает джойстик от моделей, которые работают исключительно по технологии Bluetooth (отсюда – замедленный отклик, проблемы с соединением и многое другое).
Передняя панель контроллера сделана из матового пластика, а вот заднее покрытие устройства выполнено из фактурной ребристой резины, которая не позволяет гаджету скользить в руках.
Гаджет поддерживает операционные систем от «семерки» и выше в устройствах Apple iPhone 5, Apple iPhone 5S и Apple iPod Touch 5G.
Плюсы модели: Хорошая сборка, отсутствие люфтов и скрипов, привычных для дешевых мобильных геймпадов. Этот эффект достигается за счет неразборной прочной конструкции гаджета. Юзеры, попользовавшие данный девайс отмечают плавный ход каждой клавиши и каждого курка.
Несомненным плюсом является и «механический коннект» между джойстиком и мобильным устройством. Идеально подходит для аркад и гоночных игр. Важно сказать, что Logitech Powershell не зря обладает столь большим для подобного устройства аккумулятором: он может заряжать смартфон или плеер во время игры через разъём Lightning, что позволит проработать гаджету дольше.
Минусы модели: Маломобилен, не поместится в карман куртки. Не очень хорошо подходит для action-игр. Серьезная для такого устройства цена при наличии дешевых аналогов.
Подключение DualShock 4 к iPhone или iPad
Всё, что нужно для подключения это iPhone или iPad с операционной системой iOS версии 13 и выше или iPad OS 13+. Также потребуется беспроводной контроллер DualShock 4 от PlayStation 4. Больше никаких проводов, дополнительных устройств, передатчиков или повторителей не нужно, так как оба гаджета прекрасно взаимодействуют друг с другом благодаря встроенным аппаратным и программным возможностям.
Помимо DualShock 4 от PlayStation некоторая техника Apple поддерживает беспроводные контроллеры Xbox One Wireless Controller модели 1708 с наличием Bluetooth модуля, а также некоторых контроллеров стандарта MFI по типу SteelSeries Nimbus, Horipad Ultimate и так далее.

Джойстик для айпада и айфона позволяет играть в мобильные игры и управлять другой техникой Apple
Какие геймпады поддерживает iOS
До того, как подключить геймпад к телефону iOS, необходимо убедиться в его поддержке мобильным устройством. Подробная информация о совместимости беспроводных контроллеров приведена на официальной странице производителя по ссылке support.apple.com/ru-ru/HT210414. На момент написания статьи доступно подключение геймпада к Айфону для следующих девайсов:
Также отмечается, что можно подключить геймпад к телефону Айфон 6 или другой модели при наличии Блютуз с сертификатом MFI. Этот момент необходимо уточнять индивидуально. В случае, когда Bluetooth работает по этой технологии, попробуйте соединить контроллер и смартфон с iOS. Многие спрашивают, можно ли подключить следующие геймпады к Айфону — Mad Catz C.T.R.L.i, Horipad, SteelSeries Stratus, Gamevice, Logitech Powershall Controller. Судя по отзывам в Интернет, это возможно.
Интерфейс сервиса
На iOS 13 весь интерфейс App Store переделан с учётом Apple Arcade. Под сервис отвели отдельную вкладку в магазине, а игры в нём имеют систему рейтингов и отзывов, аналогичную остальному App Store. В шапке страницы каждой игры тут же демонстрируется её геймплей.
Помимо «главной» игры в самом верху Arcade и раздела «новинки», тайтлы поделены на формальные группы, где перемешаны самые разные жанры. Это может затруднить навигацию (особенно в начале жизни сервиса), ведь названия разделов не очень-то информативны.
Среди них есть «Навстречу приключениям» — тут и стратегии, вроде Spaceland, и пинбол The Pinball Wizard, и ролевая Cat Quest 2, и сетевой экшен LEGO Brawls и многое другое. Стоит упомянуть, что во всех протестированных играх был перевод на русский язык.
Ещё тут есть разделы «Вы должны это услышать» — очевидно, с играми, в которых сделана большая ставка на саунддизайн (Sayonara Wild Hearts, Projection: First Light и другие), и «В движении» — здесь аркады, требующие реакции («Агент-перехватчик», Exit the Gungeon, Dead End Job и другие).

Гламурные девушки встречаются с приятными щедрыми мужчинами, лучшие путаны Саранска, для приятного отдыха. Чистоплотные проститутки следят за своим здоровьем, будьте уверенны. Шикарные лучшие путаны Саранска, горячие и прелестные, они такие весёлые и профессиональные, что возбуждение неизбежно. Прелестницы ждут тебя.
 retro34.ru
retro34.ru