Отключение т9 на Андроид: настройки телефона и сторонних приложений
Придуманная ещё для кнопочных телефонов функция т9 удачно интегрировалась и на современные смартфоны. Но несмотря на изначально отличную идею, до идеала ей ещё очень далеко. Владельцам электронных гаджетов это известно не понаслышке. Ведь нормальное и распространённое в обиходе слово может невзначай превратиться в совершенно далёкое по значению. И это заставляет задумываться о том, чтобы отключить т9 на Андроиде, если такое случается слишком часто.
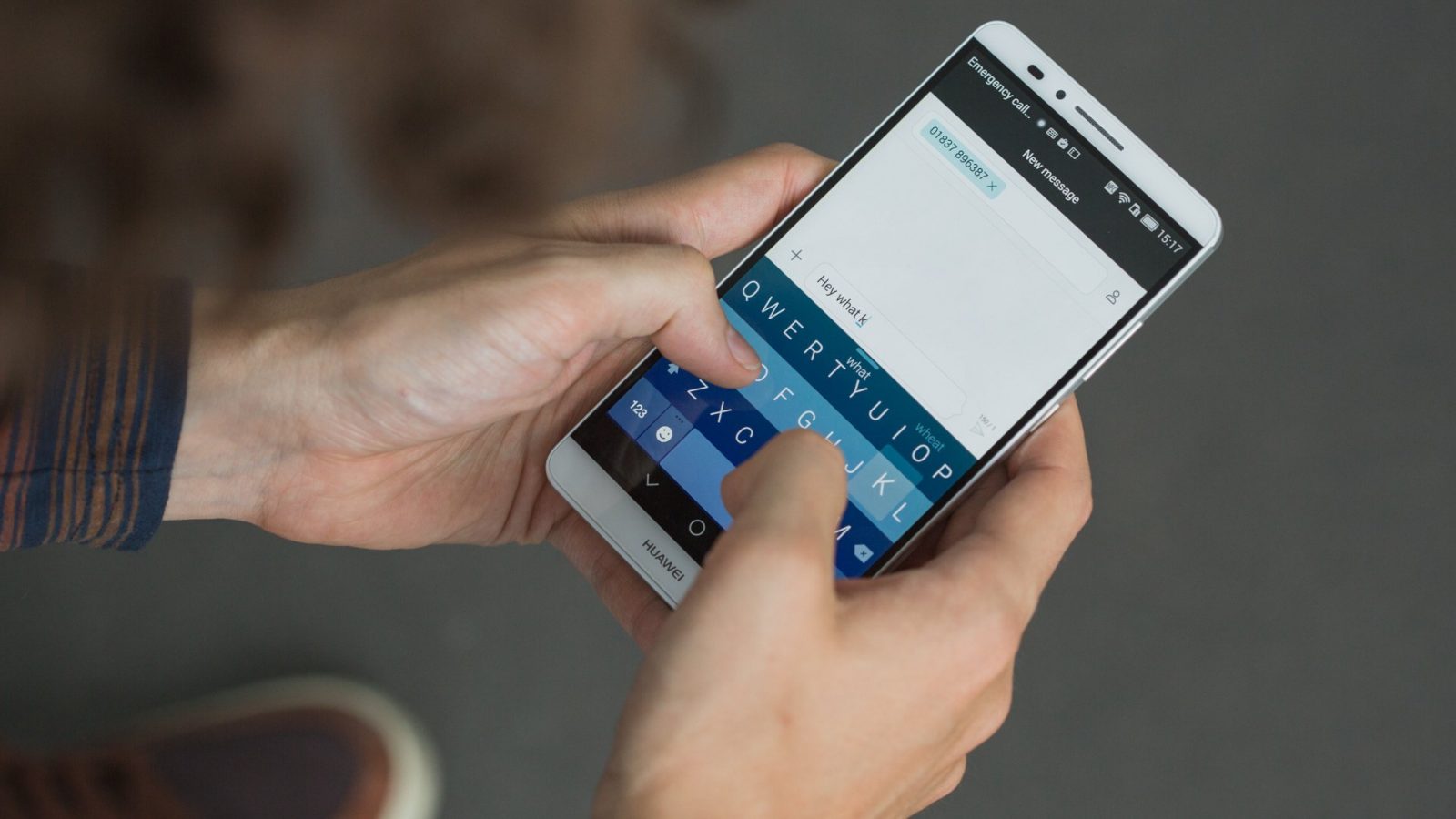
- Отключение т9 на мобильном устройстве
- Системные настройки
- Через возможности клавиатуры
- Сторонние продукты
- Разные модели
- Включение автозамены
- Итоги и рекомендации
Отключение т9 на мобильном устройстве
Изначально функция исправления т9 была использована ещё в старых кнопочных телефонах, где она хорошо себя зарекомендовала. Поскольку писать сообщения в то время было занятием не из лёгких, то автоисправление, а также подбор слов по начальным буквам были как нельзя кстати.
 С появлением же QWERTY-клавиатур на смартфонах и планшетах сама по себе возможность исправления неправильно написанных слов могла бы пригодиться, но дело в том, что зачастую в базе данных, в словаре программы находятся слова, которые считаются разработчиками наиболее распространёнными при общении. Однако, как известно, на практике дело обстоит совсем по-другому. И пытаясь заменить (по мнению программы) слово на «правильное», можно не только получить совершенно противоположное по значению выражение, но и попасть в неловкое положение перед собеседником.
С появлением же QWERTY-клавиатур на смартфонах и планшетах сама по себе возможность исправления неправильно написанных слов могла бы пригодиться, но дело в том, что зачастую в базе данных, в словаре программы находятся слова, которые считаются разработчиками наиболее распространёнными при общении. Однако, как известно, на практике дело обстоит совсем по-другому. И пытаясь заменить (по мнению программы) слово на «правильное», можно не только получить совершенно противоположное по значению выражение, но и попасть в неловкое положение перед собеседником.
В момент ввода символов пользователь практически полностью занят непосредственно набором необходимых букв, что естественным образом лишает возможности качественно следить за написанным. А стараясь передать свои мысли как можно быстрее, человек, не обращая внимания, отправляет набранные сообщения собеседнику. В результате в лучшем случае можно показаться в глазах других нелепым, а в худшем — даже испортить отношения. Ведь удалить или очистить уже отосланное сообщение порой невозможно, или уже поздно.
И именно поэтому решение отключить т9 приходит практически сразу, как только несколько отправленных предложений отправлены с искажением смысла. Выводит из себя и нервирует это многих, но как выключить т9 на Андроиде, известно не всем. Поэтому стоит разобраться в этом вопросе. Сделать это можно разными способами.
Системные настройки
 Один из способов деактивировать функцию автозамены — сделать это через системные настройки. Удобен способ и тем, что, помимо непосредственного отключения самой т9, можно включить или выключить и другие возможности, связанные с вводом.
Один из способов деактивировать функцию автозамены — сделать это через системные настройки. Удобен способ и тем, что, помимо непосредственного отключения самой т9, можно включить или выключить и другие возможности, связанные с вводом.
Для примера будет описано, как отключить т9 на Андроиде Самсунг Галакси, но аналогично выключается эта функция и на Леново, Алкатель touch, HTC, Asus и других моделях телефонов и планшетов вне зависимости от индивидуальности оболочки. Ведь сами по себе функции и настройки или полностью соответствуют, или сильно похожи, что позволяет выполнять одни и те же действия по аналогии.
Чтобы выключить т9 на Андроиде, потребуется:
![]() С помощью соответствующей иконки зайти в настройки гаджета.
С помощью соответствующей иконки зайти в настройки гаджета.- Найти пункт «Язык и ввод» и нажать на него.
- В появившемся окне выбрать используемую клавиатуру и открыть режим её настроек.
- Активировать параметры клавиатуры, после чего в зависимости от модели устройства переключить ползунок или напротив пункта «Автозамена», или «Автоисправление». Таким образом, т9 будет отключена полностью. Однако для начала не стоит поступать столь радикально, можно просто понизить её чувствительность, установив (на этой же странице) пункт «Умеренное», не отключая функцию целиком.
В случае если даже при умеренном режиме функция всё равно ведёт себя слишком активно, то, зайдя в настройки снова, можно уже полностью убрать т9 на Андроиде телефона или планшета.
Через возможности клавиатуры
Можно выключить т9 на Андроиде и через клавиатуру. Кому-то этот способ может показаться значительно проще, ведь не придётся выходить из программ, можно всё сделать, не отвлекаясь надолго от общения. Да и при необходимости всё вернуть будет куда проще.
А чтобы выключить автозамену, придётся выполнить несколько несложных действий:
![]() Открыть любое приложение для общения. Это может быть простой редактор СМС, Viber, блокнот или любая другая программа. Главное здесь — это вызвать клавиатуру.
Открыть любое приложение для общения. Это может быть простой редактор СМС, Viber, блокнот или любая другая программа. Главное здесь — это вызвать клавиатуру.- На клавиатуре, чтобы отключить т9 на Самсунге, нужно зажать и удерживать пробел. На таких моделях, как Zenfone, Асус, Alcatel и некоторых других, возможно, придётся удерживать поле ввода. Хотя здесь в большей степени всё зависит не столько от модели аппарата, сколько от используемой клавиатуры.
- Откроется вкладка, где выбирается «Способ ввода» или «Выбор способа ввода».
- В выпадающем окошке делается выбор используемой клавиатуры, то есть той, в которой хочется отключить автозамену, путём установки цветной точки напротив неё. После этого нажать на «Настройки способа ввода».
- В открывшемся окне нажимают «Автоисправление».
- Теперь откроется тот же раздел, что и при отключении т9 через «Настройки». Здесь всё аналогично: можно выбрать или полное отключение функции, или снизить её чувствительность.
Сторонние продукты
Сейчас довольно много появилось клавиатур и от сторонних разработчиков. Они красивее, могут нести дополнительный функционал, иногда удобнее. Но это не гарантирует, что встроенная функция автозамены будет работать как-то лучше. Проблема чрезмерного «усердия» т9 так и остаётся, что вызывает желание её отключить.
 Как можно догадаться, через стандартные возможности системы отключить порой столь невыносимую т9 маловероятно. Поэтому единственный способ это сделать — выключить её через саму программу. Это значит, что выключаются необходимые функции или происходит настройка сторонней клавиатуры только из личных настроек таковой.
Как можно догадаться, через стандартные возможности системы отключить порой столь невыносимую т9 маловероятно. Поэтому единственный способ это сделать — выключить её через саму программу. Это значит, что выключаются необходимые функции или происходит настройка сторонней клавиатуры только из личных настроек таковой.
Здесь могут быть разные способы. Один из наиболее вероятных — это вынесенная отдельно кнопка или иконка настроек. Второй, что тоже нередко встречается, может быть аналогичен стандартному отключению автозамены, то есть придётся удерживать несколько секунд или пробел, или поле ввода. А дальше уже, войдя в настройки, изменять их или отключить функцию полностью.
Разные модели
 Несмотря на то что операционная система Android едина для всех устройств, использующих её в работе, оболочки могут быть разными и отличаться у разных производителей. Безусловно, основной функционал и возможности от этого не изменяются, но могут отличаться оформление, меню, надписи и некоторые настройки.
Несмотря на то что операционная система Android едина для всех устройств, использующих её в работе, оболочки могут быть разными и отличаться у разных производителей. Безусловно, основной функционал и возможности от этого не изменяются, но могут отличаться оформление, меню, надписи и некоторые настройки.
Модель телефона
Настройка
Как понятно, принципиальной разницы нет, но неопытный пользователь может безуспешно искать необходимый пункт «на поверхности» настроек, а они банально станут подпунктом и будут спрятаны в раздел дополнительных возможностей.
Больших проблем это не вызывает, но если нужно отключить т9 на планшете или телефоне не столь известных марок, как Самсунг, то опускать руки не стоит, ведь всё может оказаться куда проще и просто прятаться от взора за другим пунктом.
К тому же всегда можно пойти вторым путём и попасть в настройки автозамены через клавиатуру. Здесь множества вариантов не предвидится. Допустим, чтобы отключить т9 в Вайбере, WhatsApp или другом мессенджере, именно такой способ будет наиболее благоприятным. Во-первых, не нужно будет выходить из программы, а во-вторых, стандартные способы отключения этой функции через стандартные настройки могут не сработать для мессенджера.
Включение автозамены
Хотя автозамена часто раздражает, но всё же это довольно полезная функция, помогающая повысить скорость общения посредством печати на планшете или телефоне. Особенно в том случае, если к ней привыкнуть и грамотно использовать.
Но отключив её однажды, можно позже столкнуться с необходимостью включить т9 на Андроиде. А имея представление о том, как отключить т9 на Андроиде Самсунг, Зенфон, Асус или другом подобном устройстве, несложно будет вернуть этот функционал.

Делают это в полной аналогии с отключением. Разница будет заключаться лишь в положении ползунка. Это значит, что в случае перехода в настройки автозамены через «Настройки» необходимо следующее:
- Придётся найти пункт «Язык и ввод».
- Далее выбирается клавиатура и, нажав на иконку с ползунками рядом с ней, переходят в настройки.
- Остаётся лишь включить автозамену.
Если делать это через клавиатуру, то всё будет ещё проще. Удерживая 1–2 секунды пробел или поле ввода (в зависимости от ПО), попадают на выбор используемой клавиатуры и дальше в настройки. А тут останется только включить функцию.
Со сторонним программным обеспечением, возможно, придётся подумать. И если нет кнопки или надписи «Настройки», то, скорее всего, войти в них получится стандартными методами.
Итоги и рекомендации
 Подружившись со своим электронным другом, можно легко переходить с помощника т9 и обратно. Много времени это не занимает, а настройки просты и понятны. В «борьбе» с чересчур активной автозаменой не всегда стоит использовать «суровое» отключение. Ведь можно понизить чувствительность или применить другие настройки. И тогда такая функция может стать по-настоящему полезной.
Подружившись со своим электронным другом, можно легко переходить с помощника т9 и обратно. Много времени это не занимает, а настройки просты и понятны. В «борьбе» с чересчур активной автозаменой не всегда стоит использовать «суровое» отключение. Ведь можно понизить чувствительность или применить другие настройки. И тогда такая функция может стать по-настоящему полезной.
С другой стороны, нелишним будет рассмотреть вариант со сторонними клавиатурами. И в первую очередь из-за поддержки свайпа. Это возможность перемещать его от одного символа к другому, не отрывая пальца от букв. Хотя и некоторые стандартные клавиатуры могут поддерживать эту функцию.
В остальных случаях свайп неплохо может помочь при борьбе с «непослушным» т9 в некоторых ситуациях. В остальных же автозамена станет хорошим интеллектуальным помощником для общения через Вибер, Вацап или другие мессенджеры на мобильном устройстве. Главное — правильно её настроить.
10 функций Galaxy Note10, о которых вам нужно знать
Смартфоны Galaxy Note10 и Galaxy Note10+ получили множество функций, которые расширяют возможности как новых пользователей, так и преданных поклонников серии Note. Эти полезные настройки помогут оптимизировать смартфон в соответствии с индивидуальными потребностями и предпочтениями владельца.
1. Дистанционное управление с помощью S Pen

Galaxy Note10 получил обновленное электронное перо S Pen Air, которое позволяет управлять смартфоном на расстоянии. Функции управления жестами можно настраивать по желанию, чтобы получить полную свободу действий, активируемых взмахами пера в различных приложениях.
Например, по умолчанию, круговое движение пером по часовой стрелке в приложении «Камера» отвечает за приближение, однако при желании можно настроить этот жест на смену режимов, переключение между основной и фронтальной камерами, удаление или любое другое действие.
Также можно «привязать» запуск любого часто используемого приложения к долгому нажатию кнопки на корпусе S Pen.
Путь: Настройки > Дополнительные функции > S Pen > Контекстные действия
2. Настройка боковой клавиши

Вместе с тонким корпусом смартфоны Galaxy Note10 получили многофункциональную кнопку, расположенную под клавишей громкости с левой стороны. Двойное нажатие на нее позволяет мгновенно активировать любое часто используемое приложение по выбору пользователя, а долгое нажатие разбудит Bixby или вызовет меню выключения смартфона.
Кстати, у Galaxy Note10 есть несколько способов выключения. Помимо вызова меню выключения нажатием и удерживанием боковой кнопки, смартфон можно выключить нажатием на иконку «Питание» (Power) в панели быстрого доступа, а также нажатием и удержанием боковой кнопки вместе с клавишей уменьшения громкости.
Настроить функцию боковой кнопки можно через выпадающую панель быстрого доступа, используя иконку «Питание» (Power) и выбрав «Настройки боковой клавиши» или удерживая саму боковую кнопку.
3. Возможности S Pen

Усовершенствованное приложение для заметок Samsung Notes упрощает работу за счет возможности сохранять любимые стили пера в панели быстрого доступа.
При активации приложения Samsung Notes и нажатии иконки рукописного ввода в левом нижнем углу экрана появляется значок пера, помеченный золотой звездочкой. Нажатие на этот значок открывает удобную вкладку с девятью слотами для сохранения и выбора стилей письма. Пользователю доступны шесть типов ручек, множество вариантов толщины линии и десятки цветов. Однажды настроив стиль письма, можно сохранить его, а затем мгновенно вызвать простым нажатием кнопки на корпусе пера. Каждое последовательное нажатие переключает перо на следующий стиль из списка сохраненных.
С помощью обновленного S Pen можно легко преобразовывать рукописный текст в заметки Samsung Notes и экспортировать их в формате Microsoft Word. Помимо этого, пользователям стало доступно еще больше инструментов для редактирования: с помощью устройства можно легко выделять фразы, увеличивать и уменьшать их, изменять цвет текста.
S Pen может также использоваться для того, чтобы делать заметки в приложении Samsung Calendar, как в обычном ежедневнике – не только записывать планы на день, но и, к примеру, обводить важные даты.
Записывать свои мысли на Galaxy Note так же естественно, как на бумагу. Для этого не нужно разблокировать телефон и заходить в Заметки, достаточно вынуть S Pen и начать писать на выключенном экране.
4. Запись экрана

Новая функция записи экрана не только упрощает создание роликов, но и поддерживает режим «картинка в картинке», что позволяет, например, использовать фронтальную камеру параллельно с другими приложениями, чтобы записывать свои реакции и пояснения к происходящему на экране.
Чтобы начать запись, достаточно свайпнуть вниз панель быстрого доступа и коснуться иконки записи экрана. Когда запись начнется, в правом верхнем углу появятся значки, позволяющие делать аннотации в реальном времени с помощью S Pen, и активировать фронтальную камеру для режима «картинка в картинке».
Если есть желание вставлять голосовые комментарии во время записи видео в режиме «картинка в картинке», нужно открыть панель быстрого доступа, нажать и удерживать «Запись экрана». Здесь есть варианты: «не записывать звук», «записывать звуки мультимедиа» и «записывать звуки мультимедиа и микрофон». Настройки также позволяют точно задать размер встроенной картинки и качество видео.
5. Подключение к Windows

Для более комфортной и эффективной работы Galaxy Note10 предлагает функцию Link to Windows, доступную из панели быстрого доступа. Теперь вместо того, чтобы постоянно переключать внимание между экранами смартфона и планшета, пользователи могут подключить свой Note10 к ПК на базе Windows 10, чтобы отправлять и получать сообщения 1 , просматривать уведомления, а также до 25 последних фотографий на экране компьютера.
Ссылка для подключения к Windows доступна в панели быстрого доступа или в меню «Настройки» > «Дополнительные функции». Как только пользователь входит в свою учетную запись Microsoft, Galaxy Note10 автоматически связывается с его ПК. Это очень просто и быстро.
6. Подключение к Samsung DeX для ПК

Galaxy Note10 предлагает совершенно новый уровень возможностей для работы в многозадачных режимах, упрощая использование интерфейса Samsung DeX 2 >. Теперь для подключения смартфона к ПК на Windows или Mac достаточно простого USB-кабеля.
Чтобы начать использовать функцию, нужно зайти на официальный сайт Samsung DeX на своем ПК, загрузить и запустить программу установки Samsung DeX для ПК, и подключить смартфон к компьютеру. После окончания установки и подключения программа автоматически запустит Samsung DeX на компьютере.
С помощью Samsung DeX, можно легко и быстро перетаскивать файлы между смартфоном и ПК, и получить большее пространство для работы с приложениями. Даже когда смартфон подключен к компьютеру, его можно использовать для телефонных звонков, отправки сообщений и работы в Интернете.
7. Оптимизация работы аккумулятора

Перейдя в меню «Настройки» > «Обслуживание устройства» > «Батарея» можно выбрать функцию «Адаптивный режим питания», которая автоматически регулирует режим питания, анализируя использование устройства с помощью интеллектуальных алгоритмов, и включая экономию энергии, когда высокая производительность не требуется.
Сохранять заряд батареи можно и с помощью установки «темной» темы. Этот режим можно настроить автоматическую активацию темного режима, например, вечером, по возвращении с работы.
8. Создайте собственные автоматические сценарии настроек телефона

Помощник Bixby на Galaxy Note10 использует алгоритмы машинного обучения, чтобы узнать, как человек использует телефон в течение дня, и составляет персональные рекомендации, упрощающие выполнение повседневных задач и помогающие сэкономить время. Например, переключался на Wi-Fi при возвращении домой, уменьшал яркость экрана и активировал синий светофильтр перед отходом пользователя ко сну.
По умолчанию Bixby на Galaxy Note10 имеет 14 предустановленных подпрограмм, среди которых «Доброе утро», «Работа», «Дом», «Перед сном» и «Вождение». Что особенно примечательно, стало невероятно простым создание своих собственных подпрограмм. Чтобы создать новую подпрограмму, достаточно нажать иконку «+» в верхней части меню.
Путь: Настройки > Дополнительные функции > Сценарии Bixby
9. Новые возможности камеры

Galaxy Note10 получил набор видео-технологий, позволяющих снимать ролики профессионального качества без использования дополнительного оборудования. Например, «живой фокус» позволяет добавлять различные фоновые эффекты, в том числе боке, а также корректировать глубину резкости, добиваясь большей выразительности. Чтобы создать стильную и интересную картинку, пользователь может фокусировать кадр на объекте, размывать фон и украшать видео спецэффектами.
10. Режим управления смартфоном одной рукой
Для того, чтобы пользователи могли без труда дотягиваться до всех иконок на экране, в Galaxy Note10 предусмотрен режим управления одной рукой, который можно активировать, перейдя в «Настройки» > «Дополнительные функции» > «Движения и жесты» > «Режим работы одной рукой». После этого для того, чтобы воспользоваться функцией, достаточно просто сделать свайп вверх из нижнего угла экрана или три раза нажать на кнопку «Домой».
8 функций Galaxy Note10, о которых вы могли не знать

Смартфоны Galaxy Note10 и 10+ получили огромный набор функций, которые расширяют возможности для новых пользователей этих устройств и для фанатов серии Note со стажем. Эти полезные инструменты помогут максимально подогнать смартфон под индивидуальные потребности, предпочтения и варианты использования. Собрали 8 крутых и неочевидных функций флагмана, о которых вы могли не знать или забыть.
Дистанционное управление с помощью S Pen
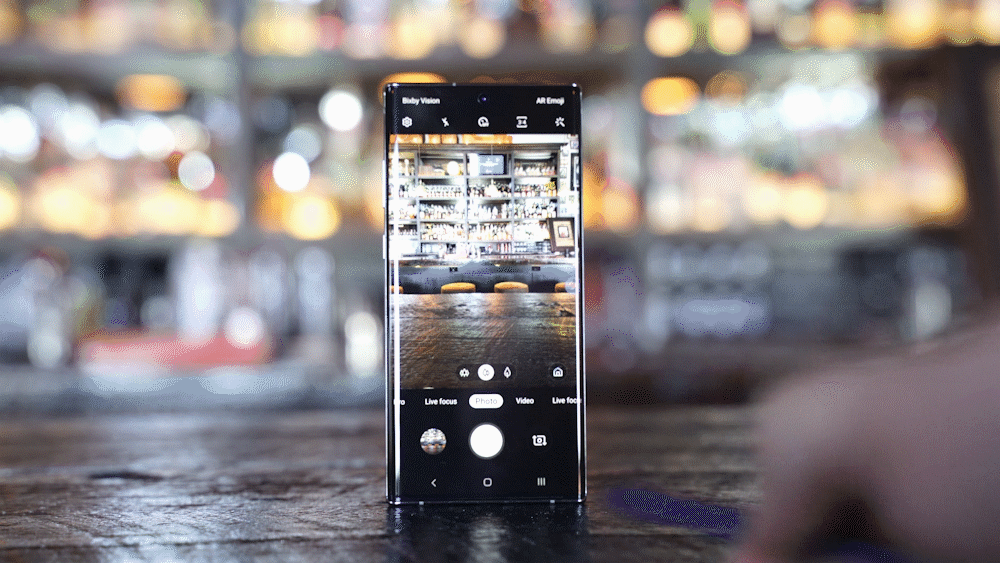
Изображение 9to5Google
Одно из основных нововведений Galaxy Note10 — обновленное электронное перо S Pen Air, которое позволяет управлять смартфоном на расстоянии. Функции управления жестами можно настраивать по желанию. Например, по умолчанию, круговое движение пером по часовой стрелке в приложении «Камера» отвечает за приближение, однако при желании можно настроить этот жест на смену режимов, переключение между основной и фронтальной камерами, удаление или любое другое действие.
Также можно «привязать» запуск любого часто используемого приложения к долгому нажатию кнопки на корпусе S Pen. Для настройки S Pen вам нужно перейти: «Настройки» > «Дополнительные функции» > S Pen > «Контекстные действия».
Настройка боковой клавиши
Тонкий корпус Note10 оснащен многофункциональной кнопкой, которая расположилась под клавишей громкости на левой грани устройства. Двойное нажатие на нее позволяет мгновенно активировать любое часто используемое приложение по выбору пользователя, а долгое нажатие вызовет меню выключения смартфона. Помимо вызова меню выключения нажатием и удерживанием боковой кнопки, смартфон можно выключить нажатием на иконку «Питание» (Power) в панели быстрого доступа, а также нажатием и удержанием боковой кнопки вместе с клавишей уменьшения громкости.
Настроить функцию боковой кнопки можно через выпадающую панель быстрого доступа, используя иконку «Питание» (Power) и выбрав «Настройки боковой клавиши» или удерживая саму боковую кнопку.
Функции S Pen
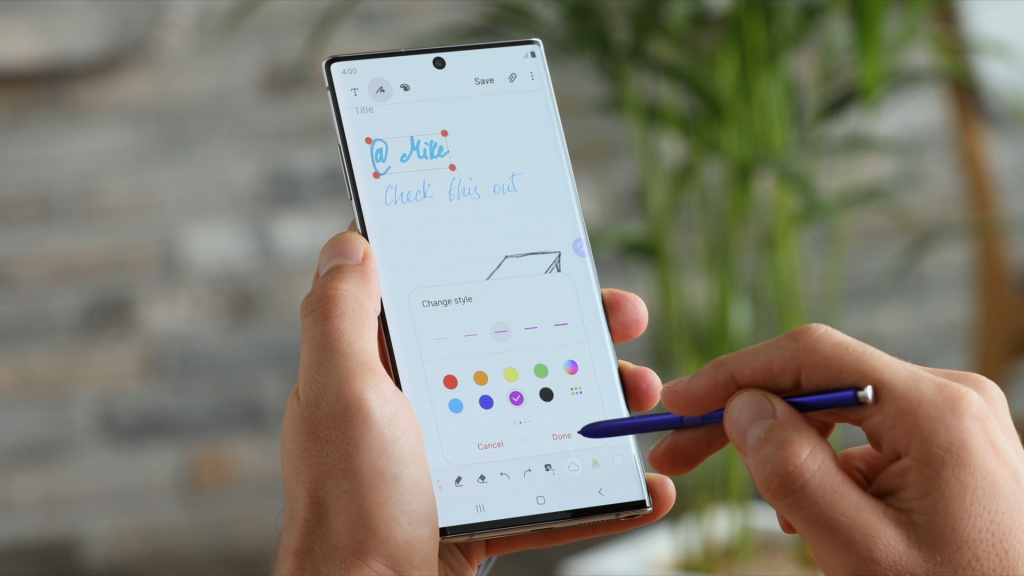
В приложении для заметок Samsung Notes присутствует возможность сохранения любимых стилей пера в панели быстрого доступа. При запуске приложения и нажатии иконки рукописного ввода в левом нижнем углу экрана появляется значок пера, помеченный золотой звездочкой. Нажатие на этот значок открывает удобную вкладку с девятью слотами для сохранения и выбора стилей письма. На выбор доступны различные варианты типов пера, а также различные настройки толщины и цвета линии. Настроив стиль письма, можно сохранить его, а затем мгновенно вызвать простым нажатием кнопки на корпусе пера. Каждое последовательное нажатие переключает перо на следующий стиль из списка сохраненных.
С помощью S Pen можно также делать заметки в приложении «Календарь», а для того, чтобы создать быструю заметку, не нужно разблокировать смартфон, просто достаньте S Pen и начните писать на выключенном экране.
Запись экрана
Новая функция записи экрана упрощает создание роликов и поддерживает режим «картинка в картинке», что позволяет, например, использовать фронтальную камеру параллельно с другими приложениями, чтобы записывать свои реакции и пояснения к происходящему на экране. Чтобы начать запись, свайпните вниз панель быстрого доступа и нажмите иконку записи экрана. Когда запись начнется, в правом верхнем углу появятся значки, позволяющие делать аннотации в реальном времени с помощью S Pen, и активировать фронтальную камеру для режима «картинка в картинке».
Для добавления голосовых комментариев во время записи видео в режиме «картинка в картинке», нужно открыть панель быстрого доступа, нажать и удерживать «Запись экрана». Здесь есть варианты: «не записывать звук», «записывать звуки мультимедиа» и «записывать звуки мультимедиа и микрофон». Настройки также позволяют точно задать размер встроенной картинки и качество видео.
Подключение к ПК с Windows
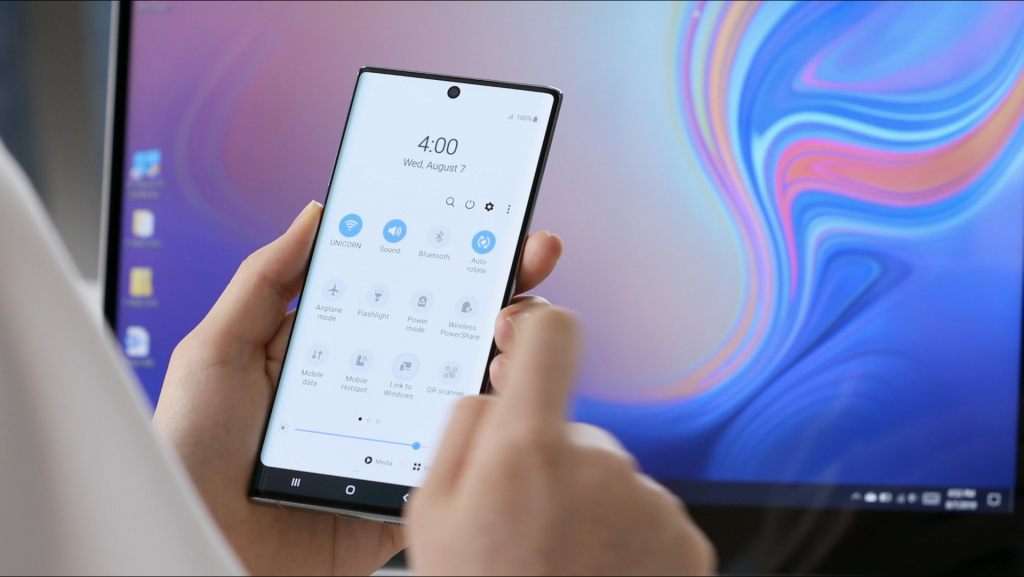
Для комфортной работы с компьютерами на Windows 10 у смартфонов Galaxy Note10 имеется функция Link to Windows, её активация доступна из панели быстрого доступа. С её помощью вы сможете отправлять и получать сообщения, просматривать уведомления, а также 25 последних фотографий прямо на ПК, не отвлекаясь на смартфон.
Для работы Link to Windows потребуется ввести логин и пароль от учетной записи от Microsoft. Также функцию можно найти по следующему пути: «Настройки» > «Дополнительные функции».
Работа в режиме DeX

С помощью Samsung DeX, можно легко и быстро перетаскивать файлы между смартфоном и ПК, и получить большее пространство для работы с приложениями. Даже когда смартфон подключен к компьютеру, его можно использовать для телефонных звонков, отправки сообщений и работы в Интернете. Для работы режима DeX необходимо скачать и установить с официального сайта программу установки, а затем подключить смартфон к компьютеру с помощью обычного USB-кабеля.
Адаптивный режим аккумулятора

Во флагманах Samsung предусмотрен специальная функция, которая автоматически регулирует режим питания, анализируя использование устройства с помощью интеллектуальных алгоритмов, и включая экономию энергии, когда высокая производительность не требуется. Она расположена по следующему пути: «Настройки» > «Обслуживание устройства» > «Батарея». В этом разделе нужно выбрать «Адаптивный режим питания».
Сохранять заряд батареи можно и с помощью установки «темной» темы. Можно установить активацию темного режима по расписанию, например с 19:00 до 09:00, в таком случае оформление в темных тонах будет включаться без вашего участия.
Режим управления смартфоном одной рукой
Для того, чтобы без труда дотягиваться до всех иконок на экране, в Galaxy Note10 предусмотрен режим управления одной рукой, который можно активировать, перейдя в «Настройки» > «Дополнительные функции» > «Движения и жесты» > «Режим работы одной рукой». После включения свайпните вверх от нижнего угла экрана или три раза нажмите на кнопку «Домой».
9 настроек, которые нужно изменить на Samsung Galaxy Note 10 и Note 10+
Введение
Открывать коробку только что купленного в магазине смартфона всегда волнительно. Особенно если он стоит 90000 руб., как Galaxy Note 10 Plus от компании Samsung. Или хотя бы 76000 руб., как простой Galaxy Note 10. Из-за этого волнения иногда можно забыть о самых базовых вещах, которые нужно выполнить при первом включении нового смартфона. В этой статье мы напомним вам о том, о чём забывать не стоит.

Настройка кнопок питания, камеры и Bixby
Note 10 лишился кнопки для запуска ассистента Bixby. Для большинства это изменение со знаком плюс, поскольку теперь кнопка питания располагается ниже и до неё легче дотянуться. Многие вообще не связывались с ассистентом, поэтому кнопка им была не нужна. Тем более что на неё нельзя было назначить другие действия, кроме запуска Bixby. Также это означает, что потребуется выполнить некоторые дополнительные настройки, чтобы повесить на кнопку питания многочисленные функции.

Откройте Настройки > Дополнительные возможности и выберите опцию «Боковая кнопка». По умолчанию двойное нажатие боковой кнопки запускает камеру. Если хотите, можно заставить двойным нажатием на кнопку запускать Bixby или вообще любое установленное приложение. Это позволит обойтись без нажатия на иконку приложения на домашнем экране.
Можно настраивать нажатие и удержание боковой кнопки. Тут также можно активировать Bixby, удерживая кнопку и говоря голосовые команды. Когда вы отпускаете кнопку, запрос выполняется. Здесь же можно активировать меню выключения питания, что является главным назначением кнопки питания. Если вы выберете Bixby, придётся изменить метод выключения смартфона. Это можно делать нажатием и удержанием боковой кнопки и регулятора громкости вниз одновременно. Или же можно открывать меню выключения питания при помощи кнопки в панели уведомлений.
Похожие записи:
![]() Обзор смартфона Samsung Galaxy A02
Обзор смартфона Samsung Galaxy A02![]() Обзор смартфона Samsung Galaxy Note 20 Ultra
Обзор смартфона Samsung Galaxy Note 20 Ultra![]() Обзор смартфона Samsung Galaxy A21s
Обзор смартфона Samsung Galaxy A21s![]() Обзор планшета Samsung Galaxy Tab S7+
Обзор планшета Samsung Galaxy Tab S7+![]() Обзор планшета Samsung Galaxy Tab S6 Lite
Обзор планшета Samsung Galaxy Tab S6 Lite
Если вы хотите сделать скриншот, примерно на секунду нажмите и удерживайте регулятор громкости вниз и одновременно боковую кнопку. Затем отпустите их и снимок экрана будет сделан. Если держать дольше, откроется меню выключения питания.
Задание размера экрана, иконок и шрифтов
По умолчанию на аппаратах Note 10 установлен большой размер шрифтов, иконок и объектов на экране. Таким образом, пространство экрана используется не лучшим образом. Если вам не нравится такой внешний вид, его можно изменить.

Всё это делается в настройках экрана. Чтобы уменьшить размер иконок, перейдите в раздел «Домашний экран» и поменяйте размер сетки домашнего экрана и сетки приложений. По умолчанию применяется значение 4x5, можно поставить 5х5. Вернитесь назад и перейдите в раздел «Размер и стиль шрифтов». Тут можно изменить размер шрифта. Снова вернитесь назад и перейдите в раздел «Зум экрана». Тут можете выбрать уровень увеличения. В таком случае меняется размер всего, что отображается на экране. Можно уместить больше содержимого без необходимости прокручивать экран.
Можете поиграть с разными сочетаниями размеров шрифта и зума экрана, чтобы подобрать наиболее комфортное для ваших глаз.
Знакомство со сканером отпечатков внутри экрана
Аппараты Galaxy Note 10 получили новые ультразвуковые сканеры отпечатков пальцев внутри экрана вместо обратной стороны корпуса. Обычно при первой настройке нового смартфона многие пропускают настройку сканера отпечатков и возвращается к ней позднее. Для этого нужно в системных настройках перейти в раздел «Биометрия и безопасность». Тщательно выполняя настройки, вы сможете повысить скорость и точность распознавания отпечатков.

С этим сенсором важно зарегистрировать ваш палец в таком положении, в каком вы будете каждый день разблокировать смартфон. Держите аппарат в руке привычным образом, а также тщательно меняйте положение пальца, когда появляется соответствующая надпись на экране. Таким образом выполните полное сканирование пальца. Если вы собираетесь разблокировать аппарат, когда он лежит на плоском столе, используйте указательный палец и снова просканируйте его, когда смартфон лежит на столе.
После сканирования обратите внимание на то, как пальцы ложатся на сканер при каждодневном использовании. Посмотрите, куда смартфон указывает положить палец. Для этого применяется символ отпечатка на экране. Нажимайте точно по центру этого участка. Область распознавания не очень большая, поэтому может потребоваться некоторое время на привыкание. Не нужно нажимать на экран с силой. Со временем вы определите необходимую для распознавания степень нажатия. Если поначалу распознавание часто не срабатывает, сотрите все отпечатки на экране и выполните настройку сначала.
Настройка цветов экрана
Вы будете смотреть на экран своего смартфона по несколько часов в день, поэтому приятные цвета имеют большое значение. По умолчанию смартфоны Galaxy Note 10 предлагают цветовой профиль «Натуральный», но можно изменить его. В разделе настроек экрана найдите опцию «Режим экрана».

Здесь есть режим отображения «Насыщенный» с более сочными цветами. В нём больше контраст и более яркие цвета. Попробуйте работать в обоих режимах и посмотрите, какой вам больше нравится. В насыщенном режиме можно дополнительно выбирать баланс белого между тёплым и холодным цветовыми спектрами.
Может потребоваться несколько часов или даже дней для окончательного выбора цветового профиля. Если вы всё ещё не удовлетворены, нажмите на дополнительные настройки и получите доступ к отдельным ползункам красного, зелёного и синего цветов. Попробуйте поменять их и подобрать приятное сочетание. Глаза каждого человека видят цвет немного по-другому, поэтому и настройки каждому нужны свои.
Настройка фильтра синего цвета и ночного режима
Продолжая разговор об экране, мы назовём две опции, которые полностью меняют его внешний вид и снижают нагрузку на глаза. Они могут включаться на ночь, по расписанию в любой момент или вручную. Их также нужно искать в разделе настроек экрана.
Фильтр синего цвета уменьшает его количество и экран начинает отображать более тёплые цвета. Это основано на научных исследованиях, которые говорят, что синий свет мешает засыпать и ухудшает качество сна. Экран Galaxy Note 10 и без того выдаёт синего света меньше обычного, но дополнительный фильтр помогает снизить его количество на 99%.

Большинство людей предпочитают настроить фильтр один раз и забыть об этом. Система может сама определять, когда включать фильтр на закате и выключать на рассвете. Или же можно задать время включения и выключения вручную. Можно включить фильтр в любой момент и посмотреть, как будет выглядеть экран. Можно настраивать прозрачность, выбирая наиболее подходящий для ваших глаз вариант. Когда фильтр включается автоматически, можно выключить его по нажатию на кнопку в быстрых настройках панели уведомлений.
Ночной режим необязательно включать только по ночам. Можно пользоваться им в любое время, если вы предпочитаете тёмный вариант интерфейса, просто для красоты или для снижения нагрузки на глаза. Все предустановленные приложения окрашиваются в тёмный цвет. Как и в случае с фильтром синего света, можно активировать этот вариант на закате и выключать на рассвете автоматически или вручную.
Выбор жестов или стандартных кнопок навигации
Samsung предлагает систему навигации на основе жестов. Многие считают её не самой интуитивной, поскольку у конкурентов есть более плавные варианты. И всё же, удобно бывает убрать статичную панель навигации и открыть на экране дополнительное пространство. По умолчанию навигация жестами выключена, она активируется в разделе Экран > Панель навигации.

Если включить полноэкранные жесты, нужно делать жест по экрану вверх из тех мест, где прежде были кнопки Назад, Home и кнопка многозадачности. Тут нет никаких сложных узоров или необходимости удерживать палец на экране. Делается простой жест вверх с того места, куда вы раньше нажимали. Можно отключить подсказки для работы с жестами внизу экрана, чтобы освободить место для чего-нибудь более полезного.
Выберите вы жесты или оставите традиционные кнопки навигации, можно менять положение кнопки Назад и многозадачности. Samsung по умолчанию ставит кнопку Назад справа, тогда как все остальные производители слева. Кнопка Home всегда остаётся посередине.
Дополнительная подсказка: если оставить кнопки навигации, вы получаете бонус в виде способности переключаться между запущенными приложениями жестом по кнопке Home направо. Это звучит странно, но к этому жесту быстро привыкаешь и начинаешь мгновенно переходить между двумя запущенными приложениями.
Настройка приложения камеры
Приложение для работы с камерами содержит в себе множество функциональных возможностей и настроек. Неопытного пользователя они могут запутать, когда он в первый раз активирует камеру и хочет снять обычную фотографию. По этой причине нужно подготовиться и заранее узнать возможности приложения. Запустите камеру и нажмите на иконку шестерёнки в углу для перехода в настройки.
Ниже описаны наиболее важные опции в порядке их отображения:
- Размер видео с задней камеры: по умолчанию установлено разрешение 1080p, что предлагает лучший баланс качества, функциональности и размеров файлов. Для получения наиболее качественной картинки можно перейти на разрешение 4K со скоростью 30 или 60 кадров/с. Вы потеряете такие возможности, как отслеживание автофокуса и стабилизация видео. В зависимости от того, что вы будете снимать, лучшим решением может стать более низкое разрешение.
- Линии сетки. Помогают выравнивать сцену и объект съёмки в кадре, за счёт этого повышая качество изображения. Вариант 3х3 отлично подходит для любого вида снимков. Можно попробовать и другие доступные варианты и посмотреть, какой вам подходит лучше.
- Локационные метки. Отлично помогают находить отснятые фотографии. Когда снимки с пометками GPS загружаются в сервисы вроде Google Фото, их можно будет искать по месту съёмки. В любой момент метки с фотографий можно убрать, если вы делитесь снимками и не хотите указывать, где они были сделаны.
- Режимы съёмки. Отображаются внизу видоискателя. Между ними можно переключаться нажатием или жестом. Можно менять расположение кнопок режимов в порядке их важности для вас. Самым ближним является режим простой съёмки фото.
- Быстрый запуск. Позволяет запускать камеру двойным нажатием на кнопку питания.
- Звук затвора. По умолчанию он включён, что может быть не очень удобно, если вокруг люди. Возможно, лучше его выключить.
Настройка функциональности стилуса S Pen
Линейка Galaxy Note отличается от всех остальных смартфонов наличием стилуса. Невозможно мастерски овладеть им за пару дней. Потребуется больше времени и начать нужно с настроек. Откройте Настройки > Дополнительные возможности > S Pen
- Air Actions. Можно управлять смартфоном с расстояния при помощи стилуса. Доступны настройки для одиночного и двойного нажатия на кнопку, а также управление движениями, одновременно удерживая кнопку. Это поддерживают лишь некоторые приложения.
- Air Command. Это меню, которое появляется при извлечении стилуса на и нажатии на кнопку. Можно настроить, что будет отображаться в этом меню и в каком месте.
- Уведомление о близости стилуса. По умолчанию включено и лучше оставить эту опцию включенной. Смартфон будет уведомлять вас, если вы слишком далеко отошли от стилуса. Это позволит не потерять его и не тратить немалые деньги на покупку нового.
- Звук и вибрация. Вы можете включить или выключить эти возможности, в зависимости от личных предпочтений. Также можно выбирать, какой вид отклика вы будете получать от стилуса.
Отключение ненужных функций
Наиболее простым советом является отключение всего ненужного. Если это возможно. Samsung предлагает множество программных опций, некоторые из которых изначально активны. Это не означает, что все они нужны вам. Если не нужны, отключайте данные настройки.

Для этого придётся потратить пару минут на системные настройки. Наверняка найдётся что-то, что вы захотите отключить, изменить или наоборот включить. В любой момент эти настройки можно поменять.
Некоторые опции отключить просто, над другими придётся поломать голову, чтобы понять, что они делают. Можно проверять не только в системных настройках, но и в настройках внутри самих приложений. Разнообразие вариантов является одной из сильных сторон программного обеспечения Samsung. Пользуйтесь этим.
Нашли ошибку в тексте? Сообщите о ней автору: выделите мышкой и нажмите Ctrl+Enter.
Функции Galaxy Note 10, о которых вы не знали
Samsung Galaxy Note 10 вышел совсем недавно. Но новые гаджеты — это отнюдь не всегда лишь новое железо и «экран пошире, да оперативки побольше». Это новые возможности, которые (особенно на флагманских устройствах) порой куда более значимые, чем все технические улучшения. Не лишен новых функций и новехонький флагман от южнокорейской компании. И о самых, на наш взгляд, интересных мы сейчас вам и поведаем. Ну а для того, чтобы не упускать такие материалы в будущем, рекомендуем подписаться на наш Телеграм-канал.

Galaxy Note 10 имеет массу интересных и полезный опций
Изменение «сетки» главного экрана

Возможно, вы не согласны с тем, что по-горизнтали на экране можно расположить только 4 значка. Тем более, что большой экран смартфона позволяет расположить куда большее их количество. К счастью, для того, чтобы это исправить вам не нужно ждать «тринадцатой версии операционной системы» (да-да, Apple, это укол в твою сторону) или устанавливать лаунчер. Достаточно задержать палец на какое-то на любом пустом месте дисплея, перейти в пункт «Настройки главного экрана», а там выбрать элемент «Сетка». Теперь вы можете настроить значки так, как вам нравится.
Настройка боковой клавиши
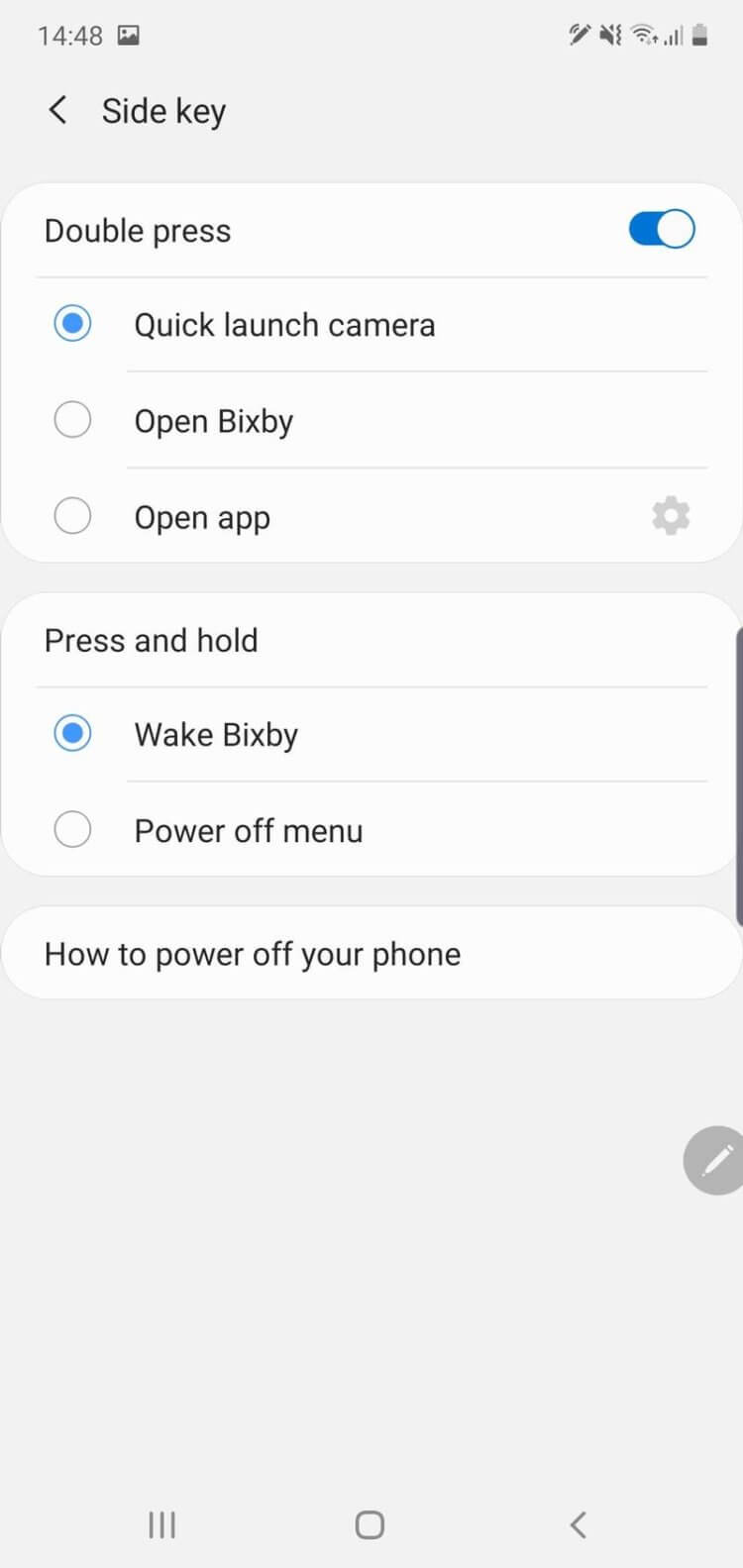
Войдите в меню настроек и найдите там пункт «Боковая кнопка» (Side Key). Теперь вы можете определить то, какие команды будут назначены на различные виды нажатия на кнопку. Радует, что можно отключить так горячо «любимого» ассистента Bixby. Что интересно, имеется возможность назначить на двойное нажатие кнопки открытие любого приложения по вашему желанию. Крайне полезная опция.
Пододвинутые возможности S Pen
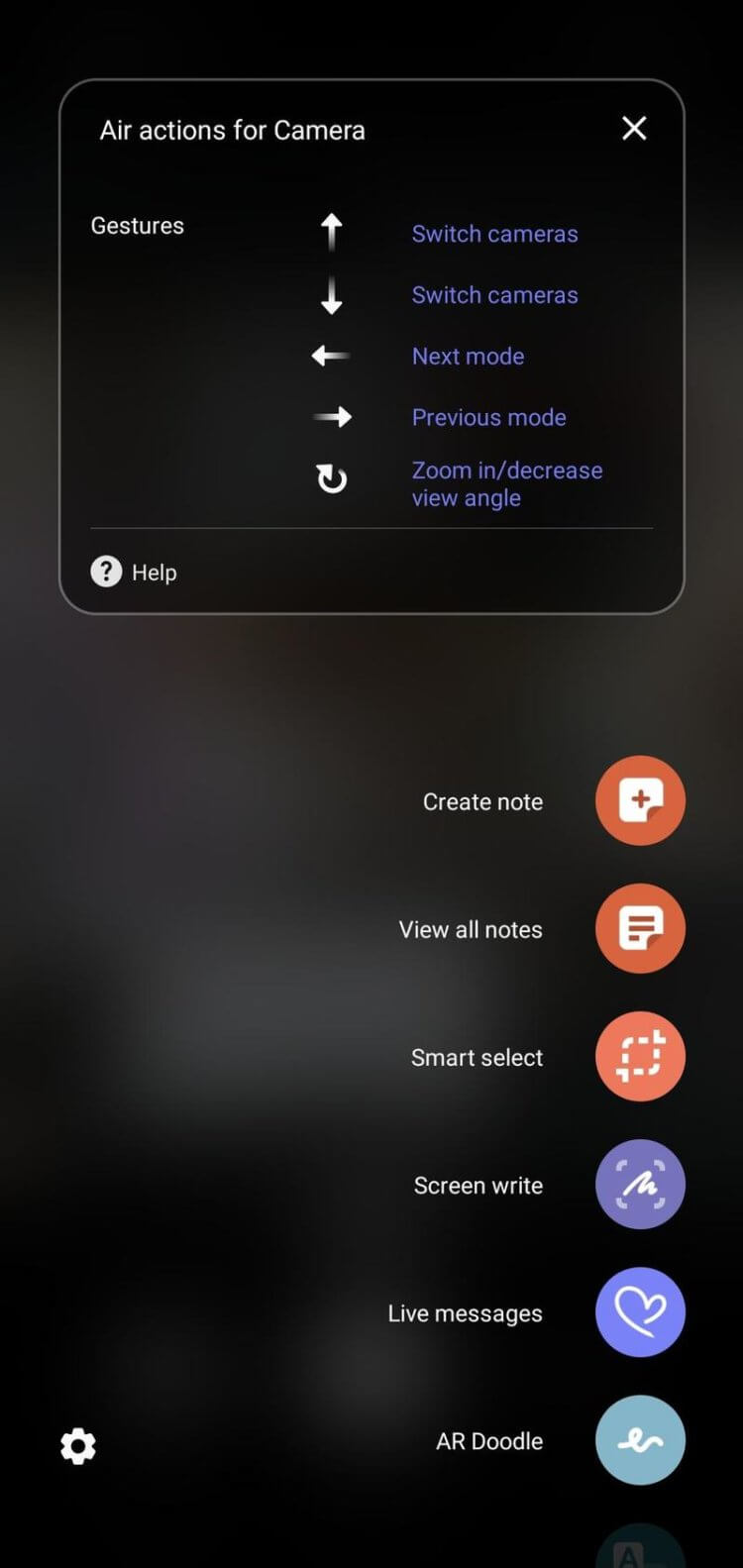
В Note 10 особенную ручку S Pen теперь можно использовать почти как волшебную палочку. Размахивая ею в воздухе, вы можете управлять некоторыми приложениями. На данный момент список действий ограничен такими вещами, как запуск камеры и создание снимков или отправка сообщений. Но разработчики вполне могут добавить и новые опции. Ну а что с этим могут сотворить энтузиасты даже представить страшно.
Используйте Galaxy Note 10 в качестве зарядного устройства
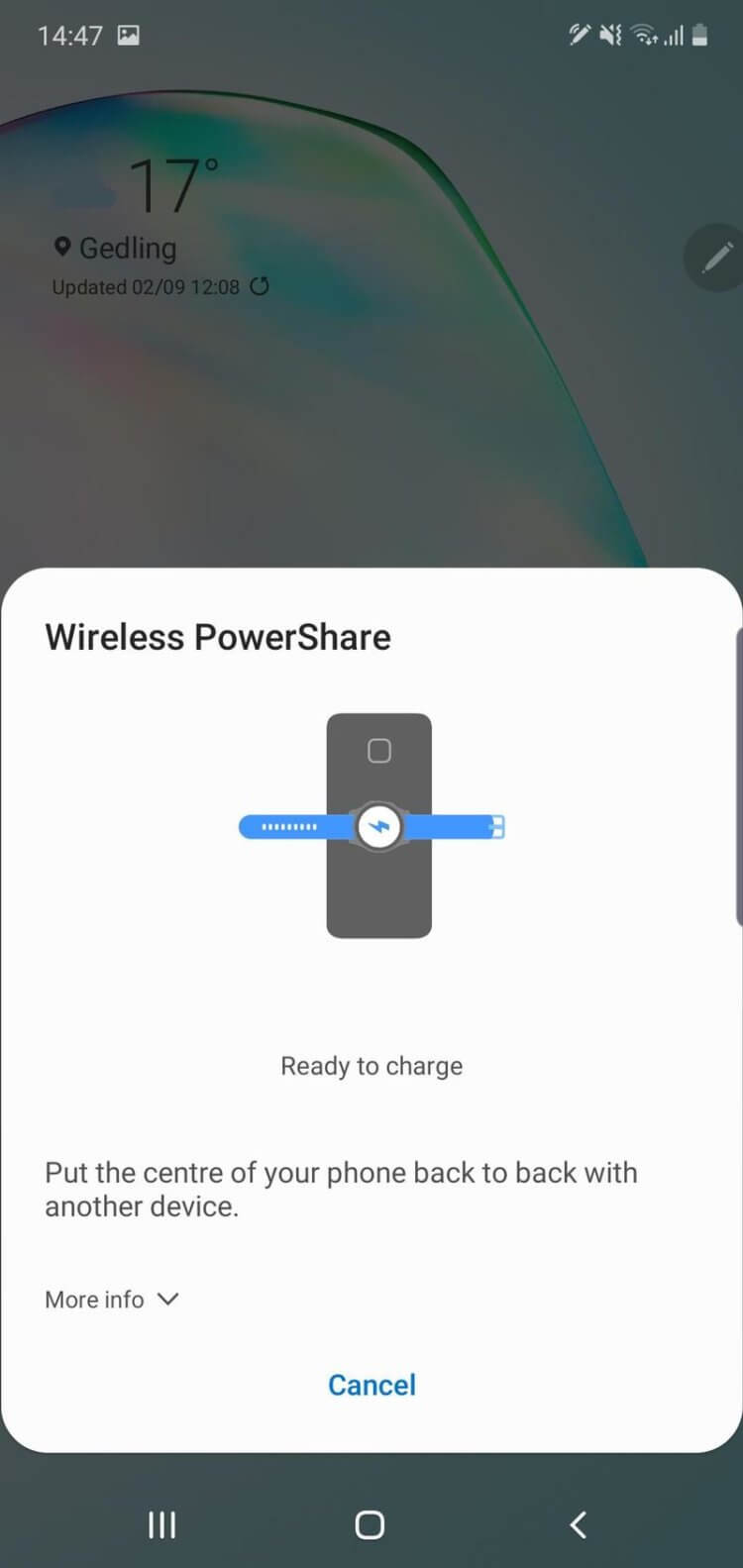
Да-да, вы не ослышались. Технология PowerShare дебютировала еще в Galaxy S10, но в Note 10 она, на наш взгляд, более оправдана. В первую очередь потому, что сам аккумулятор Note 10 более емкий, а значит вы можете подзарядить ваш второй смартфон или умные часы почти без «вреда» для фаблета от Samsung
Преобразование заметок в формат Microsoft Word

Очень странно, что компания не догадалась об этом раньше, ведь при помощи Note 10 и уже упомянутой S Pen делать заметки — одно удовольствие. И теперь вы можете мгновенно конвертировать ваши записи в различные форматы файлов, включая Word и PDF. Для этого в приложении «Заметки» нажмите на значок «Поделиться» в правом верхнем углу и выберите нужный формат.
Темная тема в Galaxy Note 10
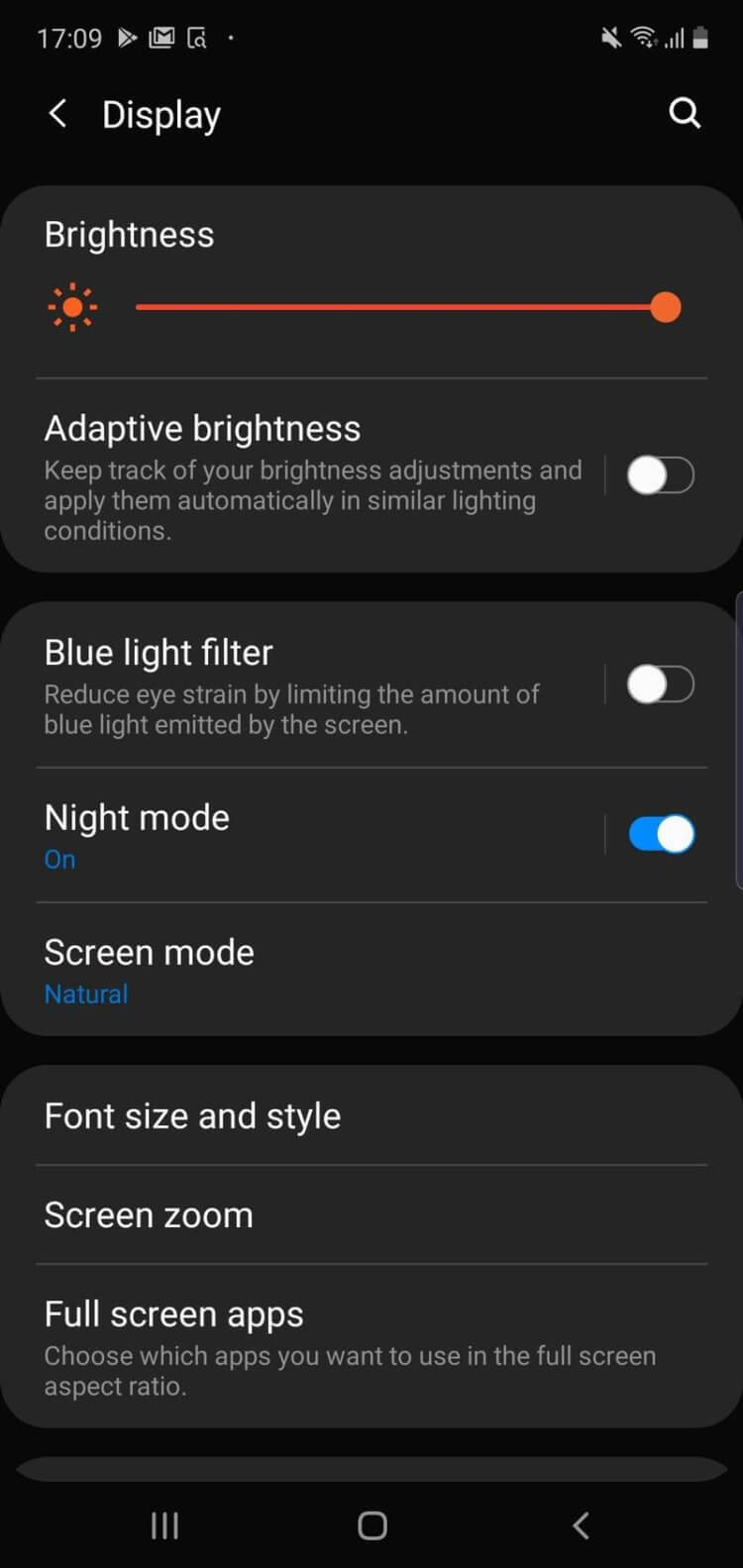
Если вам не нравятся яркие тона (а экран Note 10 чудо как хорош), то темный режим будет настоящим спасением. Он делает большую часть пользовательского интерфейса и некоторых приложений «в более темном стиле». Вы найдете его в меню «Настройки» — «Дисплей» — «Темный режим». Что интересно, вы можете также установить его работу по расписанию. Например, вечером после захода солнца ваш экран будет «темнеть», а утром вновь наполняться яркими красками.
Новости, статьи и анонсы публикаций
Свободное общение и обсуждение материалов
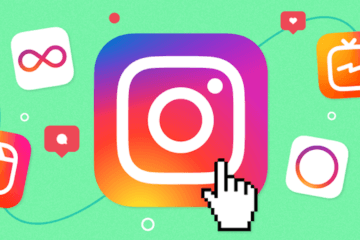
Сейчас социальная сеть Instagram является одним из самых популярных приложений в Google Play и не только. Кажется, здесь зарегистрирован каждый. Одни скачивают его, чтобы следить за жизнью звезд, другие по разным причинам не могут поддерживать общение с близкими и регистрируются здесь, дабы быть в курсе их жизни, для третьих Инстаграм – средство заработка. Совсем недавно отсюда внезапно пропал формат видеороликов IGTV, что повергло многих пользователей в настоящий шок.

Еще каких-то 10 лет назад Google пестрил запросами, в которых пользователи искали мобильные версии популярных приложений. Ими были Instagram или VK для Symbian, Foursquare и прочие модные на тот момент программы. Теперь многие приложения в первую очередь портируют на мобильные устройства – смартфоны стали популярнее ноутбуков и ПК, между ними находится пропасть, в которой застряли планшеты. Однако Desktop-версии приложений очень удобны. Например, авторам AndroidInsider.ru, которые не представляют жизни без ноутбука, сподручнее открыть мессенджеры в одном месте, чтобы своевременно почитывать Telegram-чат. Однако WhatsApp Desktop явно не стоит пользоваться на ПК.

Свобода Android всегда была для меня пустым звуком, поэтому никогда не понимал критики в адрес iOS. Мне действительно думалось, что, если я не занимаюсь перепрошивками и кастомизацией, то открытость мне совершенно ни к чему. Но осознать её реальную цену я смог только тогда, когда пересел на iOS. Уже в первый день моего знакомства с iPhone 12, которым я пользуюсь сейчас, я столкнулся с ограничениями платформы Apple и был готов незамедлительно рвать когти назад.
Автор, ты откуда вылез? Это все в нот 9 уже было. Ты о чем вообще, какой нафиг 10. Ну кроме замены функции клавиши биксбит
«Пододвинутые возможности S Pen» — может продвинутые?
Как настроить Bixby на Samsung Galaxy Note 10 или Note 10 Plus
С запуском моделей Samsung Galaxy Note 10 и Note 10 Plus южнокорейский технический гигант отказался от кнопки Bixby. Компания Samsung решила заменить ее так называемой боковой клавишей, которую можно установить для функций, отличных от оригинальной кнопки Bixby на старых устройствах. Для тех пользователей, которые хотят использовать Bixby с этой кнопкой, есть несколько решений. В этой статье мы покажем вам, как настроить Bixby на Samsung Galaxy Note 10 или Note 10 Plus.
Что интересно в новой боковой клавише, так это то, что при однократном нажатии она включает или выключает экран. Также по умолчанию после долгого нажатия боковая клавиша запускает подпрограммы Биксби вместо меню выключения. Однако боковая клавиша могла быть установлена для других функций. Если это так с вашим новым смартфоном Galaxy Note 10, продолжайте читать, потому что мы покажем все, что вам нужно знать о том, как настроить Bixby. Для боковой клавиши также предусмотрена процедура двойного нажатия.
Вам также может понравиться:
Как настроить Bixby на Samsung Galaxy Note 10 или Note 10 Plus
Настройка Биксби на боковой ключ
Вы можете с легкостью переназначить боковую клавишу на Samsung Galaxy Note 10 или Note 10 Plus. Вот как:
- Зайдите в Настройки -> Расширенные функции
- Нажмите на боковой ключ
- Теперь у вас будет возможность переназначить функции двойного и длительного нажатия боковой клавиши.
При двойном нажатии вы сможете выбрать запуск приложения «Камера», открытие Bixby или запуск любых приложений, которые вы хотите. С другой стороны, для долгого нажатия вы можете активировать Биксби или получить доступ к меню питания.
Настройка подпрограмм Биксби на Galaxy Note 10 или Note 10 Plus
Настройка подпрограмм Bixby на моделях Samsung Galaxy Note 10 также проста. Вот как это сделать:
- Зайдите в Настройки -> Расширенные функции
- Нажмите на рутины Биксби
- Либо выберите одну подпрограмму Биксби, которая уже существует, либо нажмите значок «+», чтобы создать свою личную.
- После того, как вы нажали на значок «+», выберите имя для вашей рутины
- Выберите между различными триггерами и параметрами из списка и нажмите Далее
- По завершении нажмите еще раз на значок «+», чтобы выбрать действие для ранее выбранного триггера.
Samsung Galaxy Note 10 и спецификации Note 10 Plus
Samsung Galaxy Note 10:
- Дисплей — AMOLED, 6,3 дюйма, 1080 x 2280 пикселей, соотношение 19: 9, с Corning Gorilla Glass 6 и HDR10 +
- Процессор — Octa-Core Exynos 9825 (EMEA / LATAM) или Octa-Core Qualcomm SDM855 Snapdragon 855 (США / Китай)
- GPU — Mali-G76 MP12 (EMEA / LATAM) или Adreno 640 (США / Китай)
- 8 ГБ ОЗУ и 256 ГБ встроенной памяти
- Основные камеры — настройка трех камер:
- 12 МП в ширину
- Телефото 12 МП
- 16 мегапиксельная сверхширокая
- Селфи-камера — 10 Мп шириной
- Аккумулятор — литий-ионный 3500 мАч
- ОС — Android 9 Pie с OneUI
Samsung Galaxy Note 10 Plus:
- Дисплей — AMOLED, 6,8 дюйма, 1440 x 3040 пикселей, соотношение 19: 9, с Corning Gorilla Glass 6 и HDR10 +
- Процессор — Octa-Core Exynos 9825 (EMEA / LATAM) или Octa-Core Qualcomm SDM855 Snapdragon 855 (США / Китай)
- GPU — Mali-G76 MP12 (EMEA / LATAM) или Adreno 640 (США / Китай)
- 12 ГБ ОЗУ и 256 ГБ встроенной памяти / 12 ГБ ОЗУ и 512 ГБ встроенной памяти
- Основные камеры — настройка четырех камер:
- 12 МП в ширину
- Телефото 12 МП
- 16 мегапиксельная сверхширокая
- TOF 3D VGA камера
- Селфи-камера — 10 Мп шириной
- Аккумулятор — Li-Ion 4300 мАч
- ОС — Android 9 Pie с OneUI
И это все, как настроить Bixby на Samsung Galaxy Note 10 или Note 10 Plus. Надеюсь, эта статья была полезна для вас и помогла вам узнать больше о вашем новом смартфоне Note 10.
Samsung Dual Audio: что это такое и как им пользоваться
Обмен музыкой может быть отличным опытом, но никто не хочет использовать неопрятные наушники друга. Samsung Dual Audio Bluetooth позволяет пользователям передавать звук с одного устройства Samsung на две беспроводные гарнитуры. Теперь пора рассказать, как настроить Dual Audio, и обсудить его преимущества.
Обновление, 14 марта 2021 г.: добавлены сведения об устройствах Samsung, поддерживающих Dual Audio.
Что такое Samsung Dual Audio?

Samsung Dual Audio позволяет подключить два наушника Bluetooth к одному устройству Samsung, тем самым позволяя двум друзьям, братьям и сестрам или партнерам синхронизироваться во время прослушивания или просмотра. Эта функция двойного Bluetooth дебютировала в смартфонах серии Samsung Galaxy S8 и с тех пор остается неизменной. Эта функция Bluetooth для нескольких устройств существует уже более десяти лет на устройствах Samsung, и ее можно проследить до Samsung G600 телефон-слайдер.
Как использовать Samsung Dual Audio с двумя наушниками Bluetooth
Чтобы включить функцию двойного звука Samsung на вашем устройстве, вы должны сначала подключить каждое устройство к желаемому устройству Samsung Galaxy.





- Откройте настройки вашего устройства.
- Зайдите в Connections; это будет первая вкладка на Samsung Galaxy S10e под управлением Android 10, One UI версии 2.1.
- Коснитесь Bluetooth и переведите ползунок в положение «Вкл.».
- Войдите в режим сопряжения Bluetooth с помощью гарнитуры Bluetooth. Для этого часто требуется нажать и удерживать кнопку питания наушников Bluetooth, пока не замигает светодиодный индикатор. Для настоящих беспроводных наушников часто требуется одновременно вынимать оба наушника из футляра. Если процесс сопряжения гарнитуры отличается от нормы, вернитесь к прилагаемой документации.
- Сдвиньте вниз шторку уведомлений на телефоне и коснитесь Мультимедиа.
- Отметьте устройства, которые вы хотите использовать для прослушивания. Вы всегда можете отключить воспроизведение на устройстве на странице «Мультимедиа» в любое время.
Когда вы включаете двойной обмен аудио на вашем смартфоне Samsung, программа позволяет вам регулировать уровни громкости каждой гарнитуры. Эта опция ценится, поскольку вы не хотите случайно взорвать своего друга высоким уровнем децибел, который потенциально может повредить их слух, или как минимум дезориентировать их.
Какие телефоны Samsung поддерживают Dual Audio?
- Galaxy Z Flip
- Galaxy S20, Galaxy S20 Plus и Galaxy S20 Ultra
- Galaxy Note10, Galaxy Note 10 Plus и Galaxy Note 10 Plus 5G
- Galaxy Tab S6
- Galaxy S10e, Galaxy S10 и Galaxy S10 Plus +
- Galaxy Note 9
- Galaxy S9 и Galaxy S9 +
- Galaxy Tab S4
- Galaxy Note 8
- Galaxy S8 и Galaxy S8 +
Больше телефонов должны поддерживать функцию двойного аудио по Bluetooth.
![]()
Преимущества двойного аудиовыхода очевидны: вы можете поделиться видео или музыкой с другом, не разделяя физически пару наушников, что может быть антисанитарным, даже если они часто чистятся. Кроме того, он физически связывает вас вместе, что на самом деле не лучшее, что можно делать прямо сейчас. Однако это выходит за рамки развлекательных целей: это отличный способ послушать одни и те же мотивационные треки во время тренировки с другом или вместе послушать подкаст. Одна из моих любимых особенностей Samsung Dual Audio — это то, как она полезна для слушателей с ослабленным слухом.
Для тех, кто плохо слышит, может быть неприятно смотреть быстрое видео на YouTube со своими детьми: их дети могут слышать диалог на низкой громкости, в то время как родителям требуется гораздо более громкий звук. Если ребенка устраивает громкость, родителя может раздражать то, что он не слышит и половины того, что говорится. В качестве альтернативы, если родитель доволен выходной громкостью, ребенок может расстроиться из-за того, насколько он утомлен громкостью динамика. Отличный способ решить эту проблему — использовать Samsung Dual Audio: две гарнитуры с двумя разными уровнями громкости, подключенные к одному устройству.
Далее: Лучшие предложения наушников
Это может показаться мелочью для тех из нас, у кого есть неповрежденный слух, но это может иметь большое значение для тех, кто устал пропускать половину разговора или показывать диалог, потому что окружающие могут слышать без проблем.
Другие часто задаваемые вопросы
В: Чем Dual Audio отличается от многоточечного Bluetooth?
А: Многоточечный Bluetooth и Dual Audio обеспечивают обратные функции: многоточечный Bluetooth позволяет одной паре беспроводных наушников подключаться к двум или более устройствам-источникам одновременно (например, смартфону и ноутбуку), в то время как последнее позволяет одному устройству-источнику отправлять звук на две принимающие гарнитуры одновременно. .
В: Есть ли задержка звука между гарнитурами?
О: Хотя совместное использование аудио через Bluetooth с нескольких устройств — это здорово, но не идеально: да, когда я тестировал гарнитуры, всегда было небольшое отставание в воспроизведении от одного к другому. Хотя это было минимально ( Просмотры: 210
Похожие записи

Вот как сбросить настройки Chromebook всего за несколько кликов
Chromebook — удивительно простое в использовании устройство. Здесь очень мало места для беспорядка, и это одно из их главных преимуществ перед ноутбуками. Тем не менее, иногда вы хотите начать все сначала, и лучший способ сделать это — сбросить настройки Chromebook. Возможно, у вас есть неприятные файлы cookie, избранное и настройки, которые вам просто не подходят….
![]()
Нет, дело не только в тебе: Instagram не работает
Обновлено 25 сентября 2019 г. (10:30 по восточному времени): это не только вы! Instagram сейчас недоступен для многих людей. Согласно с Детектор вниз, за последние 30 минут или около того возник огромный всплеск проблем, связанных с Insta. Надеюсь, сайт скоро заработает! Instagram — одна из самых популярных платформ социальных сетей в мире, но когда она…

Как получить Amazon Prime бесплатно
Amazon Amazon Prime — чрезвычайно полезная подписка для регистрации. Даже для нерегулярного онлайн-покупателя отсутствие необходимости платить за доставку часто компенсирует затраты. Также есть дополнительное преимущество доступа к Amazon Prime Video, Prime Music, Prime Books и многим другим сервисам. Подробнее: Стоит ли Amazon Prime того? К сожалению, он не самый доступный: цены начинаются от 12,99 долларов…

Как использовать новые функции камеры Samsung Galaxy S21
Режиссерский вид, новая блокировка зума и 10-битный RAW — вот некоторые из довольно интересных функций камеры, которые вы найдете в недавно выпущенном Samsung Galaxy S21. Да, мы знаем, что это не совсем новые функции и они уже были обнаружены у его предшественников, тем не менее, я все же хотел бы воспользоваться этой возможностью, чтобы подробнее…

Как настроить приложение Google Play Music
Приложение Google Play Music — замечательная вещь, по крайней мере, если вы подключите его к своей учетной записи Google: таким образом вы можете получить доступ ко всему, что вы загрузили или купили в Google Play. После загрузки приложения «Google Play Музыка» выполните следующие действия. Google Play Music может синхронизировать вашу собственную библиотеку или вы можете…

10 лучших приложений для Android для доставки продуктов и многое другое!
Приложения доставки ничего нового. У нас они были годами. Тем не менее, большинство приложений доставки имеют дело с едой. Есть несколько отличных приложений для доставки еды, и мы связываем наш список лучших прямо под этим пунктом. Тем не менее, мы также хотели сделать список с приложениями, которые только доставляли вещи, кроме ресторанной еды. Многие из…

Очень любящие секс и сексуальные игры, лучшие индивидуалки Нижнекамска, встретятся с добрыми и порядочными мужчинами. От ощущений, которые подарят вам проститутки, будет кружится голова. Позитивные лучшие индивидуалки Нижнекамска, сладкие и ухоженные, они такие заботливые и раскрепощённые, что интимный досуг тебе обеспечен. Не отказывай себе в удовольствии.
 retro34.ru
retro34.ru С помощью соответствующей иконки зайти в настройки гаджета.
С помощью соответствующей иконки зайти в настройки гаджета. Открыть любое приложение для общения. Это может быть простой редактор СМС, Viber, блокнот или любая другая программа. Главное здесь — это вызвать клавиатуру.
Открыть любое приложение для общения. Это может быть простой редактор СМС, Viber, блокнот или любая другая программа. Главное здесь — это вызвать клавиатуру. Обзор смартфона Samsung Galaxy A02
Обзор смартфона Samsung Galaxy A02 Обзор смартфона Samsung Galaxy Note 20 Ultra
Обзор смартфона Samsung Galaxy Note 20 Ultra Обзор смартфона Samsung Galaxy A21s
Обзор смартфона Samsung Galaxy A21s Обзор планшета Samsung Galaxy Tab S7+
Обзор планшета Samsung Galaxy Tab S7+ Обзор планшета Samsung Galaxy Tab S6 Lite
Обзор планшета Samsung Galaxy Tab S6 Lite





