Zte blade a510 черный список где

Если вам докучают звонками с определенных номеров, то в ZTE Blade можно добавить их в черный список. В этой инструкции мы расскажем где находится черный список и как добавить туда номер.
Где находится?
Чтобы открыть черный список номеров в ZTE:
- войдите в стандартное приложение « Контакты » или « Телефон »;
- откройте опции и выберете графу « Черный список ».
Высветится весь перечень номеров, заблокированных на телефоне (но в вашем случае он видимо пока будет пустой).

Как добавить?
Чтобы внести в черный список контактов на ZTE Blade определенный номер:
- откройте стандартную программу « Вызовы »;
- найдите номер, который хотите заблокировать;
- зажмите на нем палец, пока не появится набор функций;
- выберете « Добавить в черный список ».

Если не получилось способом выше:
- сохраните номер пользователя в список контактов;
- найдите его и откройте персональные настройки;
- выберете пункт « Добавить в черный список «.
Если ни один из описанных способов не помог, на андроид ZTE можно поставить стороннее приложение с аналогичными функциями: Black list или Блокировщик звонков. Обе программы имеются в бесплатном доступе в Play Маркете.
Все о ремонте и настройке смартфонов на Android и iOS
Актуальная тема дня:

Большое количество владельцев смартфонов ZTE задается вопросом, как добавить надоедливого абонента в черный список контактов, для того чтобы он больше не беспокоил своими звонками и SMS сообщениями? В сегодняшней статье мы с вами разберем эту тему подробнее и узнаем где находиться и как добавить телефонный номер абонента в черный список на этой модели смартфона. Поехали.
А есть ли черный список контактов в телефонах ZTE?
Примечание автора статьи: На смартфонах ZTE, так же как и на других моделях телефона на базе OC Android есть функция добавления контакта (абонента) в черный список, сделать это можно напрямую через справочник абонента или через книгу входящих/исходящих и пропущенных вызовов.
Смартфон ZTE где находиться черный список
Найти черный список контактов на смартфоне ZTE достаточно просто для этого вам необходимо:
- Перейти во вкладку «Контакты»
- Далее выбираем «Черный список»
Здесь вы можете добавлять и редактировать список номеров находящихся в вашем черном списке
Как на ZTE добавить в черный список абонента – пошаговая инструкция
Занести в черный список контактов на смартфоне ZTE нежелательного абонента можно следующим образом:
- Наиболее традиционный для большинства устройств на Android. Находим контакт либо в списке контактов, либо (если его там нет) в списке вызовов, и тапаем его с задержкой, пока не выйдет меню редактирования контакта. В большинстве случаев, в нем уже будет необходимая функция «Добавить в черный список».

- Находим контакт нежелательного элемента, выделяем его и ищем значок редактирования: он обычно находится где-то в углу и выглядит, либо как карандаш, три точки или три горизонтальных полоски. И через меню редактирования контакта блокируем нужный номер.
- Если на смартфон ZTE установлены какие-то антивирусные или защитные программы, они часто оснащены функциями блокировки номеров, можно просто воспользоваться ими.
- Ни один из способов не помог? Значит у вас либо девственно чистая прошивка (что сейчас встречается очень редко и скорее плюс, чем минус), либо производитель придумал что-то совершенно новое и неподвластное классической логике. В таком случае не стоит в панике нести свой смартфон в сервис ZTE, попробуйте воспользоваться универсальным решением – приложением из Play Market.
Есть несколько утилит, которые смогут вам обеспечить все нужное, касаемое этой темы:
- Черный список (Black list) – самое популярное приложение с большим количеством функций, особенно порадовала возможность сохранения и переноса черного списка (именно из-за этого я ее использовал при смене телефонного аппарата). Оптимален для личного использования
![]()
- Блокировщик звонков – это вариант посерьезней, и более актуален для бизнес решений, которым необходим мощный пакетный обработчик номеров. Ненавязчивая реклама оправдана из-за полностью бесплатного использования приложения
- Если все варианты исчерпаны, а черный список так и не начал исправно работать, то остается только обратиться к оператору вашей мобильной связи. Только обратите внимание на стоимость добавления и использования этой услуги, в большинстве случаев, это вовсе не бесплатно.
Ну что ж, мы перебрали все возможные варианты нахождения и использования черного списка, уверен, что двух первых вариантов решения вопроса хватит большинству пользователей.
Настройка черного списка контактов на смартфонах ZTE видео
Распространенные проблемы с черным списком на ZTE Blade
Распространенные проблемы с черным списком на ZTE Blade
Главное, когда скачиваете и устанавливаете программу, делайте это только с помощью официальных или проверенных источников (Play Market или AppStore). В противном случае вы рискуете «поймать» на телефон вредоносное программное обеспечение. С его помощью злоумышленники могут легко вычислить контакты людей, с которыми вы общаетесь, ваш личный номер телефона и украсть огромное количество конфиденциальных данных (особенно если вы часто переписываетесь с помощью смс-сообщений). Если всё-таки пользуетесь непроверенными источниками, например, форумами, где выкладываются «прошитые» версии программ, то заранее установите антивирусное ПО.
При использовании чёрного списка на смартфоне ZTE может возникнуть одна серьёзная проблема — после добавления человека в чёрный список можно пропустить какое-нибудь важное событие . Если воспользовались дополнительной утилитой, то человек вообще не сможет дать вам знать о нём, ведь заблокируются и входящие сообщения. Также будьте внимательны при наборе номера, когда добавляете контакт в чёрный список, чтобы случайно туда не попал другой человек. Каких-то других серьёзных неприятностей при работе с чёрными списками (особенно встроенными) обычно ни у кого не возникает.
Каждый владелец смартфона на операционной системе Андроид может быстро заблокировать нежелательный контакт. В этом помогут и традиционные средства самой операционной системы, и дополнительные приложения. Если не важно, будут ли приходить смс от заблокированного абонента и не нужно устанавливать определённую время и дату, то пользуйтесь стандартными возможностями. Во всех остальных случаях на помощь придут разнообразные приложения. После блокировки ни звонки от заблокированного абонента, ни смс-сообщения вас беспокоить не будут.
Видео: Блокировка нежелательных вызовов на смартфонах ZTE
Как добавить на ZTE добавить номер в черный список? Какие нужны действия, чтобы добавить абонента в черный список? Как пошагово это сделать?
Автор публикации
Некто


Достижение получено 28.07.2018
Похожее:
Всем вероятно известно, что операционная система на гаджете ZTE является андроидом.
И там в ее системе имеется опция черного списка. И если есть желание отправить какой-то контакт в черный список, нужно найти данного абонента в списке звонков.
Потом жмем опцию блокировка и вносим этого абонента в ЧС. Это видно на фото, как правильно сделать. Слева список абонентов, а справа будут опции. Все показано красной стрелочкой.
В любом телефоне марки ZTE имеется такая функция – Black List. Также можно открыть в телефоне список всех ваших контактов и провести манипуляцию блокировки оттуда, как было написано выше.
Дозвониться вам заблокированному абоненту будет невозможно, у него будут постоянные гудки, будто бы у вас занято.
ZTE Blade: Как улучшить качество звучания Bluetooth-наушников
Многие отмечают низкое качество звука и недостаток высоких частот при использовании стандартного Bluetooth-кодека SBC, который поддерживают все наушники. Частой рекомендацией для улучшения звука является покупка устройств и наушников с поддержкой кодеков aptX и LDAC. Эти кодеки требуют лицензионных отчислений, поэтому устройства с их поддержкой стоят дороже.
Оказывается, низкое качество SBC обусловлено искусственными ограничениями Bluetooth-стеков и настроек наушников, и это ограничение можно обойти на любых существующих устройствах.
Я предлагаю всем, кого интересует Bluetooth-аудио, поучаствовать в тестировании совместимости различных наушников, ресиверов, стереосистем, автомобильных головных устройств, с высокими битрейтами.
Если по результатам теста подавляющее большинство устройств будут работать с высокими битрейтами, я сделаю патч для Android и отправлю его в AOSP и сторонние прошивки, и высокое качество Bluetooth-аудио будет доступно всем, на любых наушниках и смартфонах, независимо от поддержки кодеков с лицензионными отчислениями.
Обновление: тест окончен, см. результаты. Файлы для модификации больше не принимаются. Не загружайте библиотеки в тему!
SBC XQ интегрирован в прошивку LineageOS, в сборки LineageOS 15.1 от 31 марта 2019 года и новее, и в LineageOS 16 от 13 мая 2019 года и новее.
У кодека SBC есть множество разных параметров, которые согласуются на этапе установки соединения. Среди них:
- Количество и тип каналов: Joint Stereo, Stereo, Dual Channel, Mono;
- Количество частотных полос: 4 или 8;
- Количество блоков в пакете: 4, 8, 12, 16;
- Алгоритм распределения битов при квантовании: Loudness, SNR;
- Максимальное и минимальное значение пула битов, используемых при квантовании (bitpool): обычно, от 2 до 53.
Декодирующее устройство обязано поддерживать любое сочетание этих параметров. Кодирующее устройство может реализовывать не все.
Существующие Bluetooth-стеки, как правило, согласуют следующий профиль: Joint Stereo, 8 полос, 16 блоков, Loudness, bitpool 2..53. Этот профиль кодирует 44.1 кГц аудио с битрейтом 328 кбит/с.
Параметр bitpool напрямую влияет на битрейт в рамках одного профиля: чем он выше, тем выше битрейт, а следовательно и качество.
Однако параметр bitpool не привязан к конкретному профилю; влияние на битрейт также в значительной степени оказывает и другие параметры: тип каналов, количество частотных полос, количество блоков. Поднять битрейт можно косвенно, путем согласования нестандартных профилей, без изменения bitpool.
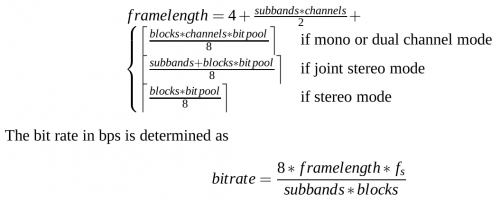
Например, Dual Channel кодирует каналы раздельно, используя весь bitpool для каждого из каналов. Заставив устройство использовать Dual Channel вместо Joint Stereo, мы получим почти удвоенный битрейт при том же максимальном значении bitpool: 617 кбит/с.
По моему мнению, использование не привязанного к профилю значения bitpool на этапе согласования — недоработка стандарта A2DP, которая и привела к искусственному ограничению качества SBC. Разумней было бы согласовывать bitrate, а не bitpool.
Такие фиксированные значения Bitpool и Bitrate берут свое начало из таблицы с рекомендованными к использованию значениями для высококачественного аудио. Но рекомендация — не повод ограничиваться этими значениями.
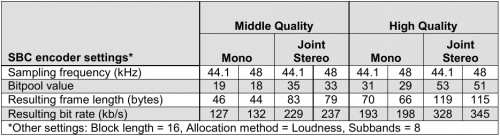
В новой версии спецификации ограничение по битрейту отсутствует. Предполагается, что современные наушники, выпущенные после 2015 года и поддерживающие EDR, могут поддерживать битрейты до 730 кбит/с.
По какой-то причине, у проверенных мной Bluetooth-стеков Linux (PulseAudio), Android, Blackberry и macOS есть искусственные ограничения максимального значения параметра bitpool, который напрямую влияет на максимальный битрейт. Но это — не самая большая проблема, почти все наушники тоже ограничивают максимальное значение bitpool числом 53.
Как я уже успел убедиться, большинство устройств отлично работает на модифицированном Bluetooth-стеке с битрейтом в 507 кбит/с, без прерываний и треска. Но такой битрейт никогда не будет согласован в обычных условиях, на обычных Bluetooth-стеках.
Тестирование на компьютере
Совместимость наушников с высокими битрейтами проще всего тестировать на компьютере с Bluetooth-адаптером. Я подготовил образ Ubuntu с модифицированным Bluetooth-стеком, который можно запустить как в виртуальной машине (пробросив Bluetooth-адаптер как USB-устройство, сработает и с адаптерами, встроенными в ноутбуки), так и загрузившись с флешки. Этот образ использует следующий профиль: Dual Channel, 8 полос, 16 блоков, Loudness, bitpool 2..41, 44.1 кГц, что обеспечивает битрейт в 485 кбит/с.
Скачать:  bluetooth-dualchannel-test-ubuntu-18.04.1-desktop-amd64.iso.torrent ( 5,44 КБ )
bluetooth-dualchannel-test-ubuntu-18.04.1-desktop-amd64.iso.torrent ( 5,44 КБ )
Запуск в виртуальной машине:
- Скачайте Virtualbox и Virtualbox Extension Pack: https://www.virtualbox.org/wiki/Downloads;
- Установите Virtualbox, запустите его;
- Установите Extension Pack, используя меню File -> Preferences -> Extensions;
- Создайте новую виртуальную машину Linux, Ubuntu (64-bit), с 1024 мегабайтами оперативной памяти. Диск не создавайте.
- Зайдите в настройки виртуальной машины, в пункте Storage выберите Controller: IDE, Empty, нажмите на значок CD -> Choose virtual optical disk file;
- Выберите bluetooth-dualchannel-test-ubuntu-18.04.1-desktop-amd64.iso;
- Сохраните и закройте настройки, запустите виртуальную машину;
- Нажмите на значок USB-кабеля внизу справа появившегося окна правой кнопкой мыши, выберите Bluetooth-адаптер;
Запуск на компьютере
Образ поддерживает BIOS/CSM и UEFI.
- Запишите образ на флешку с помощью программы Etcher: https://etcher.io/. Эта операция удалит все существующие файлы на флешке.
- Выключите компьютер;
- Вставьте флешку, включите компьютер, нажимая кнопку выбора устройства загрузки (обычно Esc или F12);
- Выберите загрузку с флешки.
Проведение тестирования
- (не обязательно, но желательно) Запустите скрипт “Btsnoop Dump” на рабочем столе, двойным кликом. Он запустит запись дампа трафика Bluetooth, чтобы отправить ее на сервер для анализа. Не закрывайте окно терминала.
- Переведите наушники в режим сопряжения;
- Кликните на стрелочку в правом верхнем углу, выберите значок Bluetooth -> Bluetooth Settings;
- Выберите ваши наушники, дождитесь сопряжения и закройте окно настроек;
- Установите громкость в Ubuntu примерно на 2/3 максимального значения. Также уменьшите громкость на наушниках, после сопряжения громкость может быть очень высокой.
- Откройте папку music на рабочем столе, воспроизведите testrecord1.flac;
- (не обязательно, но желательно) Закройте окно плеера, закройте черное терминальное окно. Это остановит запись дампа трафика.
- (не обязательно, но желательно) Откройте браузер Firefox, загрузите дамп трафика (файл btsnoop_hci.btsnoop на рабочем столе) на https://btcodecs.valdikss.org.ru/
- Можете прослушать другие записи в папке music, или включить свои;
- Напишите в этой теме, с какими наушниками (или другими устройствами) вы проводили тестирование, и результат. Недостаточно только загрузить дамп на сервер!
В наушниках не должно быть треска, прерываний аудио, прочих искажений звука. Если вы слышите чистый высококачественный звук — значит, ваши наушники поддерживают аудио с битрейтом в 485 кбит/с.
Если загружаете дампы на сервер, пожалуйста, строго следуйте этому алгоритму. В частности, если выключаете наушники или Bluetooth-адаптер компьютера после сопряжения, не давайте наушникам автоматически подключаться к компьютеру, а подключайтесь всегда с компьютера к наушникам.
Сообщение отредактировал ValdikSS – 15.09.19, 16:54
Тестирование на устройстве с Android
Для тестирования со смартфона или планшета под управлением Android придется модифицировать Bluetooth-стек, для чего необходимы root-права.
Обновление: тест окончен, см. результаты. Файлы для модификации больше не принимаются. Не загружайте библиотеки в тему!
Если вы обычный пользователь
Пришлите мне библиотеки Bluetooth-стека вашего устройства (только Android 5-8): /system/lib/hw/bluetooth.default.so и /system/lib64/hw/bluetooth.default.so (если последний имеется). Я модифицирую настройки стека, и вышлю файлы вам.
Пожалуйста, присылайте библиотеки только в том случае, если вы готовы протестировать наушники, отсутствующие в списке ниже, в третьем сообщении. Мне тяжело патчить библиотеки всем желающим.
По возможности, используйте способ тестирования на компьютере, описанный в первом сообщении.
Эти файлы только для тестирования поддержки Dual Channel наушниками, не для повседневного использования.
Файлы были выложены для проведения тестирования совместимости наушников с Dual Channel в конце 2018 года, когда ещё не было понятно, сколько устройств поддерживают этот режим. Все файлы ниже уже не актуальны, не предназначены для использования, гарантированно приведут к проблемам с Bluetooth, и оставлены здесь исключительно в архивных целях.
Сделайте резервную копию библиотеки перед ее заменой. Измененные библиотеки для некоторых устройств: Asus Zoom (Android 5, 2.26.40.108_20160520).zip ( 2,84 МБ )
Asus Zoom (Android 5, 2.26.40.108_20160520).zip ( 2,84 МБ ) Redmi Note 4x (Masik Premium, android 7.0).zip ( 2,24 МБ )
Redmi Note 4x (Masik Premium, android 7.0).zip ( 2,24 МБ ) Xiaomi Mi4c (Android 7.0 NRD90M, MIUI-9.5 9.5.1.0 (NXKCNFA)).zip ( 1,49 МБ )
Xiaomi Mi4c (Android 7.0 NRD90M, MIUI-9.5 9.5.1.0 (NXKCNFA)).zip ( 1,49 МБ ) Xiaomi MI5s (MIUI Global 9.6.1.0, Android 7).zip ( 1,49 МБ )
Xiaomi MI5s (MIUI Global 9.6.1.0, Android 7).zip ( 1,49 МБ ) LeEco Cool Changer S1 EUI_5.8.19S.zip ( 1,69 МБ )
LeEco Cool Changer S1 EUI_5.8.19S.zip ( 1,69 МБ ) Leeco LE2 (EUI 5.9.26s, Android 6).zip ( 1,64 МБ )
Leeco LE2 (EUI 5.9.26s, Android 6).zip ( 1,64 МБ ) Le Max 2 Oreo Patched.zip ( 7,06 МБ )
Le Max 2 Oreo Patched.zip ( 7,06 МБ ) Xiaomi Redmi 4 Prime.zip ( 884,97 КБ )
Xiaomi Redmi 4 Prime.zip ( 884,97 КБ ) Xiaomi Redmi 4 (MiuiPro 10 8.8.2, Android 6.0.1, MMB29M).zip ( 1,66 МБ )
Xiaomi Redmi 4 (MiuiPro 10 8.8.2, Android 6.0.1, MMB29M).zip ( 1,66 МБ ) Xiaomi Redmi 4 pro (MIUI 9, miuipro 8.4.26).zip ( 1,65 МБ )
Xiaomi Redmi 4 pro (MIUI 9, miuipro 8.4.26).zip ( 1,65 МБ ) Xiaomi mi note 3 (MIUI 9, Android 7).zip ( 1,75 МБ )
Xiaomi mi note 3 (MIUI 9, Android 7).zip ( 1,75 МБ ) Xiaomi Mi Note 3, MiuiPro 9.5.10.0.zip ( 1,75 МБ )
Xiaomi Mi Note 3, MiuiPro 9.5.10.0.zip ( 1,75 МБ ) Xiaomi Mi Note (Miui 9 Miui.su usnkreal v8.4.12, Android 6.0.1).zip ( 1,63 МБ )
Xiaomi Mi Note (Miui 9 Miui.su usnkreal v8.4.12, Android 6.0.1).zip ( 1,63 МБ ) Xiaomi Redmi Note 3 (Resurrection Remix Android 7.1.2_r36).zip ( 772,17 КБ )
Xiaomi Redmi Note 3 (Resurrection Remix Android 7.1.2_r36).zip ( 772,17 КБ ) Xiaomi Redmi 3s (android 6.01, mmb29m, miui global 9.6.1.0).zip ( 1,65 МБ )
Xiaomi Redmi 3s (android 6.01, mmb29m, miui global 9.6.1.0).zip ( 1,65 МБ ) ZTE Nubia Z11 Mini, Android 6.0.1.zip ( 1,64 МБ )
ZTE Nubia Z11 Mini, Android 6.0.1.zip ( 1,64 МБ ) ZTE blade x9 (Android 5.1, RuCommon_T07).zip ( 1,48 МБ )
ZTE blade x9 (Android 5.1, RuCommon_T07).zip ( 1,48 МБ ) Huawei P9 (Android 7).zip ( 2,23 МБ )
Huawei P9 (Android 7).zip ( 2,23 МБ ) Samsung Galaxy S4 LTE GT-I9505 (Android 7.1.2; LineageOS 14.1-20180615-NIGHTLY-jfltexx).zip ( 2,24 МБ )
Samsung Galaxy S4 LTE GT-I9505 (Android 7.1.2; LineageOS 14.1-20180615-NIGHTLY-jfltexx).zip ( 2,24 МБ ) Pixel 2 XL (Pie 9.0).zip ( 12,01 МБ )
Pixel 2 XL (Pie 9.0).zip ( 12,01 МБ ) Essential Phone (9.0 Pie).zip ( 12 МБ )
Essential Phone (9.0 Pie).zip ( 12 МБ ) Redmi 3S (LineageOS 15.1 with 9.5.8.0 MALMIFD).zip ( 7,05 МБ )
Redmi 3S (LineageOS 15.1 with 9.5.8.0 MALMIFD).zip ( 7,05 МБ ) LeEco LE Pro 3 (PixelExperience_zl1-8.1.0-20180708).zip ( 3,69 МБ )
LeEco LE Pro 3 (PixelExperience_zl1-8.1.0-20180708).zip ( 3,69 МБ ) OP5-OOS-5.1.5_lib64.zip ( 2,64 МБ )
OP5-OOS-5.1.5_lib64.zip ( 2,64 МБ ) OP6-5.1.11_lib64.zip ( 3,64 МБ )
OP6-5.1.11_lib64.zip ( 3,64 МБ ) Pixel 2 (Pie).zip ( 6,49 МБ )
Pixel 2 (Pie).zip ( 6,49 МБ ) Leeco Cool1 Dual (JUI 7.1.1).zip ( 2,54 МБ )
Leeco Cool1 Dual (JUI 7.1.1).zip ( 2,54 МБ ) Xiaomi Mi Max (Android 6.0.1).zip ( 2,45 МБ )
Xiaomi Mi Max (Android 6.0.1).zip ( 2,45 МБ ) Xiaomi Redmi 5A Lite (AOSPExtended 7.1.2).zip ( 2,32 МБ )
Xiaomi Redmi 5A Lite (AOSPExtended 7.1.2).zip ( 2,32 МБ ) Xiaomi Redmi Note 4X (9.6.2.0).zip ( 2,25 МБ )
Xiaomi Redmi Note 4X (9.6.2.0).zip ( 2,25 МБ ) Sharp AQUOS P1 (Android 6.0.1).zip ( 1,63 МБ )
Sharp AQUOS P1 (Android 6.0.1).zip ( 1,63 МБ )
Unrestricted/unlimited-версии согласуют режим Dual Channel и отключают ограничение битрейта (будет использоваться 617-660 кбит/с), версии 482, 486 повышают ограничение битрейта до 482 и 486 кбит/с соответственно (согласуется 474-485 кбит/с).
Патчсет, увеличивающий Bitpool и добавляющий опцию включения Dual Channel в меню Bluetooth, доступен по следующей ссылке:
LineageOS 14.1 (Android 7.1.2)
Ниже представлена устаревшая информация, оставлена только для истории.
Заменить A2D_SBC_IE_CH_MD_JOINT на A2D_SBC_IE_CH_MD_DUAL.
Переместить if с A2D_SBC_IE_CH_MD_DUAL наверх, чтобы он выбирался первым.
3. Убрать или увеличить ограничение битрейта
В Bluetooth-стеке Android установлено ограничение не только на bitpool, но и на битрейт, в 328 кбит/с. Если наушники, например, поддерживают bitpool 53 при 48 кГц, то Android понизит его до 51, чтобы уместиться в ограничение битрейта. Это произойдет уже на этапе отправки кодированного аудио, а не на этапе согласования, не обращайте внимание на значение max bitpool в Bluetooth-пакете SetCapabilities.
android/platform/external/bluetooth/bluedroid/btif/src/btif_media_task.c:172
Заменить на 512.
4. (только для экспериментов) Убрать ограничение MTU.
Необходимо только для битрейтов
Патчсет, увеличивающий Bitpool и добавляющий опцию включения Dual Channel в меню Bluetooth, доступен по следующим ссылкам:
- LineageOS 15.1 (Android 8.1)
- LineageOS 16.0 (Android 9)
- AOSP Master (то, что станет Android 9.1/10)
Ниже представлена устаревшая информация, оставлена только для истории.
Добавить A2DP_SBC_IE_CH_MD_DUAL в ch_mode.
2. Заменить Joint Stereo на Dual Channel в стандартной конфигурации
/platform/system/bt/stack/a2dp/a2dp_sbc.cc:82
Заменить A2DP_SBC_IE_CH_MD_JOINT на A2DP_SBC_IE_CH_MD_DUAL.
Переместить if с A2DP_SBC_IE_CH_MD_DUAL наверх.
Заменить на 512.
5. (только для экспериментов) Убрать ограничение MTU
Необходимо только для битрейтов от 580 кбит/с и выше.
/platform/system/bt/stack/a2dp/a2dp_sbc_encoder.cc:47
Для продвинутых пользователей и разработчиков прошивок. Необходимы минимальные знания ARM-ассемблера. Код из примера может не совпадать с кодом вашей библиотеки, в зависимости от версии компилятора, оптимизаций и опций компилирования.
Данные модификации применимы только к оригинальному стеку Android (bluedroid). Если вы видите строку “Needed Library ‘[email protected]'” или подобную в IDA Pro, с большой вероятностью, эта инструкция вам не поможет.
Вам потребуется IDA Pro (проверял на купленной версии) и любой HEX-редактор.
Модифицируем Bluetooth-стек для улучшения звука на наушниках без кодеков AAC, aptX и LDAC
Перед прочтением этой статьи рекомендуется ознакомиться с предыдущей статьёй: Аудио через Bluetooth: максимально подробно о профилях, кодеках и устройствах / in English
Некоторые пользователи беспроводных наушников отмечают низкое качество звука и недостаток высоких частот при использовании стандартного Bluetooth-кодека SBC, который поддерживают все аудиоустройства. Частой рекомендацией для улучшения звука является покупка устройств и наушников с поддержкой кодеков aptX и LDAC. Эти кодеки требуют лицензионных отчислений, поэтому устройства с их поддержкой стоят дороже.
Оказывается, низкое качество SBC обусловлено искусственными ограничениями Bluetooth-стеков и настроек наушников, и это ограничение можно обойти на любых существующих устройствах, путём программных изменений смартфона или компьютера.
Кодек SBC
У кодека SBC есть множество разных параметров, которые согласуются на этапе установки соединения. Среди них:
- Количество и тип каналов: Joint Stereo, Stereo, Dual Channel, Mono;
- Количество частотных полос: 4 или 8;
- Количество блоков в пакете: 4, 8, 12, 16;
- Алгоритм распределения битов при квантовании: Loudness, SNR;
- Максимальное и минимальное значение пула битов, используемых при квантовании (bitpool): обычно, от 2 до 53.
Декодирующее устройство обязано поддерживать любое сочетание этих параметров. Кодирующее устройство может реализовывать не все.
Существующие Bluetooth-стеки, как правило, согласуют следующий профиль: Joint Stereo, 8 полос, 16 блоков, Loudness, bitpool 2..53. Этот профиль кодирует 44.1 кГц аудио с битрейтом 328 кбит/с.
Параметр bitpool напрямую влияет на битрейт в рамках одного профиля: чем он выше, тем выше битрейт, а следовательно и качество.
Однако параметр bitpool не привязан к конкретному профилю; влияние на битрейт также в значительной степени оказывает и другие параметры: тип каналов, количество частотных полос, количество блоков. Поднять битрейт можно косвенно, путем согласования нестандартных профилей, без изменения bitpool.
Формула подсчета битрейта SBC
Например, режим Dual Channel кодирует каналы раздельно, используя весь bitpool для каждого из каналов. Заставив устройство использовать Dual Channel вместо Joint Stereo, мы получим почти удвоенный битрейт при том же максимальном значении bitpool: 617 кбит/с.
По моему мнению, использование не привязанного к профилю значения bitpool на этапе согласования — недоработка стандарта A2DP, которая и привела к искусственному ограничению качества SBC. Разумней было бы согласовывать bitrate, а не bitpool.
Такие фиксированные значения Bitpool и Bitrate берут свое начало из таблицы с рекомендованными к использованию значениями для высококачественного аудио. Но рекомендация — не повод ограничиваться этими значениями.
Спецификация A2DP v1.2, которая была активна с 2007 по 2015 год, предписывает всем декодирующим устройствам корректно работать с битрейтами до 512 кбит/с:
The decoder of the SNK shall support all possible bitpool values that do not result in excess of the maximum bit rate. This profile limits the available maximum bit rate to 320kb/s for mono, and 512kb/s for two-channel modes.
В новой версии спецификации ограничение по битрейту отсутствует. Предполагается, что современные наушники, выпущенные после 2015 года и поддерживающие EDR, могут поддерживать битрейты до ?730 кбит/с.
По какой-то причине, у проверенных мной Bluetooth-стеков Linux (PulseAudio), Android, Blackberry и macOS есть искусственные ограничения максимального значения параметра bitpool, который напрямую влияет на максимальный битрейт. Но это — не самая большая проблема, почти все наушники тоже ограничивают максимальное значение bitpool числом 53.
Как я уже успел убедиться, большинство устройств отлично работает на модифицированном Bluetooth-стеке с битрейтом в 551 кбит/с, без прерываний и треска. Но такой битрейт никогда не будет согласован в обычных условиях, на обычных Bluetooth-стеках.
Модифицируем Bluetooth-стек
В любом Bluetooth-стеке, который совместим со стандартом A2DP, есть поддержка режима Dual Channel, но активировать её из интерфейса не представляется возможным.
Давайте добавим переключатель в интерфейс! Я сделал патчи для Android 8.1 и Android 9, которые добавляют полноценную поддержку Dual Channel в стек, добавляют режим в меню переключения режима в инструменты разработчика, и обрабатывают SBC с поддержкой Dual Channel так, будто это дополнительный кодек, вроде aptX, AAC или LDAC (Android называет это HD Audio), добавляя галочку в настройки Bluetooth-устройства. Вот как это выглядит:
При активации галочки, Bluetooth-аудио начинает передаваться с битрейтом 551 кбит/с, если наушники поддерживают соединение на скорости 3 мбит/с, или 452 кбит/с, если наушники поддерживают только 2 мбит/с.
Данный патч включён в следующие альтернативные прошивки:
- LineageOS
- Resurrection Remix
- crDroid
Откуда взялись 551 и 452 кбит/с?
Технология разделения эфира в Bluetooth предназначена для эффективной передачи больших пакетов фиксированного размера. Передача данных происходит слотами, самое большое количество слотов, отправляемых за одну передачу — 5. Также есть режимы передачи, использующие 1 или 3 слот, но не 2 или 4. В 5 слотах можно передать до 679 байт на скорости соединения 2 мбит/с и до 1021 байт на скорости 3 мбит/с, а в 3 — 367 и 552 байта соответственно.
Если мы хотим передать меньше данных, чем 679 или 1021 байт, но больше, чем 367 или 552 байта, то передача всё равно займет 5 слотов, а данные будет передаваться за такое же время, что уменьшает эффективность передачи.
SBC в режиме Dual Channel, на 44100 Гц-аудио с параметрами Bitpool 38, 16 блоков во фрейме, 8 частотных диапазонов, кодирует аудио во фреймы размером 164 байт, с битрейтом 452 кбитс.
Аудио должно быть инкапсулировано в протоколы передачи L2CAP и AVDTP, которые забирают 16 байт от полезной аудионагрузки.
Таким образом, в одну Bluetooth-передачу с 5 слотами удаётся вместить 4 аудиофрейма:
Мы вместили 11.7 мс аудиоданных в отправляемый пакет, который будет передан за 3.75 мс, и у нас осталось 6 неиспользованных байт в посылке.
Если чуть поднять bitpool, 4 аудиофрейма уже не удастся упаковать в одну посылку. Придётся отправлять по 3 фрейма за раз, что снижает эффективность передачи, уменьшает количество передаваемого аудио за одну посылку, и быстрее приведёт к заиканиям аудио при плохих радиоусловиях.
Таким же образом был подобран битрейт 551 кбит/с для EDR 3 мбит/с: с Bitpool 47, 16 блоками во фрейме, 8 частотными диапазонами получается размер фрейма 200 байт, при битрейте 551 кбит/с. В одну посылку вмещается 5 фреймов или 14.6 мс музыки.
Алгоритм расчёта всех параметров SBC достаточно сложный, можно легко запутаться, если считать вручную, поэтому я сделал интерактивный калькулятор в помощь интересующимся: btcodecs.valdikss.org.ru/sbc-bitrate-calculator
Зачем всё это нужно?
Вопреки расхожему мнению о качестве звука кодека aptX, на некоторых файлах он может давать результаты хуже, чем SBC со стандартным битрейтом в 328 кбит/с.
SBC динамически выделяет биты квантования для частотных полос, действуя по принципу «от нижних к верхним». Если весь битрейт использовался на нижние и средние частоты, верхние частоты «обрежутся» (вместо них будет тишина).
aptX квантует частотные полосы одним и тем же количеством бит постоянно, из-за чего у него постоянный битрейт: 352 кбит/с для 44.1 кГц, 384 кбит/с для 48 кГц, и он не может «перенести биты» на те частоты, которые больше всего в них нуждаются. В отличие от SBC, aptX не будет «обрезать» частоты, а будет добавлять в них шумы квантования, уменьшая динамический диапазон аудио, и иногда привносить характерные потрескивания. SBC же «съедает детали» — отбрасывает наиболее тихие участки.
В среднем, по сравнению с SBC 328k, aptX вносит меньше искажений в музыку с широким частотным диапазоном, но на музыке с узким диапазоном частот и широким динамическим диапазоном SBC 328k иногда выигрывает.
Рассмотрим частный случай. Спектрограмма записи игры на фортепиано: 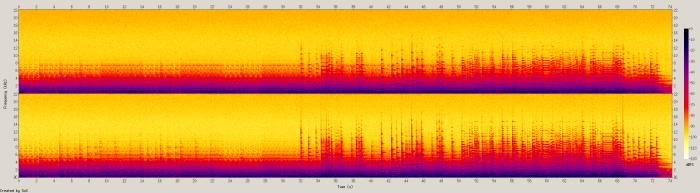
Основная энергия лежит в частотах от 0 до 4 кГц, и продолжается до 10 кГц.
Спектрограмма файла, сжатого в aptX, выглядит следующим образом: 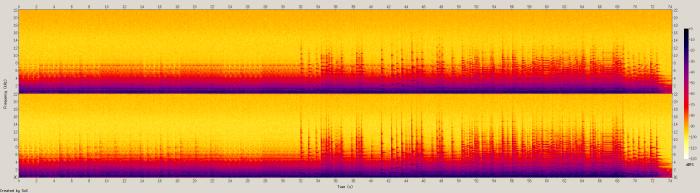
А так выглядит SBC 328k. 
Видно, что SBC 328k периодически полностью отключал диапазон выше 16 кГц, и расходовал весь доступный битрейт на диапазоны ниже этого значения. Однако, aptX внес больше искажений в слышимый человеческим ухом спектр частот, что можно видеть на вычтенной оригинальной спектрограмме из спектрограммы aptX (чем ярче, тем больше искажений): 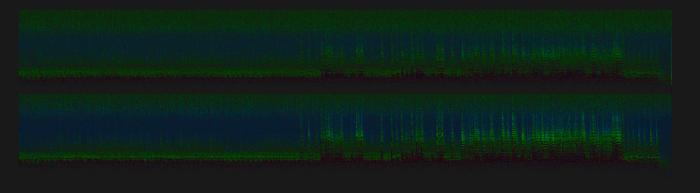
В то время как SBC 328k меньше испортил сигнал в диапазоне от 0 до 10 кГц, а остальное — обрезал: 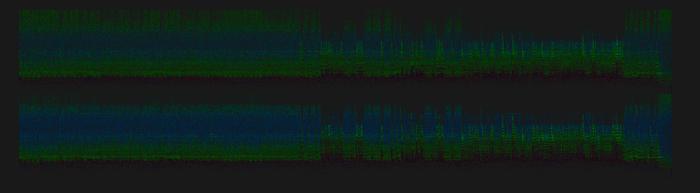
Битрейта 485k SBC хватило, чтобы сохранить весь диапазон частот, без отключения полос. 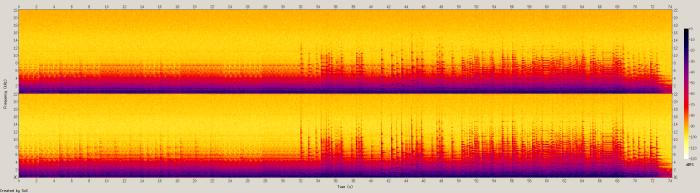
SBC 485k на этой композиции значительно опережает aptX в диапазоне 0-15 кГц, и с меньшей, но все же заметной разницей — в 15-22 кГц (чем темнее, тем меньше искажений): 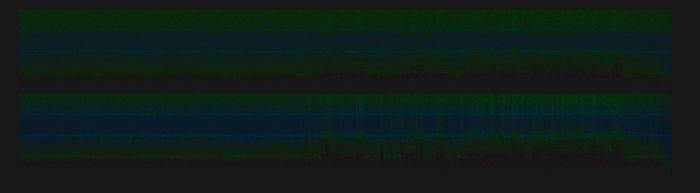
Переключившись на высокобитрейтный SBC, вы получите звук, зачастую превосходящий aptX, на любых наушниках. На наушниках, поддерживающих подключение EDR 3 мбит/с, битрейт 551 кбит/с даёт звук, сравнимый с aptX HD.
А можно ещё больше?
В патче для Android также имеется опция для ещё большего повышения битрейта для устройств EDR 2 мбит/с. Можно повысить битрейт с 452 кбит/с до 595 кбит/с, ценой уменьшения стабильности передачи в сложных радиоусловиях.
Достаточно установить переменную persist.bluetooth.sbc_hd_higher_bitrate в значение 1:
Патч на экстремальный битрейт пока принят только в LineageOS 15.1, но не в 16.0.
Совместимость с устройствами
SBC Dual Channel поддерживается практически всеми наушниками, колонками и автомобильными головными устройствами. Это немудрено — стандарт предписывает его поддержку в любых декодирующих устройствах. Есть небольшое количество устройств, на которых этот режим вызывает проблемы, но это — единичные экземпляры.
Более подробно с совместимыми устройствами можно ознакомиться на 4pda или xda-developers.
Сравнение различий звука
Я сделал веб-сервис, кодирующий аудио в SBC (а также aptX и aptX HD) в реальном времени, прямо в браузере. С помощью него вы сможете сравнивать звук различных профилей SBC и другие кодеки, без фактической передачи аудио по Bluetooth, на любых проводных наушниках, колонках, и вашей любимой музыке, а также изменять параметры кодирования прямо во время воспроизведения аудио.
btcodecs.valdikss.org.ru/sbc-encoder
Связь с разработчиками Android
Я писал многим разработчикам Bluetooth-стека из Google, с просьбой рассмотреть включение патчей в основную ветку Android — AOSP, но не получил ни одного ответа. Мои патчи в системе работы с патчами Gerrit для Android также остались без комментариев со стороны кого-либо причастного.
Я был бы рад, если бы мне посодействовали в связи с разработчиками из Google и внедрении SBC HD в Android. Патчcет в gerrit уже устарел (это одна из ранних ревизий), и я его обновлю, если разработчиков заинтересуют мои изменения (мне непросто его обновлять, у меня нет совместимых с Android Q устройств).
Заикается, прерывается, искажается, отстает звук в беспроводных Bluetooth наушниках на телефоне Android или iPhone
Проблемы с беспроводными Bluetooth наушниками случаются не только на этапе подключения, но и после, когда наушники уже подключены к телефону, но звук через них воспроизводится с каким то искажением, треском, или вообще заикается, останавливается и т. д. Или же звук отстает от видео, появляется рассинхронизация. В этой статье мы рассмотрим несколько решений, которые нужно применить в случае возникновения этой проблемы при использовании беспроводных наушников с телефонами на Android, или с iPhone. Что касается самих наушников, то подобные проблемы бывают абсолютно с любыми моделями и форматами Bluetooth наушников. В том числе с TWS (когда два наушника раздельно) . Если у вас похожая проблема, но при подключении наушников к компьютеру, то читайте эту статью: плохой звук в Bluetooth наушниках на компьютере или ноутбуке.
По своему опыту могу сказать, что проблемы с искажением или помехами в воспроизведении звука через беспроводные наушники на Android бывают чаще, чем на iPhone. Там все это работает как-то более стабильно. Так что практически все решения будут именно для Android. Причина в огромном количестве разных устройств (в том числе сильно устаревших) , в разных версиях Android, в оптимизации ПО и железа и т. д. То, что звук передается по воздуху, и могут быть проблемы с какими-то помехами и т. д., из-за чего падает качество звука и появляются искажения или рассинхронизация, это понятно. И эти моменты тоже нужно исключить, об этом мы еще поговорим.
Если говорить о причинах, то их можно разделить на две группы:
- Программные: ошибки в программном обеспечении наушников или смартфона, разные функции и настройки, проблемы в работе разных программ (в том числе проигрывателей музыки и видео) , кодеки и т. д.
- Аппаратные: производительность телефона (слабое железо) , аппаратные поломки наушников или телефона (не редко проблемы с антенной, которая усиливает сигнал Bluetooth, с самим Bluetooth модулем) , большая разница в версиях Bluetooth между телефоном и наушниками.
Что делать, если заикается или отстает звук на телефоне через наушники?
- Перезагрузите телефон. Наушник так же выключите и включите. Если у вас TWS наушник, то спрячьте их в кейс, достаньте и подключите к телефону после его перезагрузки.
- Попробуйте запустить воспроизведение музыки или видео, которое хранится в памяти телефона, а не через интернет. Возможно проблема не в передаче звука, а в плохой скорости подключения к интернету, и контент просто не успевает прогружаться, поэтому останавливается.
- Отключите на телефоне Wi-Fi. Понимаю, что это не решение, так как без Wi-Fi тоже никак, но для проверки попробуйте это сделать. И наоборот, если Wi-Fi уже отключен – включите его.
- Если на телефоне есть чехол – попробуйте его снять.
- Удалите наушники на телефоне и подключите их заново. После этого проверьте, как воспроизводится звук, не заикается ли, не отстает ли звук от видео.
- Обновите прошивку телефона (Android или iOS) и наушников (если это возможно в случае с вашими наушниками) . ПО наушников как правило можно обновить через фирменное приложение.
- Обязательно проверьте наушник с другим телефоном, или компьютером. Так вы сможете понять в чем причина. После чего можете написать мне в комментариях, постараюсь подсказать решение. Если такая проблема с наушниками на всех устройствах, то это скорее всего аппаратная поломка. В этой ситуации можно обновить ПО наушников, сделать сброс настроек, и подключить их заново.
- Проверьте, будут ли помехи в воспроизведении звука в другом месте. В другой комнате, на улице. Это позволит нам исключить вариант с помехами от Wi-Fi роутера, других устройств и т. д.
- Попробуйте установить и использовать другой проигрыватель.
Другие решения (для Android)
Если перечисленные выше решения не помогли избавиться от проблемы с искажением звука через наушник, или хотя бы выяснить в чем причина, то попробуйте применить более сложные решения. Некоторые из них я вычитал на форумах.. Если что-то не получается, или остались какие-то вопросы – пишите в комментариях.
Включаем кодек ACC в настройках Bluetooth на Android
Скорее всего на вашем смартфоне по умолчанию используется кодек SBC (на iPhone по умолчанию используется ACC) . В случае с SBC могут быть проблемы со звуком (треск, шум и т. д.) . Нужно в настройках вашего смартфона попробовать переключиться на кодек ACC. На Android это скорее всего (мне сложно сказать где находятся эти настройки на разных версиях Android, разных телефонах и т. д. ) можно сделать в разделе “Для разработчиков” – “Аудиокодек для Bluetooth”. Выберите там ACC.

Можете поэкспериментировать с другими вариантами.
Отключите режим энергосбережения
Если причина в нехватке производительности устройства, то отключение режима энергосбережения может решить проблему с передачей звука. Отключить режим энергосбережения (Экономия заряда) можно в настройках телефона. Самый быстрый способ сделать это, через шторку уведомлений. Там есть отдельная кнопка.

Отключите 4G
В интернете есть много отзывов, что отключение 4G (переход в режим только 3G) решил проблему с помехами при воспроизведении звука с телефона через Блютуз наушник. Возможно, отключение 4G снимает нагрузку с беспроводного модуля, или с процессора. Можете попробовать. Отключить 4G можно в настройках, в разделе “Мобильная сеть” – “Мобильная передача данных”. Пункт “Предпочтительный режим сети”. Ставим там “Только 3G”.
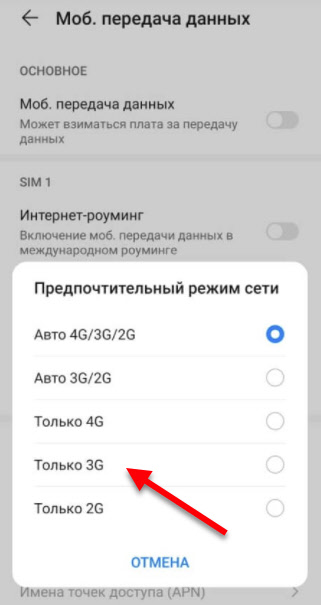
После этого перезагрузите смартфон.
Искажение и рассинхронизация звука из-за приложений
Нужно удалить или закрыть (желательно все же удалить) все лишние приложения, чтобы снять нагрузку с железа и увеличить производительность телефона. Так же есть информация, что звук на наушники может передаваться с искажением из-за голосовых помощников. Например, видел отзыв, в котором автор говорил о том, что проблема ушла после удаления Яндекс браузера с голосовым помощником Алиса. Сам не проверял, но это вполне может быть рабочее решение. Еще видел, когда проблему решали “заморозкой” стандартного голосового ассистента (Voice Assistant) .
Отключите звуковые эффекты
Не на всех смартфонах есть такие настройки. Показываю на примере смартфона Redmi. В разделе “Расширенные настройки” может быть пункт “Наушники и звуковые эффекты”. Отключите там “Улучшение звука MI”. Чтобы настройки стали активными нужно подключить наушники.
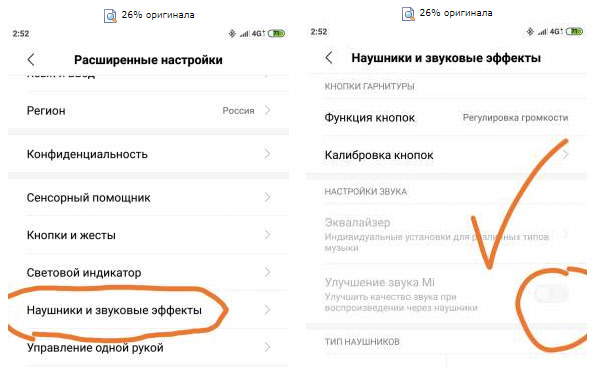
Запрещаем “Доступ к контактам и журналу звонков”
При первом подключении наушников появляется запрос на разрешение на доступ к контактам и журналу звонков. Как правило, все нажимают “Разрешить”. Попробуйте удалить наушник на своем телефоне по этой инструкции, подключить их заново, и при появлении этого запроса выбрать “Запретить” (Отклонить) .

Так же в настройках можно попробовать отключить “Аудиоустройство телефона” (наушники не будут работать как гарнитура) и тот же “Обмен контактами”. Оставить только “Мультимедийное аудиоустройство”.

Отключите “Видимость” для других устройств
Снять нагрузку с Bluetooth модуля можно отключив функцию “Видимость”, когда ваш смартфон доступен для поиска и видим на других устройствах. Это можно сделать в настройках Блютуз.
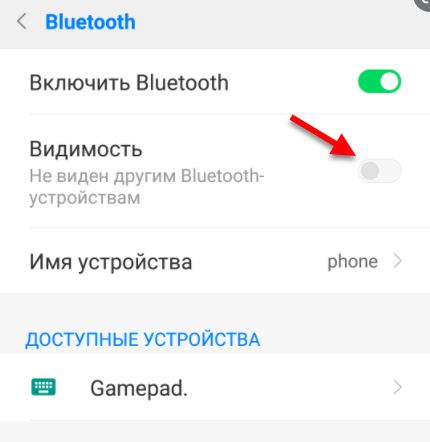
Если у вас там есть пункт “Поиск Bluetooth-устройств” – отключите его так же. После этих действий звук в наушниках должен воспроизводиться без искажений и зависаний.
С удовольствием буду дополнять статью новыми решениями. Если вам удалось победить эту проблему используя решение из этой – оставьте отзыв в комментариях. Если у вас есть какое-то другое решение – поделитесь, буду благодарен! Ну и задавайте вопросы, всем обязательно отвечу.
Как улучшить звук наушников — настраиваем

Разберемся как улучшить качество звука и настроить звук наушников. Есть несколько основных методов: физический апгрейд (амбушюры, провод и т.д.) и программный (другой проигрыватель, эквалайзер).
Разберем отдельно, как улучшить звук беспроводных блютуз наушников + проводных и как улучшить звук в наушниках на ПК (игровые гарнитуры).
У любой модели есть свой потолок звучания. Наушники за 5$ не заиграют на 100$. Но улучшить звук можно и у них. Иногда проще выбрать лучшие наушники за свою цену + сделать все эти настройки. Рейтинги свежих моделей:
? 1. Улучшаем качество звука беспроводных блютуз наушников

Как улучшить звук беспроводных наушников? Практически так же, как и проводных. Основные моменты общие, их разберём ниже. Отдельно для беспроводных можно выделить следующие моменты:
- Различные настройки звука. Эквалайзер, громкость и прочие улучшайзеры. Стандартными средствами ОС. Звук тут передаётся в цифровом виде, гибкость настроек больше, чем у проводных.
- Смена кодека, по которому передаётся звук. Например, не всегда SBC хуже, чем AAC. Можно поэкспериментировать. Можно изменить в настройках.
- Настройки через приложение. Фирменное приложение от производителя наушников или стороннее. Сюда можно отнести апскейлинг (увеличение битрейта и битности), звуковые профили (эквалайзер плюс эффекты) и тому подобное. Это все примеры, разобрав которые, нужно писать отдельную статью по каждому. Конкретные примеры приложений в 8 пункте и идем ниже к другим вариантам улучшения звучания.
Дополнительно почитать о том, как улучшить звук в блютуз наушниках, как его настроить под себя, можно в соседней статье. ?
? 2. Новые амбушюры

Если вы всерьёз задумались над тем, как улучшить звук в наушниках, советую начать именно с амбушюров. Их замена обычно не вызывает проблем, а результат хорошо слышен.
Будь то полноразмерные, накладные, вакуумные наушники, у них можно заменить амбушюры. Со вкладышами сложнее, большинство современных моделей не предусматривают амбушюр. Но и тут можно что-то придумать. Как амбушюры могут улучшить качество звука наушников? Более подробно про все виды амбушюров и их влияние на звук и комфорт – в нашей специализированной статье.
- Для полноразмерных и накладных в общих чертах разница такова: кожаные, из кожзама и тому подобных материалов улучшают качество баса, увеличивают его количество, сужают сцену, добавляют энергетики. Тканевые, велюровые и из похожих материалов уменьшают количество НЧ, могут сделать бас более «сухим», расширят сцену, могут увеличить детальность на СЧ и ВЧ.
- Для вакуумных есть свои отличия: силиконовые амбушюры бывают разной плотности и формы (обычные, вытянутые, ёлочки), а есть ещё и пенные варианты. Разные формы силиконовых не сильно влияют на звук, можно выделить момент, что чем глубже плотнее (обязательно и то, и другое) посадка, тем больше баса. Но это очень примерно. Пенные дают более качественную звукоизоляцию и, частично, «выравнивают» звук. Различия тут не очень велики, но попробовать обязательно стоит.
? 3. Другой кабель – как улучшить звучание наушников заменой провода

Улучшение звука в наушниках с проводом можно достигнуть, заменив этот самый провод.
Если наушники со съёмным кабелем, то обязательно стоит попробовать его поменять. Многие говорят, что провод не влияет на звук, но мой личный опыт говорит об обратном. Конечно, ощутить влияние кабеля проще в дорогих и качественных наушниках. Если модель простенькая, значение замены кабеля гораздо ниже. Подробнее о влиянии провода на звук и всех особенностях можно почитать в нашей отдельной статье.
- Если провод съёмный, достаточно просто подобрать (или заказать) новый кабель с таким же разъёмом. Они в основном стандартные, есть несколько для разных форм-факторов, но не так уж и много. Тут даже не придётся особо размышлять, как улучшить наушники, просто меняем провод. ?
- Если же кабель несъёмный, можно, конечно, попробовать перепаять. Но тут нужен соответствующий навык. Я вообще не советовал бы самостоятельно заниматься этим, если раньше не было такого опыта. Особенно не стоит «лезть» в дорогие наушники. Там зачастую есть много не особо очевидных нюансов, не зная которые, очень легко всё сломать.
? Качественные наушники:
? 4. Более качественный источник

Как улучшить звук в наушниках – приобрести плеер или другой качественный источник.
Возможно, ваши наушники не полностью раскрываются от вашего текущего источника (телефона, простого плеера, ПК и так далее). Если у вас достаточно дорогие наушники, им скорее всего нужен источник лучше, чем телефон. Наушники с высоким сопротивлением (от 64 Ом) в принципе плохо «раскачиваются» обычным телефоном. Не только по громкости, но и по качеству.
- Если вы слушаете музыку от ПК, всегда есть смысл заменить аудио-карту. Даже, если у вас ноутбук, и замена невозможно, есть внешние звуковые карты, которым достаточно USB-разъёма для работы. Даже для игр и фильмов это часто может быть полезно. Это очень действенный способ, как сделать звук в наушниках лучше и чище. Посмотреть интересные варианты аудио-карт можно в соответствующем рейтинге.
- Если ваш источник – смартфон или простой mp3-плеер, замена его на качественный портативный проигрыватель почти в 100% случаев улучшит звук наушников. Не будет изменений только в том случае, если у вас простенькие наушники. Тут имеет смысл сменить их. Ознакомиться со списком интересных и проверенных плееров можно в нашем ТОП-15.
? 5. Добавление усилителя — ещё один вариант как улучшить звук в наушниках

Это удачный вариант, если вы слушаете музыку с телефона. Улучшить звук Xiaomi, например, (или другого телефона) можно приобретением даже простенького усилителя.
Можно к имеющемуся источнику добавить усилитель. Это особенно актуально для высокоомных наушников. Но даже если у вашей модели сопротивление 32 Ом, покупка усилителя наверняка улучшит звук. Ведь усилитель не только, собственно, усиливает сигнал, но и «выравнивает» его.
Тем более, многие современные усилители имеют встроенный ЦАП, на который передаётся обработка файлов в целом. Подходящий для себя усилитель вы можете найти в наших рейтингах: стационарных и портативных моделей.
? Беспроводные наушники на Aliexpress :
? 6. Переделка корпуса – радикальный способ, как сделать звук в наушниках лучше ?

Если у вас полноразмерные наушники (можно отнести это и к накладным, но «с натяжкой»), их звук может улучшить корпус из другого материала. То есть, переделка чаш. Самостоятельно делать, конечно, не стоит. Мастеров, однако хватает. Обычно они используют качественную древесину с проверенными акустическими свойствами. Стоит отметить, что имеет смысл это только для качественных аудиофильских моделей.
Можно переделать корпусы и у «маленьких» наушников: вакуумных и (реже) вкладышей. Тут имеется в виду создание капсюлей по форме ушного канала. Снимаем слепки, отправляем их и наушники в специальную мастерскую и получаем наушники, идеально подходящие под ваши уши. Это уменьшит «утечки», что улучшит звучание наушников. Опять же, логичный ход для дорогих и качественных моделей, ведь такая переделка стоит не копейки.
? 7. Как улучшить звук в наушниках на ПК – игровые USB наушники и 7.1

Самый простой способ улучшения звука на ПК, для игровых наушников, – программный. Приложение для звука на ПК в данном случае – это фирменное приложение от наушников или сторонние программы по настройке звука. У них может быть самый разнообразный функционал: от банального эквалайзера до хитрых настроек пространственного звука 7.1 и не только.
- Установка функциональных плееров. Музыкальных и видео. Есть проигрыватели с большим количеством настроек, возможности интеграции ASIO и так далее. Например, AIMP или foobar200 (и плагины к нему).
- Настройка звука стандартными возможностями Windows. Есть немало путей, как улучшить звук в Windows (в том числе, Windows 10) просто обычными настройками.
2.1 Эквалайзер, объемное звучание, подавление шумов, тембр и так далее. Найти довольно просто.
2.2 Аналогичные настройки есть и в ПО от вашей звуковой карты. Имеются в виду не просто драйверы, а именно программа с настройками. Даже у Realtek есть немало настроек, у других карт – больше.
2.3 В Windows 10, кроме всего прочего, можно улучшить звук (в основном, в фильмах и играх), включив эмуляцию объёмного звука прямо из «трея» около часов.

Программы для игровых наушников с микрофоном и (опционально) звуком 7.1 есть у большинства популярных производителей геймерских гарнитура. Зачастую без них и не обойтись, ведь в комплекте идёт внешняя звуковая карта с большими возможностями, которые можно настроить под себя. Рассмотрим 3 примера:
- HyperX NGenuity – программа от Kingston. В наушниках позволяет настроить минимум опций (громкость динамиков и микрофона).
- Logitech G Hub – более продвинутое ПО. Много настроек (в зависимости от модели): громкость, эквалайзер, микрофон, подсветка, эффекты, объёмный звук и не только.
- Razer Surround 7.1 (отлично улучшает звук в играх) — программа улучающая звучание в наушниках. Основные фишки – создание виртуального звука 7.1, точная настройка аудио сигнала в соответствии с предпочтениями. Особенно круто программа проявляет себя в играх, типа CS-GO и других шутерах.
- Подробнее о программах чуть ниже и в отдельной статье. Там можно почитать и как улучшить качество микрофона на ПК, например.
- А самые интересные игровые наушники перечислены в нашем рейтинге.
? 8. Программы для улучшения звука в наушниках — для ПК и телефона

Программа для наушников – понятие широкое. И для ПК, и для телефона есть множество различных решений, которые меняют звук в той или иной степени.
Программ для улучшения звука на ПК есть немало. Начиная с описанных выше кодеков и плееров. Рассмотрим ещё несколько проверенных вариантов.
- Hear 1.0 — (есть и для MAC) шикарная программа, которая улучшает звук плеера, видео, игр, фильмов и так далее. Фишки: 3D Звук, виртуальный Сабвуфер, улучшение звучания колонок и конечно же отличный эквалайзер.
- DFX Audio Enhancer — простая программка, позволяющая улучшить качество звука отдельно для каждого приложения (проигрыватель, плеер, браузер и т.д.). Довольно простая и удобная. (Настройка для Aimp: «Воспроизведение»-«Устройство» из выпадающего меню выбираем Direct Sound — DFX Speakers, после настраиваем ползунки в DFX.)
- SRS Audio Essentials – хорошая программа для улучшения качества звука музыки и не только. Тут тоже есть настройка 3D, эквалайзера и много других опций. Довольно удобный интерфейс и богатый функционал.
Скачать программу для улучшения звука в наушниках довольно просто, достаточно знать, где. Но среди них много практически бесполезных. Но есть и несколько проверенных.
- Breakaway Audio Enhancer — создание качественной, виртуальной звуковой карты на вашем компьютере, что неплохо улучает звук. Основные фишки: возможность выравнивать тихие и громкие звуке на один уровень, множество авто настроек, удобные индикаторы в нижней панели.
- Stereo Tool 8 — многофункциональная программа для обработки аудио и настройки эквалайзера. Можно настроить звук отдельного музыкального файла, интернет радиостанции, преобразование моно в стерео, клипер, компрессор-ограничитель и более 30 других полезных настроек. Программа имеет столько настроек и инструментов, что может удивить даже опытных пользователей.

Рассмотрим несколько интересных приложений (на Android) для настройки и улучшения звука проводных и Bluetooth наушников.
- Headphones Equalizer — одна из лучших программ для настройки эквалайзера для наушников. Можно автоматически выполнить сложную настройку и подстроить звучание под свою модель. Много интересных инструментов.
- Музыка эквалайзер — главная фишка: качественная настройка под любой жанр музыки.
- Музыкальный проигрыватель — очень удобный проигрыватель: встроенный эквалайзер и море интересных функций.
- Увеличение громкости в 1 касание — увеличение звука динамиков на 45% от максимума в 1 касание.
- EQ Music Player — многофункциональный эквалайзер. Позволяет улучшать звук в видео, играх, усиливает басы и так далее.
Само собой, что и под iOS есть немало приложений для улучшения звучания наушников. Кроме того, у iPhone есть встроенный эквалайзер, который тоже может ощутимо влиять на качество звука. Для повышения громкости можно (но лучше не надо) также использоваться Jailbreak. Об этом подробнее в нашей статье про громкость.
- Эквалайзер + Усилитель звука и музыкальный плеер – популярный эквалайзер с простым и понятным интерфейсом, но при этом хорошим функционалом.
- Studio Music Player | Эквалайзер 48 полос + текст – хороший плеер с большим количеством настроек и возможностей.
Фирменных приложений для управления наушниками, улучшения их звука и расширения функционала много. У каждого уважающего себя производителя наушников есть такая разработка. Но, правда, приложение обычно подходит не для всех моделей бренда. Обычно поддерживаются беспроводные наушники с широким функционалом.
? 9. Как улучшить / настроить звук наушников — с помощью эквалайзера

Как улучшить звук наушников? Как разобраться в этом эквалайзере
Настройка эквалайзера может сильно улучшить звук наушников на ПК, а может и ухудшить, если увлечься. Эквалайзер есть и в стандартных настройках Windows, и в различных плеерах. Конечно, эквалайзеры есть и сторонние. И в телефонах, и программных плеерах. Там же можно настроить баланс наушников.
Более подробно настройка и особенности разобраны в нашей детальной статье.
Как увеличить тихий звук наушников на Xiaomi (Redmi) простыми способами без редактирования конфигурационных файлов и получения ROOT доступа




Почему наушники при подключении к Xiaomi тихие, а при подключении к компьютеру громкие?
У всех наушников есть два параметра, которые надо обязательно выяснить перед тем, как подключить их к смартфону Xiaomi:
- Чувствительность – измеряется в Децибелах и показывает, насколько они громкие, относительно других, при подаче на них одинакового по характеристикам сигнала. Для телефонов я советую использовать наушники с показателем чувствительности выше 100 Db SPL. Если это значение будет ниже, значит, им требуется более мощный сигнал, который телефон обеспечить не может, и они будут играть не просто тихо, но и вяло, тускло и даже с искажением.
- Сопротивление – собственное сопротивление наушников, измеряется в Омах. Для моделей, которые подключаются к телефону, рекомендуют использовать наушники с сопротивлением от 16 Ом до 32 Ом. В некоторых случаях можно использовать модели со значением до 50 Ом, звук будет, но не такой, каким он должен быть.
Эти показатели всегда указаны на упаковке, если в вашем случае они переходят рекомендованные границы, это может быть причиной тихого звука.
Вернуться к содержанию
Причины проблем с громкостью на телефонах Huawei
Перечислим несколько общих причин, влияющих на качество, а также присутствие или отсутствие звука на мобильном устройстве:
- Телефон подключен по Bluetooth к другому устройству, через которое воспроизводится звук.
- Приложение, управляющее уровнем громкости, работает не в основном, а в фоновом режиме.
- Включен режим «Не беспокоить».
- Техническая неисправность динамиков (или наушников, если вы предпочитаете пользоваться ими).
Стоит проверить каждый из указанных выше пунктов, чтобы убедиться, что в техническом плане с телефоном все в порядке.












Эквалайзер
В зависимости от того, какую программу на смартфоне вы используете для прослушивания музыки, попытайтесь найти в ней эквалайзер. Иногда он есть, иногда нет.
Как использовать встроенный в MIUI эквалайзер
С его помощью можно немного повысить громкость музыки, однако, при этом изменится звуковой почерк, что для многих слушателей неприемлемо.
В Xiaomi есть встроенный эквалайзер, который может быть активирован при подключении проводных наушников.
Вернуться к содержанию
Как увеличить громкость телефона
Выполните пошагово следующие действия:
- Выключите режим «Не беспокоить». Помните, когда он активен, отключается не только звук звонка, но и все разговорные динамики.
- Откройте «Настройки» телефона и зайдите в меню «Звук».
- Если функция «Не беспокоить» включена, переключите слайдер в положение «Выкл.».
- Выключите Bluetooth. Чтобы завершить беспроводное соединение, опустите свайпом вниз шторку уведомлений. Найдите среди иконок меню быстрого доступа к опциям значок Bluetooth, тапните по нему, чтобы он стал серым.
Примечание: Отключить Bluetooth можно также через приложение «Настройки» («Настройки»> «Подключения»), если передвинуть слайдер, находящийся напротив опции “Bluetooth” в положение «выключено».

- Проверьте динамики вашего телефона, не попала ли в них грязь или пыль. Очистить их поможет струя сжатого воздуха или чистая кисточка/ щетка.
- Также проверьте разъем для наушников. В него часто попадает пыль или волоски. Когда в гнездо вставляются наушники, ворсинки, как правило, уплотняются и образуют труднопроходимый для звука слой. Чтобы убрать этот слой, можно воспользоваться иголкой или булавкой.
- Теперь осмотрите наушники. Если они изношенные, старые, провода имеют перегибы или видимые повреждения, то существует большая вероятность, что проблема именно в таких наушниках. Попробуйте другую пару и посмотрите, что будет со звуком.
- Настройте звук с помощью эквалайзера. Если звук есть, но он очень слабый, настройка эквалайзера может помочь его улучшить. Следует поменять уровни интенсивности определенных звуковых частот, передвигая бегунки вверх-вниз, чтобы опытным путем найти оптимальные настройки.В телефонах Huawei установлено приложение Histen. Оно является одним из лучших инструментов для улучшения качества звука, передаваемого через наушники/ гарнитуру. Во-первых, в этом приложении можно выбрать тип наушников, которые вы используете:
-
Накладные;
- Внутриканальные;
- Вставные.

Во-вторых, опять же, в Histen имеется продвинутый эквалайзер в 10 полос и возможность усиливать или уменьшать определенный частотный диапазон, добавлять басы, менять стили и многое другое.
В-третьих, может быть полезна опция 3D audio, с помощью которой создается объемность и глубина звучания.
Отрегулируйте уровень звука в настройках, если подозреваете, что на телефоне неисправна качелька громкости. Вполне возможно, что это не механическая поломка. Под кнопкой может скапливаться грязь, из-за чего она перестает должным образом нажиматься.
Чтобы увеличить звук без использования физической кнопки, откройте «Настройки» и выберите «Звук», передвиньте слайдер «Мелодия» вправо, если желаете увеличить громкость звонка. В этом меню можно также регулировать слайдерам уровень громкости мультимедиа и будильника. Обязательно проверьте, в каком положении установлен слайдер напротив пункта «Режим без звука». Откройте и проверьте раздел «Не беспокоить».
Используйте специальные сторонние приложения, которые предназначены для усиления громкости. Многие из подобных приложений созданы в виде эквалайзера. Они позволяют сделать звук динамиков телефона громче.
В магазине Google Play можно найти, например,
При запуске активным становится профиль по умолчанию, который можно редактировать на свое усмотрение. Чтобы увеличить громкость, откройте на вкладку «Эффекты», установите «Усилитель громкости» на «Вкл.» и перемещайте ползунок вправо, пока не будете довольны уровнем громкости.
Это приложение имеет и другое преимущество – оно работает с Google Play Music. Многие сторонние аудиоприложения не работают с потоковыми службами или по крайней мере оплачиваются отдельно. С FX такой проблемы нет: приложение можно использовать бесплатно.
Совет: Чтобы этот или другие эквалайзеры работали, вам, возможно, придется отключить встроенный в Android-эквалайзер в настройках приложений и уведомлений.

Намного легче работать с опцией громкости, если на телефоне или планшете был сделан рут. Он дает возможность использовать такие приложения, как Viper4Android – потрясающий и невероятно мощный аудиоинструмент.
После установки вы можете активировать режим eXtra Loud, тогда звук становится максимально громким. Еще можно использовать инструмент «Оптимизация динамиков», чтобы сделать качество звука, выходящего из встроенных динамиков телефона, наилучшим.
Это очень продвинутое приложение, которое имеет много различных опций «для всего». Есть эквалайзер с функцией усилителя. Плюс к этому есть предустановленные профили, которые активируются, как только в телефон будут вставлены наушники. Одним из преимуществ Precise Volume является то, что пользователь может устанавливать собственные уровни громкости для разных приложений.
Приложение заменяет встроенную в андроид 15-ступенчатую регулировку громкости на 100-ступенчатую. Это позволяет более точно установить желаемую громкость.
- Закройте все открытые приложения, использующиеся для воспроизведения аудио. Некоторые из них имеют собственные настройки громкости, которые могут изменять общую громкость телефона, если работают в фоновом режиме.
Совет: Если вы подозреваете, что приложения все еще работают в фоновом режиме, попробуйте перезагрузить телефон.

Инженерное меню
Этот способ чуть сложнее предыдущего. Если базовые настройки можно открыть как любое другое приложение, то для инженерного меню потребуется специальная команда. Разработчики неспроста сделали именно так. Данное меню скрыто для того, чтобы пользователи случайно не нарушили работу системы.
Важно! В инженерном меню можно не только отрегулировать громкость. Оно также позволяет поменять любой параметр смартфона. Это тема, время, дата и многое другое.
Чтобы получить доступ к меню, нужно:
- Открыть программу для набора номеров. Обычно она называется «Вызовы». На многих смартфонах от китайских производителей можно воспользоваться кодом *#*#54298#*#*. Если он не подействует, стоит попробовать набрать *#*#3646633#*#*. Это относится к телефонам брендов Meizu, Xiaomi. Если телефон от Samsung, пригодится команда *#*#197328640#*#*. Бывает, что ни один из кодов не подходит. Тогда нужно открыть документацию к девайсу и найти нужный.
- В открывшемся меню нажать на раздел «Hardware Testing». Если после нажатия раздел не загружается, сделать свайп вправо.
- Откроется другое меню, в котором нужно нажать на «Audio».
Можно выбрать один из следующих режимов:
- normal mode: отрегулировать звук, который исходит без подключенных наушников;
- headset mode: регулировка звука в наушниках;
- loudspeaker mode: настройка громкости при громкой связи;
- headset_louspeaker mood: регулировка разговорного динамика и наушников.
Как только пользователь откроет настройки, отобразятся поля с цифрами. Первое отражает текущий уровень громкости, а второй — максимальный. Любое из этих значений можно отрегулировать. После настройки необходимо нажать на «Set». Это подтвердит действие.

Настройка звука в инженерном меню Андроида
Как сделать AirPods громче на андроид
Почему быстро разряжается батарея на андроиде — основные причины
Раз уж проблема появилась, то ее необходимо решать. Благо, выход довольно прост и не требует больших временных затрат. Как уже было сказано, чаще всего ничего, кроме настроек операционной системы андроид, для увеличения громкости звучания музыки не понадобится. Примечательно то, что никакие суперправа и рут-права пользователя в данном случае не понадобятся.
Обратите внимание! Будет достаточно и простого режима разработчика, которой включается следующим образом: открывается меню «Настройки», находится пункт «О телефоне» и подпункт «Номер сборки». На его название необходимо нажать от 5 до 7 раз до того момента, пока на дисплее не появится надпись, говорящая о том, что пользователь стал разработчиком.
Дальнейшие действия таковы:
- Необходимо вернуться в меню «Настроек».
- Перейти в пункт «Для разработчиков».
- Пролистать окно до самого низа и найти раздел «Сети».
- В нём необходимо активировать опцию «Отключить абсолютный уровень громкости».
После этих действий громкость наушников и всей операционной системы Android можно будет регулировать самостоятельно и отдельно друг от друга. Это означает, что пользователь сможет в разы увеличить громкость звучания музыки на наушниках, но при этом оставит такую же громкость операционной системы, которая была до этого.

В первую очередь при настройке AirPods на андроиде необходимо установить соответствующий параметр
Тихий звук в Bluetooth наушниках в ZTE Blade

Если вы подключили беспроводные Bluetooth наушники к ZTE Blade и звук в них тихий, есть всего 2 варианта развития событий:
- Наушники и регулятор громкости Android имеют раздельное влияние на громкость. Проверить это просто, нажмите несколько раз на кнопку увеличения громкости на наушниках и наблюдайте за тем измениться ли графическое отображение громкости на экране ZTE Blaed. Если да – они синхронизированы, если нет, установите громкость на телефоне примерно на 80-85% от максимальной, а финальную настройку комфортного уровня производите на самих наушниках;
- Если вы убедились, что регулятор громкости синхронизирован с телефоном, установлен выше, чем на 80% от максимального и всё равно звук тихий – это проблема наушников, не телефона. И помочь тут нечем.
Единственный способ – поменять наушники, потому что даже если удастся слегка увеличить громкость через установку стороннего приложения на ZTE Blade, это лишь временный костыль. Наушники не работают в нормальном режиме, а значит, что-то в них неисправно.
Внимание!
При прослушивании музыки в наушниках на большой громкости возможна безвозвратная потеря слуха. Со временем можно привыкнуть к громкому звуку, который может казаться нормальным, но в действительности вредить слуху. Для того чтобы избежать этого, рекомендуется устанавливать безопасный уровень громкости. При возникновении звона в ушах или в том случае, если звуки речи кажутся приглушенными, уменьшите громкость или прекратите использование наушников и обратитесь к врачу. Чем выше громкость звука, тем быстрее могут наступить негативные изменения слуха. Во избежание потери слуха специалисты рекомендуют следовать указанным ниже мерам предосторожности.
После покупки остался только один. Поэтому, помимо ценного опыта, у меня также есть общий обзор наиболее распространенных ошибок, с которыми сталкиваются владельцы наушников в разных дизайнах и брендах. Наушники-вкладыши и классические наушники. В общем, наиболее распространенным, возможно, более обсуждаемым дефектом, независимо от дизайна, является дефект, известный как неиграющий телефон. Причины предлагаются несколько. С одной стороны, это может повредить изменяющееся устройство в результате усталости материала, производственных дефектов или нежелательных рук, которые играют с объемными колесами на мощном усилителе.
В наушниках многие слушают музыку, играют в игры, не мешая окружающим. Однако довольно часто случается, что гарнитура, изначально имеющая прекрасную громкость, со временем ее теряет. Прослушивание музыки приносит дискомфорт: приходится напрягать слух. Что делать, если любимые наушники, с которыми почти никогда не расстаемся, стали тихо играть, и почему это происходит?
С одной стороны, это может повредить путь, по которому должен звучать звуковой сигнал от источника звука — разбить «активную» часть силового кабеля. С описанным дефектом, частично связанным с дефектом, один телефон играет слабее. Неприятность в виде уменьшения интенсивности звука, создаваемого одним преобразователем, относится к отрицательным характеристикам внутриуральной структуры. Причиной является засорение защитной решетки полого звукового проводника, чаще всего ушной серы.
Дефекты могут возникать как в обычных, так и в внутриуровневых наушниках. Опять же, ряд причин может быть указан для устранения дефекта инвертора по разным причинам, и, например, мембрана может быть повреждена. Однако агент часто проще — волосы, проходящие через защитный слой, к изменяющемуся устройству, вибрируют, когда диафрагма движется и делает звуки.
AirPods тихо работают с iPhone или iPad
Казалось бы, уж с чем с чем, а с техникой Apple Airpods должны работать без «шума и пыли». Но нет… тихий звук в связке с iPhone или iPad — это не далеко не редкость.
-
Если тихо играют оба наушника, то нужно убрать ограничения громкости. Открываем «Настройки — Музыка — Ограничение громкости» и манипулируем с пунктами «Максимальная громкость» + «Ограничение громкости (ЕС)» (этот пункт есть у тех устройств, которые предназначены для продажи на территории Европейского союза).

Если тихо играет один из наушников (левый или правый), то нужно проверить баланс. Открываем «Настройки — Универсальный доступ — Аудиовизуальный материал» и обращаем внимание на два пункта «Моно-аудио» + «Баланс».


Кстати, не забываем про жесткую перезагрузку AirPods.
Действие — простое, а пользы — вагон.
Плохой звук в Bluetooth наушниках: он прерывается, есть задержки, легкое шипение и т.д.
 Доброго времени!
Доброго времени!
Беспроводные наушники существенно потеснили “классику” с Jack-штекерами, однако, в ряде случаев качество звука в них оставляет желать даже не лучшего, а наилучшайшего. ?
Причем, что интересно: столкнуться с этим можно как на дешевых и бюджетных устройствах, так и на дорогих (чаще всего наблюдаются: “шипение”, микро-фризы (задержки), заикания и т.д.).
В общем, со всем этим “добром” вполне можно попробовать справиться — достаточно изменить ряд параметров, о которых пойдет речь ниже (в любом случае, кроме 5 мин. вы ничего не теряете — возможно вам и не придется покупать новые наушники и тратить на них средства. ) .
И так, теперь к делу.
Как правильно подключить беспроводные наушники (по Bluetooth) — инструкция для начинающих
Что можно сделать, для улучшения звука в Bluetooth наушниках
? Первый совет достаточно банален. Попробуйте перезагрузить компьютер (телефон) и заново подключить наушники к системе (при такой процедуре все службы и устройства инициализируются вновь, и нередко проблема сама-собой разрешается) .
Ниже на скриншоте показаны разделы настроек с данными опциями в Android 9.0 и Windows 10.

Android, Windows — переподключение наушников
Расстояние между наушниками и устройством воспроизведения
Многие пользователи включают воспроизведение музыки на телефоне и кладут его куда-нибудь в рюкзак, карман, а то и вовсе уходят в другую комнату (Bluetooth, конечно, технология добротная — но это не Wi-Fi, и нередко такие, казалось бы, простые “препятствия” могут сказаться на качестве сигнала).
Рекомендация простая: попробуйте включить воспроизведение какой-нибудь музыки (например) находясь возле телефона/ПК, так, чтобы между ним и наушниками не было никаких препятствий.
Версия Bluetooth
Bluetooth — как известно, это спец. протокол, который постоянно дорабатывается (и у него достаточно много версий). Разумеется, наушники и ноутбук (телефон) поддерживают какую-то конкретную версию Bluetooth (у современных устройств она, как правило, 4.0+).
К чему всё это я. Дело в том, что в версии протокола Bluetooth 4.2 была улучшена стабильность, скорость передачи данных и устранены “ошибки” (которые в некоторых случаях приводили к помехам).

Характеристики беспроводных наушников
Так вот, обратите внимание какую версию протокола поддерживают ваши наушники и адаптер. Если ниже, чем Bluetooth 4.2 — есть смысл обновить их.
1) Как узнать версию Bluetooth. Какие Bluetooth адаптеры и наушники лучше, в чем отличие разных версий — см. инструкцию
2) Где купить Bluetooth адаптер и наушники по бросовым ценам — см. перечень онлайн-магазинов
Проверьте MP3-треки
Чистота звука серьезно зависит от качества воспроизводимых вами файлов (чаще всего это MP3). Оценить качество композиции в MP3 — можно по битрейту (обычно, чем он выше — тем лучше и чище звук).
В этом плане порекомендую не загружать композиции битрейтом ниже 240 Кбит/с (еще лучше перейти на FLAC (спец. образы с меньшей степенью сжатия звука)). Попробуйте воспроизвести подобные композиции — улучшится ли звук.

Свойства MP3 файла
Для ПК/ноутбуков на Windows: п роверьте настройки звука в панели управления
Не всегда Windows автоматически может правильно определять “куда” подавать звук (и иногда из-за этого звук может либо вовсе пропадать, либо начать резонировать и появл. помехи).
Для начала рекомендую открыть панель управления Windows и перейти во вкладку “Оборудование и звук/Звук” . Обратите внимание, чтобы “зеленые галочки” стояли только на ваших подключенных наушниках (обычно, присутствуют два устройства: “головной телефон” (это микрофон) и “наушники”).
Если у вас не так, как на скрине ниже — кликните правой кнопкой мыши по подключенному устройству и в меню выберите опцию “Использовать по умолчанию” .

Подключенные наушники с зелеными галочками
После, советую открыть свойства наушников.

Затем перейти во вкладки “Пространственный звук” и “Улучшения” (“Enchancements”) и отключить все доп. эффекты (снять галочки со всех пунктов, как на скрине ниже ).

Отключаем пространственный звук и различные эффекты
Если вы не пользуетесь микрофоном — не лишним будет отключить беспроводную телефонную связь (это поможет исключить помехи, связанные с наложением звука из динамиков наушников на микрофон (то же эхо или свист)) .
Чтобы это сделать — нужно нажать сочетание Win+R, в окно “Выполнить” ввести команду control printers и нажать OK. Должно открыться окно с устройствами и принтерами — в нем откройте свойства своих наушников (см. пример ниже ).

Свойства — устройства и принтеры
Во вкладке “Службы” снимите заветную галочку и сохраните настройки.

Беспроводная телефонная связь
Также не могу не отметить, что в Windows 10 есть хороший мастер устранения неполадок (т.е. ОС самостоятельно проверит все службы и параметры, влияющие на качество звука) . Для его запуска — в этом же окне (“Устройства и принтеры”) кликните правой кнопкой мыши по наушникам и выберите опцию “Устранение неполадок” .

Мастер устранения неполадок
? Пару доп. советов для дополнительной диагностики
- подключите к ПК/ноутбуку/телефону проводные колонки или наушники: нет ли в них посторонних шумов, всё ли в порядке.
- обновите драйвер на аудио-карту (также в помощь: что делать, если нет значка Realtek HD);
- отключите от ПК/ноутбука/смартфона другие Bluetooth-устройства, оставьте только наушники;
- если вы тестируете наушники вблизи СВЧ-печи, Wi-Fi роутера, и пр. устройств — попробуйте отойти от них на некоторое расстояние (прим.: если устройства близко к друг другу – они могут создавать помехи) ;
- если вы слушаете интернет-трансляцию — попробуйте использовать локальные MP3 файлы (т.е. воспроизводить треки с накопителя телефона/ПК);
- убедитесь, что между наушниками и устройством, к которому вы их подключили – нет препятствий: стена, зеркало, и т.д.;
- порекомендовал бы также попробовать сменить Bluetooth-адаптер, дабы они сейчас не так дорого стоят (особенно это касается ПК со встроенными в мат. плату адаптерами).
Кстати, у меня на блоге была уже как-то заметка об устранении различных шумов в наушниках и колонках (там, конечно, речь шла о проводных устройствах). На всякий случай привожу ссылку на нее ниже ? — вдруг после диагностики окажется, что у вас плохой звук не только в Bluetooth-гарнитуре, но и в обычных проводных наушниках.
Шипение, шум, треск и другой посторонний звук в колонках и наушниках – как найти и устранить причину

 retro34.ru
retro34.ru






