Как перенести данные с Андроида на Андроид
При покупке нового смартфона на него хочется перенести всю информацию со старого. Как это сделать — рассказано в сегодняшней статье.
На современных смартфонах содержится масса информации. Это и контакты, и фотографии, и музыка, и разнообразные документы. В теории мы можем начать использование нового девайса с нуля. Но зачем, если сейчас можно перенести данные с одного смартфона на другой? Этот процесс не занимает много времени, требуется лишь небольшая подготовка.
Перенос контактов телефонной книги
Самый важный тип информации — это контакты, содержащиеся в телефонной книге. Бьёмся об заклад, что вы давно не записываете номера телефонов куда-нибудь в обычный блокнот или тетрадь. Поэтому потеря всех контактов может серьезно потрепать вам нервы. К счастью, сейчас не составляет труда перекинуть список контактов со старого устройства на новое.
Мы писали о том, как перенести контакты с Андроида на Андроид. Обязательно ознакомьтесь с данным руководством, ведь в нём эта тема рассмотрена максимально подробно. Если говорить кратко, то перенести перечень контактов можно несколькими способами:
- Использование синхронизации с серверами Google;
- Копирование контактов на SIM-карту или карту памяти;
- Применение специальной программы для ПК.
Помочь вам может любой из перечисленных в нашей статье способов. Мы рекомендуем настроить синхронизацию с Google — это делается один раз, после чего вы можете не переживать по поводу сохранности не только контактов, но и многих других данных.
Использование фирменных утилит
Если синхронизация с Google вас чем-то не устраивает, то можно воспользоваться какой-нибудь фирменной утилитой. Обычно её предустанавливает каждый крупный производитель. Давайте вкратце рассмотрим каждую из таких программ.
- HTC Transfer Tool переносит заметки, расписания, SMS и прочую важную информацию. Для этого используется беспроводная связь Wi-Fi Direct. Установить утилиту можно на любой смартфон или планшет, но отправка данных должна осуществляться исключительно на устройство от HTC. Работает приложение на операционной системе Android, начиная с версии 2.3.
- Motorola Migrate — это ещё одна программа подобного типа. Она требует Android 4.1 или более свежую версию. Но касается это только принимающего устройства, которое должно быть произведено силами Motorola. Перенести же данные можно с девайса, на который установлена операционная система не старше версии Android 2.2. Если же вас интересует только перенос контактов, то эта функция будет работать даже на Android 1.6.
- LG Mobile Switch предустанавливается на устройства южнокорейской компании. Приложением поддерживается перенос практически любых видов пользовательской информации. Работать программа может только на операционных системах Android, начиная с версии JellyBean.
- Samsung Smart Switch позволяет быстро перенести контакты, календари, фотографии, видеоролики, заметки и прочую информация. Экспорт может быть запущен на любом устройстве, работающем под управлением Android 4.0 или более свежей версии операционки. Импорт поддерживается только на южнокорейских смартфонах и планшетах.
- Sony Xperia Transfer Mobile позволяет перенести на японский смартфон многие пользовательские данные. Перенести данные можно практически с любого планшета или смартфона. Поддерживаются даже операционные системы iOS 5.0 и Windows Phone 8.1. Что касается Android, то поддерживаются версии вплоть до 4.0.
Резервное копирование
Если вы хотите, чтобы ваши данные перенеслись автоматически, как только вы войдете в свой аккаунт Google на новом смартфоне, то необходимо включить их резервирование. Делается это очень просто:
Шаг 1. Посетите раздел с настройками.

Шаг 2. Выберите пункт «Восстановление и сброс».

Шаг 3. Поставьте галочку около пункта «Резервирование данных». Также этот пункт может называться «Копирование данных». При этом не забудьте убедиться в том, что вы подключены к учетной записи Google — соответствующий e-mail должен отображаться чуть ниже, в строке «Аккаунт для резервирования».

Эти настройки гарантируют вам, что на серверы Google передадутся все важные данные, включая пароли Wi-Fi.
На более современных устройствах порядок действий будет немного отличаться:
Шаг 1. В настройках выберите пункт «Google», а затем перейдите в меню «Резервное копирование».

Шаг 2. Передвиньте ползунок «Загружать на Google Диск» в положение включено. Либо сделайте резервную копию данных вручную. Для этого достаточно нажать кнопку «Начать копирование».

На некоторых смартфонах резервное копирование реализовано посредством специальных утилит от производителя. Например, это касается девайсов от Samsung.
Перенос паролей и фотографий
Использование аккаунта Google позволяет перенести данные без какого-либо труда. Но при этом копируется не вся информация. По умолчанию не переносятся ни фотографии, ни пароли от сайтов. Решить эту проблему способны только сторонние программы.
Если вы будете пользоваться на новом смартфоне прежним браузером, то никаких проблем не будет. В частности, Google Chrome хранит на своих серверах все ваши закладки, пароли и даже открытые вкладки. После установки приложения вам будет нужно авторизоваться, после чего вы сможете вновь с комфортом бродить по любимым сайтам.
Не забывайте о существовании приложений, предназначенных исключительно для хранения в себе паролей. Это всяческие 1Password, LastPass и Dashlane. В них нужно задействовать синхронизацию или резервное копирование — только так можно перенести данные на другой аппарат. Подробнее читайте в статье о менеджерах паролей для Android.
Фотографии перенести поможет сервис Google Фото. Однако отправляющийся на сервер контент сжимается, что понравится не всем пользователям. Если вас это не устраивает, то вы можете воспользоваться облачным хранилищем Google Drive или ему подобным. Но в таком случае у вас будет не так много свободного места в «облаке», о чём тоже следует помнить. Если и этот вариант вас не устраивает, то перекиньте свои фотографии и видеоролики на компьютер. А с него вы уже сможете перебросить изображения на новый смартфон — большого труда это не составит.
К слову, если все фотографии находятся на карте памяти, то затем останется лишь её переставить — никуда копировать их не следует.
Перенос музыки
Теперь вы знаете, как перекинуть данные с Андроида на Андроид. Но вышеописанные способы не касались музыки. Её тоже можно синхронизировать с аккаунтом Google, но только посредством специального сервиса. Называется он Google Музыка. Сервис способен сохранить до 50 тысяч аудиотреков. Если они синхронизированы, то затем вы сможете воспроизводить свою музыку на любом устройстве, где есть доступ к сервису.
Печаль же заключается в том, что бесплатно использовать Google Музыка можно лишь от одного до трех месяцев. Также этот сервис не работает с форматами FLAC и ALAC. Поэтому проще перенести всю музыку на компьютер или карту памяти.
Универсальный софт
Существует множество сторонних приложений, помогающих в переносе информации с одного устройства на другое. Давайте в качестве примера рассмотрим утилиту CLONEit — Batch Copy All Data. Разработчики уверяют, что их творение способно переносить 12 типов информации — от контактов до настроек операционной системы. Как же работать с данным приложением?
Шаг 1. Необходимо установить программу на оба девайса.

Шаг 2. Запустите приложение, тоже на обоих устройствах.

Шаг 3. Теперь нажмите на старом смартфоне «Отправитель», а на новом — «Получатель».

Шаг 4. Дождитесь того момента, когда смартфоны найдут друг друга и установят связь. Далее вам остается лишь выбрать, какие именно данные необходимо перенести. Когда вы с этим определитесь, нажмите кнопку «CLONEit».
Как включить режим разработчика на meizu?



Поэтапный процесс как включить режим отладки по USB на Meizu
Чтобы воспользоваться этой опцией, следует сделать видимой кнопку ее включения. Режим для разработчиков всегда доступен в системе, но в Google решили скрыть их, чтобы неопытные пользователи не имели к ним доступа. На моделях Meizu также используется Android, но с наложенной на него оболочкой Flyme. Так что способ включения здесь практически не отличается от используемого другими телефонами.
- Открыть настройки.
- Перейти на вкладку «О телефоне». На некоторых моделях эта вкладка может находиться в меню «Дополнительно» или «Общее». Нужно перейти в раздел, где доступна информация о номере модели устройства, а также номер версии и прошивки системы.
- Найти на экране пункт «Версия прошивки».
- Нажать пальцем по нему 7 раз подряд.
- Через несколько секунд появится уведомление, что система предоставила права разработчика и открыла доступ к скрытым параметрам.
- Вернуться в раздел «Версия прошивки» и пролистать экран вниз. Теперь в списке должны быть видимы параметры программирования.
- Открыть параметры программирования и активировать опцию «Отладка USB».
- Остается подключить смартфон к компьютеру. Он готов к работе.
Однако перед этим следует проверить раздел в настройках «Специальные возможности». Именно в нем на многих моделях с Flyme OS находится открытый и доступный пункт включения режима для разработчиков.
Если при первом подключении смартфона к ПК ввести любую команду или получить права ROOT, может появится сообщение с просьбой предоставить доступ компьютеру. Оно запускается после каждого подключения. Чтобы оно не мешало каждый раз, нужно включить на телефоне опцию «Разрешить отладку с данного компьютера» и подтвердить нажатием «Да».
Не всегда после подключения к компьютеру на телефоне включается отладка. Самые распространенные случаи обычно следующие:
- телефон не распознается компьютером. Следует предварительно установить соответствующие драйвера в системе. Обычно они поставляются в комплекте с телефоном;
- драйвера установлены, однако телефон по прежнему не видно. При подключении смартфон должен обязательно разблокирован. Если этого не сделать, этот режим не запустится;
- передача данных работает некорректно. Хотя современные модели Meizu поддерживают стандарт ubs 3.0, на компьютере следует использовать USB 2.0. Чаще всего с этим сталкиваются владельцы Meizu U10.
- предложенные выше способы не помогли. При подключении к ПК в выдвигающейся шторке нажать «Подключение USB» и установить галочку на PTP. Это изменяет тип подключения смартфона к компьютеру.
Остается добавить, что режим отладки usb лучше всего работает при использовании родного кабеля от производителя. Универсальные шнуры или изготовленные другими производителями могут попросту не подойти.
Я не разработчик. Нужен ли мне режим отладки?Пользователи в большинстве случаев используют этот режим для получения прав Root. С их помощью они могут сконфигурировать систему на свое усмотрение.Могу ли я перепрошить систему на своем смартфоне?Да, конечно. Это одна из возможностей, предоставляемых отладкой. Но также она позволяет и восстановить ОС в случае необходимости. Однако следует действовать осторожно, поскольку это рискованные операции.Почему мой meizu m5 не распознает компьютер?Причин несколько. Не оригиальный кабель, отсутствие драйверов на ПК, сторонняя прошивка — со всем подробнее можно ознакомится в разделе выше «Возможные проблемы».Как начать работу когда смартфон подключен к компьютеру?Для этого понадобится инструмент ADB для ПК. Он отвечает за выполнение операций, связанных с отладкой, и предоставляет все необходимые функции для работы.В Windows 10 отладка включена, но не работает.Рекомендуется установить дополнительно fastboot. Это приложение позволяет осуществлять манипуляции с разделами Android.
Указанный режим в большинстве случаев включается без проблем, хотя иногда бывают исключения. Хотя включить отладку можно и с использованием Wi-fi, для моделей Meizu лучше использовать именно USB-кабель. Это самый надежный способ, при котором обеспечивает максимальная скорость передачи данных (по сравнению с Wi-Fi).
Нужна помощь в решении важной проблемы? Тогда задай любой вопрос о Meizu и мы на него ответим!
Включить режим разработчика на Мейзу необходимо в случае проведения тех или иных манипуляций со смартфоном, которые недоступны при использовании базового функционала Android – установка сторонних приложений через ПК, обновление прошивки на кастомную, прочие манипуляции.
- Подробная инструкция как на Мейзу установить время

Возможные проблемы
Даже если режим включили правильно, есть вероятность возникновения следующих проблем:
- ПК не распознает подключенный смартфон. Вероятно, на компьютере нет соответствующего драйвера. Установить его можно либо с помощью телефона (драйвер должен быть в комплекте с устройством), либо поискав в интернете.
- Драйвера установлены, но ПК по-прежнему не видит устройство. Проблема может быть в блокировке. При отладке телефон должен быть разблокирован.
- Неправильная работа передачи данных. Это может быть связано с тем, что на компьютере и на телефоне используются разные usb.Современные модели смартфонов Мэйзу поддерживают стандарт 3.0, компьютер требует 2.0. Чаще всего с этим сталкиваются владельцы u10.
- Если предложенные выше способы не помогли, скорее в телефоне неправильно выбран тип подключения. Чтобы изменить тип, нужно при подключении устройства нажать на возникающее окошко «Подключение USB» и выбрать PTP.
Важно! При отладке лучше использовать родной кабель. Универсальные кабели могут не подойти или вызвать некоторые проблемы при подключении.
Чтобы начать работу после подключения, установите на ПК программу ADB, которая и выполняет функции, связанные с отладкой ОС.
Зачем режим «для разработчиков
Иногда кажется, что функции телефона слишком ограничены и нужно расширить его возможности. Это доступно на всех устройствах Android, хотя и немного спрятано. А так как Flyme является сочетанием Андроида и iOS, на смартфонах Мейзу тоже есть скрытые функции.
Многие пользователи включают режим для разработчика, чтобы сделать отладку usb. Но это не единственная возможность. Для разработчиков на смартфоне Мeizu можно настроить:
- Активность экрана при затемнении;
- Выключение экрана во время зарядки телефона;
- Возможность сохранять все пакеты HCI Bluetooth в файле;
- Статистику всех процессоров;
- Разрешение устанавливать неправильное местонахождение;
- Возможность выбрать устройства и способ отладки;
- Возможность увидеть сертификаты дисплеев;
- Подробный журнал Wi-Fi;
- Журнал всех переключений на передачу данных;
- Разрешение поиска сетей Wi-Fi;
- Размер буфера журнала;
- Возможность показывать точки в местах нажатия на экран;
- Возможность визуализировать касания;
- Масштабы и скорость анимации;
- Границы макета;
- Написание слов справа налево;
- Эмуляцию дополнительных экранов;
- Аппаратное ускорение визуализации.

Несмотря на такое количество дополнительных возможностей, режим имеет несколько важных особенной, которые могут стать недостатками.
- При включении режима разработчиков, в работе смартфона могут произойти некоторые сбои. Это может привести к потере данных. Осторожно включайте или отключайте различные функции в данном режиме.
- На некоторых смартфонах нет кнопки«Очистить данные». В этом случае меню для разработчиков убирается при полном сбросе данных.

Что дает режим разработчика в андроид если в него перейти
Если вы программист, то, конечно, знаете, какие нужны варианты. Тем не менее, я думаю, что обычный пользователь может использовать по крайней мере, некоторые из этих функций.
Режим «Отладка USB» наиболее полезны для опытных пользователей и разработчиков, но его включение не является необходимым, хотя некоторые приложения требуют включения этого режима для правильной работы.
Еще до появления андроид 6.0, был ряд улучшений в жизни батареи и управления питанием. Варианты соответствующих корректировок, помогли в некотором роде продлить срок службы батареи.
Если у вас есть проблемы с автономной работой, вы можете проверить следующий метод: перейти к каждой из трех позиций масштаб анимации, масштаб анимированных переходов, масштаб длины анимации и полностью всю анимацию отключить.
Иногда очень большое количество приложений, работают в фоновом режиме, что может не только замедлить телефон, но и сократить срок службы аккумулятора.
Если вы не хотите, чтобы приложения работали в фоновом режиме, то задействуйте опцию отключение фоновых приложений.
Тем не менее, я хотел бы предложить осторожность при использовании этой функции, так как это может повлиять на производительность приложений, которые нуждаются (например, Будильник).
Также там есть функция ограничить фоновые процессы. Ее главная цель состоит в том, чтобы уменьшить нагрузку на центральный процессор (то есть, увеличение срока службы батареи).
Используя эту функцию, вы должны также считаться с возможными непредвиденными последствиями, то есть, например, может выключится приложения, которое вы хотите, чтобы работало.
Возможные проблемы при подключении

Не всегда после подключения к компьютеру на телефоне включается отладка. Самые распространенные случаи обычно следующие:
- телефон не распознается компьютером. Следует предварительно установить соответствующие драйвера в системе. Обычно они поставляются в комплекте с телефоном;
- драйвера установлены, однако телефон по прежнему не видно. При подключении смартфон должен обязательно разблокирован. Если этого не сделать, этот режим не запустится;
- передача данных работает некорректно. Хотя современные модели Meizu поддерживают стандарт ubs 3.0, на компьютере следует использовать USB 2.0. Чаще всего с этим сталкиваются владельцы Meizu U10.
- предложенные выше способы не помогли. При подключении к ПК в выдвигающейся шторке нажать «Подключение USB» и установить галочку на PTP. Это изменяет тип подключения смартфона к компьютеру.
Остается добавить, что режим отладки usb лучше всего работает при использовании родного кабеля от производителя. Универсальные шнуры или изготовленные другими производителями могут попросту не подойти.
Включить режим разработчика на Мейзу и отладку по USB
Включить режим разработчика на Мейзу необходимо в случае проведения тех или иных манипуляций со смартфоном, которые недоступны при использовании базового функционала Android – установка сторонних приложений через ПК, обновление прошивки на кастомную, прочие манипуляции.

Для чего нужен этот режим
В разделе «Для разработчиков» (m5, m6, прочие модели) размещены инструменты для глубокой и персонализированной настройки вашего смартфона на Андроид.
К основным возможностям раздела на Flyme можно отнести:
- Создание отчета об ошибках. Активация функции необходимо в случае, если смартфон работает неправильно. Формирующиеся отчеты помогут в дальнейшем выявлении и устранении неисправностей.
- Пароль для резервного копирования. Функция позволяет защитить все резервные копии на телефоне от случайного удаления или изменения, теперь для совершения тех или иных манипуляций нужно будет вводить пароль.
- Не выключать экран. При активированной функции экран будет гореть в постоянном режиме без отключения.
- Статистика процессов. Функция также необходима, если телефон работает со сбоями. После активации будет вестись статистика по всем запущенным операциям, процессам и приложениями для быстрого отслеживания нужной информации.
- И прочие функции.
Что такое “Отладка по usb”
Для внесения любых серьезных изменений на своем смартфоне через ПК и сторонние приложения, необходимо будет просто активировать функцию откладки по ЮСБ через раздел «Для разработчиков». Режим разработчика – особый режим, позволяющий установить связь между телефоном и компьютером через кабель юсб для дальнейшей разработки различных программ и приложений.
После активации на телефоне открывается доступ к дополнительным параметрам, которые не используются обычными пользователями при базовой эксплуатации смартфона.

Режим разработчика не только увеличивает функционал аппарата, но и повышает риск взлома или потери для персональных данных, хранящихся на гаджете. Для безопасности пользователей, которые не планируют разрабатывать приложения и проводить те или иные манипуляции со смартфоном, функция откладки скрыта.
Как на Мейзу включить режим разработчика
Как включить отладку по usb на Мейзу, если режим нужен, но он заблокирован:
- Переходим в настройки с помощью иконки на экране либо меню уведомлений.
- Опускаемся в самый низ и щелкаем на раздел «О телефоне».
![]()
- Находим пункт «Версия прошивки» и щелкаем по нему подряд 7 раз.
- Если манипуляции выполнены правильно – система оповестит пользователя об открытии доступа к разделу для разработчиков.
- Перезагрузите устройство (reset).
- Для активации отладки по ЮСБ необходимо вновь перейти в настройки с главного экрана, выбрать раздел «Специальные возможности» и пролистать список до пункта «Для разработчиков».
- Для доступа ко всему функционалу раздела необходимо разрешить отладку по ЮСБ, переключив тумблер возле соответствующего пункта.
![]()
Как отключить и убрать из настроек
Если раздел «Для разработчиков» вам больше не нужен, и вы не хотите, чтобы он больше показывался в меню, необходимо выполнить следующие действия:
- Перейдите в настройки и выберите пункт «Все приложения».
- В списке предложенных программ найдите «Настройки» и выберите его;
- Щелкните на пункт «Память».
- Внизу экрана нажмите на кнопку «Удалить данные» либо «Сброс» (в зависимости от версии прошивки).
- Выберите пункт «Очистить все».
Способ поможет вернуть настройки к прежнему виду, раздел для разработчиков вновь будет недоступен до момента выполнения манипуляций в разделе «О телефоне».
Если у Вас остались вопросы – сообщите нам  Задать вопрос
Задать вопрос
Включить режим разработчика на Мейзу и отладку по USB



Зачем режим «для разработчиков
Иногда кажется, что функции телефона слишком ограничены и нужно расширить его возможности. Это доступно на всех устройствах Android, хотя и немного спрятано. А так как Flyme является сочетанием Андроида и iOS, на смартфонах Мейзу тоже есть скрытые функции.
Многие пользователи включают режим для разработчика, чтобы сделать отладку usb. Но это не единственная возможность. Для разработчиков на смартфоне Мeizu можно настроить:
- Активность экрана при затемнении;
- Выключение экрана во время зарядки телефона;
- Возможность сохранять все пакеты HCI Bluetooth в файле;
- Статистику всех процессоров;
- Разрешение устанавливать неправильное местонахождение;
- Возможность выбрать устройства и способ отладки;
- Возможность увидеть сертификаты дисплеев;
- Подробный журнал Wi-Fi;
- Журнал всех переключений на передачу данных;
- Разрешение поиска сетей Wi-Fi;
- Размер буфера журнала;
- Возможность показывать точки в местах нажатия на экран;
- Возможность визуализировать касания;
- Масштабы и скорость анимации;
- Границы макета;
- Написание слов справа налево;
- Эмуляцию дополнительных экранов;
- Аппаратное ускорение визуализации.

Несмотря на такое количество дополнительных возможностей, режим имеет несколько важных особенной, которые могут стать недостатками.
- При включении режима разработчиков, в работе смартфона могут произойти некоторые сбои. Это может привести к потере данных. Осторожно включайте или отключайте различные функции в данном режиме.
- На некоторых смартфонах нет кнопки«Очистить данные». В этом случае меню для разработчиков убирается при полном сбросе данных.








Как на Мейзу включить режим разработчика
Как зайти в меню для разработчиков на китайской компании Мейзу мы рассмотрим на версии прошивки Flyme 6.7.4.11G. У нас мх5, но это может быть и mx5 или M3 Note.
Раньше это меню находилось в специальных возможностях. Но сейчас производители решили спрятать режим от рядового пользователя. Но даже несмотря на это, зайти и открыть для себя новые возможности очень легко и не займет много времени.

Чтобы включить режим разработчиков на flyme, нужно:
- Попасть в «Настройки» и найти «О телефоне».
- Появится страница со всеми характеристиками телефона. Можно просмотреть подробности данных телефона, но нас интересует строчка с версией прошивки.
- Нажать строчку 6-7 раз подряд. Уже после трех нажатий на экране смартфона должна появиться надпись «Нажмите еще (тут указано число) раз для входа в режим для разработчиков».
- После необходимого количества нажатий на экране появится надпись «Теперь вы в режиме для разработчиков.
- Чтобы войти в меню для разработчиков, заходим в «специальные возможности» и находим пункт «Для разработчиков». вверху справа есть кнопка, и этот режим можно будет сделать неактивным. Теперь можно пользоваться дополнительными функциями.
Возможные проблемы при подключении

Не всегда после подключения к компьютеру на телефоне включается отладка. Самые распространенные случаи обычно следующие:
- телефон не распознается компьютером. Следует предварительно установить соответствующие драйвера в системе. Обычно они поставляются в комплекте с телефоном;
- драйвера установлены, однако телефон по прежнему не видно. При подключении смартфон должен обязательно разблокирован. Если этого не сделать, этот режим не запустится;
- передача данных работает некорректно. Хотя современные модели Meizu поддерживают стандарт ubs 3.0, на компьютере следует использовать USB 2.0. Чаще всего с этим сталкиваются владельцы Meizu U10.
- предложенные выше способы не помогли. При подключении к ПК в выдвигающейся шторке нажать «Подключение USB» и установить галочку на PTP. Это изменяет тип подключения смартфона к компьютеру.
Остается добавить, что режим отладки usb лучше всего работает при использовании родного кабеля от производителя. Универсальные шнуры или изготовленные другими производителями могут попросту не подойти.

В каждой мобильной ОС есть скрытые для рядовых пользователей функции. Большинство и не знает, что телефон демонстрирует уровень загрузки или ведет подробный отчет системы. Это все можно настроить в режиме разработчиков. Мы разберемся, где находится на Мeizu режим разработчика и как его включить.
Как зайти в меню без его активации на Мэйзу m5c
На просторах интернета можно найти видео, где пользователь заходит в меню разработчиков без его активации. Вероятно, это ошибка в прошивке, но это все же возможно. Если вы не хотите становиться разработчиком, но хочется посмотреть функции, попробуйте и этот способ:
- Зайти в поиск смартфона.
- Ввести «Показывать границы макета.
- Открывается меню разработчиков, хотя режим не активирован.
Как отключить меню для разработчиков и убрать его из настроек
Чтобы выключить mode на время, можно просто нажать на переключатель в правом верхнем углу. Но если зачем-то нужно окончательно избавиться от дополнительного меню, нужно сделать несколько шагов:
- Зайти в «Настройки». Зайти в пункт «Все приложения».
- Найти среди списка всех программ «Настройки» и открыть её.
- Стереть данные.
После этого пункт с дополнительным меню исчезнет из специальных возможностей смартфона.
Как увеличить звук в наушниках на полную громкость?
Очень часто пользователей Meizu M3 Note «Инженерное меню» интересует в первую очередь именно в плане настройки громкости звучания смартфона в наушниках. По умолчанию практически на всех телефонах Мейзу на базе процессоров MediaTek максимальная громкость звука в наушниках существенно занижена. Делается это с целью уберечь слух пользователей, но некоторым любителям музыки такого уровня максимальной громкости часто недостаточно.

«EngineerMode», в свою очередь, позволяет обойти это ограничение и тонко настроить уровень громкости под то значение, которое вы посчитаете нужным. Для этого вам нужно открыть «EngineerMode», как показано выше, и выполнить следующие несколько шагов.
- Шаг первый. Пролистайте «Инженерное меню» на третью страницу под названием «Hardware Testing»и выберете пункт «Audio».
- Шаг второй. Перейдите в подпункт «Volume», а затем — в подпункт «Audio Playback».
- Шаг третий. В данном подпункте найдите значение «Heaset PGA» и настройте его по своему усмотрению. По умолчанию данное значение установлено на уровне 100, максимальное же значение, которое вы можете поставить, равняется 160.
- Шаг четвёртый. Пролистайте страницу в самый низ и подтвердите свои настройки, нажав кнопку «Set».
- Шаг пятый. Сверните «Инженерное меню» и перезагрузите смартфон, чтобы изменения вступили в силу.
Отладка USB на Мейзу
Отладка – специальная функция, подключающая смартфон к другому устройству, которое вносит некоторые изменения в работу телефона. Пользователь может перепрошить или восстановить операционную систему самостоятельно, не обращаясь в специальный сервис. Отладка также может понадобиться, чтобы включить Fastboot Mode.

Так как риск безопасности данных во время подключения устройства увеличивается, известные бренды скрывают эту возможность.
При первом подключении к ПК нужно дать разрешение на доступ компьютеру к данным смартфона. Без этого не работать с системой нельзя. Такое окошко будет возникать при каждом новом подключении. Это можно отключить, разрешив на телефоне выполнять действия с оборудования.



[ОТВЕТ] Как включить отладку по USB на Meizu — поэтапный процесс

Многие пользователи со временем приходят к выводу, что их телефон может слишком мало и его нужно точно настроить. Для этого потребуется запустить режим для разработчиков. Создатели программного обеспечения Android всегда предоставляют этот инструмент, однако он не всегда доступен сразу. Большинство пользователей не должны их использовать. Так что желающим внести изменения в свой Android, обязательно требуется знать, как включить отладку по USB на Meizu. Однако перед этим нужно получить доступ к режиму разработчика.
Что такое отладка по USB
Отладка по USB — это режим, позволяющий установить связь между устройством Андроид и компьютером, предназначенным для разработки приложений. Этот режим обеспечивает доступ к специализированным разделам на телефоне, большинство из которых обычно не используются для повседневных задач.
Пользователь получит ряд возможностей, но так увеличивается риск безопасности данных во время соединения с компьютером. Поэтому на многих моделях Meizu по умолчанию опция включения этого параметра скрывается, как и в моделях других брендов.
Возможные проблемы
Даже если режим включили правильно, есть вероятность возникновения следующих проблем:
- ПК не распознает подключенный смартфон. Вероятно, на компьютере нет соответствующего драйвера. Установить его можно либо с помощью телефона (драйвер должен быть в комплекте с устройством), либо поискав в интернете.
- Драйвера установлены, но ПК по-прежнему не видит устройство. Проблема может быть в блокировке. При отладке телефон должен быть разблокирован.
- Неправильная работа передачи данных. Это может быть связано с тем, что на компьютере и на телефоне используются разные usb.Современные модели смартфонов Мэйзу поддерживают стандарт 3.0, компьютер требует 2.0. Чаще всего с этим сталкиваются владельцы u10.
- Если предложенные выше способы не помогли, скорее в телефоне неправильно выбран тип подключения. Чтобы изменить тип, нужно при подключении устройства нажать на возникающее окошко «Подключение USB» и выбрать PTP.
Важно! При отладке лучше использовать родной кабель. Универсальные кабели могут не подойти или вызвать некоторые проблемы при подключении.
Чтобы начать работу после подключения, установите на ПК программу ADB, которая и выполняет функции, связанные с отладкой ОС.

Режим разработчика – полезная штука, которая помогает расширить границы рядового пользователя и изменить работу смартфона. Но функция не зря скрыта от посторонних глаз – использовать этот режим нужно крайне осторожно, иначе возрастает риск потерять данные телефона.
Что такое “Отладка по usb”
Для внесения любых серьезных изменений на своем смартфоне через ПК и сторонние приложения, необходимо будет просто активировать функцию откладки по ЮСБ через раздел «Для разработчиков». Режим разработчика – особый режим, позволяющий установить связь между телефоном и компьютером через кабель юсб для дальнейшей разработки различных программ и приложений.
После активации на телефоне открывается доступ к дополнительным параметрам, которые не используются обычными пользователями при базовой эксплуатации смартфона.
Режим разработчика не только увеличивает функционал аппарата, но и повышает риск взлома или потери для персональных данных, хранящихся на гаджете. Для безопасности пользователей, которые не планируют разрабатывать приложения и проводить те или иные манипуляции со смартфоном, функция откладки скрыта.
Как включить отладку по USB на заблокированном телефоне
Как известно, режим отладки по USB в последнее время активируется не только разработчиками, но и обычными пользователями. Кто-то использует его для подключения компьютерной мыши к устройству, а кто-то для переноса файлов с телефона. Все знают, что смартфон – это довольно хрупкое устройство, поэтому разбить на нём дисплей проще простого. Помимо этого, человек может столкнуться с системным сбоем или поломкой. Если что-то из этого произошло, то перевести аппарат в нужный режим попросту невозможно. Давайте разберёмся, как включить отладку по USB на заблокированном телефоне Андроид.
Для чего нужна отладка по USB
Отладка по USB в основном используется разработчиками для тестирования приложений, оценки стабильности работы операционной системы и проверки произошедших сбоев. Обычный человек также может активировать рассматриваемый режим для удаления системных программ со смартфона или переноса файлов и папок. Более подробно с предназначением функции можно ознакомиться ниже:
- Получение root-прав;
- Установка другой прошивки или обновление уже имеющейся на телефоне;
- Восстановление устройства после системного сбоя или ошибки;
- Установка специальных приложений;
- Управление возможностями системы;
Как видим, режим применяется во всех сферах, причём как обычными людьми, так и разработчиками. Телефон может превратиться в «кирпич», когда угодно, поэтому знать принцип включения отладки по USB желательно каждому человеку.
Когда пригодится эта инструкция
Представленная далее инструкция пригодится в том случае, если смартфон или планшет перестали работать в обычном режиме. Чаще всего это происходит из-за падения устройства, системного сбоя или повреждения дисплея. Заметим, что для успешного выполнения руководства на телефоне должно быть установлено кастомное рекавери.
Не многие знают, но на каждом Android-устройстве имеется меню восстановления, позволяющее проводить со смартфоном различные действия. Например, сбрасывать телефон до заводских настроек, удалять вирусы или обновлять прошивку. По умолчанию каждый аппарат оснащён Stock Recovery, установленным производителем с завода. Некоторые пользователи устанавливают Custom Recovery, то есть меню восстановления, содержащее ряд дополнительных функций. Самыми распространёнными типами кастомного рекавери является TWRP и CWM.
Если на вашем смартфоне установлено стоковое рекавери, то расстраиваться не стоит. В статье также будет рассмотрен способ, позволяющий включить отладку по USB практически на любом устройстве. Только есть один нюанс – желательно иметь беспроводную USB-мышь, а также кабель OTG.
Включение отладки по USB на заблокированном телефоне
Перед тем, как перейти к самой инструкции отметим, что представленный способ требует наличия компьютера, а также кабеля MicroUSB. Рекомендуем запастись терпением и внимательностью, чтобы не допустить ошибок. Главное – выполнять указания руководства пошагово, и не пропускать никаких этапов.
Инструкция для Android 5.1 и ниже
Первым делом запускаем компьютер и загружаем на него два файла: «platform-tools.zip» и «QtADB-cwm_edition.zip». Скачанные архивы распаковываем в корневую папку диска С. Для этого кликаем правой кнопкой мыши по файлу и в появившемся меню выбираем «Извлечь файлы». В строке «Путь извлечения» указываем корневую папку диска C, то есть C:. В конце запускаем процедуру нажатием по клавише «Ок».

Теперь в корневой директории диска С создаём папку с названием «Sqlite3_Windows».

В неё нужно будет распаковать архив «Sqlite3.zip», который предварительно загружается на компьютер. Как и в предыдущем случае, кликаем по файлу правой кнопкой мыши, затем выбираем «Извлечь файлы», указываем путь и запускаем процесс клавишей «Ок».

Возвращаемся к смартфону. Его необходимо перевести в Recovery-режим, что в зависимости от модели и производителя делается по-разному:
- Samsung. Одновременно зажимаем кнопку «Home», клавишу регулировки громкости вверх и кнопку включения.
- HTC. Удерживаем кнопку питания и клавишу регулировки громкости вниз.
- Одновременно нажимаем по кнопке включения и клавише увеличения громкости звука.
- Удерживаем кнопку питания и клавишу увеличения громкости звука.
- Huawei и Honor. Одновременно зажимаем кнопку питания и клавишу регулировки громкости вниз или вверх (всё зависит от модели телефона).
После загрузки смартфона в нужном режиме подключаем его к компьютеру. Для этого используем обычный кабель для зарядки. На ПК запускаем программу QtADB. Просто переходим в папку с приложением и двойным кликом открываем файл «QtADB.exe».

Если потребуется указать путь к утилитам ADB и AAPT, то нажимаем по кнопке «Обзор» и выбираем папку «platform-tools». Именно в ней находятся необходимые компоненты для запуска программы.

В приложении нажимаем по вкладке «Advanced» и убеждаемся в том, что монтирование раздела /data завершено успешно.

Теперь нажимаем по кнопке «Файлы» и в левой части программы открываем папку «Sqlite3_Windows», а в правой соответственно – «/data/data/com.android.providers.settings/databases/». Далее перемещаем объект «settings.db» из памяти смартфона на компьютер.

После завершения процедуры копирования запускаем на ПК командную строку. Для этого откройте меню «Пуск» и в поиске введите «cmd». Затем откройте первую программу из результатов поиска. Теперь в командную строку поочерёдно вводим следующие команды, после каждой из которых нажимаем по кнопке «Enter»:
- cd C:Sqlite3_Windows;
- sqlite3 settings.db;
- update secure set value=1 where name=’adb_enabled’;;
- .quit;
Обратите внимание, что каждая из команд в списке заканчивается точкой с запятой. Если знака препинания два, то значит один из них принадлежит запросу.

Возвращаемся в программу и перемещаем отредактированный файл «settings.db» обратно в память смартфона. Подтверждаем замену и отключаем устройство от компьютера. После завершения процедуры телефон можно запустить и убедиться, что на нём активирована отладка по USB.
Инструкция для Android 6 и выше
Если на вашем устройстве установлен Андроид 6.0 и выше, то принцип действий проще. В общем, просто следуйте указаниям пошаговой инструкции:
- Подключаем телефон к компьютеру в recovery-режиме. Напомним, что на смартфоне должно быть установлено кастомное рекавери.
- Загружаем на ПК файловый менеджер QtADB по ссылке, указанной выше. После этого запускаем его и проверяем, что монтирование раздела /data прошло успешно.
- Переходим в раздел «Файлы» и в правой части программы указываем адрес «/data/system/users/0/».
- Находим файл «settings_global.xml» и при помощи текстового редактора открываем его. В нём находим строку «adb_enabled» и изменяем параметр «value=»0?» на «value=»1?».

В завершении сохраняем все изменения и закрываем программы. Это же проделываем и со смартфоном: отключаем его от компьютера и запускаем. При правильном выполнении инструкции отладка по USB будет включена.
Универсальная инструкция без Recovery

Представленный далее способ подойдёт той категории пользователей, которые не желают проводить со смартфоном сложные манипуляции. Его главное преимущество – отсутствие необходимости в Custom Recovery. Всего потребуется несколько вещей: кабель OTG, компьютерная мышь с подключением по USB, а также возможно и телевизор. При неработающем тачскрине, но целом экране, переходите к данной инструкции:
- Подсоединяем один конец OTG кабеля к смартфону, а другой подключаем к мыши.
- Включаем мышь и проверяем наличие курсора на экране.
- С помощью мыши заходим в настройки.
- Переходим в раздел «О телефоне» и несколько раз кликаем по номеру сборки или версии прошивки. В итоге должна появиться вкладка для разработчиков.
- Заходим во вкладку «Расширенные настройки», а после в раздел «Для разработчиков».
- Переводим ползунок возле пункта «Отладка поUSB» вправо и подтверждаем включение режима.
Если же экран сломан и на нём ничего не видно, то нужно настроить трансляцию изображения с дисплея устройства на ТВ. О том, как подключить телефон к телевизору читайте в одной из наших статей. После этого переходим в нужные разделы для активации отладки по USB.
Meizu: режим разработчика или как включить отладку по USB
По вопросам наполнения шапки, обращайтесь к модераторам раздела через кнопку  под сообщениями, на которые необходимо добавить ссылки.
под сообщениями, на которые необходимо добавить ссылки.

Сообщение отредактировал draiv88 – 01.10.21, 21:55
На данный момент установка прошивок через встроенное рекавери и через встроенный проводник файлом update.zip невозможна. Возможно, необходима смена ID устройства на глобальный с китайского.
Сообщение отредактировал Dad Hacker – 15.03.17, 21:22
Сообщение отредактировал olegusss – 16.03.17, 11:02




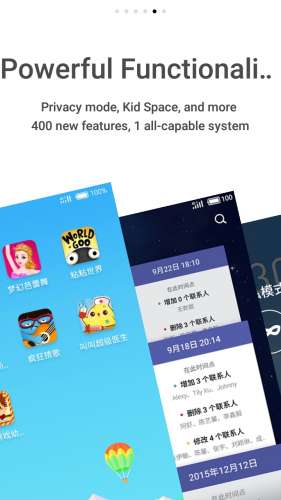






Сейчас буду пробовать поставить флорус и зарусить.
Рут на шестом флайме не ставится, ни через кинго, ни через аккаунт. Ждем рабочего способа русификация на шестом флайме. Сейчас будут пробовать шить на 5-м.
Сообщение отредактировал Dad Hacker – 16.03.17, 20:32
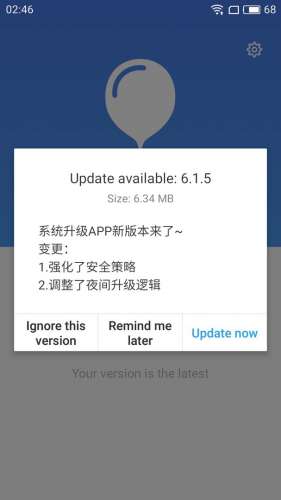
рут нельзя никак пока что получить. нет прошивки, в которой аккаунт был бы и все связанное с ним, а кингстон не пашет. Ждем,братцы.
Сообщение отредактировал Dad Hacker – 16.03.17, 22:09
Сижу на бете флайм 6, рут без проблем получается.
Инструкция:
1. В настройках включаем китайский язык системы.
2. Заходим в аккаунт флайм под своими данными, если ранее не вошли.
2. Переход в безопасность (значок отпечатка пальца на красном фоне).
3. Листаем вниз, будет надпись на английском “ROOT”. Нажимаем, соглашаемся с требованиями, вводим пароль оь учетки флайм, телефон перезагрузится и рут есть.
4. Обратно выставить язык системы английский.
Флорус русик не работает, после русификации, если перезагрузите смартфон, он будет висеть на загрузке флайм и не включится. Придется восстановить тело.
Пару слов о бете флайм 6.
Ощутимо быстрее работает система по сравнению с флайм 5. Уведомления работают, камера фотографирует чуть хуже, чем на предыдущей прошивке.
Но батарейку совсем перестал держать. Доживает только до обеда при 2.5 – 3 часах экрана, что при HD экране на 5.2 дюйма и такой батареи совсем никуда не годится.
Нашел способ, как его украинизировать / русифицировать и сделать глобальным (накат прошивки)
1. Устанавливаем прошивку из шапки с помощью Recovery (Vol + и питания)
2. Получаем штатный рут (входим в Flyme аккаунт – вводим логин – авторизируемся – входим в настройки – Безопасность – получить рут)
3. Устанавливаем Kingroot 5.0.5
4. Устанавливаем SuperSU 2.79
5. Устанавливаем FlashFire Pro 0.32 (Если не запускается переставте в телефоне год на 2015)
Закинуть прошивку Глобальную в память телефона
Заходим в Kingroot что б он написал что получено Рут, потом запускаем SuperSU все подтверждаем, ПЕРЕЗАГРУЖАЕМ ТЕЛЕФОН и потом аж FlashFire (нажимаем в програме + выбираем Flash ZIP or OTA – ищем нашу глобальную прошивку, выбираем ее и выставляем Auto-mount и Mount/system read / write и Нажимаем Flash
10- 15 минут ожидания! Телефон запустится, делаем ему полный сброс и Радуемся!
Проверено на 5 телефонах!
Сообщение отредактировал Riddon – 17.03.17, 18:13
- Ставим на самопал китайца с алика а прошивку Flyme 5.2.13.2A ЯД
- Заходим в аккаунт flyme.
- Заходим в безопасность,листаем вниз, root-права,листаем снова вниз, вводим пароль и ваш телефон перезагружается
- устанавливаем Kingroot 5.0.5, SuperSU 2.79, FlashFire Pro 0.32 (если не запускается ставим год ниже 2016) и закидываем глобальную прошивку в корень системы
- Получаем рут через kingoroot(после аккаунта флайм), потом заходим в superSu и обновляем бинарник,устанавливаем FlashFire
- ВЫХОДИМ ИЗ АККАУНТА ФЛАЙМ (после установки глобалки,может выдавать ошибку выхода и не сможете очистить данные на устройстве и.т.д)
- Перезагружаемся
- Заходим в FlashFire, нажимаем плюсик в самом низу
- Выбираем Flash ZIP or OTA
- Ищем глобальную прошивку, выбираем ее и выставляем Auto-mount и Mount/system read / write и Нажимаем Flash
- Ждем
- готово!
 FlashFire_0.32 Apkmos.com.apk ( 10,27 МБ )
FlashFire_0.32 Apkmos.com.apk ( 10,27 МБ ) kingroot-5-0-5.apk ( 17,65 МБ )
kingroot-5-0-5.apk ( 17,65 МБ ) SuperSU_v2.79.apk ( 6,26 МБ )
SuperSU_v2.79.apk ( 6,26 МБ )




Сообщение отредактировал Dad Hacker – 17.03.17, 19:10
 flashcon, По идее Вы прошьете напрямую глобалку с китайским iD.
flashcon, По идее Вы прошьете напрямую глобалку с китайским iD.
Сообщение отредактировал Dynamik3d – 17.03.17, 19:30
Как включить отладку по USB на Android
Включенная отладка по USB на Android устройстве может потребоваться для самых разных целей: прежде всего, для выполнения команд в adb shell (прошивка, кастомный рекавери, запись экрана), но не только: например, включенная функция может пригодиться и для восстановления данных на Android.
В этой пошаговой инструкции подробно о том, как включить отладку по USB на Android 5-7 (в общем-то, то же самое будет и на версиях 4.0-4.4), в видео показано включение отладки на Android 9 Pie и на смартфонах Samsung Galaxy.
Скриншоты и пункты меню в руководстве соответствуют почти чистой ОС Android 6 на телефоне Moto (то же самое будет на Nexus и Pixel), но принципиальной разницы в действиях на других устройствах, таких как Samsung, LG, Lenovo, Meizu, Xiaomi или Huawei не будет, все действия практически те же самые, также в статье присутствуют текстовые пути для настроек на других версиях Android и марках телефонов.
Включение отладки по USB на Android телефоне или планшете
Для того, чтобы появилась возможность включить отладку по USB, сначала необходимо включить режим разработчика Android, сделать это можно следующим образом.
- Зайдите в Настройки и нажмите пункт «О телефоне» или «О планшете», на Samsung — «Сведения о телефоне» — «Сведения о ПО». На чистом Android 9.0 зайдите в пункт «Система» — «О телефоне».
![]()
- Найдите пункт «Номер сборки» (на телефонах Xiaomi и некоторых других — пункт «Версия MIUI») и несколько раз нажимайте по нему, пока не увидите сообщение о том, что вы стали разработчиком.
![]()
Теперь в меню «Настройки» вашего телефона появится новый пункт «Для разработчиков» и можно переходить к следующему этапу (может быть полезно: Как включить и отключить режим разработчика на Android).
Процесс включения отладки по USB также состоит из нескольких очень простых шагов:
- Зайдите в «Настройки» — «Для разработчиков». На Android 9, например, на Nokia — в Настройки — Система — Дополнительно — Для разработчиков. На некоторых китайских телефонах, например, на Xiaomi — в Настройки — Дополнительно — Для разработчиков или Настройки — Расширенные настройки — Для разработчиков. Если вверху страницы есть переключатель, который установлен в положение «Выкл», переключите его в «Вкл».
![]()
- В разделе «Отладка» включите пункт «Отладка по USB», чтобы включить режим отладки по USB.
![]()
- Подтвердите включение отладки в окне «Разрешить отладку по USB», внимательно прочитав предупреждение.
![]()
На этом всё готово — отладка по USB на вашем Android телефоне включена и ее можно использовать с нужными вам целями.
Видео инструкция
В дальнейшем, вы можете отключить отладку в том же разделе меню, а при необходимости — отключить и убрать из меню Настроек пункт «Для разработчиков» (ссылка на инструкцию с необходимыми действиями была приведена выше).
А вдруг и это будет интересно:
- Windows 11
- Windows 10
- Android
- Загрузочная флешка
- Лечение вирусов
- Восстановление данных
- Установка с флешки
- Настройка роутера
- Всё про Windows
- В контакте
- Одноклассники
17.07.2021 в 22:27
Здравствуйте! С помощью «Для разработчиков» и «Отладки USB» я удалял проблему связи, через кабель компьютер видел и изображения, и видео, и я оперировал ими. И это прекрасно!
Но есть пару но.
1. На всё время данной связи связи с интернетом не было (пока я работал с файлами через кабель, файлы, направляемые ко мне как и всегда через вай-фай, отсутствовали. И как только восстановил через Google связь, файлы гурьбой прилетели).
2. Второе но — после восстановления интернета связь через кабель с компьютером опять отсутствует. Как и ранее.
Есть ли вариант разовой настройки на связи одновременно и с интернетом, и компьютером по USB навсегда, кто знает?
28.09.2021 в 17:24
13.10.2021 в 18:30
Спасибо, никак не мог разобраться с просмотром файлов с телефона Redmi 4 на ПК, очень помогли.

 retro34.ru
retro34.ru











