Как скачать фото с Инстаграм на компьютер
Социальная сеть Instagram сегодня на слуху у каждого. Одни пользователи выставляют здесь красочные фотографии под различными хэштегами каждый день, другие – скачивают их, используя в дальнейшем в своих целях.
Самый простой способ скачать фото или видео из инстаграм: воспользоваться нашим бесплатным сервисом o-instagram.ru/instaload
Скачать нужную фотографию с Instagram на самом деле не так-то просто. Привычным способом, увы, это сделать невозможно. Все фотографии и видеозаписи, публикуемые в социальной сети Instagram, автоматически признаются авторскими и защищаются системой от копирования другими пользователями. Но, тем не менее, вытащить желаемый объект из Instagram можно. И для этой цели разрешается использовать как смартфон или планшет, так и персональный компьютер.
- Как сохранить фото из Инстаграма на компьютер, не используя сторонние сервисы и приложения для этого?
- Как сохранить фото с Инстаграмма на компьютер при помощи сторонних приложений?
- O-instagram
- Zasasa.com
- SaveFromInsta
- Instagrabbr.com
- 4k stogram
- Как можно ещё скачать нужную фотку из Инстаграма на компьютер?
- Instasave
- Instadown
- В заключение
Как сохранить фото из Инстаграма на компьютер, не используя сторонние сервисы и приложения для этого?
Сегодня во всемирной паутине можно найти большое количество самых разных приложений, позволяющих быстро скачать нужное изображение из социальной сети Instagram себе на компьютер. Но установка дополнительных программ или расширений на персональное устройство – это не всегда безопасно и целесообразно. В большинстве случаев она просто не нужна, потому что желаемый контент можно легко загрузить на компьютер через браузер Google Chrome или Yandex, не используя сторонние приложения для этого.
Порядок действий при скачивании фотографий без сторонних сервисов и всевозможных программ может быть следующим:
- сначала нужно будет открыть интересующее фото на экране компьютера, воспользовавшись для этого любым браузером, например, Chrome;
- затем потребуется перевести содержимое страницы в режим HTML-кода, нажав на клавиатуре одновременно клавиши Ctrl и U;
- далее необходимо будет вызвать поле поиска одновременным нажатием кнопок Ctrl и F, и отыскать при помощи него желаемый объект, введя в строку запрос «img»;
- найденное изображение будет представлено в содержимом страницы в виде прямой ссылки на фотографию («https://адрес_изображения.jpg»), которую остаётся только открыть в новой вкладке, кликнув по ней курсором мышки;
- после этих действий появившееся на экране фото можно будет сохранить на свой компьютер, как и любую другую картинку из интернета, щёлкнув левой кнопкой мыши и выбрав опцию «Сохранить как…».
Внимание! Скачивание фотографии из Instagram с помощью HTML-кода страницы позволяет выполнить процесс сохранения, не испортив исходного качества картинки.
Существует и другой, более лёгкий способ загрузки фотографий без использования приложений:
- сначала потребуется открыть нужную ссылку на графический объект в браузере;
- затем нужно будет добавить к ссылке, указанной в адресной строке, текст «media?size=l» (без кавычек) и после этого нажать «Enter», чтобы перейти по получившемуся адресу;
- а после можно будет уже скачать появившееся изображение привычным способом.
Если нет желания или времени заморачиваться с вышеописанными манипуляциями, то можно сохранить фотографию на компьютер, просто сделав скриншот активного окна, нажав одновременно клавиши Alt и PrintScreen на клавиатуре. После этого снимок экрана нужно будет открыть в графическом редакторе Paint, вырезать необходимый фрагмент с него, используя инструменты с рабочей панели, и сохранить полученный результат, изменив расширение изображения при необходимости. Этот метод сохранения имеет лишь один существенный недостаток: качество изображения при обработке в Paint сильно страдает.
Ну и, наконец, самым простым способом сохранения нужной фотографии является использование личного профиля «Вконтакте» или в приложении Telegram. Достаточно просто скопировать ссылку на желаемое изображение в Инстаграмме и отправить её самому себе в любую из указанных социальных сетей. При отправке сообщения она автоматически трансформируется в нужную фотографию, которую в дальнейшем можно будет без проблем сохранить на свой компьютер, как и любую другую картинку с интернета.

Как сохранить фото с Инстаграмма на компьютер при помощи сторонних приложений?
Несмотря на то, что сохранить понравившуюся фотографию с Instagram можно легко, не прибегая к различным программам, многие пользователи всё же пользуются сторонними приложениями и разными сайтами для этой цели. Рассмотрим самые популярные из них.
O-instagram
Наш онлайн сервис для скачивания фото и видео из инстаграм позволяет анонимно, абсолютно бесплатно и без регистрации скачать любую фотографию или видео ролик из любого открытого аккаунта! Порядок действий очень простой:
- Скопировать ссылку на нужный пост
- Вставить в наш сервис и нажать «Скачать»
- Откроется привью всех видео и изображений в посту
- Нажимаете на необходимое и оно открывается в новом окне
- Щелкаете правой кнопкой мыши и нажимаете «Сохранить как»
Zasasa.com
Это онлайн-сервис предназначен для сохранения контента фото и видео формата с социальной сети Instagram. Для того чтобы воспользоваться им, необходимо выбрать на главной странице раздел «Скачать фото с Instagram». Далее, в появившемся поисковом поле нужно вставить предварительно скопированную из социальной сети ссылку на изображение, а затем нажать на значок в виде кнопки «Загрузить», расположенный под поисковой строчкой.
Важно! Учтите тот факт, что скопировать ссылку на фотографию возможно только в том случае, если профиль пользователя, где она размещена, является открытым.
Примечательно, что данный онлайн-сервис славится не только своим минималистическим оформлением и простотой использования, но также позволяет загружать в персональный компьютер, помимо фото и видео с Instagram, истории. Последние, кстати, можно просматривать через этот сервис анонимно. Кроме того, сайт даёт возможность скопировать текст, размещённый под скачиваемой фотографией, если это требуется.
Используя Zasasa.com, можно скачивать контент не только с Instagram, но и с других развлекательных сайтов: Вконтакте, Yandex.ru, Mail.ru, Rutube и с прочих видео-порталов.
SaveFromInsta
Этот сервис, как и Zasasa.com, позволяет быстро скачать фото и видео из социальной сети Инстаграм, используя для этого Instagram API. Принцип работы в данном сервисе ничем не отличается от вышеописанного сайта: фотографии и видеофайлы с SavefroiInsta.com скачиваются на компьютер по тому же алгоритму, что с Zasasa.com. Но, в отличие от последнего, данный веб-сайт не русифицирован и ориентирован только на загрузку контента с Instagram.
Онлайн-сервис SaveFromInsta позволяет легко и быстро сохранять не только фотографии, но и видеофайлы с любого открытого аккаунта в Instagram. В том числе фото и видео с так называемой «карусели» (поста с несколькими фотографиями и роликами одновременно).

Instagrabbr.com
Данный англоязычный сaйт является ещё одним примечательным онлайн-сервисом для загрузки фото с Instagram и очень похож на вышеописанные сайты своим интерфейсом. Но здесь для скачивания изображения понадобится ссылка не на конкретное фото в социальной сети, а на самого пользователя, разместившего публикацию. Скопированное url-адрес профиля нужно ввести в поисковое поле на главной странице сервиса, а затем нажать кнопку «Search».
После этих действий на экране компьютера должна появиться страница пользовательского аккаунта, где было когда-то размещено нужное вам фото. Здесь же под каждым снимком пользователя можно будет увидеть кнопку «Save image». Нажатие на неё будет выдавать ссылку, по которой можно скачать файл на компьютер.
4k stogram
Эта программа, в отличие от предыдущих, требует предварительной установки на ПК. Она схожа по своему интерфейсу с сервисом Instagrabbr.com.
В поисковой строке, расположенной вверху интерфейса программы, нужно ввести имя конкретного пользователя, чтобы получить доступ ко всем его фотографиям. Из появившегося на экране списка необходимо выбрать то фото, которое хочется сохранить, и нажать на него левой кнопкой мыши, таким образом открыв желаемое изображение в стандартном средстве просмотра изображений Windows. Далее потребуется сделать копию картинки, выбрав меню «Файл» («File») и нажав клавишу «Сделать копию…» («Make a Copy…»). При сохранении остаётся только указать имя файла и место размещения фото.

Как можно ещё скачать нужную фотку из Инстаграма на компьютер?
Ну и, конечно же, всегда можно сохранить фото, понравившееся в Инстаграме, на свой смартфон, а уже с него перекинуть скачанные графические объекты через usb кабель на компьютер. Этот способ, конечно, не столь удобен, как вышеописанные, но иногда бывают ситуации, когда и он выручает.
Скачать желаемую фотографию с Instagram можно на телефон двумя способами: сделав снимок экрана или воспользовавшись сторонними приложениями. Рассмотрим самые популярные из программ, которые можно установить из Google Play или App Store.
Instasave
С помощью мобильного приложения Instasave, доступного для скачивания как на IOS, так и на Android, загрузить понравившиеся изображения или видеозаписи на смартфон с любого открытого профиля в социальной сети Instagram не составит большого труда.
Для того чтобы полноценно воспользоваться программой, необходимо предварительно в самом приложении Instagram скопировать ссылку, нажав иконку дополнительного меню в правом верхнем углу. Затем следует открыть приложение Instasave, скопированный url-адрес изображения вставить в поисковое поле, а после этого нажать клавишу «Prewiew». Искомый снимок отобразится на экране смартфона, и отсюда его уже можно будет легко сохранить в память устройства, нажав клавишу «Save».
Использование приложения Instasave занимает, в среднем, не более двух минут времени и позволяет сохранить желаемое изображение в исходном качестве.
Instadown
Эта программа, аналогично предыдущей, позволяет скачать нужное фото или видео объект с открытого профиля в социальной сети Instagrem, не портя также при этом их качество. Интерфейс программы схож с приложением Instasave, принцип работы – тот же. Вообще все мобильные приложения не сильно отличаются друг от друга, разве, что названиями.
В заключение
Как видите, в том, чтобы скачать фотографии с Instagram на компьютер, нет ничего сложного. Но, загружая в своё устройство чужие фото, помните, что все сохраненные снимки – это чужая собственность, и всегда можно посмотреть, кто сохранил фото, и их использование, даже в некоммерческих целях, может привести к удалению контента или вообще к окончательной блокировке аккаунта в Инстаграме, что почти всегда и происходит при выявлении плагиата в этой социальной сети.
Способы снятия графического ключа на устройствах Lenovo
У большинства людей в современном мире на мобильных устройствах находится огромное количество важной информации. Поэтому каждому пользователю в первую очередь необходимо подумать о защите своего гаджета от посторонних лиц. Для этого существуют пароли, которые можно установить на смартфон. Один из таких вариантов — графический ключ.
Но случаются различные непредвиденные ситуации, когда пользователь может напрочь его забыть. Что делать в таких случаях? К счастью, для самых забывчивых существует решение, которое поможет сбросить графический пароль — как с системы Android, так и с конкретной марки мобильного устройства. Сегодня мы поговорим об устройствах компании Lenovo. Чтобы понять, как снять графический ключ с Леново, стоит ознакомиться со списком возможных вариантов действий.

Как убрать графический ключ на Lenovo
Единственная проблема, которая может возникнуть во время сброса пароля, — потеря данных. Нет, вся система, конечно, останется на месте. Но вот медиафайлы, такие как картинки, аудио, различного рода приложения и др., вполне могут стереться из памяти устройства. Поэтому перед тем, как разблокировать Леново одним из методов, рекомендуется создать резервную копию. В случае утери всей информации будет возможность в дальнейшем восстановить ее.
Делать резервное копирование совсем не обязательно, так как не все способы влекут за собой последствия в виде утери файлов, но на всякий случай лучше проделать эту операцию.
Рассмотрим несколько способов, как убрать графический ключ на телефоне Леново.

C помощью аккаунта Gmail
Если в системе «Гугл» находятся данные о пользовательском аккаунте, то появляется возможность сбросить графический пароль через учетную запись. До того как разблокировать графический ключ на Леново, рекомендуется ознакомиться с несложным порядком действий:
- Для начала необходимо вызвать вспомогательную панель для восстановления аккаунта Google. Чтобы это сделать, придётся вводить неправильный графический ключ, пока на экране не появится форма для входа в сеть;
- Первое, что понадобится при входе в систему, — логин и пароль от учетной записи;
- После того как эти данные будут правильно указаны, система предложит пользователю совершить активацию от лица администратора;
- Остается только зажать клавишу, отвечающую за режим «Администратор», и с гаджета будут сняты всяческие пароли.
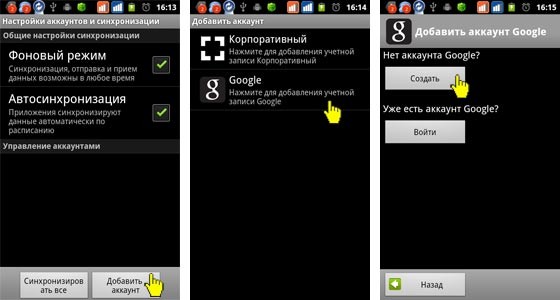
Этот способ является одним из самых простых, но и здесь есть небольшая загвоздка. Перед тем как разблокировать графический ключ на Lenovo, необходимо вспомнить, были ли внесены данные учетной записи во время первоначальной настройки гаджета.
C помощью Hard Reset
Если логин с паролем от системы Google утеряны или не были указаны ранее, снять графический ключ на планшете Леново или любом другом гаджете позволит второй способ. Но при этом важно понимать, что вся информация с устройства будет полностью утеряна. Это очень радикальный метод — полный сброс системы до начального состояния.

Для того чтобы начать «жесткий» сброс, необходимо сначала подготовить аппарат:
- Следует отключить устройство для того, чтобы попасть в рабочее меню;
- После выключения нужно зажать регулятор громкости одновременно с кнопкой, отвечающей за питание. Дальнейшее поведение системы полностью зависит от установленного на устройстве ПО. Такая манипуляция отправляет пользователя прямиком в режим «Recovery», в котором и буду проводиться все работы.
Рабочий режим всегда имеет два состояния — «Custom recovery» и «TWRP recovery». Они немного отличаются друг от друга навигацией.
Custom recovery
За управление в этом меню отвечает клавиша громкости. С ее помощью необходимо переместится на пункт «wipe data/factory reset». Для подтверждения действия требуется нажать кнопку питания.

Теперь открывается новый раздел меню. С помощью той же клавиши, отвечающей за громкость, следует выбрать пункт «Yes — delete all user data». И все той же кнопкой питания подтверждаем свой выбор.
После всех действий по форматированию остается выбрать «reboot system now». Это позволит запустить полную перезагрузку всей системы.
TWRP recovery
В этом режиме за навигацию будут отвечать сенсорные клавиши. Здесь в меню необходимо активировать пункт «WIPE».
Чтобы завершить операцию, следует выбрать из списка пункт «FACTORY RESET».

Не стоит переживать, если время перезагрузки гаджета затянется на более длительное время: это последствия сброса. Во время включения система будет заново настраивать все ПО. Таким способом можно сбросить графический ключ Леново, если доступ учетной записи никак не восстановить. При покупке мобильного устройства рекомендуется сразу предусмотреть подобные ситуации и приобрести в комплекте карту памяти, чтобы не переживать о вероятности утери информации. А для сохранения контактов можно использовать «Облачный сервер Google».
С помощью сервисного центра
Если убрать графический ключ с Андроида так и не удалось, то на такой случай существуют специализированные центры. В их распоряжении есть программы, которые позволяют снять забытый пароль без последствий. Само собой, сделать это можно не бесплатно, но зато вы сэкономите время и побережете нервы. Во избежание трат рекомендуется записывать пароли или выбирать устройства со встроенным датчиком отпечатка пальцев. Это лучший способ уберечь важную информацию от лишних глаз.

С помощью звонка
Что делать, если забыл графический ключ и все пароли от аккаунтов в придачу, а способ с меню разработчиков кажется слишком сложным? Существует еще более простое действие, но оно подойдет только для телефонов на системе Андроид старых версий. Чтобы проверить это, необходимо просто позвонить на смартфон. Со входящего звонка появляется возможность перехода в главное меню устройства без ввода графического пароля через клавишу «Домой». После этого достаточно перейти в настройки и сбросить ключ, а еще лучше совсем его отключить.

С помощью ПК и ADB
В том случае, когда разблокировка графического пароля на Леново прошла неудачно, остается один, самый сложный, способ — использование ПК и специальной программы. Что конкретно потребуется для этого:
- Рабочий компьютер;
- Шнур с USB-входом;
- Скачать специальное ПО — ADB;
- Найти и скачать скрипт;
- Драйверы для более удобной работы с системой Андроид.
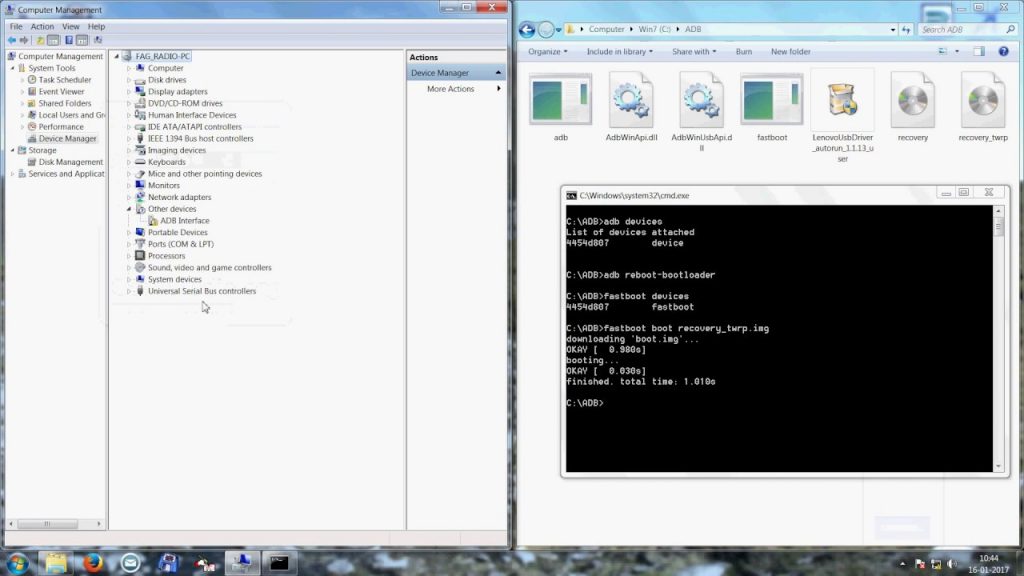
Порядок действий для сброса таков:
- Если программа находится в архиве, распаковываем его на жёсткий диск «C»;
- В уже распакованную папку необходимо поместить скрипт adbBLOCK GEST;
- После этого на мобильном устройстве, с которым будет проводиться процесс разблокировки, следует активировать отладку через USB;
- Это делается одним из трех вариантов, в зависимости от системы:
- Для этого в меню «Настройки» выбираем пункт «Для разработчиков», а далее — функцию откладки.
- Через настройки выбираем пункт «Разработка» и «Отладка».
- С помощью настроек переходим в меню «Система», далее — «О смартфоне». В открывшемся окне следует около 7–10 раз нажать на номер сборки;

- Теперь можно спокойно соединять мобильное устройство с ПК через USB-кабель. Важно, что если гаджет не поддается манипуляциям и в «Настройки» из-за графического ключа никак не попасть, то остается только надеяться, что отладка и без того уже активна;
- Необходимо запустить готовый скрипт на компьютере. Он предложит избавиться от файла GESTURE.KEY. Клавишей «Enter» подтверждаем удаление;
- После всех действий скрипт запросит перезагрузку устройства. Опять подтверждаем и во время перезагрузки сразу отсоединяем смартфон или планшет от ПК;
- Когда гаджет включится, он предложит ввести графический пароль для разблокировки. Можно ввести какой угодно. Устройство должно разблокироваться.
Внимание! Если этот способ не сработал, можно попробовать повторить все действия в режиме Recovery.
Как разблокировать телефон Lenovo K9 Note, если забыл пароль или графический ключ
Существует много причин, по которым вам потребуется разблокировать Lenovo K9 Note. Графический ключ – вспомогательное средство для блокировки смартфонов на Android. Операционка предлагает установить его для совместной работы с дактилоскопическим сенсором или средствами для разблокировки по лицу. Исключение составляют бюджетные версии смартфонов, в которых графический ключ предлагается как альтернатива обычному цифровому паролю. Составление слишком сложной графической комбинации может привести к проблемам – многократный ошибочный ввод автоматически приводит к блокировке устройства. Разобраться с тем, как разблокировать Lenovo K9 Note, если забыл пароль или графический ключ (смотря что вы предпочитаете для блокировки своего телефона) получится, зная некоторые хитрости современных версий Android.
Обычно после неверного внесения ключа на дисплее телефона появляется информация о блокировке. Здесь же операционка предлагает пользователю несколько решений. Среди основных – функция SOS, необходимая для вызова служб спасения, а также средство для восстановления доступа. Последний вариант рассмотрим в первую очередь.
Разблокировка Lenovo K9 Note через аккаунт Google
Сразу же следует отметить – данный способ актуален не для всех устройств. В списке проверенных присутствуют модели на “чистом” Андроиде, Samsung, Huawei, Honor, а также некоторые Xiaomi.
Если 5 раз подряд ввести неверный ключ, но на дисплее откроется оповещение о блокировке с таймером. Ниже – кнопка “Забыли графический ключ?”, на которую и следует нажать. Система автоматически предложит авторизацию в Google-аккаунт, к которому привязан телефон. Получится внести собственную почту и пароль только при наличии подключения к Wi-Fi или мобильному интернету. Если есть сеть, а авторизация прошла успешно – смартфон разблокируется и все данные останутся на своих местах.
Сброс к заводским настройкам
Проблема может настигнуть пользователя в неподходящий момент – при отсутствии интернета. В таком случае авторизация в Google невозможна. Разобраться с таким обстоятельством можно двумя путями:
- найти место с Wi-Fi, которая сохранена в устройстве (актуально, если в настройках активирована опция автоматического подключения) и проделать действия, рассмотренные выше;
- выполнить сброс к заводским настройкам через специальное меню смартфона.
Последний вариант заслуживает более подробного рассмотрения. Практически в каждой модели на Android предустановлена штатная утилита Recovery, предназначенная для проведения сервисных настроек. Именно через нее придется проводить разблокировку. Перед выполнением действий следует уяснить – после сброса через Рекавери из памяти устройства удаляются все файлы . Судьба элементов на карточке MicroSD зависит от производителя. Поэтому перед выполнением каких-либо действий настоятельно рекомендуем создать резервную копию данных телефона.
Проделать нужно такие действия:
- Полностью выключить телефон.
- Зажать механические кнопки “громкость вверх” и “включение/разблокировка”.
- После того как телефон издаст вибрацию – отпустить кнопку включения, держа при этом “громкость вверх” до появления инженерного меню.
- После открытия Recovery отпустить кнопку и выбрать пункт Wipe data/factory reset.
Чаще всего меню в Рекавери сенсорное, соответственно нажать на Wipe data получится как при обычном управлении устройством. Однако на старых моделях в меню может отсутствовать нормальная работа сенсора. Управление в таком случае реализуется следующим образом:
- выбор пунктов меню – клавишами громкости;
- подтверждение действия – кнопкой включения.
После сброса телефон перезагрузится и предложит выполнить начальную настройку системы. Еще раз стоит напомнить – сброс к заводским настройкам приводит к удалению всех пользовательских файлов, сохраненных в памяти смартфона.
Как разблокировать телефон, если забыл пароль: 6 способов
Предлагаем вам шесть способов разблокировать смартфон, если вы забыли пароль или графический ключ. Не паникуйте, все поправимо.


В жизни бывает всякое, и ситуации, когда пользователь забывает пароль от своего смартфона, встречаются не так уж и редко. Не переживайте, эта ситуация кажется страшной лишь на первый взгляд, и производители смартфонов предусмотрели немало способов вам помочь. Давайте разбираться, как разблокировать телефон, не зная пароля.
Сразу отметим, что вопрос о том, как разблокировать телефон с отпечатком пальца, просто не стоит. Отпечаток пальца вы никак не сможете забыть, а если сам палец оказался поврежден, то разблокировать такой девайс можно просто, введя нужный пароль.
Воспользуйтесь возможностями аккаунта Google
Если вы забыли пароль от старого смартфона, работающего под управлением Android 5.0 или еще более ранней версии операционной системы, то вы можете снять блокировку экрана, воспользовавшись аккаунтом Google. Все, что для этого нужно — подключение к интернету.
Введите любой пароль или графический ключ пять раз. После этого на экране смартфона появится надпись «Забыли пароль?». Нажмите на нее и в появившемся окне введите логин и пароль от учетной записи Google, к которой привязан гаджет.
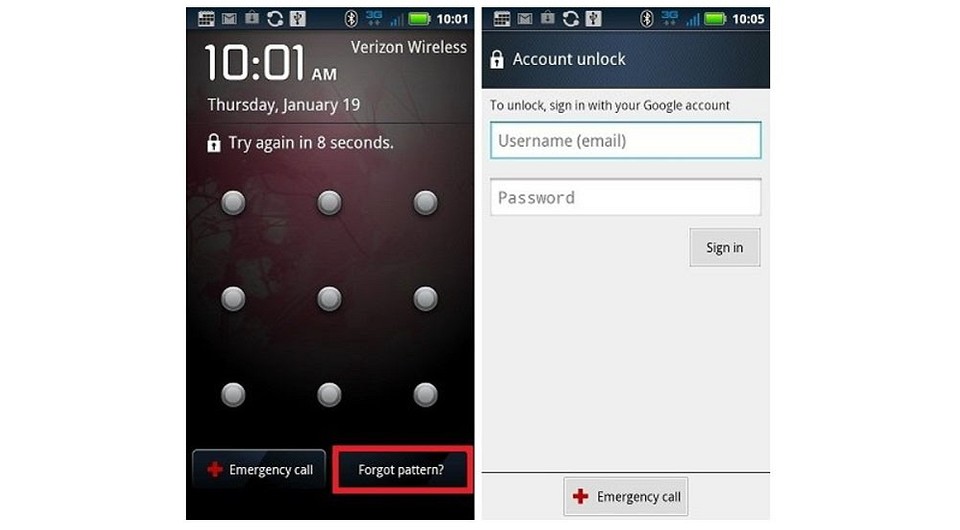
После успешного входа, экран смартфона разблокируется сам собой. Если же вы забыли и пароль от аккаунта Google, то вы можете восстановить его с помощью сервисов самого американского гиганта.
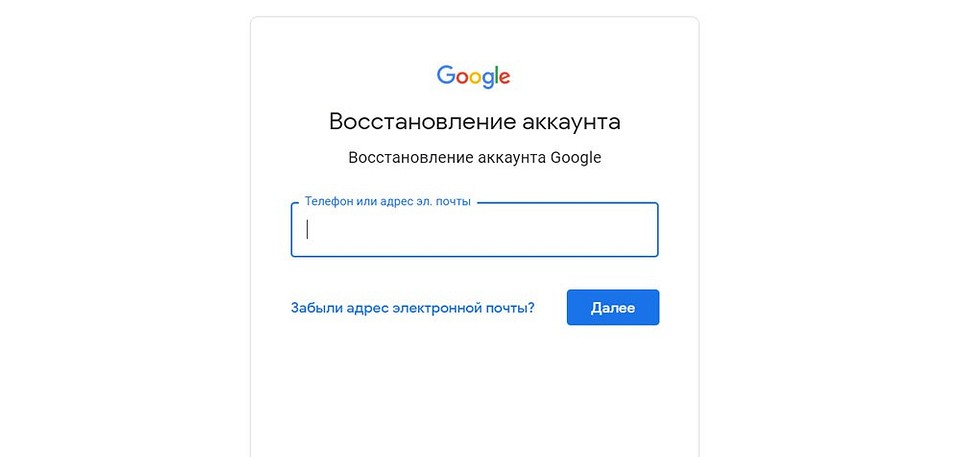
Воспользуйтесь функцией Smart Lock
Если первый способ подойдет только владельцам старых гаджетов, то функция Smart Lock наоборот рассчитана на свежие смартфоны, выпущенные после 2015 года. Начиная с Android 5.0, в смартфонах, работающих под управлением операционной системы Google, появилась возможность разблокировать их при соблюдении определенных условий.
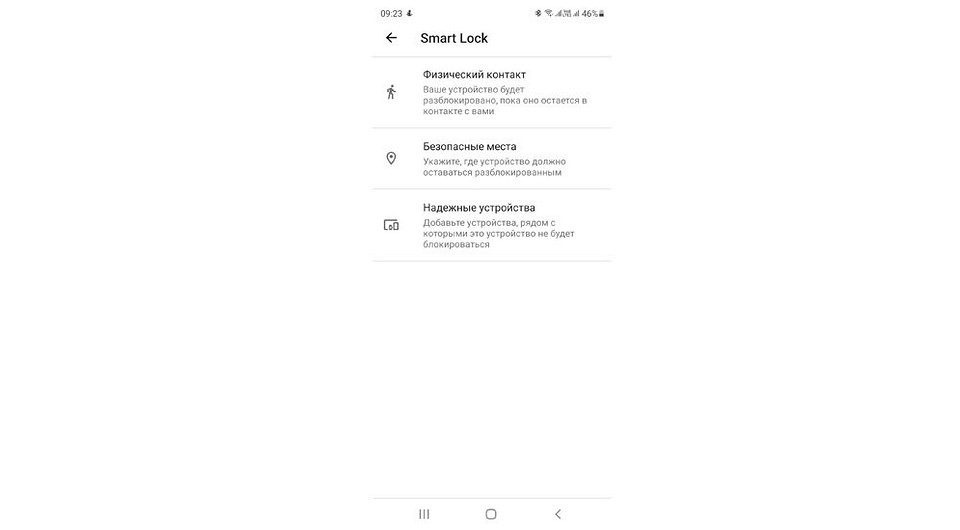
К примеру, вы можете настроить автоматическое разблокирование девайса, когда к нему подключается доверенное устройство. Например, ваши смарт-часы или фитнес-браслет. Это же касается нахождения смартфона в определенной местности или его контакта с вами.
Главное достоинство функции в том, что она не требует от вас никакого вмешательства: смартфон будет автоматически разблокирован при соблюдении одного из вышеназванных условий. Ну а ее главный минус — настройку нужно производить заранее. Вы не сможете запустить Smart Lock, если ваш смартфон уже заблокирован, и вы забыли пароль. Если же вам повезло, и функция уже активна, просто выполните заданные вами же условия, и смартфон автоматически разблокируется.
Воспользуйтесь сервисами производителя
Как мы и писали в самом начале, многие производители предусмотрели собственные сервисы разблокировки смартфона. К примеру, у корейской Samsung есть сервис Find My Mobile. С его помощью можно отследить местоположение смартфона, удалить из него все данные, удаленно заблокировать гаджет или наоборот разблокировать его.
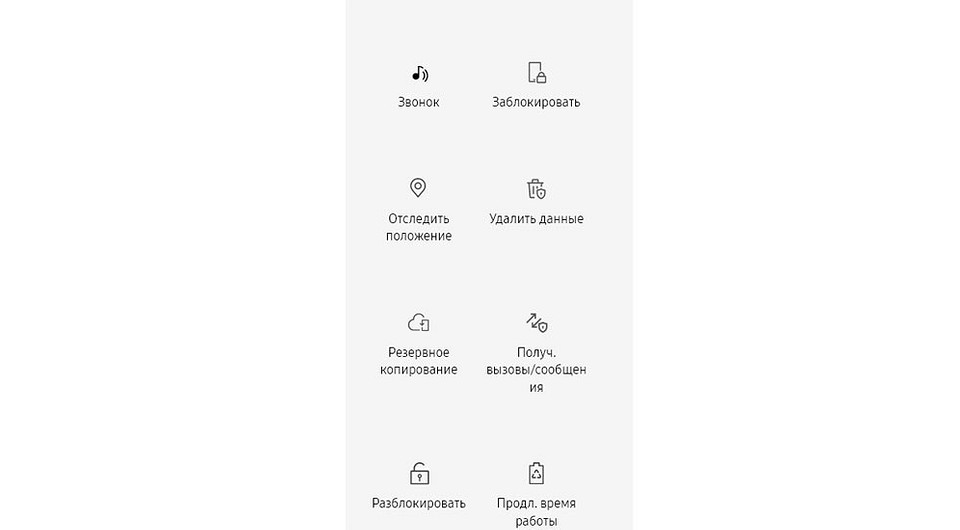
Для этого просто перейдите на сайт сервиса с компьютера или ноутбука, войдите в свой аккаунт Samsung, выберите свой смартфон и нажмите кнопку «Разблокировать». Вся процедура предельно проста и наглядна.
Воспользуйтесь сторонними программами
Как разблокировать телефон, если забыл графический пароль или обычный PIN-код, если остальные способы не помогают? Для этого вы можете воспользоваться сторонними программами. К примеру, бесплатная программа Tenorshare 4uKey без проблем поможет восстановить доступ к смартфону и даже удалить учетную запись Google на нем.

Установите программу на компьютер, после чего подключите к нему многострадальный смартфон. Tenorshare 4uKey сама предложит избавиться от блокировки. Правда, перед использованием этого приложения учтите — все данные, хранящиеся в памяти смартфона, будут утеряны.
Сбросьте смартфон до заводских настроек
Вам не слишком важны хранящиеся в смартфоне данные, но и пользоваться сторонними приложениями для восстановления доступа по какой-то причине очень не хочется? как можно разблокировать телефон, если забыл пароль, в этом случае? В любом Android-смартфоне есть функция сброса до заводских настроек с удалением всей хранящейся там информации. Причем воспользоваться ей можно, минуя интерфейс самой оболочки.
В зависимости от модели смартфона способ входа в инженерное меню может быть разным. Выключите смартфон, достаньте из него карту памяти при наличии таковой и попробуйте по очереди нажать и удерживать в течение 10-15 минут указанные ниже комбинации клавиш:
- кнопка уменьшения громкости + клавиша питания;
- кнопка увеличения громкости + клавиша питания;
- кнопка уменьшения громкости + клавиша питания + кнопка «Домой»;
- кнопка уменьшения громкости + клавиша увеличения громкости + кнопка питания.
Одна из них должна запустить инженерное меню. С помощью кнопок увеличения и уменьшения громкости выберите в нем пункт Recovery, а затем — команду Wipe data/factory reset. Подтвердите сброс смартфона до заводских настроек.
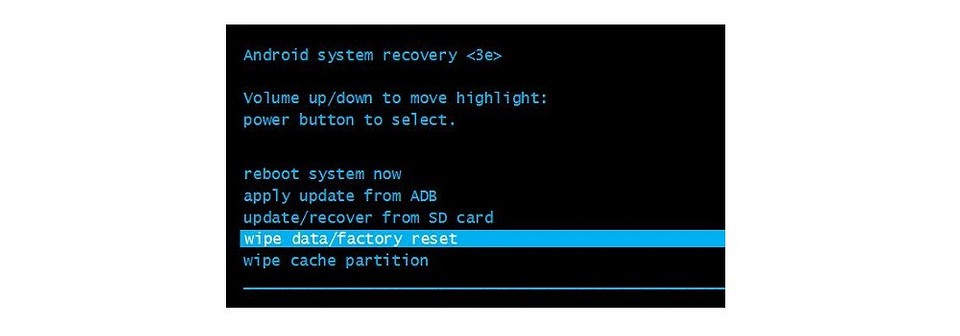
В течение нескольких минут все настройки смартфона будут сброшены до исходного состояния, а вся пользовательская информация окажется удалена из его памяти. Если же у вас была настроена синхронизация данных с облаком Google, то при входе в свой аккаунт вы сможете восстановить, как минимум, часть утерянной информации.
Как разблокировать iPhone
Все вышеописанные способы касаются Android-смартфонов. Но что делать, если у вас iPhone? В этом случае в вашем арсенале есть только один способ — сброс смартфона до заводских настроек. Правда, если у вас есть их резервная копия в учетной записи iCloud, то никаких проблем с восстановлением данных не возникнет.
Для этой процедуры вам понадобится компьютер под Windows или macOS с установленной программой iTunes или Finder соответственно. В случае если у вас свежая модель iPhone, начиная с iPhone 8 и iPhone SE 2, выключите смартфон, после чего зажмите боковую кнопку, подключите его к компьютеру USB-кабелем и не отпускайте кнопку до появления экрана восстановления.
Если у вас iPhone 7 и iPhone 7 Plus, используйте ту же процедуру, но вместо боковой кнопки зажимайте клавишу уменьшения громкости, а если у вас iPhone SE первого поколения, iPhone 6s или еще более старое устройство используйте кнопку домой.
После появления на ПК окна восстановления, нажмите «Восстановить» и следуйте простым и понятным инструкциям iTunes или Finder. Настройки смартфона будут сброшены до заводских, а затем программа предложит восстановить данные из резервной копии в iCloud.
Забыл графический ключ, как разблокировать Андроид
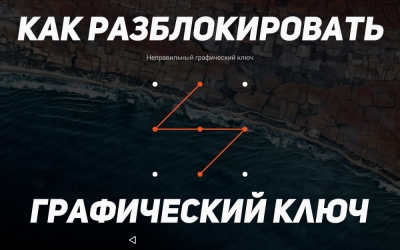
Если вы забыли установленный пароль или графический ключ на Android, это не повод паниковать. Доступ к своему смартфону можно возобновить довольно быстро и просто, причем существует несколько способов, как снять блокировку. В обновленной инструкции подробно рассказано о каждом из них.
Забыл графический ключ, как разблокировать Андроид
Содержание – Забыл графический ключ, как разблокировать Андроид:
Способ 1. Ввести данные аккаунта Google
Когда телефон или планшет подключены к мобильной сети или Wi-Fi, чтобы убрать блокировку достаточно просто указать e-mail и пароль. Для этого 5 раз неправильно введите графический ключ до появления окна с предупреждением о блокировании устройства на 30 секунд.
На экране появится кнопка «Забыли графический ключ?», клацнув по которой можно ввести свои данные и разблокировать аппарат. Начиная с Андроид 5.0 в большинстве прошивок такую возможность убрали!
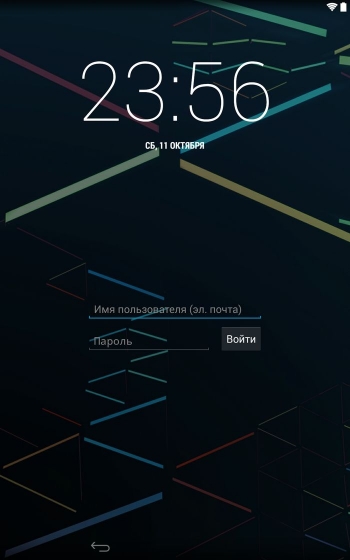
Если забыли пароль от аккаунта, придется его восстановить – перейдите на эту страницу с работающего гаджета либо ПК.
Обратите внимание, что данный способ требует обязательного доступа к Интернету. Поэтому откройте «шторку», сделав свайп вниз и включите мобильные данные либо Wi-Fi. Устройство подключится к точке доступа, если оно работало в этой сети ранее.
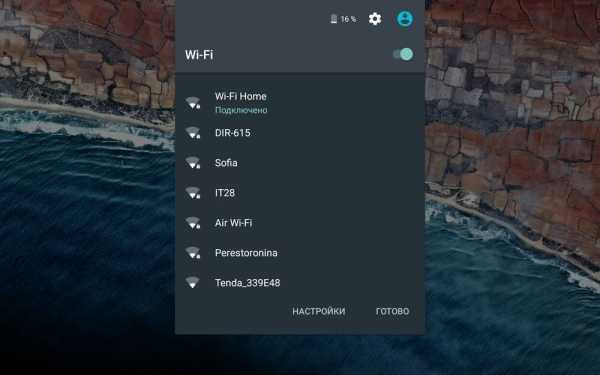
Способ 2. Сброс графического пароля при помощи ADB
Графический ключ можно удалить используя ADB. Вам необходимо подключить аппарат через USB к компьютеру и вводить нужные команды. Все подробности в инструкции – Сброс графического ключа через ADB
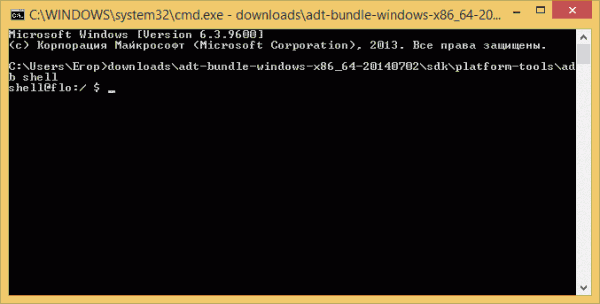
Данный метод будет работать только при включенной отладке по USB .
Cпособ 3. Сброс до заводских настроек
Следующий способ проще предыдущего, но используя его, удалятся все данные с внутренней памяти, такие как установленные приложения, привязанные аккаунты, СМС и т.д. Фотографии, аудио и другие файлы на SD останутся нетронутыми. Полную инструкцию вы найдете в статье: как сбросить настройки на Android (Hard Reset) .
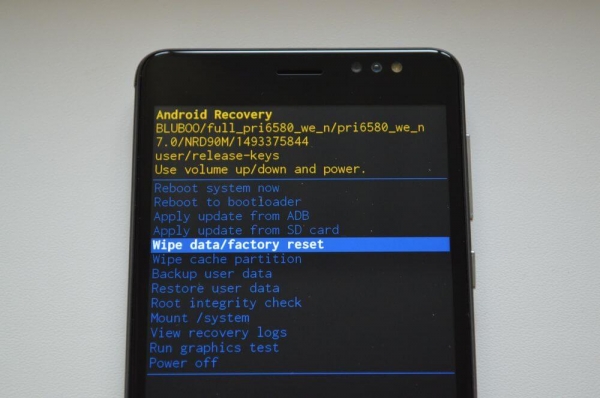
Во время следующей активации аппарата восстановите данные из резервной копии – работает при условии, если ранее был проведен Бэкап .
Способ 4. Прошить смартфон или планшет
Прошив Android телефон или планшет, вы снимете блокировку или пароль. На нашем сайте есть подробнейшая инструкция по прошивке Android девайсов различных производителей, отдельно Samsung при помощи Odin и LG через KDZ Updater .
Способ 5. Удаление gesture.key (сброс графического ключа) и password.key (сброс пароля)
Способ предназначен для владельцев телефонов и планшетов с с root-правами и CWM Recovery . Его действие заключается в том, что удаляются системные файлы «gesture.key» и «password.key», отвечающие за вывод графической блокировки и пароля соответственно.
Для этого необходим файловый менеджер Aroma. Скачайте по ссылке и скиньте на телефон либо планшет не распаковывая. Затем выключите аппарат и зайдите в меню Recovery . Чтобы это сделать, вместо кнопки включения зажмите и удерживайте одну из возможных комбинаций (либо читайте FAQ для конкретных моделей ):
- Громкость вверх + «ВКЛ»
- Громкость вниз + «ВКЛ»
- Громкость вверх/вниз + Питание + Домой
При помощи кнопок увеличения, уменьшения громкости осуществляется перемещение вверх и вниз соответственно, а подтверждение выбора – кнопкой включения/блокировки. В новых смартфонах Recovery может быть сенсорным.
Инструкция:
1. В меню CWM Recovery выберите пункт «Install zip».
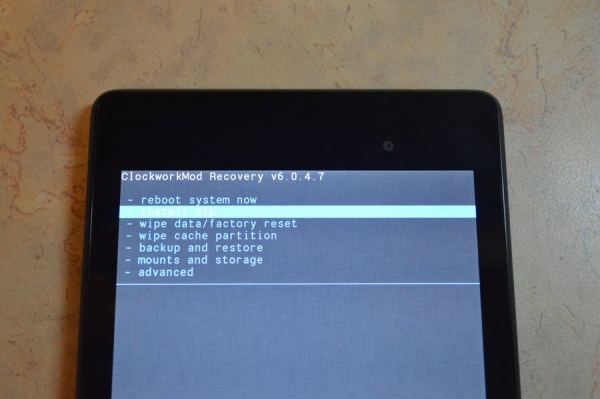
2. Затем нажмите «Choose zip from /sdcard» и перейдите в папку, куда скинули Aroma или же используйте «Choose zip from last install folder». Во втором случае увидите все последние загруженные архивы, среди которых и найдете нужный.
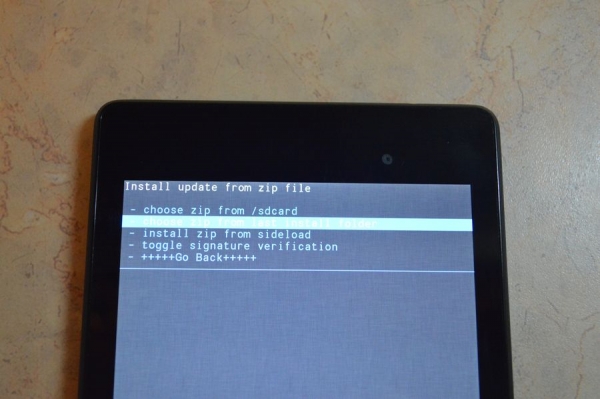
3. Выберите архив с Проводником Aroma.
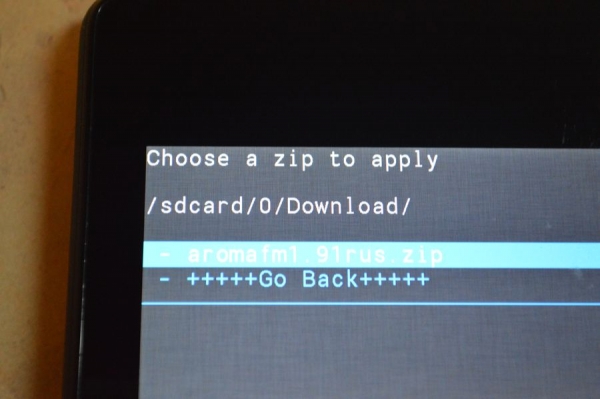
4. Дальше откроется сам файловый менеджер. Перейдите по пути /data/system/ и удалите файлы:
- «gesture.key»
- «password.key»
- «locksettings.db»
- «locksettings.db-wal»
- «locksettings.db-shm»
Выделите их и в дополнительном меню нажмите «Удалить».
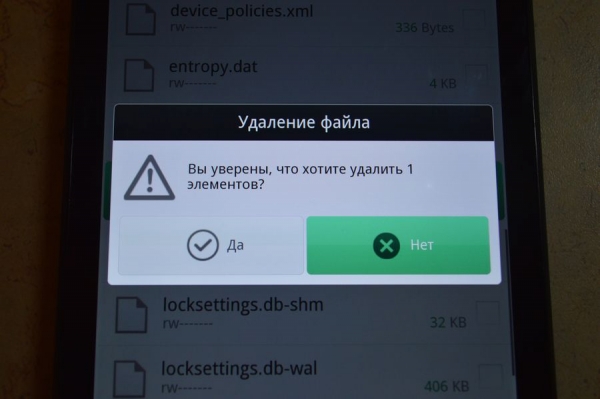
В конце перезагрузите устройство. Можете вводить любой пароль и телефон разблокируется. Дальше смело идите в настройки и выставляйте новую блокировку.
6. Как снять графическую блокировку через TWRP Recovery
В T WRP Recovery есть файловый менеджер – через него производится удаление файлов, которые выводят пароль либо графический ключ, без установки Aroma File Manager. Для этого переведите мобильный гаджет в режим восстановления и откройте «Advanced».
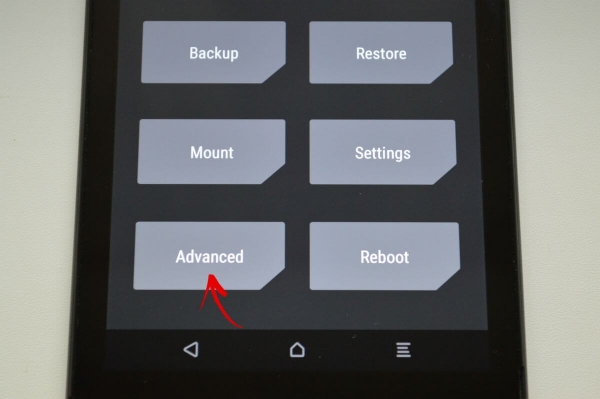
Затем нажмите «File Manager».
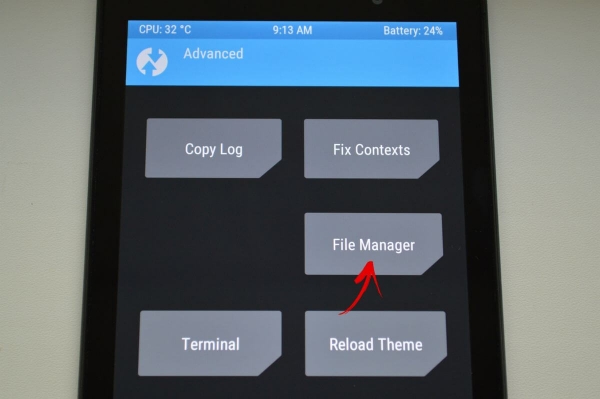
Зайдите в папку /data/system/ и удалите следующие файлы:
- «gesture.key»
- «password.key»
- «locksettings.db»
- «locksettings.db-wal»
- «locksettings.db-shm»
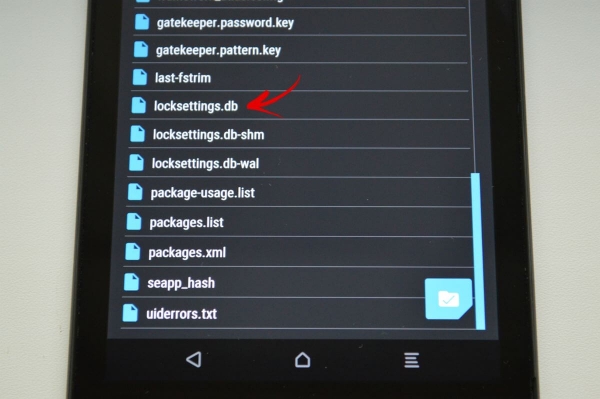
Тапните по одному из файлов и в появившемся списке выберите «Delete».
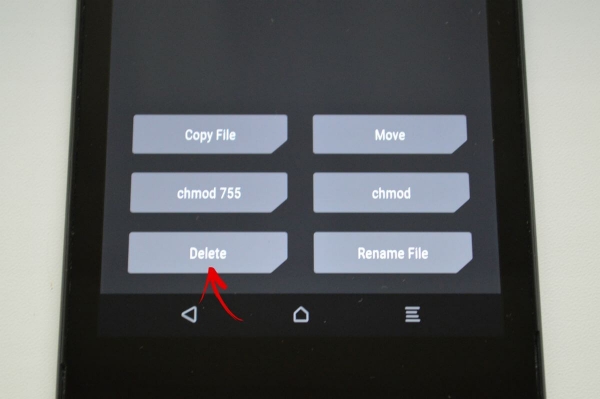
Чтобы подтвердить, сделайте свайп вправо.
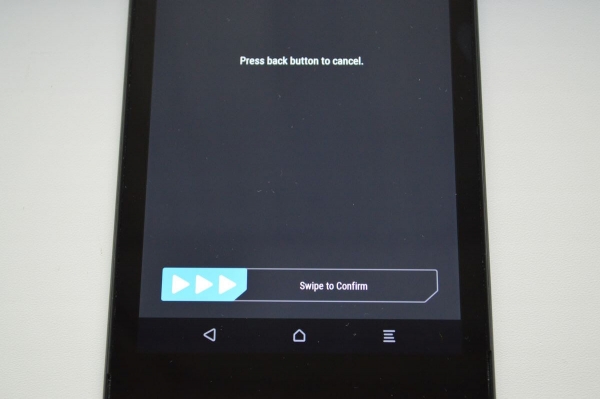
Далее нажмите «Back» и выполните аналогичные действия с оставшимися файлами.
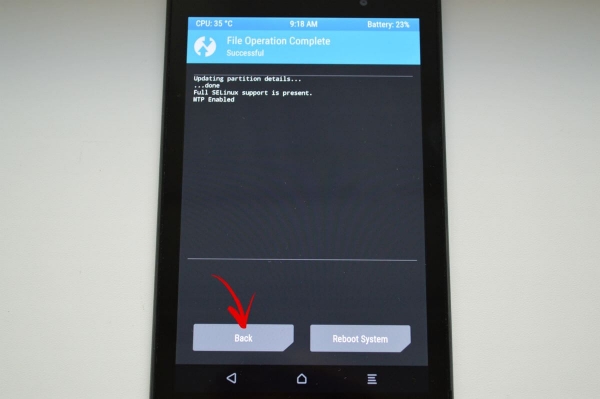
Для перезагрузки Android, вернитесь в главное меню и выберите «Reboot» -> «System».
7. Очищаем внутреннюю память при помощи Fastboot
На всех телефонах и планшетах под управлением Android (кроме Samsung) есть режим прошивки – Fastboot . Перезагрузив в него мобильный девайс, аппаратом можно управлять с компьютера при помощи одноименной утилиты. Об установке Fastboot и USB драйверов написано в отдельной инструкции . Также потребуется разблокировать загрузчик на смартфонах Sony, Huawei, LG, HTC, Pixel, Nexus, Motorola и некоторых других моделях.
Чтобы перезагрузить устройство в режим Fastboot, удерживайте кнопку понижения громкости во время включения.
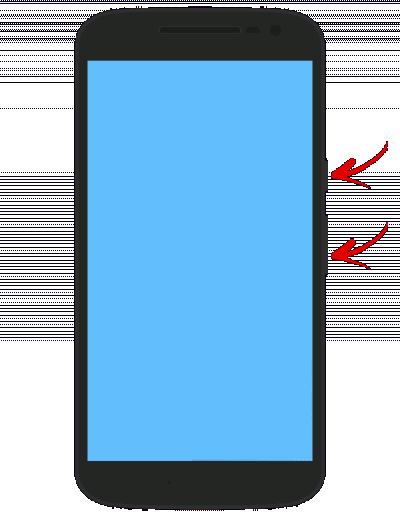
Кроме того перевести Android в режим прошивки можно с компьютера ADB командой , если активирована отладка по USB . Подробно изучите FAQ на сайте по работе с Fastboot и ADB , запустите командную строку (либо PowerShell в Windows 10) от имени администратора из папки «platform-tools», вводите команду и жмите «Enter»:
В PowerShell впереди необходимо добавлять:
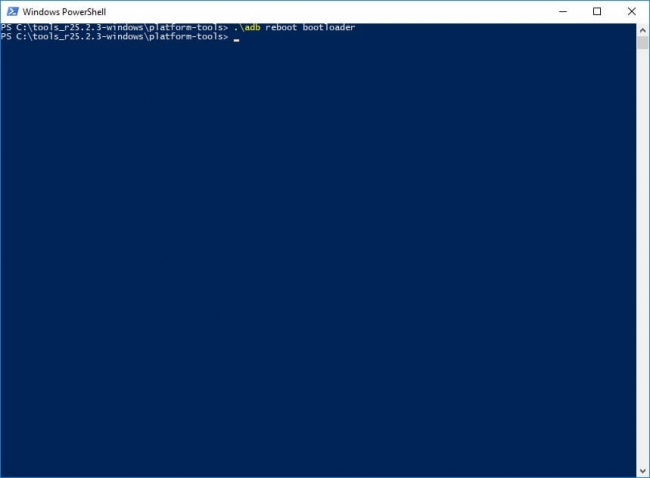
Когда на аппарате загружен Bootloader , используйте одну из следующих Fastboot команд. Очистится внутренняя память, тем самым разблокировав девайс:
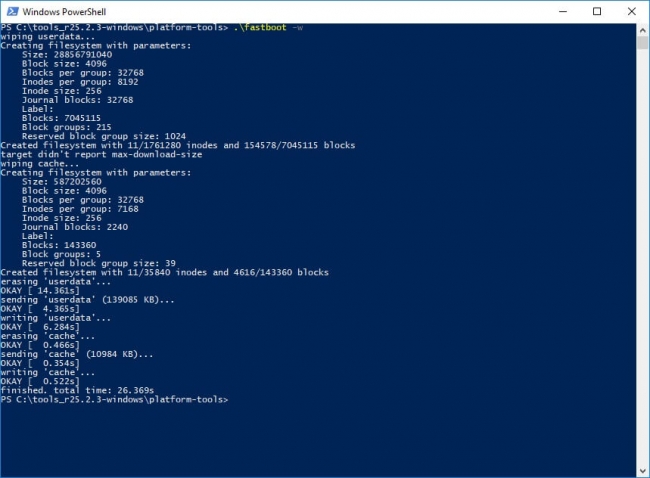
Чтобы перевести гаджет из загрузчика в Android, введите:
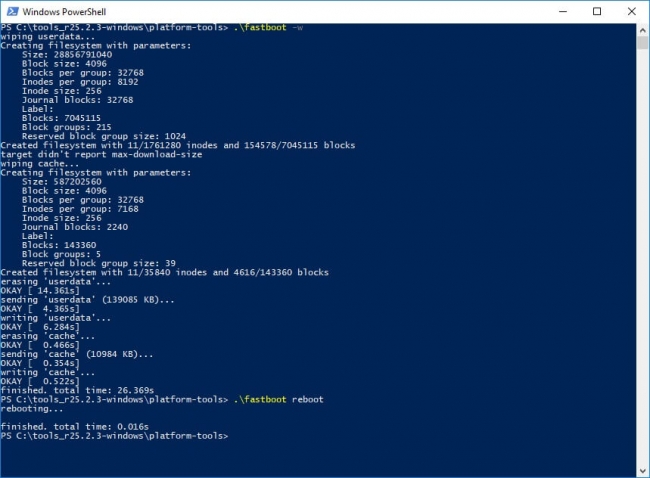
Способ 8. Используем сервис «Найти устройство»
Google создали сервис «Найти устройство» в котором есть функция Hard Reset . Соответственно сбрасывается блокировка.
1. Подключите мобильный девайс к Интернету, с компьютера либо другого аппарата зайдите на страницу https://www.google.com и авторизуйтесь.
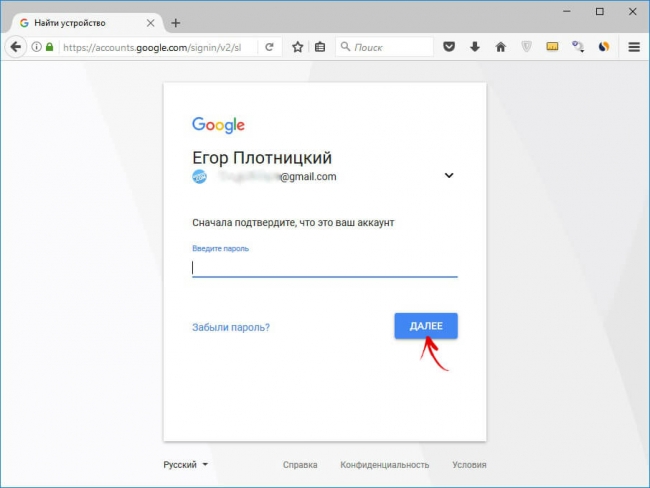
2. Сервис определит местонахождение устройства и когда оно в последний раз находилось в Сети. В списке опций выберите «Стереть данные».
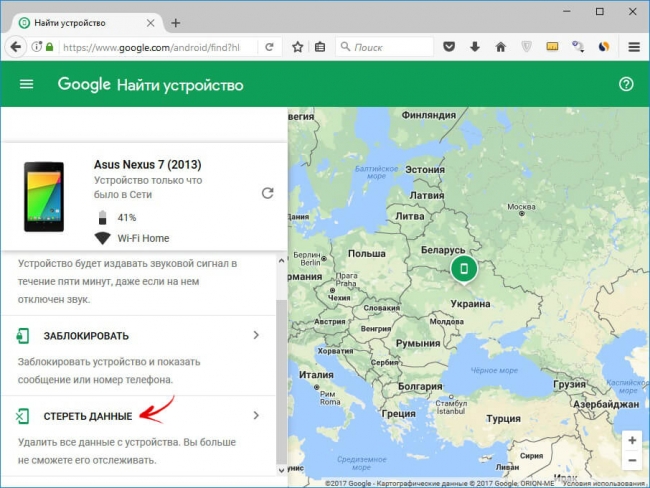
3. Снова нажмите «Стереть данные».
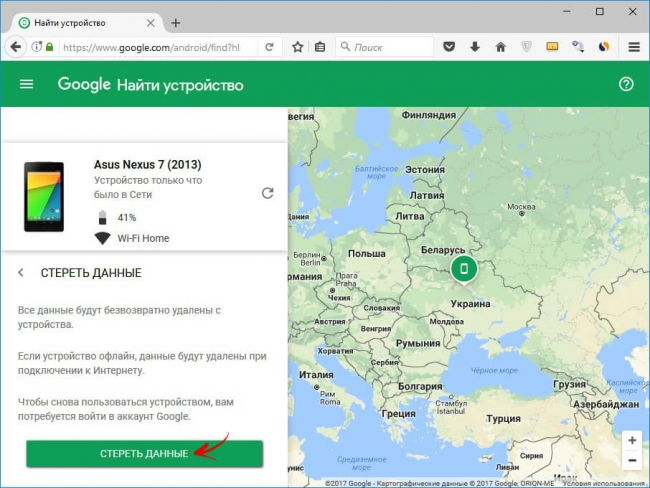
4. Подтвердите кнопкой «Очистить».
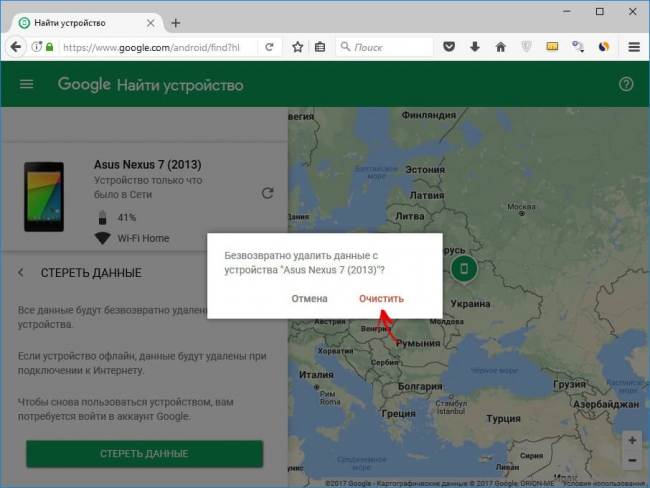
Когда устройство офлайн, Wipe сделается при первом подключении к Интернету.
9. Разблокируем графический ключ на китайских телефонах с процессором MTK
Смартфоны Meizu, Xiaomi, Lenovo, Fly, Elephone, Blackview, ZTE, Bluboo, Doogee, Oukitel, UMI и других китайских производителей, работающие на чипе MTK, прошиваются утилитой SP Flash Tool . При помощи нее легко устанавливается кастомное Recovery не очищая остальные разделы, а уже через TWRP либо CWM можно удалить файлы «locksettings.db», «locksettings.db-wal» и «locksettings.db-shm».
Загрузите актуальную версию программы с официального сайта: https://spflashtool.com , ссылка на USB драйвера под чип MTK находится в инструкции по установке Fastboot . Скачайте файл образа Рекавери и «…scatter.txt» для вашего процессора – их можно найти в топиках соответствующих моделей на таких форумах как 4PDA, XDA-Developers, Needrom. Поместите файлы в одну папку, чтобы путь не содержал кириллических символов. Образ переименуйте в «recovery» с расширением «.img».
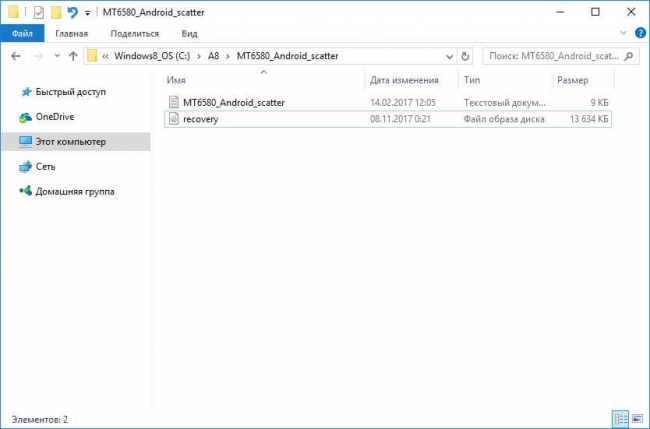
Разархивируйте SP Flash Tools на диск «C:». Откройте папку и запустите «flash_tool.exe» от имени администратора.
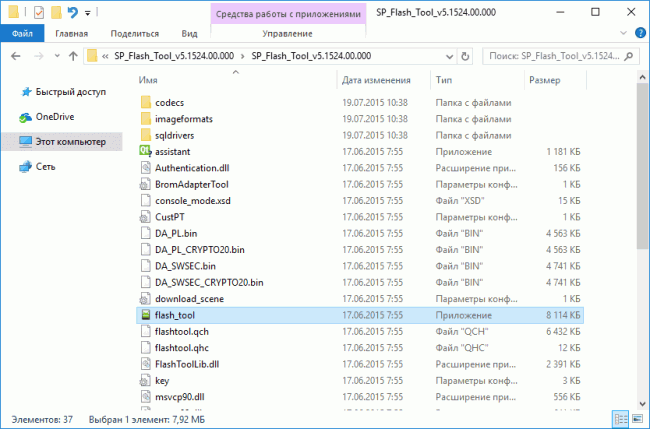
Щелкните на «Scatter-loading», перейдите в папку где находится «recovery.img» и выберите scatter файл.
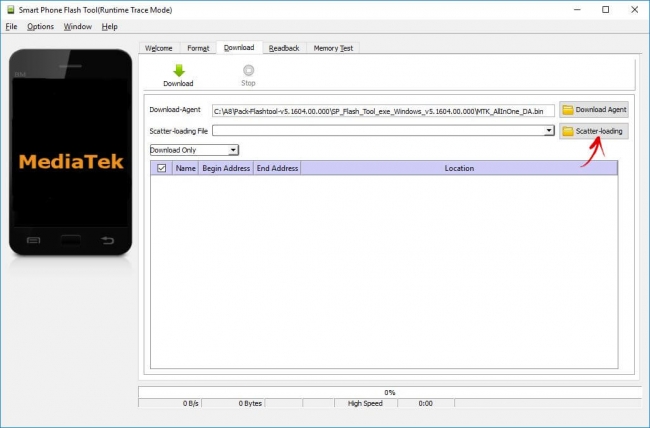
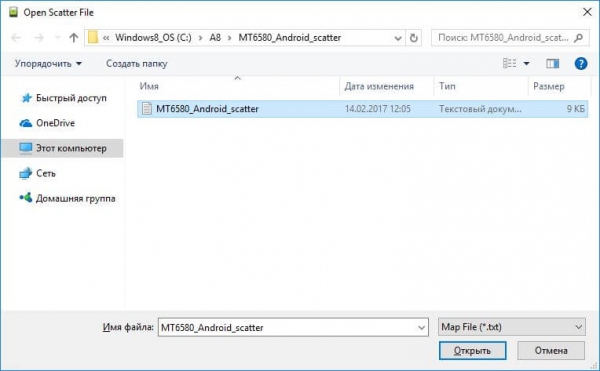
Отмечен будет только раздел «recovery». Вверху нажмите «Download».
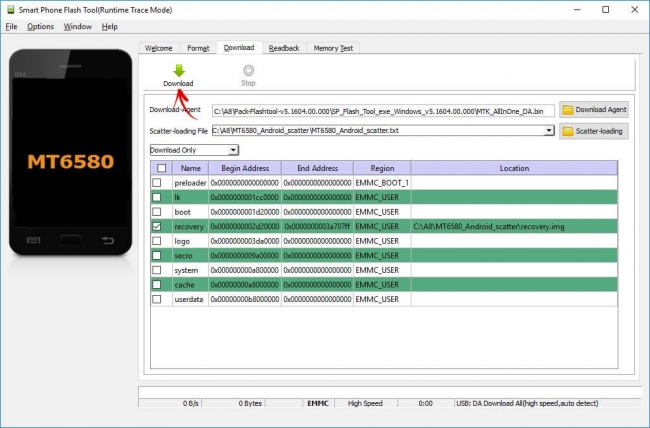
Теперь отключите смартфон, достаньте батарею (если возможно) на несколько секунд, вставьте обратно и подключите выключенный аппарат к ПК через USB.
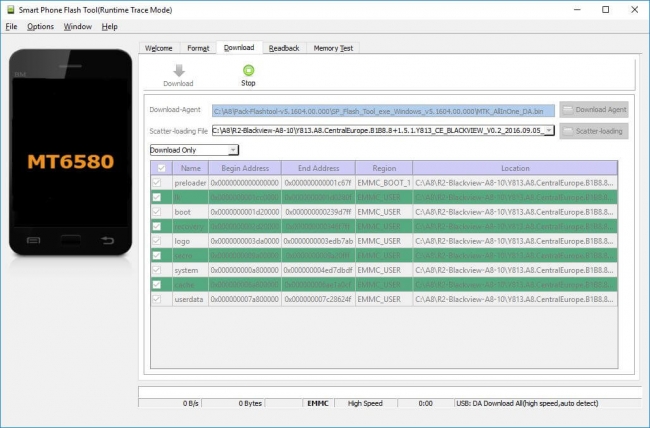
Появится красная полоса «Download DA 100%».
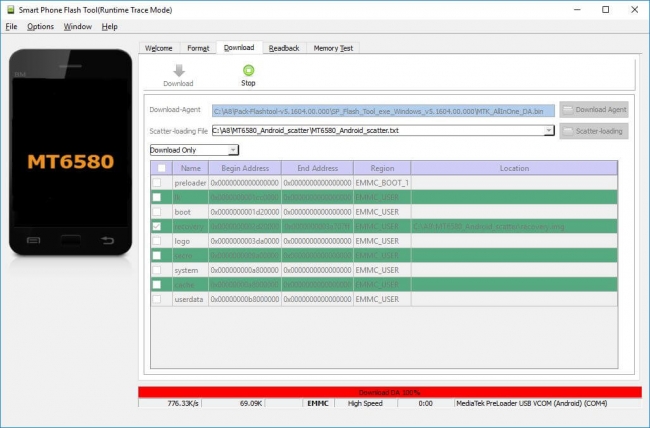
Далее желтая, которая покажет на сколько процентов завершен процесс прошивки.
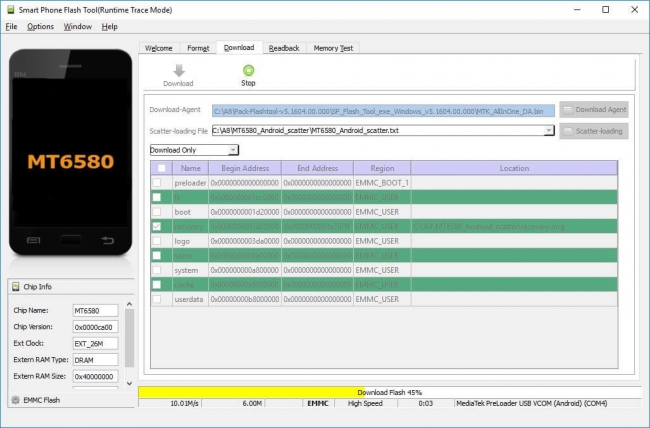
В конце появится окно «Download Ok», что обозначает успешную установку Recovery.
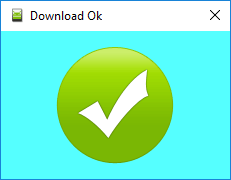
Затем нужно сразу запустить Рекавери, чтобы стоковое не перезаписало кастомное при первом включении. Обычно на китайских телефонах необходимо удерживать клавиши включения и увеличения громкости до появления специального меню. Кнопкой Volume «UP» переместитесь на пункт «Recovery» и подтвердите при помощи Volume «Down».
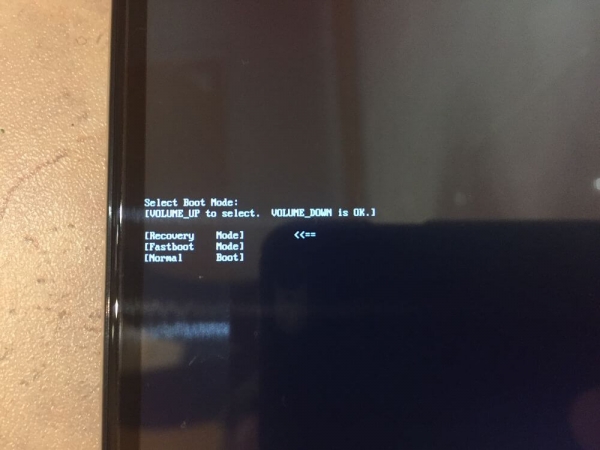
Теперь переходим к пунктам инструкции 5 или 6 (в зависимости от установленного Recovery: CWM либо TWRP) и удаляем забытый пароль.
10. Сервис Samsung «Find My Mobile»
Владельцы смартфонов популярнейшего бренда имеют возможность разблокировать девайс, если на нем включен Интернет и добавлен аккаунт Samsung. Нужно пройти на https://findmymobile.samsung.com , клацнуть «Войти» и ввести свои login и password.
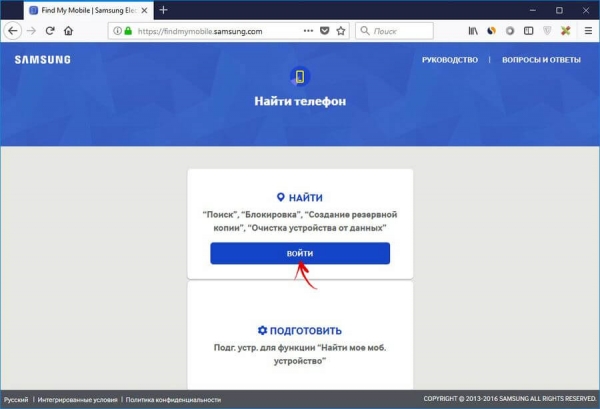
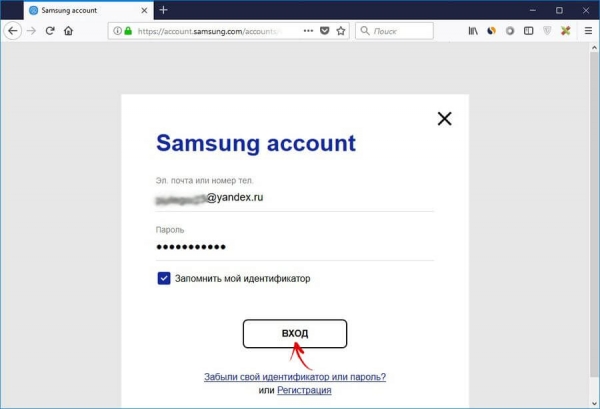
После обнаружения вашего планшета, телефона Samsung, сбоку в опциях жмите «Еще» -> «Разблокировать» и повторно введите пароль.
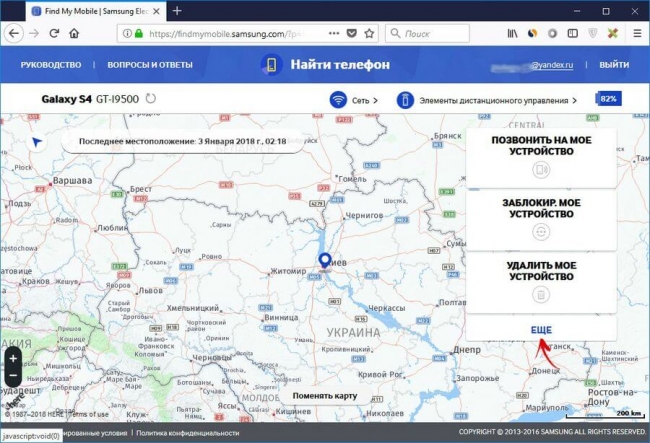

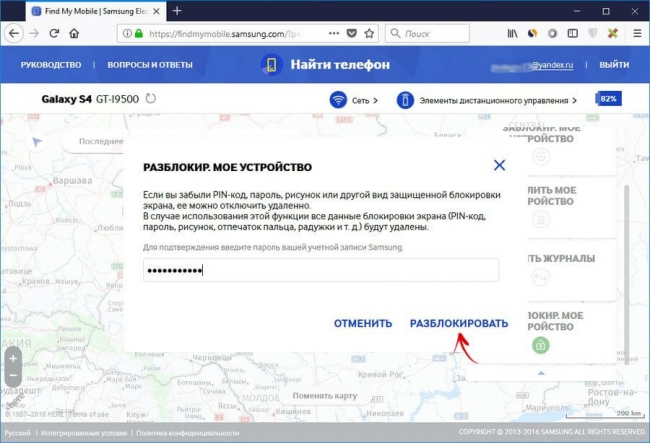
Готово – в шторке Android появится уведомление о снятии ключа либо пина с экрана.
Vsesam

Ваш телефон леново а5000, а1000, а319, a2010, а536, s90, а706, а6000, а6010, а328, а319, a390t, а328, леново к5, с660, леново vibe и так далее может быть заблокирован, если вы вводите неправильный графический ключ.
Графический ключ, который вы установили на своем леново можно забыть. Это может случиться с кем угодно у кого есть смартфон или планшет под управлением андроид.
Что тогда делать? Как снять графический ключ? К счастью, есть решение для всех и эта фраза прекрасно вписывается в вашу проблему.
Что вы должны делать? Хорошая новость заключается в том, что мы можем решить эту проблему и плохая, что может произойти потеря всех данных, хранящихся на телефоне или планшете.
Нет, вы не потеряете операционную систему, только картинки, видео файлы, аудио, приложения, игры, настройки и все остальное, что лично у вас есть.
Если у вас есть резервная копия, то все можно будет восстановить. Впрочем, есть вариант и без потери данных с вашего телефона леново – с него и начнем.
ВНИМАНИЕ: эта запись уже немного устарела — ей не менее 5 лет. С тех пор появились новые способы разблокировки, включая с сохранением своих личных данных — их описание найдете здесь.
Разблокировать графический ключ на телефоне леново без потери данных
Подробнее описывать способ как отключить графический ключ на смартфоне или планшете леново здесь не буду, так как подробная инструкция уже написана – вот она.
В чем он заключается. При первом запуске телефона леново, чтобы получить доступ ко всем функциям, андроид требует создать или войти с уже имеющейся учеткой Gmail.
Делать этого не хочется, но сейчас оно даже очень кстати. Дело в том, что тогда телефон регистрируется в специальном сервисе и вы можете им управлять через компьютер с любого места.
Единственное что вам нужно – это чтобы в смартфоне леново или планшете работал интернет, но, если его нет, вы можете подключить, даже если забыла или забыл графический ключ.
Как сделать такой трюк в леново — описано здесь. Перейдя по ссылке найдете три способа получить интернет на заблокированном телефоне леново, без разблокировки.
Далее выполните рекомендации, описанные в предыдущем разделе по первой ссылке. Если из затеи, ничего не получится, тогда переходим ко второму варианту – с потерей данных.
Разблокировать телефон леново с потерей данных
Сбросить графический ключ на андроид леново можно путем сброса настроек до начальных – заводских.
Для этого вам нужно выключить полностью телефон (можно извлечь и вставить батарею) и войти в режим восстановления
Чтобы туда попасть существует сочетание клавиш. Какое у вас мне неизвестно, так как это зависит от модели устройства.
Чаще всего одновременное нажатие увеличить громкость, и кнопка питания или уменьшить звук и кнопка питания.
Иногда задействована еще третья, так называемая домашняя. Тогда нужно либо удерживать три (дом, звук, питание) либо две (питание и дом). Есть еще четвертая, редко, но иногда применяется – это кнопка камера.
Путем эксперимента сочетание определяется легко. При правильном выборе вы должны увидеть лого андроида, которое через минуту – две сменится на текстовое меню.
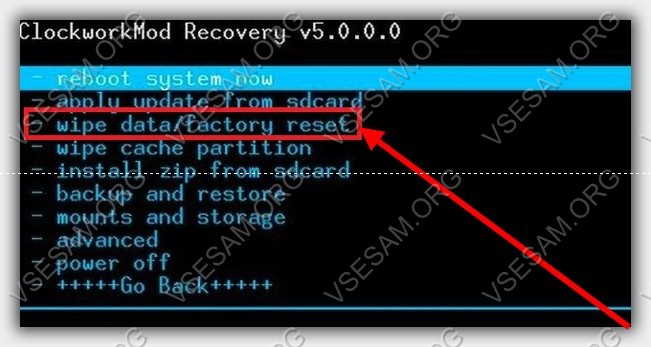
Теперь, когда вошли в режим восстановления леново, клавишей регулировки громкости, доберитесь до пункта как ниже на рисунке (wipe data/factory reset).
Выбор этого параметра выполняется кнопкой питания. Вторым шагом нужно подтвердить свой выбор. Регулировкой громкости выберите «YES» и нажмите на кнопку питания (включить / выключить)
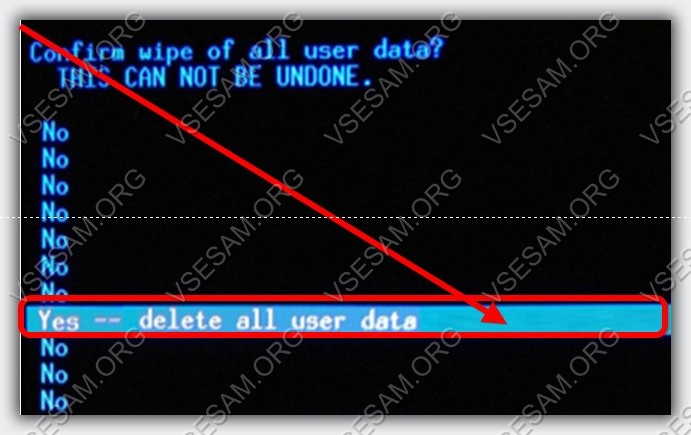
Теперь последний этап – ребут леново. Выберите «reboot system now» и кликните по кнопке питания.
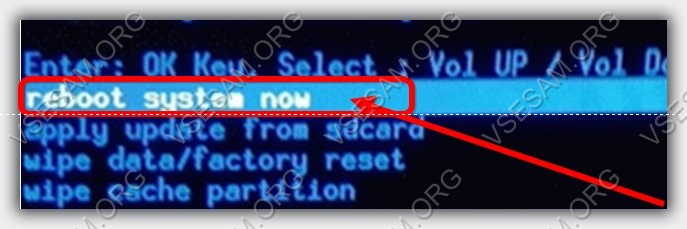
Это все. Дождитесь перезагрузки смартфона / планшета и приступайте к первоначальной настройке.
Ваш телефон леново теперь будет как с коробки, а по настройках вас проведет мастер.
ПРИМЕЧАНИЕ: иногда случается, что телефон леново кто-то потерял, а кто-то нашел.
Если в нем будет стоять графический ключ, то обойти его не сможете. Иногда некоторым удается подобрать, редкость, но случается и такое.
Чтобы долго не потеть, можете его просто удалить способом сбросить, как описано в этой записи.
Затем можно отключить и отменить вообще все блокировки, а еще лучше по возможности верните владельцу. Успехов.
Что делать, если забыл графический ключ на телефоне
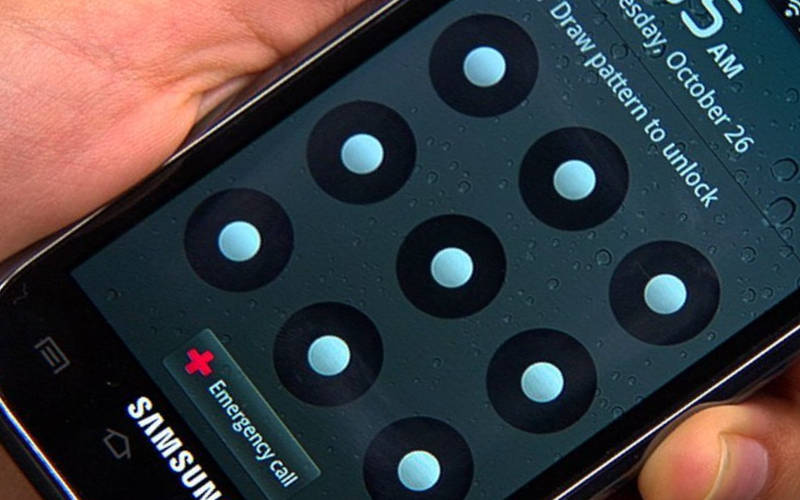

Графический ключ – один из самых распространенных способов защиты содержимого смартфона от посторонних глаз. Чтобы перейти к рабочим столам смартфона, необходимо соединить точки на экране определенным жестом. Разберемся, как разблокировать забытый графический ключ Андроид.
Разблокировать графический ключ с помощью сброса пароля
Если вы используете два способа активации смартфона, то можно воспользоваться пин-кодом для доступа к рабочему столу. В этом случае несколько раз неправильно введите графический ключ, а когда появится сообщение «Разблокировать другим способом», введите цифровой код.
Не подойдет такой способ, если вы не использовали двойную авторизацию!
Звонок на телефон
На старых версиях Android OC есть очень простая возможность разблокировки. Достаточно дождаться, когда вам позвонят или попросить помощника это сделать. Звонок позволяет разблокировать экран и перейти в настройки. Эта уязвимость была устранена в новых версиях операционной системы.
Разрядить батарею
Этот способ потребует от вас времени и внимания. Дождитесь, когда на экране появится уведомление о критическом заряде аккумулятора и нажмите на кнопку «Состояние батареи» или «Настройка режима энергосбережения». Из этого меню настроек вы сможете перейти к остальным опциям. Этот способ, как снять забытый графический ключ с Андроида, требует сноровки, так как уведомление появляется всего на 5-15 секунд. Нужно успеть нажать нужную кнопку до его исчезновения.
Использовать свою учетную запись
Если вы несколько раз подряд введете графический ключ неправильно, то на экране появится сообщение о тайм-ауте операций. Пока вы ждете 30 секунд до новой, на дисплее появляется надпись «Забыл ключ?». Нажмите на нее.
Перед вами появится окно с полями для ввода адреса электронной почти и пароля. В них нужно внести данные вашего аккаунта Google . Если вы укажете верные данные, то ваш телефон разблокируется.
Важно, чтобы телефон был подключен к Интернету. Если вы деактивировали соединение, то необходимо его восстановить. Для этого перезагрузите устройство, а когда оно снова включится, отодвиньте шторку сверху. Там вы можете активировать Wi — Fi или «Передачу данных». После настройки Интернет-соединения, снова введите данные аккаунта Google .
Удаление графического ключа при помощи ПК

Если у вас под рукой есть ноутбук или компьютер, то можно попытаться удалить файл, в котором записывается шифр ключа. Для этого необходимо соединить устройство проводом с компьютером, а затем выбрать режим накопителя.
При помощи проводника Windows зайдите в папку телефона datasystem и удалите файл реестра графического ключа. Он имеет название gesture . key . Теперь вам остается лишь перезагрузить устройство и зайти на его рабочий стол, сдвинув шторку вверх.
Утилиты для сброса файла графического ключа

Если ни один из перечисленных выше способов не подошел для пользователя, который забыл графический ключ – как разблокировать Андроид остается актуальной проблемой. В этом случае можно применить утилиты, устанавливаемые в память устройства. Но для их использования на вашем смартфоне должна быть опция Recovery Mode . В официальных моделях телефонов она есть по умолчанию. Для перехода в этот режим необходимо удерживать кнопку включения и клавишу убавления громкости.
После того как вы убедились, что у вас есть эта опция, при помощи компьютера переместите в память своего смартфона архив с одной из программ:
- Amore;
- GEST .
В режиме Recovery установите программу из архива. В первом случае вам придется самостоятельно вручную удалить файл ключа, а утилита GEST проделывает эту работу в автоматическом режиме. Она хороша тем, что восстановление смартфона происходит мгновенно. После установки перезагрузите смартфон. Не удивляйтесь, если на экране снова появится просьба ввести ключ. Произвольно проведите по экрану, чтобы разблокировать смартфон.
Сброс настроек
Если пользователь забыл графический ключ Андроид, но ни один из перечисленных вариантов сброса его не подошел, то необходимо полностью откатить девайс к исходному состоянию. Это можно сделать при помощи режима Recovery . Запустить режим можно разными способами, чаще всего для этого зажимают сочетания клавиш включения и громкости. Перед переходом в меню отладки рекомендуется вытащить из устройства карту памяти и SIM .
Перед вами появится длинный список опций. Из них необходимо выбрать wipe data reset . После того как вы выберите эту опцию, подтвердите свое решение кнопкой включения. Подождите пока телефон не перезагрузится, а после включения введите свои данные от аккаунта Google . Все синхронизированные с ним файлы останутся на месте, а приложения восстановятся. Единственное, что вы потеряете – пользовательские файлы, для которых не была настроена синхронизация.
Способы восстановить забытый графический ключ для разных производителей смартфонов
Расскажем для тех, кто забыл графический ключ Андроид, что делать, если у вас смартфон определенной марки.
- Sony . Этот производитель разработал специальное программное обеспечение, которое поможет вам восстановить смартфон. Для сброса графического ключа вам потребуется установить на свой ноутбук или ПК утилиту Flashtool , а затем подключите при помощи кабеля заблокированный девайс. Откройте окно Tools , кликните на поле Bundles и кнопку Create . В верхней части окна, вам нужно будет заполнить поля тип устройства, версия утилиты, прошивка и модель устройства. Также укажите путь к файлу прошивки. Затем подтвердите кнопкой Create сброс графического ключа.
- HTC . У этого смартфона также есть утилита для ПК – HTS Sync . В ней нужно использовать опцию Lock Bypass для сброса графического ключа. Дождитесь перезагрузки устройства и уберите ключ в настройках устройства.
- Samsung . У этого телефона сброс ключа можно провести только после общего обнуления настроек. В режим Recovery большинство моделей переходит при одновременном нажатии на центральную кнопку, клавиши увеличения громкости и выключения устройства.
- Huawei . Сброс происходит также при помощи режима Recovery . Перейдите в него одновременно нажав кнопки громкости и выключения. В появившемся меню нужно выбрать пункт factory reset . Новые модели смартфонов от этого производителя можно восстановить только через официальный сайт.

Чтобы пользователь, который забыл графический ключ Андроид, как снять его больше не думал, стоит воспользоваться приложением SMS Bypass. Оно распространяется платно, но есть и пробная версия. Эта программа позволит восстановить доступ к смартфону всего за пару кликов. Для использования этой программы не нужно обладать специальными знаниями.
Каждая девушка хоть раз сталкивалась с ситуацией, когда она забыла графический ключ на Андроид телефоне. Помочь справиться с ней поможет этот материал, распространите его среди друзей, он будет полезен и мужчинам. Если вы знаете способ сброса ключа, о котором мы не упомянули, напишите о нем в комментариях. Также в них можно задавать вопросы.

 retro34.ru
retro34.ru




