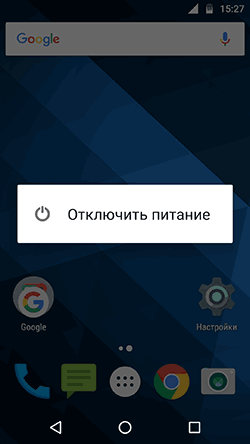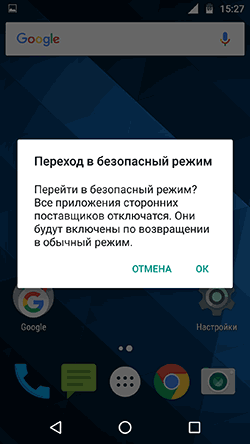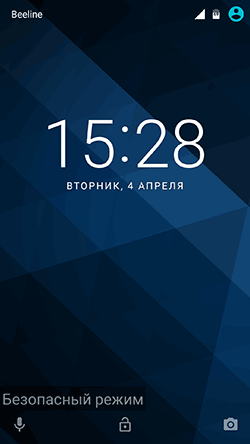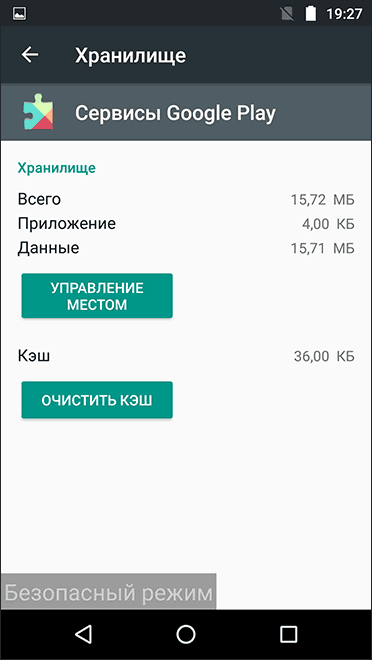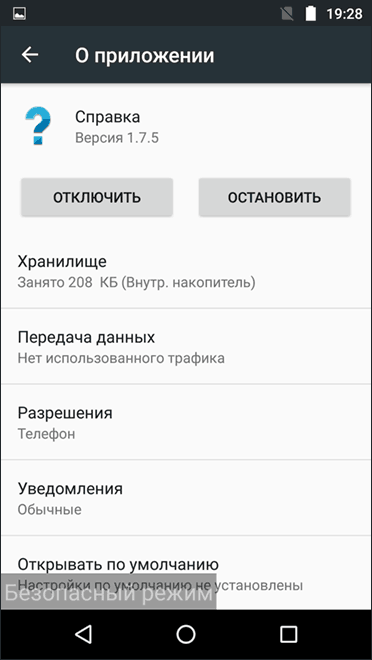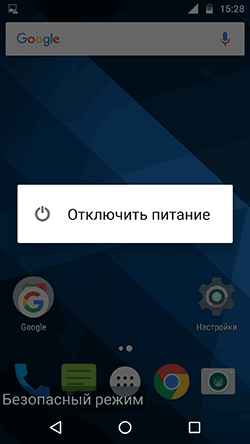Android Oreo: какие приложения используют режим «Картинка в картинке»?
Android Oreo — не самая захватывающая версия Android, но у нее есть несколько довольно интересных функций, которые делают ее удобство использования немного более практичным. Одной из наиболее важных функций в этом контексте является режим PIP (картинка в картинке). Он распознается некоторыми интерфейсами от производителей Android, iOS для планшетов, а также MacOS. В этой статье я расскажу, как это работает и какие приложения с ним совместимы.
Как работает картинка в картинке на Android Oreo?
Режим PIP (картинка в картинке) — это, по сути, плавающее окно, которое перекрывает другие части системы. В дополнение к видео, которые вы можете смотреть во время просмотра других сайтов, приложений и даже в многозадачном режиме, PIP работает с картами и видеозвонками. Я коснусь этого чуть позже.
Вы можете найти эту опцию в Android Oreo, перейдя в меню «Специальный доступ к приложениям», а затем «Картинка в картинке». Когда вы щелкнете по нему, вы увидите список всех совместимых приложений. Переключите переключатель для приложений, которые вы хотите использовать с PIP.

Меню PIP в Android Oreo. / © NextPit
Приложения, совместимые с режимом «Картинка в картинке»
В настоящее время список совместимых приложений довольно ограничен, но он должен увеличиться, когда Oreo станет популярным. Однако пользоваться им очень просто. Все, что вам нужно сделать, это открыть совместимое приложение и во время видеозвонка или видеозвонка открыть полноэкранный режим, а затем нажать кнопку «Домой». Это сработало? Ну не всегда. YouTube, например, ограничивает эту функцию пользователям с платной учетной записью YouTube Red. Подробнее об этом ниже.
YouTube
Режим PIP на YouTube доступен только для YouTube Red, платной услуги, доступной исключительно пользователям в США, Австралии, Мексике, Новой Зеландии и Южной Корее.
Google Duo
Кто-нибудь использует Google Duo? (поставьте сверчков в очередь) Итак, все, что вам нужно знать, это то, что вы можете использовать режим PIP во время видеозвонков. Когда вы находитесь в полноэкранном режиме, глядя на собеседника, нажмите кнопку «Домой», и все должно работать без проблем.

Google Duo в режиме PIP. / © NextPit
Карты Гугл
PIP на Картах совместим только с режимом голосовой навигации, который идеально подходит для всех, кто использует приложение для передвижения на общественном транспорте. Оказывается, окно PIP для Google Maps действительно крошечное и бывает только двух размеров. Если вы пытаетесь что-то прочесть на нем, просто забудьте об этом.
Но все работает очень плавно и без сбоев системы. Все, что вам нужно сделать, это нажать кнопку «Домой» после начала маршрута.

Карты Google в режиме PIP. / © NextPit
Netflix
5 сентября Netflix объявил, что они освободят совместимость с режимом PIP с обновлением, но в настоящее время оно работает только с бета-версией Android 8.1 Oreo. Среди приложений, которые в настоящее время работают, и тех, которые запланированы к выходу, выпуск Netflix, вероятно, является наиболее ожидаемым.
Не считая сервисов Google, WhatsApp был одним из первых приложений, поддерживающих PIP-совместимость с Android Oreo. Однако он работает только для видеозвонков, как и в Duo. Все, что вам нужно сделать, это позвонить и нажать кнопку «Домой».

WhatsApp в режиме PIP. / © Android Police
VLC имеет функцию, которая называется «всплывающее плавающее окно», которое активирует плавающие окна трех размеров, совместимые с PIP. Откройте полноэкранный режим, нажмите «Параметры» в меню и выберите функцию PIP. Из всех упомянутых приложений только VLC имеет окно приличного размера.

VLC предлагает большее окно в режиме PIP. / © NextPit
Очевидно, что обязательно будет много других приложений, которые будут выпущены на Oreo с такой совместимостью. Следите за обновлениями AndroidPIT.
Вы уже слышали об этой функции? Вы тестировали его на Android Oreo?
Что такое безопасный режим в Андроид и для чего он нужен
Новый смартфон или планшет на базе Андроид всегда работает без сбоев и глюков. Но что же делать, если в дальнейшем использовании устройство вдруг «тормозит», замедляется скорость его работы, неправильно работают приложения, нестабильно реагирует сенсор? Такие проблемы можно решить, включив безопасный режим работы. В устройстве под управлением Андроид, безопасный режим (Safe Mode) даст возможность определить, из-за чего происходят неполадки.
Если телефон в безопасном режиме работает нормально, то «глюки» с ним происходят из-за какого-либо приложения.
Как включить: 3 способа
Из всех способов включения самыми актуальными, пожалуй, являются следующие:
Способ 1
- Необходимо нажать кнопку выключения и держать до тех пор, пока не появится окно выключения.
- Удерживая палец на ссылке «Отключение устройства», нужно дождаться, пока не выйдет дополнительное меню, в котором нужно выбрать безопасный режим.
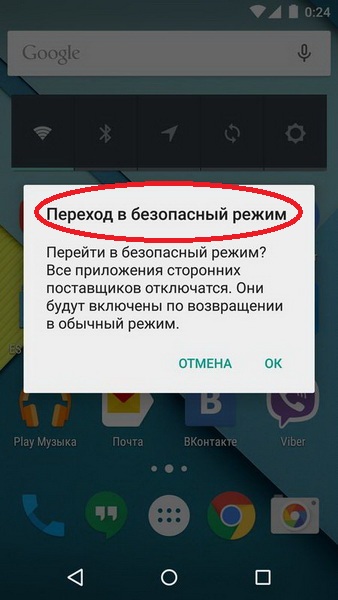
Нажав «Ок», переключите Андроид в безопасный режим.
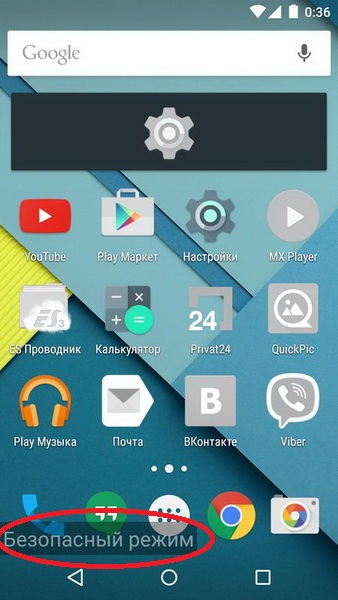
Способ 2
- Выключить телефон.
- Когда на дисплее появится надпись, соответствующая названию марки смартфона или надпись Android, то необходимо нажать кнопку увеличения громкости.
- В таком случае после включения внизу экрана появится надпись «Безопасный режим» (Safe Mode).
Способ 3
Если вышеперечисленные способы не подошли, то попробуйте ещё вот так:
- Аппарат нужно выключить.
- Во время загрузки удерживать кнопку уменьшения громкости.
- После этого включится безопасный режим.
На заметку : в некоторых версиях Андроид, для перехода в Safe Mode необходимо перезагружать смартфон вручную, и в то время, когда на экране появится логотип операционной системы, нужно нажать кнопки повышения и уменьшения громкости звука и удерживать до полной загрузки устройства.
Как отключить: 2 варианта
Не менее актуален вопрос отключения безопасного режима. Перед этим необходимо перезагрузить устройство, а затем воспользоваться одним из предложенных вариантов.
Первый вариант отключения
- Телефон включается, после перезагрузки, автоматически отключается Safe Mode.
- Если автоматического сброса безопасного режима не произошло, то необходимо удалить последнее приложения, которое было установлено, для этого нужно в меню приложений выбрать пункт Настройки.
- При выборе этого приложения, будет предложен пункт Удалить. Именно этого пункта нужно коснуться.
- После проделанных действий перезагрузите устройство.
Второй вариант отключения
Если первый способ не дал нужного результата, то можно попробовать второй способ — сброс на заводские настройки:
- Сначала необходимо выбрать из меню пункт Настройки, в развернувшемся меню коснуться пункта Резервное копирование и сброс настроек.
- В предложенном меню выбираете Сброс до заводских настроек, затем Сброс смартфона/планшета.
- Удалить все. После этого аппарат будет, как новенький. Но, имейте в виду, что все установленные приложения и персональные данные будут удалены. Останутся только заводские настройки, установленные производителем.
Таким образом, Safe Mode загружает только необходимое количество программ и утилит, только нужные компоненты. Именно для безопасности данных пользователя, производителями был разработан вышеназванный режим, и приложения будут работать только те, которые установил производитель аппарата. Все остальные программы, которые были установлены самим пользователем, возможно, несут некоторую угрозу, и поэтому будут отключены.
Даже если в телефоне произошли серьезные проблемы, и в стандартном режиме он уже не выполняет свои основные функции, то в безопасном режиме всё равно может работать. Например, батарея начала разряжаться слишком быстро или не работает кнопка вызова, прежде чем сдавать в ремонт такой аппарат, можно проверить его работоспособность в этом служебном режиме.
Android для чайников №20. Безопасный режим
Павел Крижепольский
Что такое безопасный режим, зачем он нужен и как им воспользоваться. 
Практически каждый владелец ПК хотя бы краем уха слышал термин «безопасный режим». Это специальный режим загрузки Windows в котором загружается только минимально необходимый набор служб и компонентов. Даже если в Windows произошел серьезный сбой и в обычном режиме работы ее запустить уже не получается, в безопасном режиме компьютер все равно может заработать. В нем можно выявить и устранить все неполадки, например – удалить «глючащую» программу, из-за которой произошел сбой.
Мало кто знает, что в Android тоже есть безопасный режим. И в некоторых ситуациях он также может оказаться весьма полезным. К примеру, если вы столкнулись с какими-то проблемами вроде постоянных перезагрузок смартфона, быстрого разряда батареи, постоянных сбоев программ и прочих неприятностей, перед походом в сервис центр или полным сбросом всех настроек аппарата стоит проверить, как он будет работать в безопасном режиме. Если в безопасном режиме проблем нет – скорее всего виновата какая-то программа из тех, что вы недавно установили на свой смартфон. В этом случае для решения проблемы достаточно будет просто ее удалить.
Переход в безопасный режим на смартфоне с Android 4.1 и выше
Необходимо зажать и удерживать кнопку питания в течение нескольких секунд. На экране появится меню из нескольких пунктов, среди которых обязательно будет пункт «Отключение питания» или «Выключение смартфона». Нужно выполнить по нему долгий тап — нажать и также какое-то время удерживать. После этого возникнет диалоговое окно с предложением перезагрузить устройство в безопасный режим. Остается только нажать на клавишу «Ok» или «Перезапуск» и дождаться повторной загрузки смартфона.



Если все сделано правильно, то в левом нижнем углу экрана смартфона появится надпись «Безопасный режим». В этом режиме пользователю доступны только стандартные программы, предустановленные производителем телефона, а также официальные приложения Google.






Переход в безопасный режим на смартфоне с более ранней версией Android
В ранних версиях Android переход в безопасный режим осуществляется немного иначе. Нужно перезагрузить смартфон вручную. Во время загрузки телефона на экране появится логотип Android либо компании-производителя. В этот момент необходимо одновременно зажать на смартфоне кнопки увеличения и уменьшения громкости и удерживать их до полной загрузки аппарата.
Выход из безопасного режима
Для выхода из безопасного режима необходимо еще раз перезагрузить смартфон. Обратите внимание, что на некоторых аппаратах необходимо воспользоваться именно пунктом «Перезагрузка», обычное отключение и включение питание может не помочь.
Как включить безопасный режим на Андроиде
Система начинает постоянно глючить, а некоторые приложения вообще отказываются запускаться? Думаете, что подобные лаги происходят из-за новых установленных утилит, но не знаете, как проверить и удалить их? Для устранения подобных неполадок в работе телефона и существует Safe Mode, но далеко не все знают, как включить безопасный режим на Андроиде и что он вообще из себя представляет.
Что это такое и для чего нужен безопасный режим
Safe Mode – это специальный режим на смартфонах и планшетах под управлением Android, при котором загружаются только системные и необходимые программы. Например, сообщения, вызовы, телефонная книга, браузер и настройки.
А вот сторонние виджеты, иконки, игры, лаунчеры и инструменты становятся недоступными для функционирования, но ярлыки имеют. Это позволяет без проблем удалить программу, из-за которой начались сбои, лаги и постоянные перезагрузки устройства.
Чаще всего пользователь сталкивается с такими неприятностями после скачивания с неизвестных источников, что чревато еще и попаданием вирусов.
Некорректно отредактировали системные файлы после получения root-прав? Не отчаивайтесь, здесь на помощь вновь приходит Safe Mode, позволяющий вернуть необходимые для операционной системы ресурсы в исходное состояние.
Если в режиме безопасности телефон буквально «летает», а при обычном запуске даже экраны перелистываются с трудом – проблема именно вчрезмерном установленном контенте. Теперь давайте приступим к самому главному – как же именно зайти в безопасный режим.
4 способа как перезагрузить Android 7.0+ в безопасный режим
На нашем сайте есть статья, рассказывающая, как выйти из режима безопасности, и если там, в большинстве случаев, хватает банальной перезагрузки, то с входом иногда возникают настоящие проблемы. Для этого существует большой спектр методов, о которых поговорим ниже.
На некоторых мобильных устройствах вообще отсутствует возможность зайти в Safe Mode. Это обычно малоизвестные, некачественные и достаточно дешевые китайские девайсы с чересчур модифицированной системой.
Способ № 1: через стандартное меню выключения

Испробуем для начала базовый метод, обещающий работать на таких версиях Андроид: 5, 6, 7.0, 7.1, 8.0, 8.1. Если у вас чистая операционная система, функционирующая без специальной прошивки, данный вариант должен сработать с высокой вероятностью.
- Зажимаем кнопку включения/выключения, пока не появится меню с такими пунктами:«Выключение», «Перезагрузка устройства» и «Беззвучный режим»;
- Кликаем «Отключить», появляется диалоговое окно. Теперь зажимаем клавишу питания и ждем виброотклик.
- Высвечивается запрос, хотим ли мы перейти в режим безопасности. Соглашаемся.
- Телефон начинает перезагружаться. Если вы успешно проделали всю процедуру – внизу экрана будет располагаться водянистая бледная надпись «Безопасный режим».
В случае, если смартфон просто включается и все программы работают как обычно, или же окно с предложением перейти в Safe Mode вообще не появляется – пробуем другие способы, так как вышеприведенный, к сожалению, не подходит для вашего девайса.
Способ № 2: через другие комбинации клавиш

Теперь подробно опишем, на каких именно моделях возможны проблемы со стандартным входом в безопасный режим. Если ваш смартфон имеется в списке – рекомендуем следовать нижеприведенным рекомендациям.
- Бренд Xiaomi: выключаем телефон, ждем две-три минуты, после чего включаем. До появления логотипа зажимаем все три имеющиеся кнопки: качельку громкости с двух сторон и клавишу питания. Как только появляется изображение зайца – кнопку включения отпускаем. Работает практически на всех смартфонах данной компании.
- Бренд Samsung: включаем Андроид-устройство идержим кнопку «Домой», «Меню» и «Отключение питания», пока не появится главный экран. Иногда помогает просто зажим «Меню». Обратите внимание, что этот метод актуален для моделей серии Galaxy.
- Бренд Meizu: используйте кнопку питания до появления логотипа, потом сразу же зажмите качельку уменьшения громкости. Аналогично и на некоторых смартфонах LG и Lenovo.
Безопасный режим Android
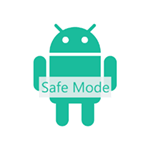 Не всем известно, но на Android смартфонах и планшетах есть возможность запуска в безопасном режиме (а тем, кому известно, как правило сталкиваются с этим случайно и ищут способы убрать безопасный режим). Служит данный режим, как и в одной популярной настольной ОС, для устранения неисправностей и ошибок, вызванных приложениями.
Не всем известно, но на Android смартфонах и планшетах есть возможность запуска в безопасном режиме (а тем, кому известно, как правило сталкиваются с этим случайно и ищут способы убрать безопасный режим). Служит данный режим, как и в одной популярной настольной ОС, для устранения неисправностей и ошибок, вызванных приложениями.
В этой инструкции — пошагово о том, как включить и отключить безопасный режим на Android устройствах и о том, как его можно использовать для устранения неполадок и ошибок в работе телефона или планшета.
- Как включить безопасный режим Android
- Использование безопасного режима
- Как отключить безопасный режим на Android
Включение безопасного режима
На большинстве (но не всех) устройствах на Android (версий от 4.4 до 7.1 на текущий момент времени) для включения безопасного режима достаточно выполнить следующие шаги.
- На включенном телефоне или планшете нажмите и удерживайте кнопку питания, пока не появится меню с вариантами «Выключить», «Перезагрузить» и другими или единственным пунктом «Отключить питание».
![]()
- Нажмите и удерживайте пункт «Выключить» или «Отключить питание».
- Появится запрос, который в Android 5.0 и 6.0 выглядит как «Переход в безопасный режим. Перейти в безопасный режим? Все приложения сторонних поставщиков отключаются».
![]()
- Нажмите «Ок» и дождитесь выключения, а затем — повторной загрузки устройства.
- Android будет перезапущен, а внизу экрана вы будете наблюдать надпись «Безопасный режим».
![]()
Как было отмечено выше, данный способ работает для многих, но не всех устройствах. Некоторые (особенно китайские) аппараты с сильно модифицированными версиями Android не удается загрузить в безопасный режим таким способом.
Если у вас такая ситуация, попробуйте следующие способы запустить безопасный режим с помощью комбинации клавиш во время включения устройства:
- Полностью выключите телефон или планшет (удерживайте кнопку питания, затем — «Отключить питание»). Включите его и сразу при срабатывании включения (обычно, есть вибрация), нажмите и удерживайте обе кнопки громкости до окончания загрузки.
- Выключите устройство (полностью). Включите и при появлении логотипа зажмите кнопку уменьшения громкости. Удерживайте до завершения загрузки телефона. (на некоторых Samsung Galaxy). На Huawei можно попробовать то же самое, но зажать кнопку уменьшения громкости сразу после начала включения устройства.
- Аналогично предыдущему способу, но удерживайте кнопку питания до появления логотипа производителя, сразу при появлении отпустите ее и в тот же момент нажмите и удерживайте кнопку уменьшения громкости (некоторые MEIZU, Samsung).
- Полностью выключите телефон. Включите и сразу после этого зажмите одновременно клавиши питания и уменьшения громкости. Отпустите их при появлении логотипа производителя телефона (на некоторых ZTE Blade и других китайских).
- Аналогично предыдущему способу, но удерживать клавиши питания и уменьшения громкости до появления меню, из которого выбрать с помощью кнопок громкости пункт Safe Mode и подтвердить загрузку в безопасном режиме кратким нажатием кнопки питания (на некоторых LG и других марках).
- Начните включать телефон и при появлении логотипа зажмите одновременно кнопки уменьшения и увеличения громкости. Удерживайте их до загрузки устройства в безопасном режиме (на некоторых старых телефонах и планшетах).
- Выключите телефон; включите и удерживайте кнопку «Меню» при загрузке на тех телефонах, где присутствует такая аппаратная клавиша.
Если ни один способ не помогает, попробуйте выполнить поиск по запросу «модель устройства Safe Mode» — вполне возможно в Интернете найдется ответ (запрос привожу на английском, так как на этом языке больше вероятность получить результат).
Использование безопасного режима
При загрузке Android в безопасном режиме отключаются все установленные вами приложения (и повторно включаются после отключения безопасного режима).
Во многих случаях только этого факта достаточно для того, чтобы однозначно установить, что проблемы с телефоном вызваны сторонними приложениями — если в безопасном режиме вы не наблюдаете этих проблем (нет ошибок, проблемы, когда Android устройство быстро разряжается, невозможность запуска приложений и т.п.), то далее следует выйти из безопасного режима и поочередно отключать или удалять сторонние приложения до выявления того, которое вызывает проблему.
Примечание: если сторонние приложения не удаляются в обычном режиме, то в безопасном режиме проблем с этим возникнуть не должно, поскольку они отключены.
Если проблемы, вызвавшие необходимость запуска безопасного режима на андроид остаются и в этом режиме, вы можете попробовать:
- Очистить кэш и данные проблемных приложений (Настройки — Приложения — Выбрать нужное приложение — Хранилище, там — Очистить кэш и стереть данные. Начать стоит просто с очистки кэша без удаления данных).
![]()
- Отключить приложения, вызывающие ошибки (Настройки — Приложения — Выбрать приложение — Отключить). Это невозможно не для всех приложений, но для тех, с которыми можно это проделать, обычно полностью безопасно.
![]()
Как отключить безопасный режим на Android
Один из самых частых вопросов пользователей бывает связан с тем, как выйти из безопасного режима на андроид устройствах (или убрать надпись «Безопасный режим»). Связано это, как правило, с тем, что вход в него осуществляется случайно при выключении телефона или планшета.
Почти на всех Android устройствах отключение безопасного режима осуществляется очень просто:
- Нажмите и удерживайте кнопку питания.
- При появлении окна с пунктом «Отключить питание» или «Выключить», нажмите по нему (если есть пункт «Перезагрузить», можно использовать его).
![]()
- В некоторых случаях устройство сразу перезагружается в обычном режиме, иногда после выключения необходимо включить его вручную, чтобы оно запустилось в обычном режиме.
Из альтернативных вариантов перезагрузки Android для выхода из безопасного режима мне известен только одни — на некоторых устройствах нужно зажать и удерживать кнопку питания до и после появления окна с пунктами для выключения: 10-20-30 секунд, пока не произойдет отключение. После этого потребуется снова включить телефон или планшет.
Кажется, это все на тему безопасного режима Android. Если есть дополнения или вопросы — оставить их можно в комментариях.
Как перезагрузить Android в безопасный режим и зачем это может понадобиться
Уровень сложности: для начинающих. Операционная система Android сразу после покупки устройства обычно не вызывает нареканий в плане стабильности и быстродействия. Однако в процессе последующей эксплуатации многие пользователи начинают жаловаться на существенный спад скорости работы системы, большое потребление системных ресурсов и даже появление различного рода ошибок. Причиной этому может быть неправильная работа одной из установленных сторонних программ или какие-либо некорректные пользовательские настройки. Решить эти проблемы можно в специальном безопасном режиме Android.
Если вы заметили, что ваш смартфон или планшет под управлением Android ведёт себя как-то неадекватно и подозреваете, что виновником является одна из установленных вами программ, то для проверки можно перезагрузить систему в безопасный режим. При этом Android загружается с дефолтными настройками и только с теми программами, которые изначально были установлены изготовителем.
На разных устройствах могут применяться различные способы загрузки в безопасный режим, но самым распространённым является следующий.
1. Нажмите и удерживайте аппаратную кнопку питания до тех пор, пока не появится меню выключения.

2. В этом меню выберите пункт «Отключить питание» и удерживайте на нём палец в течение двух секунд. Появится всплывающее меню, предлагающее перейти в безопасный режим.

3. Согласитесь нажатием кнопки «ОК». После этого ваше устройство перезагрузится. Свидетельством включения безопасного режима будет соответствующая надпись в левом нижнем углу рабочего стола.

Как мы уже упоминали выше, этот алгоритм является наиболее распространённым, но далеко не единственно возможным. Ниже вы найдёте варианты перезагрузки в безопасный режим для специфических устройств.
Droid RAZR
Выключите устройство. Затем включите и в момент загрузки нажмите одновременно и удерживайте кнопки Volume Up и Volume Down.
HTC с аппаратными кнопками
Выключите смартфон. Затем нажмите и удерживайте кнопку Menu, одновременно включите устройство.
Samsung Galaxy S3 и некоторые другие модели
Выключите смартфон. Затем включите и подождите момента, когда появится лого компании Samsung. Нажмите кнопку Menu и удерживайте до конца загрузки.
Смартфоны под управлением CyanogenMod
Нажмите кнопку питания до появления меню выключения. В этом меню выберите и удерживайте пальцем пункт «Перезагрузка». Подтвердите свой выбор во всплывающем диалоговом окне.


Как вы можете убедиться, способы перезагрузки в безопасный режим могут отличаться, поэтому если у вас не сработал метод по умолчанию, то стоит поискать соответствующую информацию на сайте производителя или попросить помощи на нашем форуме.
Теперь, когда вы загрузились в безопасный режим, вы можете своими глазами убедиться, как быстро работает Android в своём первозданном виде и насколько его тормозят установленные вами утилиты, лаунчеры, иконки, фоновые программы и прочие лишние элементы. Сделав необходимые вам изменения, удалив мешающие нормальной работе программы или восстановив дефолтные настройки, вы можете снова вернуться в нормальный режим. Для этого просто перезагрузите своё устройство.
Данный способ является простым и быстрым методом лечения проблем операционной системы Android, который иногда помогает избежать более радикального вмешательства – полного сброса и перепрошивки.
А вас выручал когда-либо безопасный режим Android?
Безопасный режим Android: как включить или отключить
Безопасный режим Андроид — специальный режим работы операционной системы Android, служащий для определения и устранения ошибок и неисправностей, вызванными установленными приложениями на мобильном устройстве. «Безопасный режим» на Андроид телефоне или планшете позволит диагностировать проблему на мобильном устройстве.
Далеко не все пользователи знают о существовании в операционной системе Android безопасного режима, и о том, что можно воспользоваться данной функцией для решения некоторых проблем, возникающих на смартфоне или планшете.
- Как включить безопасный режим на Андроиде — 1 способ
- Как перейти в безопасный режим Андроид — 2 способ
- Как включить телефон в безопасном режиме Андроид — 3 способ
- Другие способы входа в безопасный режим Android
- Как выключить безопасный режим на Андроиде
- Выводы статьи
В процессе использования смартфона или планшета, на устройстве могут появляться ошибки, зависания, аппарат может перезагружаться. В этом случае, необходимо выявить проблему для того, чтобы мобильный девайс снова стал работать в обычном режиме, без сбоев.
Загрузка в Безопасном режиме (Safe Mode) в операционной системе Android работает подобным образом, как Безопасный режим в Windows. На мобильном устройстве загружаются необходимые системные приложения, все другие программы: лаунчеры, виджеты и т. д., которые автоматически запускаются при старте системы, будут отключены.
После перехода в безопасный режим, на экране устройства вы не увидите многих приложений от сторонних разработчиков.

В случае возникновения проблем на устройстве, ничего не остается, как зайти в безопасный режим Андроид, для выяснения причины сбоев в работе телефона. Заодно пользователь оценит быстроту работы «чистого» Android, не обремененного различными сторонними приложениями.
Основные причины, побуждающие пользователя, для входа в безопасный режим Андроид:
- Для проверки приложений, влияющих на работу смартфона или планшета.
- Для удаления программы, если ее не удается удалить обычным способом.
- Невозможно войти в меню устройства из-за действий вируса.
Если смартфон или планшет избавился от проблемы в безопасном режиме, то тогда станет ясно, что причиной неполадки было одно из установленных приложений. Пользователю останется только выявить проблемную программу.
Снова войдите в обычный режим работы телефона, включайте по очереди приложения, проверяйте работу устройства. Подобным образом можно выявить приложение, негативно влияющее на работу мобильного устройства.
Конечно, это не панацея от избавления неполадок, в некоторых случаях понадобится сброс смартфона до заводских настроек, или проведение более серьезных операций.
В этой статье вы найдете инструкции о том, как войти в безопасный режим на Андроиде, и о том, как отключить безопасный режим на Андроиде.
Как включить безопасный режим на Андроиде — 1 способ
Сначала посмотрим, как загрузить Андроид, начиная с версии 4.0 и выше, в безопасном режиме:
- Нажмите и удерживайте кнопку «Питание».
- Затем появится окно с предложением выбрать действие (в разных версиях Android, набор предложенных действий отличается).
- Нажмите и удерживайте «Отключить питание» или «Выключить».
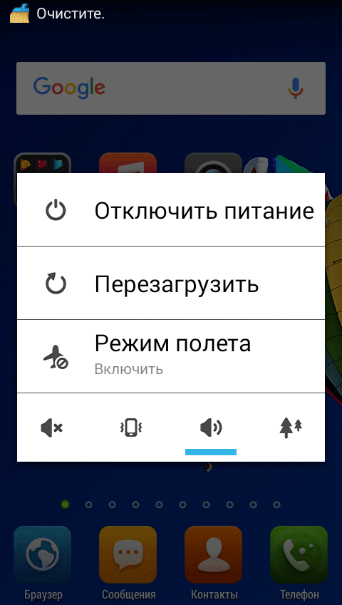
Откроется окно «Переход в безопасный режим» с вопросом о подтверждении действия: «Перейти в безопасный режим? Все приложения сторонних поставщиков отключатся. Они будут включены по возвращении в обычный режим.».
Нажмите на кнопку «ОК».
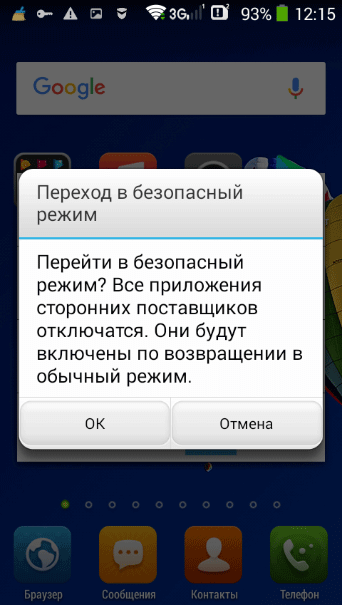
Подождите, пока устройство отключится, а затем загрузится в безопасном режиме.

На экране аппарата будут отсутствовать сторонние приложения, а в левом нижнем углу экрана вы увидите надпись «Безопасный режим».
- Как подключить флешку к смартфону или планшету Android
- Как скрыть файл или папку на Андроид
Как перейти в безопасный режим Андроид — 2 способ
В версиях операционной системы Android 2.0 — 3.2 работает следующий способ:
- Отключите мобильное устройство.
- Снова включите смартфон.
- При появлении логотипа производителя устройства, нажмите и удерживайте клавишу «Меню» до завершения запуска девайса.
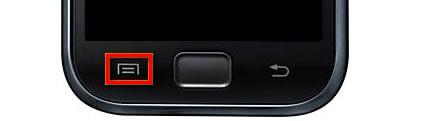
- После загрузки смартфона, в нижней части экрана вы увидите надпись: «Безопасный режим».
Как включить телефон в безопасном режиме Андроид — 3 способ
Еще один способ, работающий на некоторых моделях смартфонов:
- Выключите мобильное устройство.
- Включите мобильный телефон, во время загрузки нажмите на кнопку «Уменьшения громкости».
Другие способы входа в безопасный режим Android
Некоторые производители мобильной техники, особенно китайские бренды, вносят изменения в системные настройки устройств, поэтому загрузка смартфона в безопасном режиме происходит иначе. Вот некоторые способы загрузки мобильных устройств в безопасном режиме Android:
- Включите телефон, зажмите и удерживайте кнопки «Питание» и «Уменьшение громкости» до завершения входа в безопасный режим.
- Сразу после включения мобильного устройства, удерживайте две кнопки громкости («Увеличение громкости» и «Уменьшение громкости») до завершения загрузки в безопасном режиме.
- При включении смартфона нажмите на кнопки «Питание» и «Уменьшения громкости», а затем отпустите, после появления логотипа производителя устройства.
- Включите мобильное устройство, после появления логотипа производителя, нажмите и удерживайте кнопки «Питание» и «Уменьшение громкости» до завершения запуска системы.
Как выключить безопасный режим на Андроиде
Многие пользователи случайно загружают свое устройство в безопасном режиме, поэтому они ищут ответ на вопрос, как убрать безопасный режим Андроиде. В большинстве случаев, безопасный режим Андроид отключается сразу после перезагрузки мобильного устройства.
- Нажмите и удерживайте кнопку «Питание».
- В окне с предложением выбора действия нажмите на «Выключить», «Отключить питание» или «Перезагрузить».
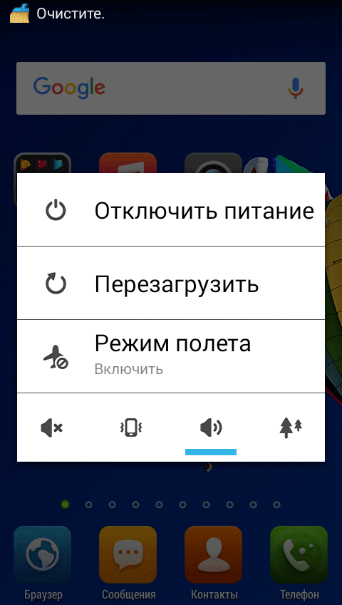
После перезагрузки, мобильное устройство запустится в обычном режиме.
Другой способ, как выйти из безопасного режима на Андроид:
- Выключите мобильное устройство.
- Снова включите мобильный телефон.
Смартфон или планшет загрузится в обычном режиме, надпись о безопасном режиме пропадет с экрана устройства.
Выводы статьи
В операционной системе Android имеется безопасный режим, при использовании которого на мобильном устройстве отключаются сторонние приложения. В безопасном режиме Андроид можно проверить воздействие сторонних программ на работу смартфона или планшета, удалить приложение, если обычным способом оно не удалилось. В зависимости от производителя мобильного устройства, имеются разные способы включения или отключения безопасного режима Android на мобильных телефонах.

 retro34.ru
retro34.ru