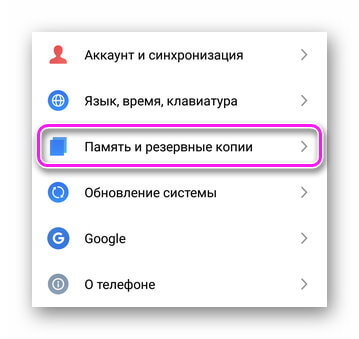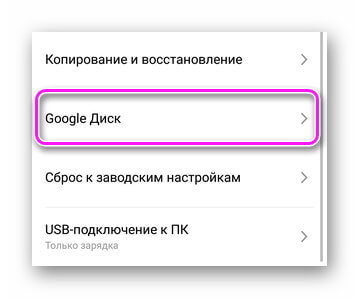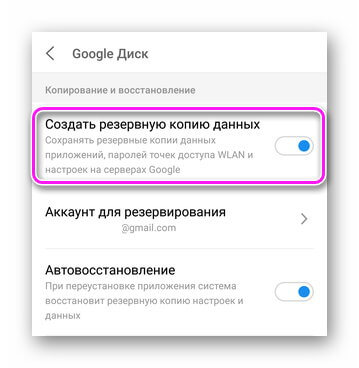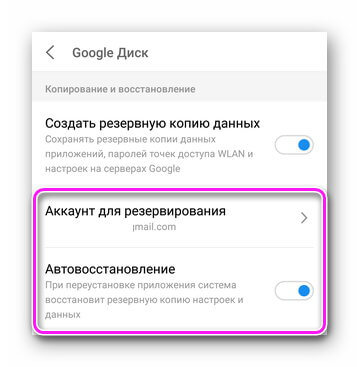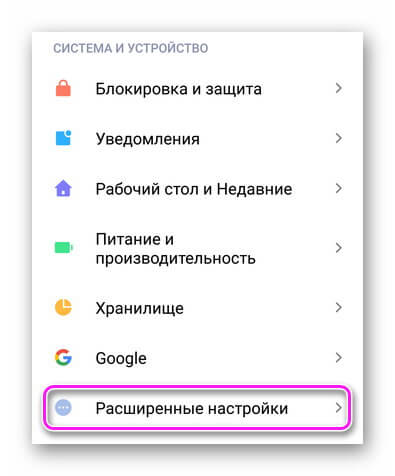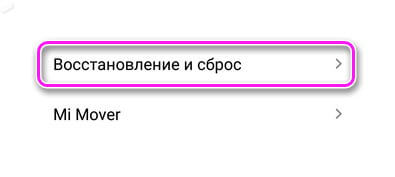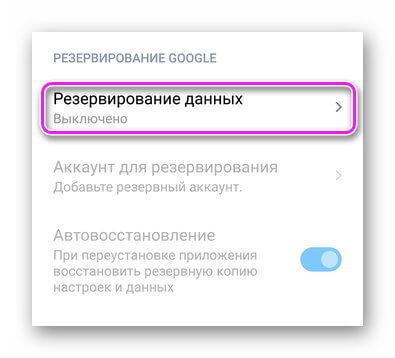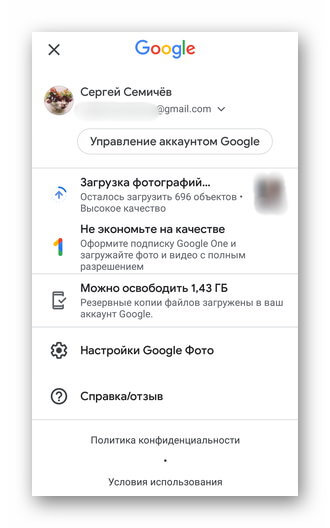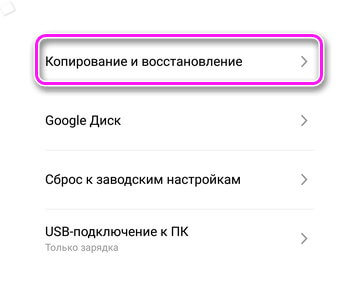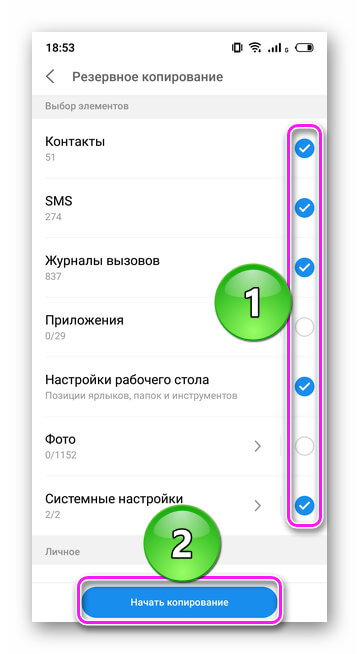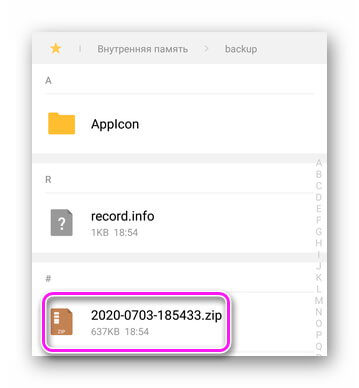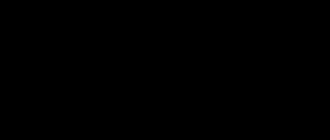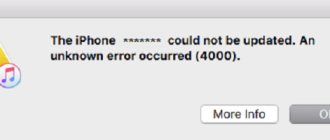Как сделать бэкап Андроид (backup Android) – инструкция
Обычно для этого требуется разблокировать загрузчик устройства, после чего вся информация которая не была сохранена будет утеряна. Подробнее вы можете найти в теме вашего устройства на 4pda.
В той же теме, наверняка будет инструкция, как получить Рут доступ, например через Magisk.
Однако, после этого возможно придется установить фикс, чтобы работал гугл пей и NFC оплата.
Если вы забрались так далеко, можете в теме вашего устройства посмотреть другие прошивки, на случай, если ваше устройства давно не обновлялось, и у него старые патчи безопасности. Обновление системы безопасности Android
C помощью этого кастом Рекавери забекапить нужную инфу. (Надо иметь ввиду, что там не всегда будут доступны для бэкапа абсолютно все разделы, но нужные, с прошивкой и данными должны быть).
Обычно бэкапят Data, System, Boot и Vendor (если есть). Есть и другие разделы, содержащие например IMEI, об этом ниже:
Так же может присутствовать “внутренний накопитель” или internal storage (user data), это все эти файлы и папки которые вы видите в памяти телефона без Рут доступа, но кастом рекавери разделил таким образом Data и Data/media.
Не много подробнее о назначении разделов:
Boot – Загрузка андроида начинается с раздела boot – там хранится в том числе ядро системы.
System – Затем загружается прошивка – system. Часто ее можно скачать отдельно, так что потерять в принципе не жалко.
Vendor раздел отвечает за правильную работу устройства, он тоже часто идет вместе с прошивкой, так что его можно достать из официальной прошивки с сайта производителя или на странице вашего устройства на 4пда
Ну и Data это конкретно ваша инфа, приложения настройки и сохранения игр все тут) Как я уже писал, бывает Рекавери разделяет дату и внутренний накопитель (Data/media), так вот, на внутреннем накопителе хранится то, что вы и сами могли видеть в памяти телефона фотки и тд.
Еще тут описывал, что там хранится.
Надо учитывать, что data раздел обычно зашифрован, в заводском состоянии, поэтому с помощью кастом Рекавери его форматируют и потом уже загружают прошивку.
Часто не лишним будет сохранить и другие важные разделы, на всякий случай:
EFS – Тут хранятся WiFi/BlueTooth MAC’s, IMEI, в общем все то, что вы не хотели бы потерять) (Схема с восстановлением, (MODEMST1, MODEMST2, FSG, BACKUP) где fsg или backup соответственно хранят инфу модемов на случай утери)
Persist – Этот раздел содержит данные калибровки сенсоров wifi, bluetooth, camera, DRM , sns.reg, и тд, тоже
Например у меня после смены прошивок поменялся Persist раздел, и при перезагрузке телефона писалось “Хранилище повреждено, устройство под угрозой (в опасности)”
Восстановление раздела из бэкапа помогло.
Ну и всякое прочее, вроде
CUST (так же CUSTOM или PRELOAD в некоторых случаях) – Предзагруженные приложения и региональные настройки, устанавливаемые при первом запуске. Иногда при смене прошивки на кастом нужно очистить этот раздел.
MISC (FOTA на старых устройствах) – Раздел на котором хранится информация для bootloader, что за чем загружать, или запустить рекавери, если OTA обновление не удалось. Если удалить, система будет грузится как обычно, то есть boot затем system.
Есть такие приложения для бэкапа данных с использованием Рут прав, например ® Titanium Backup
Однако, стоит учесть, что он не бэкапит папки приложения размещенные в общедоступной памяти телефона, т.е. (data/media)
Отдельно хочу отметить молодое (могут присутствовать баги) приложение, которое может создавать резервные копии пригодные для восстановления через кастом Рекавери, TWRP:
®Migrate
Удобно, когда нужно перенести данные на другую прошивку.
Когда Рут есть, можно так же с помощью ADB пробовать. (Или Adb Run)
Для аппаратов на базе SoC Qualcomm HDDRawCopy eMMC RAW Tool
Владельцам устройств с процессорами МТК при наличии пк можно скопировать полный образ всех данных (вообще всех) через flashtool
Готовый raw образ можно разбить на разделы и сконвертировать в пригодный для последующей прошивки вид с помощью этой утилиты
WwR MTK
Но чтобы прошить через ADB надо будет различить бутлоадер, или загрузчик, по нашему)
Надо учитывать что без форматирования через кастом Рекавери data раздел будет зашифрован, а пароля вы конечно не знаете)
Поэтому такой бэкап можно использовать (восстанавливать) в исходном виде, или использовать не зашифрованные разделы.
А так, кастом Рекавери может все стереть, а заодно и шифрование, чтобы в будущем бэкап был читаемым.
Тут тоже указаны некоторые утилиты для работы с файловой системой https://habr.com/ru/post/236397/
И вот для устройств с процессором Qualcomm и emmc памятью.
Восстановление и решение проблем с eMMC
Создан набор скриптов Windows (.cmd-файлы) для резервного копирования/восстановления разделов с помощью утилиты emmcdl (часть проекта Android-хост-knife).
Скачать:eMMC_DL_Tool_for_customer_ENG_V5.2.0R.zip (12.92 МБ)
Работа с программой:https://freeandroidroo…download-emmc-dl-tool/
Проверено на RN3P, но может быть использован с другими компании Qualcomm-устройств.
emmcdl использует “знакомый” модуль для взаимодействия с внутренней памяти устройства в режим 9008/edl. С prog_emmc_firehose_8976_ddr.mbn от “быстрой загрузки” прошивки, считывание/запись Таблица разделов и разделов (в том числе энергонезависимой, как modemst1/2,fsg etc.).
В этом списке раздела, успешно восстанавливаются IMEI телефона, MАС-адреса и статус загрузчика разблокировки после случайного повреждения памяти.
Может быть использован для создания файлов rawprogram0.xml прошивки с помощью MiFlash (рекомендуется) или другая утилита от Qualcomm.
qcpartsbackup11.7z (73.11 КБ)
. Не для новичков! Взято отсюда.
Сообщение отредактировал konstantinqq – 24.04.21, 08:52
Как сохранить резервную копию сразу на компьютер.
Очень полезно в тех случаях, когда под рукой нет подходящего размера флешки.
Можно конечно в кастом Рекавери смонтировать OTG накопитель, типа внешнего жесткого диска, но это такое.
При помощи ADB:
ADB и все, что с помощью него можно сделать
Или утилита в которой не надо вручную вводить команды
® Adb Run
Или так https://habr.com/ru/post/236397/
(Там что то писали про бэкап через кастом Рекавери сразу в пк.
Через кастом Рекавери:
Смонтируйте разделы, и скопируйте с помощью ADB.
Для удобства, на пк я использую файловый менеджер total Commander с плагином adb.
Разделы видятся как папки, соответственно скопировать можно файлы внутри.
Адб работает и без кастомного Рекавери с включенной отладкой по USB, но в этом случае может не хватить прав, чтобы работать с системными файлами.
Сообщение отредактировал konstantinqq – 25.10.20, 10:42
Хотелось бы больше и лучше, поэтому если есть желание – делитесь.
Кому не понятно, напишите понятно и добавьте в шапку)
Да я упомянул не все способы, но вы можете упомянуть их сами, поделившись с другими полезной информацией.
Если кому интересно как я делал полный бэкап телефона на МТК, с одним только флештулом и как создал с нуля scatter файл, в котором вся инфа о разделах. Blackview BV9100 – Обсуждение (Пост konstantinqq #89796538)
PS
Передавать данные на пк в режиме “передача данных” (MTP) может быть небезопасно если кабель не качественный, поэтому лучше пользуйтесь ADB (я например, активирую режим отладки в телефоне, подключаю к пк, и в качестве файлового менеджера использую Total Commander с плагином ADB, режим Native 8.1. При этом, при первом подключении нужно на телефоне нажать разрешить этому компьютеру отладку, если спросит.
Пс
Что делать, если раздел system только для чтения? Ответ
Сообщение отредактировал konstantinqq – 12.05.20, 19:50
Доброго времени суток.
Добавлено 18.06.2020, 14:56:
Доброго времени суток. Народ помогите ,кто знает.После восстановления бекапа через TWRP Recovery не восстановились фото и видео. Приложения и настройки , сообщения,контакты встали. А фото и видео почемуто не вскрываются.Не сколько раз делал. Ничего.
5 простых способов резервного копирования телефона Android на ПК
Если вы хотите сделать резервную копию телефона Android на ПК, у вас есть несколько способов сделать это. На самом деле ваш телефон Android предоставляет вам несколько методов, позволяющих копировать данные с телефона на компьютер с Windows. В этой статье рассказывается, как сделать резервную копию телефона Android на ПК с помощью нескольких доступных методов.
Способ 1. Резервное копирование телефона Android на ПК с UltData for Android
Если вы ищете простой способ резервного копирования телефона Android на ПК через USB, вы можете использовать профессиональный инструмент резервного копирования для этой задачи. Существует приложение под названием Tenorshare UltData for Android , цель которой – помочь вам легко и быстро переносить сообщения WhatsApp, фотографии, видео, текстовые сообщения, контакты, журналы вызовов и документы с Android на ваш компьютер.
С помощью этого приложения вы можете скопировать все данные со своего телефона и сохранить их на своем компьютере. Ниже показано, как работает это приложение (например, здесь мы рассмотрим передачу сообщений WhatsApp с Android на ПК).
Откройте вышеупомянутое приложение на своем компьютере и нажмите «Восстановить данные WhatsApp».
Подключите устройство Android к компьютеру с помощью кабеля USB. Активируйте отладку по USB на вашем телефоне.
После того, как программа обнаружит ваш телефон, нажмите Пуск.
Войдите в учетную запись WhatsApp на своем устройстве и следуйте инструкциям на экране, чтобы сначала сделать резервную копию WhatsApp.
После завершения резервного копирования UltData для Android просканирует ваши данные WhatsApp. После сканирования будут отображаться все данные WhatsApp.
Приложение скопирует выбранные файлы с вашего устройства на ваш компьютер. Вы определенно воспользуетесь этим методом, если не знаете, как сделать резервную копию телефона Android на ПК перед сбросом настроек.
Способ 2. Резервное копирование телефона Android на ПК через учетную запись Google
Один из способов сделать резервную копию данных с телефона на компьютере – это использовать учетную запись Google. На самом деле ваш телефон предлагает это как встроенный способ сделать резервную копию ваших данных.
-
Откройте “Настройки” & gt; Система & gt; Резервное копирование на свой телефон.
Включите параметр «Резервное копирование на Google Диск», чтобы начать резервное копирование данных.
Ваши данные Android будут автоматически сохранены в вашей учетной записи Google, и вы сможете войти в свой Google диск на своем ПК, чтобы получить доступ к данным на вашем телефоне Android.
Ограничение резервного копирования телефона Android с помощью учетной записи Google:
- Не учитываются MMS и музыка: при резервном копировании с помощью учетной записи Google резервное копирование файлов MMS и музыкальных файлов не выполняется.
- Ограниченное хранилище. Google предлагает ограниченный объем хранилища для хранения файлов резервных копий. Некоторым пользователям этого может быть недостаточно.
- Нечитаемые резервные копии. Когда вы делаете резервную копию с помощью Google, вы не можете читать или получать доступ к своим файлам резервных копий. Вы можете загружать только фотографии на свой компьютер.
Способ 3. Резервное копирование телефона Android на компьютер с помощью Samsung Cloud
Samsung Cloud – это еще один способ резервного копирования телефона Android на компьютер, и вы можете использовать эту функцию на своем устройстве следующим образом.
-
Откройте “Настройки” & gt; Учетные записи и резервное копирование & gt; Samsung Cloud & gt; Подробнее & gt; Настройки & gt; Настройки синхронизации и автоматического резервного копирования на вашем устройстве.
Выберите содержимое для резервного копирования и нажмите СИНХРОНИЗАЦИЯ.
Ограничение резервного копирования телефона Samsung с помощью Samsung Cloud:
- Данные SD-карты: Samsung Cloud выполняет резервное копирование только данных, хранящихся во внутренней памяти. Он не будет создавать резервные копии файлов, хранящихся на вашей SD-карте или любом другом внешнем хранилище.
- Данные сторонних приложений. Эта служба не выполняет резервное копирование данных из сторонних приложений, установленных на вашем телефоне. Это означает, что вы не можете создавать резервные копии истории чатов и настроек для своих приложений.
Способ 4. Резервное копирование телефона Android на ПК с помощью проводника
Проводник – отличный способ резервного копирования данных с телефона Android на компьютер. Вы уже знакомы с этим инструментом, поэтому его резервное копирование на телефоне должно быть для вас легким.
- Подключите телефон Android к компьютеру с помощью кабеля USB.
- Откройте “Настройки” & gt; Общие & gt; Параметры разработчика и выберите «Отладка по USB» или «Отладка Android».
Проверьте свои уведомления и коснитесь элемента USB, чтобы увидеть дополнительные параметры, затем выберите «Передача файлов» в качестве типа подключения на телефоне.
Ограничение резервного копирования телефона Android с помощью проводника:
- Ограничения по типу файлов. С помощью этого метода вы можете копировать музыку, фотографии и видео только со своего устройства Android. Вы не можете копировать сообщения, журналы вызовов и другие данные со своего устройства.
- Проблемы с драйверами. Иногда ваш компьютер может не распознавать ваше устройство, и это происходит из-за проблем с драйверами. Это может вызвать затруднения, если вы не знаете, как загрузить и установить драйверы.
Способ 5. Резервное копирование телефона Android на компьютер через Bluetooth
Когда вы ищете способы резервного копирования телефона Android на ПК, вы не можете забыть о Bluetooth. На самом деле вы можете использовать Bluetooth для копирования файлов с вашего устройства на компьютер.
Откройте “Настройки” & gt; Bluetooth & amp; подключения устройства, включите Bluetooth, коснитесь Bluetooth и включите Обнаружение.
На своем ПК перейдите в Настройки & gt; Устройства & gt; Bluetooth & amp; другие устройства и щелкните свой телефон в списке, чтобы выполнить сопряжение с ним.
Ограничение резервного копирования телефона Android с помощью проводника:
- Отнимает много времени: Bluetooth – не самый быстрый способ передачи файлов. Если вы создаете резервную копию большого или большого количества файлов, это может занять несколько часов.
- Проблемы с сопряжением. Иногда подключение по Bluetooth не так просто, как при выборе нескольких параметров. Вы можете столкнуться с проблемами, когда ваш телефон не будет соединяться с вашим компьютером.
- Ограничения для файлов: с помощью Bluetooth вы можете копировать только музыку, фотографии и видео со своего устройства.
Резюме
Если вы хотите узнать, как сделать резервную копию моего телефона Android на моем ПК, в приведенном выше руководстве предлагается несколько способов сделать это. У каждого метода есть свои уникальные преимущества и недостатки, и вы должны выбрать тот, который соответствует вашим потребностям, для резервного копирования телефона Android на компьютер. Tenorshare UltData для Android настоятельно рекомендуется, если вы хотите резервное копирование WhatsApp с Android на ПК.
Обновление 2020-12-29 / Обновление для Android Проблемы и Решения
Как сделать резервную копию Android, контактов, фотографий и программ на телефоне

Смартфоны становятся все более надежными с точки зрения хранения важной пользовательской информации, и на это, в том числе, положительно влияют самые разнообразные способы резервного копирования. Жаль, но всегда есть вероятность, что вы потеряете свое мобильное устройство, случайно уроните его в воду или банально разобьете вдребезги. Именно в этих случаях вам на помощь придет бэкап всей самой важной информации — как документов, связанных с профессиональной деятельностью, так и фотографий своего еще совсем маленького ребенка, которые будет здорово показать всем собравшимся на его 21-й день рождения.
Создать резервную копию ваших данных помогут фирменные сервисы Google, а также многочисленные сторонние решения — вы также можете сделать бэкап информации на компьютер. Эта статья расскажет вам о ключевых способах закрыть все свои файлы в виртуальный сейф, из которого они не должны пропасть.
Дисклеймер: при описании пунктов меню в «Настройках» и других приложениях на Android используются сугубо условные значения. Это связано с тем, что у разных производителей те или иные возможности могут называться а абсолютно по-разному. Цель материала — дать направление для дальнейшего действия.
Содержание
Резервная копия важных данных с помощью сервисов Google

На самом деле, резервное копирование большинства пользовательских данных не так сложно реализовать с помощью фирменных сервисов Google — этот процесс значительно упростился за последние годы. К сожалению, компания не предлагает полное создание бэкапа всего гаджета целиком, как это реализовано у компании Apple с ее iCloud. Тем не менее, вы можете элементарно слить на «Google Фото» и «Google Диск» свою самую важную информацию, за исключением SMS, настроек системы и некоторой другой второстепенной информации.

Резервная копия фото и видео. Если вы все еще не используете приложение «Google Фото», судя по всему, настал момент, когда вам пора начать это делать. Это особенный сервис, который умеет автоматически сохранять в облако все, что вы снимаете на свой смартфон, — да, вы все правильно поняли, после установки соответствующего приложения у вас пропадет надобность делать это вручную. При первом открытии важно правильно настроить программу, чтобы она самостоятельно делала резервные копии вашего мультимедийного контента — вот как это правильно сделать:
- скачайте приложение «Google Фото»;
- откройте приложение «Google Фото»;
- перейдите в раздел «Настройки»;
- разверните меню «Автозагрузка и синхронизация»;
- убелитесь, что переключатель «Автозагрузка и синхронизация» переведен в активное положение.
В этом же меню нужно обратить внимание на пункт «Размер фотографий». Он дает возможность определить качество, в котором контент будет загружаться на серверы Google. Важно отметить, что при использовании «Высокого качества», фотографии в рамках которого ограничены разрешением 12 Мп, «Google Фото» предоставляет вам собственное бесплатное хранилище с неограниченным размером. Тем не менее, вы также можете выбрать вариант «Исходное качество», который не будет обрезать разрешение ваших снимков, — для него будет использоваться доступное место на вашем «Google Диске». Кстати, последний отлично подходит для хранения других файлов, которые вам определенно также захочется сохранить.

Резервная копия любых других ваших файлов. Конечно, фотографии и видеозаписи, которые сохраняют обрывки вашей памяти, точно очень важны. Тем не менее, не менее ценными также могут быть и документы, которые вы используете в своей профессиональной и другой деятельности. Их можно достаточно просто сохранить на «Google Диске» — это удобно как с точки зрения резервного копирования, так и с позиции общего доступа к файлам с любого поддерживаемого устройства. Вот что нужно сделать, чтобы забросить любые свои данные на облако Google через это приложение:
- скачайте приложение «Google Диск»;
- откройте «Google Диск»;
- нажмите на кнопку ?;
- выберите вариант «Загрузить»;
- определитесь с файлами, которые необходимо загрузить в облако.
«Google Диск» — универсальный сервис, который в дальнейшем можно использовать совместно со многими мобильными и другими приложениями. К примеру, у большинства файловых менеджеров зачастую есть встроенная интеграция с фирменным облачным хранилищем Google, и они дают возможность взаимодействовать с информацией, которая уже залита на облако, а также автоматически сохранять ее туда в обновленном виде.

Резервная копия настроек, игр и программ. Чтобы сделать бэкап большинства базовых параметров своего гаджета на базе Android, а также установленного программного обеспечения, можно использовать встроенную службу резервного копирования операционной системы. Она значительно упростит восстановление информации на новом устройстве, если она использует ту же или более позднюю версию Android. Следуйте инструкциям ниже, чтобы активировать встроенное автоматическое резервное копирование, созданное разработчиками Google:
- откройте «Настройки»;
- перейдите в раздел работы с учетными записями и резервного копирования;
- разверните меню резервного копирования данных;
- переведите в активное положение переключатель автоматического резервного копирования и, если потребуется, введите данные учетной записи Google.
По большому счету, уже этих шагов достаточно, чтобы защитить от потери подавляющее большинство своих данных. Тем не менее, в этом случае вам придется полностью пользоваться сервисами Google и даже оплачивать место в облачном хранилище данных, если базового не будет достаточно. Не могу исключать, что у вас может быть желание обратить свое внимание на альтернативы.
Чтобы восстановить резервную копию на новом телефоне, достаточно войти в свой аккаунт, а потом скачать «Google Фото» и «Google Диск». Это займет всего несколько минут.
Резервная копия информации через сторонние облачные сервисы

На рынке достаточно альтернативных облачных хранилищ для всей вашей информации, которые вы также можете активно использовать. К примеру, неплохой альтернативой может стать OneDrive от Microsoft — компания предлагает 1 ТБ пространства для заливки своей информации вместе с подпиской Office 365, которую многие используют. На западе популярностью также пользуется Amazon Drive, который предлагает неограниченное место для хранения информации всем подписчикам Prime. Словом, вариантов предостаточно, но всех их обычно объединяет необходимость ручного выбора фалов, которые нужно загрузить на сервера, что может быть не так удобно. Популярные облачные сервисы:
Чтобы восстановить резервную копию на новом телефоне, достаточно скачать необходимое приложение, войти в свой аккаунт, а потом скачать из облака все необходимые файлы.
Резервная копия офлайн на жесткий диск своего компьютера

Прекрасно понимаю, что вы можете быть против резервного копирования своей важной информации с помощью любых облачных хранилищ. Не отношу себя к числу подобных скептиков, но некоторые считают, что их данные компании могут анализировать и использовать в собственных целях. Не исключаю этого, поэтому допускаю, что многим будет комфортнее хранить бэкап на личном компьютере, который всегда под рукой. Этот вариант также нельзя списывать со счетов.

Передача данных с помощью кабеля. Да, вы периодически можете сбрасывать на компьютер вручную все свои самые важные данные, с которыми работаете на смартфоне, включая последние фотографии и видеозаписи. На Windows для этого даже дополнительное программное обеспечение не понадобится, а вот для Mac нужно приложение Android File Transfer. В остальном процесс передачи данных на компьютер практически не отличается:
- подключите смартфон к компьютеру с помощью USB-кабеля и выберите на мобильном устройстве вариант обмена данными;
- на Windows откройте «Мой компьютер» и перейдите в хранилище смартфона — на Mac откройте Android File Transfer;
- скопируйте файлы, хранящиеся на смартфоне, на диск компьютера.
Если файлов слишком много, вы также можете в дальнейшем перенести их на внешний диск. Тем не менее, не стоит забывать, что и компьютер, и любое другое офлайн-хранилище также может выйти из строя, поэтому за дальнейшую сохранность файлов отвечаете только вы.

Передача данных беспроводным образом. Чтобы упростить передачу файлов со смартфона на компьютер, можно также использовать специальные утилиты для синхронизации информации. Подойдет, к примеру, приложение Syncthing. Оно дает возможность выбрать конкретную папку на своем смартфоне, которая будет автоматически перебрасываться на компьютер каждый раз, когда его десктопный клиент обнаружит гаджет в поле своего зрения. Это также может быть удобно.
Чтобы восстановить резервную копию на новом телефоне, достаточно перебросить на него все файлы, которые вы сохранили на жестком диске компьютера.
Полная резервная копия системы, приложений и их данных с помощью специальных утилит

Уверен, подавляющему числу пользователей с головой хватит и всех тех приложений, сервисов и встроенных возможностей, про которые шла речь выше. Тем не менее, наиболее опытные также могут обратить внимание на специализированные решения для резервного копирования данных, которых на рынке также хватает. В рамках данного материала остановлюсь на двух утилитах: Super Backup & Restore, которая отлично подходит для Android-смартфонов без Root, а также Titanium Backup, для использования которой нужен Root.

Super Backup & Restore. С помощью данного приложения можно создавать резервные копии отдельных элементов вашего смартфона: программ, контактов, SMS, календарей, списков голосовых вызовов и так далее. Вы можете определить, куда будут делаться те или иные бэкапы, чтобы проще найти их, а также запланировать автоматическое резервное копирование в облачные хранилища. После установки приложение сразу же предложит пройти процедуру его настройки и выбрать те элементы, которые для вас наиболее важны.

Titanium Backup. Это ультимативное решение для создания резервной копии вашего Android-смартфона. С помощью него в итоге можно восстановить практически все данные, которые были на мобильном устройстве, включая настройки системы и отдельных приложений и даже сохраненные пароли Wi-Fi. Да, сегодня некоторые считают Titanium Backup решением из прошлого, но ничего подобного на рынке пока все еще нет. При первом запуске приложения рекомендую ознакомиться с разделом пакетных действий, которое содержит весь необходимый вам функциональный набор. С помощью данного решения резервную копию получится разместить в Dropbox или на «Google Диске».
Чтобы восстановить резервную копию на новом телефоне, достаточно скачать Super Backup & Restore или Titanium Backup и выбрать необходимые данные для восстановления.
Вне зависимости от того, вам нужно сохранить какие-то отдельные данные или сделать бэкап всего устройства целиком, в этом нет ничего сложного — данная статья тому яркое подтверждение. Если же у вас есть какие-то более интересные находки в вопросе резервного копирования, обязательно дайте знать в комментариях к этому материалу — обсудим.
При работе над этой статьей использовались материалы Android Authority.
Как сделать резервную копию Андроид

Резервное копирование Андроид — это процедура для сохранения личных файлов пользователя. Создают бэкап используя Google-диск, интегрированный сервис, решение от сторонних производителей.
- Что такое бэкап на Андроиде
- Как сделать Backup
- Решения от Google
- Штатное решение
- Приложения для создания бэкапа
- Супер резервного копирования
- Резервное копирование — Backup
- G Cloud Backup
Что такое бэкап на Андроиде
Это функция для копирования данных пользователя в удаленное хранилище или сжатый архив. Сохранению подлежат :
- СМС;
- пароли;
- журнал вызовов;
- контакты из телефонной книги;
- сведения об установленном софте.
Перечень доступных для резервного копирования данных на Андроид зависит от выбранного софта.

Бэкап поможет если:
- телефон был сломан или потерян;
- устройство необходимо вернуть к прежнему состоянию после отката системы.
Важно запомнить данные для авторизации в сервисе с зарезервированными файлами.
Как сделать Backup
Вариантов, как сделать бэкап на Андроиде 3 :
- Использовать Google Диск.
- Применить инструменты, встроенные производителем.
- Установить специальное приложение.
Подробно о каждом способе и перечне лучшего ПО.
Решения от Google
Сервисы от Гугл встроены во все смартфоны на Android и автоматически создают “дамп” важных для пользователя файлов. Чтобы включить или отключить эту надстройку :
- Откройте настройки и перейдите в «Память и резервные копии».
![]()
- Тапните по «Google Диск».
![]()
- Включите «Создать резервную копию данных».
![]()
- Активируйте «Автовосстановление» — удастся вернуть прежние настройки приложения. Укажите аккаунт для резервирования информации.
![]()
На смартфонах Huawei/Honor, выпущенных в 2020 году, отсутствуют Гугл-сервисы.
В смартфонах с MIUI:
- Пролистайте окно до категории «Система и устройство» и выберите «Расширенные настройки».
![]()
- Выберите «Восстановление и сброс».
![]()
- Включите «Резервирование данных».
![]()
На облачный диск переносят информацию о контактах, СМС и настройках ОС/приложений. Чтобы “спасти” фото и видео, используют Google Фото:
- При первом включении приложение автоматически предложит перенести файлы в облако.
- Тапните по аватару.
![]()
- Просмотрите информацию о загрузке фото.
![]()
Облако безгранично при сохранении фотокарточек и роликов в высоком качестве. Чтобы добавить на сервер документы в исходном качестве, придется оформить ежемесячную или годовую подписку на расширение хранилища.
Штатное решение
У производителей прошивок есть фирменное решение, как сделать бэкап телефона:
- Проследуйте в «Память и резервное копирование».
![]()
- Выберите «Копирование и восстановление».
![]()
- Тапните по «Резервное копирование».
![]()
- Отметьте тип файлов для резервирования и жмите по «Начать копирование».
![]()
- Будет создан архив с данными, который поместят в папке «backup», откуда его рекомендуется скопировать на компьютер, карту памяти.
![]()
Тип архива или способ резервирования будет отличаться в зависимости от производителя.
Приложения для создания бэкапа
Кому не нравятся встроенные решения, используют сторонний софт. Способы, как установить бэкап стандартны:
- через Play Market;
- с помощью apk-файла.
Далее о функциях каждого ПО.
Супер резервного копирования
Решение от разработчиков Mobileidea Studia:
- кроме контактов и СМС, умеет резервировать фотографии и записи телефонных звонков;
- можно выбрать тип сохранения документов, просмотреть или удалить копию;
- поддерживает передачу данных по Wi-Fi-сети или через FTP-сервер;
- есть настройки планирования по сохранению.
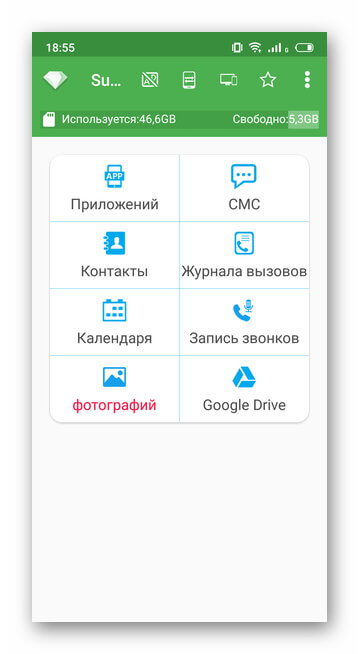
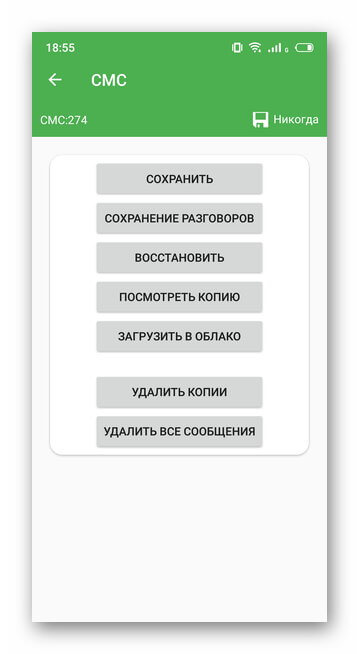
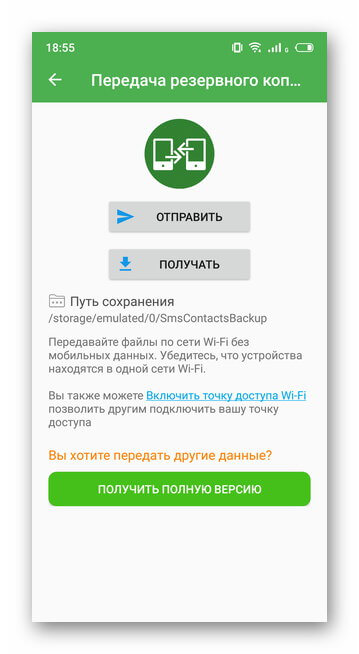
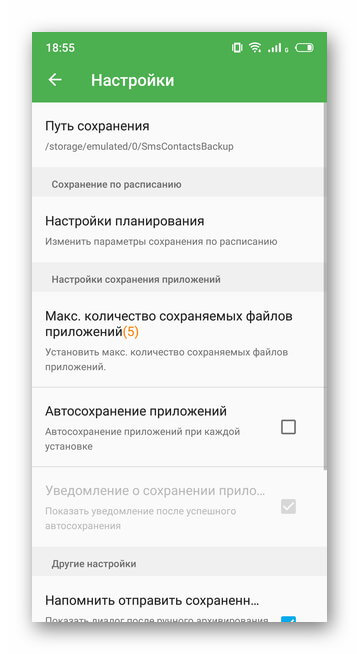
Резервное копирование — Backup
Программа для бэкапа Андроид от Artur Jaszczyk. Приложение умеет:
- резервировать пароли Wi-Fi, закладки и историю браузеров;
- сохранять архив с данными на карте-памяти, использовать облачные хранилища;
- шифровать данные.
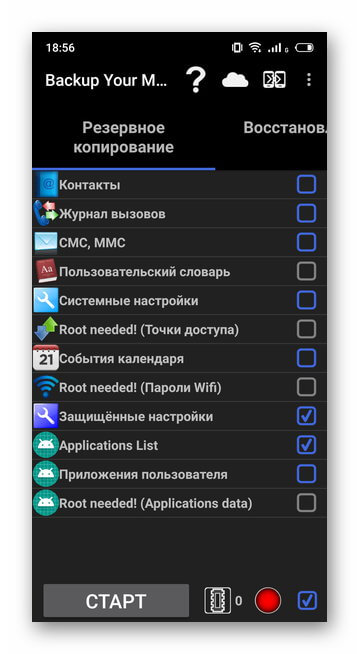
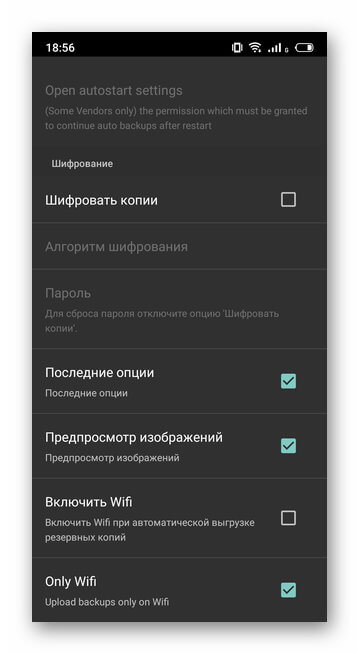
В отличие от предыдущего проекта, здесь “захламленный” интерфейс и масса рекламы.
G Cloud Backup
Разработка студии Genie9 LTD, которая предлагает переносить данные на удаленный сервер. После создания или авторизации под учетной записью, пользователям доступно:
- резервирование документов, музыки, фото, видео, закладок с браузера;
- настройка параметров;
- увеличение хранилища через покупку тарифных планов.
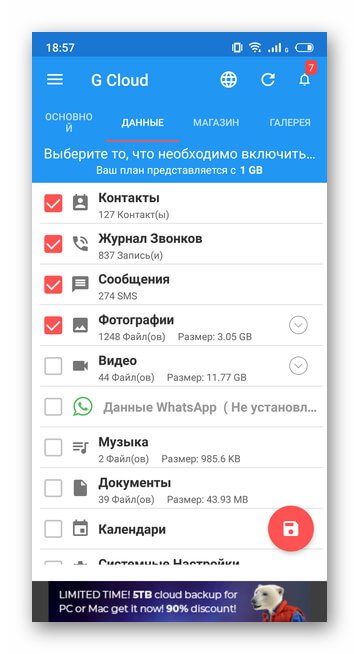
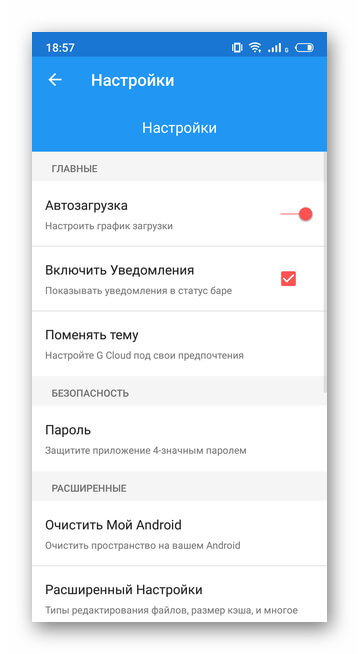
Существует версия ПО для iOS, что позволяет перенести файлы с Android на “яблочное устройство”.
Резервное копирование данных помогает сохранить личную информацию, если девайс или ОС будут повреждены. Во многих приложениях предусмотрена функция автоматического создания бэкапа без участия пользователя.
Топ 5 приложений для резервного копирования на Android


Содержание
Содержание
Недавно мы писали о том, нужен ли бэкап системе на компьютере и как его правильно сделать. А нужно ли сохранять файлы вашего смартфона? Спойлер: да.
Потерялся, разбился, завис, неудачно обновился, сломался, умер — десятки сценариев, при которых все данные вашего смартфона могут потеряться. А с ними сотни важных номеров телефонов, драгоценные фотографии и видео, любимые игры (и достижения в них), важные приложения. В телефоне подчас важной информации хранится даже больше, чем на компьютере. И, чтобы не потерять безвозвратно важные данные, нужен бэкап.
Если вы не читали нашу статью о бэкапе компьютерной системы, то кратко напомним, что бэкап — это резервная копия данных. Переносить данные можно как на внешний носитель — например, на SD-карту, другой смартфон или компьютер, так и на облачные хранилища. Мы подобрали несколько программ, которые помогут вам содержать всю нужную информацию в сохранности, что бы ни случилось.
Titanium Backup
Это приложение считается самым популярным и продвинутым. Но для его работы нужны права разработчика. Главное достоинство Titanium Backup — он умеет копировать не только приложения, но также все настройки вашей системы. Также он бэкапит контакты, сообщения, закладки. В интерфейсе можно настраивать не только путь бэкапа (куда будут сохраняться данные), но также задать расписание и время бэкапа. Кроме того, Titanium Backup можно использовать как файловый менеджер, управляя через него приложениями, в том числе системными.
Базовые возможности бесплатны, но есть и PRO-версия с расширенным функционалом. Интерфейс у программы не самый дружелюбный, но разобраться в ней можно. На некоторых моделях телефонов Titanium Backup капризничает и не распознает активированные root-права и, судя по отзывам, решается эта проблема исключительно перепрошивкой. Если вы не готовы снимать официальную ОС, попробуйте другие приложения из подборки.
Buggy Backup
Приложение, которое само позиционирует себя как «самый функциональный менеджер приложений и резервных копий». Именно такая фраза написана в панели управления Buggy Backup. Программа действительно удобная и интуитивно понятная. Есть все варианты бэкапа: локальный, облачный, на внешние носители. При этом можно выбирать, насколько полная копия программ вам нужна — можно зарезервировать как только установочный файл, так и все полные данные, хранящиеся в программе.
Buggy Backup тоже работает как файловый менеджер: можно управлять приложениями, делиться, удалять, сбрасывать настройки, проверять обновления, чистить данные и кэш, а также переводить установленные в приложения в разряд системных. К системным приложениям здесь также есть доступ и управление. Для основных операций root не требуется.
App Backup & Restore
Еще один менеджер бэкапа, в целом схожий с предыдущими. Здесь можно настраивать автоматическое копирование и количество резервных версий, задавать путь локального бэкапа (например, на SD-карту) или подключить облачное хранилище. Бэкап на внешние носители также доступен. По дефолту приложение запускается на английском языке, но в настройках можно выбрать русский.
У этого приложения очень удобный интерфейс: гибкая сортировка списков приложений, выбор пути бэкапа с одной кнопки, понятная система восстановления приложений и приятные дополнительные функции типа отправки apk-файлов по электронной почте и других.
Забавное дополнение — Backup & Restore может проверить вашу систему на вирусы.
Google Drive
Здесь вам даже устанавливать дополнительно ничего не придется. Достаточно завести Google Облако, а приложение у вас в Android-смартфоне наверняка есть по дефолту. Это самый простой, понятый и, вместе с тем, хороший вариант бэкапа.
На облако можно отправлять все фотографии, видео, документы, сообщения, журналы звоноков, контакт-лист и другие файлы. Удобно, что Google синхронизируется со всеми вашими устройствами и интегрирован где угодно. При этом доступ к резервным копиям на облаке доступен в оффлайн-режиме — не потребуется даже подключение к интернету.
Бэкап можно включить прямо в системных настройках смартфона. Для этого зайдите в Настройки, найдите вкладку Google, а далее — «Резервное копирование». Бэкап будет происходить в фоновом, автоматическом режиме.
G Cloud
Программа и облачное хранилище в одном лице. Если вы не хотите использовать место на своем Google Диске или другом облаке для бэкапа — можно установить отдельный G Cloud. Естественно, придется завести новый аккаунт (это можно сделать быстро, привязавшись через Facebook). Есть настройки автозагрузки и выбор времени бэкапа, доступна дополнительная защита облака паролем.
Вам бесплатно доступен 1 ГБ места, на который можно сохранять все что угодно от контактов, сообщений и фотографий до переписок в мессенджерах и настроек календаря.
Дополнительное место можно получить разными способами: незначительное количество от 100 до 1000 МБ даются за разные действия типа установить дополнительное приложение, перейти по ссылке и т. д. А если нужно больше — придется платить. 100 ГБ стоят 12 долларов в год.
Как сделать бэкап на Андроиде с Рут правами и без них, все способы и программы
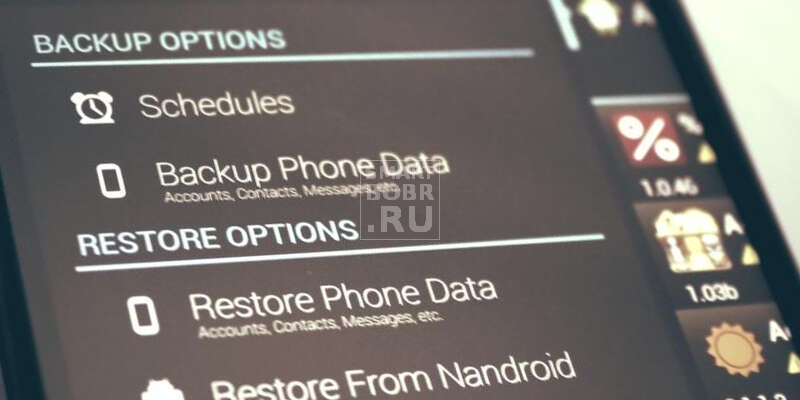

Добрый день, уважаемы читатели. Читайте в статье, как сделать бэкап на Андроиде без рут прав, или с ними, что такое бэкап. Полезные программы, которые помогут сделать резервную копию.
Операционная система Android таит в себе массу возможностей. Самая полезная из них заключается в бэкапе. Или резервном копировании — эту функцию называют ещё и так. Если произойдёт сбой или вы потеряете свой смартфон, то почти всю информацию вы можете восстановить. Нужно только не забыть регулярно делать бэкап системы Android. Как именно? На этот вопрос постарается ответить данная статья.
Разновидности бэкапа

Для начала давайте разберёмся с тем, что именно подразумевается под словом «бэкап». Обычно так называют копирование тех или иных файлов для их последующего восстановления. Скопировать данные можно в следующие места:
- Карта microSD или постоянная память — вы копируете данные в отдельный файл или архив, после чего перемещаете его куда-либо самостоятельно;
- Компьютер — бэкап прошивки Андроид или копирование каких-то сторонних файлов на ПК обычно осуществляется по USB-кабелю или через Wi-Fi;
- Облачные сервисы — в некоторых случаях бэкап можно автоматически загрузить на Dropbox, Google Диск и другие подобные сайты.
А что именно можно скопировать? Это уже более серьезный вопрос. Сама операционная система по умолчанию загружает на сервера Google данные о ваших контактах, журнал вызовов, сообщения и многое другое. Обычно этого хватает любому пользователю.
Сторонние приложения умеют копировать и всяческий медиаконтент. Например, это могут быть скачанные видеоролики или музыка. При этом зачастую вы сами указываете папки с нужными файлами, поэтому ошибки быть не может — скопируется абсолютно всё.
Существует и бэкап на Андроиде именно настроек приложений. Работает он правильно, однако, не на всех смартфонах. Да и не все программы дают скопировать их настройки. Но знать о такой возможности нужно.
Наконец, существует и полный бэкап на Андроиде. Это когда копируется текущее состояние прошивки — полностью, от настроек до каких-то скрытых от пользователя файлов. Делается это сложнее всего и зачастую особым способом. Да и требуется это только тем, кто регулярно экспериментирует со своим устройством.
Бэкап на Андроиде: Нужны ли рут-права?

Копирование некоторых файлов невозможно произвести без получения рут-прав. Дело в том, что самые серьезные настройки операционной системы заложены глубоко в скрытых папках. Как такового доступа к их чтению у пользователя нет. Решают проблему именно рут-права — они предоставляют доступ к копированию абсолютно любых файлов.
Но чаще всего никакие рут-права не требуются. Например, резервное копирование сообщений, контактной книги и прочих аспектов операционной системы Android можно произвести без них. Более того, этот процесс зачастую осуществляется в автоматическом режиме — вы об этом можете даже не знать.
Бэкап средствами операционной системы

Android едва ли не с первых своих версий научился копировать пользовательскую информацию на сервера Google. Но при этом копируется только основная информация — сообщения, журнал вызовов, содержание сервисов из серии Google Play, календарь, контакты и документы. Если вам этого вполне достаточно, то готовьтесь совершить следующие действия:
- Зайдите в «Настройки».
- Перейдите в раздел «Аккаунты».
- Выберите пункт Google.
- В открывшемся окне активируйте переключатели около всех пунктов, которые считаете нужными. Обратите внимание, здесь есть и пункт «Данные приложений». Но работает он не лучшим образом — при переустановке операционной системы или каком-то системном сбое многие программы всё-таки начнут работать с нуля. Но зато установка всех приложений произойдёт автоматически.
Не забывайте, что для работы этой синхронизации вам требуется аккаунт Google. Впрочем, без него можно реализовать только бэкап Андроид на компьютер. Для остальных действий требуются особые приложения, а их нужно скачать из Google Play, куда без соответствующего аккаунта не попасть. Конечно, существуют всяческие уловки вроде скачивания программ со сторонних ресурсов, но это уже тема для отдельной статьи.
Фирменные программы для бэкапа на Андроиде

Сейчас многие смартфоны поставляются с фирменными оболочками, созданными производителем. В них может быть реализован дополнительный бэкап — данные отправляются на сервер изготовителя устройства. Например, давайте рассмотрим, как сделать бэкап на Андроиде, установленном на смартфон или планшет Samsung:
- Зайдите в «Настройки».
- Войдите в раздел «Облако и учетные записи».
- Нажмите на пункт «Архивация и восстановление».
- Выберите пункт «Настройки резервного копирования».
- Здесь вы можете включить автоматический бэкап, который будет загружаться на сервер раз в 24 часа. Также здесь можно выбрать типы информации, отправляющейся на сервер. Чаще всего Samsung дополняет в этом Google. Например, так можно регулярно копировать ярлыки рабочего стола, содержание приложения «Телефон», перечень всех установленных приложений, практически все параметры девайса и многое другое.
Лучшие программы для бэкапа на Андроиде
Не всех людей устраивают стандартные возможности операционной системы. Некоторые пользователи ищут информацию о том, как сделать бэкап на Андроиде посредством особых утилит. Им они доверяют, по всей видимости, больше. К тому же, такие программы позволяют отправить бэкап на любимое «облако», тогда как операционная система предлагает лишь сервера Google и некоторых других компаний, занимающихся производством смартфонов.
Без рут-прав сторонние программы занимаются примерно тем же самым, что и сам Android. Они способны перекопировать контакты, сообщения, но не более того. А вот если вы предоставите подобной программе права суперпользователя, то всё изменится. Широта её возможностей существенно возрастёт. Наиболее популярными приложениями и средствми для бэкапа являются следующие:
- Titanium Backup;
- SP FlashTools;
- Recovery (CWM).
Titanium Backup

И это только три самых популярных наименования! В Google Play вы можете найти как минимум десяток других программы такого рода. Пока же давайте разберемся с тем, как осуществляется бэкап приложений Android при помощи Titanium Backup. Это наиболее популярная программа для резервного копирования. Пользоваться ею можно бесплатно, хотя некоторые полезные функции имеются лишь в расширенной версии. Впрочем, та стоит не слишком дорого, $5,99 — это разумная плата за сохранение информации в безопасности.
Итак, что же копирует Titanium Backup? Складывается впечатление, что абсолютно всё! Если вы предоставите приложению права суперпользователя (без них оно попросту не работает), то получите ворох возможностей.
- Во-первых, вы сможете регулярно копировать настройки всех установленных на девайсе программ и игр. Более того, вы сможете копировать даже их APK-файлы!
- Во-вторых, можно делать бэкап всех настроек операционной системы. Абсолютно всех! Это значит, что вы можете заниматься экспериментами, не переживая по поводу системных файлов.
- В-третьих, пусть это и не касается нашей темы, Titanium Backup позволяет заморозить пользовательское и системное ПО. Это полезно в тех случаях, когда устройство предоставляется ребенку — так вы будете уверены, что он точно ничего случайно не установит.
А как именно пользоваться Titanium Backup?
Всё очень просто:
- Установите и запустите Titanium Backup.
- Предоставьте приложению права суперпользователя. Также утилита может попросить вас изменить некоторые настройки — например, включить возможность установки программ из неизвестных источников.
- Нажмите на кнопку, расположенную в правом верхнем углу. На ней изображен листок с галочкой.
- Здесь содержится перечень возможностей программы. Выберите нужную функцию и нажмите на кнопку «Пуск» рядом с ней. Например, вы можете выбрать «Сделать р.к. всего пользовательского ПО и системных данных». В таком случае скопировано будет абсолютно всё.
Резервная копия будет в виде отдельного файла. В настройках приложения вы можете задать, куда именно сохранять бэкап. Надежнее всего сохранять его на карту памяти. В PRO-версии можно задействовать Box, Dropbox и Google Диск. Также вы можете настроить автоматический бэкап — он будет создаваться по расписанию. Умеет платная версия программы и сжимать файлы — в таком случае они будут занимать в вашем облачном хранилище или на карте памяти меньше места.
Бэкап всей прошивки Android
И даже Titanium Backup не копирует всё состояние операционной системы. В данном случае это просто не имеет смысла. Если вы добьётесь системного сбоя, и Android не будет загружаться, то вы не сможете воспользоваться восстановлением — ведь вам не удастся запустить само приложение. Тогда как сделать бэкап прошивки Андроид?
Разработчики из Google внедрили другой способ, работающий при помощи Recovery Menu.
Перед осуществлением последующих действий убедитесь в том, что аккумулятор заряжен хотя бы на 50%. В противном случае есть минимальный риск превращения девайса в «кирпич».
На разных смартфонах и планшетах может использоваться разный способ посещения меню Recovery. В любом случае вам понадобится полное выключение устройства. Затем обычно совершаются следующие действия:
- Необходимо зажать кнопку увеличения громкости;
- Далее зажимается кнопка включения.
На некоторых устройствах используются другие кнопки. Например, на аппаратах от Samsung может использоваться ещё и кнопка «Домой». Обратите внимание, все кнопки отпускаются после того, как на экране появится зеленый робот с восклицательным знаком. В противном случае произойдет обычная перезагрузка. Ну а в Recovery Menu нужно найти пункт «Backup and Restore». Перемещайтесь по меню кнопками громкости (сенсорный экран здесь не работает) и нажмите на соответствующий пункт при помощи кнопки включения. Далее таким же образом нажмите на пункт «Backup». Затем останется лишь дождаться окончания процесса.
Копирование всех файлов прошивки может занимать от пяти до десяти минут — точное значение зависит от мощности процессора и загруженности операционной системы.
Когда процесс завершится, нажмите на пункт «Reboot now». Это перезагрузит девайс.
К сожалению, данный способ может не работать на некоторых смартфонах. Практически всегда пункт «Backup and Restore» присутствует в кастомных меню Recovery. Если же вы никогда не занимались перепрошивкой устройства, то у вас этот пункт может попросту отсутствовать.
Бэкап с помощью компьютера

Для операционных систем Windows и Mac OS X написано множество программ, служащих для получения данных со смартфона. Разработчики ПО, которые регулярно тестируют портативные устройства и экспериментируют с ними обычно используют ADB. Это специальная программа, которая служит для отладки смартфона или планшета. Она не имеет практически никакого интерфейса, а все действия осуществляются путём ввода соответствующих команд. Но перед этим нужно включить на смартфоне отладку по USB. Делается это следующим образом:
- Зайдите в «Настройки».
- Если вы никогда не включали отладку по USB, то сначала вам, скорее всего, потребуется посещение раздела «О телефоне». Здесь несколько раз нажмите на пункт «Номер сборки», пока не получите сообщение о том, что стали разработчиком.
- Теперь вернитесь в главное меню настроек и нажмите на кнопку «Для разработчиков».
- Активируйте переключатель около пункта «Отладка по USB».
Когда флажок активирован, нужно подсоединить смартфон к компьютеру и запустить программу ADB (её exe-файл). По сути только с помощью этой утилиты можно создать бэкап Андроид без рут. Для наиболее полного резервного копирования требуется ввод следующей команды:
$ adb backup -f «D:BackupADB-2017-08-15.ab» -apk -shared -all -system
Если APK-файлы вам не нужны, то соответствующий ключ можно не писать. Конечно же, путь и название файла бэкапа может быть другим — мы указали лишь пример.
Если же вам нужно перекинуть на компьютер лишь контакты, сообщения и прочую информацию, то можно использовать более понятные программы. Например, позволит сделать такой бэкап на Андроиде приложение MyPhoneExplorer. Это компьютерное приложение располагает понятным русскоязычным интерфейсом, никаких текстовых команд оно не просит. Поэтому у вас не составит труда создать резервную копию своими силами. Мы же лишь скажем, что и эта программа требует активацию отладки по USB.
Подведение итогов
Теперь вы знаете, что такое бэкап на Андроиде. И отныне у вас не вызовет затруднений его создание. В заключении отметим лишь, что обычным людям создание резервных копий требуется лишь для того, чтобы затем восстановить самую важную информацию в случае потери или поломки смартфона. А для этого хватает обычной синхронизации с Google, о которой мы говорили в самом начале.
Как сделать бэкап системы андроид
Бэкап – это резервная копия всех данных на вашем смартфоне. Его в основном делают перед прошивкой телефона, чтобы в случае неудачи, можно было вернуть всё как было.
Есть несколько способов, как сделать бэкап системы андроид:
- С помощью специального софта.
- С помощью рекавери.
- Создание резервной копии на ПК.
Рассмотрим каждый способ создания бэкапа андроид отдельно.
- Бэкап системы андроид с помощью программ
- Бэкап системы андроид через рекавери
- Бэкап системы андроид на компьютер
- Заключение
Бэкап системы андроид с помощью программ
Первая программа, которую мы разберём – это My Backup. Она отличается своей простотой, для неё не обязательны root права, и её можно бесплатно скачать с play market. Есть конечно и PRO версия, но она стоит 7 долларов.
Запускаем программу. Вам сразу предъявят лицензионное соглашение, с котором вы должны согласиться. Далее, появляется меню программы:
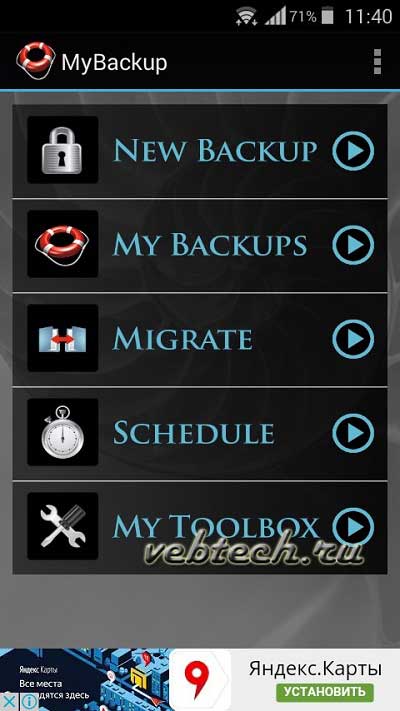
Нажимаем на кнопку New Backup (новый бэкап). Программа предложит нам сохранить приложения и медиа или данные. Для начала сохраним приложения и медиа. Нам предоставляют выбор, куда сохранить наш бэкап: на флешку, онлайн или на компьютер. Чтобы не заморачиваться, выберем на флешку. Теперь остаётся немного подождать.
My Backup через некоторое время показывает окно, в котором предоставляет список, что нам нужно сохранить (приложения, фото, музыку). Выбираем галочками что нам нужно, и нажимаем ОК. Указываем своё имя бэкапа, или оставляем по умолчанию, и нажимаем ОК.
Появится ещё одно маленькое окошко, в котором вас спросят, что сохранять (apk + данные, данные или просто apk). Выбирайте apk + данные, иначе смысл тогда вообще делать этот бэкап? Теперь ждём, пока программа сохранит все данные. Сколько это займёт времени, зависит от того, сколько приложений у вас установлено.
Теперь сохраним данные. Возвращаемся в главное окно программы, снова жмём на New Backup, и выбираем «Данные». Выберем точно такое сохранение – на флешку. После чего, в новом окне, отмечаем галочками контакты, sms, журнал звонков, в общем всё, что вам нужно.
В новом окне пишем имя бэкапа или оставляем стандартное, нажимаем ОК, и ждём завершение операции.
Для бэкапа системы андроид есть и другие программы, например, Nandroid manager, Helium, Titanium BackUp. Они все примерно действуют по одному сценарию, и имеют только малые отличия, поэтому для примера мы разобрали самую простую, и не требующую root прав программу.
Чтобы потом восстановить данные, зайдите в пункт My Backups. Выберете что вам нужно восстановить, откуда, и программа найдёт все сохранённые копии. Выбираете нужную, и восстанавливаете.
Разберем как сделать бэкап телефона андроид (а именно приложений с кэшем) через Titanium Backup. Говорят, что это приложение считается лучшим из его конкурентов. Оно не делает бэкап системы, а только лишь приложений телефона, а также сохраняет копию телефонной книги, смс и, затем, позволяет восстанавливать их.
Титаниум будет крайне полезен, если вы захотите переустановить прошивку телефона, но у вас нет желания устанавливать заново все, что у вас стояло раньше.
Сначала вам нужно скачать это приложение по ссылке из Play Маркет.
Далее озаботьтесь памятью в телефоне. Когда вы будете делать копии приложений и их кэша, вам нужно будет место куда их сохранить. Для этого подойдет и карта памяти, и сам телефон. Выделите не меньше 1ГБ для этого, хотя все зависит от того, сколько данных вы будете архивировать.
Следует предупредить вас, что Titanium Backup работает только на рутированных телефонах. Для этого вам нужно будет получить рут-права для своего телефона, так как по умолчанию ваш телефон таких прав не имеет. Как это можно сделать читайте нашу статью Как получить рут-права в один клик на android-устройствах.
Итак, вы скачали и установили приложение с правами суперпользователя. Оно может делать бэкап как одного приложения на ваш выбор, так и всех – с настройками, параметрами и так далее.
Предположим вы хотите создать резервную копию одного приложения (или нескольких, но не всех). В Титаниуме откройте вкладку Резервные копии. Вам будет показан список приложений, установленных на вашем телефоне или планшете, а рядом с каждым приложением вы увидите значки. Если напротив приложения стоит восклицательный знак, то это означает, что резервной копии у данного приложения еще нет. И далее будет стоять знак телефона или флэшки. Если рядом с приложением стоит значок телефона, то это приложение установлено в самом телефоне. А если флэшка – то оно стоит на флэшке.
Выберите приложение, которое вы хотите сохранить в копии, нажмите на него, появится меню. По кнопке Сохранить создается резервная копия этого приложения. Заморозка останавливает приложение. Удалить и Уничтожить данные соответственно удаляет само приложение, но данные сохраняются, либо удаляет данные этого приложения, если использовать обе кнопки, то исчезнет и приложение, и все его данные.
Если вам нужно создать копии всех приложений на телефоне андроид, то стоит рассмотреть такую функцию Титаниума, как групповые действия.
Из главного меню вы можете найти этот пункт и открыть его. На этот раз нам не предлагается работать с каждым приложением отдельно, вместо этого мы можем выбрать операцию сразу со всеми приложениями.
Рассмотрим, что нам предлагают в качестве операций над приложениями и их данными.
— Сделать р.к. всего пользовательского ПО – это означает, что будут сохранены абсолютно все приложения с телефона, а также их данные.
— Сделать р.к. всех системных данных – на этот раз нам предлагается поработать над созданием копий данных системных сервисов и приложений (не самих приложений, а именно их данных).
— Сделать р.к. всего пользовательского ПО и системных данных – объединим два первых пункта и получим то, что делает этот пункт.
— Сделать новые р.к. – просто делает новые резервные копии, даже если уже есть старые (пусть будет несколько копий, на всякий случай).
— Удалить старые р.к. – если мы передумали хранить старые резервные копии, то смело удаляем их (например, те, которым уже больше 3-х дней, и они уже не актуальны для нас).
— Обновить р.к. для измененных данных – просто обновляет, перезаписывает копию данных, если мы этого хотим.
— Сделать р.к. для обновленного ПО – то же действие, что и предыдущее, только уже задействована не копия с данными, а копия приложения. Ваше приложение обновилось, и вы перезаписываете его копию.
— Резервное копирование новых приложений и обновлений – опять же, берем предыдущих 2 пункта, суммируем их и получаем этот пункт.
— Резервное копирование новых Пользовательских+Системных приложений и новых версий – перезаписывает обновленные данные, обновленные приложения + еще добавляет сюда системные приложения.
Как видим, поиграться есть с чем. Выбирайте то, что вам нужно и создавайте резервные копии на здоровье. А вот как все это потом восстановить?
Итак, мы создали резервные копии приложений и данных, перепрошили телефон (то есть переустановили операционную систему андроид), и теперь нам нужно вернуть все наши приложения и их данные, конечно, назад. Как восстановить резервные копии приложений и их данных на телефон или планшет андроид?
В групповых действиях имеется и функция Восстановление. Перейдем туда и посмотрим, что нам предлагают на этот раз.
— Восстановить отсутствующее ПО с данными – из названия нам понятно, что будет установлено из резервной копии приложение и его данные.
— Восстановить все ПО с данными – этот пункт касается уже всех приложений и их данных.
— Восстановить все системные данные – здесь происходит работа с данными именно системных приложений.
— Восстановить все ПО+все системные данные – и ваши приложения, и системные приложения, и все их данные будут восстановлены.
— Восстановить новые версии пользовательского ПО – например, у вас установлена старая версия приложения, и вам тогда установят новую версию.
Резюмируя в двух словах все вышесказанное, для создания резервной копии всех приложений и данных в Титаниуме, используя Групповые действия сперва нажмите пункт “Сделать р.к. всего пользовательского ПО и системных данных” для создания резервных копий, а затем нажмите пункт “Восстановить все ПО+все системные данные” для восстановления.
Рассмотрим, что еще умеет делать Titanium Backup.
Приложение может перемещать приложения на флэшку с телефона и обратно (смотрите в Пакетных действиях). Google Play отключает обновления приложений. Пункт Манипулирование данными поможет очистить кэш и данные приложений, сбросить их настройки. В Режиме рекавери создает файл update.zip, туда сохраняется сам Титаниум, вы сбросили телефон к заводским настройкам и Титаниум можно восстановить оттуда. Также можно удалять резервные копии приложений по расписанию.
Бэкап системы андроид через рекавери
Рекавери – это своего рода BIOS, если сравнивать с компьютером. Проще говоря, это программное обеспечение для прошивки телефона, установки шрифтов, создания бэкапов и т.д.
Каждый телефон входит в рекавери по-разному, но в основном это комбинация клавиш блокировки и качельки громкости вверх. Естественно телефон должен быть выключен.
Ладно, перейдём к самому бэкапу. Создание бэкапа андроид через рекавери – самый верный способ, ведь там сохраняются абсолютно все данные: от журнала вызовов, до данных программ. Вам не придётся выбирать что именно копировать, рекавери создаст бэкап всего.
Единственным минусом этого способа является то, что бэкап системы андроид можно сделать только через кастомное рекавери: CWM или TWRP. В стоковом рекавери такой возможности нет.
Как правило, в CWM рекавери нет русского языка, там всё на английском. Поэтому чтобы сделать бэкап, нам нужно:
- Зайти в рекавери;
- Качелькой громкости добраться до пункта Backup and restore и выбрать его нажав клавишу включения;
- Далее выбрать пункт Backup;
- Подтвердить свои действия, нажать Yes.
И теперь ждём несколько минут, пока создастся резервная копия.
Чтобы потом восстановить систему андроид с помощью данного бэкапа, вам нужно:
- Зайти в рекавери;
- Зайти в пункт Backup and restore;
- Выбрать пункт Restore;
- Выбрать нужный пакет;
- Подтвердить действие, выбрать Yes.
И ждём, пока система андроид восстановится.
В TWRP рекавери похожий сценарий. Даже проще. Во-первых, здесь сенсорное управление (в большинстве случаев), и twrp можно найти на русском языке. Так что для создания бэкапа андроид действуем следующим образом:
- Заходим в рекавери;
- Выбираем пункт «Бэкап»;
- Галочками отмечаем разделы для бэкапа (рекомендуется отметить всё);
- И внизу будет свайп, похожий на разблокировку. Проводим по нему, и начнётся создание бэкапа.
- Заходим в рекавери;
- Выбираем пункт «Восстановление»;
- Выбираем пакет с копией;
- Подтверждаем действие;
- Ждём;
- Перезагружаем телефон.
Бэкап системы андроид на компьютер
Последним способом будет бэкап системы андроид на компьютер. Для этого нам понадобится программа My Phone Explorer. Скачиваем её, и устанавливаем на компьютер. В телефоне включаем отладку по USB, подключаем его к ПК через кабель, и выбираем в шторке пункт подключения «Только зарядка». Нажимаем кнопку F1, и ждём пока подключится телефон к компьютеру. Если таким образом подключить телефон не получается, пробуем через wi-Fi.
Скачиваем на телефон с play market My Phone Explorer Client и запускаем. Телефон должен быть подключён к wi-fi.
Нажимаем на компьютере «Добавить пользователя».

Выбираем через Wi-Fi, нажимаем «Далее».
Ждём пока программа установит соединение.
Теперь мы можем полазить в нашем телефоне через компьютер. Но нам нужен бэкап. Идём во вкладку «Разное», и нажимаем «Создать резервную копию данных».

Выбираем нужные нам пункты, которые мы хотим сохранить, выбираем место хранения бэкапа, и жмём «Создать резервную копию».
Заключение
Сегодня мы разобрали три основных способа создания резервной копии вашего смартфона. Как говорилось выше, создание бэкапа андроид через рекавери – самый верный способ и самый надёжный. Самым простым его назвать нельзя, ведь по сложности все три способа одинаково лёгкие (за исключением того, насколько сложно ставится кастомное рекавери на ваш телефон).
И хочется сказать, чтобы вы были очень внимательными, особенно в установке кастомного рекавери. Бывали случаи, что человек ещё не добрался до бэкапа системы андроид, а уже запорол всю систему. Поэтому главное – не торопитесь, делайте всё по инструкции, и тогда у вас всё получится. Удачи!

 retro34.ru
retro34.ru