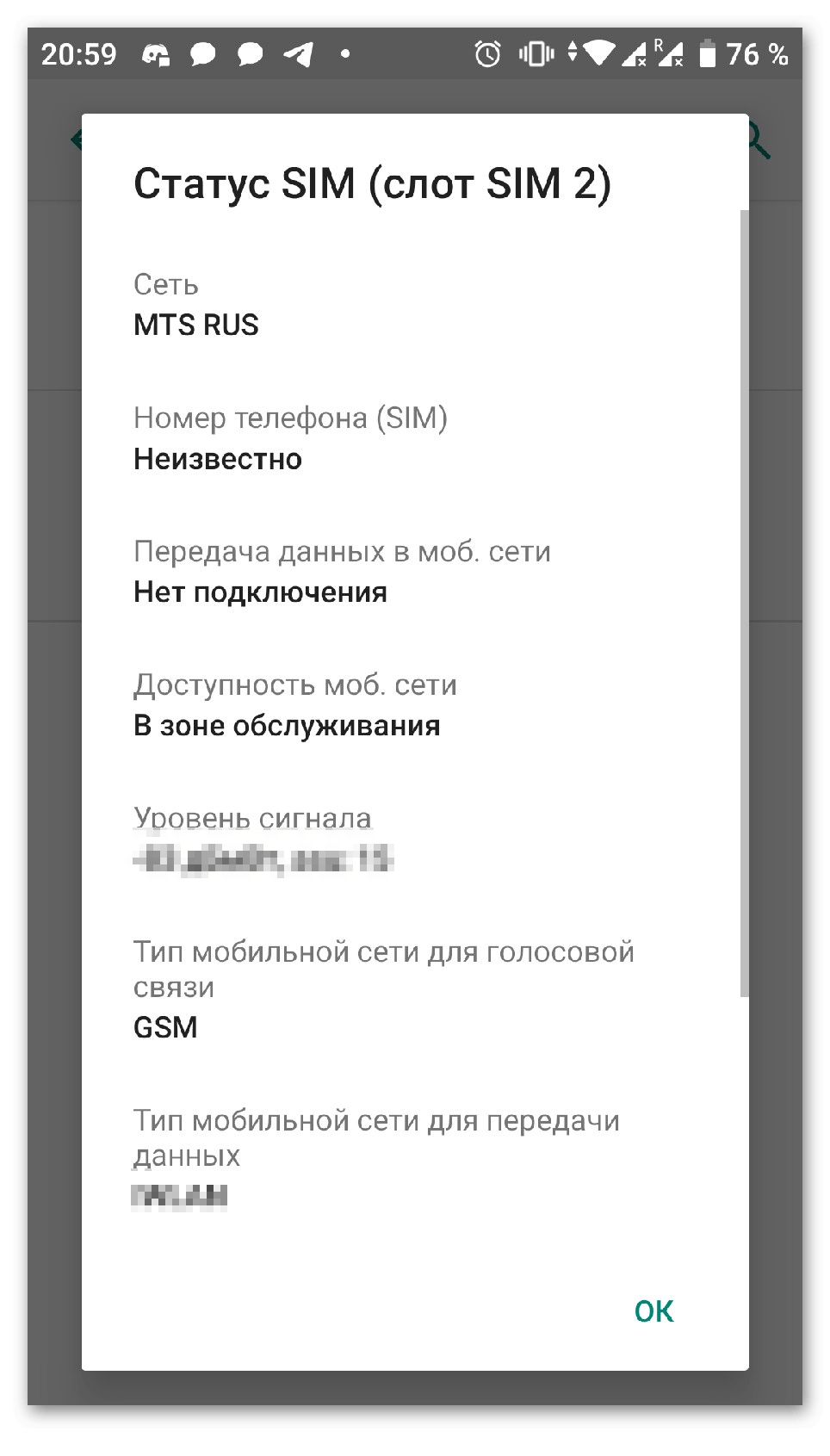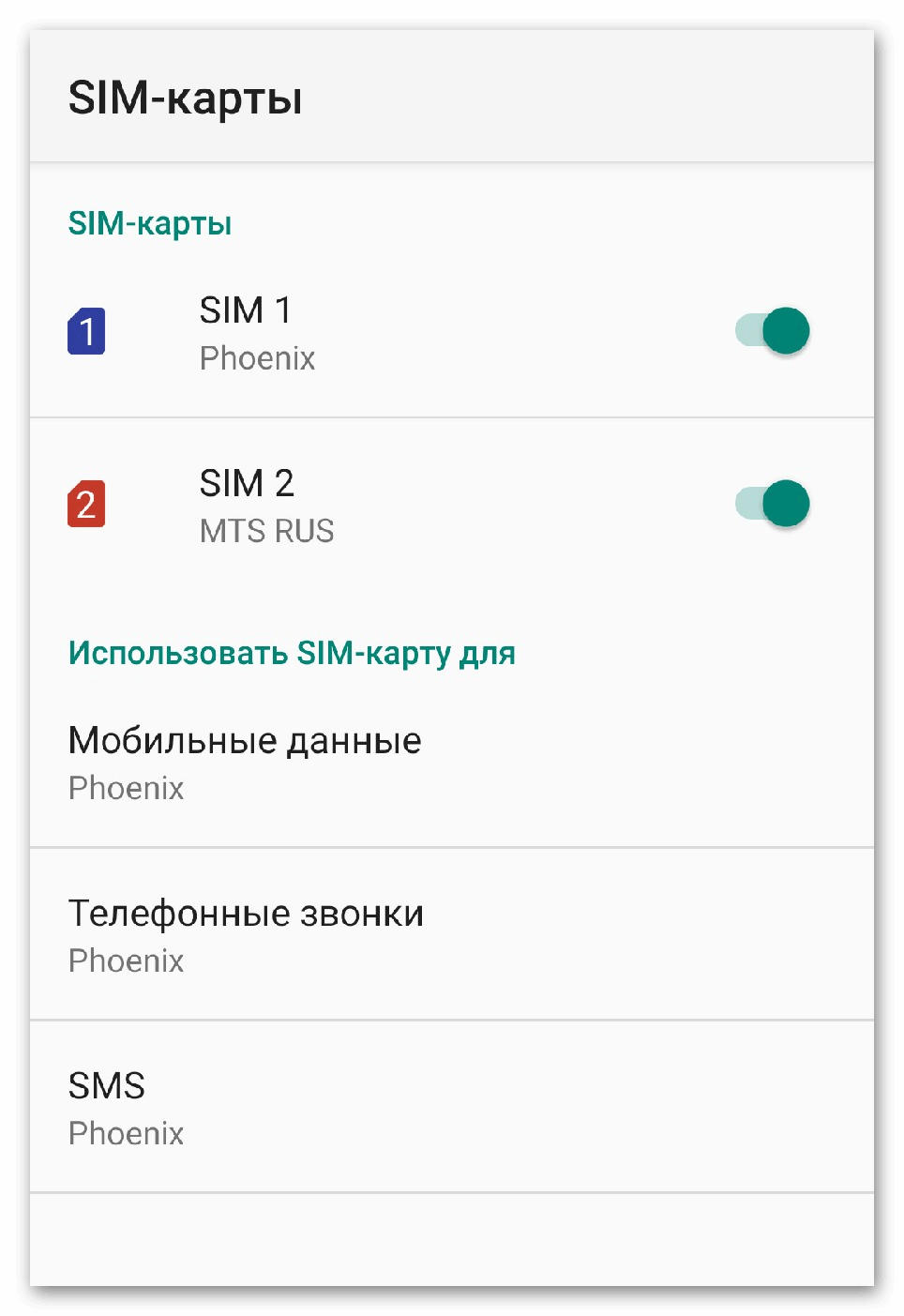Скрытые функции iPhone 12, 11, X

Сегодня рассмотрим скрытые функции iPhone X, 11, iPhone 12 и 12 Pro Max. Иногда нам известны не все возможности наших гаджетов – скрытые функции iPhone производитель чаще всего просто не указывает из-за их нераспространенности. Но тем не менее, эти возможности очень полезные и могут пригодиться в неординарных ситуациях. Читайте о секретных функциях iPhone и узнайте, как их использовать.
Скрытые функции iPhone x
Начнем обзор скрытых функций с iPhone X — самой ранней модели из новой линейки.
Секретные программы
- Вместо того, чтобы открывать приложение «Фонарик», можно воспользоваться иконкой на заблокированном экране. Нужно нажать на иконку фонарика и подержать 3 секунды. Таким же образом можно быстро включить камеру.

- Чтобы активировать программу «Лупа» нужно три раза нажать на кнопку включения на правом боку айфона.
- Для активации центра управления приложите палец к правой стороне дисплея и проведите сверху вниз.
- Чтобы полностью сбросить все настройки устройства нажмите обе кнопки звука и кнопку включения, зажмите их на 5-10 секунд.
- Для скрина нажмите одновременно кнопку с правой стороны и верхнюю кнопку звука.
- Чтобы сменить или перейти в последнее посещенное приложение, нужно приложить палец к нижним границам дисплея и протянуть его вправо. Так же можно листать последние открытые программы.
Изменения в настройках
- Айфон X можно включить без нажатия кнопок и не беря телефон в руки. Зайдите в настройки, войдите в «General», далее – «Accessibility» и «Tap to wake». Теперь вы можете включать гаджет постукиванием по экрану (эта функция недоступна если у вас стоит блокировка).

- В iPhone невозможно увидеть сообщения без разблокировки, но это можно исправить в настройках. «Notifications», далее – Show Previews. Здесь нажмите на «Always». Теперь все сообщения можно увидеть и прочитать на заблокированном телефоне.
- Чтобы осуществить экстренный звонок нажмите на кнопку включения и кнопки звука, не зажимая их.
- Если вы хотите управлять устройством с помощью одной руки, нужно двигать пальцем по экрану так, чтобы все иконки приложений опускались на нижний уровень. Возможно это получится не сразу, зато потом гаджетом будет удобно пользоваться.
Скрытые функции iPhone 11
Перейдем к 11 модели айфона и рассмотрим её секретные функции.
Обновление камеры iPhone
- Apple добавила яркий и четкий шрифт. Он внедрен только в приложение «Камера», но если вы хорошо умеете управляться с гаджетами его можно перенести и в другие приложения. Чтобы активировать этот шрифт, надо зайти в настройки камеры и найти там раздел со шрифтами – выбирайте «SF Camera».
- Новое разрешение камеры. Еще одно обновление фотоаппарата – разрешение 16:9. Чтобы зайти в окно с расширениями, войдите в приложение и сделайте слайд – далее выберите нужный вариант.

- Если взять айфон и установить его на какой-либо поверхности для фото, он известит вас устойчиво ли он стоит или нет – на экране высветится специальный значок.
- Обратная обрезка. После того, как вы сделали фото, зайдите в галерею, откройте полноценный вариант этой фотографии и сделайте движение пальцами, как при уменьшении. У вас появится расширенный кадр – это удобно, если на картинку вошла не вся местность или какая-то часть обрезана.
Обновление дисплея
Узнать уровень качества дисплея на телефоне можно через настройки. Для этого зайдите в них, и далее перейдите в «Основные» – здесь выберите «О программе». Этот раздел покажет настоящий ли у вас дисплей или он взят с вторичного рынка, и нужен ли экрану ремонт.
Скрытые функции iPhone 12
Скрытие геолокации
Благодаря обновкам 12 айфона можно узнать, какое приложение следит за вашим местоположением. Для этого зайдите в настройки, и выберите пункт «Конфиденциальность» – «Геолокация». Вам откроется список программ, отслеживающих местоположение гаджета. Здесь же вы можете отключить эти функции или ограничить доступ приложениям.

Переключение программ
Чтобы сменить приложение, достаточно приставить палец к верхней точке экрана и провести им вниз, а в самом конце задержать на пару секунд – после этого откроется меню приложений. Чтобы его закрыть необходимо провести пальцем вверх.
Скрытые сообщения
Так как на экране сообщения не отображаются, чтобы их увидеть нужно провести пальцем сверху вниз по левой стороне экрана – здесь будут показаны пропущенные звонки, уведомления и т.д.
Подпись
На новых iPhone теперь можно подписать фото или видео. Для этого нужно зайти в галерею, выбрать изображение или видео, открыть его в полноразмерном варианте и смахнуть пальцем вверх – откроется окошечко, где вы можете оставить надпись/название.

Скрытые фото
Теперь фото и видео, которые бы вы не хотели видеть в общей ленте можно перенести в альбом «скрытых». Для этого выберите все нужные файлы, нажмите на троеточие в правом верхнем углу и кликните на кнопку «Скрыть». Они все окажутся в отдельном альбоме, куда вы можете зайти в любой момент.

Скрытые функции iPhone 12 pro max
Какие интересные возможности есть у айфона 12 про макс?
App Clips
Это новая программа, которая позволяет пользовать приложениями не скачивая их. Естественно, в таких мини-приложениях доступны не все функции, но они вполне себе позволяют заказывать еду или вызывать такси.
Библиотека приложений
В обычных айфонах все скачанные программы видно на рабочем столе. В обновлении их можно убрать с рабочего стола и спрятать в библиотеке приложений – здесь будут сохранены все программы. Если вы захотите их удалить, то так же надо убирать их не с рабочего стола, а из библиотеки или из AppStore.

Удаление приложений iPhone
Если вам надоели некоторые фирменные яблочные приложения, то в этой версии айфона их можно удалить – от браузеров до электронной почты. После удаления их можно заменить сторонними программами.
Аудиозум
Это обновление для видеокамеры – когда при съемке вы делаете акцент на каком-либо предмете, звук так же фокусируется на нем. Это очень удобно при съемке людей в общественном месте.
Дополнения «Компас»
В приложении компас появились полезные обновления. Теперь в нем можно измерить рост и расстояние, а также определить градус. Для этого в самой программе кликните на троеточие в верхнем правом углу – там вам и предложат все дополнительные приложения.
Мир технологических возможностей в постоянном развитии, и возможно скоро появится еще больше интересных функций для гаджетов. Надеемся, что из статьи вы подчерпнули для себя интересные и полезные скрытые функции iPhone – они могут не только упростить жизнь, но и помочь в экстренной ситуации.
Также, вы можете заглянуть в каталог магазина мобильных аксессуаров 100 Друзей. У нас можно найти чехлы, гарнитуры, внешний аккумуляторы и многое другое для вашего iPhone. Все товары сертифицированы и действует гарантия. Товары в наличии и под заказ!
Инструкция для Sony Xperia M2 Dual sim (D2302)
Это официальная инструкция для Sony Xperia M2 Dual sim (D2302) на русском языке, которая подходит под Android 4.3. В случае, если Вы обновили свой смартфон Sony до более “свежей” версии или “откатились” до более ранней, то Вам стоит попробовать другие подробные инструкции по эксплуатации, которые будут представлены ниже. Также мы предлагаем ознакомиться с быстрой инструкцией пользователя в формате вопрос — ответ.
- 1. Скачать инструкцию для Android 4.3 (совет)
- 2. Смотреть все инструкции
Если руководство по эксплуатации Вам не помогло найти ответ, то, пожалуйста, задайте вопрос на этой же странице. Мы обязательно поможем.
Официальный сайт Sony?
Вы попали в точку, поскольку здесь собрана вся информация с официального сайта компании Sony, а также масса другого полезного контента.
Как узнать текущую версию Android?
Настройки—> О телефоне :: Версия Android (несколько нажатий по пункту запустят “Пасхальное яйцо”) [“Из коробки” версия ОС Андроид – 4.3].
Продолжаем настраивать смартфон
Как обновить драйверы на Sony
Как узнать версию ядра
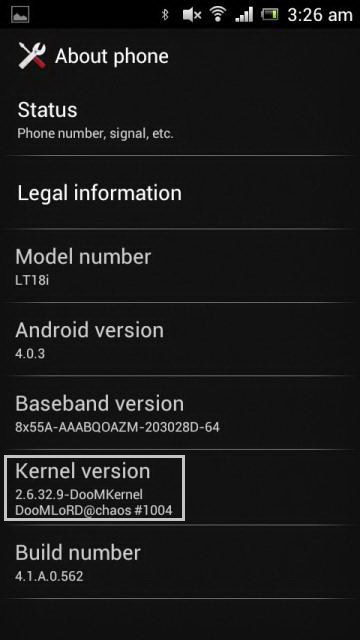
Нужно зайти в “Настройки -> О телефоне -> Версия ядра”
Как включить русскую раскладку клавиатуры
Перейдите в арздел “Настройки—> Язык и ввод—> Выбрать язык”
Как подключить 4g или переключиться на 2G, 3G
“Настройки—> Ещё—> Мобильная сеть—> Передача данных”
Что делать, если включил детский режим и забыл пароль
Как включить голосовой набор
Заходим в “Настройки—> Язык и клавиатура—> раздел (клавиатура и способы ввода)—> ставим галочку напротив “голосовй ввод Google”
Как отключить автоповорот экрана?
Настройки—> Экран :: Автоповорот экрана (снять галочку)
Как установить мелодию на будильник?
Ознакомьтесь с инструкцией по установке звуков на СМС и ММС
Как уменьшить/увеличить яркость?
Настройки—> Экран—> Яркость—> вправо (увеличение); влево (уменьшение); АВТО (автоматическая регулировка).
Как включить энергосберегающий режим?
Настройки—> Батарея—> Энергосбережение (поставить галочку)
Включить отображение состояния заряда аккумулятора в процентах
Настройки—> Батарея—> Заряд батареи
Как перенести номера телефонов с SIM-карты в память телефона? Импорт номеров из симки
- Зайдите в приложение “Контакты”
- Нажмите на кнопку “Опции” —> выберите «Импорт/Экспорт»
- Выберите откуда нужно импортировать контакты —> «Импорт с SIM-карты»
Как добавить контакт в черный список или заблокировать номер телефона?
Как настроить Интернет, если интернет не работает (например, МТС, Билайн, Теле2, Life)
- Можно обратиться к оператору
- Либо ознакомьтесь с инструкцией по настройке Интернета
Как установить рингтон на абонента, чтобы на каждый номер была своя мелодия
Зайдите в приложение “Контакты” —> Выберите нужный контакт —> нажмите по нему —> откройте меню (3 вертикальных точки) —> Задать рингтон
Как отключить или включить виброотклик клавиш?
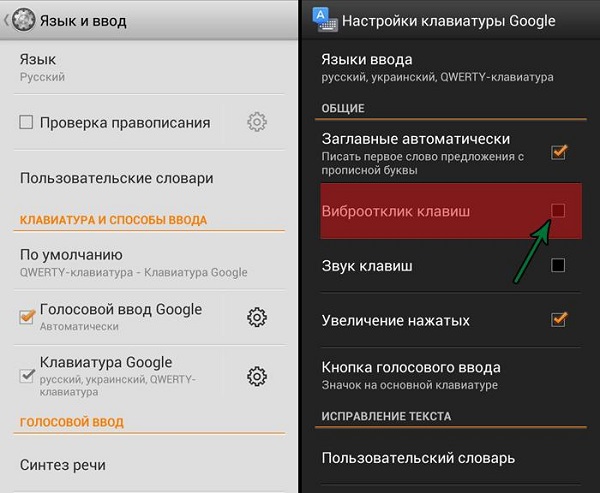 Зайдите в Настройки—> Язык и ввод —> Клавиатура Android или клавиатура Google —> Виброотклик клавиш (снимаем или ставим галочку)
Зайдите в Настройки—> Язык и ввод —> Клавиатура Android или клавиатура Google —> Виброотклик клавиш (снимаем или ставим галочку)
Как установить мелодию на СМС-сообщение или изменить звуки оповещений?
Ознакомьтесь с инструкцией по установке звуков на СМС и ММС
Как узнать, какой процессор на Xperia M2 Dual sim (D2302)?
Нужно посмотреть характеристики Xperia M2 Dual sim (D2302) (выше указана ссылка). Нам известно, что в данной модификации девайса чипсет – 1200 МГц.
Как включить отладку по USB?
Настройки—> Для разработчиков—> Отладка по USB
Если нет пункта “Для разработчиков”?
Выполните действия из инструкции как включить режим разработчика
Как включить мобильный Интернет?
Настройки—> Передача данных—> Моб.трафик.
Настройки—> Еще—> Мобильная сеть—> Службы 3G/4G (если оператор не поддерживает, выбрать только 2G)
Как изменить или добавить язык ввода на клавиатуре?
Настройки—> Язык и ввод—> Клавиатура Android—> иконка настроек—> Языки ввода (ставит галочку напротив нужных)
Как поставить сим карту в сони
Многие владельцы Sony Xperia сталкивались с проблемой извлечения и установки сим-карты в свой гаджет. Иногда симка просто не хочет выходить из слота, как бы вы ни старались. Есть ли смысл при этом портить корпус телефона и само железо? Конечно же нет, и именно поэтому специально для владельцев Sony Xperia с Dual Sim мы подготовили простенькую инструкцию по установке, извлечению и настройке Sim карты.
Как установить Sim карты на Sony Xperia с Dual Sim – пошаговая инструкция
Для того чтобы установить сим карту на Sony Xperia с Dual Sim необходимо выполнить следующий порядок действий:
- Для начала нужно снять крышку, для чего в зазор между корпусом телефона и крышкой гнезда для сим карты необходимо вставить тонкий/острый предмет (можно ногтем) и откройте
- Вытащите держатель для сим карты (в Xperia Z1 compact вставляется микро сим-карта). Эта штучка выглядит таким образом:
- Берем нашу микро сим карту и кладем ее на держатель контактами вверх
![]()
Видео: Как вставить SIM-карту в Sony Xperia M5
Переключение сим карты Dual Sim на Sony Xperia
Для того, чтобы переключить сим карты Dual Sim на Sony Xperia необходимо выполнить следующие действия:
- Перейдите на Начальный экран и коснитесь Icn sony home apptray normal.
- Найдите и выберите Настройки > Две SIM-карты.
- Коснитесь ползунков SIM1 и SIM2 для включения или выключения SIM-карт.
![]()
Настройка/ переключение интернета на сим картах Dual Sim – инструкция для Sony Xperia
Для того чтобы настроить (выбрать) сим карту передачи интернета на моделях Sony Xperia с Dual Sim выполните следующие действия:
- Перейдите на Начальный экран и коснитесь .
- Найдите и коснитесь Настройки > Две SIM-карты > Мобильные данные.
- Выберите SIM-карту, которую необходимо использовать для передачи данных.

Как переименовать сим карту на Sony Xperia — пошаговая инструкция
Для того, что переименовать сим карту на смартфонах Sony Xperia с Dual Sim необходимо выполнить следующую последовательность действий:
- Перейдите на Начальный экран и коснитесь .
- Найдите и коснитесь Настройки > Две SIM-карты.
- Выберите SIM-карту и введите ее новое имя.
- Коснитесь ОК.
![]()
Как вставить симку в Sony Xperia Z1 compact?Вставить сим — карту в Sony Xperia Z1 compact вообще не проблема.Смотрите, в первую очередь мы, как обычно, снимаем крышку. Это можно сделать просто при…
Как вставить симку в Sony Xperia Z1 compact?
Вставить сим — карту в Sony Xperia Z1 compact вообще не проблема.
Смотрите, в первую очередь мы, как обычно, снимаем крышку. Это можно сделать просто при помощи своего ногтя (кто-то использует что-то тонкое, типа пилки).
- второй момент. Достаем держатель нашей микро Симки (на картинке его хорошо видно).
- перевернем симку так, чтобы золотистое напыление, так скажем, оказалось вверху.
Поместим ее в держатель (на рисунке пункт под номером 2).
- возвращаем наш держатель на исходную позицию, где он и был.
- закрываем крышкой.
Ничего проще нет. Но есть один момент. Без держателя лучше этого не делать. Я думаю, что вам не нужны проблемы с вашим девайсом.

На картинке все просто и доступно. Надеюсь, что у владельцев Sony Xperia Z1 compact теперь не будет проблем с установкой сим-карты.
автор вопроса выбрал этот ответ лучшим
Для того, чтобы вставить Симку/сим карту в смартфон Sony Xperia Z1 Compact придерживайтесь следующей последовательности:
1). Для начала нужно снять крышку, для чего в зазор между корпусом телефона и крышкой гнезда для сим карты необходимо вставить тонкий/острый предмет (можно ногтем) и откройте
2). Вытащите держатель для сим карты (в Xperia Z1 compact вставляется микро сим-карта).
Эта штучка выглядит таким образом:

3). Берем нашу микро сим карту и кладем ее на держатель контактами вверх
4). Возвращаем все на свои прежние места: держатель вставляем в смартфон и крышку гнезда ставим на свое место
Как видите, ничего сложного в этом нет.

Чтобы вставить симку на телефон Sony Xperia Z1 compact нужно учесть первый факт: на этой модели используется микро-симка.
Если положить телефон экраном вниз, то справа на боковой части телефон снизу есть крышечка прямоугольная. Открываем эту крышечку поддев ногтем. Внутри есть пластиковая штучка, которую так же вытаскиваем пр помощи ногтя. Эта штучка предназначена для того, чтобы туда вставить симку. Симку нужно вставить так, чтобы косой срез на одном из углов совпал с косым срезом в этой пластиковой штучке. Теперь вставляем то что мы вытащили обратно, в таком же положении только вместе с симкой. Закрываем крышечку.

При установке симки в Sony Xperia Z1 compact надо сначала открыть крышку на специальном гнезде для нее.
Это гнездо можно найти, если смотреть на экран телефона, в самом низу с торца с левого бока.
Если посмотреть на боковую панель, там будет видно немножко черную направляющую. Именно туда и вставляется сим-картка.
Надо эту направляющую снизу поддеть ногтем мизинца или чем то другим острым подцепить (её правую часть) и потянуть ее на себя.
Вынув ее, надо её перевернуть. Симка вставляется таким образом, чтобы её металлический чип был сверху. Потом эту черный пластик переворачиваем обратно, и вставляем в гнездо для симки до упора. Закрываем крышку гнезда. Дело сделано.
Как вставить SIM-карту в Sony Xperia M5
Руководство, как вставить SIM-карту в смартфон Sony Xperia M5. Полный обзор Sony Xperia M5:
SONY XPERIA Z How to Insert Sim Card!
For those people who are having issues getting the micro sim card to go into the SONY XPERIA Z (C6603) Get SONY XPERIA Z in
в избранное ссылка отблагодарить
На телефоне Sony Xperia Z1 compact должна использоваться микро-симка.
Разъём для такой симки у телефона Sony Xperia Z1 расположен с боку, в нём есть прямоугольная крышечка. Для начала нужно открыть данную крышечку, поддев чем-нибудь, например, ногтем. Далее вытаскиваете также чем-то поддев специальную пластинку для симки. Теперь сюда вставляйте сим-карту. Теперь всё закрываем.

Какую поддержку мы можем оказать вам?
Помогите нам улучшить сайт!
Assembly
Do not insert a memory card into the micro SIM card slot.

- Insert a fingernail into the gap between the micro SIM card slot cover and the device, then detach the cover.
- Using a fingernail, pull out the micro SIM card holder.
- Place the micro SIM card on the holder, with the gold-coloured contacts on the micro SIM card facing up.
- Insert the micro SIM card holder back into the device.
- Re-attach the micro SIM card slot cover.
Inserting the micro SIM card into the device without the SIM card holder could damage your micro SIM card or your device, and Sony Mobile does not warrant and will not be responsible for any damage caused by such action.
To insert a memory card
- Insert a fingernail into the gap between the memory card cover and the device, then detach the memory card cover.
- Place the memory card in the memory card slot, with the gold-coloured contacts facing towards you, then push the memory card all the way into the slot until you hear a locking sound.
- Re-attach the memory card cover.
To remove the micro SIM card

- Remove the cover of the micro SIM card slot.
- Pull out the micro SIM card holder.
- Remove the micro SIM card.
- Insert the micro SIM card holder back into its slot.
- Re-attach the micro SIM card slot cover.
To remove the memory card
- Turn off the device, or unmount the memory card from Настройки Память Отключить SD-карту.
- Remove the cover of the memory card slot, then press against the edge of the memory card and release it.
- Draw the card outwards to remove it fully.
Samsung Galaxy S7 EDGE
Компания Samsung недавно представила нам смартфон Galaxy S7 edge, по словам производителя, созданные для современных пользовател.

На сегодняшний день приобрести iPhone от производителя мы можем в базовых цветах. Таких как: iPhone 45 — черный, белый.

Как выбрать наушники.
Известно, что человек получает информацию об окружающем мире с помощью органов чувств и слух является одним из наиболее важных источников поз.
Разное — Слот коннекторы и лотки для сим карты
Слот для SIM-карты: маленькие детали большого значения
Сим-карта в телефоне предназначена для хранения идентификационной информации об аккаунте. Это дает возможность замены сотовых телефонов, оставляя аккаунт прежним. Для этого всего лишь необходимо извлечь модуль из одного аппарата и вставить в другой. Некоторые современные телефоны предоставляют возможность одновременного использования сразу двух сим-карт, что, соответственно, расширяет границы общения. Карта вставляется в специальный слот, который обеспечивает её неподвижность и контакт с устройством. Как правило, слот для сим-карты в современных сотовых телефонах расположен под аккумулятором. Съемный держатель называется лотком.
Частая смена модуля или неаккуратное обращение может повредить коннектор или лоток для сим-карты. Если SIM-карта застряла, то не стоит пытаться вытащить ее самостоятельно. Это может повредить как лоток или коннектор сим-карты, так и сам модуль. Чаще всего выходят из строя считывающие контакты или механизм возврата. Во время ремонта производится демонтаж сломанных деталей и на место устанавливается новый коннектор сим-карты. Съемный лоток для сим-карты довольно часто теряется, в таком случае для его замены достаточно заказать новый.
Интернет-магазин Novena.Pro предлагает недорого купить оптом и в розницу SIM-карты для телефонов и смартфонов Nokia (Нокиа), Samsung Galaxy и пр.
Сотрудничая с нами, вы получаете следующие немаловажные преимущества:
Как вставить сим карту на телефон Сони Xperia Z5

Наиболее частым вопросом, которым задаются покупатели смартфона Сони Xperia Z5, это – как вставить сим карту . Мы не только расскажем, но и покажем, как это сделать.
Для начала, стоит отметить, что данная модель поддерживает исключительно оригинальные нано-SIM-карты. Поэтому, вам придется отказаться от симок большого размера и их вариаций. Не пытайтесь также поместить в свой девайс обрезанную SIM-карту самостоятельно, это может нанести вред устройству. Лучше обратитесь к специалистам по смартфонам Сони.
Перед тем как вставлять саму симку, вы должны вставить ее в специальный держатель. Будьте очень внимательны, не спутайте гнездо держателя с гнездом флеш карты.

Не стоит вставлять карту во включенный телефон. Выключите устройство перед проведением процедуры, иначе оно перезагрузится автоматически. Выключили? Прекрасно, теперь можем переходить к следующему этапу.
Что бы вставить карту, сперва нужно открыть крышку гнезда нано-SIM-карты и флеш карты. Затем, вытащите сим карту из держателя.

Делайте это очень аккуратно, ногтем или любым другим предметом, который не сможет нанести вред устройству. После этого положите нано-SIM-карту в нужное гнездо и поместите держатель обратно. Будьте осторожны, не нужно менять положение держателя, переворачивать его. Убедитесь, что вы все сделали правильно. После этого можете закрывать крышку.

Если ваш телефон поддерживает использование двух нано-SIM-карт, сделайте все вышеперечисленное поочередно сначала для одной карты, затем для второй. После этого проверьте держатель и закройте крышку. Можете включать телефон, используя весь функционал Сони Xperia Z5.
Настройка двух SIM-карт на Андроид смартфоне
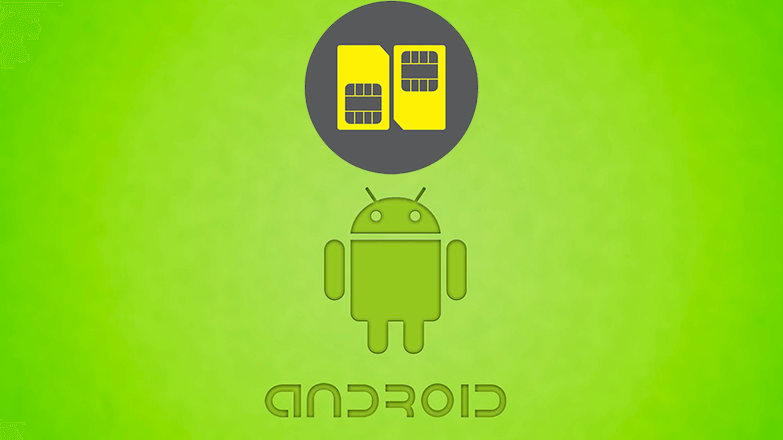
Смартфоны с несколькими SIM-картами стали обыденной вещью. Но принципы работы технологии и способ редактирования параметров сделаны не интуитивно. В статье расскажем, как настроить 2 сим карты на андроид смартфоне.
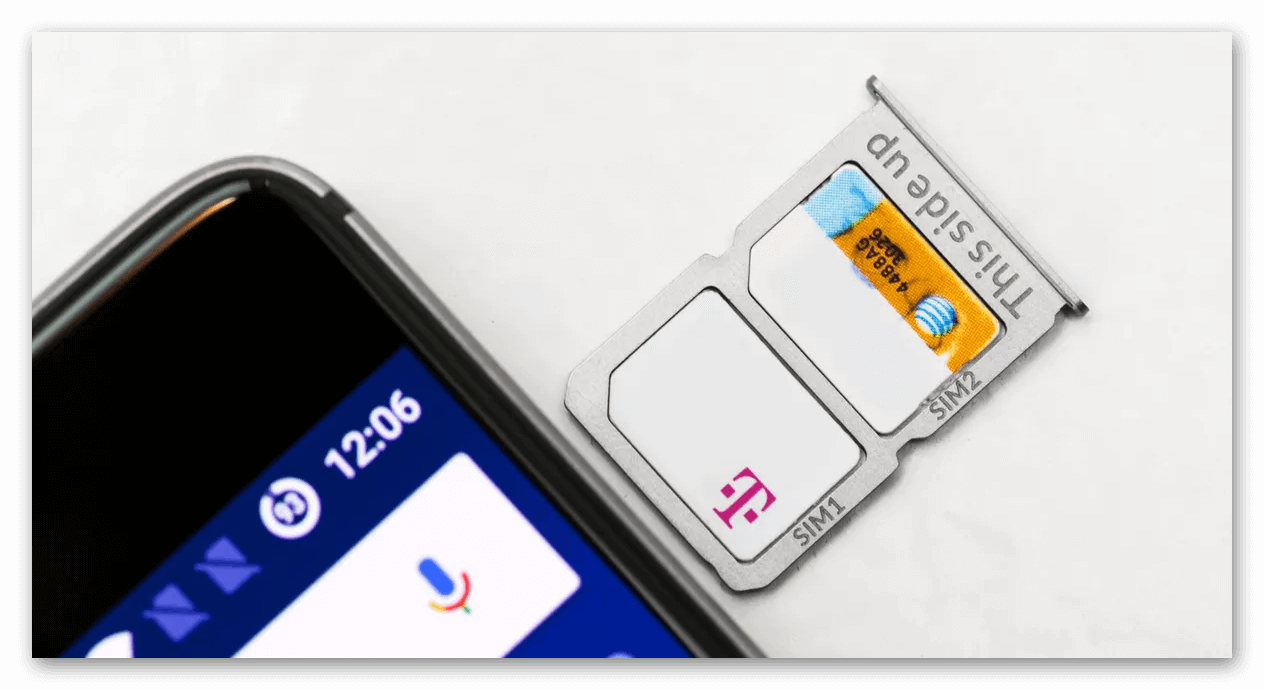
- Последовательность установки двух SIM-карт
- Как проверить статус SIM-карт
- Как назначить действия для SIM-карт
- Что делать если смартфон не видит одну или обе SIM-карты?
- Итог
Последовательность установки двух SIM-карт
Покупая новый телефон, нужно заранее посмотреть какой размер сим карт поддерживает устройство. Старые модели используют стандартные большие сим. Позже появились вариации micro и nano с уменьшенным размером чипа. Это позволило производителям сэкономить место под корпусом. Если карта сделана по старой модели, ей придётся обрезать. Это можно сделать самостоятельно или в магазине за отдельную плату. Новые карты, мобильный операторы, сразу поставляют с переходниками.
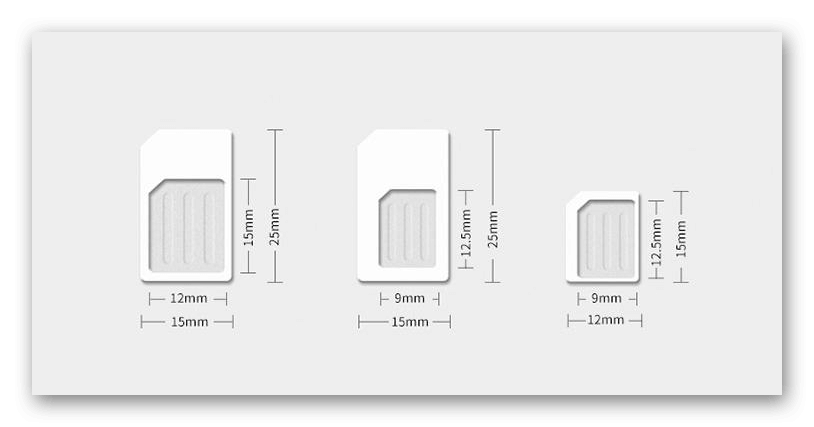
Перед вставкой сим, желательно выключить смартфон. Многие модели не поддерживаю смену SIM при включённом устройстве. Поэтому телефон все равно придётся перезагружать, чтобы они активировались. После отключения питания вытаскиваем держатель с помощью специальной иглы. Её прикладывают в комплекте со смартфоном или в крайнем случае можно купить в салоне связи.
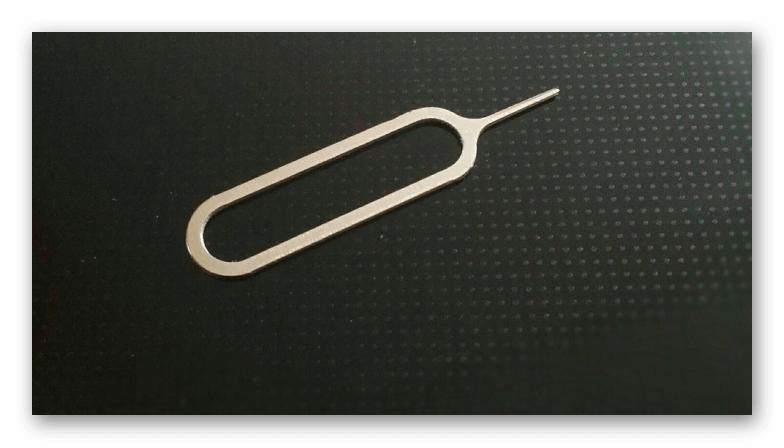
Слоты подписаны номерами в соответствии с порядком нумерации в системе. Часто, второй разъем смежный, что позволяет вставлять в него microSD-карту вместо симки. Из-за этого один слот может оказаться больше другого и работать в сочетании с nano. Из-за этого люди путаются и не знают, как активировать вторую сим карту на своём телефоне. Вставляем держатель обратно, плотно прижав его к корпусу и включаем устройство.

Для информации: Многие считают, что симка вставленная в первый слот будет приоритетной в системе. В новых версиях Android они работают равноправно, а пользователь изначально получает возможность настроить приоритет для звонков, смс и интернет.
Как проверить статус SIM-карт
Чтобы проверить статус вставленных карт и просмотреть информацию об их работе, нужно зайти в настройки. Для этого делаем свайп вниз, чтобы открыть шторку уведомлений. Нажимаем на значок с шестерёнкой.

Заходим в раздел «Система». Он находится внизу списка после остальных параметров.
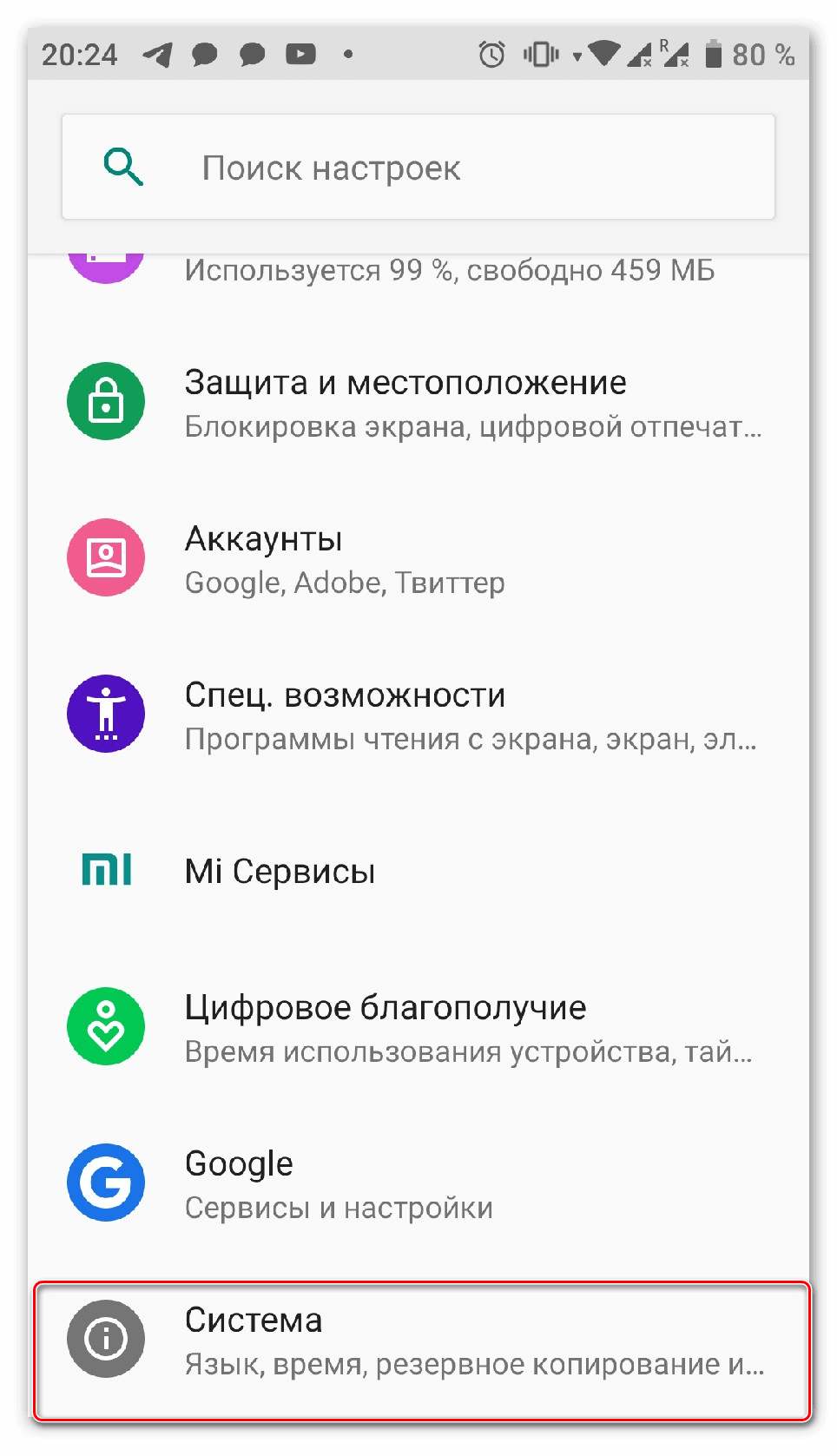
В новом меню выбираем «О телефоне» написано номер телефона, если он известен по соглашению с оператором. Просмотреть статус поставленной SIM и заданный IMEI-код.
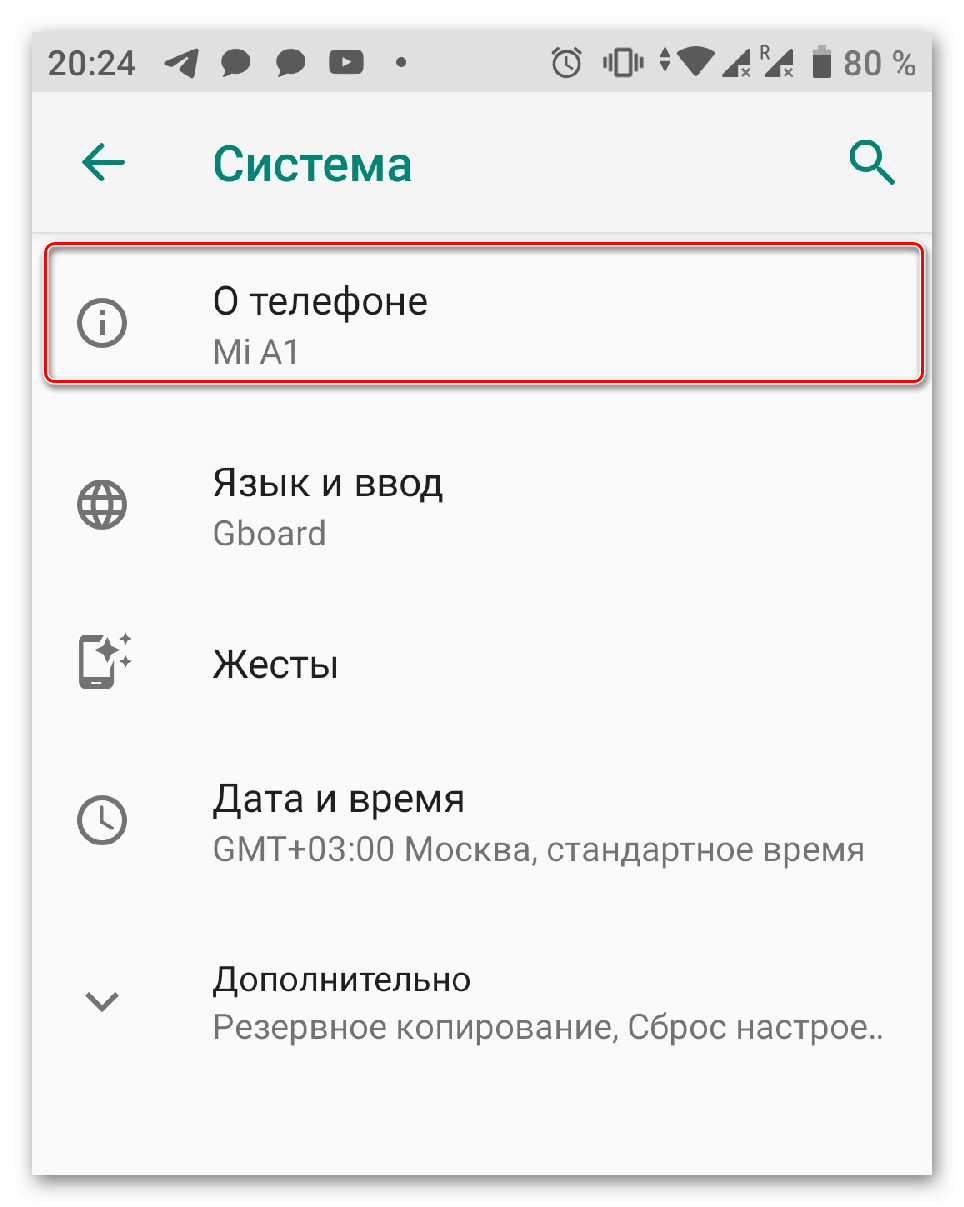
При нажатии на статус будет показана подробная информация:
- Тип связи;
- Зона обслуживания;
- Наличие роуминга;
- Уровень сигнала.
![]()
Она может понадобиться при потере мобильного телефона или техническом обслуживании устройства.
Как назначить действия для SIM-карт
Рассмотрим, как настроить действия для двух сим карта на Андроид. В настройках необходимо зайти в раздел «Сеть и Интернет», название актуально для версии Android 9.0. В других версиях подпись почти не отличается или нужный функционал находится в пункте «Диспетчер SIM-карт».
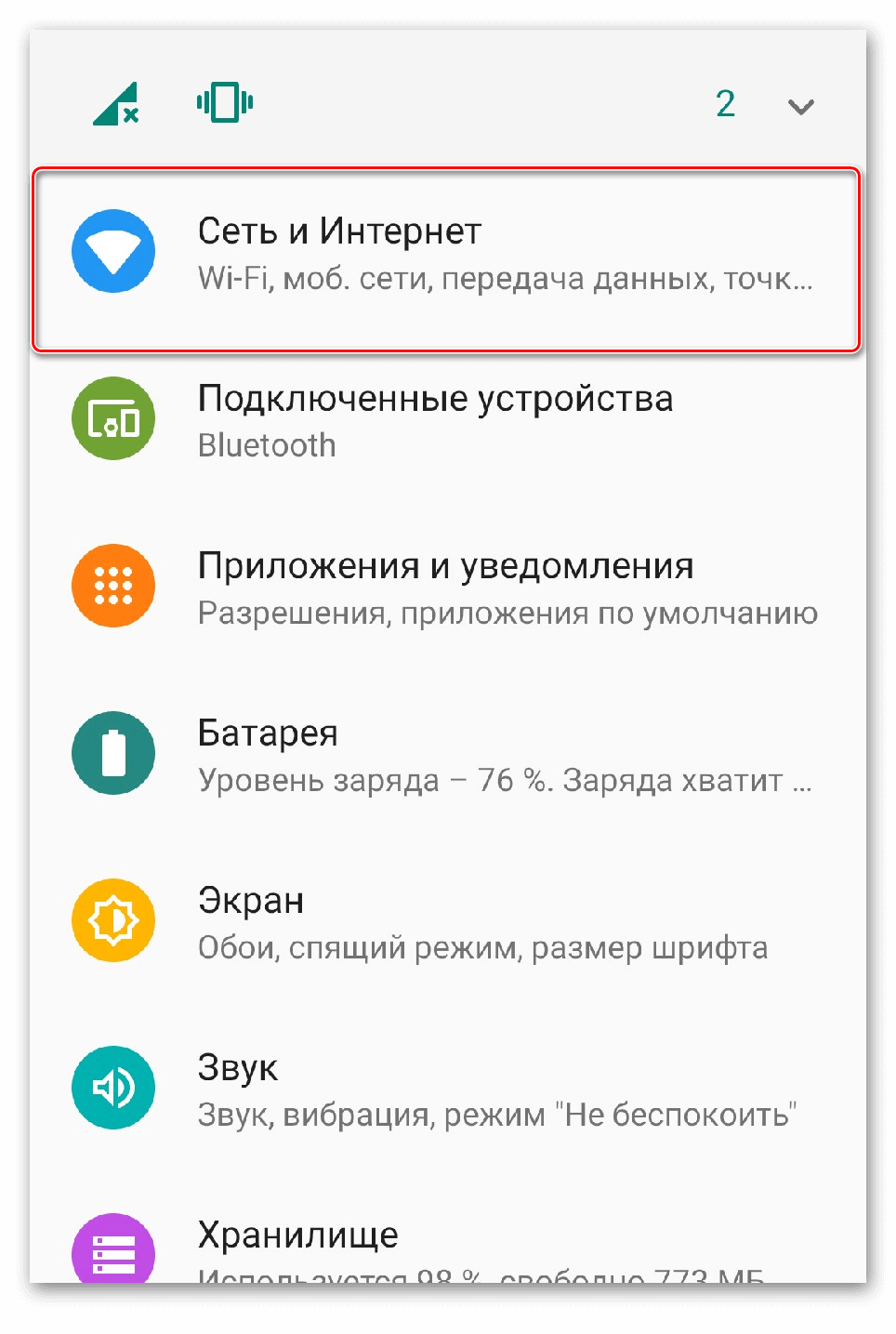
Здесь настраиваются параметры Wi-Fi, мобильных сетей и VPN. Выбираем строку «SIM-карты».
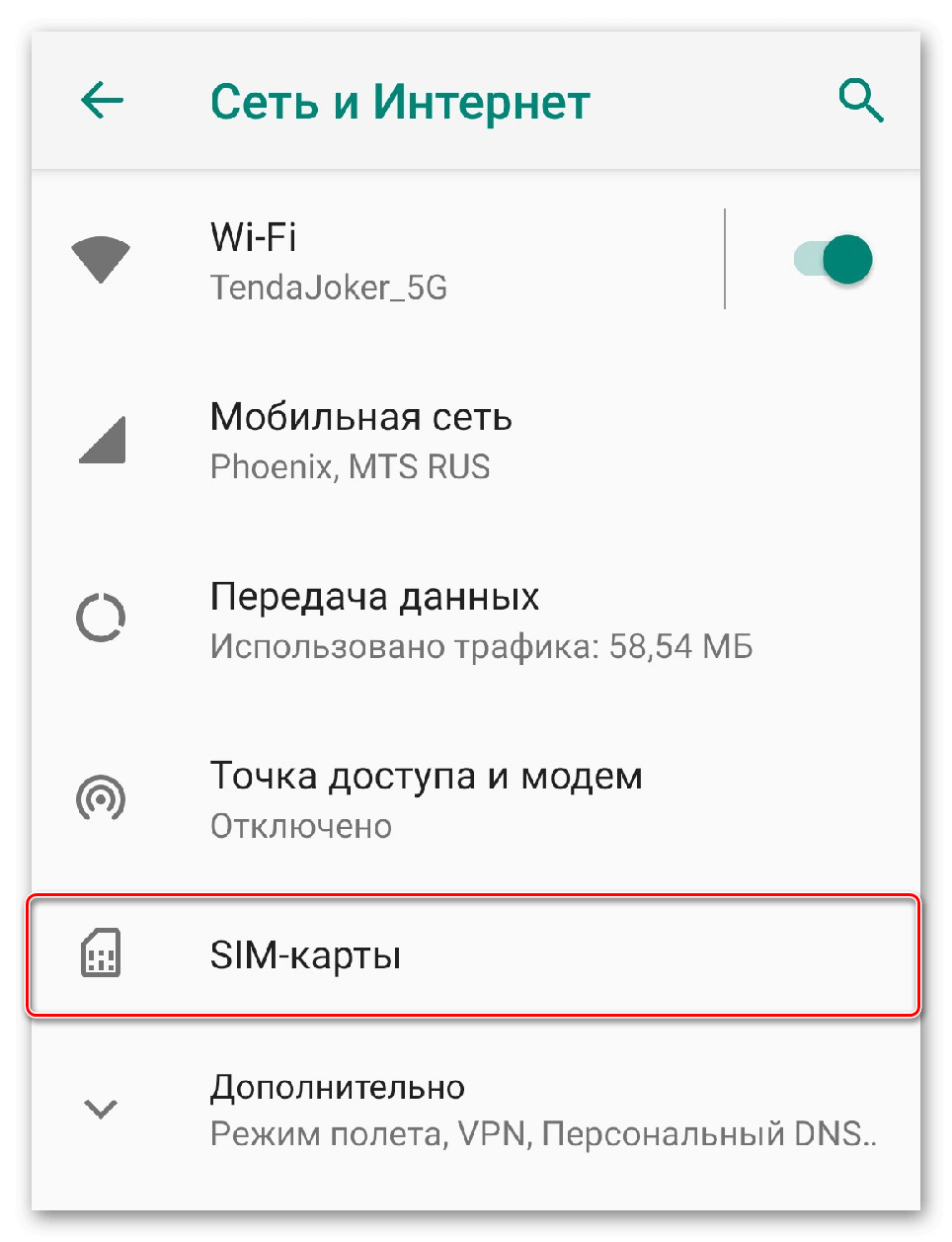
В разделе можно отключить сим карты с помощью нажатия на ползунок. Ниже размещены параметры, отвечающие за действия для каждой симки. Например скорректировать приоритет для определенного оператора при работе с:
- Мобильными данными (интернет);
- Телефонными звонками;
- SMS.
![]()
Важно: Если SIM не работает, вместо названия под SIM 1 или 2 будет написан: «Карта не найдена».
Что делать если смартфон не видит одну или обе SIM-карты?
Есть несколько причин из-за которых может не работать сим карта. Это может быть связано с технической и программной частью. Установка неофициальной прошивки является одной из основных причин сбоев при работе мобильной связи. Установленные элементы могли неправильно переписать или не работать с выбранной моделей телефона. Для решения нужно найти подходящую версию операционной системы.
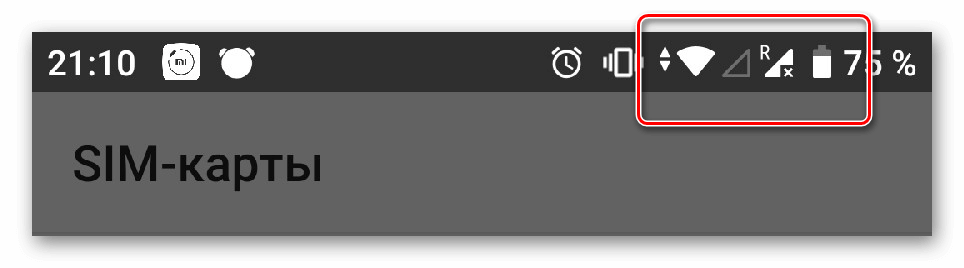
Другая причина связана с поломкой лотка для сим карты. Чаще всего, проблемы с разъёмами возникают после падения или механических поломок. Например, после попадания воды или пыли в корпус. В случае повреждения детали, смартфон не будет воспринимать ни одну из карт. Потребует полная замена детали. В редких случаях проблему можно решить с помощью чистки держателя.
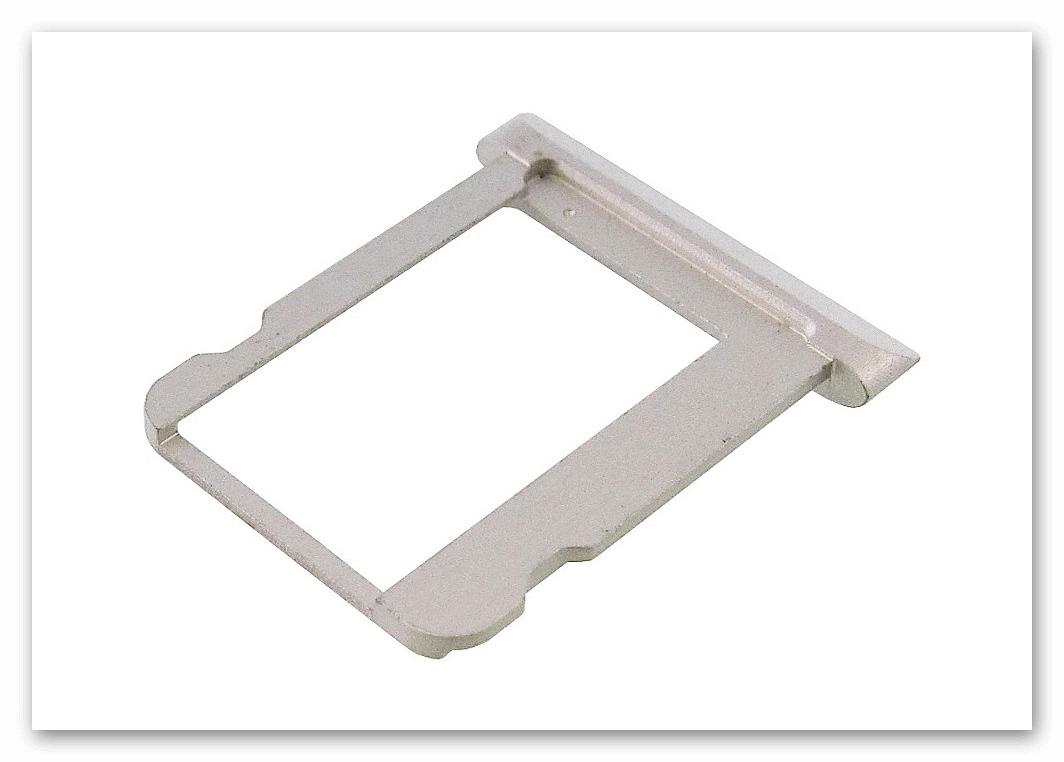
Последний вариант, из-за которого может возникнуть сбой – проблема с самой картой. Чтобы проверить её работоспособность, рекомендуем вставить её в другой телефон. Если связь не появляется и на другом устройстве, это автоматически исключает проблему с системой и деталями смартфона. Карта заменяется в ближайшем салоне оператора, после предоставления информации о последних звонках и паспортные данные.
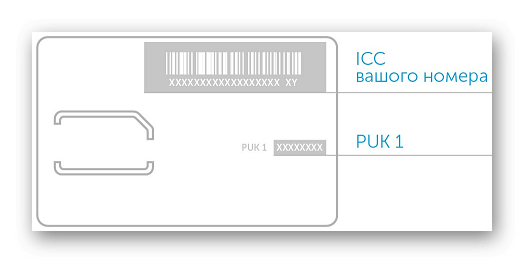
В работе с двумя сим картами – нет ничего сложного и это упрощает повседневные задачи. Позволит упростить работу с контактами, разделяя их между собой. А ещё, это экономия денег на счету, семья и друзья, редко используют одних и тех же операторов.
сони иксперия как вставить сим карту
Sony Xperia с 2-мя SIM-картами – что остается сделать нашему клиенту модели

Данный обзор посвящается Sony Xperia Dual SIM – самым пользующимся популярностью моделям телефонов компании, которые были выпущены в версиях с наличием 2-ух слотов для SIM-карт. Для неких юзеров непременно наличие сходу 2-ух слотов, поэтому они отыскивают конкретно Sony Xperia с 2-мя сим картами. Основная причина конкретно такового выбора – возможность использовать нескольких операторов, выбирая лучшие тарифы на звонки, сообщения, веб с целью работы либо общения. Ниже вы найдёте животрепещущие на 2015 год модели – более дорогие выше, а экономные варианты в завершение перечня.
К всем телефонам добавлен модельный номер, чтоб вы не существует такого человека знали, какие Dual SIM модели продаются на рынке россии. Не запамятовывайте, что на коробке и самом телефоне почти всегда также встречаются отметки, что они имеют два слота для операторских карточек. Некие более старенькые модели Dual SIM телефонов имеют поддержку только 2G и 3G сетей, тогда как их односимочные версии также поддерживают LTE – обратите этому внимание и решите, что для вас лично необходимо.
Сходу желаем направить ваше внимание на самые пользующиеся популярностью выставленные на экономическом рынке модели смартфонов Sony с Dual SIM и животрепещущие цены на их:
А сейчас более тщательно о каждом из телефонов, включая их некие особенности и поддержку сетей.
Sony Xperia Z5 Premium E6833 – новинка 1-ый телефон на финансовом рынке с 4K-дисплеем. Настоящий флагман с лучшими для 2015 года чертами.
- Сеть 2G GSM 850 / 900 / 1800 / 1900
- Сеть 3G HSDPA 850 / 900 / 2100
- Сеть 4G LTE Cat.6 700/ 800 / 850 / 900 / 1800 / 1900 / 2100 / 2600
- Две nanoSIM
Sony Xperia Z5 E6633 – флагманская модель конца ’15 года, получившая массу новшеств технического нрава и конфигурации в дизайне, что делает его всеполноценным последователем премиум линейки.
- Сеть 2G GSM 850 / 900 / 1800 / 1900
- Сеть 3G HSDPA 850 / 900 / 2100
- Сеть 4G LTE Cat.6 700/ 800 / 850 / 900 / 1800 / 1900 / 2100 / 2600
- Две nanoSIM
Sony Xperia Z3 E6533 – промежная версия телефона, которая была представлена на текущем сегменте рынка как аналог японского Z4.
- Сеть 2G GSM 850 / 900 / 1800 / 1900
- Сеть 3G HSDPA 850 / 900 / 2100
- Сеть 4G LTE Cat.6 700/ 800 / 850 / 900 / 1800 / 1900 / 2100 / 2600
- Две nanoSIM
Sony Xperia Z3 Dual D6633 – версия популярнейшего флагмана с поддержкой 2-ух сим-карт, которая будет веселить юзеров собственной производительностью и стильным дизайном.
- Сеть 2G GSM 850 / 900 / 1800 / 1900
- Сеть 3G HSDPA 850 / 900 / 2100
- Сеть 4G LTE Cat.4 800 / 850 / 900 / 1800 / 2100 / 2600
Как вставить SIM-карту в Sony Xperia M5 (XDRV.RU)
Управление, как вставить SIM—карту в телефон Sony Xperia M5. Полный обзор Sony Xperia M5: .
Как вставить сим-карту в Sony Xperia Z3 (D6616)
Приятное видео Как вставить сим—карту в Sony Xperia Z3 (D6616)
Sony Xperia M5 Dual E5633 – телефон среднего класса, получивший фактически флагманские свойства (камеру на 21 Мегапиксель, мощнейший чипсет, высококачественный экран). Совершенно точно достойный вариант!
- Сеть 2G GSM 850 / 900 / 1800 / 1900
- Сеть 3G HSDPA 850 / 900 / 2100
- Сеть 4G LTE Cat.4 800 / 850 / 900 / 1800 / 2100 / 2600
- Две SIM-карты – nano SIM
Sony Xperia C5 Ultra Dual E5533 – для поклонников Сони, которые обожают фотографировать. 1-ый в линейке телефон с большим экраном, тонкими боковыми рамками и 2-мя 13-мегапиксельными камерами.
- Сеть 2G GSM 850 / 900 / 1800 / 1900
- Сеть 3G HSDPA 850 / 900 / 2100
- Сеть 4G LTE Cat.4 800 / 850 / 900 / 1800 / 2100 / 2600
- Две SIM-карты – nano SIM
Sony Xperia C4 Dual E5333 – ещё один телефон любителям селфи с 5-мегапиксельной “фронталкой”, прекрасным дизайном и хорошими параметрами.
- Сеть 2G GSM 850 / 900 / 1800 / 1900
- Сеть 3G HSDPA 850 / 900 / 2100
- Сеть 4G LTE Cat.4 800 / 850 / 900 / 1800 / 2100 / 2600
Sony Xperia M4 Aqua Dual E2333 – водозащищенный телефон среднего класса, 1-ый получивший открытый защищенный microUSB порт. Хороший телефон с адекватными параметрами.
- Сеть 2G GSM 850 / 900 / 1800 / 1900
- Сеть 3G HSDPA 850 / 900 / 2100
- Сеть 4G LTE Cat.4 800 / 850 / 900 / 1800 / 2100 / 2600
Sony Xperia E4g Dual E2033 – модель близка к экономному сектору, но имеющая хорошую техно начинку и что важно поддержку LTE!
- Сеть 2G GSM 850 / 900 / 1800 / 1900
- Сеть 3G HSDPA 850 / 900 / 2100
- Сеть 4G LTE Cat.4 800 / 850 / 900 / 1800 / 2100 / 2600
Sony Xperia M2 Dual D2302 – достаточно пользующаяся популярностью и до настоящего времени модель телефона, которая некогда относилась к среднеценовому сектору, однако на момент написания статьи уже имела достаточно экономный ценник. Не плохая рабочая лошадь!
- Сеть 2G GSM 850 / 900 / 1800 / 1900
- Сеть 3G HSDPA 850 / 900 / 1900 / 2100
Sony Xperia С3 Dual D2502 – 1-ый селфи-фон в линейке.
- Сеть 2G GSM 850 / 900 / 1800 / 1900
- Сеть 3G HSDPA 850 / 900 / 2100
Sony Xperia T2 Ultra Dual D5322 – 6-дюймовый фаблет с большим хорошим экраном, достаточными чертами и приятным ценником. Тем кому нужна большой телефон Xperia с несколькими сим-картами.
- Сеть 2G GSM 850 / 900 / 1800 / 1900
- Сеть 3G HSDPA 850 / 900 / 2100
Sony Xperia E4 Dual E2115 – экономный телефон с чипсетом MediaTek с безупречным соотношением стоимость/производительность. Если вы отыскиваете недорогую модель на две SIM, которая просто управится с полными задачками, то Такой телефон то что необходимо!
- Сеть 2G GSM 850 / 900 / 1800 / 1900
- Сеть 3G HSDPA 850 / 900 / 2100
Sony Xperia C C2305 – 1-ый телефон Сони на MediaTek получивший огромную популярность и вышедший в единой версии с поддержкой 2-ух SIM-карт. Телефон имеет хорошую автономность, увы старенькый Android – модель с нансами.
- Сеть 2G GSM GPRS/EDGE 900 / 1800 / 1900
- Сеть 3G HSPA 900 (Band VIII) / 2100 (Band I)
Sony Xperia E3 Dual D2212 – самый дешевенький в решении этого вопроса обзоре телефон для самых нетребовательных юзеров.
- Сеть 2G GSM 850 / 900 / 1800 / 1900
- Сеть 3G HSDPA 850 / 900 / 2100
Не просто инфы по всем телефонам смотрите на страничке моделей Sony Xperia.
Как включить в телефоне вторую сим-карту
Как включить в телефоне вторую сим-карту

Не только экономить на услугах связи, но и разграничить рабочее и личное общение, можно если телефон поддерживает одновременное использование нескольких сим-карт. Это доступно на большинстве смартфонов, включая некоторые модели iPhone, где можно использовать в качестве второй — профиль виртуальной eSIM.
Рассказываем, как подключить на своем телефоне вторую сим-карту: как пользоваться режимом работы двух номеров, добавить профиль eSIM, и как правильно выполнить настройку работы двух симок.
Преимущества и недостатки второй сим-карты
Несмотря на то, что уже более десяти лет доступно пользоваться телефонами с поддержкой нескольких симок, многие продолжают для второго номера использовать дополнительный телефон. Такой выбор некоторых пользователей связан с тем, что одновременное использование двух симок увеличивает расход зарядки гаджета, что актуально для многих современных смартфонов.
Часто можно встретить отзывы пользователей, пишущих, что одновременная установка двух номеров не дает возможности в полной мере получить все преимущества такого функционала.
Однако, на самом деле, если со временем автономной работы сложно поспорить, то вот удобство использования зависит от правильной настройки работы двухсимочного устройства.
Основными преимуществами пользования двумя номерами являются:
- Разграничение личного и рабочего общения;
- Экономия на звонках и интернете;
- Выгодные тарифы в роуминге.
Дополнительно стоит выделить возможность использования eSIM, если смартфон поддерживает данную функцию. Одновременно в память виртуальной сим доступно добавить до пяти разных телефонных номеров, и переключаться между ним при необходимости. Не стоит забывать про возможность одновременного использования пластиковых симок вместе с виртуальными.
Поэтому, если телефон поддерживает работу с несколькими симками, то достаточно правильно настроить, чтобы оценить все преимущества данного функционала.
Как включить вторую симку
В зависимости от модели вашего телефона, использовать можно как две обычные сим-карты, либо дополнительно, а также в качестве второй, виртуальную. Для установки, необходимо открыть слот — расположен на выдвижном лотке на одной из боковых граней устройства, либо под аккумулятором.
Для загрузки профиля виртуальной eSIM необходимо:
- Заказать у оператора eSIM (получить QR код);
- Загрузить профиль через настройки, отсканировав код камерой.
Если смартфон работает на Андроид, то включить вторую виртуальную симку нужно в разделе “Подключения” основных настроек, и далее перейти в “Диспетчер SIM-карт”, после чего открыть параметр “Добавить мобильный тариф”. На iPhone нужно из главного меню настроек войти в “Сотовую связь”, и далее выбрать пункт “Добавить тариф”.
Обратите внимание, что после установки второй сим-карты или eSIM, необходимо установить в активное положение индикатор для новой сим-карты. Это позволит одновременно использовать два номера.
Настройка работы двух симок
Независимо от используемого смартфона, можно настроить, как именно будут использоваться сим-карты. Так, в настройках доступно установить основную сим-карту для голосовых вызовов, интернета, а также обмена сообщениями.
Чтобы вам было проще ориентировать между установленными сим-картами, рекомендуем для начала выполнить настройку отображения номера. Для примера, у вас установлены в телефоне симки Билайн и Tele2, а также добавлена виртуальная симка МТС. Указав имена для данных сим-карт, вам будет проще ориентировать не только при настройке, но и при использовании в дальнейшем.
В настройках можно выбрать, какая из установленных симок будет приоритетной для звонков, обмена SMS, передачи данных. Однако даже в этом случае, можно в любой момент выбрать для звонка или SMS другой номер.
Важно! Для подключения к интернету может использоваться только одна сим-карта. Если необходимо переключиться на другую, то сделать это можете только через настройки, установив нужную для подключения к передаче данных.
Лайфхаки для двух сим-карт
Используя два номера одновременно, можно пользоваться дополнительными возможности, делающие использование нескольких номеров удобнее.
Так, если для звонков на определенный номер хотите использовать только один из номеров, но он не установлен как основная сим-карта, то необходимо открыть нужный контакт из телефонной книжки, и выбрать приоритетную именно для данного человека.
Данная настройка доступна как на телефонах с Андроидом, так и на iOS. Такое простое действие позволит не устанавливать для всех звонков режим обязательного выбора сим-карты перед каждым вызовом.
А вот если только для отдельных исходящих вызовов, а не постоянно, пользуетесь вторым номером, то ее можно включать только при необходимости. Это позволит продлить автономный период использования устройства.
Пользуясь двумя симками, при совершении вызова, второй номер будет недоступным для приема входящих. Однако можно использовать подключение к сети интернет, и, таким образом, не пропускать ни одного звонка.
Для этого на iPhone необходимо для установленных номеров активировать “Вызовы через WiFi”. Однако стоит учитывать, что доступно это только при условии, что данный сервис предоставляется оператором.
На Android наличие такой услуги у оператора необязательно. Для возможности одновременного приема звонков на оба номера, потребуется подключение к сети интернет, включая мобильный.
Однако в “Диспетчере SIM-карт” необходимо выполнить настройку “Активного режима”. Укажите для каждой из сим-карт номер телефона в международном формате, и сохраните изменения. Теперь, если будете разговаривать по одной сим-карте, и вам позвонят на вторую, то вы не пропустите такой звонок.
Инструкция и руководство для
Sony Xperia XA1 на русском
130 страниц подробных инструкций и пользовательских руководств по эксплуатации
Обзор Sony Xperia XA1 (G3112)
SONY XPERIA XA1: ФЛАГМАНОКАМЕРОФОН
Обзор Sony Xperia XA1. Камера одна из лучших в ценовом сегменте.
Обзор Sony XA1 – когда захотелось чего-то необычного
Sony Xperia XA1 — обзор смартфона
Sony Xperia XA1 Обзор / Где сканер отпечатка пальцев?
Sony Xperia XA1 разборка для замены дисплея
Обзор Sony Xperia XA1: мощный середняк
Руководство по эксплуатации Xperia.
Руководство по эксплуатации xperia
- Изображение
- Текст
- Содержание
Руководство по эксплуатации
- Содержание
- Начало работы
- О руководстве по эксплуатации
- Обзор
- Сборка
- Защита экрана
- Первое включение устройства
- Зачем нужна учетная запись Google™??
- Безопасность устройства
- Проверка защиты устройства
- Блокировка экрана
- Диспетчер отпечатков пальцев
- Автоматическая разблокировка устройства
- Защита SIM-карты
- Поиск идентификационного номера устройства
- Поиск потерянного устройства
- Основы
- Использование сенсорного экрана
- Блокировка и разблокировка экрана
- Начальный экран
- Экран приложений
- Перемещение по приложениям
- Виджеты
- Ярлыки и папки
- Фоновые рисунки и темы
- Создание снимка экрана
- Уведомления
- Значки в строке состояния
- Обзор приложений
- Аккумулятор и обслуживание
- Зарядка устройства
- Управление аккумулятором и электропитанием
- Обновление устройства
- Обслуживание с помощью компьютера
- Память и накопитель
- Резервное копирование и восстановление содержимого
- Загрузка приложений
- Загрузка приложений из Google Play™?
- Загрузка приложений из других источников
- Интернет и сети
- Просмотр веб-страниц
- Настройки Интернета и MMS
- Wi-Fi
- Совместное использование подключения для передачи данных
- Контроль использования данных
- Выбор мобильных сетей
- Виртуальные частные сети (VPN)
- Синхронизация данных на устройстве
- Синхронизация с учетными записями веб-служб
- Синхронизация с учетной записью Microsoft® Exchange ActiveSync®
- Основные параметры
- Доступ к параметрам
- Параметры громкости
- Режим “Не беспокоить”
- Параметры экрана
- Параметры приложений
- Сброс настроек приложений
- Заставка
- Параметры языка
- ?Дата и время
- X-Reality™? for mobile
- Суперъяркий режим
- Улучшение параметров звука
- Подавление шума
- Несколько учетных записей пользователей
- Ввод текста
- Экранная клавиатура
- Редактирование текста
- Вызов
- Выполнение вызовов
- Ответ на входящий вызов
- Интеллектуальная обработка вызовов
- Текущие вызовы
- Использование журнала вызовов
- Переадресация вызовов
- Ограничение вызовов
- Несколько вызовов
- Конференции
- Голосовая почта
- Экстренные вызовы
- Контакты
- Поиск и просмотр контактов
- Добавление и редактирование контактов
- Перенос контактов
- Добавление медицинской информации и контактов для связи в экстренных случаях
- Избранное
- Отправка информации о контакте
- Как избежать дублирующихся записей в приложении “Контакты”
- Резервное копирование контактов
- Передача сообщений и чат
- Чтение и отправка сообщений
- Упорядочение сообщений
- Вызов номера из списка сообщений
- Параметры передачи сообщений
- Текстовый чат и видеочат
- Электронная почта
- Настройка электронной почты
- Отправка и получение электронной почты
- Упорядочение электронных писем
- Параметры учетной записи электронной почты
- Gmail™?
- Музыка
- Передача музыки на устройство
- Прослушивание музыки
- Меню приложения “Музыка”
- Списки воспроизведения
- Обмен музыкой
- Улучшение параметров звука
- Камера
- Фото- и видеосъемка
- Общие настройки камеры
- Параметры фотокамеры
- Параметры видеокамеры
- Фотографии и видео в Альбоме
- Просмотр фотографий и видео
- Обмен и управление фотографиями и видеозаписями
- Редактирование фотографий при помощи приложения “Фоторедактор”
- Редактирование видео с помощью приложения «Видеоредактор»
- Скрытие фотографий и видеозаписей
- Меню начального экрана приложения “Альбом”
- Просмотр фотографий на карте
- Видео
- Приложение “Видео”
- Передача видеоматериалов на ваше устройство
- Управление видео
- Приложение Movie Creator
- Связь с устройствами
- Беспроводное дублирование экрана устройства на телевизоре
- Обмен содержимым с устройствами DLNA Certified™?
- Подключение устройства к аксессуарам USB
- Подключение устройства к беспроводному контроллеру DUALSHOCK™? 4
- NFC
- Беспроводная технология Bluetooth®
- Интеллектуальные приложения и функции для экономии времени
- Поиск Google и Google Now
- Работа с приложением News Suite
- Использование устройства в качестве кошелька
- Путешествия и карты
- Использование служб определения местоположения
- Карты Google™? и навигация
- Использование передачи данных в путешествиях
- Режим безопасности в самолете
- Часы и календарь
- Календарь
- Часы
- Специальные возможности
- Жесты для увеличения размера изображения
- Размер шрифта
- Цветовая коррекция
- TalkBack
- Монофонический звук
- Режим TTY (телефонного печатающего устройства)
- Switch Access
- Поддержка и юридическая информация
- Приложение поддержки
- Советы Xperia™?
- Функция справки в меню и приложениях
- Выполнение диагностических тестов на устройстве
- Перезапуск, сброс и восстановление
- Помогите нам улучшить программное обеспечение
- Гарантия, SAR и руководства по эксплуатации
- Утилизация устройства
- Официальная информация
Содержание Начало работы.
- Изображение
- Текст
Это Интернет-версия документа. © Печать разрешена только для частного использования.

Интернет и сети.
- Изображение
- Текст
Это Интернет-версия документа. © Печать разрешена только для частного использования.

Контакты.
- Изображение
- Текст
Это Интернет-версия документа. © Печать разрешена только для частного использования.

Видео.
- Изображение
- Текст
Это Интернет-версия документа. © Печать разрешена только для частного использования.

Официальная информация.
- Изображение
- Текст
Это Интернет-версия документа. © Печать разрешена только для частного использования.

Начало работы, О руководстве по эксплуатации, Обзор
О руководстве по эксплуатации обзор
- Изображение
- Текст
О руководстве по эксплуатации
Это руководство по эксплуатации Xperia™ XZ для программного обеспечения Android™ 7.0.
Если вы не знаете версию программного обеспечения устройства, ее можно проверить в меню
параметров.
Из-за обновления системы и приложений функции вашего устройства могут быть
представлены в данном руководстве по эксплуатации иначе. На версию Android™ это не
повлияет. Дополнительные сведения об обновлениях программного обеспечения см. в
Проверка текущей версии программного обеспечения устройства
Перейдите на Начальный экран и коснитесь .
Найдите Настройки > О телефоне > Версия Android™.
Ограничения услуг и функций
Некоторые услуги и функции, описанные в руководстве по эксплуатации, поддерживаются не во
всех странах и регионах, не всеми сетями или поставщиками услуг. Международный номер вызова
службы экстренной помощи системы GSM может всегда использоваться во всех странах,
регионах, сетях и всеми поставщиками услуг, если устройство подключено к мобильной сети.
Обратитесь к оператору сети или поставщику услуг для выяснения доступности любой из услуг
или функций, а также необходимости оплаты дополнительного доступа или использования.
Для использования некоторых функций и приложений, описанных в этом руководстве, может
потребоваться доступ в Интернет. При подключении устройства к Интернету может взиматься
плата за передачу данных. За дополнительными сведениями обратитесь к своему оператору
беспроводной сети.
Это Интернет-версия документа. © Печать разрешена только для частного использования.

 retro34.ru
retro34.ru