[Инструкции] Как активировать тёмную тему во всех приложениях на Android 10

Смартфон с Android 10 в руке

Ещё один смартфон с тёмной темой

Andreses851 | из Redmi Note 3

4159129961 | из Mi MIX 3

strillandrei | из Redmi 6A

oleg_poi | из Redmi 7

Leon Kennedy | из Mi A2 Lite

4157413692 | из Redmi Note 5

Вольдемар1763974809 | из Redmi Note 3

*ataman* | из app

![]()
1790064737 | из MI MAX 3



Mi Comm APP
Получайте новости о Mi продукции и MIUI
Рекомендации
- Правила
- Новичкам
- Конкурсы
- Новости
- MIUI новости
- MIUI темы
- MIUI общее
- Ресурсы
- Полезные темы
- Магазины Xiaomi Store
- Обзоры
* Рекомендуется загружать изображения для обложки с разрешением 720*312
Изменения необратимы после отправки
Cookies Preference Center
We use cookies on this website. To learn in detail about how we use cookies, please read our full Cookies Notice. To reject all non-essential cookies simply click “Save and Close” below. To accept or reject cookies by category please simply click on the tabs to the left. You can revisit and change your settings at any time. read more
These cookies are necessary for the website to function and cannot be switched off in our systems. They are usually only set in response to actions made by you which amount to a request for services such as setting your privacy preferences, logging in or filling in formsYou can set your browser to block or alert you about these cookies, but some parts of thesite will not then work. These cookies do not store any personally identifiable information.
These cookies are necessary for the website to function and cannot be switched off in our systems. They are usually only set in response to actions made by you which amount to a request for services such as setting your privacy preferences, logging in or filling in formsYou can set your browser to block or alert you about these cookies, but some parts of thesite will not then work. These cookies do not store any personally identifiable information.
These cookies are necessary for the website to function and cannot be switched off in our systems. They are usually only set in response to actions made by you which amount to a request for services such as setting your privacy preferences, logging in or filling in formsYou can set your browser to block or alert you about these cookies, but some parts of thesite will not then work. These cookies do not store any personally identifiable information.
iOS 12: новинки в уведомлениях
Конференция WWDC прошла, а докладов, которые стоит посмотреть, осталось ещё очень много. Были ключевые темы, которым Apple уделила особое внимание. Core ML, Siri Shortcuts и, конечно же, изменения в Notifications.
Так как не у всех найдётся достаточно свободного времени, чтобы пробираться через дебри документации, которая, как это обычно бывает, на стадии бета-тестирования оставляет желать лучшего, я подготовил обзор новых возможностей и подкрепил материал практической реализацией. Читайте, осознавайте и внедряйте в свои приложения.
Начнём с обзора возможностей, которые добавила Apple.
Группировка уведомлений
Для реализации ничего делать не нужно. iOS 12 автоматически сгруппирует сообщения за вас. Но есть нюансы, которые касаются кастомизации, локализации и группировки, но не на основе идентификатора приложения, а, например, в зависимости от имени пользователя, который отправил уведомление.
Кроме того, если вы будете тестировать группировку нотификаций, обратите внимание — они начнут собираться в пачку только в том случае, если единовременно все нотификации не могут поместиться на экране. Например, на экране iPhone 8 для этого нужно разместить 5 и более нотификаций.
Чтобы не перегружать этот материал, я вынес информацию в отдельную статью.
Изменения в API NSExtensionContext
Следующий пункт — новые возможности для нотификаций и в частности класса NSExtensionContext. Он отвечает за взаимодействие с виджетами, Siri, проигрывание медиаконтента. Нас больше интересуют уведомления. Были добавлены два метода и одна переменная:
Переменная позволяет во время взаимодействия с уведомлением подменить набор доступных действий:
Методы открывают приложение, либо скрывают уведомление.
Для демонстрации возможностей напишем небольшое приложение.
Сперва добавим в приложение отправку локальных уведомлений:
- Создаём несколько действий. В инициализатор передается заголовок, идентификатор, который позволит различать действия при обработке и опции. В опциях может быть указано, что для выполнения действия понадобится аутентификация пользователя.
- Определяем категорию с идентификатором. Идентификатор категории позволяет обрабатывать и отображать различные типы уведомлений по-разному.
- Последним шагом устанавливаем категорию для центра нотификаций.
Второй метод будет выполнять отправку локального уведомления через заданный промежуток времени для того, чтобы мы успели свернуть приложение или заблокировать телефон:
- Проверяем, позволил ли нам пользователь отправлять уведомления.
- Создаём уведомление с заголовком и текстом и указываем категорию, к которой оно будет относится. В данном случае — “category-simple”.
- Устанавливаем триггер срабатывания через 3 секунды.
- Заполняем запрос на отправку уведомления. В данном случае в качестве идентификатора используем UUID. Этот идентификатор может понадобиться, если мы захотим отменить запланированное уведомление.
- Добавляем наш запрос в центр нотификаций.
Далее необходимо добавить в приложение новый таргет Notification Content Extension. Он позволяет настроить параметры отображения уведомлений и обработку действий.
Будет создан plist-файл, ViewController и Storyboard:
В plist-файле нас интересуют следующие ключи:
- UNNotificationExtensionCategory — название категории, которая будет обрабатываться. Как и ранее, укажем “category-simple”.
- UNNotificationExtensionInitialContentSizeRatio — соотношение высоты уведомления к его ширине. Повлияет на размер уведомления после отображения в полном виде.
- UNNotificationExtensionUserInteractionEnabled — включаем или отключаем взаимодействие с кастомными контролами. В нашем случае это будет кнопка с сердцем.
- UNNotificationExtensionDefaultContentHidden — скрывает содержимое нотификации, которое формируется по умолчанию.
В сториборд создаём UIImageView, UILabel для отображения заголовка уведомления и UIButton для взаимодействия с приложением.
Во View Controller’е создаём методы для открытия приложения и скрытия нотификации:
Реализуем методы протокола UNNotificationContentExtension.
Первый позволит отобразить необходимый текст:
Второй нужен для обработки действий от UNNotificationAction. В этом же методе выполняется подмена действий с помощью присвоения extensionContext?.notificationActions:
Обработка нажатий на сердце выполняется как обычно, через IBAction:
Запускаем приложение и смотрим, что у нас получилось:
- Нажатия от UIButton обрабатываются.
- Использование UNNotificationAction позволяет заменить доступные для взаимодействия варианты.
Взаимодействие с настройками уведомлений
Следующее нововведение позволяет добавить в настройки уведомлений новый пункт меню. При тапе на него будет осуществлён вызов метода, который вы можете реализовать в приложении. Например, пользователь может напрямую из системных настроек попасть в ваше приложение и в нём включить только те нотификации, которые он действительно хочет получать. Что нужно сделать для реализации?
Во-первых, при авторизации нотификаций добавляем ещё один параметр — providesAppNotificationSettings:
Во-вторых, реализуем метод userNotificationCenter(_:openSettingsFor:) протокола UNUserNotificationCenterDelegate:
Provisional Notifications
Пользователь не всегда понимает, хочет ли он получать уведомления от вашего приложения. Поэтому при первом запуске приложения такой выбор ему сделать сложно. С большой вероятностью он откажется от вашего предложения. Для таких ситуаций Apple предлагает использовать Provisional Authorization. При запросе авторизации на отправку нотификаций добавляется ещё один параметр — provisional. authorizationStatus для таких уведомлений, также приходит в приложение со статусом provisional.
Пользователь при запуске приложения не получит запрос на авторизацию. Однако, чтобы его не беспокоить, приложение помещается в так называемый jail. Для уведомлений отключены звуки, бейджи; они отображаются только в Notification Center. На заблокированном экране или в виде баннеров они появляться не будут.
При получении уведомления у пользователя появляются две дополнительные кнопки. Одна полностью заблокирует уведомления или предложит перейти в настройки, а вторая переведёт ваши уведомления в статус авторизованных:
Critical Alerts
Последнее изменение добавляет ещё один тип уведомлений — Critical Alerts. Эти уведомления полностью игнорируют настройки вашего телефона, выключенный звук или режим «не беспокоить». Apple рекомендует использовать их в медицинских приложениях (например, у пользователя устройства резко подскочил уровень сахара), а также для обеспечения безопасности пользователей дома или в публичных местах.
Запрос на авторизацию содержит особый знак:
В настройках добавляется новый пункт, а на экране уведомлений отображается дополнительный значок:
Для отправки критических уведомлений придётся пройти процедуру валидации вашего приложения на сайте Apple.
Для использования уведомлений применяем параметр criticalAlert:
И формируем содержимое нотификации:
Для Critical Alerts можно указать громкость, с которой нотификация будет срабатывать независимо от настроек пользователя.
Надеюсь, этот материал упростит процесс внедрения новых уведомлений в ваше приложение. Если с какими-то этапами реализации не получилось разобраться, предлагаю ознакомиться с кодом на github или задать вопрос в комментах.
Также можете посмотреть статью от e-Legion по уведомлениям для iOS 10 или запись доклада с WWDC — What’s New in User Notifications. Обсудить нововведения сможем на MBLT DEV 2018 в Москве 28 сентября.
Хорошего дня и котиков всем ^_^
UPD: Вторая часть статьи про группировку уведомлений уже на Хабре.
Как правильно настроить уведомления в iOS 12: пошаговая инструкция из 3 пунктов
iOS 12 – самое инновационное «детище» бренда Эпл. Операционка предлагает много интересных возможностей, наиболее ценными из которых выступают усовершенствованная система получения уведомлений. В чем главный плюс? На iPhone с этой версией ОС будут приходить оповещения со всех установленных на фаблете софтов. Как не пропустить самые нужные и правильно настроить группировку уведомлений в iOS 12, написано в этой статье.

Что такое групповые оповещения в iOS 12?
Особенностью усовершенствованного функционала iOS 12-го поколения выступает то, что операционка разбрасывает уведомления по группам. То есть все смс, полученные в мессенджере из одного контакта, будут распределены в одну категорию, от другого – в другую, оповещения насчет апгрейда игры – в третью.
Чтобы все было максимально удобно, Apple предусмотрел 3 варианта распределения:
- «Автомат» – ОС сама выбирает, что и в какие группы объединять.
- «По приложению» – оповещения группируются в зависимости от того, из какого приложения получены.
- «Отключено» – специально для тех, кого не впечатлило новшество. Выбрав этот вариант, получится полностью заблокировать все уведомления.
Подобный функционал будет полезным для тех, кто много общается в социальных сетях или мессенджерах типа WhatsApp и хочет сразу видеть все смс на своем Айфоне.
Как работает это объединение?
Как только на телефон приходит оповещение, оно сразу же попадает в определенную группу. Операционка формирует такие «связки» уведомлений по виду диалога, виду установленного или изначально вшитого софта, времени и даже контексту самого послания.
Уведомления в созданных ОС группах отображаются одно над другим, как бы «наслаиваясь». Благодаря этому на экране выводится сразу несколько отдельных групп и пользователь может выбирать очередность их прочтения.
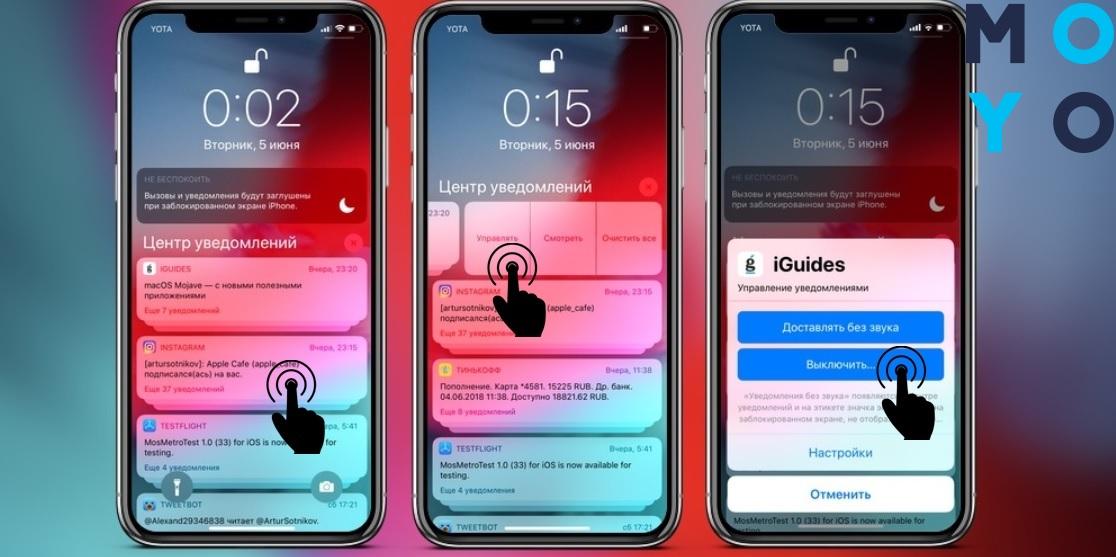
Чтобы просмотреть полученный месседж, например, на MacBook, надо коснуться сформированной группы на экране. Увеличить послание можно, используя стандартный 3D touch. Для удаления неинтересных сообщений достаточно «смахнуть» строку влево. Чтобы «выбросить» сразу группу – нажимают крестик вверху страницы.
Помимо чтения пользователь также может управлять группой уведомлений. Для этого делается легкий свайп справа налево и в правом углу выбирается кнопка «Управлять». Среди опций этого раздела есть возможность настройки беззвучных смс для конкретной группы или блокировка месседжа из определенной аппки.
Детальнее разобраться в группировке, оценив все ее плюсы можно, сопоставив iOS 12 с предыдущей версией (11,4).
Настройка уведомлений в iOS 12
Как же включить эту группировку? Чтобы полученные оповещения показывались на экране компактно и не занимали своим веером все рабочее пространство дисплея, необходимо выполнить 3 простых действия:
- Найти в меню настроек пункт «Уведомления».
- Поставить ползунок во включенный режим напротив «Группировка по программе».
- Выбрать из списка только нужные приложения или активировать группировку для всех.
Эта пошаговая инструкция займет всего несколько секунд времени, зато в разы улучшит визуальное восприятие оповещений, поможет быстрее отслеживать важную переписку или контролировать необходимость апгрейда полезной программы.
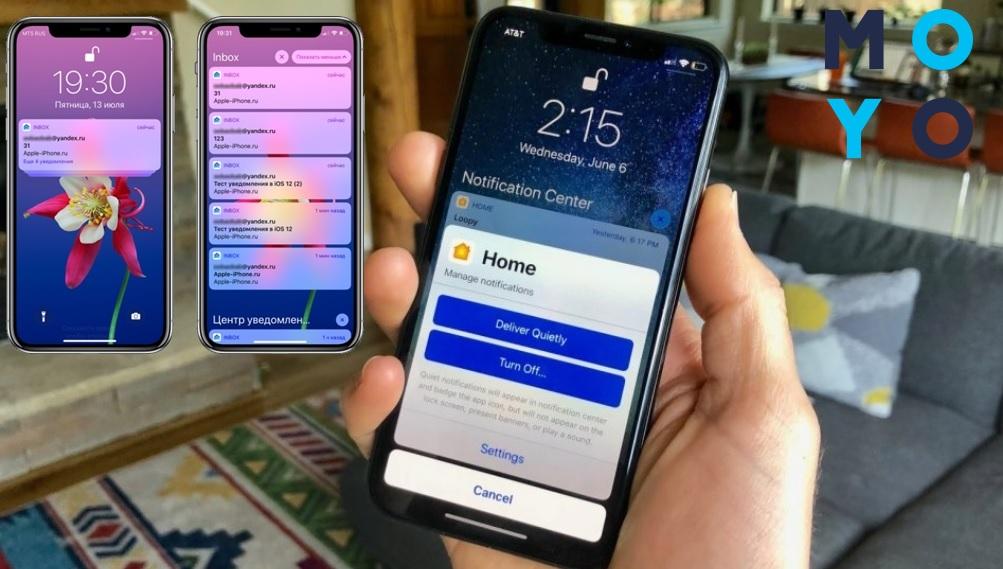
Отключение функции группировки на iPhone
Если юзер не хочет коллекционировать на дисплее (например, своего iPad) различную инфу с девайса, он может выборочно отключить эту сортировку.
Для этого необходимо:
- зайти в «Уведомления»;
- в перечне выбрать то, где должна быть отключена функция;
- нажать на строку с названием;
- пролистать, выбрать «Группировка»;
- поставить галочку в строке «Выключено».
Таким образом отсеивается вся лишняя информация, появление которой на экране будет только бессмысленно отвлекать юзера от его дел.
Вывод
Группировка оповещений в телефоне – полезная штука. Оснастив таким функционалом свои устройства (допустим, iPhone X), бренд Эппл сходу завоевал несколько баллов от поклонников. Теперь, чтобы быть в курсе конкретных событий (например, всех сообщений Фейсбук), достаточно просто выбрать соцсеть из списка приложений и повернуть рычажок группировки в состояние «Вкл». Всего пара движений, а как облегчает жизнь.
Особенности отправки пуш на IOS
В сентябре 2018 года на самой ожидаемой презентации осени Apple представила миру 3 новых версии iPhone. Вместе с новыми гаджетами мир увидел и новенькую операционную систему iOS 12. Разработчики здорово усовершенствовали инструменты для защиты данных, а также изменили алгоритмы показа уведомлений, позаботившись о здоровом сне своих клиентов.
Меня, как пользователя Apple, эти нововведения сильно порадовали, упростив мои отношения с мобильным телефоном. В то время как маркетолог во мне сильно огорчился, осознав, что теперь с любителями яблочных гаджетов будет сложнее коммуницировать и доносить коммерческие предложения. Давайте разберем в этой статье как выход новой iOS 12 может повлиять на ваши отношения с подписчиками и усложнить жизнь маркетологам.
Особенности новой iOS
В новой iOS 12 гиганты силиконовой долины уже стандартно повысили производительность системы, добавили новых анимодзи и придумали много других классных фишек. Не будем уделять много внимание общим новинкам – о них вы можете прочесть в других блогах. Перейдем непосредственно к возможностям, важным для бизнесов с мобильными приложениями на iOS.
1. Блокировка отвлекающих приложений
Разработчики научили систему анализировать время использования приложений, и добавили возможность ограничивать время работы в них. Эта функция получила название “Экранное время” и, очевидно, будет пользоваться большой популярностью у людей, склонных бесконтрольно проводить часы напролет в соцсетях или на Youtube.

Главная возможность этой новинки – режим блокировки отвлекающих приложений. Закрывать доступ можно как к некоторым категориям приложений, так и ко всем, установленным на телефоне: на нужный период или по выбранному графику.

Когда доступ к приложению заблокирован, возле его иконки показываются песочные часы. Они – идентификатор того, что пользоваться приложением сейчас не получится.

При попытке воспользоваться приложением iPhone покажет вот такое предупреждение.

Когда же заблокированы все приложения и телефон находится в “Режиме покоя”, песочные часы присутствуют возле всех приложений, за исключением разрешенных всегда. Все push-уведомления от заблокированных приложений будут скрыты.

После разблокировки они появятся в Центре уведомлений в хронологическом порядке.
2. “Умная” группировка уведомлений
В новой OS появилась “умная” группировка уведомлений. Теперь автоматизированные push-уведомления iOS 12 группируются в Центре уведомлений и не занимают много места на экране мобильного телефона, как раньше.
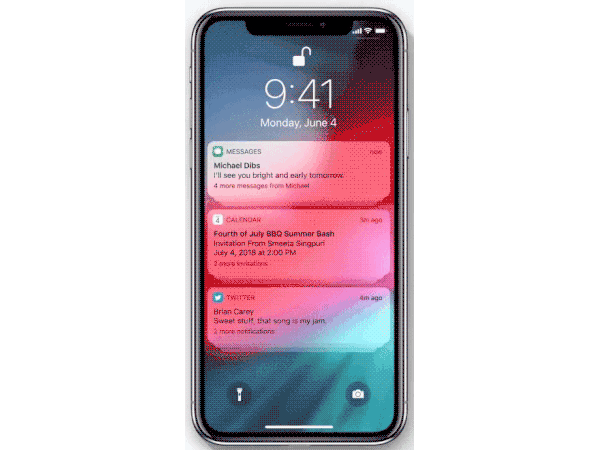
Как работает группировка?
1. Все push-уведомления, отправленные на iPhone мобильным приложением, собираются в отдельную группу в Центре уведомлений. Это группирование происходит автоматически для всех приложений. На экране блокировки отображается только последний полученный пуш, а также информационная строка, которая по-умолчанию показывает количество уведомлений в этой группе.

2. Чтобы просмотреть все пуши в группе, достаточно коснуться к сгруппированному уведомлению: пуши появятся на экране в хронологическом порядке. Удалить сгруппированные push-уведомления можно как по отдельности – сдвинув пуш влево и выбрав “Очистить”, так и одним махом – нажав вверху на крестик “Очистить”.

3. Группы в Центре уведомлений располагаются не в хронологическом порядке, а ранжируются в зависимости от того, как часто пользователь взаимодействует с пушами этого приложения. Часто переходит по ним – группа наверху, игнорирует совсем – группа внизу. Такое же ранжирование применяется и к одиночным Push-нотификациям, не занесенным в группы.

4. Apple дают возможность разработчикам приложений создавать пользовательские группы для уведомлений и прописывать для них уникальный текст в информационной строке.
5. Создавая push-рассылку, программист сможет прописать уникальный идентификатор пуша, который будет содержать информацию о том, в какую группу он должен попасть. Это делается для того, чтобы приложения могли более точно анонсировать, какую информацию содержат уведомления в этой группе.
6. Группировка моб пуш в iOS 12 включена автоматически для всех приложений, но пользователь может менять её параметры самостоятельно.

В настройках уведомлений для каждого приложения можно выбрать один из трёх предложенных вариантов:
- группировать автоматически;
- группировать по программе;
- выключить группировку.
Пользовательские настройки являются приоритетными для iPhone, и в случае, если вы настроили кастомные группы для уведомлений, а юзер выбрал вариант группировки по программе, то ваши настройки потеряют свою силу.
3. Расширенные уведомления
Одна из главных фишек в iOS 12, возможности которой вызовут у маркетологов ажиотаж, – так называемый рич контент в моб. пушах.
Мобильные push-уведомления — ваш новый канал для коммуникации
Apple даёт возможность разработчикам обогащать рассылки push-уведомлений дополнительными интерактивными элементами, с которыми юзер может взаимодействовать даже на заблокированном экране.

А значит – можно максимально креативить для создания push-кампании в ecommerce на iOS последней версии. Теперь к мобильному пушу можно добавлять кнопки с переходом на приложение или сайт, предложения поделиться в социальных сетях, поставить likesharerepost и т.д.

К примеру, Shazam уже использует эту фишку для моб пушей и предлагает шазамерам купить найденные треки в iTunes или поделиться ими с друзьями.

Ecommerce же могут использовать рич контент для вовлечения пользователей во взаимодействие с вашими пушами и получения real-time фидбека. Например:
Попросить получателей ставить лайк вашему пушу и получать статистику по лайкам или дизлайкам в режиме реального времени. Принцип будет таким же, как мы это видим в социальных сетях.

4. Режим “Не беспокоить”
Apple защищают своих пользователей от непрошенных пушей. В новой операционной системе появился расширенный режим “Не беспокоить”. Он глушит все вызовы, сигналы и предупреждения (кроме экстренных), которые будут поступать на телефон. Полученные же устройством уведомления не отобразятся на экране, но будут сохранены. Когда же действие режима “Не беспокоить” прекратиться, все оповещения появятся в Центре уведомлений в хронологическом порядке.
Режим “Не беспокоить” активируется несколькими способами:
вручную по заданным в настройках параметрам;
Для режима можно задавать разные варианты работы: запланировать по графику, выбрать вариант блокировки и настроить список разрешенных для звонков контактов.

по предварительным настройкам режима “Не беспокоить водителя”.

автоматически для заданного времени в “Режиме сна”.

При включении опции “Не беспокоить во время сна”, которая регулируется на вкладке Часы, экран устройства затемняется.

Центр уведомлений также преображается в черные тона: фон пушей становится практически черным, а на экране появляется предупреждение.

С первым будильником опция “Не беспокоить во время сна” прекращает свое действие.
Важно! Apple, конечно, позаботился о спокойствии и здоровым сне своих клиентов, но не нужно надеяться, что это убережет вас от отправленных несвоевременно моб. пушей. Не все пользователи устанавливают у себя “Режим сна”, и чтобы на 100% защитить своих подписчиков от полуночных пушей, предусмотрите уровень беспокойства и продумайте время отправки при создании сценариев.
5. Быстрая настройка оповещений и тихие уведомления
В iOS 12 разработчики дали возможность пользователям прямо в Центре уведомлений корректировать настройки оповещений. Больше нет необходимости долго шерстить меню настроек. Чтобы открыть его, необходимо долгим зажатием пуша вызвать иконку (•••).

После этого на экране появится функционал управления уведомлениями.

Под кнопкой “Доставлять без звука” скрывается важная функция от новой операционной системы – пользователь может “глушить” все уведомления от выбранного приложения. С этого момента, Push-нотификации Apple больше не появятся в виде банера или всплывашки на экране блокировки, но будут сохранены в Центре уведомлений. И, конечно же, такие пуши доставятся без единого звука или вибрации.

Нажатием на кнопку “Выключить” можно полностью отключить push уведомления для iPhone от этого приложения. Правда, приложение уточнит у юзера, точно ли он не хочет получать пуши или, возможно, нажал на кнопку по ошибке.

Пункт “Настройки” в одно мгновение перенесет пользователя в нужный раздел, который в iOS 12 тоже претерпел некоторые изменения. В параметках появились увеличенные миниатюры, которые показывают, как именно пуши будут отображены на экране. Также на странице добавлены настройки для группировки пушей – мы их описали в Пункте 2.

One more thing…
iOS 12 обеспечивает не только спокойствие пользователей, но и оберегает их личные данные. Это нововведение особенно придется по душе сторонникам теории Большого Брата, следящего за нами, и сильно озадачит интернет-маркетологов.
Безопасный серфинг в браузере Safari
Safari интегрировал в iOS систему защиты пользователей от сбора данных веб-сайтами, использующими различные дополнительные компоненты.
Safari защищает пользователей от отслеживания при нажатии кнопки “Поделиться” или при использовании виджетов для комментариев. Он запрещает сайтам делать это без вашего согласия и блокирует режим “тихого” отслеживания соцсетей своих юзеров. Кроме того, Safari не позволяет рекламодателям собирать персональные данные вашего устройства, а значит они теряют возможность трансляции таргетированной и контекстной рекламы.
Подключить мобильные push-уведомления
О чем следует помнить маркетологам при отправке мобильных пушей?
Попасть на экран к пользователям Apple стало еще сложнее: тихие уведомления и режим “Не беспокоить” убивают шансы пуша быть замеченным, а значит – донести нужную информацию.
Добиваться нужного результата с помощью высокой частоты отправки push-уведомлений в приложения iOS тоже не получится. Сколько бы пушей вы не отправляли на устройство, они все равно соберутся в одну группу в Центре уведомлений. В качестве спасательного круга – кастомные группы пушей и уникальные инфостроки в них.
Хронологический порядок в показе push-ей больше не действует. Они ранжируются по степени вовлеченности, а значит – нужно добиваться максимального взаимодействия клиента с вашими пушами с помощью rich-контента в пушах и realtime-фидбека.
Серфинг в браузере Safari стал еще более конфиденциальным. Отслеживать действия клиентов на сайтах с помощью старых уловок уже не получится. Продвинутая сегментация и омниканальность в этом случае – классная альтернатива для таргетированной рекламы.
Подписывайтесь на нашу рассылку, чтобы всегда узнавать первыми о новостях в мире емейл-маркетинга!
Как включить и настроить группировку уведомлений в iOS 12
Как правило, на iPhone пользователей ежедневно приходит большое количество уведомлений из разных приложений, которые серьезно загружают «Центр уведомлений». Эта ситуация изменилась с выходом iOS 12, когда ввели групповые уведомления. Основная фишка в том, что все оповещения автоматически группируются по приложениям, из которых они приходят. Например, если раньше у вас было 12 разных вкладок с сообщениями из Вконтакте, то теперь они будут в одной вкладке.
Из статьи вы узнаете
Включение группировки уведомлений
Если после обновления до iOS 12 у вас группировка оповещений в iPhone не активировалась автоматически, выполните следующие действия:
-
Перейдите в «Настройки», выберите пункт «Уведомления» и кликните по любому из приложений, которые находятся в этом списке;

Выберите пункт «Группировка» и укажите там «По программе».


Вообще в большинстве случаев работает именно автоматическая группировка, которая активируется самостоятельно. Она отключается от сортировки по программам тем, что оповещения будут собраны в одну группу только если их больше трех.
Внимание! Умная сортировка в iOS 12 отличается от «Группировки по приложениям» тем, что в первом варианте они собираются в группы только после 3 уведомлений, а во втором случае независимо от количества.
Как работать с группами уведомлений?
Вы сможете просматривать оповещения как на экране блокировки, так и в центре уведомлений. Для этого достаточно нажать на любую группу, после чего система автоматически развернет список.
Также стоит отметить, что здесь есть свой набор опций и комбинаций, в зависимости от действий пользователя:
- Свайп вправо или касание любого оповещения из группы раскроет ее;
- Длинный свайп влево позволит вам удалить группу уведомлений, не читая их;
- Свайп влево отобразит дополнительные клавиши: «Очистить», Управлять» и «Смотреть».

С помощью опции «Управлять» вы сможете быстро назначить правила для уведомлений у конкретного приложения сразу из данного меню. Например, здесь можно сразу перейти в настройки приложения или убрать звук у оповещений.

Опция «Смотреть» позволит вам сразу же просмотреть содержимое уведомления, но при этом не заходить в приложение. Очень полезно, например, если вам пришло сообщение в социальной сети, но вы при этом не хотите, чтобы пользователь в данный момент увидел информацию о том, что вы его прочитали.

И последняя опция «Очистить» предназначена для очистки оповещений конкретного приложения. Удобна тем, что вы можете удалить любое уведомление из группы, но при этом остальные останутся на экране. Таким образом можно отсеивать лишнее и оставлять только то, что вам нужно.
Отключение группировки уведомлений
В том случае, если вас не устраивает данная система, однако вы уже обновились до iOS 12, можно попросту отключить группировку:
- Зайдите в «Настройки» вашего iPhone, кликните по вкладке «Уведомления»;
- Выберите из списка конкретное приложение, для которого вы хотите выключить данную опцию, и кликните по пункту «Группировка» и выберите «Выключено»;
- Таким способом вам придется отключать оповещения у всех приложений, так как по умолчанию настройки берутся из iOS 12, а в ней как раз-таки заложена «умная группировка».

Как видите, даже возможности такой, казалось бы, не особо примечательной опции, поражают. Вы всегда сможете в любой отдельной программе выставить свои настройки для оповещений, выделив из них основные по приоритету. Такой подход позволяет не отвлекаться на лишние уведомления, что существенно экономит ваше время.
Обзор iOS 12: Изменения в уведомлениях
В iOS 12 Apple добавил новые свойства к механизму уведомлений, сделав доступными новые инструменты для мониторинга уведомлений и управления ими с использованием более быстрых и интуитивных методов.
Хотя, по большому счету, уведомления продолжат работать как и раньше, множество нововведений сделают проще процесс сброса уведомлений, выделение нужных уведомлений и изменение настроек уведомлений.
Группировка уведомлений
 Пользователи айфонов и айпадов долгое время просили Эппл вернуть возможность группировать уведомления, и наконец Эппл прислушался к этим просьбам в iOS 12.
Пользователи айфонов и айпадов долгое время просили Эппл вернуть возможность группировать уведомления, и наконец Эппл прислушался к этим просьбам в iOS 12.
Множественные уведомления от одного приложения будут сгруппированы вместе на заблокированном экране айфона, уменьшая таким образом загруженность экрана. Нажатием на группу нотификаций от определенного приложения можно развернуть все уведомления в список.
Нажав «Х» рядом с группой уведомлений или смахнув группу на экране влево, можно очистить сразу все нотификации группы.
В разделе Настроек телефона можно изменить поведение групповых уведомлений. Зайдите в Настройки -> Групповые уведомления, затем нажмите на любое приложение чтобы открыть настройки Групповых Уведомлений для этого приложения. Выберите «Автоматический» или «По приложению» режимы, или вообще «Выключено» если вы хотите отказаться от группировки и просматривать сообщения в классическом формате.
При выборе Автоматического режима, сообщения в большинстве случаев будут правильно сгруппированы, но могут быть исключения, например если у вас идут две переписки в приложении Почты, или множественные обмены сообщениями с разными людьми в Сообщениях, либо разные входящие сообщения для разных групп разговоров в Сообщениях.
Выбор режима «По приложению» расположит все сообщения от приложения в одну группу, без сортировки как в Автоматическом режиме.
Мгновенная подстройка
 Мгновенная подстройка – это новая возможность, которая позволяет прямо на месте отключить дальнейший показ надоедливых уведомлений от приложения или отправлять все последующие уведомления от этого приложения прямо в Центр Нотификаций.
Мгновенная подстройка – это новая возможность, которая позволяет прямо на месте отключить дальнейший показ надоедливых уведомлений от приложения или отправлять все последующие уведомления от этого приложения прямо в Центр Нотификаций.
На любом уведомлении на заблокированном экране или в Центре Нотификаций, по смахиванию уведомления влево откроется меню настроек с командами «Управлять», «Просмотреть» или «Очистить все».
Чтобы увидеть мгновенные подстройки, выберите «Управлять». Те уведомления, которые установлены в режим «Доставить тихо», будут видны в Центре нотификаций, но не появятся на закрытом экране, и для них не будет ни баннера ни наклейки при показе.
Чтобы отменить данный режим, нажмите на уведомление от заглушенного приложения и следуйте тем-же  инструкциям, нажав «Доставить без ограничений». Настройки доставки уведомлений можно также изменить в Настройках телефона, которые тоже доступны из мгновенной подстройки. Ну и режим «Выключить» полностью выключает уведомления для приложения как можно было догадаться.
инструкциям, нажав «Доставить без ограничений». Настройки доставки уведомлений можно также изменить в Настройках телефона, которые тоже доступны из мгновенной подстройки. Ну и режим «Выключить» полностью выключает уведомления для приложения как можно было догадаться.
В режим моментальных настроек можно также войти из режима 3D-нажатия, либо из режима долгого нажатия на уведомления и выбрав три появившихся эллипса.
Примечание: в iOS12 Эппл покажет вам напоминание, хотите ли вы продолжать получать напоминания от определенного приложения, если вы получаете много уведомлений от этого приложения и не взаимодействуете с ним. Когда такое напоминание показывается, в нем будет секция «Управление» чтобы напрямую вызвать режим Быстрой Подстройки.
Критические уведомления
 Критические уведомления это новый тип уведомлений в iOS 12, которые могут игнорировать ваши настройки «Не беспокоить» чтобы показать важные уведомления, требующие просмотра.
Критические уведомления это новый тип уведомлений в iOS 12, которые могут игнорировать ваши настройки «Не беспокоить» чтобы показать важные уведомления, требующие просмотра.
Такие типы уведомлений ограничены в том, где они могут быть показаны, и доступны только для медицинских уведомлений, уведомлений о здоровье, безопасности жилища и публичных оповещениях. Например, диабетик может установить показ критического уведомления от монитора уровня глюкозы при падении уровня сахара, так что оповещение будет доставлено невзирая на то, что на телефоне включен режим «Не беспокоить».
 Критические уведомления обходят настройки «Не беспокоить» и переключатель выключения звука. Они изначально задумывались как бесцеремонные уведомления, и поэтому ограничены в использовании только строго определенными приложениями в жестко заданных ситуациях.
Критические уведомления обходят настройки «Не беспокоить» и переключатель выключения звука. Они изначально задумывались как бесцеремонные уведомления, и поэтому ограничены в использовании только строго определенными приложениями в жестко заданных ситуациях.
Разработчики приложений, которые подходят под критерии использования критических уведомлений, должны запросить специальное разрешение от Эппл для использования их в таких приложениях. Пользователи всегда могут отключить критические уведомления от таких приложений независимо от настроек других уведомлений.
Подсчет уведомлений в Экранном Времени
 Экранное время, новая возможность Эппл, призванная для предоставления пользователям инструментов для мониторинга когда и сколько времени пользователь провел за экраном смартфона, отслеживает все уведомления, отправленные вам из приложений, позволяя идентифицировать самые назойливые приложения.
Экранное время, новая возможность Эппл, призванная для предоставления пользователям инструментов для мониторинга когда и сколько времени пользователь провел за экраном смартфона, отслеживает все уведомления, отправленные вам из приложений, позволяя идентифицировать самые назойливые приложения.
Эта информация может помочь вам решить, хотите ли вы продолжать получать уведомления от приложения, или вы хотите заглушить прием уведомлений от такого приложения чтобы уделять им меньше внимания.
Чтобы попасть в соответствующие настройки Экранного Времени, откройте Настройки, выберите Экранное Время, затем «Все устройства» и далее перейдите в самый низ экрана. Там Вы увидите все свои уведомления за последние 24 часа или последние 7 дней.
Расширенные уведомления
В iOS 12, разработчики приложений могут создавать уведомления, способные воспринимать ответные действия пользователей, так что пользователь теперь может реагировать на уведомления новыми способами, достигая большего на закрытом экране и без необходимости разблокирования телефона.
Например, в случае Инстаграма, если приложение отправляет вам уведомление о том, что ваш друг запостил картинку, вы можете сразу просмотреть ее и поставить лайк прямо в уведомлении.
В этом примере вы можете нажать на сердечко чтобы поставить лайк, что не было возможно в iOS 11.
Расширенные уведомления были доступны в более ранних версиях IOS, но сейчас Эппл убрал ограничения, которые ранее ограничивали взаимодействия с уведомлениями.
Эта статья содержит текст, переведённый из статьи All of the Changes to Notifications in iOS 12
Перевод по состоянию на 1 августа 2018 года.
Ios 12 уведомлений группировка по приложениям против автоматического: что такое… 2021
Мультики про машинки новые серии 2017 – Кто сильнее! Лучшие мультфильмы для детей /#мультик игра
- Автоматическая группировка уведомлений
- Группировка уведомлений по приложению
- Как отключить или запретить удаление приложений на iOS 12
- Что подходит вам лучше всего
- Почему iOS 12 больше не показывает значок Bluetooth (и имеет ли это значение)
- Изменение и управление настройками уведомлений
- #comparison
- Слава, Apple!
В iOS 12 Apple представила одно из самых значительных улучшений за последнее время – сгруппированные уведомления. Благодаря этому вам больше не придется просматривать тонны отдельных уведомлений приложений, чтобы попасть на одно важное электронное письмо или iMessage. Однако уведомления работают по-разному, в зависимости от типа используемой группы уведомлений.

Новейшая мобильная операционная система Apple использует два отдельных режима для группировки уведомлений – Автоматический и По приложению. И это может немного сбивать с толку, поскольку порой вы действительно не можете заметить разницу, независимо от того, какой режим вы используете. Хотите знать, как они функционируют? Давайте разберемся.
Автоматическая группировка уведомлений
По умолчанию iOS 12 применяет настройку «Автоматически» к групповым уведомлениям для всех установленных приложений. Вы, возможно, заметили, что не существует определенного способа работы этого режима. Уведомления тщательно анализируются и представляются для оптимального использования.
Возьмите приложение «Сообщения» или социальный мессенджер, например WhatsApp. При включенном автоматическом режиме, когда вы получаете несколько сообщений от контакта, они аккуратно группируются в один стек. Сообщения от других контактов также представлены в соответствующем стеке, независимо от того, исходят ли они из одного и того же приложения.
И везде почти одинаково. Даже на платформах для совместной работы, таких как Slack, уведомления автоматически группируются по каналам команды и участнику.

Но это еще не конец. iOS 12 также достаточно умен, чтобы классифицировать уведомления дальше. Например, один и тот же контакт может неоднократно отправлять вам сообщения, но в разное время – в таком случае эти сообщения отображаются в отдельных стеках. Довольно полезно, правда?

Короче говоря, автоматический режим анализирует различные типы уведомлений каждого типа и соответствующим образом складывает их. Это может быть время, контакт, ветка обсуждения и т. Д. – назовите это. Кроме того, использование машинного обучения в iOS 12 отслеживает, как вы взаимодействуете с уведомлениями, и, следовательно, с течением времени ожидайте индивидуального подхода.
В целом, автоматический режим работает достаточно хорошо, за исключением определенных случаев, когда группировка неважных уведомлений отдельно от одного и того же приложения может фактически привести к дополнительным помехам на экране блокировки и в Центре уведомлений.
Группировка уведомлений по приложению
Альтернативным способом группировки уведомлений является параметр «По приложению». После его включения iOS сгруппирует все уведомления в один стек для каждого приложения. И в отличие от автоматического режима, здесь нет ничего сложного. Хотя вы можете видеть свежие уведомления, отображаемые отдельно, в конечном итоге они будут сгруппированы в один и тот же стек, если вы некоторое время с ними не взаимодействуете.

Поскольку все приложения по умолчанию установлены в автоматический режим, вам нужно вручную настроить iOS 12 для отображения уведомлений по приложениям.
Также на

Как отключить или запретить удаление приложений на iOS 12
Что подходит вам лучше всего
Вместо того, чтобы использовать общий подход к группированным уведомлениям, iOS 12 позволяет изменить способ отображения уведомлений для каждого приложения. Как вы видели, автоматический режим довольно хорошо работает при представлении стеков уведомлений в зависимости от характера, в то время как в режиме «По приложениям» все упрощается, группируя все в один стек для каждого приложения.
Независимо от того, неправильный режим для приложения может привести к посредственному, если не расстраивающему, опыту. Например, группировка уведомлений с помощью «По приложениям» для почтовых клиентов или мессенджеров означала бы потерю невероятного способа, которым автоматический режим классифицирует уведомления в зависимости от их происхождения. Когда речь идет о социальных сетях или новостных приложениях, автоматическая группировка уведомлений в отдельные стеки может сильно отвлекать.
Автоматический режим довольно хорошо работает при представлении стеков уведомлений в зависимости от характера, в то время как режим «По приложениям» упрощает задачу, группируя все в один стек для каждого приложения
Короче говоря, рассмотрите возможность использования автоматического режима для приложений, в которых отдельные сгруппированные уведомления по своей природе могут быть жизненно важны и требуют немедленного внимания, чтобы вы не хотели, чтобы они хранились в одном стеке – Домой, Календарь, Сообщения и т. Д.
С другой стороны, видеоигры, облачные хранилища, менеджеры фотографий и большинство других универсальных приложений, которые не требуют тщательного изучения, должны хорошо работать с группировкой уведомлений по приложениям. Зачем захламлять пространство на экране блокировки или в Центре уведомлений несколькими стеками уведомлений, скажем, из приложения «Фото»?
В конце концов, вам решать, какой режим вы хотите настроить для каждого приложения. Попробуйте использовать оба режима для приложений с большими объемами уведомлений и в конечном итоге выберите тот, который лучше всего подходит для вас.
Также на

Почему iOS 12 больше не показывает значок Bluetooth (и имеет ли это значение)
Изменение и управление настройками уведомлений
iOS 12 имеет специальную панель уведомлений в приложении «Настройки», которая позволяет эффективно управлять работой уведомлений для каждого приложения. В разделе «Параметры» любого приложения нажмите «Группировка уведомлений», и вы сможете легко переключаться между режимами. К сожалению, нет никакого способа выбрать какой-либо конкретный режим группировки уведомлений для всех установленных приложений – вам нужно настроить каждое приложение индивидуально.

Совет: ненавидите сгруппированные уведомления по какой-то причине? Вместо этого коснитесь Выкл.
Вместо того чтобы использовать приложение «Настройки», вы также можете напрямую взаимодействовать с уведомлением или стеком, чтобы определить, как уведомления, связанные с приложением, будут работать в будущем. Проведите уведомление или стек влево, а затем нажмите «Управление». В появившемся меню нажмите «Настройки», чтобы получить прямой доступ к настройке группировки уведомлений для конкретного приложения.

Кнопки «Доставить бесшумно» и «Выключить» предоставляют дополнительные способы настройки уведомлений, касающихся приложения. Функция «Доставить бесшумно» позволяет получать уведомления непосредственно (и незаметно) в Центр уведомлений вместо экрана блокировки, а функция «Отключить» отключает уведомления для всего приложения.
Также на
#comparison
Слава, Apple!
Излишне говорить, что отсутствие сгруппированных уведомлений за последние несколько итераций iOS отчасти разрушило ситуацию. Но, к счастью, Apple сделала то, что лучше всего с iOS 12. И имея два режима для группирования уведомлений, не говоря уже о том, что вы можете легко переключаться между ними для каждого приложения в отдельности, сделать вещи намного веселее. Слава, Apple!
Удалить или очистить предыдущие значки в области уведомлений. Область уведомлений в Windows 7
В этом сообщении показано, как удалить или удалить предыдущие значки в системном лотке или уведомлении Область в Windows 8, Windows 7, Windows Vista с использованием пользовательского интерфейса, реестра или бесплатного программного обеспечения.
SkyDrive против Google Диска против Dropbox против Apple iCloud – Сравнение

На этой диаграмме сравниваются возможности SkyDrive с Apple iCloud, Google Диском и Dropbox.
Что такое безопасный режим в Windows? Что такое безопасный режим?

Что такое безопасный режим в Windows и каковы различные типы безопасного режима – например, безопасный режим, безопасный режим с использованием сети или с командной строкой. Давайте посмотрим здесь!

 retro34.ru
retro34.ru





