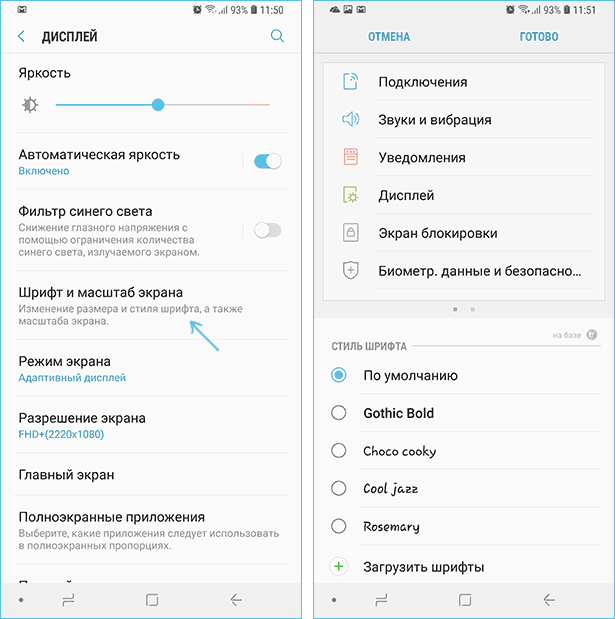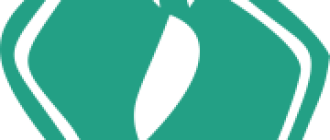Google Хронология — как посмотреть историю перемещений на Android
Компания «Гугл» создает и развивает много сервисов: от поисковика до календарей, документов и прочих платформ. Хронология — детище корпорации Google Inc. Большая часть пользователей не знает о существовании такой функции. Но в некоторых случаях она может пригодится. Что такое история местоположений на андроид, как она работает и зачем это нужно для телефонов или планшетов, рассказано ниже.
Что такое Google Хронология
По заявлениям разработчиков, важная цель Гугл — обеспечивать своих пользователей самыми свежими и полезными данными. К такой информации относится местоположение. Зная локацию устройства, система получает возможность предлагать кратчайшие маршруты, полезные места поблизости и другие сведения. Местонахождение также используется различными сервисами, включая хронологию.
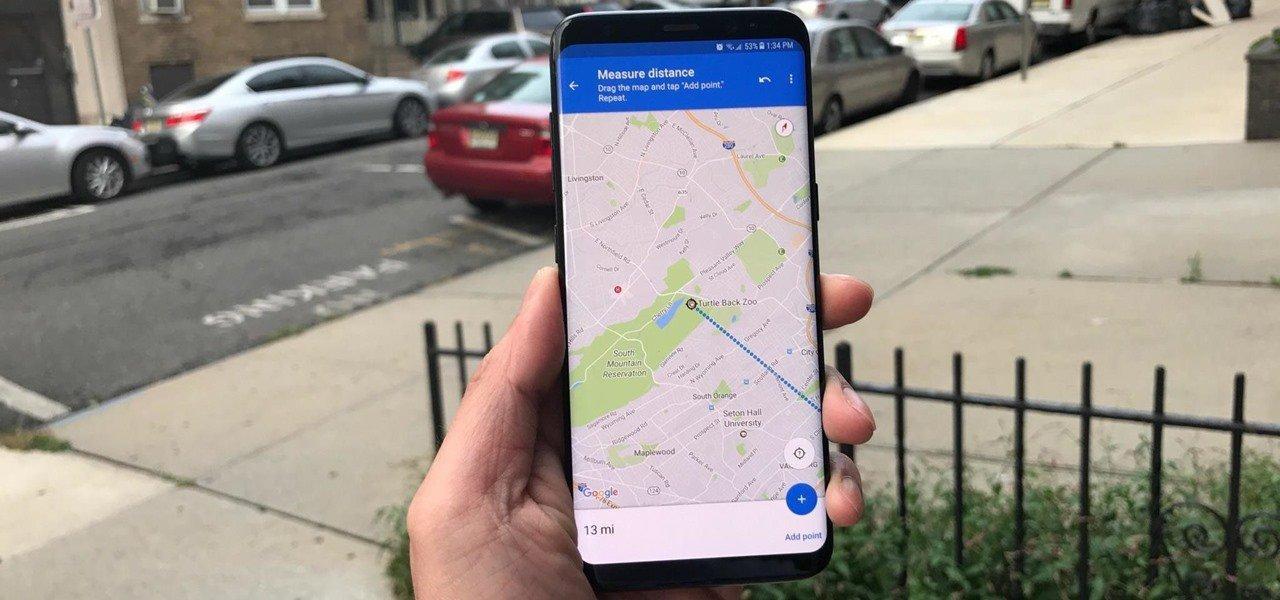
История перемещений Гугл андроид-устройства в Timeline
Как Google определяет местоположение устройства
У системы есть несколько способов, при помощи которых можно узнать, где находится человек. Один из методов — использование IP-адреса — уникального кода для смартфона или планшета. Используя Internet Protocol, Гугл узнает примерное местонахождение телефона. Полученная информация используется для работы различных платформ. Вот пример: человек соединяется с Wi-Fi в кафе, система сразу определяет протокол. После этого Google получает сведения о приблизительном местоположении.
Еще один метод — история действий пользователя. Если информация о локации давно не обновлялась, то программа ориентируется на действия: поисковые запросы, посещение тематических сайтов и проч. Также существует возможность сохранять любимые места. Это позволяет прокладывать маршрут, сообщать о ситуации на дорогах и предоставлять владельцу устройства другие полезные сведения.
Наиболее точный и распространенный метод — геоданные. Если функция включена, гаджет может сообщать приложениям, сайтам свое текущее местонахождение. Это необходимо сервисам для отправки актуальных данных пользователю.
Обратите внимание! Перед тем как посмотреть на андроиде, где человек был, понадобится включить геоданные, чтобы была возможность зафиксировать точки и маршрут.
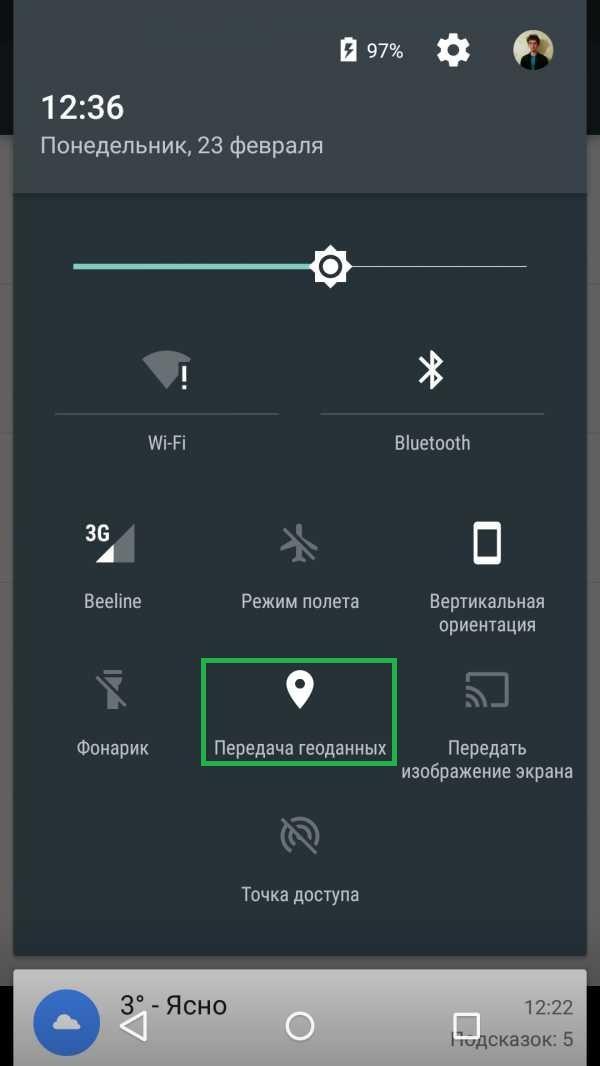
Как включить геолокацию на андроиде
Чем полезна история перемещений андроида
Предназначений для отслеживания истории локаций существует масса. Хронология Гугл записывает местоположение на Android. Следовательно, одно из самых распространенных предназначений — поиск телефона или планшета на андроид. Сервис похож на Google Maps, но на карте можно посмотреть, где владелец был за день, месяц, год. Также можно выбрать определенную дату.
К сведению! Точки перемещения обозначены временем. Таким образом можно вернуться к месту, где, вероятнее всего, был потерян смартфон.
История перемещений Гугл: как включить хронологию
Перед тем как использовать эту функцию, нужно сделать кое-какие настройки. Пошаговое руководство:
- Открыть на телефоне или планшете с операционной системой Android Карты Google. Это приложение, как правило, идет вместе с прошивкой. Хронология работает в приложении Google Maps 9.12 и более новых версиях. Если устройство не поддерживает последние обновления программного обеспечения, то стоит воспользоваться браузерной версией сервиса.
- Далее необходимо нажать на иконку аккаунта, выбрать пункт «Хронология».
- Нажать на значок дополнительных функций (три точки), перейти в настройки.
- В параметрах нужно убедиться, что GPS (геоданные) включено. В противном случае нужно активировать опцию.
- Еще одна настройка, которая должна быть включена — «История местонахождений». Это нужно для корректной работы сервиса.
После этих действий приложение будет готово для записи местоположений устройства.
Обратите внимание! При работе с браузерной версией достаточно авторизоваться в учетной записи, привязанной к телефону. Также на смартфоне необходимо включить GPS.
Как посмотреть историю геолокаций на андроид
Если хронология и все дополнительные функции включены, то в сервисе будут сохраняться данные о посещаемых местах независимо от вида передвижения: пешком, на автомобиле, самолете и т. д. Для просмотра нужно сделать следующее:
- Для начала запустить приложение с картами от Google на андроиде.
- После этого необходимо нажать на иконку аккаунта, расположенную в углу дисплея. Далее перейти во вкладку «Хронология».
- Откроется вся сохраненная информация. Для выбора определенной даты необходимо нажать на иконку календаря. Затем выбрать день. В браузерной версии управление осуществляется через панель, расположенную вверху окна. Там можно выбрать день, месяц, год. Также есть возможность просматривать передвижение и точки за целый месяц, выбирать конкретное место, адрес и т. д.
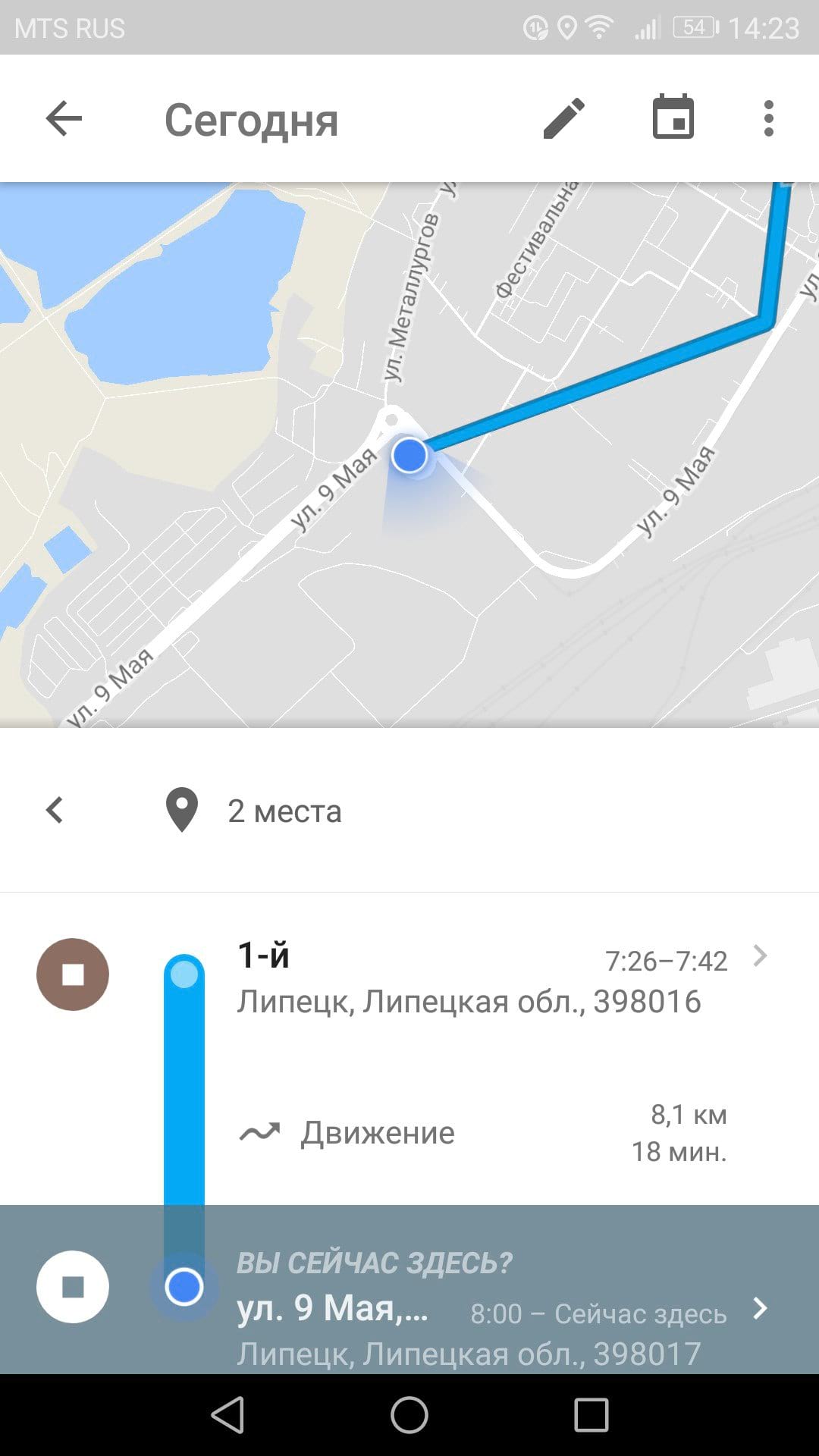
Как посмотреть историю местонахождений
Обратите внимание! В приложении предусмотрена возможность просмотра недавних мест. Для этого нужно нажать на кнопку «Сохраненные» и выбрать соответствующий пункт.
Если смартфона нет под рукой, то нужно открыть веб-браузер на компьютере и перейти на сайт Timeline от Гугл.
Как пользоваться хронологией
Сервис предлагает пользователю возможность изменять историю, удалять информацию, взаимодействовать с данными.
Как изменить историю перемещений
Если в приложении указано неправильное место, то есть возможность изменить адрес и время. Если история приложений и веб-поиска выключена, то редактировать не получится, но удалить данные будет возможно. Руководство по редактированию точек:
- В приложении с картами нужно открыть хронологию.
- После этого найти место, которое нужно поменять и нажать на него.
- Появится список с доступными опциями. Необходимо выбрать «Редактировать».
- В следующем окне настраивается место. Чтобы найти подходящую локацию, рекомендуется воспользоваться поиском. Также можно поменять время посещения.
Как удалить данные частично или полностью
Для удаления информации за сутки нужно сделать следующее:
- Открыть Google Хронологию.
- Нажать на иконку календаря в правом верхнем углу дисплея. Выбрать необходимую дату.
- Затем открыть меню дополнительных параметров (три точки) — «Удалить данные за день».
Важно! После этих действий информация, которую пользователь убрал, не будет отображаться в Timeline.
Для полного удаления нужно:
- Зайти в приложение в настройки.
- Пролистать вниз до раздела «Доступ».
- В окне есть две функции — удалить частично (за определенный период) или полностью (всю информацию).
Как просматривать Google Фото в хронологии
Если предоставить доступ приложению к галерее и внутреннему хранилищу, то все видео, фотографии, появившиеся на устройстве, будут привязаны к определенной дате. Найти Google Фото можно следующим образом:
- Зайти в настройки Timeline.
- Перейти в раздел «Хронология». Выбрать пункт с фотографиями.
- При помощи кнопки можно включать и отключать функцию.
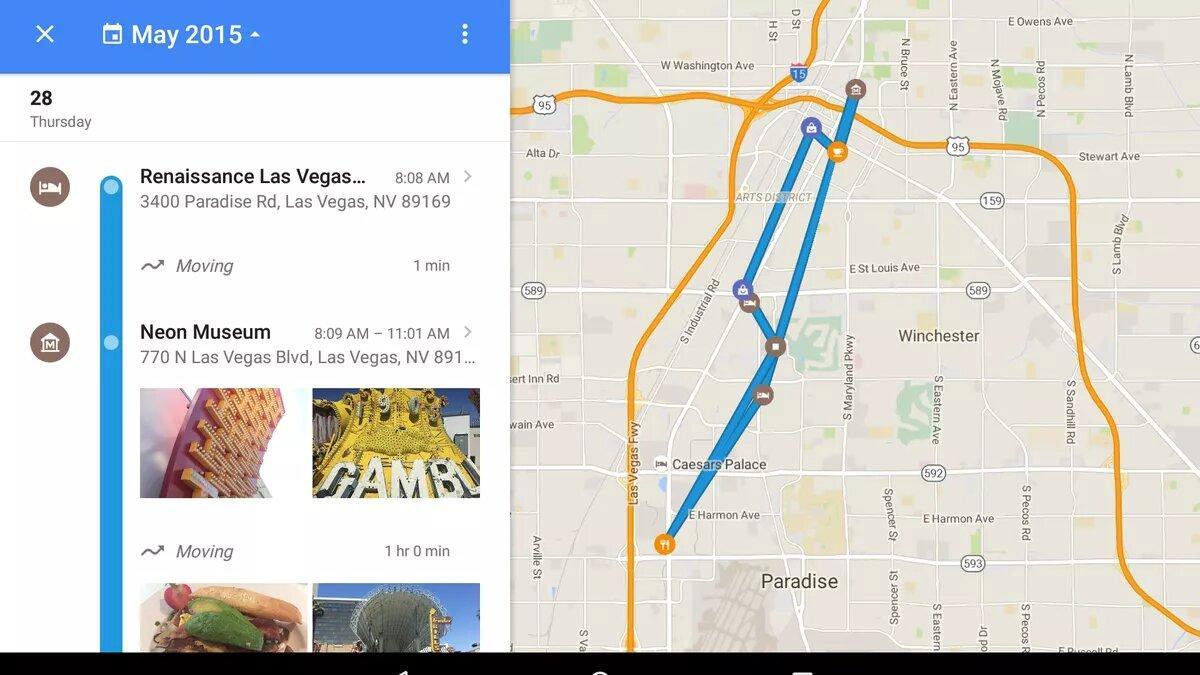
Фотографии в Google Timeline
Как отключить историю геолокации на андроиде
Когда эта функция активирована, Гугл отправляет сведения о местонахождении устройства, сохраняет их в учетной записи. Это работает даже при закрытых картах. Чтобы отключить опцию, необходимо сделать следующее:
- Открыть Google Maps, зайти в раздел с хронологией.
- Нажать на пункт «Настройки».
- Перейти в раздел «История местонахождений».
- Отключить, нажав на соответствующую кнопку.
После этого информация перестанет записываться. Для компьютеров инструкция немного отличается:
- Зайти на сайт Google Maps Timeline.
- Нажать на иконку шестеренки.
- Выбрать строку «Отключить историю местоположений».
Возможные проблемы с историей перемещений
Вот список возможных причин, из-за которых сервис не работает:
- отключена история;
- в Гугл нет доступа к геоданным;
- функция определения локации отключена;
- неполадки с GPS-модулем;
- к смартфону или планшету привязана другая учетная запись.
В общем, хронология от Google — отличный инструмент, которому можно найти применение. Главное — правильно настроить сервис и включить необходимые параметры в опциях устройства.
Как изменить шрифт экрана на смартфоне Samsung?
 Современный смартфон, у которого вся его лицевая сторона представляет собой сенсорный экран, имеет широкие возможности по созданию уникального стиля оформления смартфона, выражающего характер его владельца. По большей части это всё обеспечивается визуальными эффектами на экране телефона. Безусловно, немаловажную роль по формированию собственного стиля так же будут играть и звуковые эффекты «издаваемые» смартфоном, материал корпуса телефона, его форма и т.д. Но всё-таки самым значимым будет то, как он будет восприниматься визуально.
Современный смартфон, у которого вся его лицевая сторона представляет собой сенсорный экран, имеет широкие возможности по созданию уникального стиля оформления смартфона, выражающего характер его владельца. По большей части это всё обеспечивается визуальными эффектами на экране телефона. Безусловно, немаловажную роль по формированию собственного стиля так же будут играть и звуковые эффекты «издаваемые» смартфоном, материал корпуса телефона, его форма и т.д. Но всё-таки самым значимым будет то, как он будет восприниматься визуально.
Одним из компонентов, который играет важную роль в создании собственного стиля, является стиль шрифтов, с помощью которых на экран подаётся текстовая информация.
В среде профессиональных дизайнеров художники, которые занимаются созданием новых ШРИФТОВ, выделяются в одну из самых авторитетных «каст» художников. Оказалось, создать новый шрифт, который бы сочетал в себе высокую воспринимаемость, красоту и лаконичность очень непросто. А создать максимально разборчивый, нейтральный и серьёзный шрифт – для этого нужен просто талант.
Поэтому каждый производитель смартфонов для своих изделий тоже разработал группу собственных шрифтов, чтобы придать своим изделиям собственный фирменный стиль, который бы с первого взгляда выделял их продукцию на фоне других мобильных устройств.
А как владельцу смартфона Samsung поменять шрифт для создания собственного неповторимого стиля?
На смартфонах Samsung это сделать очень просто и для этого даже не нужно долго выбирать и скачивать новые «Темы» оформления смартфона. Оказалось «демократичность» смартфонов Samsung стимулировала многих дизайнеров к разработке своих новых шрифтов, которые можно установить на собственный телефон. Но нужно отметить, что художники за свою работу тоже желают получить пусть небольшое, но всё-таки денежное вознаграждение. Поэтому шрифтов для телефонов Samsung очень много и большинство из них платные, но есть и бесплатные.
Далее мы опишем, как сменить основной шрифт на примере редакционного смартфона Samsung Galaxy A50 под ОС Android 9 Pie.
Инструкция установки нового шрифта на смартфоне Samsung
1. Запускаем приложение Настройки телефона со страницы приложений.
2. Входим в раздел «Дисплей».
 Скрин №2 – входим в раздел «Дисплей».
Скрин №2 – входим в раздел «Дисплей».
3. В разделе «Дисплей» находим пункт «Размер и стиль шрифта» и нажимаем на этот пункт.
4. Для смены шрифта нужно нажать на пункт «Стиль шрифта».
 Скрин №4 – нажать на пункт «Стиль шрифта».
Скрин №4 – нажать на пункт «Стиль шрифта».
5. В подразделе «Стиль шрифта» сейчас установлен шрифт «По умолчанию» из набора шрифтов, поставляемых при покупке телефона. Есть ещё два вида шрифта («SamsungOne» и «Gothic Bold»), которые тоже есть в памяти телефона и их можно установить в качестве основного шрифта в место «По умолчанию».
Но мы решили, чтобы придать нашему мобильному устройству собственный стиль, подобрать новый шрифт из интернета. Для этого нужно нажать на пункт «+ Загрузить шрифты».
 Скрин №5 – нажать на пункт «+ Загрузить шрифты».
Скрин №5 – нажать на пункт «+ Загрузить шрифты».
6. В разделе «Новые шрифты для Galaxy», чтобы отфильтровать и оставить на экране список только бесплатных шрифтов, нужно нажать на кнопку «Лучшие бесплатные».
После этого на экране осталось только четыре шрифта. Мы решили скачать два из них: «Samsung Sans» и «Rosemary». Для этого нужно нажать на значок «Скачать» для этих двух шрифтов.
 Скрин №6 – нажать на кнопку «Лучшие бесплатные». Скрин №7 – нажать на кнопку «Скачать» для шрифтов «Samsung Sans» и «Rosemary».
Скрин №6 – нажать на кнопку «Лучшие бесплатные». Скрин №7 – нажать на кнопку «Скачать» для шрифтов «Samsung Sans» и «Rosemary».
7. Теперь подраздел «Стиль шрифта» пополнился ещё двумя шрифтами. Мы решили установить «весёлый» шрифт «Rosemary», а для этого нужно нажать на строчку со шрифтом «Rosemary».
 Скрин №8 – нажать на строчку шрифта «Rosemary».
Скрин №8 – нажать на строчку шрифта «Rosemary».
8. Всё получилось. Теперь у нас в качестве основного шрифта установлен шрифт «Rosemary». И на экране смартфона все подписи значков теперь будут напечатаны вот таким «забавным» шрифтом.
 Скрин №9 – вид подраздела «Стиль шрифта» с основным шрифтом «Rosemary». Скрин №10 – вид главного экрана со шрифтом «Rosemary».
Скрин №9 – вид подраздела «Стиль шрифта» с основным шрифтом «Rosemary». Скрин №10 – вид главного экрана со шрифтом «Rosemary».
Как изменить шрифт на Android и ничего не сломать
Изменение шрифта — стандартная возможность Android. Производители мобильных устройств предлагают пользователям разные инструменты для её применения. На большинстве смартфонов средствами системы регулируется только размер букв. Однако почти любой девайс можно кастомизировать альтернативными способами.
- Зачем менять шрифт на Android
- Замена шрифта в системе
- Использование специальных возможностей
- Настройки оболочки
- Использование сторонних приложений
- Замена системных шрифтов
- Работа со шрифтами в отдельных приложениях
- «ВКонтакте»
Зачем менять шрифт на Android
Зачастую пользователями движет стремление придать мобильному гаджету индивидуальный стиль, уйдя как можно дальше от шаблонного дизайна Android или другой оболочки. Но иногда задача поменять шрифт на Android становится необходимостью — например, если установленный по умолчанию размер букв не позволяет читать с экрана из-за проблем со зрением.
Обычно у системного шрифта можно изменить 4 параметра:
- семейство — например, по умолчанию на устройстве стоит Roboto, а вы хотите Arial или Comic Sans;
- начертание — прямое или наклонное (курсив);
- насыщенность — обычный, полужирный или жирный;
- кегль (размер букв).
Семейство, начертание, насыщенность и другие свойства конкретного шрифта записаны в его файле. Размер же меняется средствами операционной системы.
Замена шрифта в системе
Возможности кастомизации шрифтов зависят от моделей и производителей телефонов. На одних такая функция предусмотрена “с завода”, на других — нет. Владельцам устройств, которые относится ко второй группе, чаще всего приходится решать этот вопрос с помощью сторонних приложений.
Использование специальных возможностей
В настройках всех версий Андроид есть раздел со специальными возможностями, который позволяет изменить размер шрифта.
Как это сделать:
- Откройте настройки Android.
![]()
- Перейдите в раздел «Экран» («Дисплей»).
![]()
- Нажмите на пункт «Размер шрифта».
![]()
- Выберите одно из представленных значений, ориентируясь на пример текста.
![]()
Настройка будет применена ко всем текстовым элементам, которые есть в интерфейсе прошивки: названиям приложений, пунктам меню, системным сообщениям и т. д.
К сожалению, на большинстве устройств встроенные возможности работы со шрифтами ограничиваются изменением размера. Однако некоторые производители встраивают в фирменные оболочки более гибкие инструменты.
Настройки оболочки
Свободно переключаться на другие предустановленные в систему шрифты могут владельцы телефонов Samsung. Для этого:
- Откройте системное приложение «Настройки».
- Перейдите в раздел «Дисплей».
- Выберите пункт «Размер и стиль шрифта».
- Нажмите «Стиль шрифта».

На экране появится список шрифтов, которые можно установить в качестве системного. Внизу также есть ссылка «Загрузить шрифты», нажатие на которую отправит вас на страницу магазина с дополнительными вариантами. Правда, все они платные — по свободной лицензии распространяется только Samsung Sans.

На телефонах Samsung Galaxy до версии Android 8.0 работает альтернативный способ добавления бесплатных шрифтов. Шрифты FlipFont в виде APK-файлов (образцы можно найти в сети) устанавливаются как обычные приложения. После установки они становятся доступны для выбора.
На Android 8 и 9 этот способ уже не работает, поэтому приходится использовать более сложный:
- Установите приложение Theme Galaxy. На телефоне появится две иконки — Theme Galaxy и «Темы».
- Запустите Theme Galaxy и дайте приложению необходимые разрешения.
- Затем запустите «Темы».
- Перейдите на вкладку «Шрифты».
- Выберите значение Cyrillic вместо All, чтобы в списке отображались только шрифты, которые поддерживают кириллицу. Всё это — бесплатные варианты из сервиса Google Fonts.
![]()
- Выберите понравившийся шрифт и нажмите «Скачать», а затем — «Установить».
- Перезагрузите телефон.
Установленный шрифт не отображается в системе сразу. Он добавляется в список, доступный по пути «Настройки» — «Дисплей» — «Размер и стиль шрифта». Уже отсюда вы можете установить его в качестве системного.
Встроенные возможности для замены стандартного шрифта есть и в пользовательском интерфейсе EMUI, который используется на телефонах Huawei.
Как это сделать:
- Найдите на рабочем экране стандартное приложение «Темы».
- Коснитесь его и держите палец до появления контекстного меню.
- Перейдите в раздел «Стиль текста».
![]()
- Выберите один из шрифтов, представленных в каталоге.
Кстати, вы можете добавить в каталог «Темы» свой вариант. Для этого сначала загрузите в память телефона понравившийся шрифт в формате TTF. Затем:
- Запустите приложение «Темы».
- Перейдите на вкладку «Редактор».
![]()
- Выберите пункт «Создать шрифт».
- Нажмите на опцию «Выберите файл шрифта».
- Укажите файл в формате TTF, который вы сохранили в памяти телефона.
![]()
- Приложение покажет стиль нового шрифта. Нажмите «Следующий шаг», чтобы перейти к его установке.
- Задайте имя для шрифта и нажмите «Сгенерировать».
- Для завершения процесса установки нажмите «Открыть Huawei Themes App».
- После запуска приложения «Темы» перейдите на вкладку «Я».
![]()
- Выберите пункт «Мои стили текста».
![]()
- Найдите добавленный шрифт и нажмите «Применить».
На телефонах Xiaomi порядок изменения шрифта зависит от версии MIUI. На последних сборках официальным считается такой способ:
- Откройте системное приложение «Настройки».
- Перейдите в раздел «Дополнительно».
- Нажмите на пункт «Шрифт».
![]()
- Выберите начертание из предложенных или нажмите на пункт «Офлайн» и добавьте свой шрифт.
![]()
Вы можете добавить в систему любой шрифт. Для этого должны быть соблюдены всего два условия: файл шрифта должен иметь формат MTZ и находиться в каталоге /Miui/theme.
Чтобы не заморачиваться поиском шрифтов вручную, используйте альтернативный способ:
- Запустите приложение «Темы».
- В поисковой строке напишите moby.
- Нажмите «Посмотреть все».
![]()
- Выберите понравившийся шрифт, загрузите его и примените для системы (требуется перезагрузка).
Этот способ хорош тем, что вам не нужно беспокоиться о формате шрифта и месте его сохранения — приложение «Темы» показывает только совместимые с системой варианты.
Использование сторонних приложений
Возможность замены шрифтов есть в некоторых лаунчерах — приложениях, которые позволяют кастомизировать рабочий стол Android, виджеты, экран блокировки и некоторые иконки. Однако у этого способа есть минус. Дело в том в том, что опции лаунчеров применяются не ко всей системе. Из-за этого шрифты будут заменены лишь частично. Например, в системных настройках останется стандартный стиль.
Если вы хотите полностью заменить шрифт на Android, используйте специальные программы. Например, самую популярную для таких задач iFont:
- Скачайте и установите из Play Market бесплатное приложение iFont.
- С помощью фильтра языков выберите шрифты, которые поддерживают кириллицу.
![]()
- Выберите шрифт, который вам нравится. Нажмите на него. Откроется окно предварительного просмотра.
![]()
- Выберите стиль начертания и нажмите «Скачать».
- После загрузки файла со шрифтом нажмите «Установить».
- Перейдите в «Настройки» — «Дисплей» — «Шрифт» и выберите новый стиль.
Единственный недостаток приложения iFont в том, что для работы на большинстве устройств ему требуется доступ к файловой системе Android (ROOT-права). Заменить шрифт без него можно только на фирменных оболочках Samsung и Huawei.
Если вам не нравятся шрифты, представленные в базе iFont, загрузите свои варианты. На вкладке «Мой» есть раздел «Мои шрифты». Через него открывается проводник, который позволяет указать на файл, предварительно сохранённый в памяти телефона.

Аналогичную функциональность имеет приложение HiFont. Но и здесь вы столкнетесь с ограничениями: без ROOT-доступа заменить шрифты можно только на телефонах Samsung и некоторых моделях Huawei. На устройствах других производителей требуется доступ к файловой системе.
Замена системных шрифтов
Пожалуй, самый эффективный метод — это ручная замена системных шрифтов Андроид. Чтобы его применить, вам тоже понадобится доступ к файловой системе.
Произвести замену можно с помощью любого файлового менеджера, который умеет работать с системными файлами (например, Root Browser). А шрифт должен быть в сохранен в формате TrueType Font (TTF).
Порядок действий:
- Запустите файловый менеджер на Android.
- Перейдите в папку /system/fonts.
- Найдите стандартный шрифт Roboto-Regular.ttf.
- Сделайте копию системного шрифта или переименуйте его — например, так: Roboto-Regular.ttf.old.
- Перенесите в каталог /system/fonts шрифт в формате TTF, который вы хотите установить.
- Переименуйте его в Roboto-Regular.ttf.
![]()
- Выставите для нового файла Roboto-Regular.ttf права доступа как на скриншоте и сохраните изменения.
![]()
- Перезагрузите устройство.
При следующем запуске в системе отобразится другой шрифт, однако в некоторых местах могут оставаться части старого. Чтобы избавиться от них, замените другие шрифты из семейства Roboto: Roboto-Bold.ttf, Roboto-Italic.ttf и Roboto-BoldItalic.ttf.
Работа со шрифтами в отдельных приложениях
В клиентах соцсетей и мессенджерах есть собственные настройки для управления шрифтами. Иногда они относятся только к интерфейсу приложения, но чаще дают возможность форматирования текста в сообщениях и постах.
В приложении WhatsApp очень ограниченные настройки шрифтов. Выбрать начертание, к сожалению, нельзя, доступно лишь изменение размера.
- Запустите WhatsApp.
- Откройте главное меню — оно вызывается нажатием на кнопку с тремя точками в правом верхнем углу.
- Перейдите в «Настройки».
![]()
- Откройте раздел «Чаты».
![]()
- Нажмите на пункт «Размер шрифта».
- Выберите значение параметра: маленький, средний или большой шрифт. Шрифт в интерфейсе приложения останется прежним. Изменится только размер букв в чатах.
![]()
Особенность мессенджера WhatsApp в том, что вы можете форматировать текст в диалогах.
В Ватсапп доступно четыре стиля написания, которые используют для выделения важных мест в сообщении или повышения точности передачи информации.
- Чтобы написать текст жирным шрифтом, оберните его знаком * с двух сторон. Например, *CompConfig*. После отправки сообщения текст между звёздочками станет жирным.
- Для добавления курсива оберните слово или фразу нижним подчёркиванием _. Например, _Читайте нас_. Важно, чтобы перед первым нижним подчёркиваением и после второго был пробел. Форматирование применяется после отправки сообщения.
- Для создания зачёркнутого текста используйте знак тильды
. Принцип аналогичный — оборачиваете слово или фразу с двух сторон и отправляете сообщение.

Ещё одна возможность — добавление в чат моноширинного начертания, которым часто пользуются разработчики. В WhatsApp доступен шрифт FixedSys. Чтобы применить его к тексту, оберните фрагмент в обратные одинарные кавычки. Вот так: “` Почувствуй себя разработчиком“` .
«ВКонтакте»
В официальном приложении соцсети «ВКонтакте» по умолчанию можно изменить только размер шрифта:
- Откройте главное меню.
- Перейдите «Настройки».
![]()
- Откройте раздел «Основные».
![]()
- Нажмите на пункт «Размер шрифта».
- Выберите размер — маленький, обычный или крупный.
![]()
Изменения сохраняются автоматически. Размер шрифта применяется ко всем элементам интерфейса официального приложения «ВКонтакте».
В Instagram на Андроид вообще нет никаких настроек для управления шрифтами. К приложению применяется тот стиль, который установлен в системе по умолчанию. Зато в Инстаграме есть другая скрытая фишка — ее используют для стильного оформления описания аккаунта и постов. Чтобы воспользоваться этой возможностью, понадобится приложение Font for Intagram — Beauty Font Style.
- Установите из Play Market приложение Font for Intagram — Beauty Font Style.
- Запустите его и напишите в окне редактора текст.
- Выберите стиль его отображения.
![]()
- Выделите и скопируйте результат.
- Запустите Instagram.
- Вставьте обработанный фрагмент текст в информацию об аккаунте или пост.
- Сохраните изменения.
Instagram будет показывать надпись в том виде, в котором вы её вставили. Это отличная возможность для создания привлекающих внимание подписей и придания стиля вашему аккаунту.
Как изменить шрифт на Android
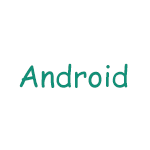 Android предоставляет пользователю широкие возможности кастомизации интерфейса, начиная с простых виджетов и настроек, заканчивая сторонними лаунчерами. Однако, в настройке некоторых аспектов оформления могут возникнуть сложности, например, если вам потребовалось поменять шрифт интерфейса и приложений на Android. Тем не менее, сделать это возможно, а для некоторых моделей телефонов и планшетов — очень просто.
Android предоставляет пользователю широкие возможности кастомизации интерфейса, начиная с простых виджетов и настроек, заканчивая сторонними лаунчерами. Однако, в настройке некоторых аспектов оформления могут возникнуть сложности, например, если вам потребовалось поменять шрифт интерфейса и приложений на Android. Тем не менее, сделать это возможно, а для некоторых моделей телефонов и планшетов — очень просто.
В этой инструкции подробно о том, как изменить шрифт на Android смартфонах и планшетах различными способами, в том числе без root-доступа (в некоторых случаях он может потребоваться). В начале руководства — отдельно по смене шрифтов на Samsung Galaxy, а затем — про все остальные смартфоны (в том числе и Samsung, но с версией Android до 8.0 Oreo). См. также: Как изменить шрифт Windows 10.
Изменение шрифта на телефонах Samsung и установка своих шрифтов
Телефоны Samsung, а также некоторые модели LG и HTC имеют опцию изменения шрифта в настройках.
Для простой смены шрифта на Samsung Galaxy вы можете выполнить следующие шаги
- Зайти в Настройки — Дисплей.
- Выбрать пункт «Шрифт и масштаб экрана».
![]()
- В нижней части выбрать какой-либо шрифт, а затем нажать «Готово» для его применения.
Тут же присутствует пункт «Загрузить шрифты», позволяющий произвести установку дополнительных шрифтов, но: все они (кроме Samsung Sans) платные. Тем не менее, это можно обойти и установить собственные шрифты, в том числе из ttf файлов шрифтов.
Доступно несколько подходов к установке своих шрифтов на телефонах Samsung Galaxy: до версии Android 8.0 Oreo шрифты FlipFont (именно они используются на Samsung) можно было найти в Интернете и скачать в виде APK и они сразу были доступны в настройках, также исправно работали шрифты, устанавливаемые с помощью приложения iFont (будет рассмотрено далее в разделе про «другие телефоны Android»).
Если на вашем смартфоне установлена Android 7 или более старая версия, вы всё еще можете использовать эти способы. Если же у вас новый смартфон с Android 8 или 9, придется искать обходные пути для установки своих шрифтов.
Один из них, самый простой и работающий на настоящий момент времени (тестировалось на Galaxy Note 9) — использование приложения ThemeGalaxy, доступного в Play Маркет: https://play.google.com/store/apps/details?id=project.vivid.themesamgalaxy
Сначала о бесплатном варианте использования этого приложения для смены шрифтов:
- После установки приложения у вас в списке появится две иконки: для запуска Theme Galaxy и отдельная — «Темы». Сначала запустите сам приложение Theme Galaxy, дайте необходимые разрешения, а затем запустите «Темы».
- Выберите вкладку «Шрифты», а в углу вместо «All» выберите «Cyrillic» для того, чтобы отображались только русские шрифты. В списке доступны бесплатные шрифты с Google Fonts.
![]()
- Нажмите «Скачать», а после скачивания — «Установить шрифт».
- Перезагрузите ваш телефон (требуется для Samsung с Android Oreo и более новыми системами).
- Шрифт появится в настройках телефона (Настройки — Дисплей — Шрифт и масштаб экрана).
Это же приложение позволяет выполнить установку собственного шрифта TTF (которые в изобилии доступны для скачивания в Интернете), но функция является платной (минимум 99 центов, единоразово). Путь будет следующим:
- Запустите приложение Theme Galaxy, откройте меню (свайп с левого края экрана).
- В меню в разделе «Дополнительно» выберите «Создание вашего шрифта из .ttf». При первой попытке использования функции вас попросят её купить.
- Укажите имя шрифта (как он будет отображаться в списке в настройках), отметьте «Выберите файл .ttf вручную» и укажите место хранения файла шрифта на телефоне (также можно сложить файлы шрифтов в папку themeGalaxy/fonts/custom/ и отметить «Загрузка шрифтов из пользовательских папок».
![]()
- Нажмите «Создать». Сразу после создания будет произведена установка шрифта.
- Перезагрузите телефон (только для новых версий Android).
- Шрифт отобразится в настройках и будет доступен для установки в интерфейсе вашего Samsung.
![]()
Ещё одно приложение, умеющее устанавливать шрифты на Samsung — AFonts. На Oreo также требует перезагрузки, создание своих шрифтов требует покупки функции, а русские шрифты в каталоге отсутствуют.
Дополнительные методы установки шрифтов на Samsung Galaxy с новыми версиями Android доступны здесь: https://4pda.ru/forum/index.php?showtopic=191055 (см. раздел «Шрифты для Samsung на Android 8.0 Oreo). Также есть способ с использованием Substratum/Andromeda, о чем можно почитать (на английском) здесь.
Как поменять шрифт на Android телефонах и планшетах других производителей
Для большинства смартфонов и планшетов Android для изменения шрифта интерфейса требуется наличие root-доступа. Но не для всех: например, приложение iFont успешно добавляет шрифты на старых Samsung и некоторых других марках телефонов и без рут.
iFont
iFont — бесплатное приложение, доступное в Play Маркет https://play.google.com/store/apps/details?id=com.kapp.ifont позволяющее легко установить свой шрифт (а также скачать имеющиеся бесплатные шрифты) на телефон с root-доступом, а также на отдельные марки телефонов без него (Samsung, Xiaomi, Meizu, Huawei).
В общих чертах использование приложения выглядит следующим образом:
- Устанавливаем и запускаем приложение (предоставляем root-доступ, если требуется), открываем вкладку «Найти», затем — «Все шрифты» — «Русский».
- Выбираем нужный шрифт и нажимаем «Скачать», а после скачивания — «Установить».
![]()
- После установки может потребоваться перезагрузка телефона.
![]()
- Для установки собственного шрифта скопируйте файлы .ttf в папку «iFont/custom/», на главном экране приложения откройте вкладку «Мой» — «Мои шрифты» и выберите шрифт, который нужно установить.
В моем тесте (телефон Lenovo Moto с root-доступом) всё работало исправно, но с некоторыми багами:
- При попытке установить собственный шрифт ttf открывалось окно с предложением осуществить донат автору приложения. После закрытия и повторного запуска приложения установка происходила успешно.
- Один раз не работала установка своего шрифта .ttf пока не были удалены все установленные шрифты из бесплатного каталога iFont. Удалить шрифты можно на вкладке «Мой», открыв мои загрузки, выбрав шрифт и нажав по «Мусорке» в верхнем правом углу.
При необходимости вернуть стандартный шрифт, откройте приложение iFont, перейдите на вкладку «Мой» и нажмите «Предустановленный шрифт».
Схожее бесплатное приложение — FontFix. В моем тесте оно также работало, но по какой-то причине изменяло шрифты избирательно (не во всех элементах интерфейса).
Дополнительные методы смены шрифта на Android
Выше описаны не все варианты изменения шрифтов, а лишь те, которые меняют шрифты во всем интерфейсе, а также сравнительно безопасны для начинающего пользователя. Но есть и дополнительные методы:
- При наличии root-доступа — подмена файлов системных шрифтов Roboto-Regular.ttf, Roboto-Bold.ttf, Roboto-Italic.ttf и Roboto-Bolditalic.ttf из папки system/fonts другими файлами шрифтов с теми же именами.
- При отсутствии необходимости менять шрифты во всём интерфейсе — использование лаунчеров с возможностью настройки шрифтов (например, Apex Launcher, Go Launcher). См. Лучшие лаунчеры для Android.
Если вам известны другие способы смены шрифтов, возможно, применимые на отдельных марках устройств, буду благодарен, если поделитесь ими в комментариях.
Как придать новый облик телефону парочкой кликов — обновляем шрифты



Пошаговая инструкция универсальна и подходит для всех моделей: Айфон, Alcatel, Asus, Lenovo, Meizu, Philips, Nokia, Oppo, Phillips, Prestigio, Sony Xperia, HTC, Samsung, Xiaomi (Redme), ZTE, BQ, Vertex, Micromax, Umidigi, Oukitel, Texet, Leagoo, Dexp, Doogie, Huawei (Honor), HomTom, китайских No-Name, продающихся под брендами Мегафон, Билайн, МТС и т.д.
Способы для Android
Создатели Андроид позаботились о клиентах, которые хотят использовать свое устройство на все 100%. С помощью нескольких инструкций и дополнительных программ пользователи могут изменять параметры текста.
Увеличить или уменьшить штатными средствами
Один из доступных способов – изменение параметров текста с помощью стандартных настроек. Пользователь сможет изменить стандартный профиль Андроид, ориентируясь на свои предпочтения и возможности версии операционной системы.
К сожалению, на большинстве смартфонов можно изменить только размер надписей. Дополнительные функции изменения интерфейса, графики и текста (FlipFont) предлагают отдельные производители, в частности, Samsung, Huawei, Xiaomi, LG и т.д.
Чтобы изменить размер текста:
- Открыть настройки телефона.
- Найти раздел «Экран»/«Дисплей».
- Нажать на пункт «Размер шрифта».
- Увеличить или уменьшить размер текста.
Данная настройка распространяется на абсолютно все текстовые элементы в телефоне. Изменятся: пункты меню, названия приложений, список контактов и так далее. Изменять стили на таких смартфонах с «негибкой системой» можно с помощью дополнительных программ и лаунчеров.
С помощью GoLauncher
Лаунчеры позволяют изменить дизайн дисплея до мельчайших деталей. Один из них – GoLauncher. Он предусматривает тысячи возможных вариантов оформления. Скачать утилиту можно в Play Маркет. При первом запуске приложение запросит разрешение к доступу памяти – одобрите для корректной работы.
У GoLauncher две версии – бесплатная и платная. В первой версии достаточно различных стилей. Пользователь может по собственной инициативе приобрести платную версию и расширишь функционал.
Краткая инструкция по использованию:
- открыть настройки GoLauncher;
- перейти в раздел «Шрифт»;
- выбрать стиль из предложенных вариантов.
Чтобы посмотреть другие варианты оформления, нажмите на кнопку «Поиск». На дисплее отобразятся варианты дизайнов, которые пользователь может применить к интерфейсу смартфона. Надстройка позволяет изменять цвета названий приложений, текста и фон.
С утилитой справятся даже непрофессиональные пользователи Андроид. Для использования не требуются рут-права, то есть, владелец смартфона не сможет каким-либо образом сломать смартфон, а установленные через лаунчер настройки можно сбросить в любой момент. Альтернатива программы – Action Launcher.
iFont
Приложение требует ROOT-права, а разработчик предупреждает, что это небезопасно. В программе собраны разнообразные стили текстов (в том числе каллиграфические и прочие), которые можно найти в Интернете. Загружать iFont для установки рекомендуем с 4PDA. Возможно, перед этим понадобится разрешить смартфону скачивать файлы со сторонних сервисов, это можно сделать в настройках телефона, в разделе «Безопасность».
После скачивания и установки, а также допуска к правам:
- Открыть вкладку «Мой»;
- кликнуть на «Настройки»;
- далее нажать на «Изменить режим шрифта»;
- выбрать «Системный режим» (необходимо для того, чтобы дальнейшая работа с программой проходила без уведомлений и эффективно);
- зайти во вкладку «Рекомендованные»;
- выбрать элемент, который понравится;
- с помощью функций «Просмотр» и «Предосмотр» можно увидеть, как стиль будет выглядеть;
- нажать «Скачать» и после скачивания «Установить»;
- подтвердить установку.
После этого перезагрузить устройство. Пользователь увидит, что некоторые элементы не изменились. В этом случае некоторые графические элементы, привязаны к заводской системе Андроид и не подлежат замене без рут прав.
Font Fix
Font Fix – видный конкурент iFont. Фонт Фикс открывает пользователю доступ к множеству различных стилей, которые собираются из трех надежных источников. Однако, здесь нельзя настроить поиск по нужному языку, поэтому поиск элементов на русском языке займет некоторое время. Для стабильной работы, необходимо предоставить Рут-права, что может быть опасно для системы. Данную утилиту следует скачивать только с надежных и проверенных источников, например с Play Market.
Приложение позволяет пользователю загружать собственные шедевры, однако, у iFont все понятнее, а функционал шире. Владельцам смартфонов со встроенным FlipFont (HTC, Samsung) рут-права для использования не нужны.
Через сторонние лаунчеры
Есть и другие программы, с помощью которых можно изменить текстовые параметры смартфона. Например, Action Launcher. Скачивается с Google Play, безопасен для системы. Для изменения интерфейса, перейти во вкладку «Внешний вид». В разделе «Шрифт» выбрать понравившийся стиль и установить его.
Способы для Самсунг
Такие производители, как Xiaomi, Huawei, LG, Samsung, HTC в некоторые модели встроили возможность смены «системного написания» без установки дополнительных надстроек. Технология называется FlipFont.
Чтобы поменять текст в аппаратах марки Samsung:
- Перейти в «Настройки» устройства.
- Найти раздел «Дисплей».
- Выбрать вкладку «Размер и стиль шрифта».
- Нажать на одноименный пункт.
Появится список тем, которые можно использовать в качестве системного стиля. С помощью функции «Загрузить шрифты» пользователь может расширить список доступных стилей за символическую цену. Обладатели Samsung Sans могут воспользоваться данной возможностью бесплатно.
Этот способ и лаунчеры работаю на версии Android 8.0. Если ОС выше 8.0 (9 и 10), воспользуйтесь инструкцией:
- установить утилиту «Theme Galaxy»;
- на рабочем столе появятся две иконки: «Темы» и «Theme Galaxy»;
- запустить «Theme Galaxy» и дать все необходимые разрешения;
- запустить «Темы»;
- спуститься в раздел «Шрифты»;
- выбрать понравившийся элемент, скачать и установить;
- перезагрузить смартфон.
После этого перейдите в стандартные настройки устройства и установите скачанный стиль, как системный.
Способы для Xiaomi
Для изменения шрифта на смартфоне Xiaomi можно воспользоваться несколькими способами. Для среднестатистического пользователя это будет довольно сложно, так как изменение скрыто в многочисленных вкладках телефона.
Смена региона
Пользователь из России не может сменить стиль текста с помощью вкладки «Темы», так как оно заблокировано по маркетинговым соображениям. Требуется сменить регион, для доступа к функциям программы.
- перейти в «настройки»;
- открыть «Расширенные параметры»;
- выбрать «Регион»;
- установить страной по умолчанию Индию;
- сменить стиль с помощью приложения «Темы».
Чтобы поменять стиль, необходимо открыть появившуюся вкладку «Темы». В панели навигации нажать одноименную кнопку и установить один из предложенных вариантов. После – перезагрузить устройство. Теперь можно ставить кастомные системные клавиатуры и изменять другие элементы интерфейса.
Xiaomi Market
Изменить шрифты можно с помощью приложений, скачанных с Xiaomi Market. Их можно скачать и в Гугл Маркете, речь о них шла выше – Font Fix, iFont, Action Launcher, GoLauncher.
- скачать QuickShortcutMaker;
- после установки перейти в «Настройки»;
- в списке найти параметры шрифтов;
- нажать на название для смены имени;
- после нажатия на клавишу «Создать» на рабочем столе появится ярлык настроек;
- далее необходимо нажать на созданный ярлык и выбрать оформление по вкусу;
- после нажать кнопку «Темы», согласиться с условиями;
- выбрать режим «Офлайн»;
- нажать на «Импорт»;
- найти и открыть файл из списка;
- открыть созданный ранее ярлык, нажать «По умолчанию» и выбрать нужный шрифт;
- перезагрузить Андроид.
Если возникает ошибка, то необходимо перевести аккаунт в статус дизайнера (пошаговая инструкция чуть ниже).
Установить шрифты Google на MIUI 8/9
Китайские версии MIUI отличаются друг от друга. Ниже будет приведена инструкция для 8 и 9 версий.
- С проверенных источников скачать файл шрифта, поместить в память телефона.
- Скачать и открыть MIUI Theme Editor.
- В нем перейти в «Темы» и далее в «Импорт».
- Выбрать скачанный файл.
- Перезагрузить телефон. Изменения вступят в силу после включения устройства
Получение статуса дизайнера
Для доступа к статусу дизайнера необходимо создать Mi аккаунт, далее:
- щелкнуть по ссылке designer.xiaomi.com, войти в аккаунт;
- зарегистрироваться в качестве индивидуального дизайнера;
- заполнить всю информацию;
- необходимо предоставить информацию о банковской карте;
- ждать подтверждения.
Администраторы рассматривают заявки в течение 1-3 рабочих дней.
TWRP в помощь
Если TWRP уже есть на смартфоне, то лишних сложностей не возникнет.
- скачать шрифт, поместить файлик в память смартфона или на SD карту;
- перезагрузить смартфон;
- в программе перейти по данному пути Backup > System > Install;
- найти и выбрать файлик из списка;
- после установки перезагрузить устройство.
Способы для Huawei
Перепрошивка
Радикальный способ сменить масштаб и графику интерфейса: перепрошить Android аппарат кастомной прошивкой.
Как поменять шрифт на «Андроид 4 4 2» с правами Root?
Обращаем ваше внимание, что этот способ может навредить телефону. С правами root можно нарушить работоспособность системы. Хотя и случается это крайне редко при банальном изменении шрифтов, предупредить вас все равно стоит. Все последующие изменения вы проделываете на свой страх и риск, но, скорее всего, ничего плохого не случится.
Для установки будет использована программа Font Installer — наиболее удобная и функциональная, хорошо подходит для наших целей. Она также является бесплатной. Для смены шрифта потребуется непосредственно сама программа (установите ее) и сам шрифт в формате TTF. Он должен находиться на флешке. Кстати, стандартные шрифты лучше скопировать на всякий случай.

Открываем программу Font Installer, в настройках меню выбираем «Резервное копирование» и жмем «Backup». Программа может запросить права суперпользователя. Соглашайтесь. Теперь открываем страницу Local, ищем файл с нашим шрифтом (его формат TTF), выбираем его и в открывшемся окне жмем на «Установить». Программа снова может запросить права суперпользователя. Снова соглашаемся, ведь без них у нас не получится ничего.
После успешной установки система попросит перезагрузить телефон. Жмите «ОК» и дожидайтесь перезагрузки. После вы сможете выбирать установленный шрифт в меню.
Способы для iPhone
Сменить стиль текста на Айфоне так же просто, как и на Андроиде.
Увеличение размера текста
Чтобы изменить размер букв, необходимо перейти в «Настройки» -> «Экран и яркость» -> «Размер текста». Для смены масштаба – прокрутить колесико. Можно выставить «Жирный шрифт» активировав флажок переключателя.
Дополнительно увеличить размер букв на экране можно так:
- найти раздел «Универсальный доступ»;
- поставить флажок рядом с «Дисплей и размер текста»;
- нажать на «Увеличенный текст»;
- перетащить ползунок для увеличения.
Джейлбрейк
Джейлбрейк – это взлом iOs на iPhone и iPad, позволяющий внесение изменений в файловую систему ОС, в том числе изменять дизайн интерфейса, заменять клавиатуру на более красивую, ставить кастомные темы и прочее.
После процедуры jailbreak, необходимо скачать расширение BytaFont из Cydia. На рабочем столе появится иконка твика BytaFont. Наборы шрифтов можно скачать из Интернета или воспользоваться тем, что предлагает приложение.
AnyFont
Загрузить AnyFont можно с App Store, но оно платное и стоит 1.99 долларов (149 рублей). После этого открыть AnyFont и, по желанию, добавить новые скачанные шрифты. Утилита изменяет только текст в приложениях.
Используем GO Launcher EX
Следующий метод, который не предполагает получения root-прав, требует использования лаунчера GO Launcher EX. Именно этот лаунчер является наиболее популярным для «Андроида», и он может заменить системный шрифт. Его недостаток заключается в том, что полностью во всей системе он не сможет заменить шрифт. Изменения не коснутся приложений и главного меню смартфона.
Инструкция, как поменять шрифт на «Андроиде 5 1» с помощью лаунчера GO Launcher EX:
- Копируем файл шрифта в папку «/sdcard/GOLauncherEX/fonts».
- Запускаем лаунчер.
- На главном экране открываем меню, жмем на «Предпочтения». Нам откроются надстройки лаунчера.
- Выбираем пункт «Визуальные настройки», далее жмем «Шрифт».
- Теперь необходимо активировать поиск. Так система найдет шрифты, которые мы ранее скопировали в указанный выше каталог.
- Как только поиск будет завершен, выбирайте понравившийся вам шрифт.
Изменения будут приняты сразу же, перезагрузка телефона не потребуется.
Вопрос-ответ
Для чего нужно изменять шрифты
- Для удобства и кастомизации устройства под личные предпочтения пользователя;
- В некоторых случаях, для сохранения зрения. Например, при рекомендациях офтальмолога сделать основные цвета интерфейса более спокойными: синими или серыми;
- Для комфортного использования телефона.
Где скачать шрифты для Ксяоми
Обычно это файлики в формате «.mtz» для MIUI оболочки. Скачать можно как на официальных сайтах и прочих проверенных источниках, например здесь.
Как создать персональный стиль
С помощью приложения MyRealFont пользователь может создать свой собственный «шедевр».
Как вернуть стандартное оформление
Чтобы вернуть стандартное оформление, необходимо учесть способ того, как шрифт был установлен. Если смена стиля происходила через стандартное меню Андроид или iOs, требуется перейти в настройки и отменить изменения в соответствующем разделе.
В случае со специализированными приложениями, откатываем изменения через них и удаляем утилиту из памяти.
Как изменить в программах
Чтобы изменить размеры надписей в приложениях, например в браузерах и мессенджерах, необходимо перейти в параметры (обычно три точки в верхнем правом углу) и найти раздел «Текст»/ «Шрифт» и т.д.
- Например, в официальном приложении ВК пользователь сможет поменять только размер букв.
- В Ватсапе – не получиться,
- В Телеграме – по стандартному пути, через Оформление (можно отрегулировать даже углы блоков с сообщениями),
- В одноклассниках можно сменить только цветовую схему, но не масштаб.
- Инстаграмме – нельзя,
- Вайбер – можно выбрать тему и сменить фон по умолчанию,
- Фейсбук мессенджер – не получится, только через систему.




Почему в настройках мало шрифтов?
Некоторые смартфоны имеют гибкую систему замены шрифтов, однако таких моделей не много на рынке. Интерфейс операционной системы Android принадлежит Google, и все шрифты, используемые внутри, также принадлежат этой компании, поэтому использование сторонних вариантов по умолчанию невыгодно для крупного IT-гиганта, так как придется платить за каждый смартфон, делать отчисления владельцам.
Именно поэтому даже менять стандартными способами варианты начертания в системе также нельзя, иначе бы каждый пользователь менял визуальное оформление текста, нарушая права владельцев. Но не стоит переживать! Уж если вы решили поменять шрифт – сделать это можно многими способами, и здесь осталось достаточно лазеек, как для новичков, так и опытных пользователей.
4 способа изменить шрифты в Android
Друзья, всем привет. Очень часто бывает, что на вашем смартфоне или планшете, обычные надоедливые шрифты, и вы как то хотите немножко разнообразить, и предать немножко креативности. Шрифты — это книжные обложки цифрового века. Неважно насколько хорош контент, плохого шрифта может быть достаточно, чтобы навсегда потерять пользователя. Ведь плохой шрифт не просто выглядит непрезентабельно. Он превращает чтение в утомительную работу для глаз. С другой стороны, хорошо продуманный шрифт может полностью изменить атмосферу сайта или приложения.
К счастью для нас, существует множество способов изменить шрифт телефона, даже если вы не можете сделать этого через системные настройки Android. Некоторые из этих методов требуют полных прав на устройство. Но это не должно вызвать проблем, если вы читали наше руководство по рутингу Android.
- Метод №1: Системные настройки
- Метод №2:HiFont
- Метод №3:Font Installer
- Метод №4:PerAppFonts
- Хорошие шрифты для Android
Метод №1: Системные настройки

В базовой версии Android нет встроенных средств для изменения системных шрифтов. Однако, в зависимости от производителя вашего телефона и версии Android установленной по умолчанию, эти функции могут быть доступны. К примеру, на старых версиях интерфейса TouchWiz от Samsung:
- Откройте Настройки > Устройство > Шрифты > Стиль шрифта.
На новых телефонах Samsung с Android версии 4.3 или выше шрифт можно изменить так:
- Откройте Настройки > Мои устройства > Экран > Стиль шрифта.
У компании Samsung есть интернет-магазин, где вы можете приобрести новые шрифты. Чтобы получить к нему доступ, нажмите «Скачать шрифты» на экране изменения шрифта. Стоимость одного шрифта может варьироваться в пределах от 0,99 до 3,99 долларов.
Повторюсь, на устройствах других производителей может не быть такой функции. Если в вашей версии Android нет встроенного способа изменения шрифтов, попробуйте использовать одно из приложений, перечисленных ниже.
Метод №2: HiFont

HiFont — это бесплатное приложение, которое можно найти в магазине Google Play и мой фаворит, когда дело касается изменения шрифтов. В его состав входят сотни шрифтов, которые заменят стандартный шрифт версии Android, которой вы пользуетесь. С приложением очень легко работать, а установка шрифтов идёт отдельно от самой программы. Поэтому вы можете удалить HiFont как только подберёте подходящий шрифт. Несмотря на то, что в HiFont уже встроено множество шрифтов, вы так же можете установить через него любые другие. Также незабываем периодически очистить кэш на Android, я об это подробно писал в этой статье.
Приложение поддерживает все телефоны серии Galaxy без необходимости дополнительных прав. На любых других телефонах программа будет корректно работать только после процедуры рутинга. А если вы вдруг захотите вернуть старый шрифт, HiFont позволит сделать это одним нажатием кнопки.
Метод №3: Font Installer

Font Installer — ещё одно бесплатное приложение, позволяющее выбрать один из нескольких сотен встроенных в него шрифтов. Дополнительные шрифты можно устанавливать прямо с SD-карты вашего телефона. Кроме этого, шрифтами можно делиться. Font Installer входит в состав пакета ROM Toolbox Pro, что уже говорит о его качестве. Неважно, каким устройством вы пользуетесь, для Font Installer требуются полные права.
Лично мне больше нравится HiFont, но Font Installer — отличная альтернатива, если вы по каким-то причинам не можете или не хотите устанавливать HiFont.
Метод №4: PerAppFonts

PerAppFonts — стильное приложение, построенное на базе фреймворка Xposed. Благодаря PerAppFonts вы сможете изменять шрифты, но с одним важным дополнением: оно работает для каждого приложения отдельно. Перечисленные выше программы изменяют системный шрифт, который применяется ко всем приложениям вашего телефона. PerAppFonts же позволяет назначить каждому приложению свой шрифт.
Единственным недостатком PerAppfonts является скудный набор встроенных шрифтов. На выбор даётся всего 8 вариантов: Monospace, Serif, Sans, Roboto Condensed, Storopia, Rosemary, Roboto Slab и стандартный системный шрифт, использующийся по умолчанию. К счастью, вы можете добавить больше шрифтов, загрузив их на SD-карту своего телефона и выбрав в настройках PerAppFonts
Фреймворк Xposed довольно интересен сам по себе. Он прошёл долгий путь с момента релиза первой версии. Однако, это чуть сложнее, чем установить новое приложение из магазина Google Play. Так что используйте этот метод, только если знаете что делаете и осведомлены о возможных рисках.
Хорошие шрифты для Android
Теперь, когда вы знаете, как изменять шрифт, какой же выбрать? Моим любимым хранилищем бесплатных шрифтов является Google Fonts.
Как следует из названия, хранилище Google Fonts существует для того, чтобы владельцы сайтов могли без всяких усилий менять шрифты на своих ресурсах. Но пользователи могут скачивать шрифты напрямую, если хотят использовать их в других целях, например, в телефоне, работающем на базе Android. Ищете другие сайты с бесплатными шрифтами? Рекомендую посетить FontSquirrel и DaFont. Вот мой список из 5 лучших шрифтов для Android:
- Alte Haas Grotesk
- Anivers
- DezenPro
- Nobile
- Roboto
Выбор шрифта — личное дело каждого, так что найдите шрифт, который вам нравится, и установите его! Если вы обнаружите классный шрифт на каком-нибудь сайте и захотите сами его использовать, обратитесь к бесплатным сервисам вроде Identifont и WhatFont, чтобы узнать, как этот шрифт называется.
Вам помогло наше руководство? Расскажите, какой шрифт вы используете на своём устройстве в комментариях ниже!
Как изменить шрифт на телефоне Андроид

Android предоставляет пользователю широкие возможности кастомизации интерфейса, начиная с простых виджетов и настроек, заканчивая сторонними лаунчерами. Однако, в настройке некоторых аспектов оформления могут возникнуть сложности, например, если вам потребовалось поменять шрифт интерфейса и приложений на Android. Тем не менее, сделать это возможно, а для некоторых моделей телефонов и планшетов — очень просто.
Как изменить шрифт на телефоне Андроид
Содержание – Как изменить шрифт на телефоне Андроид
В этой инструкции подробно о том, как изменить шрифт на Android смартфонах и планшетах различными способами, в том числе без root-доступа (в некоторых случаях он может потребоваться). В начале руководства — отдельно по смене шрифтов на Samsung Galaxy, а затем — про все остальные смартфоны (в том числе и Samsung, но с версией Android до 8.0 Oreo).
Изменение шрифта на телефонах Samsung и установка своих шрифтов
Телефоны Samsung, а также некоторые модели LG и HTC имеют опцию изменения шрифта в настройках.
Для простой смены шрифта на Samsung Galaxy вы можете выполнить следующие шаги
1. Зайти в Настройки — Дисплей.
2. Выбрать пункт «Шрифт и масштаб экрана».
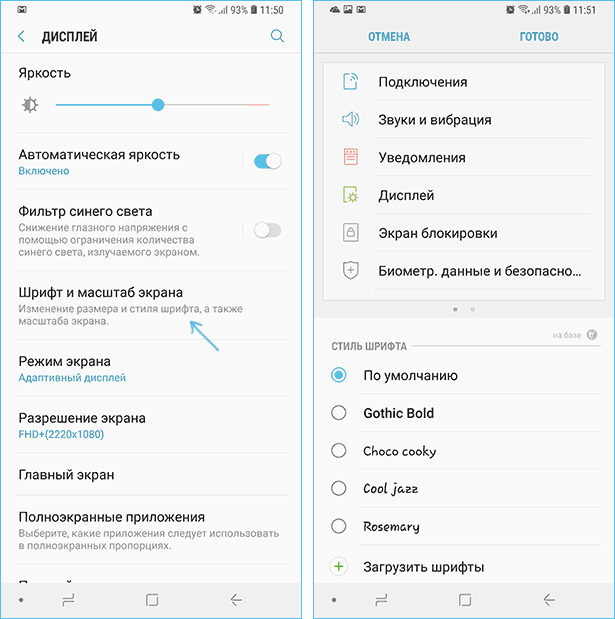
3. В нижней части выбрать какой-либо шрифт, а затем нажать «Готово» для его применения.
Тут же присутствует пункт «Загрузить шрифты», позволяющий произвести установку дополнительных шрифтов, но: все они (кроме Samsung Sans) платные. Тем не менее, это можно обойти и установить собственные шрифты, в том числе из ttf файлов шрифтов.
Доступно несколько подходов к установке своих шрифтов на телефонах Samsung Galaxy: до версии Android 8.0 Oreo шрифты FlipFont (именно они используются на Samsung) можно было найти в Интернете и скачать в виде APK и они сразу были доступны в настройках, также исправно работали шрифты, устанавливаемые с помощью приложения iFont (будет рассмотрено далее в разделе про «другие телефоны Android»).
Если на вашем смартфоне установлена Android 7 или более старая версия, вы всё еще можете использовать эти способы. Если же у вас новый смартфон с Android 8 или 9, придется искать обходные пути для установки своих шрифтов.
Один из них, самый простой и работающий на настоящий момент времени (тестировалось на Galaxy Note 9) — использование приложения ThemeGalaxy .
Сначала о бесплатном варианте использования этого приложения для смены шрифтов:
1. После установки приложения у вас в списке появится две иконки: для запуска Theme Galaxy и отдельная — «Темы». Сначала запустите сам приложение Theme Galaxy, дайте необходимые разрешения, а затем запустите «Темы».
2. Выберите вкладку «Шрифты», а в углу вместо «All» выберите «Cyrillic» для того, чтобы отображались только русские шрифты. В списке доступны бесплатные шрифты с Google Fonts.
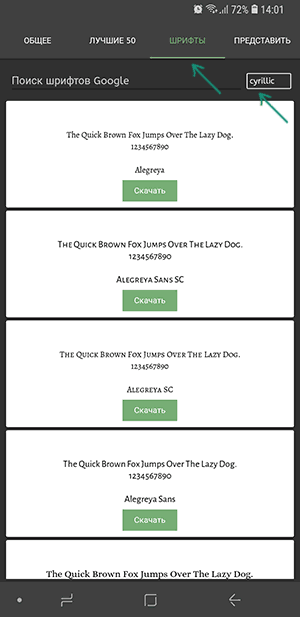
3. Нажмите «Скачать», а после скачивания — «Установить шрифт».
4. Перезагрузите ваш телефон (требуется для Samsung с Android Oreo и более новыми системами).
5. Шрифт появится в настройках телефона (Настройки — Дисплей — Шрифт и масштаб экрана).
Это же приложение позволяет выполнить установку собственного шрифта TTF (которые в изобилии доступны для скачивания в Интернете), но функция является платной (минимум 99 центов, единоразово). Путь будет следующим:
1. Запустите приложение Theme Galaxy, откройте меню (свайп с левого края экрана).
2. В меню в разделе «Дополнительно» выберите «Создание вашего шрифта из .ttf». При первой попытке использования функции вас попросят её купить.
3. Укажите имя шрифта (как он будет отображаться в списке в настройках), отметьте «Выберите файл .ttf вручную» и укажите место хранения файла шрифта на телефоне (также можно сложить файлы шрифтов в папку themeGalaxy/fonts/custom/ и отметить «Загрузка шрифтов из пользовательских папок».
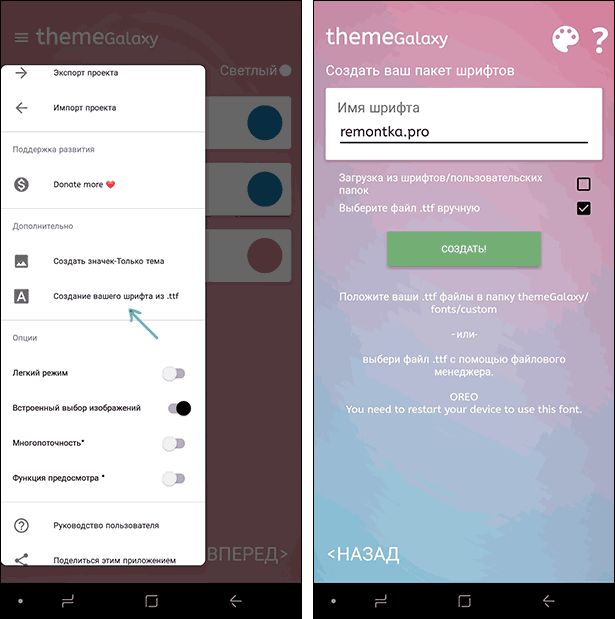
4. Нажмите «Создать». Сразу после создания будет произведена установка шрифта.
5. Перезагрузите телефон (только для новых версий Android).
6. Шрифт отобразится в настройках и будет доступен для установки в интерфейсе вашего Samsung.
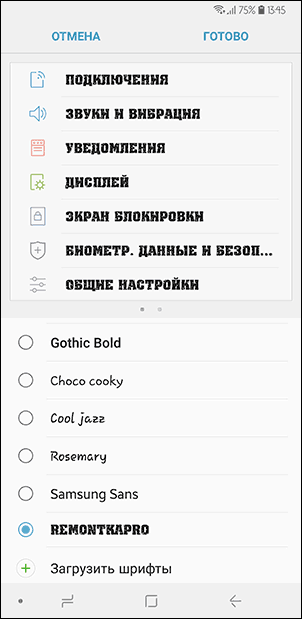
Ещё одно приложение, умеющее устанавливать шрифты на Samsung — AFonts. На Oreo также требует перезагрузки, создание своих шрифтов требует покупки функции, а русские шрифты в каталоге отсутствуют.
Дополнительные методы установки шрифтов на Samsung Galaxy с новыми версиями Android доступны здесь: https://4pda.ru (см. раздел Шрифты для Samsung на Android 8.0 Oreo).
Как поменять шрифт на Android телефонах и планшетах других производителей
Для большинства смартфонов и планшетов Android для изменения шрифта интерфейса требуется наличие root-доступа. Но не для всех: например, приложение iFont успешно добавляет шрифты на старых Samsung и некоторых других марках телефонов и без рут.
iFont
iFont — бесплатное приложение, позволяющее легко установить свой шрифт (а также скачать имеющиеся бесплатные шрифты) на телефон с root-доступом, а также на отдельные марки телефонов без него (Samsung, Xiaomi, Meizu, Huawei).
В общих чертах использование приложения выглядит следующим образом:
1. Устанавливаем и запускаем приложение (предоставляем root-доступ, если требуется), открываем вкладку «Найти», затем — «Все шрифты» — «Русский».
2. Выбираем нужный шрифт и нажимаем «Скачать», а после скачивания — «Установить».
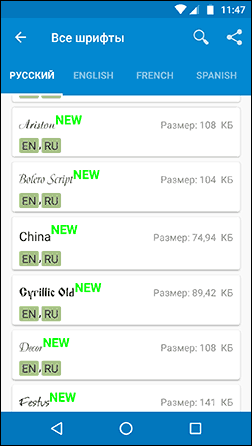
3. После установки может потребоваться перезагрузка телефона.
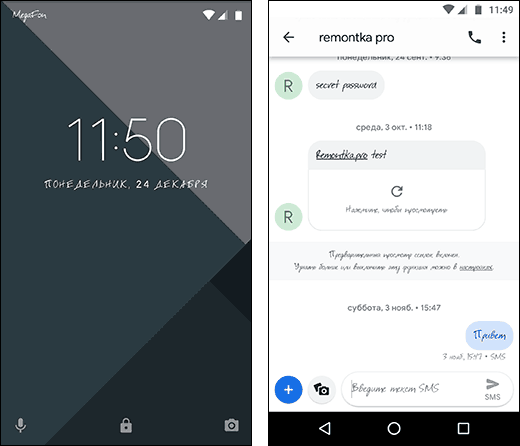
4. Для установки собственного шрифта скопируйте файлы .ttf в папку «iFont/custom/», на главном экране приложения откройте вкладку «Мой» — «Мои шрифты» и выберите шрифт, который нужно установить.
В моем тесте (телефон Lenovo Moto с root-доступом) всё работало исправно, но с некоторыми багами:
- При попытке установить собственный шрифт ttf открывалось окно с предложением осуществить донат автору приложения. После закрытия и повторного запуска приложения установка происходила успешно.
- Один раз не работала установка своего шрифта .ttf пока не были удалены все установленные шрифты из бесплатного каталога iFont. Удалить шрифты можно на вкладке «Мой», открыв мои загрузки, выбрав шрифт и нажав по «Мусорке» в верхнем правом углу.
При необходимости вернуть стандартный шрифт, откройте приложение iFont, перейдите на вкладку «Мой» и нажмите «Предустановленный шрифт».
Схожее бесплатное приложение – FontFix. В моем тесте оно также работало, но по какой-то причине изменяло шрифты избирательно (не во всех элементах интерфейса).
Дополнительные методы смены шрифта на Android
Выше описаны не все варианты изменения шрифтов, а лишь те, которые меняют шрифты во всем интерфейсе, а также сравнительно безопасны для начинающего пользователя. Но есть и дополнительные методы:

 retro34.ru
retro34.ru