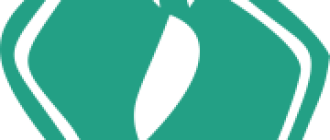Включаем будильник таймер и секундомер на смартфоне Android: инструкции для разных моделей смартфонов
Рабочий стол, Часы, Бесплатные
У нас можно бесплатно скачать новую версию часов для рабочего стола Таймер-секундомер на русском языке для Windows ХР / Vista / 7 с сервера или официального сайта.
Что такое Таймер-секундомер? Описание программы Таймер-секундомер.
 В В Таймер-секундомер — предназначен для измерения и отсчёта интервалов времени в часах, минутах, секундах и долях секунды. Может применяется при проведении спортивных соревнований, во время физических упражнений, лабораторных и научных исследований, хронометражей и для других точных измерений. Использует точные таймеры. Позволяет точно отсчитывать время даже на старых компьютерах и при сильной загруженности системы.Может использоваться как таймер — для отсчёта фиксированных промежутков времени, как секундомер и как метроном. Имеет приятный, гибко настраиваемый интерфейс, широкие возможности, подробную справку. Достаточно прост в управлении и настройке.Таймер-секундомер имеет несколько режимов работы. В режиме секундомера измеряется заранее неизвестный промежуток времени. В режиме таймера выполняется отсчет интервалов времени произвольной длительности. По истечении установленного интервала времени, выполняется действие.Возможно задать сразу несколько таймеров, выполняющихся поочередно.Таймеры могут стартовать автоматически, после завершения предыдущего таймера, или по команде пользователя.Таймер-секундомер содержит таймер для выключения ПК.Также может быть использован, как метроном с полностью настраиваемым звуком и действиями.Темп метронома возможно задать, начиная от одной секунды и до нескольких часов.Строго говоря, Таймер-секундомер — это хронограф. Он позволяет записывать в отчёт, как промежуточные, так и окончательные результаты работы.Возможности программы Таймер-секундомер: — Поддерживается два типа экрана: LCD дисплей и часовой циферблат. — Быстрый 3D вид. — Предел размера дисплея — разрешение экрана. — Возможно полностью независимое от окна 3D отображение. — Пользователь может сам настроить все цвета экранов и видимость элементов. — Имеются предустановленные цвета. — Отсчитываются часы/минуты/секунды/сотые. — Поддерживается режим обратного отсчёта, таймера и секундомера. — Возможно использовать, как метроном. — Полноэкранный режим с поддержкой фоновых рисунков JPEG и BMP. — Возможен прозрачный фон. — Поддерживается задержка от нажатия кнопки до запуска таймера. — Настройки каждого пользователя сохраняются отдельно. — Поддерживаются горячие клавиши. — Имеется поддержка событий. — Имеется протокол замеров (совмещённый с протоколом событий). — Возможна автоматическая остановка после заданного числа замеров. — Протокол возможно сохранить в красивой текстовой форме. — Протокол возможно экспортировать в Excel. — Возможно задать звук на каждое событие. — Имеются встроенные звуки. — Поддерживаются звуки пользователя в форматах MP3, Ogg, AIFF, WAV. — В поставку входят дополнительные звуки пользователя. — Есть возможность пропищать бипером (оповещение через системный динамик). — Возможно запустить программу на любое событие. — Возможно показать сообщение на любое событие. — Возможно завершить работу ОС на любое событие. — Поддерживаются две независимые аппаратные кнопки, подключенные к COM порту. — Имеется настраиваемый противодребезг. — Есть возможность показывать иконку в трее и сворачивать в трей. — Есть возможность скрыть кнопку с панели задач. — Возможно выводить окно программы поверх всех окон. — Имеется встроенная подсказка по каждому элементу интерфейса (в панели снизу окна). — Есть удобный автоматический инсталлятор.
В В Таймер-секундомер — предназначен для измерения и отсчёта интервалов времени в часах, минутах, секундах и долях секунды. Может применяется при проведении спортивных соревнований, во время физических упражнений, лабораторных и научных исследований, хронометражей и для других точных измерений. Использует точные таймеры. Позволяет точно отсчитывать время даже на старых компьютерах и при сильной загруженности системы.Может использоваться как таймер — для отсчёта фиксированных промежутков времени, как секундомер и как метроном. Имеет приятный, гибко настраиваемый интерфейс, широкие возможности, подробную справку. Достаточно прост в управлении и настройке.Таймер-секундомер имеет несколько режимов работы. В режиме секундомера измеряется заранее неизвестный промежуток времени. В режиме таймера выполняется отсчет интервалов времени произвольной длительности. По истечении установленного интервала времени, выполняется действие.Возможно задать сразу несколько таймеров, выполняющихся поочередно.Таймеры могут стартовать автоматически, после завершения предыдущего таймера, или по команде пользователя.Таймер-секундомер содержит таймер для выключения ПК.Также может быть использован, как метроном с полностью настраиваемым звуком и действиями.Темп метронома возможно задать, начиная от одной секунды и до нескольких часов.Строго говоря, Таймер-секундомер — это хронограф. Он позволяет записывать в отчёт, как промежуточные, так и окончательные результаты работы.Возможности программы Таймер-секундомер: — Поддерживается два типа экрана: LCD дисплей и часовой циферблат. — Быстрый 3D вид. — Предел размера дисплея — разрешение экрана. — Возможно полностью независимое от окна 3D отображение. — Пользователь может сам настроить все цвета экранов и видимость элементов. — Имеются предустановленные цвета. — Отсчитываются часы/минуты/секунды/сотые. — Поддерживается режим обратного отсчёта, таймера и секундомера. — Возможно использовать, как метроном. — Полноэкранный режим с поддержкой фоновых рисунков JPEG и BMP. — Возможен прозрачный фон. — Поддерживается задержка от нажатия кнопки до запуска таймера. — Настройки каждого пользователя сохраняются отдельно. — Поддерживаются горячие клавиши. — Имеется поддержка событий. — Имеется протокол замеров (совмещённый с протоколом событий). — Возможна автоматическая остановка после заданного числа замеров. — Протокол возможно сохранить в красивой текстовой форме. — Протокол возможно экспортировать в Excel. — Возможно задать звук на каждое событие. — Имеются встроенные звуки. — Поддерживаются звуки пользователя в форматах MP3, Ogg, AIFF, WAV. — В поставку входят дополнительные звуки пользователя. — Есть возможность пропищать бипером (оповещение через системный динамик). — Возможно запустить программу на любое событие. — Возможно показать сообщение на любое событие. — Возможно завершить работу ОС на любое событие. — Поддерживаются две независимые аппаратные кнопки, подключенные к COM порту. — Имеется настраиваемый противодребезг. — Есть возможность показывать иконку в трее и сворачивать в трей. — Есть возможность скрыть кнопку с панели задач. — Возможно выводить окно программы поверх всех окон. — Имеется встроенная подсказка по каждому элементу интерфейса (в панели снизу окна). — Есть удобный автоматический инсталлятор.
Версия : 0.3.1Статус программы :FreewareОперационная система : Windows XP / Vista / 7 Язык интерфейса : Русский есть Автор :ArtiomSoft
 Бывают такие ситуации, когда нам необходимо отсчитать какой-то промежуток времени. Например, вы решили посчитать время написания текста или поставили чайник и волнуетесь, что во время посиделок в интернете произойдёт ЧП? Тогда познакомьтесь с программой «Таймер-секундомер», узнайте о её возможностях и функционале, посмотрите интерфейс и, наконец, получите возможность скачать секундомер на компьютер. Это бесплатная программа, заменяющая реальный секундомер.
Бывают такие ситуации, когда нам необходимо отсчитать какой-то промежуток времени. Например, вы решили посчитать время написания текста или поставили чайник и волнуетесь, что во время посиделок в интернете произойдёт ЧП? Тогда познакомьтесь с программой «Таймер-секундомер», узнайте о её возможностях и функционале, посмотрите интерфейс и, наконец, получите возможность скачать секундомер на компьютер. Это бесплатная программа, заменяющая реальный секундомер.
Что представляет из себя программа
Она очень проста в использовании, не занимает много места на жёстком диске. Очень удобная функция, присутствующая в программе – это звуковое уведомление. В качестве звукового уведомления можно установить любую мелодию или песню, которая будет воспроизводиться при достижении установленного времени.
Интерфейс
Интерфейс имеет очень приятный интерфейс белого цвета:
Сразу вместе с главным меню открывается экран, вид которого можно настроить самостоятельно. При начале отсчёта, всё полностью анимировано, виртуальный секундомер действительно приходит в движение:
Экран таймера легко настраивается. Он может быть в виде циферблата или электронном виде:
Последние отсчёты можно посмотреть в специальном окне-отчёте:
Теперь подробно рассмотрим главное меню программы. Оно включает в себя кнопки быстрого старта. В правом углу, находятся настройки экрана и тип отсчёта. При наведении курсора мыши на любой элемент, всплывает подсказка.
Что касается настройки звука, то настроить его можно в меню «Настройки» >> «События».> «События»» />
Настройка сценария, оформления, устройств, событий могут сделать из этого секундомера и будильник, и таймер. После начала отсчёта, программа самостоятельно сворачивается в трей.
Большой выбор настроек действительно впечатляет! В общем, правильно настроив данную программу, про чайник вы точно не забудете. Данный секундомер скачать на компьютер бесплатно, можно по ссылке в самом низу.
Заключение:
Она удобно тем, что:
- Она очень функциональная – огромный выбор настроек действительно впечатляет.
- Поддерживает 2 вида отображения времени – циферблат и электронный.
- Совместима со всеми версиями Windows.
- Отсчёт проводит с точностью до миллисекунд.
- Поддерживает протокол событий.
- Имеет собственные горячие клавиши.
Скачать секундомер на компьютер
0.3.1 Скачать
Таймер-секундомер — это универсальная программа для Windows совмещающая в себе функции таймера обратного отсчета выбранных промежутков времени, секундомера с точностью до сотых долей секунды, а так же метронома, который может быть использован при занятиях музыкой. Программа прекрасно подойдет для фиксации времени при проведении научных исследований и всевозможных спортивных соревнований.
В своей работе программа Таймер-секундомер использует высокоточные таймеры, с помощью которых обеспечивается точный отсчет времени при высокой загрузке процессора и на компьютерах небольшой мощности. В режиме секундомера программа считает заранее неизвестные отрезки времени, а при переключении в режим таймера, отсчитываются заранее заданные интервалы времени, по истечении которых может быть выполнено заранее заданное действие. С помощью планировщика можно создать список таймеров, которые будут выполнять в порядке очередности, автоматически по завершению предыдущего таймера или по команде пользователя. По завершению любого события программа может воспроизвести заранее указанную мелодию или выполнить заранее указанное действие, например, запустить программу, открыть документ, в который вы записываете результаты или просто завершить работу компьютера.
Пользователи могут выбирать между цифровым дисплеем или стрелочным циферблатом таймера, растягивая их до нужного размера, или же полностью перевести программу в полноэкранный режим. Кроме поддержки событий, о которых уже говорилось, в программу включена поддержка сценариев, а так же протоколов событий и замеров с возможностью последующей выгрузки в Excel или в красивой текстовой форме. Поэтому фактически, Таймер-секундомер представляет собой высокоточный хронограф, с возможностью записи в отчеты окончательные и промежуточные результаты замеров. Для компьютеров без внешних колонок имеется возможность пищать встроенным динамиком компьютера (бипером).
Еще одна важная особенность, позволяющая профессионально использовать данный программный таймер-секундомер в ходе исследований или соревнований — возможность подключения кнопок управления к последовательным портам компьютера (так же известным как com-порты). Схема подключения внешних устройств управления подробно расписана в настройках программы.
Ссылки для скачивания Таймер-секундомер
Разработка программы завершена. На нашем сайте вы можете скачать последнюю полнофункциональную версию. Скачать Таймер-секундомер с нашего портала Уважаемые посетители, мы стараемся своевременно обновлять бесплатные программы, размещенные на нашем портале и тщательно проверяем их антивирусами перед загрузкой на сервер. Скорее всего, у нас можно бесплатно скачать самую последнюю версию программы Таймер-секундомер, однако мы не можем гарантировать 100% безопасность программ размещенных на сайтах разработчиков, поэтому снимаем с себя ответственность за любой возможный вред от их использования. Оцените программу:
Лицензия: Бесплатно Язык: русский, английский Разработчик: ArtiomSoft ОС: Windows XP, Vista, 7, 8, 10 Обновлено: 23.09.2019 Рейтинг: 2.3 из 5 (Голосов: 3 ) Размер: 3 MB
Похожие программы
- Будильник Универсальный будильник с возможностью настройки неограниченного количества сигналов, проигрывания мелодий, запуска программ, а так же включения и выключения компьютера в заданное время.
- OCCT Rus Популярная программа стресс-тестирования процессора, видеокарты и системы питания для обнаружения аппаратных ошибок и проблем возникающих вследствие разгона.
- Process Hacker Продвинутый менеджер задач, для получения подробной информации о запущенных процессах, DLL-инъекции, контроля потребления системных ресурсов в режиме реального времени, а так же обнаружения вредоносных программ и скрытых майнеров.
- AutoHotkey Популярный автокликер для выполнения повторяющихся действий с помощью предварительно написанных макросов, широко использующийся геймерами для автоматизации в играх.
- GPU-Z Утилита для просмотра полной информации об установленной видеокарте: частоте ядра, температуре, скорости вращения вентиляторов, текущих параметрах и данных со встроенных датчиков.
Комментарии к программе Таймер-секундомер
AndroidiPhone/iPadWindowsLinuxФорум ДЕВУШКАМ.РФ / домены для девушек > Программы / Система / Часы /
Оценка: В любимых у одного человека
Скачать MaxLim Будильник Будильник с расширенными функциями. Например, можно добавить запись с оповещением о важном деле, установить время выключения ПК и т.п.
| Бесплатная |
Скачать Free Alarm Clock Бесплатный, полнофункциональный и удобный будильник с широкими возможностями по настройке
| Бесплатная |
Скачать Будильники и часы Windows Многофункциональное бесплатное приложение учета времени, включающее будильники, таймеры и секундомер
| Бесплатная |
Скачать ClassicDesktopClock (Portable) Простые, но симпатичные настольные часы Windows с различными темами и настройками
Скачать Wallpaper Clock Многофункциональные часы + слайдшоу + календарь на рабочем столе
| Условно-бесплатная |
Скачать Word Clock Часы, показывающие время сразу в нескольких часовых зонах, плюс будильник, таймер и карта Мира, на которой наглядно отображается, где сейчас день, а где — глубокая ночь
| Условно-бесплатная |
Скачать Free Alarm Clock Бесплатный, полнофункциональный и удобный будильник с широкими возможностями по настройке
| Бесплатная |
Скачать Таймер выключения Небольшая программа, название которой говорит само за себя. Поддерживается 4 варианта выполнения — в указанное время, через заданное время, бездействие пользователя (когда компьютером никто не пользуется, а он работает) и бездействие компьютера.
Легкая версия страницы находится здесь.
«Секундомер» — это программное обеспечение для Windows, PC-аналог электронного секундомера, измеряющий время в часах, минутах, секундах и миллисекундах. Английское название программы Free Stopwatch. Как следует из названия (из элемента «free») программа полностью бесплатна для любого типа использования. Таймер «Секундомера» считает с шагом 0,01 секунды, что является очень хорошим показателем. Скачать Секундомер на компьютер бесплатно Вы можете на этой странице нашего ресурса, где все ПО проходит строгий отбор и антивирусную проверку.
Как пользоваться этой программой? Просто нажмите кнопку «Старт», чтобы начался отсчет, или на кнопку «Стоп», если спортсмен на финишной прямой. Вы также можете нажать кнопку «Круг» («Lap»), чтобы контролировать время между кругами. Бесплатный секундомер записывает бесконечное количество кругов. Вы можете открыть несколько окон «Секундомера» на одном компьютере. Каждый из секундомеров будет работать полностью и независимо от других экземпляров. Когда забег или гонка закончится, экспортируйте результаты в файлы, которые можно открыть в простых текстовых редакторах или в Microsoft Excel.
Кому может понадобиться скачать Секундомер? В какой-то момент секундомер нужен всем. Лабораторные эксперименты на время, отсчет времени на какую-либо работу (к примеру, самоконтроль копирайтера) или счет времени на спортивных мероприятиях, таких как спринты, — все это является хорошим примером полезности программы «Секундомер». Однако данным списком возможности применения далеко не ограничены!
Как на iPhone поменять учетную запись Apple ID и iCloud
Приветствую! Сегодняшняя статья из серии «это должен знать каждый владелец смартфона от компании Apple». Я бы даже сказал, просто обязан. Почему? Потому что уметь правильно сменить учетную запись Apple ID или iCloud в iPhone может пригодиться Вам практически всегда. И даже если сейчас не нужно, то когда-нибудь да понадобится… Уж поверьте моему небольшому личному опыту. Поверьте-поверьте, лишним не будет!:)
Вообще, как правило, до поры до времени пользователь даже не задумывается об этой операции. Ведь смартфон работает? Работает! Никаких проблем не возникает? Вроде бы нет! Тогда зачем вообще заморачиваться с какими-то настройками? Но ничто не вечно и могут произойти самые разные случаи. Какие? Примеров масса.
- Продажа устройства.
- Покупка нового или правильное приобретение не нового гаджета.
- Кому-нибудь стал известен Ваш Apple ID, пароль, iCloud — верный способ обезопасить себя, полностью сменить учетную запись.
- Просто начать жизнь iPhone с чистого листа:)
В общем понятно, что дело нужное. Так давайте научимся полностью выходить из привязанных к iPhone учетных записей Apple ID и iCloud, и заходить уже с новыми данными. Вперед!:)
Важно! Необходимо понимать, что для тех людей, кто по каким-либо причинам не знает (не помнит) пароль и логин идентификатора, данный способ не подойдет, им следует поступить таким образом.
Как в iPhone сменить iCloud
Так как iCloud это более важная учетная запись (здесь и функция «Найти iPhone», резервные копии, iCloud Drive и т.д.) то начнем именно с него.
Коротко по пунктам:
- Открываем Настройки.
- В самом верху видим ваше имя (название учетной записи) — нажимаем на него.
![]()
- Прокручиваем экран в самый низ и видим строку «Выйти».
![]()
- Нажимаем и встречаем первое предупреждение: «Если Вы выйдите из учетной записи, все фотографии Фотопотока и iCloud Drive, хранящиеся в iCloud, будут удалены с этого iPhone». Что это значит? Это значит, что при смене учетной записи iCloud, с iPhone удалятся вышеперечисленные данные, связанные с ней. Не надо переживать, в самом «облаке» они останутся и к ним можно будет получить доступ с сайта www.icloud.com. Соглашаемся с этим.
![]()
- Всплывает предупреждение второе — «С iPhone будут удалены все заметки iCloud». Актуальное для тех, кто использовал приложение заметки и синхронизировал его содержимое с облачным хранилищем, компьютером и т.д. Опять же надо понимать, что они не удаляются целиком, доступ к ним останется при помощи сайта.
![]()
- Еще один вопрос — «Что Вы хотите сделать с календарями, данными Safari, контактами и напоминаниями?» Я выбираю — оставить на этом iPhone. В случае чего, их можно самостоятельно удалить позже.
![]()
- Нам предлагают ввести пароль от iCloud — делаем это. Все, мы вышли из учетной записи на этом iPhone.
![]()
- Вводим новые данные — iCloud сменен.
![]()
2 способа поменять Apple ID
Теперь можно сменить и второй идентификатор на iPhone — Apple ID. Здесь есть два пути:
- В случае, когда Вы уже осуществили выход из iCloud (как это сделать — написано выше), то можно просто стереть все с телефона и тогда он будет полностью новый и чистый «как с завода». Естественно на нем не останется ни какой информации! Далее просто создаем новую учетную запись Apple ID и указываем ее прямиком во время активации.
- Или же поменять Apple ID через меню. Что удобно, в этом случае на устройстве останутся все игры, приложения, музыка, рингтоны, и т.д. скачанные при помощи предыдущей учетки.
Как это сделать?
- Заходим в Настройки.
- Открываем пункт меню — iTunes Store и App Store.
![]()
- Жмем по названию учетной записи.
![]()
- Выйти.
![]()
- Привязываем новый Apple ID взамен старого.
![]()
Как видите, все манипуляции происходят исключительно в настройках и не занимают много времени.
Напоследок стоит отметить одну важную штуку — несмотря на то, что я старался максимально подробно расписать процесс замены учетных записей на iPhone, вполне может быть что что-то осталось непонятным.
Поэтому не стесняемся и пишем в комментариях свои:
- Наблюдения, заметки, непонятные ситуации и другие истории (личный опыт — это круто!).
- Вопросы — я постараюсь ответить и помочь абсолютно всем!
Как поменять “Айклауд” на айфоне: порядок действий, простые способы и пошаговая инструкция

- 5 Июня, 2019
- Инструкции
- Маргарита Воронова
Что такое облако и как оно связано с iCloud? На самом базовом уровне облако — это интернет, точнее, часть его. Основная метафора заключается в том, что интернет — это небо, что состоит из всех этих разных облаков, каждое из которых может предоставлять разные услуги. Облако Gmail, например, доставляет нам нашу почту. Облако Dropbox хранит наши файлы. Так что же такое “Айклауд” и как его сменить?
Что такое iCloud?
iCloud — это общее название всех служб, которые Apple предоставляет нам через интернет, будь то Mac, iPhone или ПК под управлением Windows. (Существует также клиент iCloud для Windows.)
Эти услуги включают iCloud Drive, который похож на Dropbox и Google Drive, медиатеку iCloud, которая является ответвлением Photo Stream, iTunes Match и даже Apple Music. “Айклауд” также дает нам путь к iPad в случае, когда нужно будет восстановить его в будущем, а пока можно скачать пакет приложений iWork для наших iPad из App Store, мы можем запустить страницы, Numbers и Keynote на нашем ноутбуке или настольном ПК через icloud.com.
Так что же это за приложение? iCloud — безопасное хранилище для ваших фотографий, видео, документов, музыки, приложений и многого другого. Приложение позволяет легко обмениваться фотографиями, календарями, местоположениями и многим другим с друзьями и семьей. Вы даже можете использовать iCloud, чтобы отыскать свое устройство, если вдруг его потеряете.
Для чего нужно изменить ICloud и как это сделать?

Если вы используете iCloud для синхронизации устройств Apple, то со временем в вашей учетной записи может накопиться много одобренных устройств. Если у вас есть хотя бы несколько в списке тех, что вам больше не принадлежат, рекомендуется удалить их, для того чтобы ваша информация не была похищена. Необходимо знать, как поменять “Айклауд” на айфоне.
Скопление лишних устройств неизбежно: вы собираетесь обновить свой iPhone или Macbook до новейшей версии, воспользовавшись любыми технологическими разработками Apple. Вы добавляете каждое устройство в свою учетную запись iCloud, надеясь синхронизировать свои заметки, напоминания, фотографии и все остальное.
Но несмотря на то, что вы перестали использовать эти старые устройства, они не исчезнут автоматически. Фактически все они по-прежнему привязаны к вашей учетной записи iCloud, даже если у вас больше нет самих гаджетов. Обычно это не проблема, если вы не забыли сбросить настройки аппарата до заводских. Если вы это сделаете, то следующий человек, который будет использовать этот гаджет, настроит его для работы со своей учетной записью iCloud.
Электронная почта ICloud и идентификатор Apple ID
При первом создании идентификатора Apple ID необходимо связать с ним адрес своей электронной почты. На всякий случай нужно знать, как сменить iCloud. Однако в учетную запись Apple ID можно добавить еще некоторые адреса электронной почты. Войдите на страницу “Управления My Apple ID”, чтобы добавить адреса электронной почты в свою учетную запись. “Учетка” Apple ID поддерживает до трех таких адресов.
Как поменять электронную почту iCloud на iPhone?

Итак, как же как поменять “Айклауд” на айфоне? Изменение электронной почты на вашем iPhone может быть немного запутанным. Если вы хотите изменить запись электронной почты, назначенную вашему Apple ID, существуют некоторые ограничения, наложенные Apple, которые определяют, как вы можете это сделать. Однако если у вас есть два адреса почты, связанные с разными идентификаторами Apple ID, можно изменить старую учетную запись “Айклауд” на новую учетную запись на iPhone.
Как поменять iCloud на iPhone?
Использование все большего количества iPhone привело к взрыву в использовании инструментов передачи данных Apple, таких как iTunes и iCloud. Далее вы узнаете, как изменить учетную запись “Айклауд” на iPhone.
Перейдите в раздел “Настройки” > Нажмите на свой Apple ID > прокрутите вниз, чтобы нажать “Выйти”, затем введите пароль Apple ID во всплывающем диалоговом окне > нажмите “Выключить”.
Выберите данные, которые вы хотите сохранить на iPhone, затем нажмите “Выйти” — это означает, что вы выходите из своей “учетки”, связанной с вашим iPhone.
Примечание: чтобы сохранить копии данных в “Айклауд”, таких как контакты, напоминания на вашем iPhone, сдвиньте кнопку рядом с соответствующими именами и приложениями к On.
Чтобы удалить все данные iCloud с вашего iPhone, просто сделайте все кнопки Off.
Снова перейдите в “Настройки” и нажмите “Войти в iPhone”. Для создания нового Apple ID выберите “Не существует Apple ID или забыли его?”. Под полем пароля на экране следуйте инструкциям своего гаджета, чтобы настроить бесплатный Apple ID и учетную запись iCloud.
Как еще поменять “Айклауд” на айфоне?

Если вы не хотите создавать новый Apple ID, вы можете ввести старый вместе с паролем напрямую, а затем нажмите “Войти”.
Введите пароль устройства, такой же как и код разблокировки.
Обычно пользователям iOS не нужно менять учетную запись iCloud, потому что при выходе из нее вы увидите подсказку: “Если вы выйдете из своей учетной записи, все фотографии Photo Stream, и документы iCloud Drive, и данные, хранящиеся в iCloud, будут удалены с этого iPhone”. Чаще всего это не нравится пользователям. Большинство пользователей iOS боятся потерять важные данные. Но не нужно беспокоиться на самом деле, потому что вам будет рекомендовано очень эффективное программное обеспечение сторонних производителей, которое достаточно легко в использовании, совершенно бесплатно и 100 % безопасно, вы можете создать резервную копию данных устройств iOS с ним в ПК с помощью всего нескольких щелчков мыши.
Самый легкий способ простыми словами

Вот как удалить или изменить учетную запись iCloud на iPhone/iPad/iPod Touch:
- Перейдите к настройкам.
- Нажмите на iCloud.
- Прокрутите страницу вниз и нажмите “Удалить аккаунт”.
- Если вы хотите сохранить данные на iPhone, нажмите “Сохранить на iPhone”. Если нет, нажмите “Удалить с iPhone”. Обратите внимание, что это приведет только к ликвидации данных с вашего iPhone, а не из учетной записи iCloud.
- Теперь вернитесь в “Настройки” -> iCloud и добавьте новую учетную запись iCloud. Вам будет предложено объединить данные из iCloud с теми, что у вас уже есть (контакты, календари, напоминания и т. д.).
- Когда вы объедините, помните, что старые данные, которые лежат на вашем iPhone, теперь будут синхронизированы с новой учетной записью iCloud, которую вы добавили.
При этом вы меняете учетную запись iCloud на своем устройстве. Это позволит эффективно остановить уведомления и синхронизировать фото и другие данные, которые вы оставили на других устройствах, используя старую учетную запись iCloud. Поэтому убедитесь, что вы помните, где и что осталось после изменения iCloud, чтобы избежать дальнейшей путаницы. Разобрались, как поменять “Айклауд” на айфоне?
Резервное копирование данных iPhone с помощью программного обеспечения для передачи данных
MobiMover — удобная программа для передачи данных iPhone для iOS устройств. Она работает как профессиональный менеджер iPhone, который может помочь передавать, добавлять, удалять и редактировать данные с помощью нескольких щелчков мыши.

Порядок действий
Итак, как поменять iCloud.
Шаг 1. Подключите iPhone к компьютеру с помощью USB-кабеля. Подтвердите подключение на экране iPhone, если появляется всплывающее окно. Откройте MobiMover и выберите iDevice ПК шаблон в главном интерфейсе.
Шаг 2. MobiMover будет читать и загружать все файлы iPhone, так что вы можете создать резервную копию их только одним щелчком мыши. Если вы хотите экспортировать определенную категорию данных, то можете снять галочки с других категорий.
Шаг 3. После выбора файлов следующий этап — установить путь для резервного копирования iPhone. Это можно сделать, щелкнув значок папки под символом компьютера. Если хотите, вы можете позволить MobiMover сохранять файлы в папке на рабочем столе.

Шаг 4. Теперь нажмите кнопку передачи для резервного копирования файлов с iPhone на ваш персональный компьютер. Пожалуйста, не разрывайте соединение USB во время передачи информации. Экспортированные изображения и видео можно открыть напрямую. Для просмотра контактов и сообщений, сохраненных в качестве .html-файлов, вам нужно запустить веб-браузер и проверить их на интернет-странице.
Как изменить учетную запись Apple ID и iCloud в Mac OS X
Все пользователи должны иметь свой собственный идентификатор Apple, который привязан не только к учетной записи iCloud, сообщениям, FaceTime, магазину приложений, iTunes, iBooks и Passbook с ApplePay, но в новых версиях OS X идентификатор Apple также может использоваться для войдите в учетную запись пользователя Mac тоже. Поскольку каждый пользователь Mac должен иметь свой собственный уникальный идентификатор Apple для своих собственных устройств, иногда бывает необходимо изменить идентификатор Apple, связанный с устройством iOS или, в данном случае, с Mac OS X.
Помните, что Mac поддерживает несколько учетных записей пользователей в OS X, и, соответственно, несколько идентификаторов Apple могут использоваться на одном компьютере с этими разными учетными записями пользователей. Например, ваша персональная учетная запись пользователя Mac может использовать один идентификатор Apple, связанный с вашими устройствами iCloud и iOS, в то время как ваша учетная запись вашего супруга может использовать совершенно другой идентификатор Apple, связанный с их iPhone. На самом деле, это действительно хорошая идея, чтобы держать Apple ID и учетные записи пользователей раздельными, а не только для целей конфиденциальности, но поэтому у вас нет перекрывающихся сообщений, FaceTime, Contacts и т. Д., А также для того, чтобы у вас было намного легче сохранение и восстановление резервных копий для ваших отдельных устройств Apple. Возможность разделить учетные записи пользователей, как это, является одним из основных различий между тем, как Apple ID могут работать на Mac в OS X или iOS, где на мобильной стороне может использоваться только один ID, поскольку нет дифференциации учетной записи пользователя на iPhone или iPad. Воспользуйтесь этой возможностью в OS X, это очень полезно.
Изменение Apple ID в Mac OS X
Чтобы изменить учетную запись Apple ID / iCloud *, связанную с определенной учетной записью пользователя Mac, вы захотите войти в учетную запись пользователя, которую хотите изменить. Изменение связанного Apple ID означает выход из существующей учетной записи Apple, а затем вход в новую. Это не сложно, но если вы ищете что-то с надписью «Apple ID», вы не найдете его, вместо этого в «iCloud»:
- Выдвиньте меню Apple и перейдите к «Системные настройки»,
- Выберите «iCloud»
- Нажмите кнопку «Выход», чтобы выйти из существующего идентификатора Apple в этой учетной записи пользователя — обратите внимание, что сообщение о том, что выход из этого Apple ID может повлиять на документы и данные iCloud Drive, если вы этого не хотите, t выйти из системы, а вместо этого использовать другую учетную запись пользователя в OS X


Для новой учетной записи пользователя Mac, которая еще не имеет идентификатора Apple, возможность ее создания включена в панель «Системные настройки» для iCloud. Вы также можете создать его на iPhone или iPad или на веб-сайте Apple «Мой Apple ID».
Помните, что изменение iCloud и Apple ID повлияет на ваши логины на iTunes, App Store, Messages, FaceTime, Contacts, Calendar и многое другое.

Если вы хотите использовать другой идентификатор Apple для друга, члена семьи, соседа по комнате, талантливого домохозяина или другого человека, вам лучше создать новую учетную запись пользователя в Mac OS X и войти в эту другую учетную запись пользователя, чтобы подписываться конкретно на другой идентификатор Apple. Таким образом, вам не нужно менять идентификатор Apple и все связанные с ним аспекты, такие как данные iCloud, контакты, сведения о магазине приложений, облачные документы и все остальное, что связано.
Конечно, есть и другие причины, по которым вам может понадобиться изменить Apple ID на Mac, например, на доступ к контенту за пределами вашего региона, например, в иностранной iTunes или App Store.
В идеальной ситуации каждый человек будет иметь свой собственный уникальный Apple ID и только одну учетную запись iCloud / Apple ID (это одно и то же, хотя это техническая возможность иметь отдельную учетную запись iCloud и Apple ID, это действительно не рекомендуется, потому что это может вызвать множество препятствий и проблем.). Если у вас нет веских причин отклониться от этой рекомендации, попробуйте использовать тот же идентификатор Apple для всех ваших личных учетных записей Mac и устройств iOS. Любые другие пользователи вашего Mac должны иметь свою собственную уникальную учетную запись пользователя, и они могут использовать свой собственный отдельный уникальный идентификатор Apple для своего собственного входа в систему OS X и связанных с ним устройств iOS.
Как сменить Apple id на айфоне в App Store
Статья предназначена для пользователей, которые хотят узнать, как сменить Apple ID на айфоне. Спонтанные действия «методом тыка» часто заканчиваются поломкой гаджета или непоправимыми изменениями в системе. Предложенные ниже инструкции помогут юзеру внести необходимые изменения корректно и без серьёзных потерь.
Что такое Apple ID и для чего он нужен
Apple ID – это учётная запись человека, который пользуется электронным устройством, созданным компанией Apple. В Эпл ид хранятся следующие сведения:
- имя и фамилия пользователя;
- адрес e-mail, на который зарегистрирована учётная запись и пароль доступа к ней;
- адрес резервного почтового ящика и другие сведения, необходимые для восстановления контроля над учётной записью;
- дата рождения и географический адрес владельца Эпл ид.
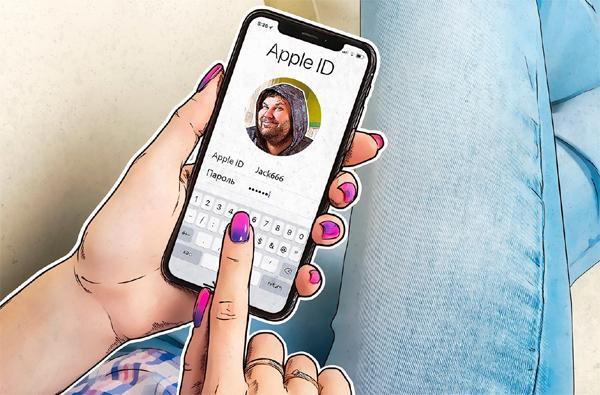
Эппл ид на айфоне
Получив персональный ID, юзер получает возможность:
- совершать покупки в онлайн-магазинах компании;
- заказывать товары в розничных маркетах, являющихся собственностью компании Apple;
- разрабатывать приложения;
- тестировать бета-версии операционных систем iOS и OS X;
- заказывать новинки от Apple в виртуальном магазине Apple Online Store;
- создавать собственные коллекции телевизионных передач и фильмов, воспользовавшись Apple TV;
- приобретать или брать во временное пользование фильмы в iTunes Store;
- осуществлять видео-звонки через FaceTime;
- обмениваться мгновенными сообщениями в iMessage;
- пользоваться бесплатным виртуальным хранилищем iCloud;
- общаться в чате и быть на связи со Службой поддержки Эппл.
Прежде, чем приступить к замене Apple ID, нужно выйти из аккаунтов всех служб на всех устройствах, разработанных Эппл и пользующихся одним и тем же идентификационным кодом. Если юзер планирует произвести замену только на одном гаджете, он выходит из Apple ID только на конкретном устройстве.
Подготовка айфона к смене Apple ID
Необходимость удалить информацию, хранящуюся в Apple ID, в большинстве случаев связана с продажей устаревшей версии айфона. Из памяти телефона удаляется вся информация о прежнем владельце.
Обратите внимание! Не удалив сведений о себе, бывший владелец iPhone проявит бестактность по отношению к своему преемнику и навлечёт на себя лавину письменных предупреждений о деятельности, которую ведёт новый пользователь айфона.
Прежде чем сменить пользователя на айфоне, необходимо создать резервную копию сведений, содержащихся в памяти устройства. Достичь этого можно двумя способами.
Через iTunes
Войти в iTunes, предварительно подключив айфон к персональному компьютеру или айпад. Далее, отыскав наименование гаджета в списке подключенных к сервису устройств, перейти во вкладку «Сведения». Активировав чекбокс «Этот компьютер» и кликнув по кнопке «Создать копию сейчас», запустить программу, формирующую резервные копии.
В Windows XP файлы запасной копии сохранятся по адресу: Documents and Settings(имя пользователя)Application DataApple ComputerMobileSyncBackup, в Windows 7 – 10 – в папке Пользователи(ник или имя пользователя)AppDataRoamingApple ComputerMobileSyncBackup.
Через iCloud
Открыть «Настройки», перейти в «iCloud», найти графу «Сведения» и, отыскав пункт «Резервная копия», активировать команду «Создать резервную копию». Файлы запасной копии сохранятся по адресу: Библиотеки/Application Support/MobileSync/Backup/.
Сброс настроек
После создания запасной копии необходимо сбросить настройки айфона до заводских, воспользовавшись функцией автоматического сброса всей информации, введенной самим пользователем. Для этого нужно активировать команду «Сброс». Она находится в подменю «Основные» меню «Настройки».
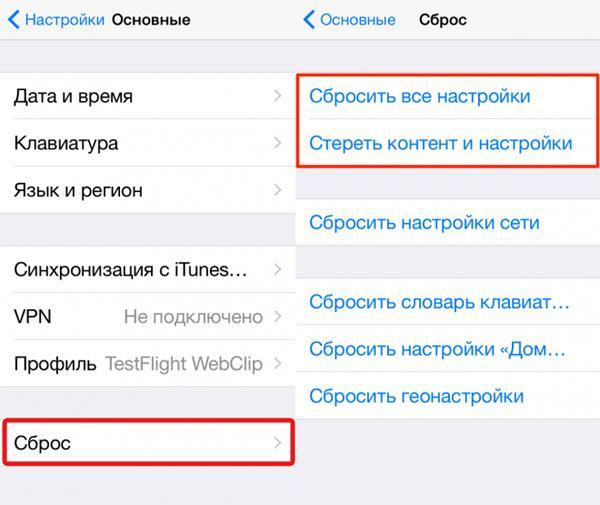
Сбросить настройки айфона до заводских
После активизации команды «Сброс» на дисплее появится диалоговое окно. Здесь нужно активизировать команду «Стереть». Из памяти телефона будет удалена вся информация, загруженная юзером. Если диалоговое окно вызвано по ошибке, отменить удаление контента можно нажатием на кнопку «Отменить».
Прежде чем передать айфон другому пользователю, владелец гаджета должен деактивировать свою учётную запись iCloud. Чтобы операция прошла корректно, не стоит вручную удалять файлы с фотографиями, личной документацией и сведения о контактах. Лучше воспользоваться командой «Удалить учётную запись». Активировать команду можно их «Настроек», предварительно открыв папку «iCloud».
Обратите внимание! Удаляя контент вручную, можно нечаянно стереть данные пользовательского профиля из облачного сервиса Apple. Это чревато уничтожением всей личной информации на всех устройствах, сопряжённых с Интернет-сервисом iCloud.
Как сменить Apple ID на айфоне
С заменой Эппл ид на айфоне не будет проблем, если пользователь – держатель почтового ящика на Mail.ru, Яндекс или на подобных сайтах. Изменять данные можно несколькими способами: через компьютер, iTunes, iPad и другие электронные устройства. В случае, если телефон скоординирован с почтовыми сайтами @maс.com, @me.сom или @icloud.com, сменить ID будет невозможно.
Через компьютер
Создание нового Эппл ид нужно начинать с посещения страницы, управляющей идентификатором. Авторизовавшись через электронную почту и указав текущий пароль, пользователь получает доступ к меню и создаёт новую учётную запись, последовательно выполняя пункты простой пошаговой инструкции:
- Открыть область «Управление именем, ID и электронной почтой».
- Заглянув в меню вспомогательных опций, активировать команду «Apple ID и адрес основной электронной почты».
- Кликнуть по «Изменить». В открывшемся окне указать адрес нового электронного почтового ящика. Дождаться прихода письма с инструкцией и ссылкой, по которой необходимо перейти для завершения процесса.
- Завершить операцию.
Через айфон
В большинстве случаев необходимость сменить идентификационный номер на айфоне возникает после приобретении не нового, уже бывшего в употреблении телефона. Процедура состоит из следующих действий:
- Отыскав на дисплее значок App Store, зайти в соответствующую папку и, спустившись в нижнюю часть страницы, инициировать запуск команды «Авторизованный Apple ID».
- Попав в новое меню, кликнуть на «Выйти».
- Выбрать «Войти», а затем – «С имеющимся Apple ID». Ввести данные, которые должны открывать аккаунт.
Иногда с сайта компании Apple на айфон приходит сообщение с кодом подтверждения.
Обратите внимание! Отреагировав на письмо от разработчика, пользователь подтверждает, что действительно является новым владельцем устройства.
Через iTunes
Сначала нужно убедиться, что данное приложение обновлено до заключительной версии. Весь процесс состоит из несложных действий:
- Авторизовавшись в «Магазине», зайти на страницу пользователя.
- Выбрав «Учетную запись», кликнуть по строчке меню «Информация об учетной записи», а затем – по «Редактировать».
- В открывшемся поле указать адрес электронной почты, с которым будет сопряжён новый ID.
- Дождаться письма со ссылкой для активизации новой учётной записи.

Чтобы сохранить новый идентификационный код, нужно подтвердить все предпринятые действия. Старый код будет аннулирован.
Как сменить учетную запись на айфоне
Иногда одна и та же учётная запись используется для управления несколькими электронными устройствами, например, компьютером, телефонами и айпад. При замене данных на каком-то одном устройстве личные данные пользователя, используемые на прочих гаджетах, должны остаться неизменными. Тогда существующие сведения – список контактов, календарь, сообщения и так далее, сохранятся и будут синхронизированы с онлайн-магазинами, а программное обеспечение iCloud станет доступным для другой учётной записи.
Назначение операции – формирование нового идентификатора с использованием айфона, персонального компьютера или iTunes. Завершив операцию, пользователь переходит к опции iCloud и, прокрутив страницу вниз, выбирает поле «Выйти», подтверждает выход и активирует команду «Удалить учётную запись».
Далее предложат решить, какая информация должна остаться в памяти устройства и совершить ряд действий в поле «Оставить на айфон». Вот что нужно сделать:
- Указать пароль доступа к старому аккаунту.
- Открыв через «Настройки» страницу айклауд, указать новые данные, открывающие созданную учётную запись.
- Воспользовавшись услугами виртуальных магазинов Apple, установить приложения App Store и iTunes Store.
Если старая учётная запись не была удалена, она появится при входе в айклауд.
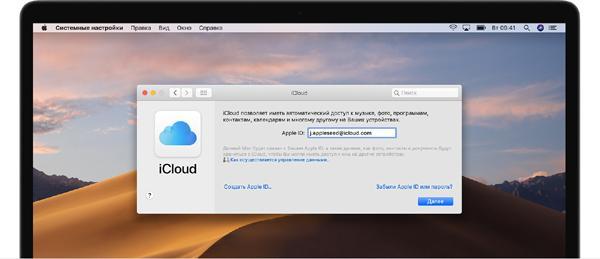
Вход на страницу iCloud
Важно! Не зная действующего пароля, новый пользователь гаджета не сможет внести изменений. Поэтому, перед покупкой не нового телефона стоит узнать пароль от учётной записи продавца.
Сменить пароль Apple ID на iPhone
Чтобы поменять пароль от Apple ID на iPhone и получить доступ к услугам компании Apple, новому владельцу гаджета следует предпринять следующие шаги:
- Зайти в папку «Настройки», перейти во вкладку «Имя пользователя», а затем – в «Пароль и безопасность». Активировать команду «Изменить пароль».
- Ввести текущий или кодовый пароль допуска к устройству, указать новый пароль и подтвердить изменения, задействовав команду «Изменить» или «Изменить пароль».
Как сменить Apple ID в App Store и страну
Магазин приложений App Store – это один из разделов виртуального магазина iTunes store, в котором содержатся всевозможные приложения для телефонов, персональных компьютеров и планшетов. Их можно либо купить, либо скачать без внесения оплаты.
Основные причины, заставляющие пользователей менять местоположение своего эпл ид, связаны с желанием пользоваться усовершенствованными приложениями, в числе первых апробировать айти-новинки от разработчиков или приобретать то и другое по низким ценам, получая бонусы.
Чтобы поменять сведения о местоположении телефона, юзер должен открыть App Store, спуститься в нижнюю часть страницы и сначала тапнуть по кнопке «Логин пользователя», а затем – по «Посмотреть эпл ид». В открывшемся меню необходимо активировать опцию «Страна/регион». Согласившись с изменением места положения, пользователь попадёт в новое меню. Здесь нужно выбрать нужную страну и нажать на кнопку «Готово».
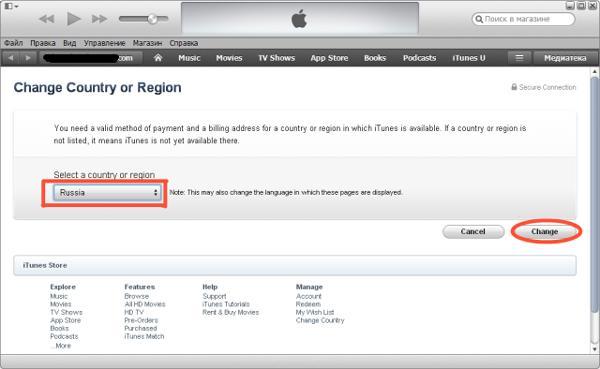
Сменить страну на айфоне
На этом процедура не заканчивается. Новому хозяину айфона предстоит заполнить графу «Billing Adress», воспользовавшись помощью гугла. Таким образом, будет запущена проверка соответствия индекса (ZIP code) и страны.
Чтобы изменить местоположение аккаунта App Store, юзерам, использующим Gift Cards, необходимо обнулить счёт на устройстве и обратиться в службу поддержки компании Apple. При наличии на эпл ид денежных средств изменить адрес аккаунта будет невозможно.
Важно! Буквы «r» и «s» в наименовании гаджетов, созданных компанией Апл, используются с целью акцентировать внимание пользователей на некую схожесть мобильных устройств с быстрыми автомобилями, работающими на турбинном движке. При смене страны и имени пользователя на айфоне они не имеют решающего значения.
Остаётся добавить, что доступ к наибольшему количеству качественных приложений открыт для Австралии, Новой Зеландии, США и Канады.
В том случае, если пользователь забыл свой пароль или потерял устройство, ему не нужно вносить изменения в графу «Имя пользователя». Достаточно обратиться в службу поддержки, воспользовавшись одним из синхронизированных устройств.
Руководствуясь одной из 3-х предложенных в статье простых инструкций, пользователь айфона без труда создать новый идентификационный код и Apple ID. Приступая стоит заранее придумать пароль и открыть почтовый ящик.
Как на iPhone поменять учетную запись Apple ID и iCloud
Приветствую вас дорогие читатели нашего сайта! В сегодняшней статье мы с вами поговорим о том как сменить iCloud и Apple ID на Iphone, Ipad и Mac. Сменить iCloud на iPhone необходимо, если вы собрались продать смартфон. Кроме того, параметры доступа к облачному хранилищу требуется поменять, если вы подозреваете, что кто-то узнал их и появилась опасность взлома.
Важно знать: iCloud — облачный сервис, созданный эксклюзивно для владельцев i-гаджетов. При начальной настройке или как ее еще называют активацией «яблока», каждый пользователь должен создать Apple ID — учетную запись, которая позволит ему получать доступ ко всем фирменным сервисам, в том числе и к iCloud.
Работа с iCloud
Это важный ресурс, который хранит личные данные пользователя. Поэтому в первую очередь нужно знать, как поменять учетную запись «Айклауд» на «Айфоне». Для этого нужно перейти в настройки смартфона (серая шестеренка на главном экране).
Одним из первых пунктов там указан аккаунт Apple ID. На него нужно перейти, чтобы продолжить смену iCloud. В некоторых старых версиях этот пункт был в одноименном разделе.
После перехода в iCloud нужно пролистать вниз экрана и найти кнопку «Выйти». Система запросит шифр от Apple ID. Нужно выбрать пункт «Выключить». Это поможет отсоединить опцию «Найти iPhone» от соответствующего аккаунта.
Ниже есть список данных, которые можно сохранить. Например, чтобы на смартфоне остались все контакты, нужно включить опцию, переместив ползунок вправо. Также можно оставить настройки браузера, записи календаря и заметок.

Если никакие данные iCloud вам не нужны либо вы заранее сделали резервную копию, можете выключить все ползунки. Таким образом получится удалить все данные со смартфона.
В правом верхнем углу экрана можно найти кнопку «Выйти», на которую нужно нажать. Система выдаст запрос на подтверждение этого процесса.
Возможные проблемы
Рассмотрим три самых частых проблемы, которые случаются при смене аккаунта.
- Не удается изменить. Важно понимать, что изменить имя пользователя можно на любое другое, которое еще не использовалось ранее. Если текущая электронная почта имеет одно из расширений эппл, то сторонний почтовый сервис использовать уже нельзя. Кроме того, параметр удаления электронной почты также не будет отображаться.
- Нужно войти под другим ID. Если пользователю нужно войти в учетную запись под другим айди, не изменяя при этом настроенный адрес почты, достаточно просто выйти из учетки и авторизоваться под новыми данными.
- Почта была введена неверно. Если при создании аккаунта пользователь ошибся в адресе электронной почты, нужно авторизоваться в системе. Затем перейти в настройки и отредактировать email, сохранив изменения.
Таким образом, есть несколько способов смены Apple ID, и пользователь может выбрать для себя, какой вариант ему подходит. Важно помнить, что новый электронный адрес должен быть реальным, так как на него придет письмо для подтверждения действий.
Где находятся настройки Apple ID в macOS?
Откройте приложение «Системные настройки» с помощью кнопки в док-панели или щелкнув значок Apple ? -> Системные настройки в строке меню.
В главном окне «Системные настройки» появится раздел Apple ID для доступа к информации вашей учетной записи.

? ПО ТЕМЕ: Как просмотреть несколько фотографий в режиме Quick Look на Mac.
Утерянный пароль
А как сменить пароль учетной записи, если вы забыли его? Для этого нужно выполнить сброс шифрования. Он может выполняться по-разному. Все зависит от типа защиты.
При двухфакторной аутентификации необходимо перейти в настройки смартфона. Далее нужно войти в учетную запись и раздел «Пароль и безопасность». После устройство укажет инструкцию по восстановлению.
Если при этом не выполнен вход в iCloud, то могут возникнуть сложности. В учетной записи нужно будет указать, что вы забыли пароль, а после снова следовать инструкциям.
Если для защиты выбрана электронная почта, то нужно использовать официальный сайт для восстановления пароля. Нужно перейти на страницу с учетной записью. Далее нужно ввести идентификатор и нажать «Продолжить». Система поймет, что вы забыли пароль, и предложит ответить на контрольный вопрос, использовать сообщение по электронной почте или запросить ключ восстановления.

Двухэтапная проверка также несколько отличается. Начальные этапы процедуры похожие. Необходимо указать в учетной записи то, что вы забыли пароль. Далее нужно ввести ключ двухэтапной проверки. Для этого пользователь указывает доверенное устройство. На него система отправляет сообщение с кодом. Его нужно ввести, чтобы продолжить смену пароля.
Работа с б/у устройством
Многие пользователи не знают, что делать, если купил б/у «Айфон». Как поменять учетную запись iCloud?
Важно, что никакой сброс до первоначальной конфигурации в этом деле не поможет. Владельцу необходимо сразу во время покупки поговорить с бывшим пользователем смартфона. Если он вдруг забыл или не знал, нужно попросить его о том, чтобы он удалил «Айфон» со своего аккаунта.
Для этого он должен зайти в учетку iCloud на официальном ресурсе. Именно оттуда можно аннулировать привязку смартфона к аккаунту. На странице нужно выбрать меню с параметрами.
В новом окне будут указаны все устройства, которые связаны с аккаунтом. Нужно выбрать смартфон, который пользователь продал, и прийти к данным. Справа от устройства будет отображен крестик, на который следует нажать. Таким образом получится отвязать аккаунт от проданного аппарата, чтобы ввести свои данные.
Что это такое Эпл Айди и зачем изменять password к нему
Apple ID — это учётная запись пользователя гаджетов Apple — iPhone, iPad и других. Аккаунт является облачным и един для всех устройств. Получив такой идентификатор, владелец устройства сможет получать доступ ко всему многообразию возможностей, которые предоставляет Apple. Это магазин приложений AppStore, облачное хранилище данных и фотографий iCloud, магазин контента iTunes.
К идентификатору Apple ID привязывается банковская карта для совершения платежей, а это значит, что учётная запись должна быть хорошо защищена. Даже самый внимательный и осторожный владелец гаджета не застрахован от его потери или кражи. Правильная защита поможет сохранить персональные данные и фотографии, которые злоумышленник не сможет использовать против вас.
По факту, недоброжелатели получат бесполезный кусок пластика, которым станет ваш гаджет без доступа к цифровым приложениям и данным. Именно поэтому так важно подобрать надёжный пароль к идентификатору, чтобы снизить уязвимость вашего устройства. Первоначально ведённый вами пароль учётной записи может быть не слишком сложным.
Профессионалы в области информационных технологий также советуют периодически, хотя бы раз в месяц менять пароль на более сложный, так как технологии не стоят на месте, а хакеры развиваются в разы быстрее. Чтобы не дать им шанса взломать ваш аккаунт и завладеть вашим сокровенным, лучше сменить пароль.
Изменить Apple ID через приложения App Store или iTunes Store
Изменения данных Apple ID в двух программах происходит аналогичным образом, поэтому, в качестве примера, рассмотрим лишь вариант с App Store.
Итак, запускаем штатное приложение App Store и переходим в раздел «Подборка». Здесь, в самом низу страницы, вместе с быстрыми ссылками, расположена кнопка «Apple ID». Именно она нам и нужна. Тапаем по ней и, в появившемся меню, выбираем «Посмотреть Apple ID», после чего нужно будет ввести пароль.

Далее нам открывается учетная запись пользователя. Здесь необходимо зайти в первый же одноименный раздел, после чего станет доступны поля для изменения таких данных, как пароль и e-mail (он же Apple ID).

Все внесенные изменения вступят в силу лишь после подтверждения нового электронного адреса через письмо, присланное Apple.
Смена данных через iPhone
Для изменения Apple ID можно также использовать приложение App Store на вашем iPhone. Пройдя процедуру авторизации, найдите в меню кнопку «Apple ID: «Ваш идентификатор». После этого, на странице «Учетная запись» нажмите на строке с текущей записью и просто введите новый почтовый адрес.

Смена Apple ID на айфоне
Нажмите «Готово» для завершения. На e-mail, как и в предыдущих случаях, придет письмо с ссылкой. После перехода по ней, изменения смогут вступить в силу.
Смена учётной записи в айфоне
Здесь же, в Настройках айфона, вы можете создать новую учётную запись для смены старой. Для этого вам нужно выйти из текущей учётки (третий скриншот на изображении выше, ссылка «Выйти»), а затем выбрать «Создать новый Apple ID», после чего, следуйте предложенным инструкциям. Для регистрации другой учетной записи вам необходимо будет указать новый почтовый ящик, страну, пароль, дату рождения и контрольные вопросы.
Контрольные вопросы предназначены для обеспечения безопасности данных вашего iPhone. В дальнейшем, это позволит не допустить любые попытки поменять пароль или любую другую информацию. Так что, придумывая контрольные вопросы, постарайтесь сделать их более сложными. Когда вы укажете данные и придумаете вопросы, укажите сведения о своей кредитной карте. На этом процедура регистрации будет завершена.
Независимо от того, какой способ смены данных вы выберете, стоит очень внимательно вводить новый электронный адрес. Если при вводе вы допустите даже малейшую ошибку, то не сможете получить ссылку, а следовательно, не сможете подтвердить внесенные вами изменения. В таком случае, старый идентификатор уже работать не будет, а получить доступ к новому вы не сможете. Тогда, доступ к аккаунту будет просто заблокирован.
И напоследок парочку видео, чтобы закрепить материал:
Опубликовал ProfiAppler Не забывайте читать комментарии, там тоже много полезной информации. Если на ваш вопрос нет ответа, а на более поздние комментарии есть ответ, значит ответ на ваш вопрос содержится в статье, уважайте чужое время.
Вам также может быть интересно

Отключение или ограничение встроенных покупок на iPhone

Как поменять iCloud и Apple ID на Mac – пошаговая инструкция
Чтобы полностью отвязать ID от конкретного ноутбука перед продажей или передачей другому пользователю, необходимо выполнить следующие действия.
- Войдите в iTunes на своём Маке.
- Выберите Store — View Account («Просмотр аккаунта»).



Вот и всё, ваш Мак отвязан от текущего ID. О том, как сменить ID вместо того, чтобы просто удалить его с ноутбука.








Как изменить идентификатор Apple ID
Адрес электронной почты, используемый в качестве идентификатора Apple ID, можно изменить. Для этого воспользуйтесь перечнем несложных шагов.
При изменении электронной почты для идентификации Apple ID может потребоваться ответить на один из контрольных вопросов, которые вы вводили при создании учетной записи.
После изменения адреса электронной почты вам потребуется пройти повторную процедуру авторизации во всех сервисах, которые используют Apple ID.
Если идентификатор имеет расширение @icloud.com, @me.com или @mac.com

Если адрес вашей электронной почты Apple ID имеет расширение @icloud.com, @me.com или @mac.com, то его можно изменить только на другой адрес с расширением @icloud.com, @me.com или @mac.com, который уже связан с учетной записью.
Перейдите на страницу Apple ID через по ссылке и войдите в систему с помощью текущей почты для идентификации и пароля.
Нажмите на кнопку «Изменить» в разделе «Учетная запись».
Сразу под идентификатором Apple ID перейдите по ссылке «Редактировать Apple ID».
Сразу после этого появится список адресов электронной почты, которые вы можете использовать в качестве идентификатора Apple ID.
В него включены дополнительные адреса электронной почты, уже связанные с вашей учетной записью.
Выберите адрес электронной почты, который необходимо использовать в качестве идентификатора Apple ID.
Обратите внимание, что изменить идентификатор Apple ID в данном случае можно только на другой адрес электронной почты Apple с расширением @icloud.com, @me.com или @mac.com.
Нажмите кнопку «Продолжить» и дождитесь завершения процедуры.
Если идентификатор Apple ID является сторонним адресом электронной почты: способ для iPhone или iPad

Зайдите в «Настройки» > «Учетная запись» > «Имя, номера телефонов, e-mail» и введите пароль учетной записи Apple ID.
Возможность изменить электронную почту Apple ID на iPhone доступна в iOS 10.3 и более новых версиях операционной системы.
Нажмите «Изменить» рядом с разделом «Контактные данные» и удалите электронную почту, которая используется для идентификации Apple ID.
Нажмите «Продолжить» и укажите новый адрес электронной почты, который нужно использовать как идентификатор Apple ID.
Введите код подтверждения, который будет выслан на указанный адрес электронной почты.
Обратите внимание, что если вы укажете электронную почту с расширением Apple (@icloud.com, @me.com или @mac.com), появится специальный запрос на подтверждение. Изменить идентификатор на адрес другого поставщика услуг после этого будет невозможно.
Если идентификатор Apple ID является сторонним адресом электронной почты: способ для Mac

Перейдите на страницу Apple ID через браузер Mac по ссылке и войдите в систему с помощью текущей почты для идентификации и пароля.
Нажмите на кнопку «Изменить» в разделе «Учетная запись».
Сразу под идентификатором Apple ID перейдите по ссылке «Редактировать Apple ID».
Укажите новый адрес электронной почты, который нужно использовать как идентификатор Apple ID.
Нажмите кнопку «Продолжить».
Введите код подтверждения, который будет выслан на указанный адрес электронной почты.
Обратите внимание, если вы укажете электронную почту с расширением Apple (@icloud.com, @me.com или @mac.com), появится специальный запрос на подтверждение. Изменить идентификатор на адрес другого поставщика услуг после этого будет невозможно.
Читайте далее 6 игр для iPhone и iPad с новогодним настроением
Изменение Apple ID на разных устройствах

Изменение идентификатора Apple ID
Важно! Возможность непосредственного изменения Apple ID подразумевает смену логина (адреса электронной почты), который используется для авторизации. Доступ к контактам, покупкам и иным данным, содержащимся в учетной записи, потерян не будет. Необходимые действия могут быть выполнены исключительно через браузер, на устройстве с любой операционной системой.
- Перейдите по представленной выше ссылке на сайт Apple и авторизуйтесь в своей учетной записи, введя для этого логин и пароль от нее и нажав на кнопку «Далее».

Если потребуется, пройдите проверку двухфакторной аутенификации, указав в соответствующее поле полученный на Apple-устройство или номер мобильного код.

В блоке «Учетная запись» кликните по кнопке «Изменить»,

а затем по надписи «Изменить Apple ID».


Если в качестве нового идентификатора вами используется адрес электронной почты, предоставляемый сторонними поставщиками (не Эппл), на указанный ящик будет отправлен проверочный код,

который потребуется ввести на сайте для подтверждения и нажать «Продолжить».

Обратите внимание! Если указываемый вами почтовый ящик находится на домене me.com, mac.com или icloud.com, последующее изменение идентификатора учетной записи будет невозможно.

Изменив данные учетной записи, повторно войдите в нее на тех устройствах, где она ранее использовалась. В противном случае вы не получите доступ к iCloud, «Сообщениям» и другим сервисам Apple.

Решение возможных проблем
В некоторых случаях процедура изменения идентификатора Эппл АйДи протекает с ошибками. Рассмотрим основные их причины и методы устранения.
-
Если в настройках учетной записи отсутствует ссылка «Изменить Apple ID», значит, возможность изменения идентификатора для вас недоступна (это особенно актуально, если привязанный ящик находится на домене me.com, mac.com или icloud.com). Единственным решением в данном случае является обращение в техподдержку компании, что можно сделать по следующей ссылке:
Служба поддержки Эппл
Изменение учетной записи Apple ID
Если задача заключается не в изменении идентификатора Эппл АйДи, а в банальной необходимости выхода из одной учетной записи и входа в другую, в зависимости от используемого устройства, необходимо пойти по одному из следующих путей.
Вариант 1: iOS/iPadOS
Для того чтобы сменить Эппл АйДи на Айфоне или Айпаде, следует прибегнуть к одному из трех способов.
Способ 1: «Настройки»
Проще всего решить озвученную в заголовке статьи задачу через параметры операционной системы.
-
Откройте «Настройки» и тапните по первому разделу, где указаны ваше имя и фото профиля.

Пролистайте эту страницу в самый низ

и воспользуйтесь пунктом «Выйти».

Подтвердите свои намерения, указав пароль от аккаунта. Решите, хотите ли вы сохранить данные из iCloud на устройстве.

Далее тапните по надписи «Выйти» в правом верхнем углу,

а затем во всплывающем окне. Дождитесь завершения процедуры.

Выполните авторизацию в новом аккаунте Apple ID, воспользовавшись соответствующим разделом в «Настройках» iOS/iPadOS

и указав логин и пароль от него и нажав «Войти».

Далее, по желанию, можете настроить параметры Эппл АйДи. Сделать это поможет представленная по ссылке ниже инструкция.
Способ 2: App Store
Альтернативным методом изменения Эппл АйДи на Айфоне и Айпаде является использование предустановленного в операционной системе магазина приложений – Апп Стор. Алгоритм действий, которые для этого потребуется выполнить, нами был рассмотрен в отдельной статье, с которой и рекомендуем ознакомиться.

Способ 3: Сброс настроек
Два предыдущих метода хорошо подходят для случаев, когда задача смены учетных записей является временной, то есть вы планируете не только сохранить доступ к данным из «старого» Эппл АйДи, но и рано или поздно вернуться к его использованию. Если же в этом нет необходимости, целесообразно будет сначала очистить мобильный девайс от сведений из используемого ранее аккаунта, и уже после этого авторизоваться в «новом». Для этого следует выполнить сброс, удалив весь контент и настройки. Более детально обо всех нюансах процедуры мы тоже рассказывали ранее.

Вариант 2: macOS
Если же выйти из одной учетной записи Эппл и войти в другую требуется на компьютере или ноутбуке с макОС, выполните следующее:
-
Откройте «Системные настройки» (проще всего это сделать через меню Apple) и кликните по значку Apple ID.

Нажмите по расположенной внизу кнопке «Выйти» и подтвердите свои намерения.

Примечание: После этого будет предложено скопировать загрузки и данные, которые хранятся в iCloud – поступайте с этим на свое усмотрение.

Для подтверждения авторизации потребуется ввести код, который, в зависимости от указанных вами параметров, будет отправлен в виде сообщения на номер телефона или уведомления на Apple-устройство. Во втором случае предварительно потребуется предоставить разрешение.

Решение возможных проблем
При попытке смены учетной записи Эппл могут возникнуть определенного рода ошибки. Последние зачастую связаны с некоторыми ограничениями и временными сбоями, значительно реже – с некорректно указанными или потерянными данными, а потому их легко исправить.
Блокировка Apple ID
Иногда учетная запись Эппл может быть заблокирована в процессе непосредственной авторизации в ней – это может произойти по соображениям безопасности, из-за сбоя на серверах компании и по ряду других причин. О том, как восстановить доступ к личным данным в подобных случаях, мы ранее рассказывали в отдельных статьях.

Сбой проверки Apple ID
Еще одна ошибка, с которой можно столкнуться при попытке входа в аккаунт Эппл, в первую очередь, на мобильных устройствах. Причиной ее возникновения может быть как единичный сбой, так и некорректно установленные настройки операционной системы, но есть и другие. Все они детально рассматривались нами в представленной по ссылке ниже инструкции.

Ошибка подключения к серверу Apple ID
Значительно более серьезная проблема, чем рассмотренные выше, но все же имеющая свое решение. Часть причин, по которым она возникает, пересекаются с таковыми в предыдущем случае, но помимо них имеются и другие. О каждой из них, как и о методах устранения, можно узнать из следующего материала.

Забытые логин и/или пароль от Apple ID
Иногда причина, по которой не получается войти в Эппл АйДи, заключается не в ошибке или сбое, а в банальном отсутствии возможности это сделать из-за забытого логина или пароля от аккаунта. К счастью, первый всегда можно узнать, а второй – сбросить и изменить. В крайне редких случаях может потребоваться создать новую учетную запись. Сделать все это помогут отдельные инструкции на нашем сайте, ссылки на которые даны ниже

Помимо этой статьи, на сайте еще 12369 инструкций.
Добавьте сайт Lumpics.ru в закладки (CTRL+D) и мы точно еще пригодимся вам.
Отблагодарите автора, поделитесь статьей в социальных сетях.

 retro34.ru
retro34.ru