Как настроить и использовать Launchpad в macOS

Launchpad является неотъемлемой частью рабочего стола macOS и представляет собой быстрый и простой способ доступа к приложениям, установленным на вашем Mac. Вот как получить максимальную отдачу от этой функции.
Launchpad был частью рабочего стола macOS в течение нескольких лет, служа простой цели — помогать пользователям открывать нужное им приложение как можно быстрее. Подобно меню «Пуск» Windows, оно просто предлагает длинный список приложений, которые пользователь может видеть и быстро открывать с минимальными усилиями.
Это простой инструмент, и это, конечно, не единственный способ выполнять ту же работу. Любой, кто хочет открыть приложение, может решить эту задачу разными способами.
Например, вы можете выполнить поиск по названию приложения через Spotlight. Возможно, вы поместили значок приложения на док-станцию для облегчения доступа. Возможно, вы даже вручную зашли в папку «Приложения», чтобы найти и открыть приложение.
Все это допустимые способы сделать одно и то же, но для тех, кто плохо знаком с macOS и переходит из среды на основе Windows, это, вероятно, наиболее логичный метод открытия приложений, доступный для них.
Базовая доступность
Простота Launchpad сродни превращению вашего Mac в импровизированный домашний экран iPad. Когда вы щелкаете значок Launchpad, вам открывается аналогичный экран, состоящий из сетки хорошо расположенных значков и их заголовков.
Чтобы открыть приложение, которое вы видите, щелкните его один раз. Это все, что вам нужно сделать.

Как и на привычных домашних экранах iPad и iPhone, значки приложений можно хранить в папках, которые вам нужно будет щелкнуть и развернуть, прежде чем щелкнуть сам значок приложения.
Внизу экрана расположены точки, которые покажут вам, сколько страниц приложений включено в Launchpad, а также какую страницу вы просматриваете. Используйте колесо прокрутки мыши для переключения страниц или щелкайте точки.
Если вам нужно выйти из Launchpad, просто щелкните в любом месте фона, кроме значка приложения или другого экранного элемента, или нажмите клавишу Escape на клавиатуре.
Доступ с клавиатуры
Допустим, вы хотите ускорить доступ к приложениям в Launchpad или не хотите так часто использовать мышь. Есть несколько вещей, которые вы можете сделать для доступа к приложениям в Launchpad, чем обычные элементы управления, ориентированные на мышь.
Вы должны, по общему признанию, открыть Launchpad, щелкнув значок. Этого не избежать, если вы не настроите сочетание клавиш.
Находясь в Launchpad, вы можете перемещаться между приложениями с помощью клавиш со стрелками, а затем с помощью Return для входа в папки или открытия приложений. Нажмите клавишу Escape, чтобы выйти из папки.
Вы можете переключаться между страницами в Launchpad с помощью клавиатуры, удерживая Command, а затем нажимая клавиши со стрелками влево или вправо.

Начните вводить название приложения, чтобы быстро его отобразить.
Если вам важна скорость, вы можете просто найти приложение. Как только вы войдете в Launchpad, начните вводить имя приложения, которое хотите открыть, и ваш Mac начнет сужать список, пока вы не увидите приложение, которое ищете.
Используйте клавиши со стрелками, чтобы выделить приложение, которое вы ищете, и нажмите «Вернуться», чтобы открыть его.
Открытие Launchpad без нажатия
Хотя меню «Пуск» Windows всегда находится в углу экрана, и к нему легко получить доступ без проблем, переместив мышь в крайнее положение в углу и щелкнув, это не то же самое для Launchpad. Поскольку он расположен на док-станции, он находится не в углу, поэтому для доступа к нему требуется больше внимания.
Один из способов исправить это — воспользоваться функцией Hot Corners, встроенной в macOS, где вы можете назначать действия, которые будут выполняться, когда вы нажимаете мышь в один из углов.

Hot Corners может дать вам то самое открывание Launchpad прямо в углу, которое вам действительно нужно.
Как добавить Launchpad в Hot Corner в macOS
Щелкните логотип Apple в строке меню и выберите «Системные настройки».
Выберите раскрывающийся список для активного угла экрана, который вы хотите использовать для активации Launchpad.
Щелчок правой кнопкой мыши на панели запуска
Если все, что вам нужно, это быстрый доступ к приложениям, но без красивого пользовательского интерфейса, вы можете сделать это, щелкнув правой кнопкой мыши значок Launchpad. Это отобразит контекстное меню, содержащее список всех приложений, содержащихся в Launchpad, который можно прокрутить и щелкнуть, чтобы открыть, как любое другое контекстное меню.

Щелкните правой кнопкой мыши панель запуска в Dock, чтобы отобразить прокручиваемый список, не открывая все приложение.
Есть также варианты удалить Launchpad из Dock, если вы больше не хотите, чтобы он там был, или вызвать обычный интерфейс Launchpad, нажав Показать Launchpad.
Добавление приложений на Launchpad
Самое простое, что нужно знать о Launchpad, — это список приложений, установленных на Mac. В частности, это список приложений, которые вы либо загрузили из Mac App Store на свой Mac, либо приложение, которое вы поместили в папку «Приложения».
Новые приложения, которые вы установили из Mac App Store или загрузили и поместили в эту папку, появятся автоматически. Однако не все приложения появятся в списке.
Все способы подключения флешки к планшету
Вопрос того, как подключить флешку к планшету, может возникнуть у многих пользователей. Это связано с тем, что планшет с USB встречается крайне редко, а данный тип подключения является самым популярным.
Разобравшись с тем, как подключить флешку к планшету, можно:
- перекинуть фото с планшета на флешку;
- перенести информацию с флешки в планшет;
- перебросить различные мультимедийные файлы с флешки на планшет (и наоборот);
- перепрошить через флешку ЮСБ через подключение флешки к планшету.
Это довольно обширная тема, так как помимо способов для того как подключить флешку к планшету, могут возникнуть неполадки при которых планшет перестал видеть внешний накопитель.
Порты и входы в планшетах
На большинстве планшетных компьютеров нет разъема для подключения флешки, есть лишь возможность записать данные на микроSD карту, которая вставляется либо в отдельный слот, либо вместо одной из SIM-карт.
 Источник фото: otzovik.com
Источник фото: otzovik.com
В основном на этих устройствах встречаются следующие разъемы:
- micro-USB разъем, USB-C или mini-USB для зарядки;
- microSD для карт памяти;
- 5 mm Jack для наушников;
- слот для SIM-карты.
Способы подключения флешки к планшету
При вопросе о том, можно ли подключить флешку к планшету, ответ может быть довольно разнообразным, так как существует несколько способов для подключения стандартного внешнего накопителя с портом USB.
OTG переходник
Самый универсальный вариант — использование адаптера USB-OTG. Для этого его надо купить и следовать инструкции:
- Вставить один конец переходника (который входит) в порт microUSB на мобильном устройстве.
- К другому концу должна быть подсоединена карта памяти, так как это просто стандартное гнездо ЮСБ.
После этого девайс воспримет вставленный накопитель как внутреннюю карту памяти. После этого проблема, как перенести фотографии и прочие файлы, будет решена.
Важно! Подобное подключение доступно на Android-устройствах с версией 3.1 и выше. Если на гаджете вместо микроЮСБ порта используется другой, это не проблема, так как существуют ОТГ-переходники для всех популярных разъемов.
Двухголовый кабель
Двухголовый кабель тоже поможет решить проблему с тем, как открыть файлы с флешки на планшете. Это такой же OTG-адаптер, но в отличие от стандартного варианта у него есть 2 входа для USB.

В таком случае аппарат воспримет обе подключенные карты памяти одновременно, отображая 2 внешних накопителя. Как и в случае с предыдущим вариантом, есть кабели не только с microUSB портом.
Флешка C-Type c разъемом
В продаже существуют карты с C-Type или micro-USB разъемом. Подсоединять их легче всего, потому что нужно лишь вставить такой накопитель в гаджет.
Он в свою очередь воспринимает их как внешний накопитель, отображая в проводнике на Android в корневом разделе с внутренней памятью.

Более того, такой накопитель можно подсоединять с компьютером, так как на противоположной стороне от C-Type или micro-USB есть обычный ЮСБ вход. Конечно, одновременно подключать не следует.
Беспроводные накопители
Проблема с планшетом и комплектующими не возникает при использовании беспроводных накопителей. Они появились не так давно, а внешне похожи на жесткие диски.
Подключение к гаджету в этом случае происходит либо через беспроводную сеть Wi-Fi, либо посредством Bluetooth. В основном способ применяется на iPad-ах.
Кастомные адаптеры
Кастомными переходниками называются адаптеры по типу OTG, но поставляются они либо в комплекте с устройством, либо в фирменных магазинах соответствующего производителя.
Принцип работы и подключения такой же, как в OTG. Разница лишь в том, что здесь может возникнуть проблема когда девайс не видит флешку через USB. Это обосновано разными типами файловых систем: FAT32 или NTFS.
Важно, чтобы файловые системы были идентичными.
Приложения для корректной работы OTG
Иногда проблема может заключаться не в том, как открыть флешку на планшете, а в том что файлы не перекидываются. Связано это с автоматической блокировкой системы, будь то Андроид или iOs. Обойти блокировку можно, используя специальные приложения.

Существует несколько подобных приложений. Самое лучшее — StickMount.
Инструкция по его использованию:
- Получить рут-права на гаджете.
- Подсоединить устройство.
- Установить софт.
Теперь для внешнего накопителя будет создана отдельная папка с его названием. Туда можно перекидывать файлы. А также с помощью приложения можно разобраться с тем, как отформатировать флешку не через ПК, а через мобильное устройство.
Что еще можно подключить к планшету с помощью USB OTG
Так как USB-порт является универсальным, подключать к нему можно не только карты памяти. Можно переустанавливать операционную систему через загрузочную флешку Андроид, подсоединить клавиатуру, мышку, модули 3G, геймпады и многое другое.
В большинстве случаев аппарат верно идентифицирует подключенное устройство и позволит его использовать.
Почему планшет не видит носитель

Разобраться в том, почему планшет не видит флешку, можно установив корень проблемы. Есть 3 наиболее встречающихся причины этой неполадки.
Важно! В отличие от ПК, на мобильных устройствах нет функции для безопасного извлечения. Поэтому способов для того, как безопасно извлечь флешку, не существует. Но эта возможность совершенно не требуется.
Проблема с планшетом
Проблема с планшетным компьютером может быть из-за того что питание в разъеме не соответствует нужному уровню для функционирования карты памяти. Такое может быть из-за включенного режима экономии энергии.
Также неисправность может возникнуть из-за того что аппарат не поддерживает объем памяти накопителя. Здесь поможет лишь использование накопителя с меньшим объемом памяти.
Проблемы с ПО
В случае если аппарат видит карту, но перемещать файлы не получается, рекомендуется использовать приложение. Через него можно обойти системную блокировку.
Флешка не работает
Самая банальная причина — внешний накопитель вышел из строя. Это можно проверить, вставив его в ПК.
Как подключить USB флешку к Андроиду через OTG
Современные флеш-накопители могут вмещать в себя огромное количество информации, чей вес будет доходить до 256 Гб и даже больше. Вот только из-за отсутствия нужного разъема проблематично «синхронизироваться» со смартфоном, и на помощь приходят переходники. Сегодня мы выясним, как подключить USB флешку к Андроиду через OTG и что для этого понадобится.
Что такое OTG
OTG-кабель представляет собой специальный адаптер, позволяющий подключать к телефонам и планшетам девайсы, имеющие стандартный USB-разъем. Словом, это переходник, один конец которого подсоединятся к смартфону, а во второй вставляется аксессуар.
Приобрести адаптер можно в любом магазине, который специализируется на электронике и гаджетам к ней. Также отмечаем, что в комплекте к некоторым телефонам уже идет OTG. Например, данная деталь была замечена у смартфонов Samsung и Sony.
Как проверить совместимость Андроида и OTG

К сожалению, не все смартфоны могут похвастаться поддержкой OTG-протокола. Но как же узнать заранее, сможет ли девайс распознать дополнительный гаджет? Самое простое – это зрительное определение. Если телефон имеет стандартный microUSB, скорее всего, и к переходнику в таком случае он подключится без проблем.
Но для более качественного теста рекомендуем использовать специальную программу, а именно USB OTG Checker. Это очень полезное приложение с минимум функций, отлично выполняющее основную опцию – распознавание поддержки OTG или ее отсутствия у Андроид-смартфона.
Приложение USB OTG Cheker
Утилиту можно с легкостью скачать с Google Play. После установки запускаем ее и через несколько секунд видим на главном экране или зеленый квадрат, или красный. Здесь все предельно ясно: зеленый означает успешную дальнейшую синхронизацию, красный – невозможность подключиться к адаптеру.


Ниже располагается таблица с небольшой информацией о девайсе, где указана модель телефона, ее название и ID. На этом, в принципе, и заканчивается весь функционал приложения.
Если результат отрицательный – есть два варианта для решения данной неполадки. Возможно, флешка просто не распознается встроенным Проводником. Для этого существуют специальные утилиты, о которых поговорим ниже. Или же в аппарате вообще заблокирован протокол OTG. Тогда, к сожалению, ничего сделать не удастся, только приобрести новый телефон под управлением Android.
Как подключить флешку через OTG к Android

Процедура непосредственно самого подключения очень проста: вставляем аксессуар в адаптер, а адаптер подключаем к смартфону. Если флеш-накопитель успешно распознается операционной системой, на экране должно появиться соответствующее уведомление, на котором следует нажать «Разрешить». Внешняя флешка опознана девайсом, но как теперь читать с нее информацию?
Здесь помогут файловые менеджеры, их еще называют проводниками. Это приложения, позволяющие просматривать всю информацию, хранившуюся в памяти мобильного устройства и присоединенных к нему накопителей.
Но также можно установить любой сторонний менеджер, самый оптимальный вариант – ES Проводник, о котором мы развернуто рассказывали в статье «Как открыть zip-архив на Андроиде». Запускаем программу, переходим в корень меню и там должен высвечиваться внешний накопитель. Кликаем по нему и появляется перечень материалов. Таким образом, вы можете просматривать изображения, видео, читать документы и работать с архивами. Вся информация, хранившаяся на флешке, оказывается доступной со смартфона.
USB Media Explorer
Но что же делать, если накопитель не распознается? Единственный выход – специализированные утилиты. Например, отличной программой является Media Explorer, доступная для скачивания из Гугл Плей. К сожалению, она платная, и пробной бета-версии не существует.
StickMount (Root)
Не хотите тратить деньги? Не отчаивайтесь, есть и бесплатная альтернатива – приложение StickMout, запрашивающее рут-права. Если вы уже «Суперпользователь», то сможете без труда приспособиться к программе, а вот в противном случае придется либо покупать инструмент, либо получать root, иначе никак не сможете работать с флешкой.
Возможные проблемы, почему телефон/планшет не видит флешку через OTG
Вы купили переходник, скачали необходимый файловый менеджер, с радостью подключаете флешку, но она не читается устройством – в чем же причина? Давайте обсудим самые частые факторы, мешающие успешной синхронизации:
- Неверный формат флеш-накопителя.Android не читает файловые системы NTFS и ExFat. Подходит только FAT32.
- Неподходящее программное обеспечение или операционная система. Дело может быть и в прошивке, и в специальных драйверах, и в версии Андроид. Чтоб избежать подобных неприятностей – заранее проверьте телефон через USB OTG Charge.
- Загрязненные разъемы, из-за которых не происходит контакта. Сюда же можно отнести неисправную флешку или адаптер.
- Флешка вмещает в себя слишком много информации. Например,если вы подключаете накопитель объемом 256 Гб к смартфону, где всего 4-8 Гб постоянной памяти – возможны проблемы. Аналогично и с оперативной памятью меньше 1 Гб.
Видео-инструкция: как подключить USB к смартфону без поддержки OTG
Как видим, достаточно легко подключить USB-флешку к Андроиду через OTG, для этого понадобится лишь четко следовать инструкции и иметь под рукой необходимые инструменты. Успехов!
Можно ли подключить флешку к планшету
Информация – самый ценный ресурс. Способов обмена ей очень много. Порой случается так, что кто-то дает нужные файлы на USB носителе, а под рукой есть только планшет. Большая часть современных моделей не оснащаются соответствующим разъемом, поэтому приходится искать другие способы. Ниже рассказано, как подключить флешку к планшету, и что делать, если он ее не видит.
OTG кабель
Вариант, который поможет в описанной выше ситуации – это использование OTG кабеля. Это единственный ответ на вопрос «можно ли подключить флешку к планшету».

Важно! Стоит учитывать, что работает он только на устройствах Windows и Android. Техника Apple в настоящее время никакие внешние накопители не понимает.
Напрямую вставить флешку в планшет нельзя, поэтому для тех, кто активно пользуется планшетом, не будет лишним приобрести специальный переходник. Он продается в любом компьютерном магазине и стоит достаточно недорого.

OTG кабель имеет с одной стороны microUSB разъем, а с другой выход USB типа «мама». Чтобы через переходник открыть файлы, необходимо подсоединить кабель к планшету, а с другой стороны подключить носитель информации. Начиная с Андроид 3.1, разработчики предусмотрели поддержку этого способа подключения, а значит, проблем возникнуть не должно, так как найти девайс с более старой версией операционной системы сейчас достаточно сложно. Этот способ работает также на смартфонах. После того, как флешка будет подключена к планшету, она отобразится в виде внешней памяти, и достаточно переместить файлы или просто их открыть. Как это сделать — будет рассказано ниже.

Важно! При подключении через OTG кабель следует не забыть о том, что в старых моделях планшетов Самсунг использовался не MicroUSB разъем, а более широкий формат, разработанный корейской компанией. Переходник с соответствующим подключением тоже есть в продаже, нужно лишь этот момент уточнить у продавцов.

OTG кабель – это полезный аксессуар, который позволит не только подключить флешку, но и пользоваться мышкой, клавиатурой, принтером или 3G модемом. Для двух последних необходим специальный драйвер, который должен быть предусмотрен производителем техники. Обычно в технической документации описано, где и как его скачать.

Как открыть файлы
На втором этапе работы нужно открыть флешку на планшете. Чаще всего девайс сам определит носитель и в уведомлениях покажет соответствующее сообщение. Достаточно опустить шторку вниз и кликнуть по нему. Если этого не произошло, то спасет файловый менеджер, он есть в любом современном девайсе. В случае его отсутствия посмотреть флешку на планшете поможет одно из приложений файлового менеджера.
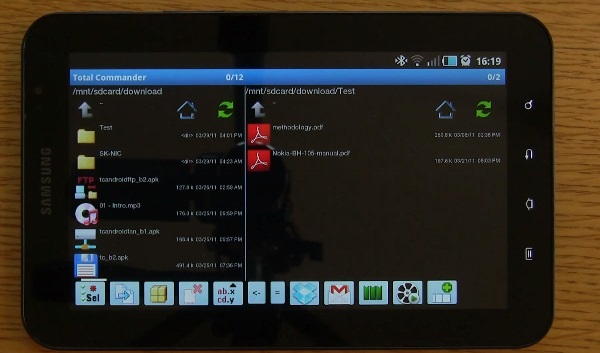
Самый популярный вариант – Total Commander, многим он известен по ПК, и по сути ничем не отличается. Здесь можно не только получить доступ к папкам и файлам, но копировать их, перемещать и выполнять любые другие действия. Приложение бесплатное, и найти его можно по соответствующему запросу в Play Market. Помимо этого, достаточно популярными являются приложения Explorer, Root Explorer, ES File Manager. Принцип их работы полностью аналогичен, меняется лишь интерфейс. Какой вариант лучше – это вопрос личных предпочтений.
Чтобы открыть тот или иной файл, потребуется специальный софт. Многие текстовые документы открываются в программах для чтения или офисе от компании Microsoft. Видео и музыка откроются в проигрывателях, если речь идет о PDF файлах, то нужен Adobe Acrobat Reader или Foxit Reader. Иными словами, все зависит от ситуации, поэтому в каждом отдельном случае свое решение.
Почему планшет не видит носитель
Если планшет не видит флешку, то может быть несколько вариантов. Самая распространенная проблема – пользователь просто не нашел нужную директорию (адрес) накопителя. Проще всего отыскать нужное в Total Commader, необходимо вернуться в корневое расположение и там найти название папки с надписью USB – это и есть флешка.
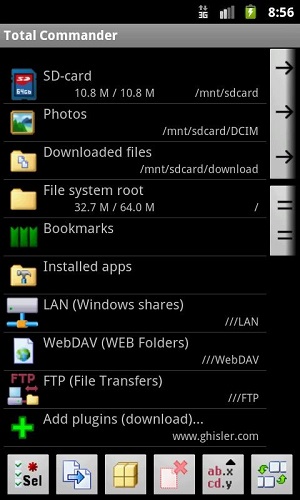
Второй вариант – девайс не может выдать достаточное напряжение. Любой носитель и аксессуар требует питания. В случае с планшетом оно подается через USB разъем, флешка с большим объемом памяти может не открыться по той причине, что планшет не рассчитан на обеспечение ее энергией. Обычно это происходит при попытке сопряжения девайса и внешнего винчестера. Порой устройство просто не поддерживает большие объемы памяти, и тогда нужно подобрать накопитель с минимальным объемом. Сегодня это 2 или 4 Гб.
Третья возможная проблема – это отсутствие Root прав на девайсе. Чтобы их получить, необходимо на ПК или ноутбуке установить приложение Kingo Android Root, а сам девайс подключить к устройству через USB. Далее, на планшете в настройках находим пункт «Для разработчиков». Если его нет, то он не активирован. Активация выполняется следующим образом.
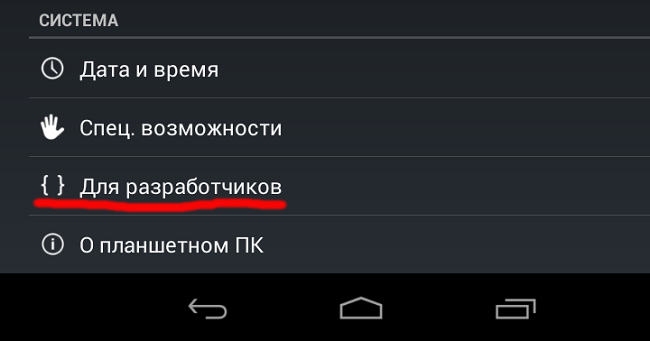
- Заходим в настройки и открываем пункт «О телефоне».
- Кликаем по «Номер сборки». Появится надпись: «Вы стали разработчиком».
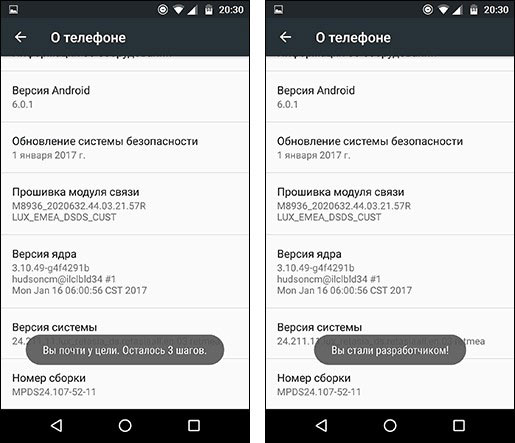
Выходим в основное меню настроек и находим указанный выше пункт. В нем необходимо активировать «Отладка по USB». После этого возвращаемся к ноутбуку и вновь заходим в Kingo Android Root, если все сделано верно, то программа определит модель и производителя планшета или смартфона и установит нужные драйверы. В какой-то момент на экране ПК появится окно, где необходимо кликнуть по кнопке «Root». Теперь остается лишь скачать приложение StickMount, и через него можно будет увидеть флешку на планшете.
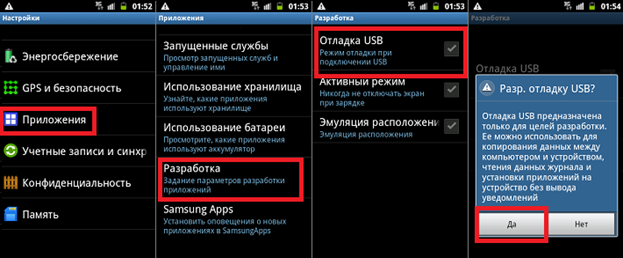
Не каждый пользователь знает, что любой USB носитель отформатирован под определенный стандарт работы. Чаще всего планшеты понимают только FAT32. Для того чтобы проверить, как отформатирована в настоя щий момент флешка, необходимо вставить ее в ПК и открыть свойства. Если написано, что NTFS, то просто форматируем ее через специальный пункт меню и меняем тип файловой системы.
Важно! Форматирование удаляет все данные, поэтому предварительно их следует скинуть на ПК.
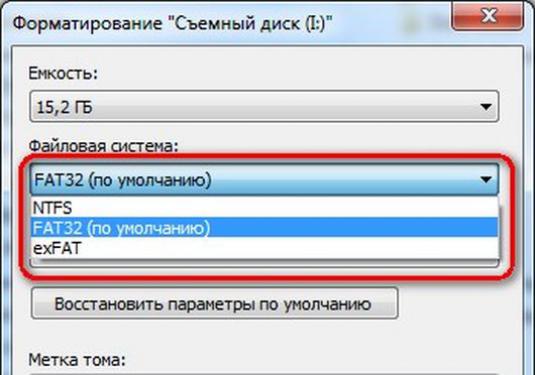
Порой проблема с подключением флешки к планшету связана с физической поломкой носителя и кабеля. Проверить, так ли это, очень просто: нужно подключить через этот же кабель другой носитель. Если он открывается, то переходник рабочий. Сам накопитель можно открыть на ПК или ноутбуке, если он работает, то проблема не в нем.

Заключение
Чтобы не носить с собой провод и флешку, можно просто в магазине купить двусторонний носитель, который имеет и USB, и MicroUSB разъем. Они широко распространены, а по цене отличаются не существенно. Наличие этого аксессуара существенно упрощает жизнь, ведь просто скинуть данные с ПК на телефон можно через нее без поисков проводов, сопряжений и других действий. Еще один полезный аксессуар – это Хаб, который с одной стороны имеет microUSB разъем, а с другой входы под самые разные носители информации.
Самые популярные планшеты 2018 года
Планшет Apple iPad (2018) 128Gb Wi-Fi на Яндекс Маркете
Планшет Samsung Galaxy Tab A 10.5 SM-T595 32Gb на Яндекс Маркете
Планшет Apple iPad Pro 10.5 64Gb Wi-Fi + Cellular на Яндекс Маркете
Планшет Huawei MediaPad M5 Lite 10 32Gb LTE на Яндекс Маркете
Планшет Huawei MediaPad M5 Lite 10 32Gb WiFi на Яндекс Маркете
Как подключить флеш-накопитель к планшету: особенности подключения к планшету внешнего жёсткого диска
Опубликовано kachlife в 27.10.2020 27.10.2020
Популярность планшетов объясняется очень просто — хорошее устройство может с лёгкостью заменить компьютер средней мощности, особенно если имеет подключаемую внешнюю клавиатуру. Большой экран позволяет просматривать видео и фотографии в удобном режиме, а также читать книги и документы, причиняя меньший вред глазам.
Но что делать, если к планшету необходимо подключить флеш-накопитель или другое внешнее устройство? Возможно ли сделать это самостоятельно и что понадобится для такой операции? Обо всём этом вы узнаете в данной статье.
Лучшие способы подключения HDD к планшету в 2018
Прежде, чем приступить к рассмотрению стандартных и всем известным вариантам: подключение через кабель USB, OTG, поговорим о новых и достаточно удобных методах.
Диск Wi-Fi
Настоящее новшество, набравшее пик популярности в 2017 году. Представляет собой жесткий диск, подключаемый к устройству через беспроводную сеть Wi-Fi (существуют аналоги и с Блютуз). Это автоматически избавляет от утомительного выбора подходящих проводов и всевозможных переходников.
Объем памяти обычно измеряется в терабайтах, и такого количества определенно хватит любому пользователю. Работает на мобильных операционных системах (Android, IOS), также совместим с ПК и ноутбуками под управлением Windows. Поддерживает проводное подключение.
По своему функционалу напоминает обычную флешку, но существенно отличается от нее большим количеством памяти, более быстрой синхронизацией и возможностью беспроводного подключения.
Как и любое устройство, данный диск имеет несколько минусов:
- Достаточно высокая стоимость. Разумеется, для его приобретения потребуется намного больше средств, чем для покупки OTG-адаптера или USB-провода.
- Батареи хватает лишь несколько часов. При активном использовании вам придется заряжать диск каждые 2-4 часа. И только самые дорогие, качественные и новые модели имеют встроенный модуль подзарядки.
- Требуется точка доступа Вай-Фай. Вы будете все время «привязаны» к Интернету, и в местах, где он отсутствует — единственным вариантом станет уже известное и надоевшее проводное подключение.
Программа USB Media Explorer (Nexus Media Importer)
USB Media Explorer
Developer: Homesoft, LLC
Достойное решение для пользователей, не разбирающихся в кабелях и не желавших приобретать специальные адаптеры. Подключение осуществляется с помощью ЮСБ, а всю остальную работу проводит и настраивает непосредственно сам софт.
Более того, не забываем, что, заплатив только один раз, вы сможете пользоваться приложением на любом другом устройстве, выполнив вход в свой Google-аккаунт.
Как открыть файлы с музыкой и фото с внешнего носителя
После успешного подключения внешнего носителя к планшету возникает вопрос, как просмотреть скопированные или закачанные файлы и информацию.
В большинстве случаев появляется автоматическое уведомление о подключении нового устройства — достаточно кликнуть по нему, чтобы открылся полный список перекинутых файлов с музыкой или фото, которые имеются на носителе. Если же уведомление по каким-либо причинам не появилось, то следует отыскать специальное приложение для просмотра файлов, которые удалось перенести. Оно по умолчанию установлено на любом планшете. Чаще всего оно называется «Файловый менеджер».
Иногда менеджеры работают некорректно или являются не слишком удобными. В этом случае можно скачать новую программу из эпп-маркета, работающего на вашей операционной системе — Play market или App store. Так вы сможете подобрать идеальное для себя приложение и наслаждаться просмотром любимых фильмов или фотографий не только на компьютере, но и на планшете, который является более мобильным и компактным, а это значит, что файлы, будут всегда под рукой.
Решение проблем с подключением флешки
Ситуации, в которых планшет или телефон никак не реагируют на вставленный в соответствующий порт накопитель, имеют несколько причин. Они могут быть связаны как с неисправностью порта, так и с повреждением самой флешки. Чтобы проверить эти две причины, достаточно иметь доступ к заведомо исправным устройству и другой USB-флешке. Другие причины могут быть такими:
- Отсутствие поддержки технологии USB OTG устройством. Решается через подключение с помощью USB-host и кабеля дополнительного питания.
- Физическое повреждение кабеля OTG. Решается только заменой на рабочий.
- Некорректное форматирование накопителя. Для устранения этой проблемы потребуется подключить устройство к компьютеру или ноутбуку и отформатировать его.
Форматирование флешки выполняется так:
После этого можно заново подключить флешку через переходник и попробовать использовать её в качестве внешнего накопителя.
Виды переходников и кабелей для подключения
Даже самые обычные OTG-адаптеры отличаются между собой. Это могут быть кабеля разной длины или короткие устройства, сами напоминающие миниатюрную флешку. Кроме того, они могут отличаться и видом разъёма подключения к телефону или планшету. Так, в более новых моделях есть всего два варианта – microUSB и Type-C. Второй выглядит предпочтительнее из-за своей симметричности, вставить кабель в порт неправильно больше нельзя.
Если же планшет более старый, поиск нужного переходника может сильно усложниться. Варианты могут быть такими:
Другие фирменные разъёмы, например от Asus. Они могут быть похожи на предыдущие внешне, но в большинстве случаев несовместимы друг с другом. Подключение флешки через программу StickMount
Для того, чтобы USB OTG функционировал корректно, может понадобиться дополнительное программное обеспечение. Одной из таких программ является StickMount. Она имеет богатый функционал и позволяет управлять процессом монтирования новых подключаемых устройств.
- Расширенные функции монтирования внешних устройств при подключении к Android-гаджету.
- Автоматическое распознавание флешки или жёсткого диска.
- Поддержка всех популярных файловых систем (FAT32, NTFS, EXT и другие).
- Наглядное представление подключенного накопителя в виде обычной папки в проводнике.
Стоит отметить, что в комплекте не поставляется функциональный файловый менеджер, его придётся устанавливать отдельно. Кроме того, приложение требует root-прав, что не всегда удобно для многих пользователей.
Первый запуск приложения позволяет настроить его на автоматическое включение при обнаружении подключения USB-устройства.
После этого при первом подключении флешки и всех последующих сразу появляется запрос на предоставление прав суперпользователя, который обязательно нужно вовремя подтвердить.
Интерфейс программы довольно прост и состоит всего из нескольких пунктов:
- Mount – монтирует все внешние накопители, подключенные к устройству.
- Unmount – размонтирует их.
Можно также настроить выдачу уведомлений в шторке и выбрать язык, на котором будет отображаться программа.
Почему планшет может не видеть носитель
Причин неполадок может быть несколько.
В большинстве случаев это простая неспособность планшета поддерживать такие большие объёмы памяти, которые предполагает внешний носитель. Этот параметр следует обязательно учитывать при выборе флешки или внешнего жёсткого диска, который в будущем планируется подключать к планшету.
Другой возможной проблемой станет отсутствие ROOT-прав на устройстве. Она решается достаточно просто — эти права нужно получить. Сделать это можно, установив специальное приложение на ПК, и подключив к нему планшет. После этого в настройках появится новый пункт «Для разработчиков».
Теперь вы знаете, каким образом можно подключить флешку или внешний жёсткий диск к разным планшетам, для чего это может понадобиться и какие проблемы могут возникнуть в процессе и после подключения. Так, вы сможете закачать или записать любой файл или фильм и иметь к ним доступ в любое время — особенно полезно это для тех, кому иногда приходится работать вне офиса или вне дома. Но просматривать любимые фотографии или сериалы также будет удобнее не только на ПК. Несколько скачанных фильмов помогут скрасить долгую поездку.
Необходимый софт
Не всегда только лишь покупка OTG помогает подключить внешний жесткий диск к мобильному устройству. Если девайс не видит внешний жесткий диск, то исправить ситуацию помогут приложения StickMount или Nexus Media Importer. Обе утилиты имеют свои нюансы.

StickMount – приложение бесплатное, но сложность его использования заключается в том, что предварительно на устройстве необходимо дополнительно активировать Root права. Для разных брендов есть свой способ настроить такую возможность, поэтому рекомендуется искать правильный вариант не только для производителя, но и конкретной модели. После установки StickMount пользователю отдельно необходимо скачать любой файловый менеджер или воспользоваться встроенным, если такой предусмотрен производителем. Современные гаджеты от Леново, Асер чаще всего оснащены подобным софтом. Хороший сторонний менеджер файлов – ES Commander.
Второй вариант – Nexus Media Importer. Суть программы в том, что она выступает своего рода файловым менеджером и стримминговым сервисом, который открывает доступ к содержимому подключенной памяти без включения рут прав. Приложение платное, его цена около 3$.
Важно! Нюанс в том, что изначально его создавали для устройств Nexus, поэтому стопроцентной гарантии работы с гаджетами других брендов нет. Рекомендуется проверить корректность работы на бесплатной версии и если все в порядке, то купить полноценный вариант.
Способ для устройств, которые не будут монтировать USB-накопители
Некоторые устройства могут поддерживать USB OTG, но по некоторым причинам не поддерживают подключение USB-накопителя (обычно это устройства под управлением более старой версии Android). В этих случаях вам нужно будет рутировать свой телефон и использовать приложение под названием StickMount для чтения вашей флешки. Если у вас нет версии Android с новым встроенным проводником файлов, вам также понадобится приложение для просмотра файлов, такое как ES File Explorer .
Мы протестировали этот процесс на нашем старом Nexus 7 с 4.1 Jelly Bean, но нет гарантии, что он будет одинаковым на всех устройствах. Чем старше ваше устройство, тем больше вероятность того, что вы столкнетесь с драйверами и другими проблемами. Так что ваш пробег может отличаться.
После того, как эти два приложения установлены, подключите один конец USB OTG-кабеля к нему и подключите USB-накопитель к другому концу кабеля. Вы увидите приглашение StickMount, когда диск подключен. Нажмите OK, и StickMount сделает файлы на устройстве USB доступными.

Вам необходимо предоставить root-доступ для StickMount. Процесс здесь не удастся, если вы не root.

Если вы согласны с обоими диалоговыми окнами и выберите опцию Использовать по умолчанию в первом диалоговом окне, при следующем подключении USB-накопителя вы не увидите никаких диалогов — все это произойдет автоматически.
Вы увидите уведомление о том, что StickMount успешно смонтировал устройство в / sdcard / usbStorage.

Откройте приложение ES File Explorer на своем устройстве и коснитесь папки usbStorge.

Вы увидите как минимум одну папку внутри папки usbStorage. Эти папки представляют различные разделы на ваших подключенных устройствах.

Нажмите на папку, и вы увидите файлы внутри нее. Нажмите или нажмите и удерживайте файлы, чтобы открыть их или управлять ими в обычном режиме.

В этом случае я использовал этот накопитель для просмотра видео на своем планшете, на котором сейчас недостаточно свободного места.

Когда вы закончите, вы можете нажать опцию StickMount на панели уведомлений, чтобы отключить (извлечь) диск и затем отключить его. Это уведомление также сообщает вам, когда StickMount успешно смонтировал диск.

Хотя кабель немного громоздкий, он все же удобен для просмотра видео в самолете или сидя дома. Вы также можете использовать его для перемещения файлов в любых других целях, так же, как если бы вы использовали USB-накопитель на компьютере.
Возможные проблемы
В целом, подключать жесткий диск к планшету не сложно, но у пользователей системы Android могут возникать программные неполадки. Как их обойти, рассказано выше (установить одно из двух рекомендованных приложений). Пользователи Windows 10 и более ранних версий программных сбоев обычно не имеют, а остальные неполадки характерны любому планшетному компьютеру.

- Некоторые планшеты в принципе не имеют поддержки OTG. В настоящий момент почти любой современный планшет оснащен данной функцией, но у более старых моделей подключение внешнего жесткого диска к планшету через кабель невозможно.
- Если внешний носитель не отображается, то проблема может заключаться в том, как он отформатирован.
- Проблема может заключаться в большом объеме накопителя и высокой скорости его работы. Потребуется более простые варианты, об этом упоминалось в первом разделе.
- Не стоит забывать о банальной неисправности кабеля для синхронизации.
Совет! Если в планшете предусмотрено несколько разъемов USB, то стоит воспользоваться версией 3.0, так как накопитель может быть не рассчитан на работу со старым стандартом 2.0.
Частые вопросы/ответы
С помощью жесткого диска скачал достаточно тяжелую игру. Когда я отсоединю его от смартфона, будет ли приложение работать?
Если вы установили игру в память телефона — то да, никаких проблем не возникнет, но если именно на сам диск — то работа без него невозможна.
Рут-права требуются для софта Media Explorer?
Нет, и это главное отличие платного приложения от бесплатных аналогов, где режим Суперпользователя обязателен.
Можно ли сделать жесткий диск внутренним хранилищем, заменив встроенную системную память, или это вообще невозможно?
К сожалению, невозможно, никаких специальных утилит, инструментов для этого разработано пока не было. Сторонний жесткий диск может быть только внешним накопителем.
Видео инструкция
Вот такими простыми способами мы смогли узнать, как подключить HDD к планшету.
- https://rabota-na-planshete.ru/kak-podklyuchit-k-planshetu-vneshnij-zhestkij-disk.html
- https://protabletpc.ru/advice/podklyuchenie-zhyostkogo-diska-k-planshetu.html
- http://tehnika.expert/cifrovaya/planshet/podklyuchenie-zhestkogo-diska.html
- https://fb.ru/article/402076/kak-podklyuchit-k-planshetu-vneshniy-jestkiy-disk—sposobyi-osobennosti-i-otzyivyi
- https://gurudroid.net/kak-podklyuchit-vneshnij-zhestkij-disk-k-planshetu-android.html
Примечание
Так уж получилось, что проблемы с подключением накопителя к таблетам встречаются только со старыми моделями. Практически все новинки поддерживают работу жестких дисков, а для подключения не нужны дополнительные кабели, переходники или питание.
Также легко найти внешний накопитель, который не требует фантомного питания и не имеет особых портов. Достаточно взять «родной» кабель, чтобы подключить его к любому устройству: планшету, смартфону, ПК и даже к телевизору.
Сегодня планшетные компьютеры могут быть действительно очень производительными. Они умеют снимать Full HD видео, имеют большой объем оперативной памяти, а также обладают способностью воспроизводить огромное количество форматов видео, и довольно много объемных игр. Конечно, это все хорошо, но вот где взять столько памяти, чтобы такая производительность была доступна на хорошем Андроид планшете с маленькой памятью? И именно поэтому вопрос о том, как подключить внешний жесткий диск к планшету Андроид является довольно актуальным.
Обновление статьи! Добавлена новая актуальная информация для 2018 года, исправлены ошибки и дописаны ответы на несколько популярных вопросов — 29.04.2018
Планшет и внешние накопители
Планшетные компьютеры очень сильно ограничены во внутренней памяти. Плюс большинство из них намеренно лишены возможности использования памяти microSD. Из этого следует, что многие пользователи, и не единожды, задавались вопросом, а как все-таки подключить флешку к планшету?
Стандартные способы подключения
Каждый сталкивался с тем что надо по-быстрому скопировать файлы или переместить нужные документы, ведь планшет все больше проникает в нашу обыденную жизнь. Сложно представить современного человека без сенсорного гаджета, ведь это:
- Удобно и практично;
- Под рукой всегда все необходимое для выполнения повседневных задач;
- Мобильно, минимальный вес и габариты цель любого производителя.
Полноразмерный USB
Некоторые сенсорные устройства оснащены полноразмерным USB-разъемом, который позволяет беспрепятственно подключать любую периферию. На изображении ниже, можно видеть планшет Gigabyte под управлением операционной системы Windows 7.

Линейка таблеток от Microsoft – Surface, также оснащена отдельным портом USB. К слову, многие трансформеры, которые идут с док-станцией, также оборудованы функциональным разъемом. Если планшет не видит флешку, то есть только три возможных варианта:
- Механическое повреждение самого порта;
- Не были корректно установлены драйвера, в случае ОС Windows;
- Flash-карта пришла в негодность.
Режим OTG
Очень полезная технология, которая, к счастью, поддерживается многими устройствами. Позволяет исключить «танцы с бубном» во время попыток подключить внешнюю флешку к гаджету. Такой вот небольшой шнурок, позволит без проблем синхронизировать оба устройства для обмена данными.

Цена такого переходника не очень высокая, поэтому купить и попробовать может каждый владелец. Проверить наличие OTG-режима у своего девайса можно двумя путями:
- Детально изучить технические характеристики – производители указывают такую возможность;
- Практика, купить и на личном опыте проверить работоспособность.
Если планшет не видит флешку, увы, следует признать, что производитель решил, по своим соображениям, лишить гаджет такой способности.
Нестандартные способы подключения
К счастью, владельцев планшетных компьютеров, методы подключения внешних flash-карт неограничены вышерассмотренными способами. Это позволяет, потратив совсем чуть-чуть времени: все-таки настроить устройства.
USB-host – проще простого
Этот способ подойдет для тех владельцев, которые столкнулся с проблемой не поддержки гаджетом режима OTG. Его суть заключается в том, что в USB-разъеме, такого типа, используется двухсторонняя подача напряжения: от планшета и к нему. За счет этой цепи питается внешнее устройство и девайс его распознает.

Для того чтобы самостоятельно создать цепь, необходимо приобрести шнур, как на изображении. Micro-USB подключается к сенсорному гаджету, USB слева через адаптер подключается к электросети, а справа вставляется флешка.

Вместо шнура можно использовать USB Hub, но все равно главным условием работоспособности данного способа остается подача напряжения на внешнее устройство. Если все равно задаетесь вопросом, как подключить флешку к планшету, тогда ниже изложенные способы именно для вас.
К слову, таким нехитрым способом можно подключать даже жесткие диски или игровые джойстики.
Всевозможные адаптеры
Некоторые производители, например, Samsung категорически отказываются использовать в своих устройствах стандартный micro-USB. Вместо этого выпускают планшеты с фирменными разъемами, что доставляет множество неудобств владельцам.

Ведь стоимость такого небольшого адаптерам достаточно высокая и производитель на этом имеет хороший заработок. Пользователям, в свою очередь, приходится мучиться в поисках адаптеров на просторах интернета.

Адаптер для Asus
Компания Asus, как прародитель линейки трансформеров, также вынуждена использовать нестандартный разъем питания.
Программные преграды
Планшет не видит карту памяти даже после проделанных манипуляций – следует всерьез задуматься о программных преградах. Одной из таких преград, может стать неспособность встроенного проводника распознавать подключенные внешние устройства памяти. Связано это может быть с программной блокировкой или обычным стечением обстоятельств.

StickMount – это бесплатное приложение, которое, к сожалению, работает только с предустановленными root-правами. Но, при этом практические в 99% случаев позволяет настроить флешку на работу. Дополнительно, должен быть установлен какой-то файловый менеджер, например, ES Проводник.

После установки приложений, подключаем flash-накопитель к планшету и предоставляем утилите доступ к рут-прав: несколько секунд и создается отдельная папка для флеш-карты.
Вы может воспользоваться платными программами, которые заточены под конкретные модели девайсов.

Теперь зайдя через установленный проводник, можно получить доступ к файлам, как показано выше на изображении.
Распространённые проблемы
Как уже было выяснено, проблемы при подключении внешних накопителей памяти к планшету, могут быть физическими и программными. Если первый вариант, например:
- Поломка флеш-карты;
- Повреждение кабеля USB-OTG;
- Раздолбанный разъем micro-USB.

В этом случае потребуется физическое вмешательство: замена или ремонт, для каждого случая свой выбор. Как правило, флешку очень сложно восстановить, шнур – проще купить новый, а разъем – нести в сервисный для замены.
Программные проблемы
Некоторые пользователи полагают, что, вставив flash-карту в девайс и с ней сразу можно работать, как правило, – это неверно. Прежде всего накопитель необходимо отформатировать в FAT32, ведь Android весьма специфически обрабатывает данные.

Также следует проверить максимально допустимый размер накопителя, который может поддерживаться устройством. В этом случае поможет лишь использование менее емкой флешки. Проблема может заключаться и в низкой версии ОС Android, где еще не предусмотрены модули для работы с внешними устройствами.
В эпоху беспроводных технологий уже становится дурным вкусом пользоваться стандартными разъёмами, поэтому стоит обратить внимание на беспроводные внешние накопители, которые станут удобной альтернативой стандартным флешкам.
Беспроводной внешний диск
Внешние носители информации как правило требуют для своего подключения к мобильным или стационарным компьютерным устройствам специального USB порта. Однако такой порт жёсткому диску Wireless HDD не нужен, поскольку для его подключения задействуется технология Bluetooth, либо беспроводное соединение вай-фай. Пользователь планшета без всяких проводов получает доступ к хранящимся на данном жёстком диске файлам, или же возможность отправки файлов с компьютера на диск.
Такое устройство полностью совместимо с любым устройством даже с тем, конструкцией которого не предусмотрен разъём USB. Стоит заметить, что безразъёмных гаджетов в последнее время становится всё больше и больше, а это значит, что присмотреться к Wireless HDD стоит непременно.
Питание у такого беспроводного внешнего жёсткого диска собственное, и пока его батарея заряжена, его можно использовать. Кстати, подключение запаролено, так что, никто чужой данные не увидит. После подключения планшета, на экране всплывает диалоговое окно, в котором присутствует вся необходимая информация для выполнения последующих действий. Для защиты диска от посторонних подключений активируется WiFiSlax. Время работы батареи Wireless HDD напрямую зависит от интенсивности работы диска, в среднем же оно составляет 6 часов, в режиме ожидания устройство можно использовать в течение 20 часов.
К недостаткам такого чрезвычайно удобного устройства можно отнести его сравнительно высокую стоимость, которая, наверняка с течением времени будет снижаться.
Подробная видеоинструкция
Как подключить флешку к планшету с ОС Android по USB OTG






OTG кабель
Вариант, который поможет в описанной выше ситуации – это использование OTG кабеля. Это единственный ответ на вопрос «можно ли подключить флешку к планшету».

Важно! Стоит учитывать, что работает он только на устройствах Windows и Android. Техника Apple в настоящее время никакие внешние накопители не понимает.
Напрямую вставить флешку в планшет нельзя, поэтому для тех, кто активно пользуется планшетом, не будет лишним приобрести специальный переходник. Он продается в любом компьютерном магазине и стоит достаточно недорого.

OTG кабель имеет с одной стороны microUSB разъем, а с другой выход USB типа «мама». Чтобы через переходник открыть файлы, необходимо подсоединить кабель к планшету, а с другой стороны подключить носитель информации. Начиная с Андроид 3.1, разработчики предусмотрели поддержку этого способа подключения, а значит, проблем возникнуть не должно, так как найти девайс с более старой версией операционной системы сейчас достаточно сложно. Этот способ работает также на смартфонах. После того, как флешка будет подключена к планшету, она отобразится в виде внешней памяти, и достаточно переместить файлы или просто их открыть. Как это сделать — будет рассказано ниже.

Важно! При подключении через OTG кабель следует не забыть о том, что в старых моделях планшетов Самсунг использовался не MicroUSB разъем, а более широкий формат, разработанный корейской компанией. Переходник с соответствующим подключением тоже есть в продаже, нужно лишь этот момент уточнить у продавцов.

OTG кабель – это полезный аксессуар, который позволит не только подключить флешку, но и пользоваться мышкой, клавиатурой, принтером или 3G модемом. Для двух последних необходим специальный драйвер, который должен быть предусмотрен производителем техники. Обычно в технической документации описано, где и как его скачать.







Можно ли подключить флешку к планшету через полноразмерный USB или по Wi-Fi?
Большинство подобных гаджетов таким разъемом не оснащаются. Однако встречаются единичные модели планшетов с полноразмерным USB портом. Он позволяет подключать флешку напрямую без использования дополнительных кабелей и переходников. Например, данный вход есть у:
- Gigabyte S1080
- Lenovo IdeaPad MIIX (причем имеются у леново и другие модели с полноразмерным USB портом)
- Acer Iconia Tab W700
- Acer Iconia Tab A211
- Prestigio Multipad Visconte A и пр.
Кроме того, встречаются флешки с Wi-Fi (правда, их очень мало). Для подключения таких съемных носителей к планшету вообще не требуется никакого кабеля. Они подсоединяются через модуль связи Wi-Fi, который есть у каждого современного гаджета.
Как открыть файлы
На втором этапе работы нужно открыть флешку на планшете. Чаще всего девайс сам определит носитель и в уведомлениях покажет соответствующее сообщение. Достаточно опустить шторку вниз и кликнуть по нему. Если этого не произошло, то спасет файловый менеджер, он есть в любом современном девайсе. В случае его отсутствия посмотреть флешку на планшете поможет одно из приложений файлового менеджера.

Самый популярный вариант – Total Commander, многим он известен по ПК, и по сути ничем не отличается. Здесь можно не только получить доступ к папкам и файлам, но копировать их, перемещать и выполнять любые другие действия. Приложение бесплатное, и найти его можно по соответствующему запросу в Play Market. Помимо этого, достаточно популярными являются приложения Explorer, Root Explorer, ES File Manager. Принцип их работы полностью аналогичен, меняется лишь интерфейс. Какой вариант лучше – это вопрос личных предпочтений.
Чтобы открыть тот или иной файл, потребуется специальный софт. Многие текстовые документы открываются в программах для чтения или офисе от компании Microsoft. Видео и музыка откроются в проигрывателях, если речь идет о PDF файлах, то нужен Adobe Acrobat Reader или Foxit Reader. Иными словами, все зависит от ситуации, поэтому в каждом отдельном случае свое решение.
Совет! Лучший способ понять, какая программа нужна – посмотреть на тип файла и вбить запрос в интернет, чтобы найти подходящее приложение.







Распространённые проблемы
Как уже было выяснено, проблемы при подключении внешних накопителей памяти к планшету, могут быть физическими и программными. Если первый вариант, например:
- Поломка флеш-карты;
- Повреждение кабеля USB-OTG;
- Раздолбанный разъем micro-USB.

В этом случае потребуется физическое вмешательство: замена или ремонт, для каждого случая свой выбор. Как правило, флешку очень сложно восстановить, шнур – проще купить новый, а разъем – нести в сервисный для замены.
Программные проблемы
Некоторые пользователи полагают, что, вставив flash-карту в девайс и с ней сразу можно работать, как правило, – это неверно. Прежде всего накопитель необходимо отформатировать в FAT32, ведь Android весьма специфически обрабатывает данные.

Также следует проверить максимально допустимый размер накопителя, который может поддерживаться устройством. В этом случае поможет лишь использование менее емкой флешки. Проблема может заключаться и в низкой версии ОС Android, где еще не предусмотрены модули для работы с внешними устройствами.
В эпоху беспроводных технологий уже становится дурным вкусом пользоваться стандартными разъёмами, поэтому стоит обратить внимание на беспроводные внешние накопители, которые станут удобной альтернативой стандартным флешкам.
Почему планшет не видит носитель
Если планшет не видит флешку, то может быть несколько вариантов. Самая распространенная проблема – пользователь просто не нашел нужную директорию (адрес) накопителя. Проще всего отыскать нужное в Total Commader, необходимо вернуться в корневое расположение и там найти название папки с надписью USB – это и есть флешка.
Второй вариант – девайс не может выдать достаточное напряжение. Любой носитель и аксессуар требует питания. В случае с планшетом оно подается через USB разъем, флешка с большим объемом памяти может не открыться по той причине, что планшет не рассчитан на обеспечение ее энергией. Обычно это происходит при попытке сопряжения девайса и внешнего винчестера. Порой устройство просто не поддерживает большие объемы памяти, и тогда нужно подобрать накопитель с минимальным объемом. Сегодня это 2 или 4 Гб.
Третья возможная проблема – это отсутствие Root прав на девайсе. Чтобы их получить, необходимо на ПК или ноутбуке установить приложение Kingo Android Root, а сам девайс подключить к устройству через USB. Далее, на планшете в настройках находим пункт «Для разработчиков». Если его нет, то он не активирован. Активация выполняется следующим образом.

- Заходим в настройки и открываем пункт «О телефоне».
- Кликаем по «Номер сборки». Появится надпись: «Вы стали разработчиком».

Выходим в основное меню настроек и находим указанный выше пункт. В нем необходимо активировать «Отладка по USB». После этого возвращаемся к ноутбуку и вновь заходим в Kingo Android Root, если все сделано верно, то программа определит модель и производителя планшета или смартфона и установит нужные драйверы. В какой-то момент на экране ПК появится окно, где необходимо кликнуть по кнопке «Root». Теперь остается лишь скачать приложение StickMount, и через него можно будет увидеть флешку на планшете.

Не каждый пользователь знает, что любой USB носитель отформатирован под определенный стандарт работы. Чаще всего планшеты понимают только FAT32. Для того чтобы проверить, как отформатирована в настоя щий момент флешка, необходимо вставить ее в ПК и открыть свойства. Если написано, что NTFS, то просто форматируем ее через специальный пункт меню и меняем тип файловой системы.
Важно! Форматирование удаляет все данные, поэтому предварительно их следует скинуть на ПК.

Порой проблема с подключением флешки к планшету связана с физической поломкой носителя и кабеля. Проверить, так ли это, очень просто: нужно подключить через этот же кабель другой носитель. Если он открывается, то переходник рабочий. Сам накопитель можно открыть на ПК или ноутбуке, если он работает, то проблема не в нем.




Поддерживаемые файловые системы
Ваш USB-накопитель в идеале должен быть отформатирован с файловой системой FAT32 для максимальной совместимости. Некоторые устройства Android также могут поддерживать файловую систему exFAT . К сожалению, ни одно из устройств Android не будет поддерживать файловую систему Microsoft NTFS.
Если ваше устройство не отформатировано в соответствующей файловой системе, вы сможете отформатировать его после подключения к устройству Android. Однако форматирование диска удалит его содержимое, поэтому в идеале вы должны убедиться, что он находится в правильном формате при первой передаче файлов на него.
Подключение флешки через программу USB Media Explorer
Раньше называлось Nexus Media Importer и работало исключительно с линейкой Google Nexus. Сегодня же функционирует с любыми моделями телефонов. Используется для стриминга через OTG всех медиафайлов, которые будут обнаружены на подключаемом устройстве.
Чтобы использовать, достаточно просто подключить устройство к телефону или планшету. Программа запускается автоматически. Ключевые особенности:
-
Сортировка всех файлов по типу.

Возможность копирования файлов между устройствами.

Доступ суперпользователя (root) при этом не требуется, но программа не бесплатна и стоит примерно 4 доллара.
Порты и входы в планшетах
Вообще, всё зависит от того, какой планшет вы держите перед собой: это может быть Apple iPad, Android-устройство или Windows-девайс. И если с последним в большинстве случаев всё просто (позже вы узнаете почему), то с первыми двумя возникает много спорных моментов. Особенно это касается детища купертиновцев, в силу защиты операционной системы «яблочного» гаджета. Каждое из устройств имеет свои особенные входы, с помощью которых в принципе подключаются другие девайсы и разные приспособления для дальнейшей работы. Ни iPad, ни любой Android-планшет по умолчанию не имеют входа USB, через который как раз и подключаются флешки. Что же делать?
Беспроводной внешний диск
Внешние носители информации как правило требуют для своего подключения к мобильным или стационарным компьютерным устройствам специального USB порта. Однако такой порт жёсткому диску Wireless HDD не нужен, поскольку для его подключения задействуется технология Bluetooth, либо беспроводное соединение вай-фай. Пользователь планшета без всяких проводов получает доступ к хранящимся на данном жёстком диске файлам, или же возможность отправки файлов с компьютера на диск.
Такое устройство полностью совместимо с любым устройством даже с тем, конструкцией которого не предусмотрен разъём USB. Стоит заметить, что безразъёмных гаджетов в последнее время становится всё больше и больше, а это значит, что присмотреться к Wireless HDD стоит непременно.
Питание у такого беспроводного внешнего жёсткого диска собственное, и пока его батарея заряжена, его можно использовать. Кстати, подключение запаролено, так что, никто чужой данные не увидит. После подключения планшета, на экране всплывает диалоговое окно, в котором присутствует вся необходимая информация для выполнения последующих действий. Для защиты диска от посторонних подключений активируется WiFiSlax. Время работы батареи Wireless HDD напрямую зависит от интенсивности работы диска, в среднем же оно составляет 6 часов, в режиме ожидания устройство можно использовать в течение 20 часов.
К недостаткам такого чрезвычайно удобного устройства можно отнести его сравнительно высокую стоимость, которая, наверняка с течением времени будет снижаться.
Как использовать носитель в качестве загрузочного устройства на Windows-планшетах?
Зато в остальных устройствах с Windows на борту, которые таких ограничений не имеют, все гораздо проще.

Достаточно при включении планшета с удержанием в течение пяти секунд клавиши увеличения громкости вызвать параметры UEFI, отключить безопасную загрузку (Secure Boot), деактивировать модуль TPM, разрешить загрузку с USB-носителей и выставить подключенный накопитель первым в списке, что позволит и загрузиться с него, и переустановить оригинальную операционную систему, и инсталлировать Android или его модификацию Android x86, разработанную группой энтузиастов (все равно в большинстве случаев используются процессоры ARM или Intel x86/x64).
Как проверить совместимость Андроида и OTG

К сожалению, не все смартфоны могут похвастаться поддержкой OTG-протокола. Но как же узнать заранее, сможет ли девайс распознать дополнительный гаджет? Самое простое – это зрительное определение. Если телефон имеет стандартный microUSB, скорее всего, и к переходнику в таком случае он подключится без проблем.
Но для более качественного теста рекомендуем использовать специальную программу, а именно USB OTG Checker. Это очень полезное приложение с минимум функций, отлично выполняющее основную опцию – распознавание поддержки OTG или ее отсутствия у Андроид-смартфона.
Приложение USB OTG Cheker
Утилиту можно с легкостью скачать с Google Play. После установки запускаем ее и через несколько секунд видим на главном экране или зеленый квадрат, или красный. Здесь все предельно ясно: зеленый означает успешную дальнейшую синхронизацию, красный – невозможность подключиться к адаптеру.

Если результат отрицательный – есть два варианта для решения данной неполадки. Возможно, флешка просто не распознается встроенным Проводником. Для этого существуют специальные утилиты, о которых поговорим ниже. Или же в аппарате вообще заблокирован протокол OTG. Тогда, к сожалению, ничего сделать не удастся, только приобрести новый телефон под управлением Android.

 retro34.ru
retro34.ru




