Как включить мобильный интернет на zte?
Как раздать интернет на ZTE?
USB модем — метод используется для раздачи интернета компьютеру. Подключите телефон к компьютеру используя USB кабель и разрешите доступ данным. «Настройки->Беспроводные сети->Ещё» Режим модема— поставить галочку USB-модем». Затем телефон начнет раздачу интернета компьютеру.
Как подключиться к Wi Fi на телефоне ZTE?
Подключение к интернету через Wi-Fi на смартфонах ZTE
Открывают приложение «Настройки». Убеждаются, что значок главного элемента управления Wi-Fi включен. В противном случае перемещают рычажок с «выключено» на «включено», чтобы активировать функцию. Нажимают текст Wi-Fi в левой части экрана приложения «Настройки».
Как включить точку доступа на ZTE?
Для того, чтобы активировать точку доступа Wi-Fi на смартфонах ZTE Blade выполните следующие действия:
- Зайдите в общие настройки и найдите там пункт «Точка доступа Wi-Fi».
- Чтобы включить режим, нажмите на кнопку «Точка доступа Wi-Fi», чтобы переключатель стал активным.
Как в телефоне включить мобильный интернет?
Как включить мобильный интернет на телефоне
- Войдите в Настройки смартфона;
- Выберете вкладку «Еще»;
- Нажмите на пункт «Мобильные сети»;
- Установите тип сети (4G, 3G, 2G);
- Выберете точку доступа и оператора, если в вашем телефоне установлено 2 сим-карты;
- Выйдете на главный экран;
- В верхней части экрана потяните шторку с основными настройками;
Как включить мобильный интернет на ZTE Blade a510?
Чтобы включить интернет на самом телефоне ZTE, перейдите в «Настройки» -> «Передача данных» и напротив «Моб. трафик» поставьте галочку или активируйте кнопку «Вкл». Некоторые модели ZTE устанавливают соединение с мобильным интернетом автоматически.
Как раздавать интернет с телефона на телефон?
Откройте настройки смартфона. Перейдите в раздел меню «Беспроводные сети». Выберите «Режим модема». Нажмите на пункт «Точка доступа Wi-Fi».
Как обновить ПО на ZTE?
Как обновить версию Android на ZTE Blade – пошаговая инструкция
- Заходим в «Настройки» и выбираем раздел «О телефоне».
- В открывшемся меню нажимаем на «Обновление системы».
- В случае, если доступна новая версия прошивки, на экране отобразится характерная информация.
Как включить состояние мобильной сети на Андроиде?
Для включения сотовой передачи данных на устройстве выполните следующие действия:
- Откройте меню «Настройки».
- Выберите в меню «Беспроводные сети» (или «Ещё…», или «Дополнительно») -> «Мобильная сеть» (или «Мобильные сети», или иное схожее наименование).
- Отметьте галочкой пункт «Передача данных включена».
Как сделать раздачу интернета с телефона на компьютер?
Как раздать Wi-Fi с телефона на ПК
- Соедините смартфон и компьютер USB-кабелем
- Перейдите в настройки Андроида
- Выберете раздел «Беспроводные сети»
- Нажмите на пункт «Еще».
- Выберете режим модема.
- Нажмите кнопку USB-модем
Как работает точка доступа?
Режимы работы. Точка доступа – это беспроводная базовая станция, предназначенная для обеспечения беспроводного доступа к уже существующей сети (беспроводной или проводной) или создания совершенно новой беспроводной сети. Беспроводная связь осуществляется посредством технологии Wi-Fi.
Что такое точка доступа в смартфоне?
Режим точки доступа позволяет «раздавать» доступ в Сеть со смартфона другим устройствам. Это безопасней, чем публичный Wi-Fi. Итак, вы в общественном месте и хотите выйти в Сеть с ноутбука, но Wi-Fi в окрестностях не видно.
Как узнать свой пароль в режиме модема?
Для этого необходимо выполнить следующие действия:
- Перейдите в список беспроводных сетей. Активируйте ваш домашний WI-FI на android.
- Перейдите в режим модема. Откройте точку доступа WI-FI.
- Выберите строку «Настроить точку доступа WI-FI».
- Вы увидите поле с паролем, однако оно скрыто точками.
Что такое APN в мобильном телефоне?
APN (Access Point Name) — это условное название точки доступа GPRS/3G мобильного оператора, через которую пользователь подключается к услуге передачи данных (WAP, Internet, MMS). От правильности настройки APN зависит стабильная работа и тарификация услуги. … Настроить APN на GPS-трекере обычно удобно SMS-командами.
Почему не работает мобильный интернет на телефоне?
неправильные настройки интернета в телефоне (точка доступа, или APN); отключена сотовая передача данных в настройках мобильного устройства (мобильный трафик и т.п. обозначения на вашем устройстве); не произошла автоматическая регистрация в сети (например, после выхода из метро, выхода из частичной блокировки и т.д.);
Как поставить фото контакта на весь экран на Андроид

Фото контакта на весь экран – это не только красиво, но и информативно. Но, к сожалению, у многих смартфонов на Андроид фотография контакта во время вызова занимает совсем небольшое окошко, что очень неудобно. Я расскажу вам, как можно сделать фото звонящего на весь экран телефона.
Что должно получиться:

#1 Устанавливаем фотографию на контакт
Перед тем как сделать картинку на весь экран, давайте разберёмся, как установить фотографию на контакт.
Это совсем не сложно. Держите пару способов, как это можно сделать:
Через приложение “Контакты”
Откройте телефонную книгу и выберите нужный контакт.

- Нажмите на иконку редактирования контакта.
- В окне редактирования нажмите на изображение человечка (на фото ниже обозначено стрелкой)

Система предложит выбрать фото из галереи или сделать новую фотографию камерой смартфона.
Установить фото на контакт через стандартную галерею
Откройте приложение “Галерея” на своём телефоне и выберите необходимое изображение.

- Нажмите на кнопку дополнительных опций, в данном случае это три точки в верхнем правом углу.

- Нас интересует опция “Уст. изображение как“, нажимаем на неё. Нам предлагают выбрать в качестве чего будет данная картинка.

- Жмём кнопку “Фотография контакта” и выделяем область на картинке, которая должна отображаться при вызове и подтверждаем “ОК”.

Теперь во время вызова будет отображаться выбранная картинка.
#2 Как сделать фото на весь экран
И так, фото на контакт мы установили, теперь давайте разберёмся, как сделать его на весь экран во время вызова.
На некоторых устройствах фотография при звонке по умолчанию отображается на весь экран. Но что если ваш смартфон не поддерживает такую функцию? В этом случае нам помогут специальные утилиты, одну из них мы рассмотрим ниже.
Ultimate Caller ID Screen HD

Приложение одно из лучших в своём роде, имеет дружелюбный интерфейс и большое количество настроек. С настройками давайте познакомимся поближе.




Основные возможности:
- Фото звонящего во весь экран в HD качестве
- Входящее смс во весь экран
- Уведомление о пропущенных звонках на весь экран
- Черный список (black list) вызовов
- Управление вызовами с помощью жестов
- И другие настройки
Бесплатная версия программы поддерживает:
- Фото при звонке на весь экран
- Блокировка вызовов
- Управление жестами
Настройки программы:
Настроек у приложения очень много. Изменить можно практически всё – окно вызова, большое количество параметров жестов, уведомлений и прочее. Понравится даже самому искушённому пользователю.
При первом запуске приложения откроется мастер настройки, который по шагам поможет выставить оптимальные значения.
- Выставляем разрешение на перехват вызовов и смс
![]()
- Настраиваем уведомления
![]()
- Выбираем, как будет выглядеть окно при входящем вызове. На выбор в программе предусмотрено 5 вариантов
![]()
- Настраиваем тему оформления
![]()
- Настраиваем жесты
![]()
- Аналогично настраиваем датчики
![]()
- Активируем, если это необходимо, блокировку вызовов и чёрный список
![]()
- Последний пункт можно оставить как есть, просто нажмите далее и увидите окно с поздравлением, что настройка завершена успешно.
![]()
![]()
Теперь, через встроенный менеджер контактов необходимо присвоить картинки для абонентов. После этого фото звонящего будет отображаться на весь экран.
Как поставить фото на контакт в Андроиде
Намного приятнее и информативнее получать входящие вызовы, когда на экране высвечивается имя, номер и фотография звонящего. И если внести человека в телефонную книгу сможет каждый, то как поставить фото на контакт в Андроиде знают не все. На самом деле, в этом нет ничего сложного, главное – выбрать правильный способ для конкретной модели смартфона. Давайте подробно рассмотрим установку картинки, ее настройку, а также дополнительные приложения, позволяющие сделать это быстрее.
Как сделать обычную картинку контакта

Установить изображение для конкретного человека можно через галерею или настройку контакта. В первом случае откроем хранилище снимков и выполним рекомендации пошаговой инструкции:
- Открываем нужную картинку.
- Теперь нажимаем на «три точки» вверху или внизу изображения.
- В списке нажимаем по строке «Установить картинку как». Название пункта может отличаться, но смысл должен оставаться тем же.
- Из предложенных вариантов выбираем «Фотография контакта».
- Система откроет перечень имеющихся телефонных номеров, из которых выбираем нужного человека.
- Подгоняем фотографию под нужный размер и кликаем «Ок».

Для проверки откройте телефонную книгу и убедитесь в правильности установки картинки. Стоит отметить, что представленный метод подходит только для смартфонов с операционной системой ниже Андроид 8.0. Если на телефоне установлен Андроид 9 и выше, то воспользуйтесь этим руководством:
- Откройте справочник номеров, кликнув по иконке на рабочем столе.
- Затем нажмите на номер, для которого нужно установить картинку.
- Кликните по кнопке, отвечающей за редактирование. Зачастую она имеет изображение карандаша или ручки, и может быть расположена вверху или внизу дисплея.
- Теперь напротив будущей картинки нажмите по иконке фотоаппарата. Система предложит выбрать снимок из галереи, или сделать фотографию прямо сейчас. В первом случае просто находите заранее подготовленную картинку и кликаете по ней; во втором – делаете снимок нужного человека.
- После подгоните изображение под подходящий размер. Для этого передвигайте квадратную рамку до наиболее удачного момента.
- В конце сохраните изменения клавишей «Ок» или галочкой.
При необходимости сделать изображения у всех номеров – выполните указания инструкции для каждого звонящего по-отдельности. Удобнее всего для этих целей использовать первый способ, но если такой вариант отсутствует, то можно загрузить из Google Play специальное приложение.
Как поставить фото контакта на весь экран на Андроид

Не все телефоны при звонке выводят изображение человека на полный экран. Многим пользователям это доставляет определенные неудобства, например, при проблемах со зрением. В настройках отсутствует параметр, отвечающий за вывод снимка на весь дисплей, поэтому на помощь приходят специальные утилиты из Google Play. Наиболее качественной и популярной является программа «Full Screen Caller ID». Предлагаем рассмотреть краткую инструкцию по работе с софтом:
- Открываем приложение.
- При первом запуске система запустит анимацию, показывающую основные особенности утилиты.
- Далее кликаем по кнопке «Принять» и разрешаем наложение поверх других окон. Это нужно для отображения вызова во время работы с другими приложениями.
- Теперь в появившемся окне выбираем «Использовать по умолчанию». Таким действием программа получает доступ к выполнению и принятию звонков.
- Затем нажимаем «Разрешить».
- И наконец в последнем слайде нажимаем «Готово».

Теперь настройка софта завершена, а значит можно перейти к привязке фото. Для этого:
- В самом приложении переходим во вкладку с иконкой профиля человека.
- Открываем страницу с нужным контактом.
- Нажимаем «Назначить изображение».
- Система предлагает установить изображение с камеры, выбрать из галереи или Facebook.
- Выбираем подходящий вариант и кликаем «Сохранить».
После этого проверяем правильность установки снимка и делаем пробный вызов.
Как обратно убрать фото с заставки контакта

Процесс удаления фотографии контакта ничем не отличает от его установки. Сначала откройте телефонную книгу, затем:
- Перейдите на страницу с конкретным номером.
- Нажмите по иконке карандаша или кнопке «Редактировать».
- Кликните по уже установленному снимку.
- Выберите «Удалить фото».
- Сохраните изменения клавишей «Ок».
Теперь убедитесь в том, что картинка у выбранного профиля исчезла. При необходимости ее вернуть воспользуйтесь инструкцией, представленной выше.
Специальные приложения
В Play Маркете доступно множество программ, заменяющих стандартную телефонную книгу в смартфоне. Большинство из утилит бесплатные, но также встречаются и платные варианты. Об одном из таких приложений было рассказано выше, поэтому включать его в данный список не будем. Оно также позволяет выполнять звонки, добавлять контакты и менять фоновое оформление.
Установка фото на звонок
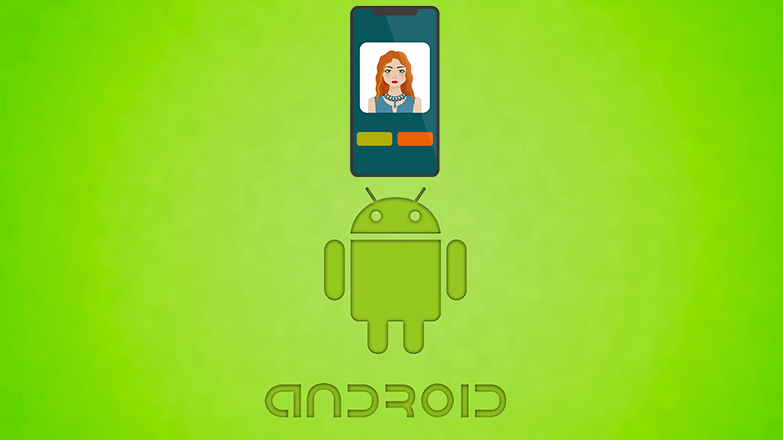
В данной статье будут подробно рассмотрены несколько инструкций, которые помогут установить фотографию на контакт в телефоне Андроид. Проводиться описываемая процедура будет с помощью штатных инструментов и стороннего приложения.
- Как установить фото на звонок
- Через галерею
- Зайти в телефонную книгу
- Использование специального приложения
- Возможные проблемы
Как установить фото на звонок
Перед установкой снимка на конкретный контакт необходимо понимать, что на мобильных устройствах от разных производителей операционная система отличается. Суть в том, что изготовители вшивают в ОС фирменную оболочку собственного производства. В результате алгоритм действий меняется, что способно повлиять на установку фотографии.
Через галерею
Если на смартфоне отсутствуют сторонние сервисы для помещения фото на контакт телефона, то в первую очередь стоит воспользоваться стандартным приложением «Галерея». По умолчанию в ней содержаться все видео и фотоматериалы, поэтому отыскать нужный снимок будет легко.
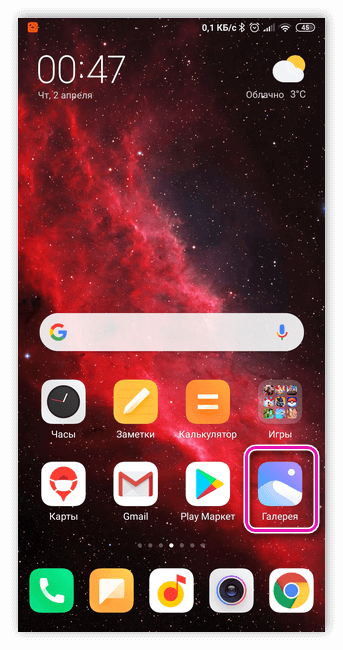
Фото на звонок можно установить следующим образом:
- Открыть галерею и найти необходимую фотографию.
- Кликнуть на значок с тремя точками в верхней части дисплея.
- Выбрать функцию установки картинки в качестве фото контакта.
- В появившемся списке выбрать необходимого человека.
- Отредактировать фотографию с помощью специальной рамки, после чего подогнать размер.
- Подтвердить изменения галочкой.
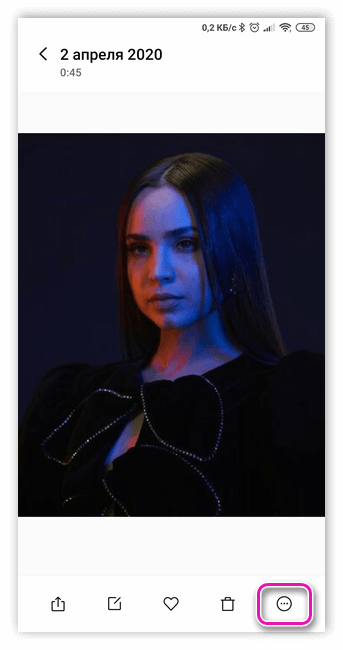
Данный способ может подействовать не во всех случаях. Проблема заключается в особенностях или возможных ограничениях программного обеспечения.
Зайти в телефонную книгу
Если предыдущий метод не принес ожидаемых результатов, тогда рекомендуется использовать приложение с контактами. Чтобы установить фотографию контакта на весь экран на телефон Андроид, нужно использовать данную инструкцию:
- Открыть телефонную книгу, нажав на соответствующий ярлык.
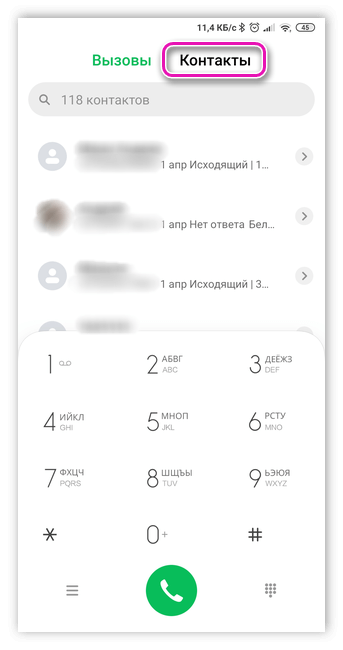
- Далее отыскать нужный контакт, на который будет ставиться фото.
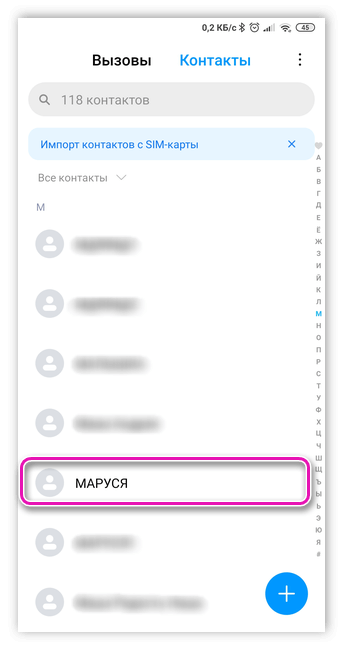
- Кликнуть на клавишу редактирования – она имеет вид трех точек либо выступает в качестве ярлыка с изображением карандаша.
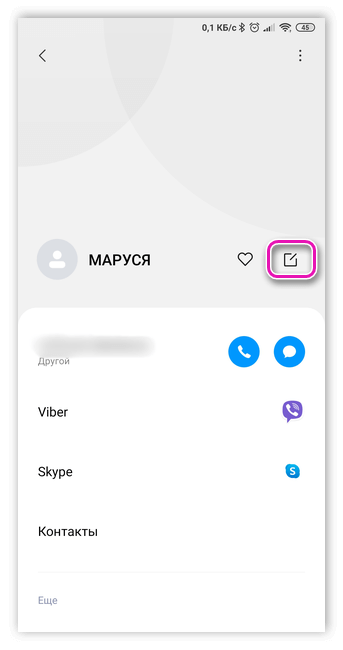
- Чистая версия Android содержит фотографию контакта на верхней панели рабочего стола. Чтобы ее установить, потребуется нажать на значок с фотоаппаратом. Если в телефоне предусмотрена фирменная оболочка, то для проведения процедуры следует прокрутить в верхнюю часть экрана и кликнуть на три точки, после чего появится выбор действий.
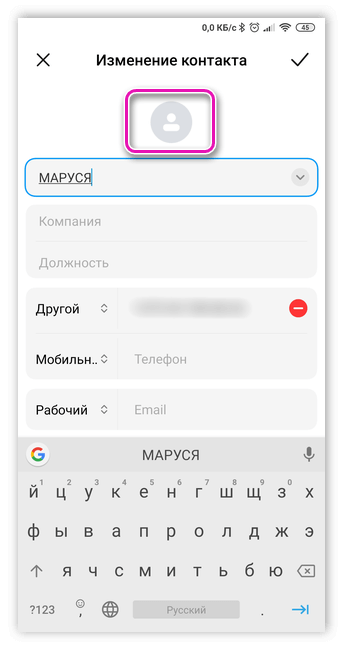
- В следующем окне будет команда удаления, замены предустановленной картинки или создание фотографии в реальном времени. Так как требуется установка из памяти устройства, нажать на замену.
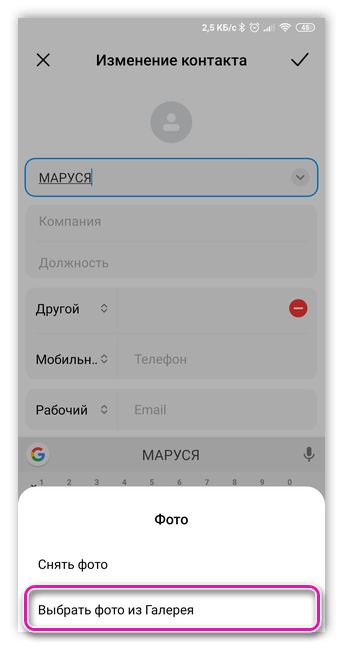
- По умолчанию система устройства задаст вопрос о том, каким приложением воспользоваться, чтобы выбрать фото. В данном случае можно выбрать стандартную галерею или сторонний файловый менеджер.
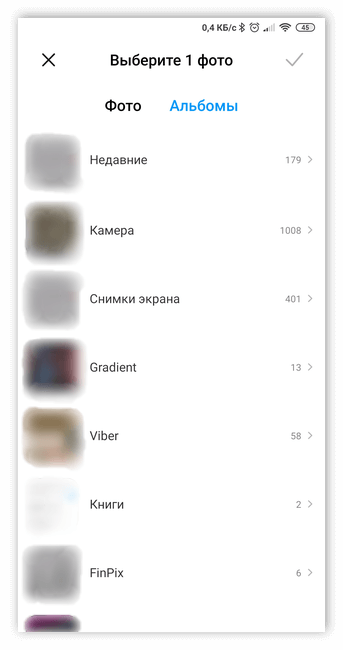
- Отыскать необходимый снимок.
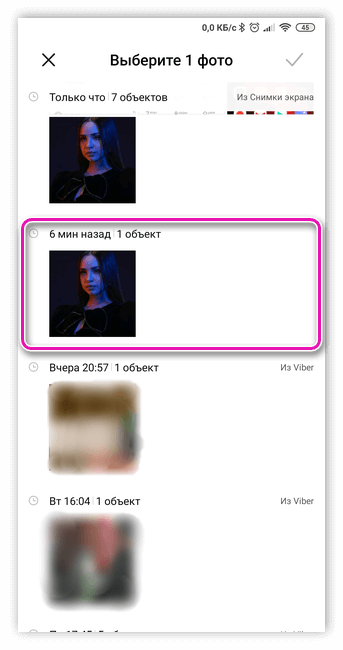
- Появится возможность редактирования снимка. Для этого можно воспользоваться специальной утилитой или штатным инструментом.
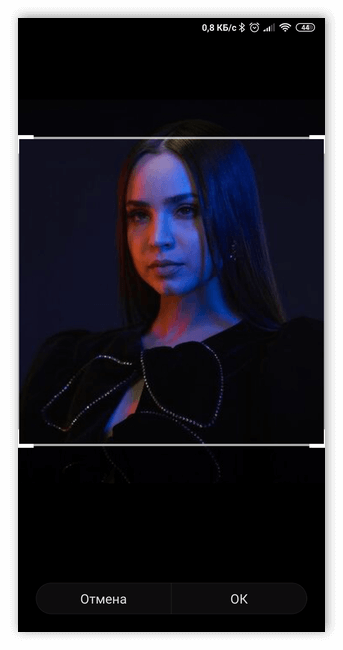
- Обрезать лишнюю часть изображения, установить необходимые параметры и нажать на кнопку готовности.
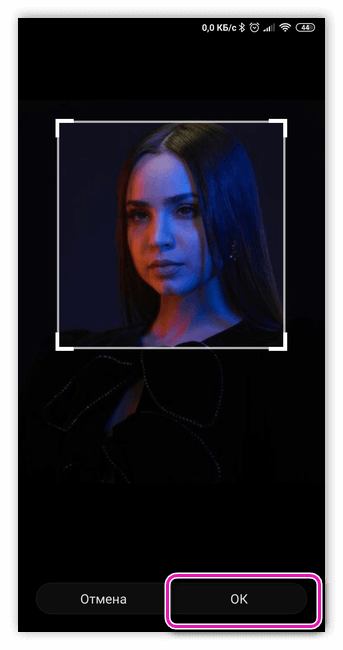
- Подтвердить действие с помощью галочки
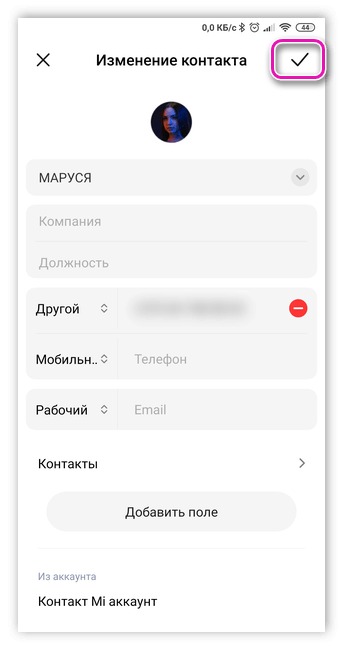
Использование специального приложения
Существует вероятность, что оба предыдущих способа не помогут установить снимок на нужный контакт. Иногда проблема заключается в технических особенностях или аппаратных сбоях в системе телефона. В таком случае рекомендуется воспользоваться приложением Ultimate Caller ID Screen HD, которое предоставляет широкий ряд инструментов для редактирования. Стоит помнить, что скачивать описываемый софт нужно только в официальном магазине Play Market. После загрузки и установки утилиты провести следующие манипуляции:
- Открыть Ultimate Caller ID Screen HD и зайти в менеджер контактов.

- Выбрать в контактах нужного человека.
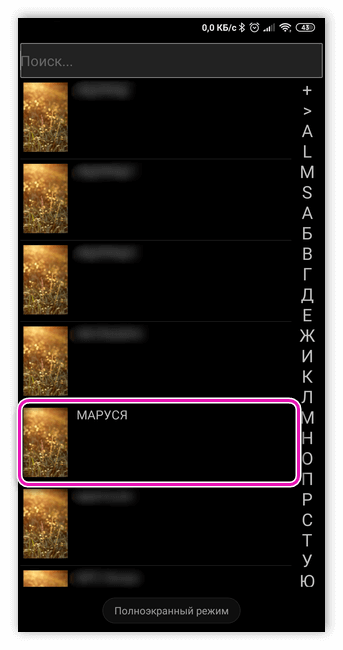
- Далее из галереи загрузить требуемую фотографию.
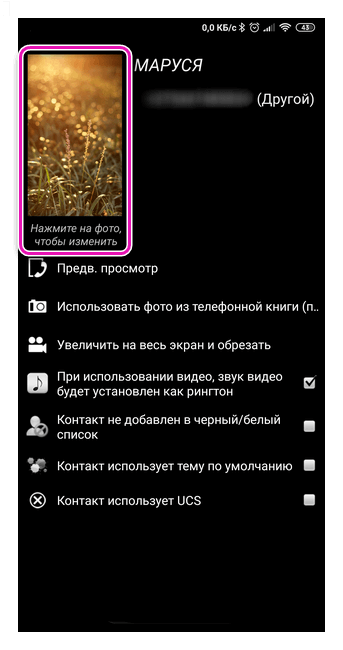
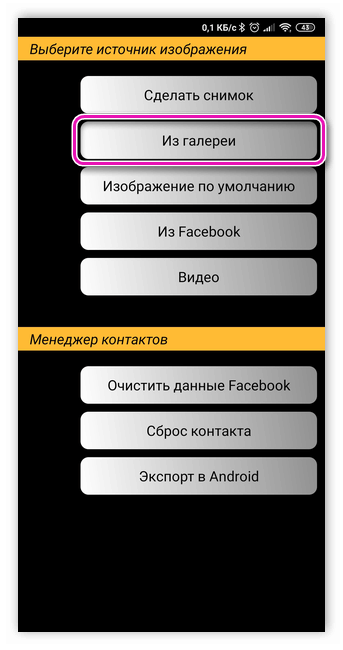
- При необходимости воспользоваться пакетом интегрированных инструментов и увеличить или уменьшить изображение. Завершить операцию, нажав на клавишу подтверждения.
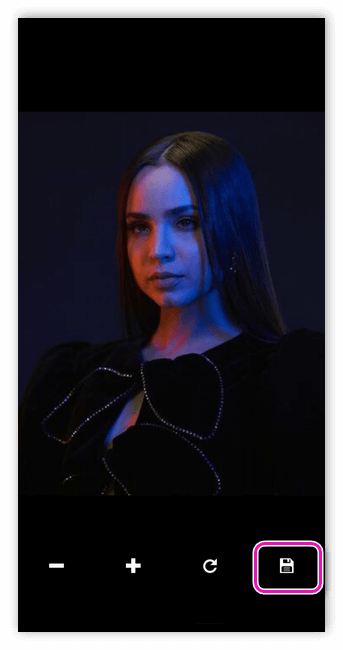
- Фото вызова установится для выбранного контакта и отобразится в списке.
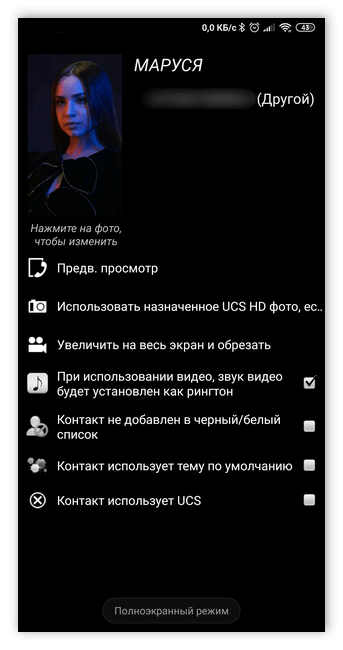
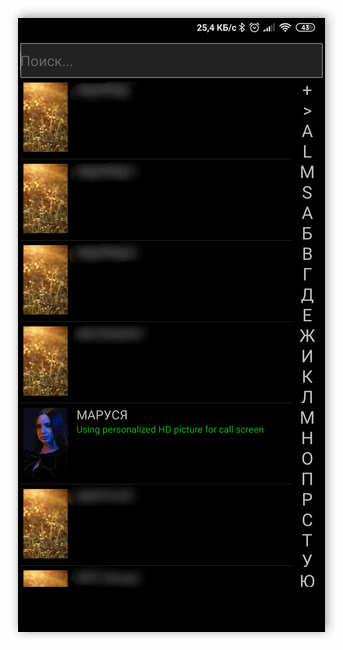
Возможные проблемы
В некоторых случаях, используя штатные сервисы, фотография на звонок может не установиться. Все зависит от расположения требуемого номера в телефонной книге. Если последний сохранен не в памяти гаджета, а на SIM-карте, тогда осуществить процедуру не удастся. Изменить расположение контакта можно в телефонной книге, используя команду «Cкопировать на память устройства».

Также во время установки картинки системы выдает различные ошибки. Это может быть связано с перегруженностью оперативной памяти или из-за нестабильности программного обеспечения. При таких обстоятельствах единственным выходом будет перезагрузка мобильного телефона.
Как поставить фото на контакт в Android?

В далекие времена мобильные телефоны не обладали контактной книгой. В связи с этим звонок сопровождался лишь номером вызывающего. Позже у каждого владельца такого устройства появилась возможность присваивать номерам то или иное имя. А с развитием смартфонов на экран стало выводиться не только имя, но и фотография человека. Однако не все обладатели «андроидов» знают о том, как добиться реализации этой функции. Поэтому мы решили рассказать о том, как установить фотографию на тот или иной контакт.
Не всё так просто
Следует отметить, что на разных смартфонах операционная система Android может быть реализована по-разному. Многие производители устанавливают собственную фирменную оболочку, которая может слегка изменить ваш алгоритм действий, совершаемых для того, чтобы поставить фото на контакт в Андроид.
Но больше всего от конкретной оболочки зависит то, каким образом отображается фотография при приёме входящего вызова. В некоторых случаях эта картинка имеет минимальные размеры, гораздо больше места отводится имени абонента. В других оболочках встроена функция вывода фотографии на весь экран. Но даже если таким эффектом ваш смартфон не обладает — никто не мешает воспользоваться каким-нибудь сторонним приложением. Но наш рассказ сегодня не о том, а о присвоении контакту определенного изображения.
Первый способ
Пожалуй, самый простой способ. Но он не подойдет для тех людей, которые заменили стандартную «Галерею» каким-либо сторонним приложением. Итак, ваш алгоритм действий должен быть таким:
Шаг 1. Зайдите в «Галерею».

Шаг 2. Нажмите на фотографию, которую вы хотите присвоить определенному контакту.

Шаг 3. Теперь нажмите на троеточие, расположенное в правом верхнем углу.

Шаг 4. Выберите пункт «Установить картинку как».

Шаг 5. Здесь необходимо нажать, как несложно догадаться, на кнопку «Фотография контакта».

Шаг 6. Осталось только выбрать в списке того человека, вызов которого вы хотите сопроводить данным изображением.

Второй способ
Зачастую если владелец смартфона задумывается о том, как поставить фото на звонок в Андроиде, то он вспоминает именно об этом способе. Он заключается в осуществлении не менее простых действий, но времени у вас они отнимут чуть больше. Итак, следуйте нашему руководству:
Шаг 1. Зайдите в телефонную книгу. Для этого нажмите на иконку предустановленного приложения «Контакты».

Шаг 2. Теперь нажмите на контакт, который вы желаете снабдить снимком.

Шаг 3. Нажмите на кнопку «Редактировать». Она может располагаться внутри контекстного меню, выскакивающего после нажатия на троеточие. А может быть выполнена в виде иконки, изображающей карандаш.

Шаг 4. В «голом» Android фотография контакта располагается в самой верхней части отображающегося окна. Для её замены нужно лишь нажать на иконку в виде фотоаппарата. В фирменных оболочках может потребоваться нажатие на троеточие, которое располагается в верхнем правом углу, после чего выбор соответствующего пункта.

Шаг 5. В любом случае вам предложат несколько вариантов дальнейших действий. Вы можете удалить фото, заменить его другим изображением или сделать снимок прямо сейчас. Выберите нужный вариант — мы подразумеваем, что вы будете использовать фотографию, которая уже имеется в памяти устройства.

Шаг 6. Далее вас могут спросить о том, каким приложением воспользоваться для выбора снимка. Это совершенно не важно — вы можете выбрать как «Галерею», так и какую-то другую программу — вплоть до файлового менеджера. Кстати, на нашем сайте вы можете узнать о лучших файловых менеджерах для Андроид.

Шаг 7. Далее вам нужно выбрать подходящую фотографию.

Шаг 8. Система предложит вам откадрировать картинку (в некоторых оболочках этого не происходит). Опять нужно выбрать утилиту, с помощью которой вы будете обрезать лишнюю часть изображения.

Шаг 9. Откадрируйте снимок, после чего нажмите кнопку «Готово» (обычно выглядит в виде галочки).

Шаг 10. Вот и всё. Остается лишь нажать галочку, закончив редактирование контакта.

Подведение итогов
Это были два способа установки фотографии на контакт. Они работают на подавляющем большинстве смартфонов, функционирующих под управлением любой версии операционной системы Android. Вы можете для этих целей использовать и сторонние приложения, но мы не видим в этом большого смысла.
Установка фотографии на контакт в ОС Андроид
Пользователей Андроид-смартфонов можно условно поделить на две категории. К первой относятся те, кто кропотливо составляет список контактов, внимательно заполняя каждую её строчку, им важно, чтобы всё было разложено по полочкам (email, адрес, домашний телефон контакта и т. д.). А вот вторая категория обычно ограничивается лишь именем и номером телефона. Специально для тех, кто относит себя к первой категории пользователей, мы расскажем о том, как можно поставить фото на контакт в Андроиде.
Из статьи вы узнаете
Установка фотографии на контакт средствами операционной системы
Первое, о чем нужно обязательно знать, перед тем, как пытаться установить фото, это то, что контакт должен находится в памяти смартфона или в списке контактов вашего Google-аккаунта, но не на СИМ-карте. Если данные хранятся на СИМ-карте, сперва их нужно скопировать в память телефона.
Первый способ
- Откройте меню «Контакты» .
- В появившемся списке ищем интересующий нас контакт и выбираем его.
- Теперь ищем область, предназначенную для фотографии и делаем по ней продолжительный тап.
- Появится меню, в котором можно выбрать вариант установки фотографии. Можно воспользоваться изображением из галереи или снять фото на камеру телефона.
Второй способ
- Откройте настройки «Контакта» .
- Нажмите на иконку с изображённым карандашом, которая расположена в правом верхнем углу.
- Сделайте тап по области с изображением портрета.
- Далее, воспользуйтесь инструкциями из первого пункта предыдущего способа.
Третий способ
- Найдите в меню приложений «Галерею» и откройте её.
- Найдите фотографию, которую собираетесь установить на контакт.
- В открывшемся меню выберете меню «Операции» и далее «Установить изображение как» .
- В появившемся окне выберите «Фото контакта» .
- В открывшемся списке контактов выберете нужный.
- Откроется меню, в котором можно выбрать область фотографии, которую нужно установить в качестве фото. Выберите область и подтвердите действие, нажав на галочку.
Разумеется, что описанная в этом материале установка фотографии с использованием возможностей операционной системы подойдёт далеко не для всех устройств. Дело в том, что на сегодняшний день существует множество надстроек над Андроид, а также версий операционной системы. Поэтому порядок настройки контактов может различаться.
Если у вас не получается установить фотографию описанными способами, воспользуйтесь одним из специальных приложений для этих целей, которые рассмотрены далее в нашем обзоре.
Установка фотографии на контакт при помощи приложений
В настоящее время на Андроид есть множество приложений, через которые можно произвести тонкую настройку своего контакт-листа.
Как установить фото на контакт в Андроиде с помощью сторонних приложений и какие бывают? Рассмотрим некоторые из них.
Ultimate Caller ID Screed HD

Многофункциональное приложение для устройств на Android, созданное для работы с входящими вызовами. Благодаря ему можно с лёгкостью установить нужное фото любому контакту из своего списка. Приложение получило множество положительных отзывов в Google Play и тематических форумах.
Отдельно нужно выделить возможность приложения создавать чёрный список, а также блокировать входящие вызовы. Кроме этого, с помощью Ultimate Caller ID Screed HD можно отклонять входящие вызовы без нажатия кнопок. Чтобы сделать это, достаточно взять телефон в руки и перевернуть его.
Несмотря на все достоинства, косяки у приложения также имеются и на некоторых смартфонах могут наблюдаться баги в процессе работы. Скорее всего, в будущих версиях разработчики исправят эти недочёты.
Full Screen Caller ID Pro

Если верить статистике, то это приложение занимает одну из лидирующих позиций в своем классе. С помощью Full Screen Caller ID Pro можно с лёгкостью установить на контакт фотографии или картинки из памяти своего устройства, с помощью камеры, или загрузить из аккаунта Facebook.
В приложении присутствует возможность индивидуальной настройки интерфейса, шрифта и цветовой схемы. Также стоит отметить возможность приложения читать вслух имя абонента во время входящего вызова.
HD Caller ID

Функциональное и бесплатное приложение, которое содержит в себе целый ворох возможностей. Как и два других выше описанных приложения, HD Caller ID может отображать на весь экран фотографию контакта во время совершения вызова или входящего СМС-сообщения. Интерфейс приложения прост и понятен.
Все описанные в статье приложения можно загрузить на устройство через Google Play.
Решение самых распространенных проблем и ошибок
Как показывает практика, у многих пользователей при решении этой задачи возникают разные проблемы. В результате фото контакта во время входящего звонка не появляется.
Возможно, фото все-таки не привязалось
Прежде всего, рекомендуем еще раз проверить, привязалось ли фото к конкретному контакту. Часто бывают случаи, когда пользователи, уже, казалось бы, все сделали верно, но в конечном результате просто забывают нажать на кнопку «Сохранить» или в системе мог произойти какой-то сбой.
Необходимо проверить профиль человека. Для этого нужно отыскать его в телефонной книге и посмотреть, есть ли выбранная фотография в области для фото или же там находится стандартная аватарка. При необходимости просто еще раз проделайте операцию установки снимка.
Возможно, контакт записан на сим-карту
Выбранная фотография будет выводится на экране устройства при входящем звонке только в том случае, если контакт сохранен в память телефона, а не в память сим-карты.
Если перед вами появилась необходимость переноса с сим-карты в память смартфона, то необходимо проделать следующие шаги:
- Откройте адресную книгу и выберите нужный профиль.
- Запустите опциональное меню.
- Найдите и активируйте функционал «Копирование контактов» .
- Выберите с сим-карты на телефон.
- Проверьте работоспособность с помощью звонка.
Возможно, в системе произошел сбой
Очень часто пользователи оказываются в ситуациях, когда система Андроид поддается мелким ошибкам. Как правило, большинство из них решаются очень быстро простой перезагрузкой устройства. После этого необходимо проверить работоспособность функции.
Если перезагрузка не дала нужный результат, то нужно сбросить настройки до заводских или прошить Андроид. Но обратите внимание, что в таком случае внутренняя память будет полностью очищена, поэтому, прежде всего, позаботьтесь о создании резервной копии.
Как установить фото на контакт при звонке на Android
В далекие времена мобильные телефоны не обладали контактной книгой. В связи с этим звонок сопровождался лишь номером вызывающего. Позже у каждого владельца такого устройства появилась возможность присваивать номерам то или иное имя. А с развитием смартфонов на экран стало выводиться не только имя, но и фотография человека. Однако не все обладатели «андроидов» знают о том, как добиться реализации этой функции. Поэтому мы решили рассказать о том, как установить фотографию на тот или иной контакт.
Не всё так просто
Следует отметить, что на разных смартфонах операционная система Android может быть реализована по-разному. Многие производители устанавливают собственную фирменную оболочку, которая может слегка изменить ваш алгоритм действий, совершаемых для того, чтобы поставить фото на контакт в Андроид.
Но больше всего от конкретной оболочки зависит то, каким образом отображается фотография при приёме входящего вызова. В некоторых случаях эта картинка имеет минимальные размеры, гораздо больше места отводится имени абонента. В других оболочках встроена функция вывода фотографии на весь экран. Но даже если таким эффектом ваш смартфон не обладает — никто не мешает воспользоваться каким-нибудь сторонним приложением. Но наш рассказ сегодня не о том, а о присвоении контакту определенного изображения.
Распространенные проблемы
Нередко во время процедуры возникает множество проблем. Чтобы уточнить методы их решения, необходимо ознакомится со следующей информацией:
Занимаюсь ремонтом мобильной техники и переустановкой программного обеспечения с 2013 года. Являюсь поклонником любых Andoid-устройств. Неустанно отслеживаю все свежие новости касательно мобильной техники.
Не загружается снимок
Чаще всего причиной данной проблемы является слишком большой размер фотографии. Необходимо воспользоваться инструментами для обрезки
Не устанавливается приложение
В этом случае необходимо убедиться в совместимости программного обеспечения
Не удаляются картинки с контакта
В некоторых случаях штатные приложения выдают ошибку, поэтому следует использовать стороннее ПО
4.5 / 5 ( 29 голосов )
Занимаюсь ремонтом мобильной техники и переустановкой программного обеспечения с 2013 года. Являюсь поклонником любых Andoid-устройств. Неустанно отслеживаю все свежие новости касательно мобильной техники.
Первый способ
Пожалуй, самый простой способ. Но он не подойдет для тех людей, которые заменили стандартную «Галерею» каким-либо сторонним приложением. Итак, ваш алгоритм действий должен быть таким:
Шаг 1. Зайдите в «Галерею».

Шаг 2. Нажмите на фотографию, которую вы хотите присвоить определенному контакту.

Шаг 3. Теперь нажмите на троеточие, расположенное в правом верхнем углу.

Шаг 4. Выберите пункт «Установить картинку как».

Шаг 5. Здесь необходимо нажать, как несложно догадаться, на кнопку «Фотография контакта».

Шаг 6. Осталось только выбрать в списке того человека, вызов которого вы хотите сопроводить данным изображением.

Как работает Ultimate Caller ID Screen HD
Несмотря на то, что это программа для отображения фото звонящего, она имеет довольно широкий спектр возможностей, среди которых:
- выбор интерфейса входящего вызова;

- настройка уведомлений;

- настройка тем оформления;

- добавление жестов;

- выбор действий датчика;

- блокировка вызова.

При первом включении вы сможете настроить нужные вам функции.

Если вас мало интересуют дополнительные параметры, и вы хотите лишь узнать способ установки изображения – смотрите краткую инструкцию:
-
В главном меню выберите менеджер контактов.

Из появившегося списка выберите контакты, на которые хотите установить картинку. По умолчанию она для всех одна, если хотите поменять – следуйте инструкции далее.


Теперь вы сможете видеть человека, который вам звонит, во весь экран на любой версии системы, с любой марки и модели смартфона. Не стоит переживать также о локализации и переводе. Например, если экран вызова на Android 5.1.1 на русском языке, утилита так и оставит его русским. Ничего не переименуется и будет в точности так, как в вашей телефонной книжке.
Обратите внимание, что приложение имеет две версии: платную и бесплатную. В бесплатной некоторые из вышеуказанных функций могут быть урезаны, а максимальное количество доступных контактов, на которые можно установить картинку, равно шести. Перейти на платную подписку вы сможете из самого приложения либо из Play Market.
Второй способ
Зачастую если владелец смартфона задумывается о том, как поставить фото на звонок в Андроиде, то он вспоминает именно об этом способе. Он заключается в осуществлении не менее простых действий, но времени у вас они отнимут чуть больше. Итак, следуйте нашему руководству:
Шаг 1. Зайдите в телефонную книгу. Для этого нажмите на иконку предустановленного приложения «Контакты».

Шаг 2. Теперь нажмите на контакт, который вы желаете снабдить снимком.

Шаг 3. Нажмите на кнопку «Редактировать». Она может располагаться внутри контекстного меню, выскакивающего после нажатия на троеточие. А может быть выполнена в виде иконки, изображающей карандаш.

Шаг 4. В «голом» Android фотография контакта располагается в самой верхней части отображающегося окна. Для её замены нужно лишь нажать на иконку в виде фотоаппарата. В фирменных оболочках может потребоваться нажатие на троеточие, которое располагается в верхнем правом углу, после чего выбор соответствующего пункта.

Шаг 5. В любом случае вам предложат несколько вариантов дальнейших действий. Вы можете удалить фото, заменить его другим изображением или сделать снимок прямо сейчас. Выберите нужный вариант — мы подразумеваем, что вы будете использовать фотографию, которая уже имеется в памяти устройства.

Шаг 6. Далее вас могут спросить о том, каким приложением воспользоваться для выбора снимка. Это совершенно не важно — вы можете выбрать как «Галерею», так и какую-то другую программу — вплоть до файлового менеджера. Кстати, на нашем сайте вы можете узнать о лучших файловых менеджерах для Андроид.

Шаг 7. Далее вам нужно выбрать подходящую фотографию.

Шаг 8. Система предложит вам откадрировать картинку (в некоторых оболочках этого не происходит). Опять нужно выбрать утилиту, с помощью которой вы будете обрезать лишнюю часть изображения.

Шаг 9. Откадрируйте снимок, после чего нажмите кнопку «Готово» (обычно выглядит в виде галочки).

Шаг 10. Вот и всё. Остается лишь нажать галочку, закончив редактирование контакта.

Фото на весь экран на Андроиде: Видео
Использование утилит
Таких приложений довольно много, но мне приглянулась , потому что установка фото номера на весь экран для Аndroid – далеко не единственная ее функция. Этот продукт можно кастомизировать под себя даже перфекционисту, потому что программа имеет очень тонкие настройки.
Настройка приложения
Вкратце расскажу, что приложение предложит при первом запуске:
- Окно, где нужно будет предоставить разрешение перехватывать входящие вызовы, окно ответа, входящие СМС и т. д. То есть уже на этом этапе понятно, что перед нами полностью независимая программа со своим функционалом.
- Далее надо будет настроить уведомления о пропущенных вызовах, они так же могут отображаться на все окно, в том числе и на заблокированном экране.
- Следующий шаг – выбор интерфейса. Продукт предлагает 5 вариантов (кнопки, слайды, дуга, кольцо или HUD), каждый сможет найти себе по вкусу.
- Также будет предложено установить темы интерфейса вручную или же загрузить уже готовые решения.
- Выставить управление жестами (вниз, влево, вправо, вверх) и выбрать, какой жест что именно будет означать.
- Определить действие датчиков: например, можно просто перевернуть устройство, чтобы отбить звонок.
- Установить блокировку входящих вызовов: можно установить черный список или же сделать так, чтобы блокировались все неизвестные номера, – возможно, кому-то такая опция может пригодиться.
- И последний пункт – «Методы обхода» – их можно вообще не трогать, если все работает корректно, а если что-то не так, стоит попробовать установить галочку на тот пункт, что нужен, возможно, после этого все станет ОК.
- В заключение работы вы получите уведомление, что основная настройка завершилась.
Если не любите усложнять, можете просто все пункты пропустить и, если что не так, в процессе настроить приложение под себя через его интерфейс.



Ответы на популярные вопросы
Можно ли поставить изображение в HD-качестве?
Да, можно. Последние версии прошивки Android предоставляют такую возможность.
При попытке установить фотографию на номер абонента устройство не видит контакт?
Нужно перенести его с SIM-карты в память телефона.
Играет ли роль версия Android или модель смартфона?
Нет. Данная операция является стандартной для всех версий Lenovo.
Что делать если ничего из перечисленного не помогает?
Крайняя мера — сбросить телефон к заводским настройкам. Однако следует создать резервную копию своих данных и настроек, чтобы их не потерять.
Хотя в этой операции ничего сложного нет, поставить фотографию часто бывает проблематично. В большинстве случаев, контакты на Lenovo сохраняются в аккаунтах Android или на Sim-картах, а не на телефоне. Иногда неполадки могут быть связаны с внутренними ошибками Android, однако это происходит в 1 случае из 100.
Нужна помощь в решении важной проблемы? Тогда задай любой вопрос о Lenovo и мы на него ответим!
Добавление изображений из соцсетей
Смартфоны Lenovo, как и другие модели с Android, могут выполнить эту задачу в автоматическом режиме. Для этого понадобится доступ к Интернету и наличие аккаунтов в социальных сервисах (Вконтакте, Facebook, Viber, Skype и других). Делается это следующим образом:
- подключить телефон к сети Интернет;
- на смартфон нужно установить приложения выбранных социальных сетей;
- изменить в них свой профиль, добавив в него собственный номер телефона.
На всех записях друзей, использующих то же самое приложение и установивших аватары на своих аккаунтах, будут отображаться их фотографии.
Все происходит в автоматическом режиме. Недостатком способа является то, что здесь невозможно выбрать снимки на свое усмотрение.
Возможные проблемы и как их решить
Что делать, если вы привязали фотографию к контакту, а фото всё равно не появляется во время звонка?
Фото не привязалось к контакту
По тем или иным причинам фотография не привязалась к контакту. Возможно, вы забыли нажать на галочку. Возможно, случился какой-то баг. В любом случае проверьте профиль человека в адресной книге. Если в области для фото всё ещё находится стандартный аватар (тёмный или светлый силуэт), а не фотография, то картинка к номеру не привязалась. Попробуйте сделать это снова.
Контакт записан в память SIM-карты смартфона
Фотографии воспроизводятся только тогда, когда номер записан в память телефона, а не сим-карты
. Удостоверьтесь в этом, перекинув все контакты на память телефона.
Выберите опцию «Копировать контакты».
Выберите «Копировать контакты»
Кликните на «Телефон»
Проверьте звонок. Должно сработать.
Сбой в операционной системе
Возможно, возникла какая-то ошибка в процессах Android. Попробуйте перезагрузить устройство и заново проверить работоспособность функции. Если присвоить фотографию так и не удалось, попробуйте перепрошить систему (подробная инструкция по переустановке системы всегда есть на сайте производителя). В крайнем случае обратитесь в службу технической поддержки.
Итак, мы разобрались, как можно установить на контакт фотографию, чтобы она отображалась во время звонка. С помощью сторонних программ из Google Play Market можно добиться того, чтобы фото звонящего абонента появлялось при звонке в полноэкранном режиме. Стоит помнить, что функция фотографии контакта работает только с теми номерами, которые есть или добавлены в память телефона, а не SIM-карты.
Редактирование системных ресурсов
В данном разделе рассматривается исправление ошибок, путем изменения системных файлов. У вас должен быть root-доступ. Все действия вы проводите на свой страх и риск.

 retro34.ru
retro34.ru













