Как настроить камеру на Xiaomi?
![]()
Насмотревшись обзоров и купив себе новый смартфон, мы не всегда получаем то, на что рассчитываем. Видео с камеры оказывается не таким качественным, а фотографии, особенно в ночное время – очень “шумные”. Как настроить камеру на Xiaomi Redmi и улучшить получаемый результат?
Для начала следует выставить на максимум (или на должный уровень) качество самой камеры.
Для этого в настройках системы заходим в раздел “Системные приложения” и нажимаем на пункт “Камера”.
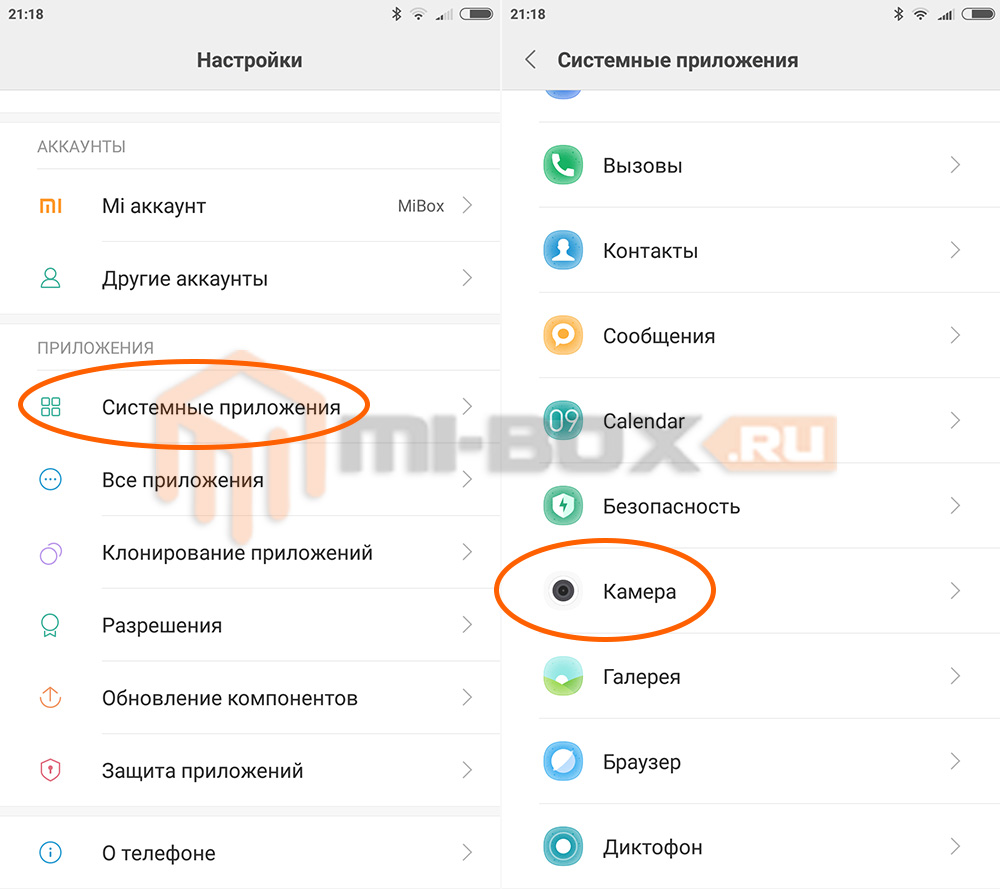
Открывается меню настроек камеры, где можно установить параметры как фото, так и видео.
Настройка качества фотографий на Xiaomi
Первым делом нажимаем на кнопку “Качество фото” и выбираем “Высокое”. Это позволит уменьшить сжатие при сохранении фотографий, а значит сделает изображения более качественными и детальными.
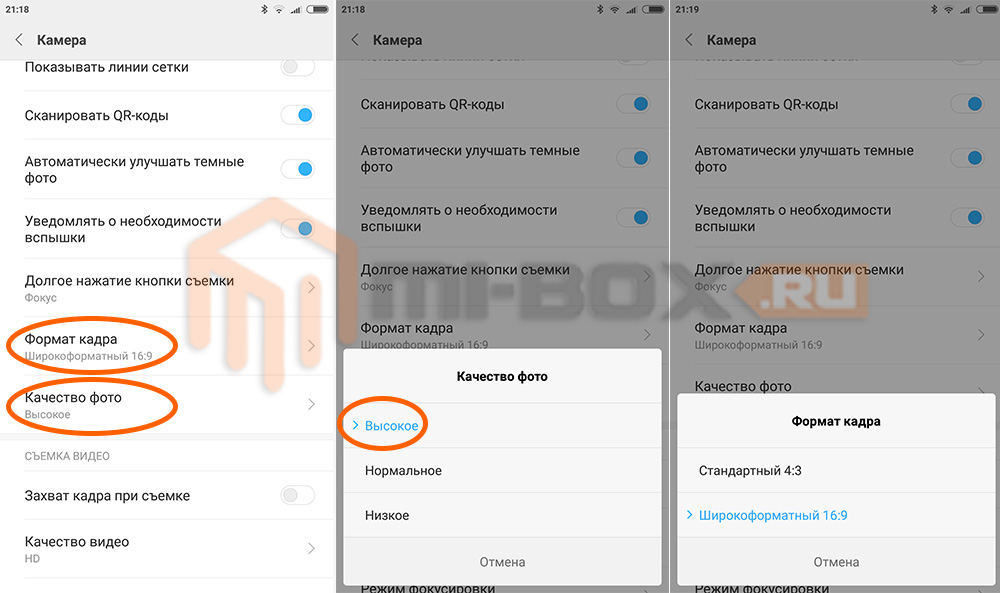
Не менее важным является и пункт “Формат кадра”. На выбор предлагается два варианта:
- Стандартный 4:3;
- Широкоформатный 16:9.
Здесь нет универсального совета, какой именно формат выбрать и каждый устанавливает его на свое усмотрение. Стандартный позволяет использовать всю площадь матрицы для создания снимка. Тем самым, имея камеру на 16 МП вы получите фото с честным разрешением 16 МП, а вот широкоформатный режим попросту не использует верхнюю и нижнюю часть матрицы, что приводит к уменьшению размера, но при этом фотографии отлично вписываются в разрешение современных смартфонов и дисплеев ноутбуков без необходимости дополнительного кадрирования.
В самом низу меню настроек присутствует еще 4 пункта: режим экспозиции, контрастрость, насыщенность и резкость.
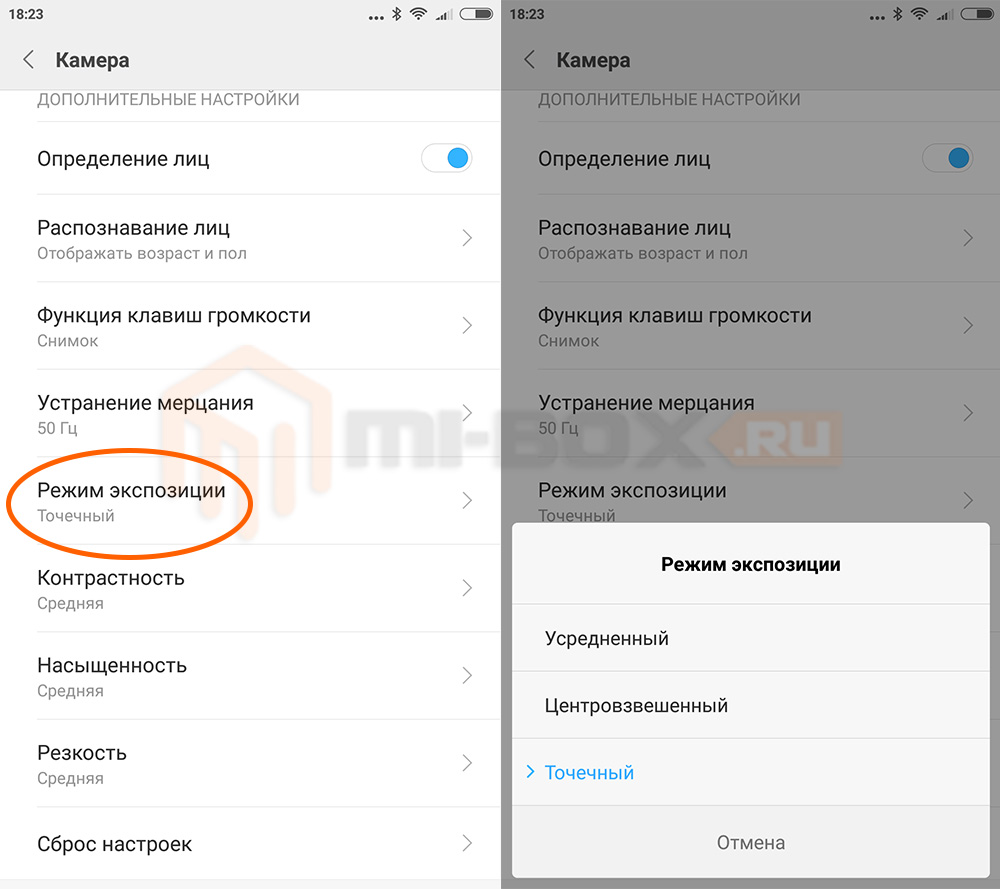
Настройка замера экспозиции может быть усредненной, центровзвешенной и точечной.
При усредненном замере яркость всех частей кадра учитывается в равной степени.
Центровзвешенный режим подразумевает расчет яркости исходя из данных в точке фокусировки с плавным затуханием к краям изображения.
Точечный режим – замер яркости кадра из расчета 1-5% размера матрицы.
Наиболее популярными являются два последних варианта – центровзвешенный и точечный.
Что же касается контраста, насыщенности и резкости – необходимо попробовать разные варианты и остановиться на том, который подойдет лично вам.
Также можно перевести съемку из автоматического в ручной режим. Это позволит самостоятельно устанавливать баланс белого, ISO и выдержку камеры.
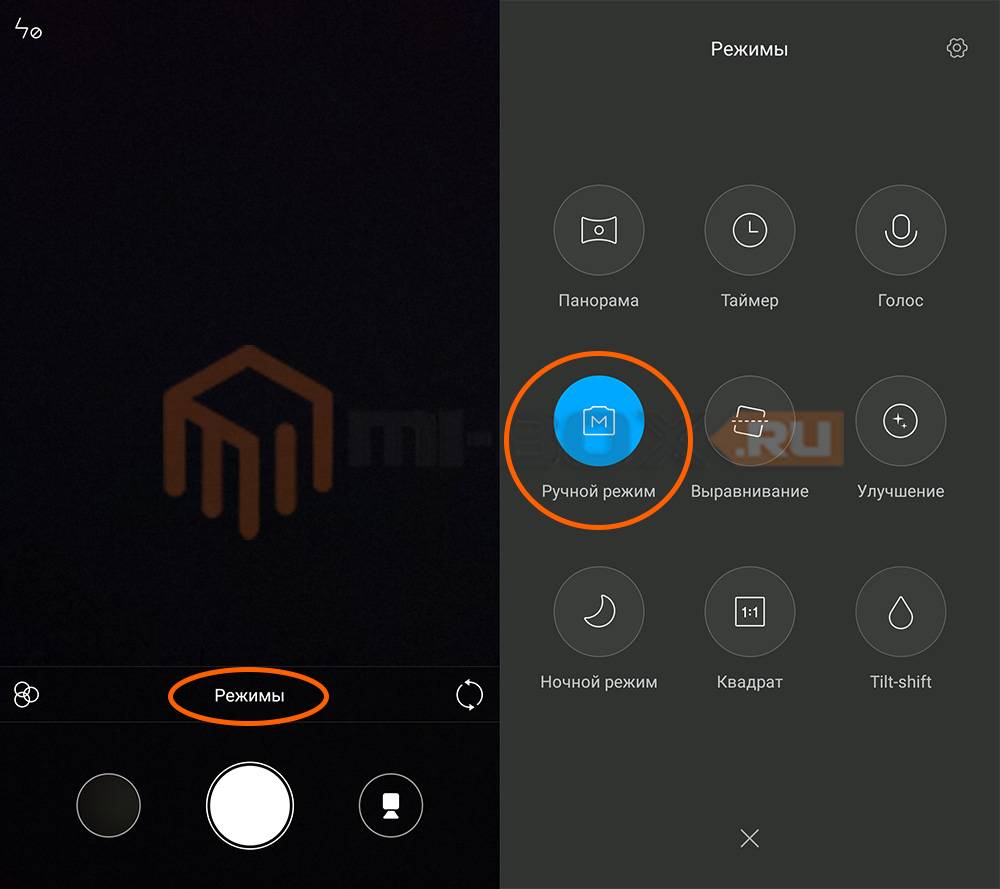
Данный способ хорош во время съемки при недостаточном освещении, он позволяет значительно улучшить качество фотографий, но имеет и несколько недостатков:
- уменьшив ISO можно получить меньше шума на фотографии, но при этом увеличится выдержка, что приведет к смазыванию картинки, если использовать камеру без какой-либо опоры, например, штатива.
- для каждой фотографии в различных условиях придется менять настройки, что значительно замедляет процесс съемки. При этом, чтобы на фотографии не было смазанных объектов, во время съемки они должны быть статичны, если это, конечно, не художественный замысел фотографа.
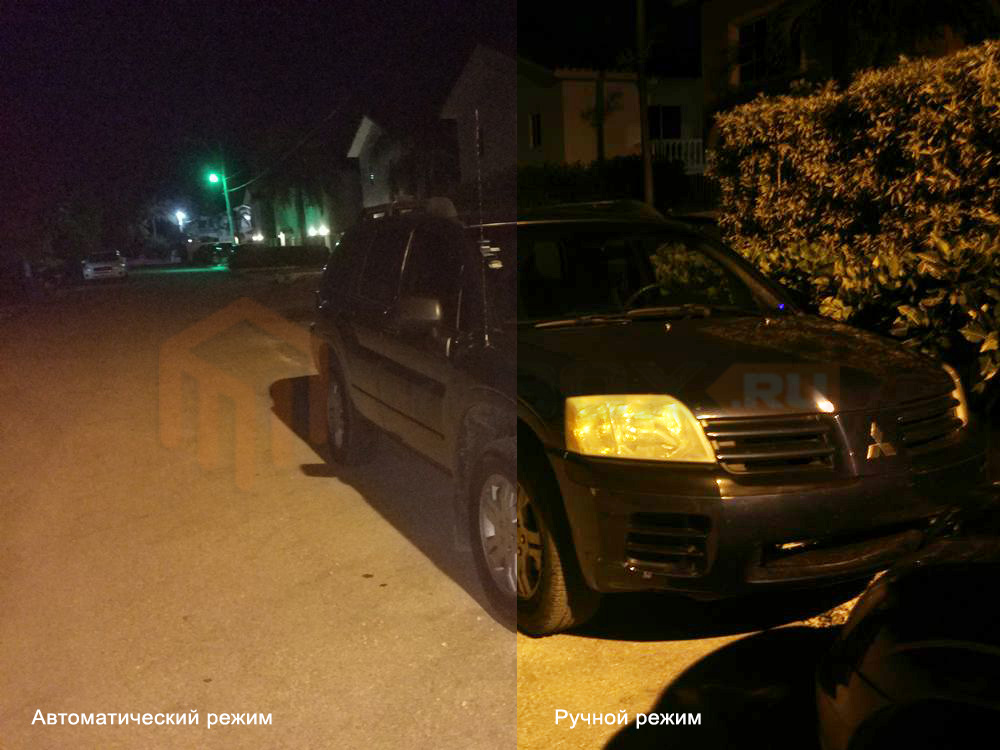
Размытие заднего фона
Эффект боке, или проще говоря, размытие заднего фона – это возможность сделать акцент на каком-то определенном предмете выделив его из массы других элементов фотографии.

В том случае, если ваш смартфон имеет сдвоенный модуль камеры (такой как у смартфонов Xiaomi Mi6, Xiaomi Mi 5x, Xiaomi Mi A1) – вы можете использовать специальный портретный режим о котором можно узнать из статьи:
Для всех остальных мобильных устройств можно использовать фирменное приложение от Google и получить не менее качественный эффект размытия даже при использовании одной камеры. Подробнее об этом рассказано в материале:
Настройка качества видео на Xiaomi
Настройка качества видео заключается в разрешении в котором будет записан ролик. Для его настройки заходим в пункт “Качество видео” и выбираем наиболее оптимальный. У большинства камер Xiaomi таковым является Full HD, так как 4k способен записывать с низкой частотой кадров, а обычный HD уже смотрится довольно убого. При всём при этом не стоит забывать о том, что чем выше качество съемки, тем больше занимает файл видео на смартфоне.
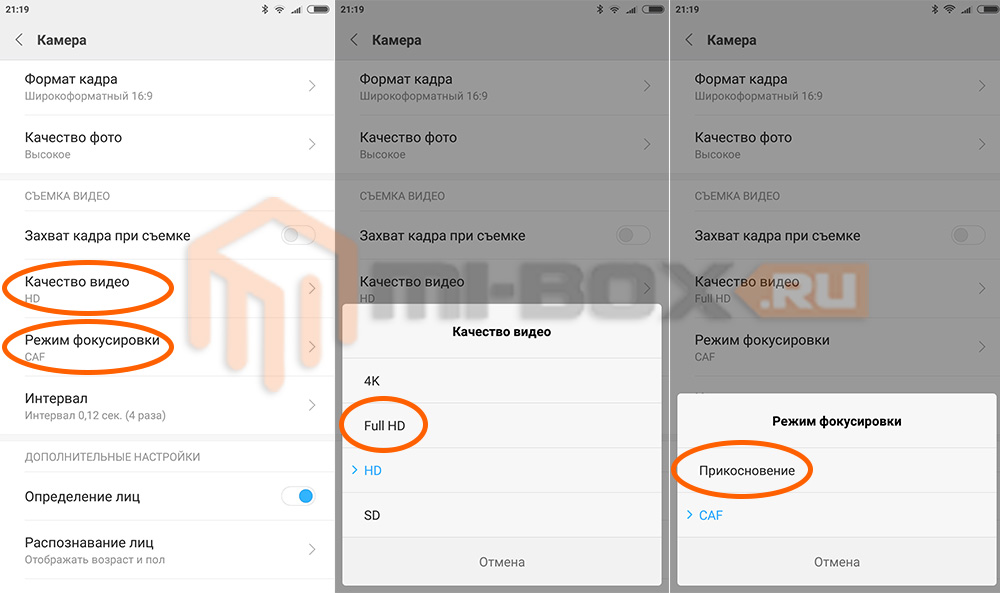
Также, для улучшения качества видео, следует зайти в пункт “Режим фокусировки” и выбрать “Прикосновение”. Как показала практика, режим непрерывной фокусировки (CAF) на смартфонах Xiaomi в большинстве своем промахивается прыгая с одного объекта на другой, что значительно ухудшает получаемый результат.
Советы по съемке видео
Чтобы съемка видео была более качественной и просмотр роликов не вызывал отвращения следует воспользоваться несколькими простыми правилами:
- видео должно быть горизонтальным, чтобы его можно было комфортно просматривать на большом экране компьютера, ноутбука или телевизора;
- при съемке видео не стоит резко поворачивать камеру от одного объекта к другому, запись должна быть плавной;
- смартфон необходимо держать двумя руками, это позволит погасить дрожание картинки.
Можно ли к планшету подключить мышку
Почти любая модель планшетного компьютера от именитых брендов (Samsung, Lenovo, Asus и прочие), поддерживает подключение клавиатуры и мышки.
Мышка намного удобней, чем сенсорный дисплей, и незаменима в некоторых приложениях и играх. Также преимущество внешней периферии в том, что гаджет можно использовать как полноценный ПК, поставив его подальше от себя и управляя им на расстоянии.
Поэтому в этом очерке я объясню, как подключить мышку к планшету всеми возможными способами, а также опишу причины, из-за которых подключить мышку к планшету не удается.

Все описанное относится к устройствам под управлением операционной системы Android.
Подключение мыши к планшету
Подключить клавиатуру или мышь к планшету, можно различными способами. Я разделил все методы на две категории: проводное и беспроводное соединение.
Все доступные варианты для того, чтобы подсоединить внешнюю периферию: напрямую в USB-разъем, с помощью переходника, через блютуз, посредством Wi-Fi сети.
Проводное
Чтобы к планшету подключить мышку через провод, нужна стандартная мышь с USB-разъемом. Старые модели с подключением через PS/2 не подойдут.
Через USB
На некоторых аппаратах есть полноценный разъем для USB (начиная с USB 2.0). В такие девайсы можно напрямую вставить кабель внешней периферии, подождать максимум пару минут, чтобы система определила устройство и установила драйвера (при надобности), а затем начать пользоваться.

Но дело в том, что большинство современных планшетных компьютеров обладают разъемом microusb, который не поддерживает прямое подключение мышки, так как гнезда абсолютно разные.
Microusb
Это размещение, в которое вставляется кабель зарядного устройства. Для подключения через данный разъем, понадобится OTG переходник.
Этот переходник с одной стороны имеет гнездо для подключения стандартного USB, а с другой стороны имеет наконечник для подсоединения в микроюсб-разъем.
Таким образом, вставив с одной стороны мышку, а другую часть подсоединив к планшету, можно пользоваться периферией. Как и в предыдущем варианте, дайте системе немного времени для определения подсоединенного устройства, и для установки необходимых драйверов. Этим же методом можно подключить клавиатуру, но с USB-наконечником, а не PS/2.
Через переходник
Третий и последний способ проводного подключения, вытекает из предыдущего и является лишь частично проводным.
Я говорю о подсоединении внешней периферии через переходник, но мышь подключается не проводная, а беспроводная. То есть, в USB-разъем OTG кабеля вставляется небольшой модуль от беспроводной мышки.

Но так как данный вариант подразумевает использование переходника, я поместил его в заголовок о проводных способах. Так же как и с двумя предыдущими методами, после подсоединения система определит тип периферии, и в некоторых случаях установит нужные драйвера.
Беспроводное
Беспроводное подключение бывает двух видов: через Bluetooth и с помощью Wi-Fi. Первый вариант намного проще и быстрее.
Инструкция по подключению Bluetooth мыши
- Включите мышку, нажав соответствующую кнопку на устройстве.
- Включите блютуз на вашем планшете, для этого нажмите на иконку блютуза в шторке уведомлений, либо зайдите в Настройки, откройте раздел “Bluetooth” и переместите переключатель во включенное положение.
- В этом же разделе “Bluetooth”, после включения появится вкладка “Поиск”, “Подключение устройств” или “Поиск устройств”. Нажмите на нее.
- В появившемся списке найдите название вашей мышки, на которой уже включен блютуз.
- Кликните на название периферии.
- Если на мышке пароль, то сначала введите его и нажмите на кнопку “Подключиться”. Если пароля нет, то просто кликните на кнопку.
- Далее некоторые блютуз-мышки подключатся сразу, а в других нужно удерживать соответствующую кнопку для синхронизации с планшетом. Всё зависит от модели внешней периферии.
На этом подсоединение через блютуз закончено.
Подсоединение через Вай Фай
Подсоединение мыши через Wi-Fi требует наличие Вай-Фай модуля на внешней периферии.

Планшет должен иметь возможность работы в виде точки доступа. Эта функция есть на большинстве гаджетов, даже на старых моделях.
А вот Wi-Fi модуль есть лишь в некоторых, обычно самых дорогих, мышках.
Пошаговая инструкция по подключению через Wi-Fi:
- Включите Вай-Фай на планшете.
- Откройте Настройки.
- Нажмите на раздел “Точка доступа Wi-Fi”.
- Переместите переключатель во включенное положение. Теперь ваш девайс раздает Wi-Fi, словно это роутер.
- Подключитесь к созданному Wi-Fi соединению на мышке.
- Дождитесь, пока периферия и гаджет синхронизируются.
- Настройте мышку, следуя инструкции, появившейся на дисплее планшета.
Поэтому рекомендую использовать метод с блютуз-периферией. К тому же, он значительно проще в исполнении и не требует специальной мышки с Вай-Фай модулем.
Также можно использовать смартфон как мышку. Такая функция называется Remote Mouse.
Подключение происходит с помощью QR-кода или через использование одного и того же ip-адреса.
Мышку-смартфон можно использовать на персональных компьютерах, ноутбуках, маках, планшетах, смарт-телевизоров и на других девайсах. Одноименное приложение доступно как в Google Play, так и в AppStore.
Почему планшет не видит мышь

Есть две распространенные причины, по которой гаджет может не распознавать или не видеть мышку.
- Первая причина заключается в том, что планшет попросту не поддерживает работу с внешней периферией на аппаратном и системном уровне. То есть даже если вы подключите мышь через переходник, и формально все гнезда будут подходить друг к другу, девайс все равно не увидит мышь. Поэтому перед подключением, узнайте, поддерживает ли ваша модель такую функцию. Для этого просто загуглите данный вопрос.
- Вторая причина банальней: переходник или сам кабель мыши вышел из строя. Здесь поможет замена переходника или внешней периферии.
Настройка геймпада на Android — практическое руководство
Под смартфоны написано множество игр, многие из которых практически не уступают компьютерным. В качестве элементов управления используются виртуальные сенсорные кнопки, однако их применение не всегда удобно. Особенно это заметно в жанре экшн, где требуется много двигаться, прицеливаться и выполнять прочие подобные действия. В текущей статье рассмотрим, как подключить геймпад к Андроиду, чтобы обеспечить себе только лучшие впечатления от игрового процесса.
В зависимости от вида джойстика, подключение можно выполнить одним из трех способов:
- Через USB-кабель и специальный переходник.
- Напрямую по каналу Bluetooth.
- С помощью приложения по Bluetooth, для джойстиков от игровых приставок.
Каждый метод имеет свои нюансы и тонкости настройки, поэтому остановимся на каждом из них более подробно.
Подключение через USB-кабель
Разобраться, как настроить джойстик на Андроид с использованием USB-шнура, проще всего. Для подключения потребуется сам кабель, а также Micro-USB переходник, который вставляется в соответствующий вход на мобильном телефоне.

Дальнейшие действия зависят от того, поддерживает ли игра управление с помощью геймпада. Если да, то никаких дополнительных настроек производить не нужно.
В противном случае следует посетить Play Market и установить приложение для настройки контроллера. Например, Tincore Keymapper.
Подключение по Bluetooth
Специально созданные для работы с Андроид-устройствами джойстики зачастую не имеют проводов и подключаются по каналу Bluetooth. Также для удобства использования они могут быть оснащены специальной подставкой-держателем для смартфона или планшета. Процесс настройки выполняется по следующему сценарию:
-
Открыть настройки мобильного устройства и активировать Bluetooth. Также это можно сделать, опустив шторку быстрых настроек, проведя пальцем от верхней части экрана вниз.

Подключение джойстиков игровых приставок
У многих владельцев приставок Xbox и Sony PlayStation возникает вопрос «как настроить геймпад на подключение к Андроид-телефону или планшету?». Выполнить задуманное можно по беспроводному методу с использованием Bluetooth.
Процедура осуществляется в следующей последовательности:
- Установить на смартфон приложение Sixaxis Compatibility Checker, которое позволит проверить устройство на совместимость с геймпадом. Если проверка дала положительный результат, приступаем к следующему шагу.
- Скачать и установить программу SixaxisPairTool на персональный компьютер и приложение Sixaxis Controller на телефон.
- Подключить джойстик к USB-входу компьютера, используя соответствующий шнур.
- Дождаться, пока программа распознает подключенное устройство и выдаст MAC-адрес, состоящий из 12 цифр.
- Запустить приложение Sixaxis Controller, разрешив ему получение прав суперпользователя.
- Подождать, пока на экране появится локальный адрес Bluetooth-канала.
- Вписать полученное значение в программу на компьютере в поле «Change Master». Нажать кнопку «Update».
- Отключить геймпад от шнура и активировать его работу клавишей PS.
- Нажать кнопку «Выбор метода ввода» в приложении и выбрать Sixaxis Controller.
- Зайти в настройки по нажатию на три вертикальные точки в правом верхнем углу, выбрать раздел «Настройки джойстика». Поставить галочку напротив строки «Включить джойстик».
Настройка завершена. Можно выходить из приложения, запускать игру и наслаждаться удобным управлением.
Как подключить Андроид как джойстик?
Рассмотренные выше варианты предполагают настройку игрового процесса на телефоне при помощи джойстика, но существует и другой интересный вариант – использование мобильного устройства в качестве геймпада.
Для этого потребуется сам смартфон или планшет, компьютер с Windows 7 и выше, а также установленная на нем игра, поддерживающая соответствующий тип управления.
Процесс настройки выполняется по такому алгоритму:
- Скачать и установить программу, перейдя по ссылке: https://www.monect.com/pc-remote.
- Открыть Play Market и установить приложение PC Remote.



Существует отдельная предустановка для GTA5 и просто повторение интерфейса геймпада. В процессе игры может быть задействован акселерометр, что очень актуально для гоночных аркад.
Для максимального комфорта рекомендуется подключать устройства с диагональю экрана не менее 5 дюймов.
В представленном материале подробно описано, как подключить геймпад к Андроиду несколькими способами, используя проводное и беспроводное соединение. Интересным экспериментом станет использование смартфона в качестве игрового контроллера на компьютере.
Как подключить клавиатуру и мышь к телефону или планшету?
Всем привет! Порой у некоторых пользователей смартфонов и планшетов появляется необходимость подключить к своему устройству клавиатуру и мышь для комфортного выполнения некоторых своих задач. В данной статье разберёмся, каким образом это можно сделать.
Способ 1. Подключение по кабелю (при помощи OTG).
Многие современные (и не очень) смартфоны и планшеты поддерживают технологию OTG, которая позволяет подключить к этим гаджетам компьютерную периферию – клавиатуру, мышь, флешку, внешний жёсткий диск, принтер и т.п.
Узнать, поддерживает ли Ваше устройство OTG, можно в его подробных характеристиках или в одном из нескольких специальных приложений, например, USB OTG Checker. Если Ваш смартфон или планшет не поддерживает OTG, то можете сразу переходить к способу № 2.

Если же Ваше устройство поддерживает нужную нам технологию, то необходимо купить соответствующий кабель: «Micro USB – USB» или «USB Type C – USB», в зависимости о того, какой на Ваше устройстве порт, в который Вы вставляете своё зарядное устройство. В кабеле USB должен быть «мамой», то есть разъёмом, в который будете вставлять USB-устройство.

Далее есть два варианта: использование беспроводных или проводных клавиатуры и мыши.
Способ 1А. Беспроводные клавиатура и мышь.
Для проверки подключения я использовал беспроводной мультимедийный комплект клавиатура + мышь от Smartbuy (SBC-220349AG-RW). В данном случае мне хватило обычного OTG кабеля, при помощи которого к смартфону я подключил нано-ресивер, т.е. универсальный приёмник, похожий на флешку, который отвечает за связь с беспроводными устройствами.

Если же Ваша беспроводная клавиатура и мышь имеют свои собственные ресиверы, то понадобится особый OTG-переходник с двумя портами USB или же просто USB-хаб. Этот способ подходит и для подключения проводных клавиатуры и мыши.
Я получил огромное количество просьб рассказать, где купить такой коврик, как на фото, поэтому делюсь:
Способ 1Б. Проводные клавиатура и мышь.
Если Вы хотите подключить проводную клавиатуру и мышь, то Вам понадобится OTG-переходник с двумя входами USB или дополнительно USB-хаб.

Я предпочитаю второй вариант, так как найденные мной переходники выглядят не очень надёжно и имеют не очень хорошие оценки покупателей. Существуют специальные OTG-хабы, но в ближайших магазинах их не было в наличии. Скажу честно, что и с USB-хабами могут возникнуть проблемы, так как среди дешёвых представителей попадается очень много брака. Тем не менее, USB-хаб может оказаться полезным и в других ситуациях.
Подключаем к смартфону или планшету OTG кабель, к нему – хаб, а уже к USB-хабу подключаем проводные клавиатуру и мышь.
Способ 2. Подключение по Bluetooth.
Если Ваш гаджет не поддерживает технологию OTG, то клавиатуру и мышь можно подключить по Bluetooth, но, как Вы понимаете, понадобится специальная периферия – Bluetooth-клавиатура и Bluetooth-мышь.
Если Вы ранее не имели дело с Bluetooth клавиатурой и мышью, то можете их запросто перепутать с обычными беспроводными устройствами, которые подключаются к компьютеру, смартфону или планшету при помощи нано-реcивера [Способ 1А].
Ну а в данном способе нам понадобятся именно Bluetooth-клавиатура и Bluetooth-мышь. Для тестирования я использовал клавиатуру Logitech Keyboard 480 и мышь SVEN RX-575SW. Клавиатура для сопряжения запрашивает код, который необходимо ввести на ней и нажать Enter. Мышь может работать в нескольких режимах, один из которых, Bluetooth, активируется одновременным зажатием всех трёх кнопок на несколько секунд. Не нашёл бы этот способ активации в интернете – в жизни бы не догадался. Кстати, в отзывах о мыши SVEN RX-575SW некоторые пользователи пишут, что по Bluetooth мышь работает не плавно, что крайне неприятно. Подтверждаю…

Включите Bluetooth на смартфоне или планшете, перейдите в поиск Bluetooth-устройств, включите Ваши устройства (клавиатуру и мышь) и установите сопряжение. Как уже говорилось ранее, могут потребоваться дополнительные действия (например, ввод проверочного кода).
Настройка клавиатуры
Если с мышью после подключения всё понятно, то для клавиатуры понадобится настройка. После сопряжения устройства откройте шторку уведомлений и выберите «Настройка физической клавиатуры».

Вам предложат выбрать «Настройки раскладки клавиатуры». В зависимости от операционной системы и оболочки, данное меню может выглядеть по-разному. В настройках раскладки выберите нужный Вам язык или два языка, например, английский и русский. Комбинация переключения между ними может отличаться на разных клавиатурах, в моём случае – «CTRL+пробел».
Как подключить клавиатуру, мышь и джойстик к Android планшету или телефону
 Операционная система Google Android поддерживает использование мыши, клавиатуры и даже геймпада (игрового джойстика). Многие устройства на Android, планшеты и телефоны позволяют подключать периферию с помощью USB. Для некоторых других устройств, где использование USB не предусмотрено, можно подключить их по беспроводному соединению Bluetooth.
Операционная система Google Android поддерживает использование мыши, клавиатуры и даже геймпада (игрового джойстика). Многие устройства на Android, планшеты и телефоны позволяют подключать периферию с помощью USB. Для некоторых других устройств, где использование USB не предусмотрено, можно подключить их по беспроводному соединению Bluetooth.
Да, это означает что вы можете присоединить обычную мышь к планшету и на экране появится полнофункциональный указатель мыши, или же подключить геймпад от Xbox 360 и играть в эмулятор Денди или какую-либо игру (например, Asphalt), поддерживающую управление джойстиком. При подключении клавиатуры вы сможете пользоваться ею для набора текста, а также станут доступными многие стандартные комбинации клавиш.
Подключение мыши, клавиатуры и геймпада по USB
На большинстве андроид телефонов и планшетов нет полноразмерного USB порта, поэтому вставить периферийные устройства непосредственно в них не получится. Для того, чтобы это сделать, вам понадобится кабель USB OTG (on-the-go), которые сегодня продаются практически в любом салоне сотовой связи, а цена их составляет около 200 рублей. Что такое OTG? Кабель USB OTG представляет собой простой адаптер, который с одной стороны имеет разъем, позволяющий подключить его к телефону или планшету, с другой — стандартный USB разъем, к которому вы можете подключать различные устройства.

С помощью этого же кабеля вы можете подключить USB флешку или даже внешний жесткий диск к Android, но в большинстве случаев, оно его «не увидит», чтобы Андроид увидел флешку, нужно произвести некоторые манипуляции, о чем я как-нибудь обязательно напишу.
Примечание: не все устройства под управлением ОС Google Android поддерживают периферийные устройства по кабелю USB OTG. В некоторых из них отсутствует необходимая аппаратная поддержка. Например, вы можете подключать мышь и клавиатуру к планшету Nexus 7, но телефон Nexus 4 с ними работать не нужно. Поэтому, прежде чем покупать кабель OTG, лучше предварительно посмотреть в Интернете, сможет ли ваше устройство с ним работать.
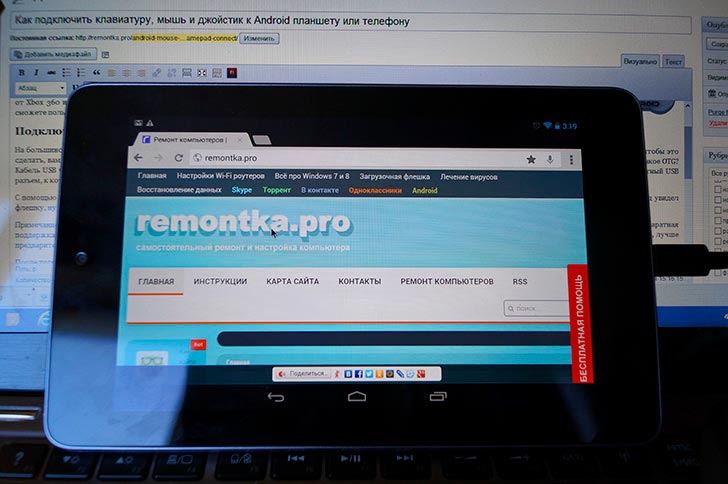
Управление мышью на Android
После того, как такой кабель у Вас есть, просто подключите через него нужное устройство: все должно заработать без каких-либо дополнительных настроек.
Беспроводные мышки, клавиатуры и другие устройства
Нельзя сказать, что кабель USB OTG — лучшее решение для использования дополнительных устройств. Лишние провода, а также то, что далеко не все Android девайсы поддерживают OTG — все это говорит в пользу беспроводных технологий.

Если Ваше устройство не поддерживает OTG или же вы хотите обойтись без проводов — можно без проблем подключить беспроводные мышки, клавиатуры и геймпады по Bluetooth к планшету или телефону. Для того, чтобы сделать это, достаточно просто сделайте периферийное устройство видимым, зайдите в настройки Bluetooth Android и выберите, к чему именно вы хотите подключиться.
Использование геймпада, мышки и клавиатуры в Android
Пользоваться всеми этими устройствами на Android довольно просто, проблемы могут возникнуть только с игровыми контроллерами, так как далеко не все игры их поддерживают. В остальном, все работает без твиков и root.
- Клавиатура позволяет набирать текст в предназначенных для этого полях, при этом вы видите большее пространство на экране, так как экранная клавиатура исчезает. Работают многие комбинации клавиш — Alt + Tab для переключения между последними приложениями, Ctrl + X, Ctrl + C и V — для операций копирования и вставки текста.
- Мышь проявляет себя появлением знакомого указателя на экране, которым вы можете управлять тем же образом, которым обычно управляете пальцами. Никаких отличий от работы с ней за обычным компьютером.
- Геймпад может использовать для навигации по интерфейсу Андроид и для запуска приложений, однако нельзя сказать, что это самый удобный способ. Более интересный способ — использовать геймпад в играх, которые поддерживают игровые контроллеры, например, в эмуляторах Super Nintendo, Sega и других.
На этом все. Кому-нибудь будет интересно, если я напишу о том, как сделать наоброт: превратить Андроид устройство в мышь и клавиатуру для компьютера?
А вдруг и это будет интересно:
- Windows 11
- Windows 10
- Android
- Загрузочная флешка
- Лечение вирусов
- Восстановление данных
- Установка с флешки
- Настройка роутера
- Всё про Windows
- В контакте
- Одноклассники
20.11.2016 в 23:59
Здравствуйте. Подключил клавиатуру с функцией touch pad. Вопросы знатокам: 1) как открыть шторку сверху? 2) как листать списки вниз. На телефоне понятно, пальцем зажал и провел, а вот как быть с мышкой и клавиатурой?
27.11.2016 в 15:19
открыть шторку-надо на самом верху нажать и удерживать левую кнопку мыши и тянуть вниз. прокручивать вниз страницы так же или колесиком.
16.11.2017 в 15:11
Можно также двойным тапом по панели уведомлений и не отпуская палец от тачпада свайпом раскрыть шторку вниз, так же и со списками.
12.12.2016 в 17:32
Здравствуйте! Хочу попробовать к своему телефону подключить мышку и клавиатуру. Вот ищу по этой теме информацию. Только, я так понял, что для подключения нужно два разъёма: для мышки и клавиатуры.
13.12.2016 в 10:05
Можно один, если у вас беспроводный комплект мышь+клавиатура. А можно и через USB Hub попробовать, но я не стал бы (питания не хватит или просто батарею быстро съедать будет)
20.01.2017 в 14:40
Здравствуйте! Подключаю к планшету Samsung Galaxy tab3 8 проводной геймпад XBOX 360 через кабель OTG. Геймпад включается (мигает), планшет пишет «Подключен USB-кабель». Но джойстик не работает. Мышь подключаю так же — работает. Джойстик с пк — работает. В чем может быть проблема?
20.01.2017 в 19:24
В отсутствии драйверов для геймпада xbox на планшете, судя по всему. Исправить не получится, вероятнее всего.
10.02.2017 в 01:52
Подключил мышку через оtg кабель к планшету и ничего, проверил её на компе работает. В чём может быть проблема?
10.02.2017 в 09:23
Возможно, планшет не поддерживает OTG? (USB Host)
11.03.2017 в 13:40
Здравствуйте, у меня меня такая проблема. Телефон Doogee T5s (но с алиэкспреса), клавиатуру видит прекрасно, однако Асфальт 8 не хочет подхватывать её. Проблема в самой игре? Мне подсказали, что можно поискать приложения, что бы клавиатуру как бы в геймпад переделать (с ними вообще не знаком), но ничего вразумительного (а значит в первую очередь на русском языке) в маркете не нашёл. Подскажите, можно ли БЕЗ рут прав преобразовать команды нажатия клавиш клавиатуры в точки касания на экране? играю без акселерометра, поворот машины осуществляется касанием краёв экрана (просто из-за особенности управления).
12.03.2017 в 08:28
Здравствуйте. Нет, без root этого сделать не получится.
13.03.2017 в 08:52
Жалко. А можете подсказать, хотя бы ориентировочно, что надо нахимичить, что б работало с рут правами?
25.03.2017 в 00:46
При подключении к андроид устройству курсор начинает дергаться и зависать, на других устройствах все отлично.Можно ли это как-то решить?
25.03.2017 в 05:30
судя по описанию, не хватает питания (хоть могу и ошибаться, но больше всего на это похоже). Насчет решения… bluetooth мышь.
26.03.2017 в 10:29
Здравствуйте! Как подключить безпроводной геймпад от XBOX 360 на андроид планшет LENOVO TAB2 A
27.03.2017 в 08:46
По идее, также как к любому другому планшету на андроиде (есть видео в интернете по подключению). По Bluetooth сопрячь их и все.
02.05.2017 в 21:26
Геймпад Acme GA09, телефон Bravis Power под управлением андроид 4.4.2. Есть ли способ отключить навигацию геймпадом по интерфейсу, но так, чтобы он продолжал работу, например, с Tincore KeyMapper?
08.05.2017 в 02:21
Прив, я долго пользовался мышкой на смартфоне, все отлично работало, потом просто снял тел с зарядки и вставил мышь, а курсор не появляется хотя питание на мышь идет, Клава и флэшки спокойно принимает. Кто подскажет в чем проблема? Почему нет курсора, хотя раньше все было отлично, другую мышь и кабель пробовал все так же, мышь горит а курсора нет
08.05.2017 в 10:29
Может, что-то поменялось в обновлении прошивки? Или где-то в настройках? А может просто стоит перезагрузить телефон.
22.06.2017 в 16:55
23.09.2017 в 08:12
Телефон BQ S 5045 как к нему подключить мышь и можно ли вообще это сделать?
23.09.2017 в 08:29
Не нашел информации, поддерживает ли он OTG. Но по Bluetooth должна бы подключиться.
21.10.2018 в 23:10
добрый день, не могу подключить мышку A4tech 67-600DX к телефону самсунг с8, блютуз мышку видит, а подключиться не может, не подскажете в чем проблема?
19.11.2018 в 16:53
А можно ли воткнуть беспроводную клавиатуру и такую же мышь в один USB порт? Через какой-нибудь «раздвоитель» USB?
20.11.2018 в 13:15
Здравствуйте.
Не пробовал такого на Android-ах, но думаю, что вполне может заработать.
22.12.2019 в 08:52
Добрый день.
У меня режим ноут 8 про. Купил джойстик pg 9118 пытаюсь поиграть пубг но при включений игры бегает курсор который мешает и выводит другие экраны наверное поэтому не реагирует игра. Такой же джойстик у друга модель хиоми тоже но другая серия у него работает и мой джойстик и его. Подскажите пожалуйста как убрать курсор с экрана.
Извините телефон redmi note 8 pro
16.10.2020 в 17:33
Столкнулся с проблемой, купил комплект клавиатуры+мышь, воткнул через otg, мышь работает отлично, а вот клавиатура отказывается печатать, как быть?
17.10.2020 в 10:53
И на русском и на английском? В параметрах аппаратной клавиатуры не пробовали ничего понастраивать?
Эта же клавиатура на компе/ноуте исправно работает?
Подключение мышки, клавиатуры, флешки, джойстика к планшету

Подключение к планшету мышки, клавиатуры, флешки, джойстика, GPS-модуля, внешнего жесткого диска, карты памяти или всего вместе одновременно не является серьезной проблемой. Все просто и понятно. Сейчас мы подробно разберем подключение каждого периферийного устройства по отдельности.

Подключение проводной USB-мышки
Вначале следует определиться, какие именно разъемы встроены в ваш планшет. Если есть полноценный разъем USB, то вас можно поздравить — просто подключите вашу мышку к планшетному компьютеру и через несколько мгновений мышью можно будет пользоваться. Разумеется, мышка должна иметь USB интерфейс.
Также вполне возможно (и более вероятно), что ваш планшет не имеет полноценного USB и в нем, к сожалению, присутствует лишь стандартный MiniUSB либо MicroUSB. В этом случае загляните в фирменную коробку с девайсом, и поищите там примерно такого вида провод либо переходник:


Как правило, такие провода с переходниками уже имеются в комплекте с гаджетом, но если в вашем наборе его обнаружить не получилось либо он был потерян, расстраиваться не стоит. Приобрести данный переходник можно по доступной цене в ближайшем от вас компьютерном магазине, продавец-консультант сразу поймет, что вам нужно.
Далее следует подключить мышь к планшетному устройству через купленный переходник, подождать пару секунд и полноценно работать при помощи этой самой мыши. Будут работать левая и правая кнопка мышки (дублируют друг друга), и колесико мышки (листает рабочие столы). Вот видео по подключению мышки к планшету:
Подключение беспроводной Bluetooth-мышки
Включаете саму мышь и Bluetooth на планшете. Ставите галочку напротив пункта Видимо только для подключенных устройств, позволяя тем самым мышке найти планшет. А между тем планшет уже вовсю ищет устройства поблизости со включенным Bluetooth-модулем. В списке найденных устройств выбираете свою мышку. Вам предложат ввести PIN-код какой-то. Если в инструкции к мышке никаких подробностей касательно этого PIN-кода нет, то вводим стандартные четыре нуля. После ввода кода мышка сразу же будет готова к работе.

Подключение проводной USB-клавиатуры
Клавиатура подключается к планшетному устройству точно также как и мышка, об этом процессе уже было рассказано выше. Но хотелось бы отметить одну особенность стандартной клавиатуры Android — на ней, к сожалению, не работает смена языков, к которой привыкли пользователи Windows. Поэтому рекомендуем вам установить любую другую клавиатуру, доступную в Play Market. Например Russian Keybord или любую другую. В том случае, если вы не знаете, как совершить устанавливать сторонние программы на планшет, почитайте эту статью.
Для более комфортной работы с полноценной клавиатурой на планшете рекомендую зайти в настройки, далее выбрать Язык и ввод — > Клавиатура и способы ввода. Ставите подходящую вам скачанную клавиатуру клавиатурой по умолчанию. И заходите в ее настройки и настраиваете на свой вкус. Вот видео по подключению клавиатуры к планшету:
Подключение беспроводной Bluetooth-клавиатуры
Действия по подключению ничем не отличаются от подключения Bluetooth-мышки к планшету, а настройки и проблемы такие же, как у проводной клавиатуры.
Подключение джойстика
Скорее всего, этим пунктом заинтересуются любители поиграть на планшетном девайсе. Это и понятно, игр для планшета существует огромное количество. После подключения своего джойстика к планшету (процедура ничем не отличается от подключения мышки или клавиатуры), проверьте, работает ли он. Один и тот же джойстик может не работать на разных устройствах. Всему виной отсутствие драйверов в системе Android. Поэтому, покупая джойстик, не поленитесь взять с собой в магазин планшет и проверить их взаимодействие перед покупкой.
Пользоваться джойстиком будет более комфортно, если вы установите и правильно настроите утилиту Joystick Center 6. Она поможет настроить управления и установить действия в игре на удобные вам кнопки. Характеристики и настройки для игр, уже давно размещены в свободном доступе в сети Internet.
Подключение внешнего GPS модуля
На рынке сейчас очень мало планшетных девайсов со встроенным модулем GPS, хотя многие пользователи хотят иметь в одном устройстве как можно больше. Такое желание вполне осуществимо, для этого возьмите планшет с Bluetooth, в итоге проблем будет меньше. Вы должны будете приобрести GPS Bluetooth Receiver, и установить что-то типа утилиты GPS Receiver, которая синхронизирует оба девайса и запустит навигационное приложение. С USB GPS Receiver’ом у пользователя может появиться множество проблем из-за отсутствия в планшетном устройстве встроенных драйверов для этого гаджета, тогда придется помаяться для поиска решения этой проблемы.
Подключение флешки или жесткого диска
Флешка подключается к планшетному устройству достаточно легко, наверное, 99,9% флеш-карт просто вставляются в планшет и отлично функционируют без проблем. Просто подключаете напрямую флешку в планшет или используйте OTG-кабель. Такая же ситуация с жесткими дисками, но иногда планшету может не хватать питания, тогда во время скачивания с жесткого диска через USB он может отключиться и начать работать только после переподключения либо перезагрузки девайса. Преодолеть это можно несколькими способами. Например, передавать с жесткого диска файлы, подзаряжая в это время планшет. Еще, как вариант: подключать жесткий диск к гаджету через хаб, имеющий дополнительное питание, тогда проблем не будет.
Как открыть флешку на планшете?
Чтобы посмотреть содержимое флешки или винчестера на планшете можно воспользоваться любым более-менее продвинутым файловым менеджером. Например ES Проводником. После подключения заходите в проводник на планшете, выберете корневую папку (символ /).
Далее выберете папку mnt.
А затем папку uhost. Это и будет ваша флешка или жесткий диск.
Что делать если планшет не видит флешку или HDD?
Такое бывает, значит простой способ не прокатил, будем все усложнять. Нам понадобиться программка StickMount и root-права. Ну и файловый поводник конечно.
Подключаем флешку к планшету, запускаем StickMount. Он потребует root-доступ. Разрешаем. В приложении нажимаем Mount (монтируем образ), хотя обычно он монтируется сам автоматически при подключении флешки.
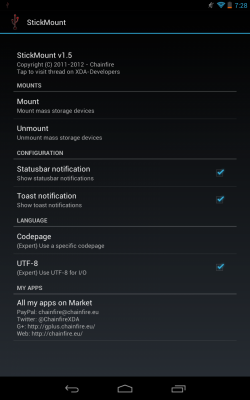
Идем в проводник по пути /sdcard/usbStorage. Это и будет наша флешка.
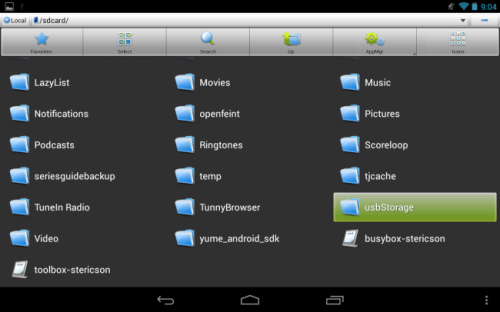
Чтобы отсоединить правильно флешку от планшета надо зайти в StickMount и нажать Unmount (демонтировать образ). Флешку можно отключать.
Как подключить одновременно к планшету мышку, клавиатуру и остальные устройства
Для одновременного подключения нескольких USB гаджетов к планшетному устройству вам потребуется USB хаб. Найти его можно в магазине, торгующем компьютерной техникой. Как правило, мышка и клавиатура прекрасно работают с хабом без внешнего питания, хотя так бывает не всегда. Для подключениях трех и более девайсов (например, мышки, клавиатуры и флешки) обязательно потребуется USB хаб, имеющий дополнительное питание. Учтите это при покупке.
Как подключить клавиатуру и мышь к планшету


Содержание
Содержание
Современные планшеты — многофункциональные устройства. Многие используют их для работы, заменяя громоздкие ноутбуки. Благодаря большому экрану, играть на них тоже удобнее, чем на смартфоне. Но для полноценной эксплуатации многим не хватает привычных средств управления. Давайте разберемся, как подключить к планшету клавиатуру и мышь.
Проводное подключение
В отличие от ноутбука, у планшета есть лишь один входной порт для периферии. Это microUSB/USB Type-C в случае Android и Lightning для iPad (в iPad Pro и Air 2020-го года также используется Type-C).

Чтобы подключить проводное устройство, необходимо воспользоваться OTG-переходником. Аббревиатура On-The-Go означает, что девайсы можно подключать «прямо на ходу». Планшет мгновенно распознает мышь, клавиатуру, флешку, камеру и многое другое.
Android поддерживает стороннюю периферию с самых ранних версий. Достаточно лишь воткнуть устройство — оно определится автоматически.
В случае операционной системы от Apple есть определенные ограничения. Поддержка сторонних мышей и трекпадов появилось только в iOS 13. После того, как вы подключили мышь, она может сразу не заработать. Нужно зайти в настройки, затем выбрать раздел «Универсальный доступ», далее «Касание». В этой вкладке активировать опцию AssastiveTouch, перейти в «Устройства» и выбрать вашу мышку.

У проводного типа подключения есть неоспоримое преимущество — можно использовать любые клавиатуру и мышь с разъемом USB.
Беспроводное подключение
В данном случае нужно выбирать периферию с типом подключения Bluetooth.

Некоторые производители выпускают клавиатуры и мышки, которые подключаются по радиоканалу — такие не подойдут.
Касаемо клавиатур, в последнее время появились варианты, специально разработанные для планшетов. Они максимально легкие и компактные. Некоторые даже имеют специальную прорезь, в которую вставляется устройство.
Есть и фирменные аксессуары — они обычно дороже. Преимущество в том, что такие клавиатуры одновременно служат и чехлом для планшета.
Особенности использования
С помощью внешних устройств мы превратили планшет в полноценный рабочий инструмент. Казалось бы, этого достаточно — только садись и работай. Однако, у каждой системы есть свои особенности. То, к чему вы привыкли в Windows, не всегда будет работать на Android. Например, это касается клавиатурных комбинаций.

Они существенно ускоряют взаимодействие с системой. Приведем самые распространенные:
- Esc — аналог кнопки «Назад»;
- Alt + Tab — переключение между приложениями;
- Ctrl + Space — переключение языка;
- Ctrl + P —настройки;
- Win + A — калькулятор;
- Win + L — календарь;
- Win + B — браузер;
- Win + Space — поиск;
- Ctrl + Alt + Del — перезагрузка.
У iPad используется клавиатура, аналогичная компьютерам Mac. Поэтому сочетания клавиш отличаются.
- Command-H — переход на домашний экран;
- Command-Пробел — поиск;
- Command-Tab — переключение между приложениями;
- Command-Shift-3: снимок экрана;
- Command-Option-D: отображение или скрытие панели Dock.
Чтобы узнать основные клавиатурные комбинации для конкретного приложения, откройте его, затем нажмите и удерживайте Сommand. Через секунду появится список самых полезных горячих клавиш.

 retro34.ru
retro34.ru




