Как включить и использовать полноэкранные жесты в MIUI




Что такое свайп
«Swype» – это соединение «swipe» (скользить) и «type» (ввод текста). Если отталкиваться от википедии, термин обозначает метод ввода текста на мобильных устройствах. Его разработала компания Nuance для девайсов, работающих на ОС Windows Mobile, но со временем он перекочевал на Андроид и iOS.
Если набирать текст привычным способом, то сначала нужно нажать одну кнопку, отпустить палец, потом другую. Так удобно работать на компьютере, с физической клавиатурой. Но для сенсорного экрана дела обстоят иначе.
На смартфонах есть утилита Swype Keyboard, позволяющая вводить текст без отрыва пальца от поверхности дисплея. Она «оценивает» характер движения пальца и, по уже выбранным буквам, предлагает готовое слово.
Свайп удобен тем, что предугадывает слова, сокращая время на набор. Утилита подстраивается под пользователя – запоминает характер текста, сленговые выражения, формирует персональную языковую базу.
Сегодня технология применяется и для других устройств. Например, можно услышать выражение «оплата свайпом» – это когда банковскую карту не вставляют в терминал, а проводят через него.

Свайп экономит время при переписке.
Режим управления одной рукой
Сегодняшние смартфоны – это довольно большие по размеру устройства. Далеко не до всех иконок можно дотянуться, если держать Honor в руке и использовать пальцы этой же руки.
Для удобства пользования предусмотрена функция управления одной рукой. Для перехода в этот режим достаточно сделать свайп от кнопки «Домой» вправо. Домашний экран сожмется, уменьшившись в размерах. Теперь иконки, виджеты и кнопки доступны, их можно нажимать большим пальцем руки. Если этот режим больше не нужен, свайп от кнопки «Домой» влево его деактивирует.
Включение управления одной рукой выполняется тоже в настройках:
«Настройки» > «Управление. Спец.возможности» > «Управление одной рукой» > «Миниокно» > Включить.

Назначение
Алгоритм swype прочно закрепился в среде девайсов с сенсорным экраном. Что он позволяет:
- разблокировать устройство (привычное движение пальцем справа-налево или наоборот);
- вводить символы на виртуальной клавиатуре не отрывая пальца;
- создавать изображения (в определенных программах).
В одном из исследовании было выявлено, что этот способ повышает скорость набора текста в разы. Так, за 1 минуту можно ввести 30 – 40 слов, что совсем недурно для карманных девайсов.
Использование «неэкранных» жестов
На телефонах Huawei Honor реализованы функции управления EMUI-Motion. Это набор самых простых манипуляций, которые производятся с самим устройством. На данный момент в наборе EMUI-Motion четыре движения:
Переворот телефона – отключение мелодии звонка, сигнала будильника или таймера;
Наклон телефона в сторону – перемещение зажатой пальцем иконки (режим редактирования) на следующий или предыдущий экран;
Приподнимание телефона – уменьшение громкости звучания мелодии звонка, сигнала будильника или таймера;
Поднесение телефона к уху – автоматическая активация функции ответа на входящий звонок.
Для того чтобы включить этот способ, сделайте следующее:
«Настройки» -> «Smart Assistant» -> «Управление движением» -> Включить.

С появлением тенденции к увеличению полезного рабочего пространства экранов смартфонов и отказу от встроенных наэкранных сенсорных кнопок, производители стали постепенно внедрять управление жестами. Компания Xiaomi не стала исключением, MIUI жесты появились в 9 версии оболочки и получили расширенный функционал в MIUI 10.
Стоит отметить, что полноэкранные жесты — весьма удобная функция. И если вы ещё ими не пользуетесь, то стоит попробовать прямо сейчас, а всю необходимую информацию (руководство пользователя) вы найдете ниже. Для начала давайте разберемся, как включить управление жестами в MIUI.
Свайп-команды
Для разных программ и моделей телефонов действуют свои комбинации, но есть и общие. Например, если в программе электронной почты свайпнуть с правого угла в левый – откроется контекстное меню или сотрется сообщение.
Действия для утилиты swype:
- свайп по экрану влево – отложить;
- короткий свайп вправо – архивация, длинный — удаление;
- движение вверх-вниз или наоборот – разблокировка экрана.

Свайпом вверх производится разблокировка экрана.
Комбинации в программах, например, в соцсетях для знакомств (Badoo, Tinder):
- свайп влево – пропустить профиль;
- вправо – аналогично «поставить лайк».
- скольжение пальцем влево с главной страницы – откроется direct (личные сообщения);
- вправо – сделать быстрое фото для сторис;
- свайп вправо или влево по посту – листание фотографий, добавленных в одну публикацию.

Свайп влево приведет в личные сообщения Инстаграмм.
Действия на телефонах Xiaomi:
- вниз – обновление страницы в текущем приложении;
- вниз (3-мя пальцами) – создание скриншота;
- вправо или влево – выход из папки;
- вверх – вызов контекстного меню;
- тройной свайп вверх – переключение между приложениями;
- тройной влево-вправо – переключение между окнами;
- двойной свайп влево-вправо – переключение между страницами в браузере.
Печатать одним касанием удобней, чем каждый раз жать на нужную букву. А чтобы не выбирались рандомные (случайные) слова, можно включить опцию обучения, и тогда телефон будет запоминать часто используемые, не включенные в словарь.
Что такое управление жестами
Впервые такая возможность появилась на оболочке MIUI 9 (в MIUI 10 она также доступна). Во время управления жестами с нижней части экрана исчезают три виртуальные кнопки, которые заменяют стандартные механические. Основные команды (открыть меню, вернуться назад или на домашний экран) теперь выполняются при помощи особых движений по экрану. Например, свайп вправо означает возврат назад. Соответствие жестов и задач настраивать в меню системы индивидуально нельзя, единственный способ – использовать специальное приложение. Оно называется X Home Bar и доступно в Плей Маркете бесплатно. После загрузки и подтверждения разрешений вы можете выбрать действие, которое будет выполняться после выполнения определенного движения.

Советы пользователям
Технология доступна на всех устройствах с сенсорным экраном, работающих на ОС: Android, Bada, MeeGo, Symbian, Windows Mobile, iOS. То есть чтобы вводить текст одним касанием, разблокировать экран и выполнять иные действия не нужно ставить сторонних программ.
Впрочем, есть и специальные приложения с аналогичным функционалом:
- TouchPal;
- SwiftKey;
- GBoard;
- iSwipe;
- Swype Connect.
Преимущество утилиты в том, что пользователю не нужно задумываться о пробеле – он выставляется автоматически после каждого введенного слова.
Swipe – термин, обозначающий принцип пользования смартфоном. Чтобы привыкнуть к непрерывному способу ввода текста понадобится какое-то время. Потом эта опция покажется незаменимой, тем более она используется и для управления гаджетом.
На каких смартфонах Samsung есть функции управления жестами?
Наличие опции зависит от модели и версии прошивки устройства южнокорейского производителя. То есть, такая возможность присутствует далеко не на всех аппаратах. Проверить доступность функции можно:
- открыть вкладку настроек;
- выбрать «Дополнительные функции»;
- в секции должна быть кнопка, позволяющая активировать подобный тип управления. Здесь можно будет выполнить дополнительные настройки опции, подобрав более удобные.

В зависимости от модели Самсунга и прошивки Андроид, расположение опции может отличаться. Например, в разделе с «Навигационной панелью». Здесь можно будет провести переключение между навигацией с помощью трех кнопок и перейти к «ручному». Переход к навигации с помощью движений пальцев по дисплею поможет освободить место и просматривать видео без рамок и ограничений.

Основные жесты и их значение в управлении смартфоном
Независимо от версии Андроид, при условии поддержки ручной навигации, можно выделить следующие типы жестов, которые присутствуют на любом современном смартфоне:
| Движение | Значение | Схема |
| Касание | Открытие приложений, программ, печать текстов и др. | |
| Двойное касание | Для запуска приложений, быстрого масштабирования и других заданных функций. | |
| Длительное нажатие | Открытие дополнительных функций или меню (аналог правой кнопки мышки в Виндовс). | |
| Смахивание (свайп) | Выполняет функцию пролистывания или прокрутки необходимой информации. При соответствующих настройках Андроид – смахивание по диагонали приводи к разблокированию экрана. | |
| Перетаскивание | Функция используется для копирования, перемещения файлов. | |
| Сведение и разведение пальцев | Используется для изменения масштаба картинки, текста и др. | |
| Смена ориентации экрана | Поворотное движение кистью руки приводит к автоматической смене ориентации экрана: книжной или альбомной. Это делает работу с устройством более удобной. Такая функция должна быть активирована в настройках. |
Почему телефон Самсунг не видит карту памяти SD или microSD
Андроид 10 преподнес немало сюрпризов, в том числе и отход от трехкнопочной системы, возможность ее отключения и дублирование «ручным». Прошивка предполагает фирменные схемы. Многие производители мобильных устройств поддержали и создали свои схемы. В том числе и управление жестами на Самсунг претерпело изменения. Производитель несколько изменил сущность манипуляций, которые представлены в фирменной прошивке One UI. На данный момент прошивка доступна только владельцам флагманских моделей смартфонов Самсунг, но производитель анонсировал информацию о том, что она будет устанавливаться на всю продукцию компании. Дополнительная сенсорная навигация содержит кнопки:
| Значение | Движение |
| «Домой» | Доступно в любом приложении и на любом экране. Достаточно свайпнуть по экрану снизу-вверх, и вы попадете на главное окно смартфона. |
| «Назад» | Для возврата к предыдущему окну нужно провести пальцем по краю дисплея: правому (до трети высоты). Этот же жест закрывает приложения. |
| Увидеть список запущенных приложений (активных) | Провести пальцем снизу-вверх в левой трети края дисплея. |
| Многозадачность | Пальцем вверх по дисплею, быстро нажать на него. |
| Google Assistant (когда недоступна физическая кнопка «Домой») | Провести пальцем вниз по любому углу сенсорной панели. |




Как убрать панель поиска Google с экрана смартфона Хонор и Хуавей
Панель быстрого ввода запроса в интернет на Хонор и Хуавей — полезный помощник для пользователей телефоном. Но иногда юзерам он мешает, что заставляет решать вопрос — а как же его убрать. Ведь каждый пользователь сам решает, как должен выглядеть дисплей используемого устройства. Для этого откройте настройки смартфона. Используйте алгоритм:
- нажмите пальцами на «Google», удерживайте несколько секунд;
- нажмите на новый значок, который отображает «Удалить»;
- свайпом вверх перенесите до значка «минус в круге».
Как создать папку на рабочем столе Хуавей и Хонор: инструкция, настройка
После этих действий значок исчезнет с «рабочего стола». Эти действия не отключают функцию на постоянное время. Ее можно вернуть в любой момент. Поскольку эта функция является системным приложением и её удаление запрещено — только временное отключение.
Выполните инструкции не замет много времени, поскольку не требует много времени и особых умений. Но позволит существенно облегчить работу в интернете, а также обеспечит внешний вид меню таким, как того хочется юзеру. Не исключая возможности внесения корректировок в дальнейшем.
Как сделать длинный скриншот на Android телефоне
Длинный скриншот с прокруткой – это снимок экрана, который захватывает не только то, что непосредственно отображено на экране в данный момент, но и все остальное содержимое приложения или веб-страницы. Такие снимки позволяют получить одну большую картинку, на которой уместится все необходимое. В этой инструкции мы расскажем, как сделать длинный скриншот на Android телефоне при помощи приложений из Play Market или встроенных инструментов.
Приложение для создания длинных скриншотов
Самый универсальный способ создания длинных скриншотов на Android телефоне это использование специальных приложений. Такие приложения доступны в магазине Play Market и работают на любых устройствах. Например, можно использовать бесплатное приложение Longshot.
После запуска Longshot нужно нажать на кнопку для создания скриншота и подтвердить доступ к изображению на экране. В последних версиях Android также может появиться предупреждение о том, что приложение Longshot может получить доступ к данным на экране. Для того чтобы приложение заработало, на все эти предупреждения нужно дать положительный ответ.

После этого на экране телефона появятся плавающие кнопки, которые будут отображаться поверх всех остальных приложений. Кнопка «Старт» запускает процесс создания длинного скриншота, а кнопка «Отмена» возвращает на основной экран приложения Longshot.
Для того чтобы сделать длинный скриншот запустите нужное вам приложение (например, веб-браузер), нажмите на кнопку «Старт» и медленно прокручивайте страницу снизу вверх. После завершения прокрутки нажмите на кнопку «Готово».
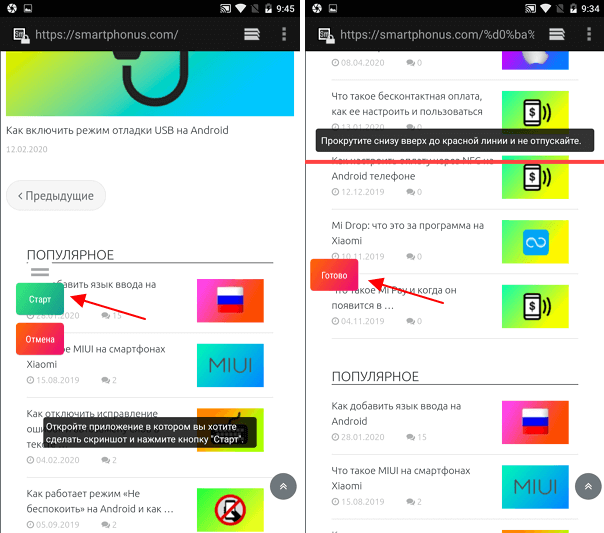
После завершения прокрутки перед вами появится список сделанных скриншотов. Если их порядок неправильный, то вы можете изменить из расположение. Если же все нормально, то нажмите на кнопку «Склеить» и настройте места склейки. Когда все будет готово можно нажимать на кнопку «Сохранить».
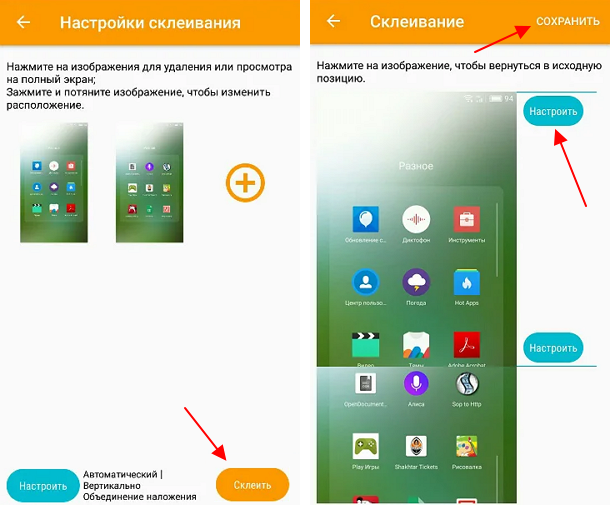
После этого длинный скриншот будет сохранен в память Android телефона. По умолчанию, приложение Longshot сохраняет файлы в папку «/storage/ emulated/0/longshot».
Создание длинных скриншотов в Android
К сожалению, в самой операционной системе Android не предусмотрено каких-либо готовых инструментов для создания длинных скриншотов. Но, подобные функции внедряются некоторыми производителями. Например, такие функции есть на Android телефонах от Samsung и Huawei.
Samsung
Для того чтобы сделать длинный скриншот на телефоне от Samsung нужно открыть настройки Android, перейти в раздел «Advanced features» и включить там функцию «Smart capture».
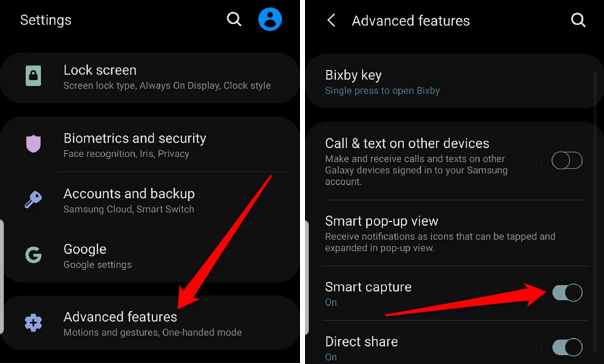
После этого нужно открыть приложение, в котором вы хотите сделать длинный скриншот и нажать клавиши блокировки и снижения громкости. Дальше нужно нажать на кнопку «Smart capture» и пролистать страницу вниз.
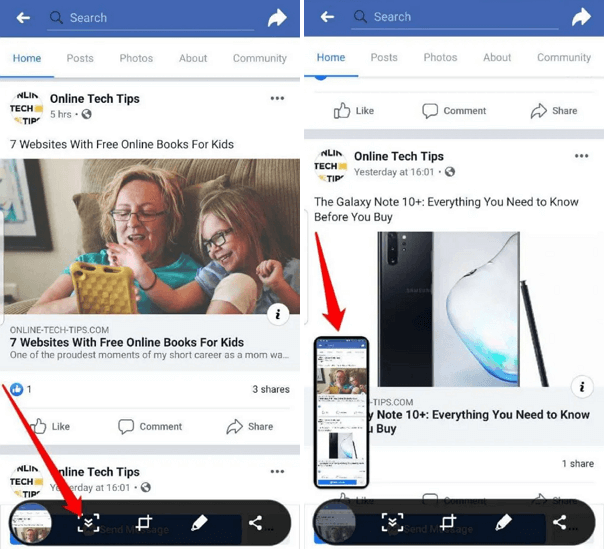
Когда все будет готово, длинный скриншот автоматически сохранится в галерею.
Huawei
На телефоне от Huawei никаких функций включать не нужно. Просто открываем приложение, в котором нужно сделать длинный скриншот и нажимаем на клавиши блокировки и снижения громкости.
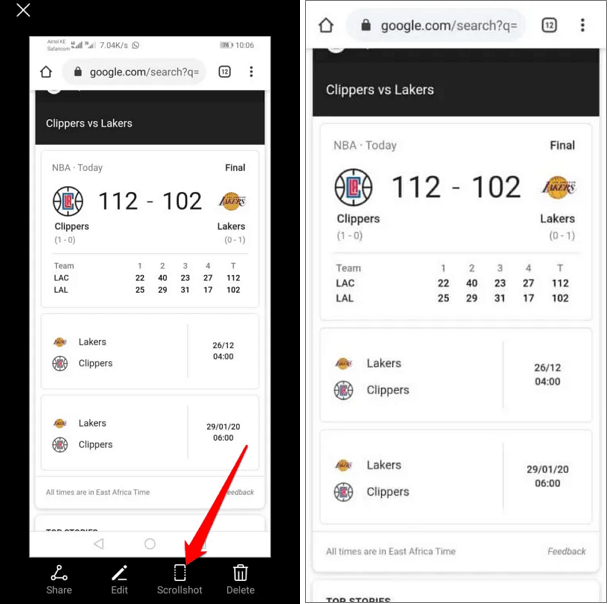
После этого нажимаем на кнопку «Scrollshot» и пролистываем страницу вниз. Когда все будет готово скриншот автоматически сохранится к остальным картинкам.
Как сделать длинный скриншот на Android-устройстве?
В Android можно легко запечатлеть содержимое экрана, сделав скриншот с помощью встроенного функционала… Но как создать снимок всей веб-страницы? Ведь такое далеко не всегда под силу даже десктопным устройствам. Что уж говорить о смартфонах… Обойти это ограничение и получить фотографию страницы во весь рост позволяют длинные скриншоты…

- Длиннее некуда?
- Проверенный вариант
- Как работать с приложением – пошаговая инструкция
- Альтернативы
Длиннее некуда?
В устройствах, работающих на базе операционной системы Android, для создания снимка того, что вмещается в область экрана, достаточно одновременно зажать кнопку уменьшения громкости и кнопку включения. Но что делать, если нужно вместить в скриншот всю страницу? Для этого используются так называемые длинные скриншоты.
Проще говоря, длинные скриншоты – это фотография веб-страницы сайта во весь рост. Но создать длинные скриншоты с помощью встроенного в Android инструмента не удастся. Более того данный инструмент доступен только в смартфонах нескольких наиболее популярных производителей: Samsung, Huawei. И то не во всех моделях. Поэтому на поиски длинного скриншотера придется отправиться в Google Play.
Проверенный вариант
Но просторы магазина официальных приложений для Android чересчур обширны. Из-за этого поиск подходящей программы займет действительно много времени. Ведь каждое программное обеспечение нужно скачать, установить и протестировать его возможности. Все это мы уже сделали за вас и выбрали самый простой и надежный инструмент для создания длинных скриншотов – приложение LongShot .

- Позволяет объединять несколько изображений или скриншотов в один длинный.
- Позволяет использовать функцию автоматической прокрутки созданного длинного скриншота (она доступна только в устройствах, работающих на базе операционной системы Android 7 и выше).
- Использует «плавающие» кнопки в интерфейсе для быстрого создания скриншотов веб-страниц.
- Позволяет с точностью до пикселя склеивать несколько скриншотов.
- Осуществляет быстрый захват длинной страницы – для этого достаточно указать начальную и конечную позицию.
- Полученные с помощью приложения LongShot длинные скриншоты не содержат водяных знаков и рекламы.
Но у любой, даже у такой идеальной программы, как LongShot, есть свои недостатки. Их перечень:
- Встроенная реклама – приложение бесплатное, но смотреть рекламные объявления придется.
- Отсутствие автоматической горизонтальной прокрутки – программа умеет скроллить созданный скриншот только в вертикальном направлении.
- Может некорректно работать автоматический режим захвата.
- Часто на созданных длинных скриншотах остаются маркеры, с помощью которых задается верхняя и нижняя позиция захвата содержимого веб-страницы.
Как работать с приложением – пошаговая инструкция
Для получения длинных скриншотов с помощью LongShot необходимо сделать следующее:
- Переходим по этой ссылке , скачиваем приложение и устанавливаем его на свой смартфон или другое устройство, работающее под управлением операционной системы Android.
- Запускаем приложение и разрешаем ему доступ к остальным программам, установленным на мобильном устройстве.



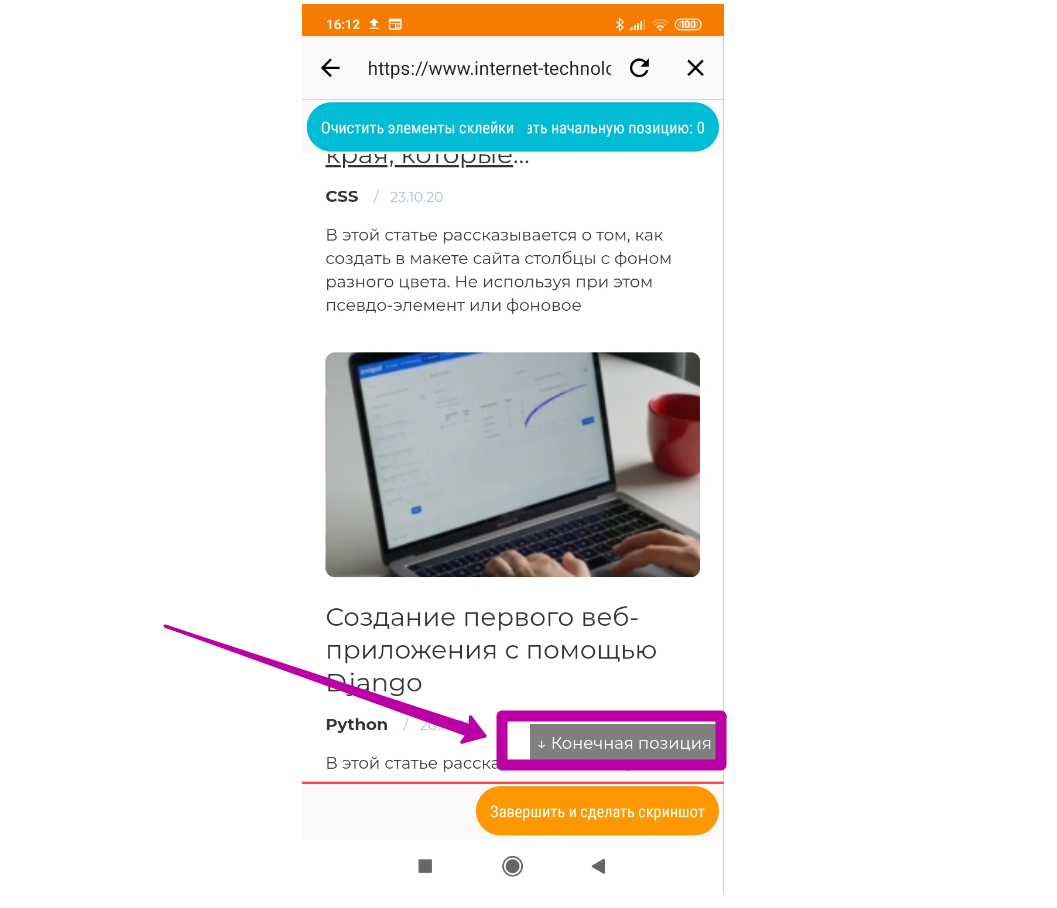

Для открытия созданного скриншота с помощью другого приложения воспользуйтесь кнопкой « Browse ».

Альтернативы
Рассмотренная нами программа имеет несколько неприятных особенностей, которые сужают простор для ее применения. А также несколько сокращают возможности создания длинных скриншотов. Поэтому стоит иметь под рукой сразу несколько надежных альтернатив:
- Long ScreenShot Capture – умеет автоматически конвертировать созданный скриншот в PDF-файл и позволяет делиться им в социальных сетях.
- WebLong – приложение позволяет создавать длинные скриншоты в двух форматах: PDF и JPEG. Их можно быстро сохранить в любой необходимой папке с помощью встроенного проводника.
Длинные скриншоты упрощают передачу информации за счет сохранения всей веб-страницы на одном снимке. А в их создании вам помогут приложения, перечисленные в этой статье!
Пожалуйста, оставьте ваши комментарии по текущей теме материала. Мы очень благодарим вас за ваши комментарии, дизлайки, лайки, отклики, подписки!
Как сделать длинный скриншот на компьютере или смартфоне
При создании скринов на телефоне или ПК иногда возникает необходимость заснять скрытые области, например, если нужно захватить на фото переписку в чате или веб-страницу. Для этого требуется создать длинный скриншот — снимок, на котором отображаются элементы, скрытые за пределами экрана. Рассказываем, как сделать длинный скриншот на Windows, MacOS и смартфонах.
- Как сделать длинный скриншот с прокруткой на компьютере с Windows
- Как сделать длинный скрин на Макбуке
- Как сделать длинный скриншот на Андроиде
- Как получить скриншот всей страницы сайта на Айфоне
- Подводя итог
Как сделать длинный скриншот с прокруткой
на компьютере с Windows
Создание скриншота с прокруткой — достаточно сложный процесс, который нельзя сделать при помощи стандартного принтскрина. Но существует несколько способов добиться требуемого.
Пользователям, которые хотят отредактировать скрин во время создания, подойдет скриншотер ФотоСКРИН. Он позволяет захватывать любую область монитора, накладывать надписи, стрелки, списки и другое. Если же вам нужно сфотографировать области за пределом экрана, потребуется установить специальный софт для длинного скринкаста.
PicPick
Программа PicPick одновременно совмещает в себе скриншотер и графический редактор, а также предлагает различные способы скриншотинга. Софт отслеживает нажатия клавиатуры, позволяет редактировать только что созданные картинки, применять фотоэффекты, накладывать на них графические элементы и отправлять результат на публикацию в интернет.
Скриншотер и фоторедактор PicPick
- Установите PicPick и запустите его, дважды кликнув по ярлыку.
В правой колонке выберите вариант «Окно с прокруткой». - В левом верхнем углу кликните по кнопке «Автопрокрутка». Когда софт захватит всю страницу, скрин автоматически откроется во внутреннем редакторе.
- Для остановки захвата, нажмите Esc, после чего фото станет доступно для редактирования.
- Для экспорта воспользуйтесь пунктом меню «Файл» — «Сохранить как».
Помимо скриншотера, PicPick включает в себя и другие полезные для пользователя опции, в том числе угломер, цветовую палитру и линейку.
ShareX
ShareX включает в себя несколько вариантов захвата, позволяет прокручивать экран во время создания скринов и даже фотографировать и распознавать текст.
Софт удобен и прост в использовании и предлагает множество дополнительных настроек, в том числе настраиваемые комбинации горячих клавиш.
- Запустите ShareX и в боковом столбце кликните по строчке «Захват».
- Откроется окошко со списком вариантом. Найдите опцию «Захват с прокруткой».
- Вокруг курсора появится область выделения. Кликните мышкой по веб-странице, которую нужно сфотографировать и сохранить в виде длинного скриншота.
- В появившемся окне настроек найдите и нажмите кнопку «Начать захват».
Софт начнет автоматически прокручивать страницу. Когда скроллинг закончится, скрин откроется во внутреннем редакторе. Также процесс можно остановить нажатием клавиши Esc.
Как сделать длинный скрин на Макбуке
Пользователям макбука для достижения цели придется воспользоваться сторонними средствами.
Paparazzi!
С помощью этой бесплатной программы можно быстро сохранить в качестве фотографии страницу любого веб-сайта. Дополнительно присутствуют такие полезные инструменты, как таймер, пакетное создание скринов, предпросмотр перед экспортом. Чтобы создать скриншот страницы сайта, вам потребуется выполнить несколько простых действий.
- Скачайте Paparazzi! и сохраните инсталлятор в папке «Программы» на вашем устройстве.
- Запустите софт и в адресной строке укажите URL-ссылку. Через некоторое время утилита отобразит требуемый сайт.
- Для запуска нажмите Capture, а для экспорта воспользуйтесь кнопкой Save image as.
При использовании этой утилиты имейте в виду, что она сохраняет скриншоты в том виде, в каком они отображаются в Safari с отключенным flash-плеером.
Расширение Google Chrome
Плагины — наиболее универсальный способ, если вам требуется экспортировать как картинку веб-страницу в браузере. Одним из самых популярных является плагин для Chrome под названием Nimbus Screenshot & Screen Video Recorder. Это также хороший вариант для ПК и ноутбуке с Windows, так как расширение можно установить в Mozilla, Opera или Яндекс.Браузер.
Расширение Nimbus для Google Chrome
- Установите плагин Nimbus из официального магазина расширений Google Store.
- Запустите инструмент, кликнув по его иконке на панели браузера.
- В списке опций кликните по кнопке «Скриншот всей страницы». Для остановки нажмите «Стоп».
- Изображение откроется в новом окне, где вы сможете изменить фотографию, добавить текст и графику и многое другое.
Как сделать длинный скриншот на Андроиде
Сделать скриншот экрана на телефоне с Android не составит проблемы, так как он предлагает большой выбор встроенных и сторонних инструментов.
Встроенными средствами
Практически все смартфоны на основе Андроид позволяют фотографировать происходящее на смартфоне кнопками на корпусе. Однако не все знают, что таким образом можно получить скрин всей страницы сайта или СМС-переписки.
Создание длинного скриншота на Samsung Galaxy, Honor и Redmi
- Создайте фото кнопками блокировки и понижения громкости. Этот способ подходит для большинства моделей, в том числе Асус Зенфон 2, премиум-линейки Galaxy, Redmi и других.
- Если вы используете Android 7 или устаревшие модели, например, Samsung J7, на корпусе которых присутствует физическая кнопка «Домой», зажмите ее вместо клавиши громкости.
- Если вы используете телефон фирмы Самсунг, рядом с миниатюрой появится кнопка с тремя стрелками. Кликайте по ней, чтобы захватить нужные области.
- На телефонах других марок нужно кликнуть по миниатюре и в окне редактора отыскать кнопку длинного скриншота. На разных моделях она называется по-разному: «Расширенный» или «Extended» на Xiaomi и LG, «Long Screenshot» на Huawei и Хонор, «Scroll capture» на One Plus.
Через сторонние приложения
Предыдущий способ доступен только на последних прошивках операционной системы Android. Если вы не знаете, как сделать длинный скриншот на андроид устаревших версий, в магазине Google Store можно найти сторонние инструменты.
Создание изображения с помощью LongShot
- LongShot включает в себя функцию автопролистывания, которая позволяет скроллить экран без вашего участия, склеивая скрины в одну картинку. Включает в себя специальный режим для скрининга веб-сайтов.
- Stitch & Share создает копию экрана в автоматическом и ручном режиме, позволяет создавать коллажи и отправлять снимки в интернет или мессенджеры. Также можно загрузить картинку на сервер и сгенерировать ссылку со сроком давности. Приложение не переведено на русский язык.
Принцип действия подобных скриншотеров практически идентичен: после установки софта потребуется дать ему специальное разрешение, после на экран накладывается плавающая кнопка.
Как получить скриншот всей страницы сайта на Айфоне
В отличие от Андроида, на мобильных устройствах от Apple сущесвует не так много способов скриншотинга. Рассмотрим, как сделать длинный скриншот на айфоне, если вам потребовалось сфотографировать веб-страницу.
Через системные функции
Раньше заскринить длинную страницу на айфоне можно было только через функцию «Сохранить в PDF». Однако в iOS 13 была добавлена новая функция, которая позволяет скроллить сайты и документы, если вы просматриваете их в Safari.
Создание скролшота на iPhone
- Откройте нужный сайт или файл PDF в браузере Safari.
- Сделайте скрин, одновременно зажав клавиши громкости и выключения телефона.
- Кликните по превью скрина, чтобы открыть фоторедактор, и отыщите кнопку «Вся страница».
Этот способ подойдет только для веб-сайтов и многостраничных документов. В остальных случаях потребуется установить специальный скриншотер.
Через специальный софт
Давайте разберемся, как заскринить экран Айфона, например, если требуется сфотографировать всю переписку в чате. В этом случае на помощь придет программа Tailor. С ее помощью можно склеивать несколько изображений в один вертикальный коллаж.
Склеивание фотографий в Tailor
- Сделайте серию снимков при помощи клавиш телефона. Старайтесь создавать фотографии так, чтобы в дальнейшем из них получились бесшовные коллажи.
- Загрузите из App Store приложение Tailor — Screenshot Stitching. Откройте в нем скриншоты.
- Софт объединит загруженные фотографии. Для экспорта результата нажмите «Сохранить».
Бесплатная версия Tailor накладывает на экспортированный снимок водяной знак.
Где найти длинные скриншоты после сохранения
То, куда сохраняются созданные фотоснимки, зависит от модели телефона и используемого способа.
- Программа PicPick по умолчанию отправляет картинки в папку «Документы», но пользователь может самостоятельно указать путь экспорта. ShareX также создает одноименную папку в директории «Документы»: именно там после можно найти все кадры.
- Пользователи MacOS, установившие Paparazzi, могут найти фотографии в папке с документами.
- При использовании браузерных расширений на MacOS скриншоты сохраняются на рабочем столе, на Windows — в папку «Загрузки».
- Скриншоты, сделанные встроенными средствами Android, хранятся в папке «Screenshots».
- При использовании сторонних скриншотов на Android фотографии сохраняются в папку программы в директории «Мои файлы».
- На iPhone скроллшоты экспортируются в папку «Файлы».
Подводя итог
В этой статье мы поделились несколькими способами, как сделать длинный скриншот на компьютере, MacOS и мобильных устройствах. Снимок экрана пригодится как для личных целей, так и в работе, поэтому эти знания являются обязательными практически для любого пользователя. А если вам нужно средство, которое поможет создать из скрина обучающий слайд, развлекательный мем, превью для видеофайла или обращение в техподдержку, установите программу ФотоСКРИН. Это удобное и легкое приложение для Windows позволяет быстро создавать качественные изображения для любых целей. Быстро, легко и полностью бесплатно!
Cохраните себе статью, чтобы не потерять:
Как сделать длинный скриншот экрана на телефонах Android и iOS
Каждый владелец мобильного устройства хотя бы раз в жизни делал скриншот. Но часто его объем оказывается ограничен видимой областью экрана. Это осложняет сохранение объемного материала. Чтобы пользователи могли создавать снимки целых страниц, была разработана технология длинных скриншотов.
Зачем делать длинный скриншот?
Он часто используется для сохранения в графическом виде страниц сайтов и другого «длинного» содержимого. Чаще всего к этой функции прибегают те, кто постоянно общается в мессенджерах и социальных сетях, чтобы сберечь переписку без лишних манипуляций. Для просмотра контента теперь достаточно открыть в «Галерее» нужный снимок и пролистать его.

Способы создания длинного скриншота
Доступность этой функции, прежде всего, зависит от производителя электронного устройства и его прошивки. На смартфонах Samsung и Huawei (Honor) самых свежих моделей длинный скриншот веб-страницы можно сделать встроенными средствами.
Обладатели других устройств могут воспользоваться вспомогательными приложениями, доступными в Play Market. Скриншоты могут создаваться вручную, когда пользователь плавно, без резких движений, прокручивает страницу, и автоматически.
Последний метод доступен только на «Андроиде», поскольку для его осуществления применяется движок «специальных возможностей», позволяющий взаимодействовать с требуемым приложением. Также некоторые утилиты соединяют несколько скриншотов в один длинный и бесшовный.
Как создавать простые снимки экрана на телефоне с Android, читайте здесь.
Как сделать длинный скриншот на Huawei Honor?
Возможность сфотографировать длинную страницу имеется в фирменной оболочке EMUI 10, которая доступна для таких смартфонов, как Huawei Mate 20/30, а также — P20/30, Nova 5/6 и Y9s. Чтобы сделать длинный скриншот на таких устройствах, потребуется:
- Активировать создание обычного скриншота. Сделать это можно одновременным нажатием клавиш питания и громкости, через кнопку в шторке или же постукиванием по задней крышке.
- На экране появится значок, который следует перетянуть вниз. Это действие активирует инструмент создания длинного скриншота.
- Затем страница начнет автоматически прокручиваться. В момент, когда будет достигнут конец снимаемой области, следует нажать на экран.
После этого можно отредактировать длинный скриншот и сохранить его в галерее.
Как сделать длинный скриншот на Samsung?
Эта возможность доступна на смартфонах флагманского уровня – например, Galaxy Note 10/10+ и его преемниках. Чтобы сделать длинный скриншот на таком устройстве, нужно удерживать кнопки питания и ослабления громкости, пока внизу экрана не появится панель. На ней понадобится нажать кнопку создания скролл-скриншота и следовать инструкциям.
Делать снимки экрана на компьютере умеете? Если нет, то читайте здесь.
Как сделать длинный скриншот на другом смартфоне?
Обладатели других мобильных устройств, не имеющих встроенной функции создания длинных скриншотов, могут воспользоваться специальными приложениями. Одно из них – это LongShot . Оно свободно распространяется через Play Market, а скачать его можно бесплатно. Интерфейс доступен на русском языке.
Правда, некоторые его элементы подписаны с ошибками, что является некоторым недостатком приложения.
LongShot поддерживает разные режимы создания скриншота:
- из любого приложения (автоматический и ручной);
- через встроенный в утилиту интернет-браузер;
- склейка нескольких изображений.
Как сделать скриншот с автоматической прокруткой
Чтобы сделать скролл-скриншот на любом телефоне через LongShot, потребуется запустить утилиту и предоставить необходимые разрешения. После этого можно задать настройки создания длинных снимков приложений.
Для создания скролл-скриншотов (с автоматической прокруткой) необходимо активировать соответствующую службу специальных возможностей, которая появится после установки приложения.
Переход в требуемый раздел настроек телефона произойдет автоматически. Для возврата обратно в LongShot нужно нажать кнопку «Назад» несколько раз.
Далее потребуется нажать на кнопку создания скриншота. Появится предупреждение, в котором будет указано, что LongShot будет записывать все, что отображается на экране мобильного устройства. После этого на экране появится оверлей с инструкцией и кнопками старта и отмены съёмки.
Когда нужное приложение, например, WhatsApp или Telegram будет открыто, следует пролистать окно до того места, откуда будет начинаться скролл-скриншот. Для запуска следует нажать зеленую кнопку. Страница начнет автоматически прокручиваться снизу-вверх. Для остановки записи следует коснуться в любом месте экрана над красной линией.
После этого приложение предложит подстроить высоту изображений, из которых в дальнейшем сложится длинный скриншот, чтобы убрать ненужное. Когда все будет проверено, следует нажать кнопку в правом верхнем углу окна, чтобы сохранить результат.
Полученным файлом можно поделиться через все доступные приложения. Сохранение длинного скриншота осуществляется в формате PNG. Файл располагается в папке longshot, создаваемой в памяти телефона или на SD-карте. Стоит учитывать, что создание скролл-скриншотов доступно на Android 7 и более новой версии.
Как сделать длинный скриншот на iPhone?
Владельцы гаджетов от Apple изначально лишены возможности создать длинный скриншот встроенными средствами. В таком случае единственным способом является использование утилиты с нужной функцией. В отличие от Android, некоторые приложения для создания скриншотов (в том числе и длинных) на iPhone распространяются платно.
Одно из лучших приложений для скриншотов на iPhone – это Tailor, установить который можно здесь — https://apps.apple.com/ru/ . Оно распространяется бесплатно через магазин App Store. Приложение объединяет несколько обычных скриншотов в один длинный, автоматически определяя границы изображений. Это позволяет получить на выходе аккуратный и бесшовный снимок экрана.
Заключение
Длинный скриншот – это очень полезная функция для пользователей смартфонов. Из недостатков можно отметить невозможность обработки некоторых снимков, если их вертикальный размер превышает 15000 пикселей. Кроме того, нельзя выполнить быстрый поиск по содержимому. Но в любом случае скролл-скриншоты могут использоваться, как достаточно надежный способ сохранения переписки и страниц сайтов.
Подробное видео, как делать длинный скриншот на Android с помощью программы Stitch & Share: longer screenshot :
dimon96
https://opartnerke.ru/kak-sdelat-dlinnyj-skrinshot-ekrana-android-ios/ https://opartnerke.ru/wp-content/uploads/2021/01/kak_sdelat_dlinnyj_skrinshot_ekrana_android_ios.jpg https://opartnerke.ru/wp-content/uploads/2021/01/kak_sdelat_dlinnyj_skrinshot_ekrana_android_ios-150×150.jpg 2021-01-12T14:07:37+06:00 Александр Смартфоны android,ios,скриншот,смартфоны Каждый владелец мобильного устройства хотя бы раз в жизни делал скриншот. Но часто его объем оказывается ограничен видимой областью экрана. Это осложняет сохранение объемного материала. Чтобы пользователи могли создавать снимки целых страниц, была разработана технология длинных скриншотов. Зачем делать длинный скриншот? Он часто используется для сохранения в графическом виде страниц сайтов. Александр Александр [email protected] Administrator Обзоры смартфонов и интернет сервисов 
Как создать длинный скриншот на Android
В некоторых случаях требуется создать длинный скриншот с прокруткой на устройстве, работающем на базе Android. В частности, это касается веб-страниц, где вся информация не помещается на одном экране. Новая версия операционной системы позволяет это сделать встроенными средствами. Также в этом поможет сторонний софт, который доступен для бесплатного скачивания. В «Блоге системного администратора» рассмотрим, как сделать длинный скриншот на Андроиде.
Способ 1: встроенные возможности Android
Большинство известных производителей встраивают в прошивку функции для создания длинного скриншота. Но в зависимости от модели, алгоритм действий может отличаться. Узнать, каким образом можно захватить экран, возможно на официальном сайте или на специализированных форумах.
На примере Samsung M31 с Android 11 рассмотрим, как сделать скриншот с прокруткой:
- Откройте страницу сайта или приложение, где нужно сделать захват экрана.
- Проведите ребром ладони по экрану в любую сторону.
- Внизу появится панель с функциональными кнопками.
- Тапните по иконке слева в виде двойной стрелки. Одно нажатие равно одному шагу. При необходимости, можно захватить страницу до конца, если тапать по кнопке соответствующее количество раз.

После этого сделанный скриншот будет доступен в «Галерее». Системные функции позволяют сразу поделиться изображением или откорректировать его с помощью встроенного редактора.
Способ 2: сторонние приложения
Не все устройства позволяют делать длинный скриншот системными средствами, поэтому существует дополнительный софт для этого. Одним из самых функциональных и популярных решений является приложение LongShot. Оно доступно для бесплатного скачивания в официальном магазине Play Market.
После того как софт скачан и установлен, для создания длинного скриншота действуйте следующим образом:
1. При первом запуске разрешите приложению получать доступ к фото и мультимедийным файлам на телефоне.
2. Выберите раздел «Снимок веб страницы».
3. В появившемся встроенном браузере введите URL-адрес сайта, скриншот страницы которого нужно сделать.
4. Кликните по кнопке «ОК», чтобы осуществить переход.

5. После того, как страница полностью загрузится, найдите область, с которой будет осуществлен захват экрана, и нажмите на кнопку «Выбрать начальную позицию».
6. Пролистайте до конечного места и выберите кнопку внизу – «Завершить и сделать скриншот».

Готовый скриншот отобразится на экране. Изображение автоматически сохранится в «Галерее» смартфона, поэтому дополнительных манипуляций не требуется.

Приложение LongShot предлагает три режима создания скриншотов:
- «Снимок экрана», при котором выбирается приложение, где нужно сделать захват;
- «Снимок с веб-страницы» используется интегрированный обозреватель, с помощью которого возможно перейти на страницу в интернете;
- «Выбрать изображение» — режим, при котором пользователь самостоятельно склеивает несколько картинок из «Галереи».
Пользоваться таким софтом не всегда удобно, в особенности вводить адрес сайта, на который необходимо перейти, но при этом возможно создать скриншот страницы полностью со скроллингом. Напишите в комментариях, какими способами пользуетесь вы?
Если вы нашли ошибку, пожалуйста, выделите фрагмент текста и нажмите Ctrl+Enter.
Учимся делать длинные скриншоты на iPhone и Android

Длинный скриншот на телефоне – это снимок экрана, позволяющий прокручивать всю страницу. Функция помогает вместить информацию, которая не помещается в обычный экранный размер.
Длинные скриншоты полезны, когда необходимо:
- Вместить все контакты или диалоги в одном фото;
- Рассмотреть сайт целиком;
- Показать все настройки программы.
Как сделать длинный скриншот на iPhone
Устройства iOS умеют создавать снимок только той области, которая помещается в экран. Для расширенных фотографий существует несколько методов. Сохранить в PDF
Для создания в формате PDF необходимо:
- Открыть нужную страницу в браузере Safari;
- Нажать кнопку «Поделиться»;
- Отметить «Сохранить как PDF»:
.png)
Длинные скриншоты iOS при помощи сторонних приложений
После открытия, необходимо разрешить ей доступ к медиафайлам. Затем следует:
- Создать несколько снимков стандартным способом (каждый последующий должен быть продолжением предыдущего);
- Загрузить фото в Tailor (приложение соединит несколько фото в одно);
- Нажать «Сохранить»:
.png)
Как сделать длинный скриншот на Андроиде
Встроенные методы
Функция доступна только на устройствах Samsung и Huawei. Для этого необходимо:
- Сделать обычное фото нужной области и открыть предпросмотр;
- Нажать «Больше захвата» для Samsung:
.png)
- Свайп вниз и нажатие правой иконки для Huawei:
.png)
Сторонние приложения
Снимок возможен в программе Long Shot при помощи двух режимов.
Режим «Снимок экрана»:
- Выберите указанную опцию;
- Программа предложит найти окно, скриншот которого необходим;
- Откройте нужную страницу и нажмите «Start»;
- Прокрутите экран и отметьте «Готово»:
.png)
- Перед вами откроются несколько снимков, которые вы можете соединить на своё усмотрение (удалить ненужные части при помощи Delete или добавить еще, нажав +);
- После завершения настроек нажмите «Склеить»:
.png)
- Вы увидите превью будущего файла. Если все устраивает, следует нажать «Сохранить». Если требуются правки – «Настроить»:
.png)
Режим «Capture WebPage»:
- При выборе указанной функции в Long Shot откроется встроенный браузер, куда необходимо ввести нужный адрес:
.png)
- Выберите место начала, нажав «Начальная позиция»;
- Пролистайте страницу вниз до нужного момента и отметьте «Конечная позиция»:
.png)
Если перепробованы все способы, но сделать длинный скриншот не получилось, стоит обратиться за профессиональной помощью. Мастера из «Службы добрых дел» проконсультируют и помогут разобраться с проблемой. Сотрудники работают круглосуточно, осуществляют выезды на дом или в офис в удобное время.
Позвоните или оставьте заявку в чате, и мы свяжемся с вами для уточнения деталей.

 retro34.ru
retro34.ru





