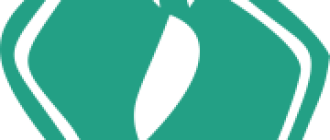Программа для записи видео с экрана на Xiaomi Redmi 4 Pro
Многие смартфоны до сих пор не изучены до конца своими владельцами. Разработчики постоянно улучшают производительность своих детищ. Если своевременно устанавливать заводские обновления, можно обнаружить, что мобильное устройство не устаревает со временем, а прогрессирует. Одним из таких встроенных, не всем ведомых функционалов в смартфоне Xiaomi Redmi 4 Pro является программа для записи видео с экрана телефона. А также возможность записывать голосовые входящие и исходящие вызовы всех абонентов или конкретно выбранного номера.
Полезный и нужный инструмент
Наряду с множеством встроенных инструментов опция «Запись экрана» может пригодиться не только геймерам, фиксирующих прохождение своих приключений в сети, но и другим пользователям современных технологий:
- Создать видео инструкцию по применению для пожилого человека, осваивающего умный гаджет;
- Записать свой видео разговор через мессенджер;
- Снять видео с переключением по экрану и активацией некоторых функций, а потом демонстрировать менее продвинутым людям свой талант или особенность мобильного устройства по управлению девайсом силой мысли или бровями.
Где искать видеозаписывающий инструмент
В Xiaomi Redmi 4 Pro и в некоторых других моделях данная программка находится в стандартной папке «Инструменты» и называется она «Запись экрана».
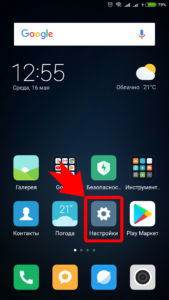
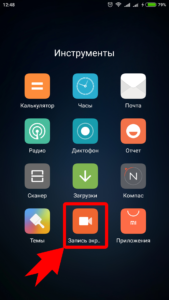
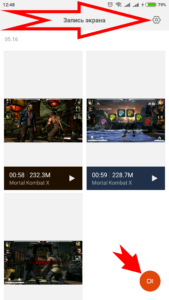
Иные модели могут также содержать аналогичную опцию в «Дополнительных настройках».
Как найти необходимые действия в настройках
В поисковой строке набрать ключевое слово и процессор девайса подберёт все заданные параметры.
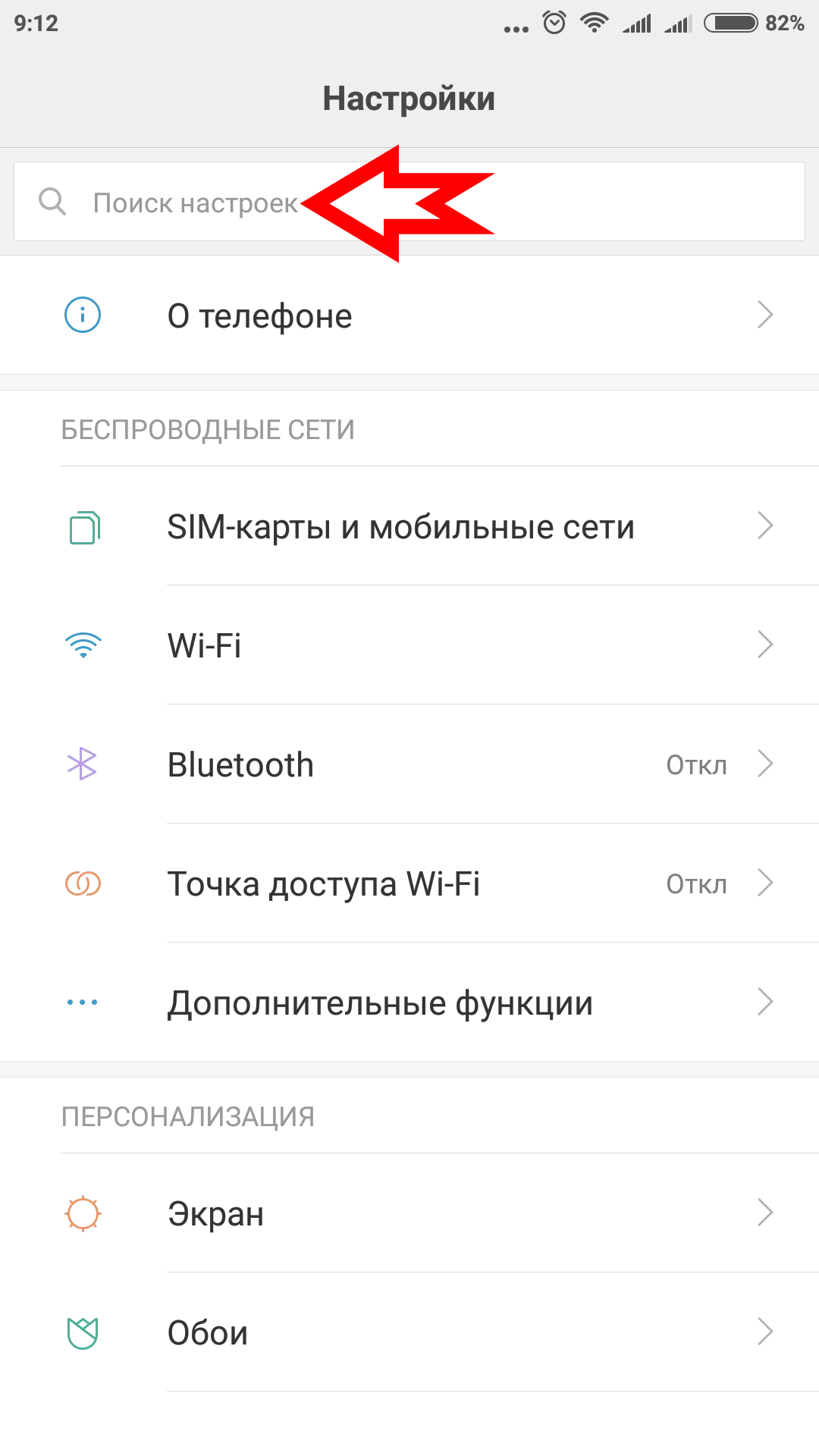
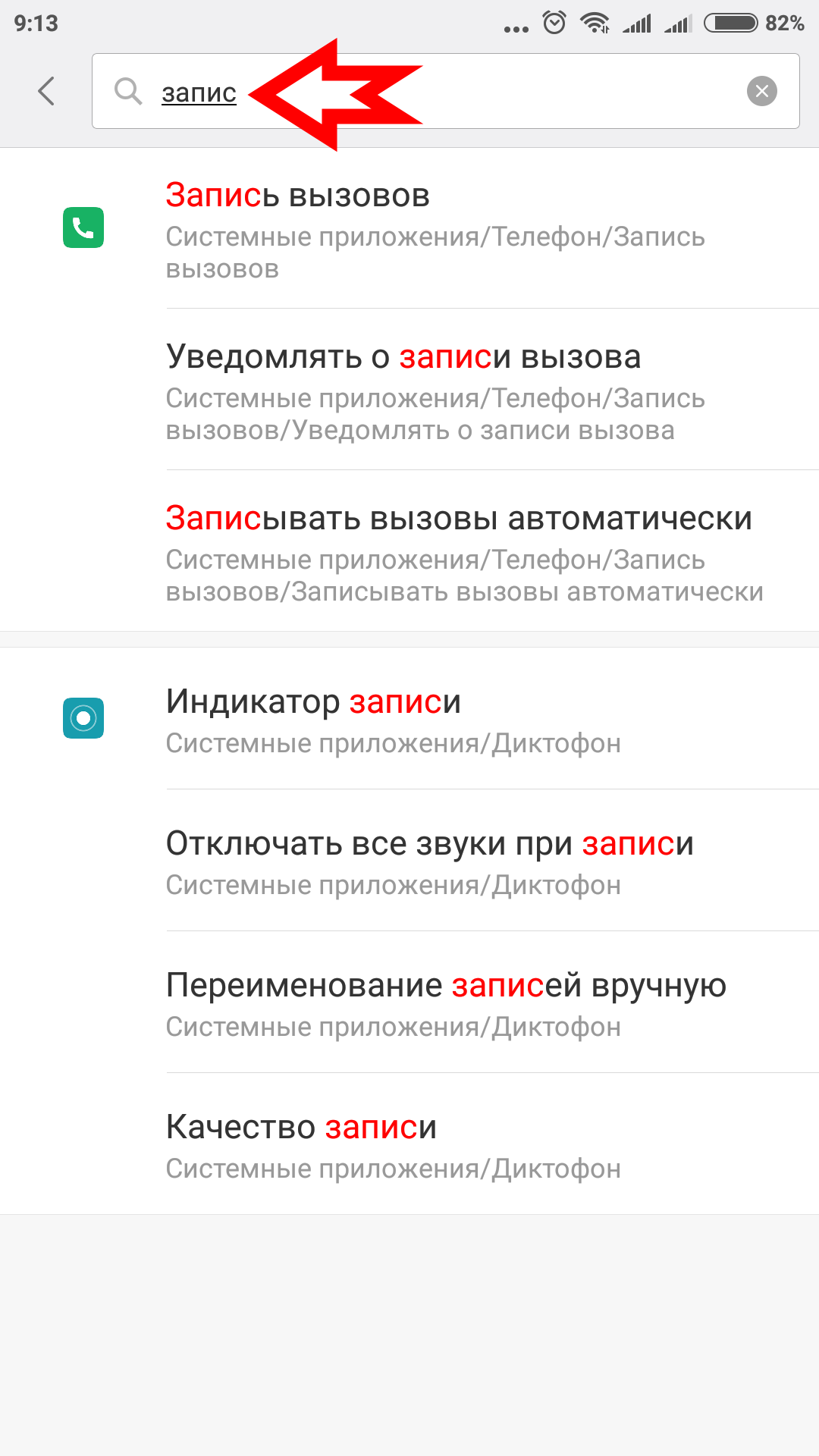
Сохранение разговоров из голосовых вызовов
Настройки => Системные приложения => Телефон => Запись вызовов
- Активация уведомления о записи вызова.
- Автоматическая запись голосовых разговоров.
- Все входящие и исходящие звонки.
- Выбранные номера.
- Список выбранных номеров для сохранения.
- Скрытые номера / Входящие звонки с атни АОН-ом.
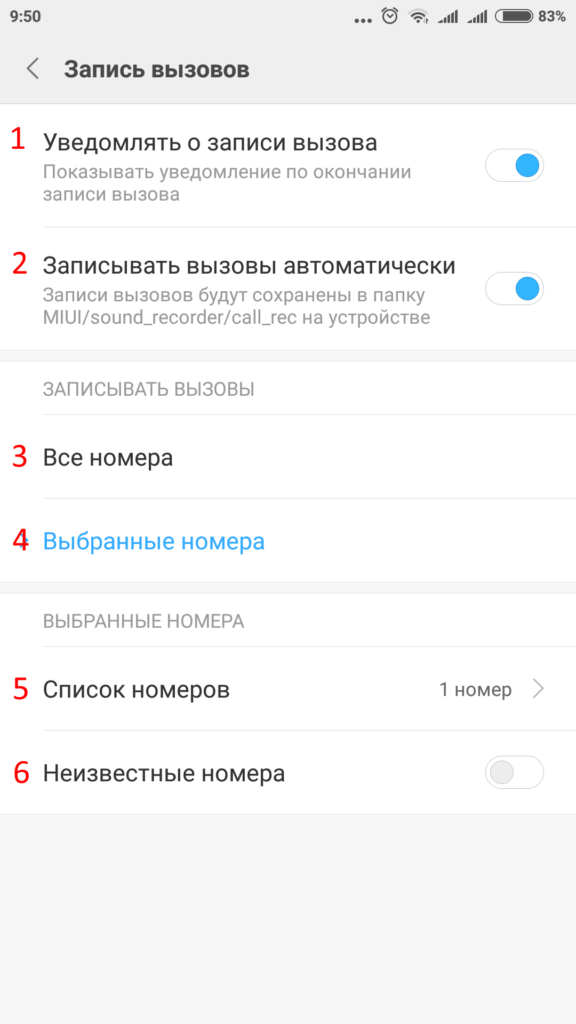
В момент записывания разговора индикатор «аудио кассета» сменится с белого на синий цвет.
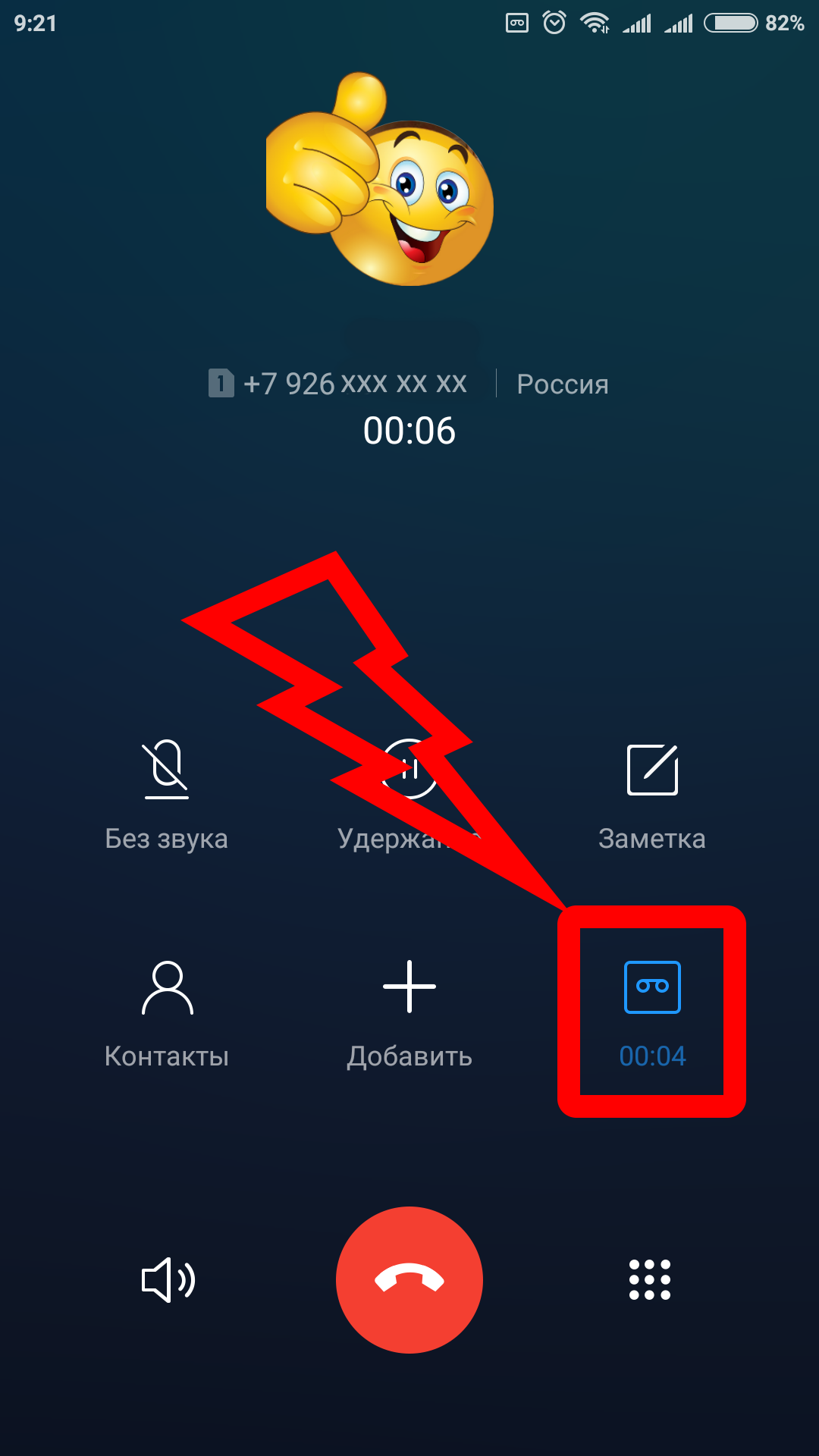
В любой момент есть возможность прослушать полученный результат сохранённого диалога.
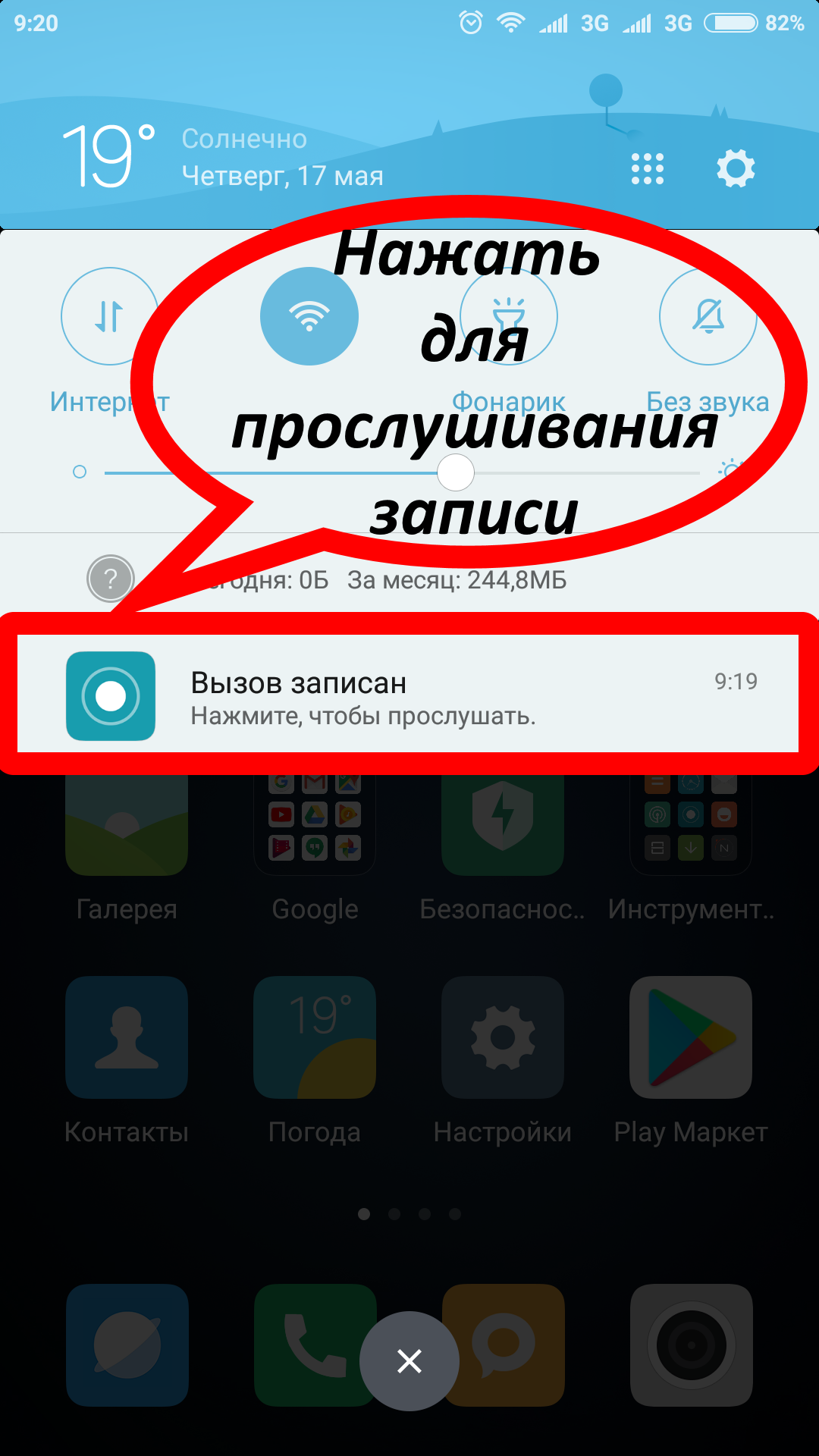
Где хранятся голосовые записи звонков
Внутренний накопитель => папка MIUI => sound_recorder => call_rec
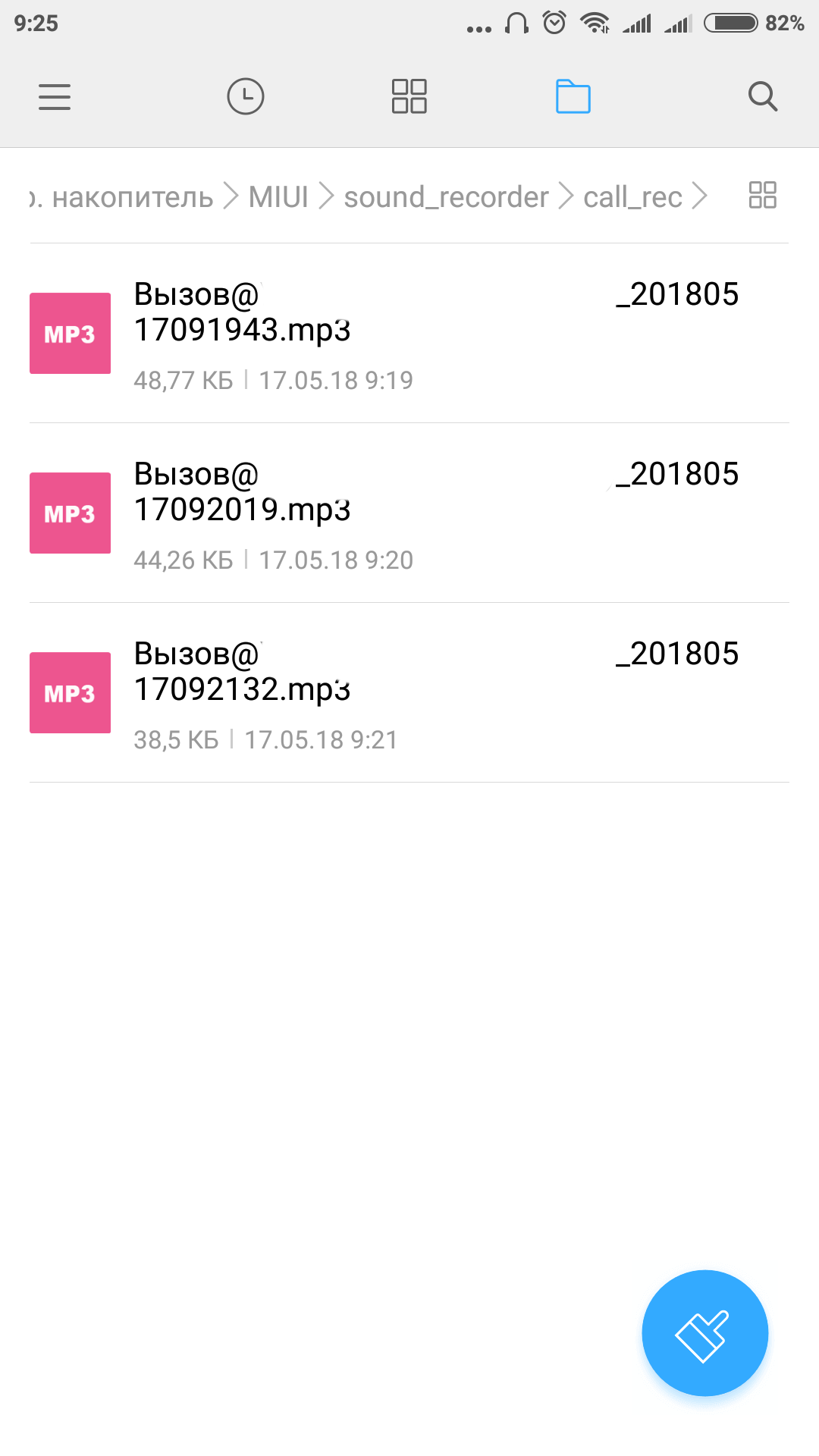
Файлы в своём названии имеют имя и телефон контакта, дату.
Настройки видеозаписи с экрана
1.Разрешение дисплея при записи (отвечает за резкость видео-картинки):
- 1920*1080
- 1280*720
- 800*480
- Качество видео-картинки (влияет на размер файла): от 1 до 40 Мегабит/секунду
- Частота кадров (от диафильма к экшену): 15/ 24/ 30 кадров в секунду
- Ориентация дисплея при фиксации video: Автоматическое/ Книжная/ Альбомная
- Источник звука: Без звука или с микрофона (некоторые телефоны поддерживают и системный динамик)
- Settings:
- Завершение записи при блокировке экрана;
- Показ касаний и жестов;
- Показ нажатий кнопок на дисплее.
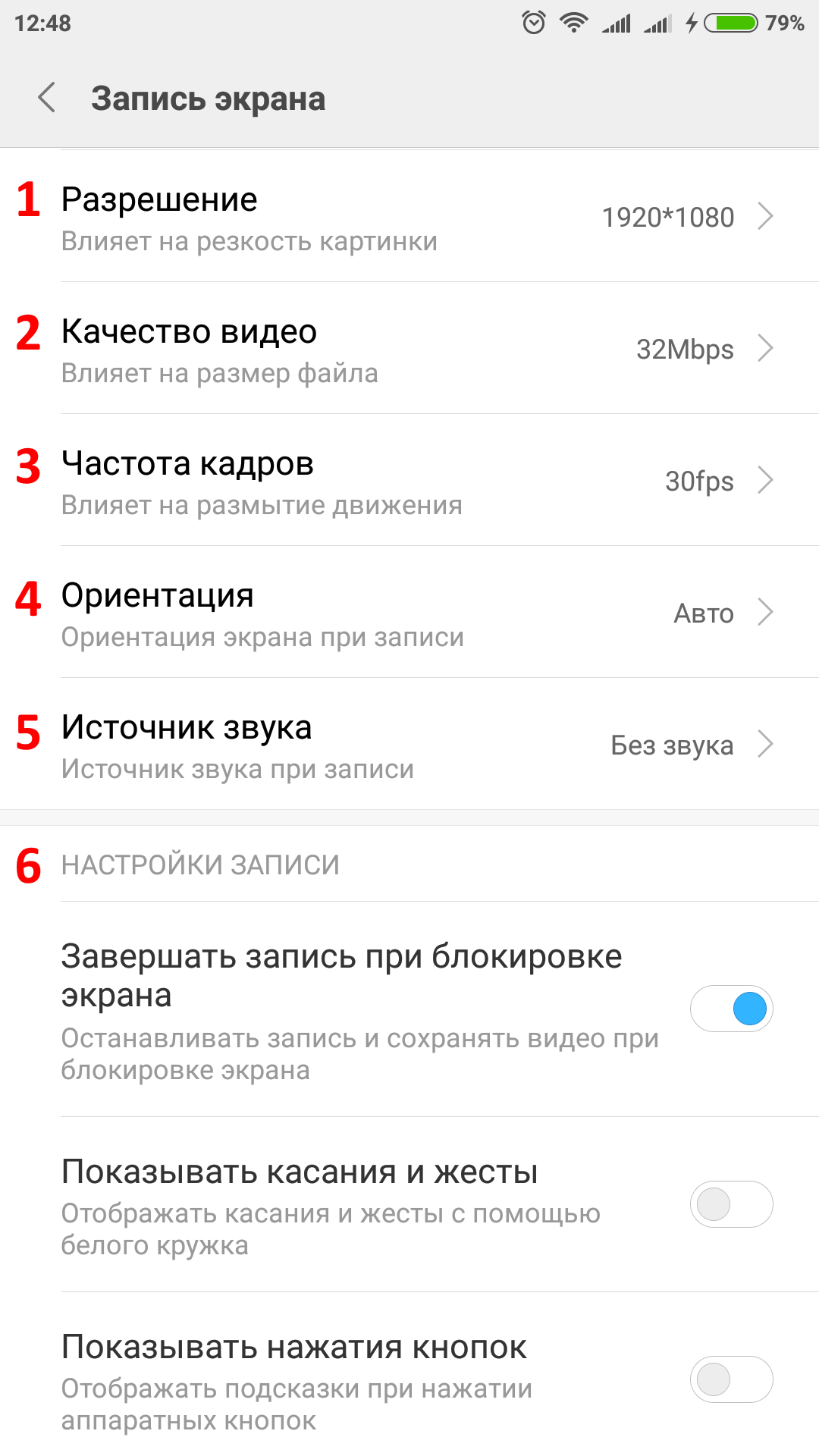
Как записывать с экрана
Выбрав необходимые параметры и функции будущего динамического шедевра, нужно нажать на значок камеры в красном кружке.
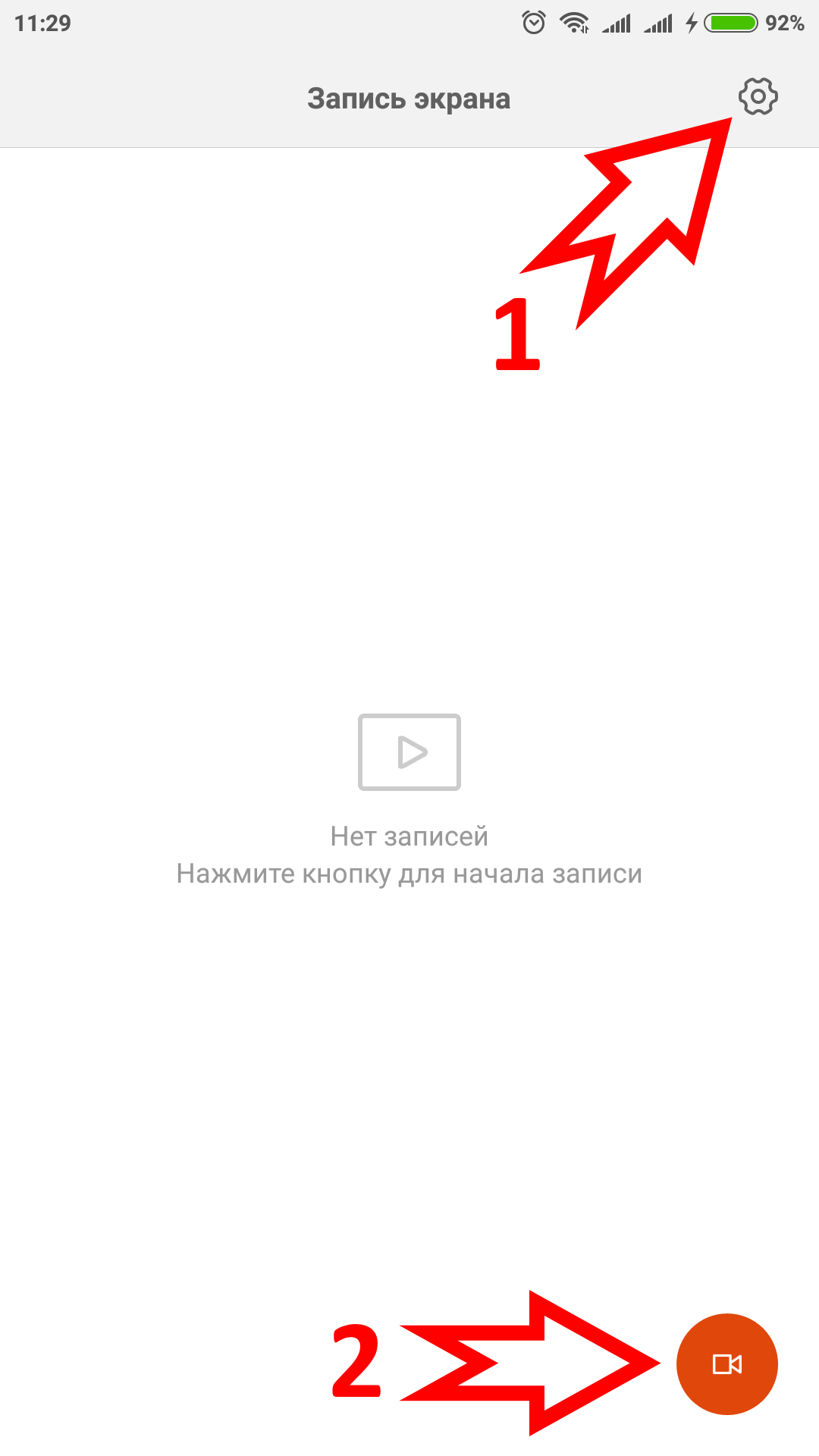
При готовности начать запись с экрана на смартфоне Xiaomi Redmi 4 Pro нажать кнопку «Старт».
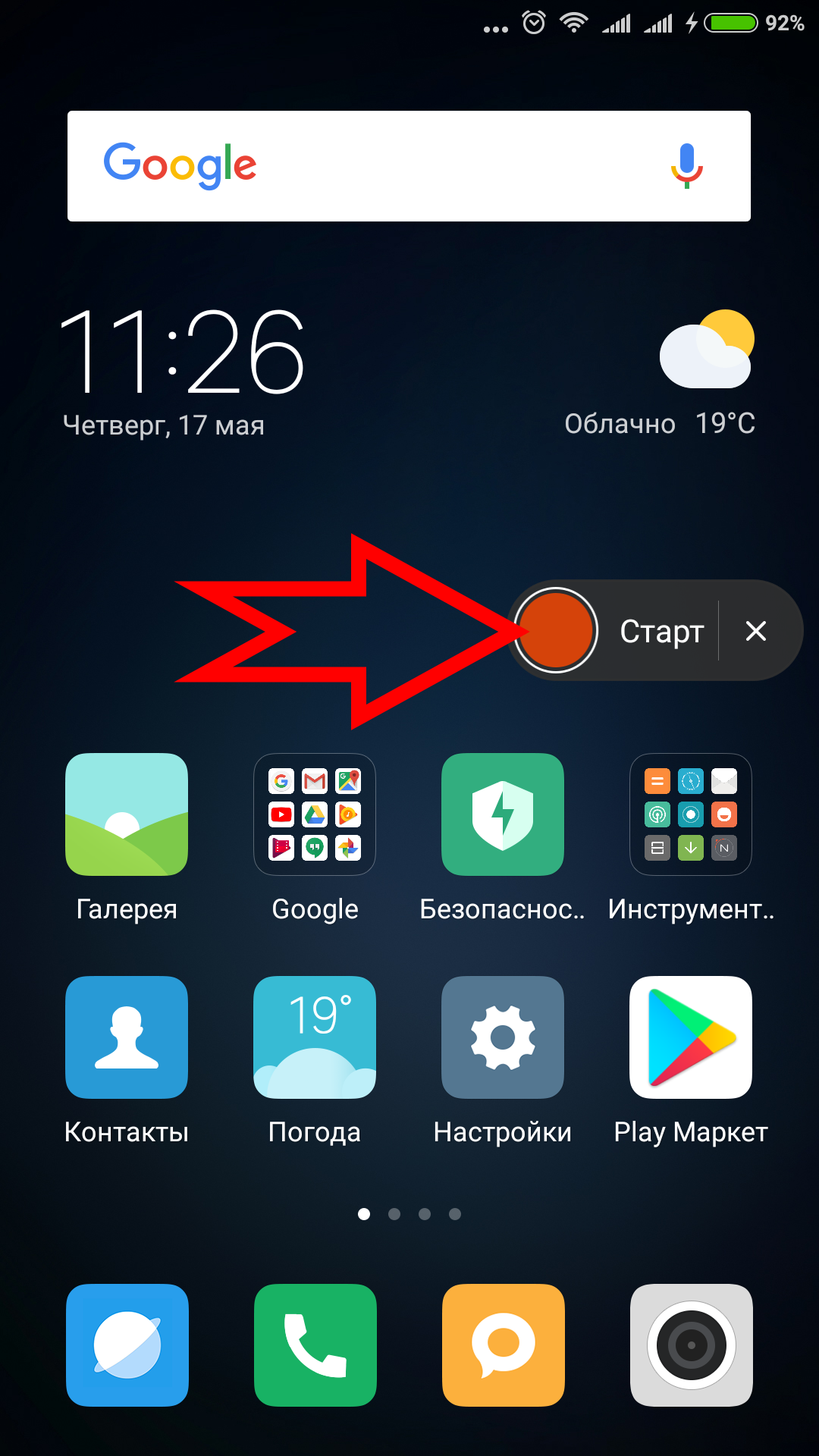
Изменение качества видео с примерами
Три ролика по одной минуте записаны с разным качеством:
- 59s / 8Mbps / 59.5MB;
- 60s / 16Mbps / 120.3MB;
- 60s / 32Mbps / 232.1MB.
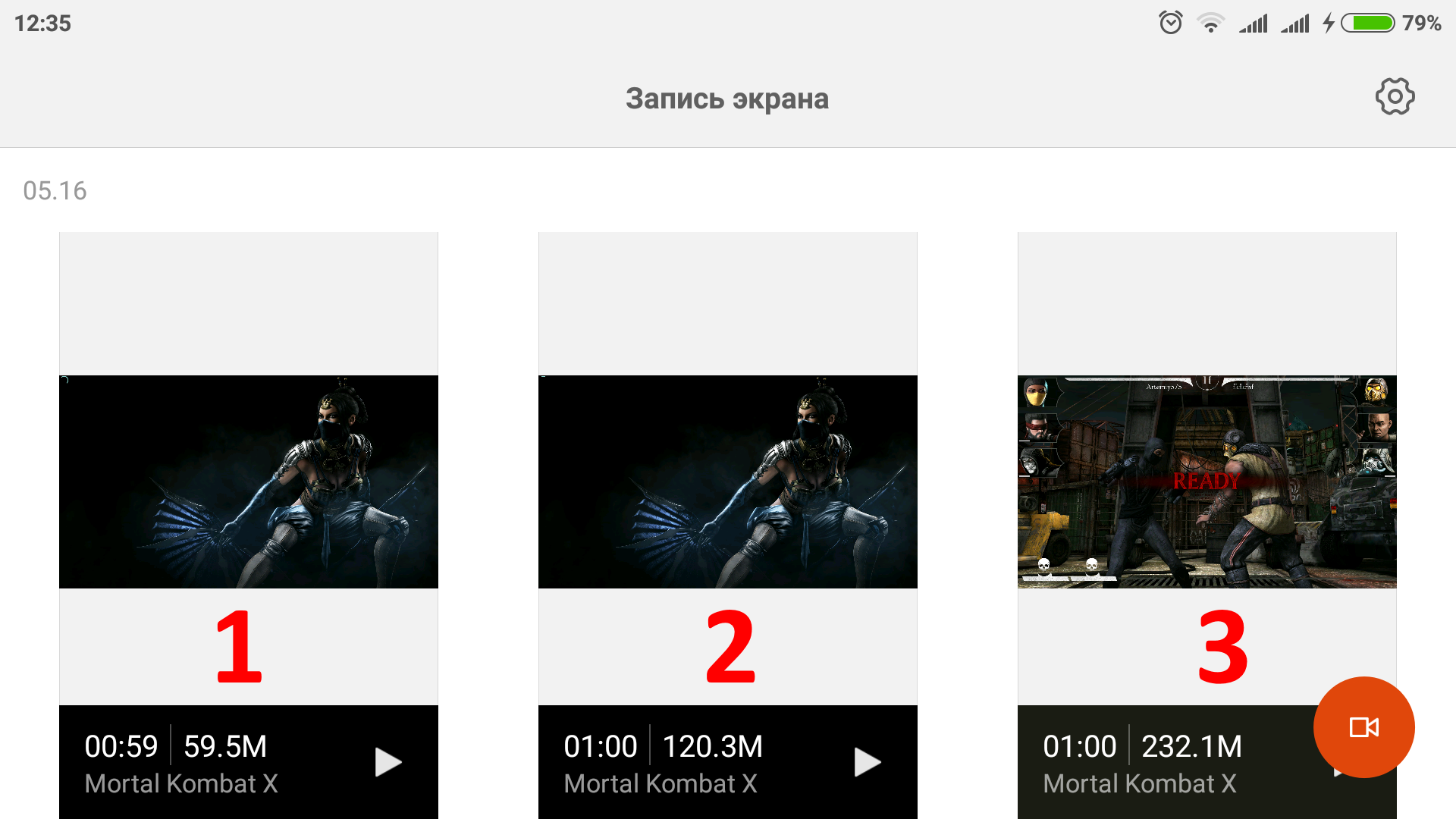
Video с качеством 8 Mbit/second
Video со скоростью 16 Mbit/second
Video в качестве 32 Mbit/second
Изменение частоты кадров с примерами
Размеры практически одинаковые, качество меняется незначительно.
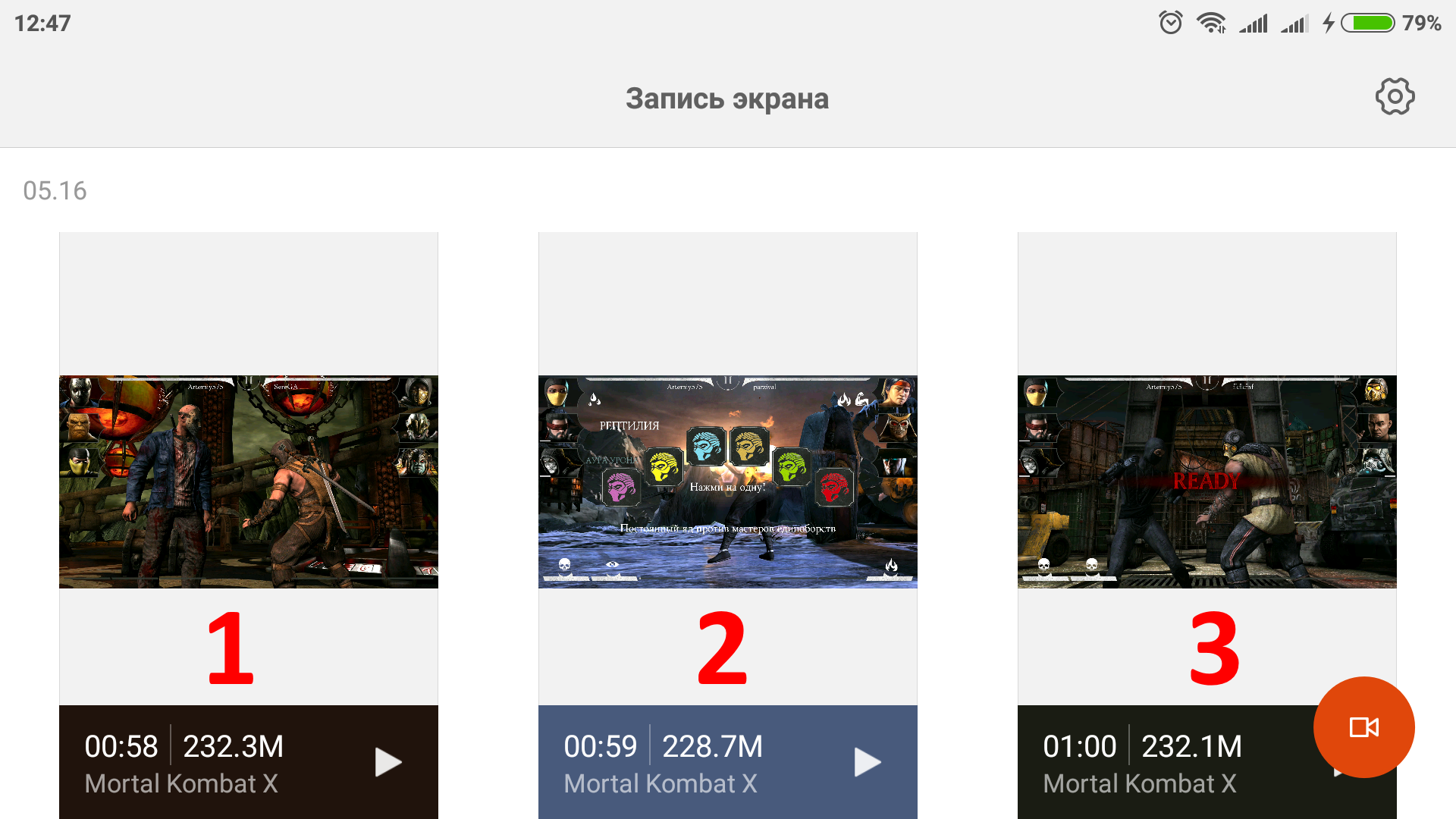
Пользователю стоит попрактиковаться с разными параметрами и определяться с настройками для каждого случая индивидуально.
Где хранится отснятое видео с экрана
Видео с экрана сохраняется в папке «ScreenRecords» в формате MP4.
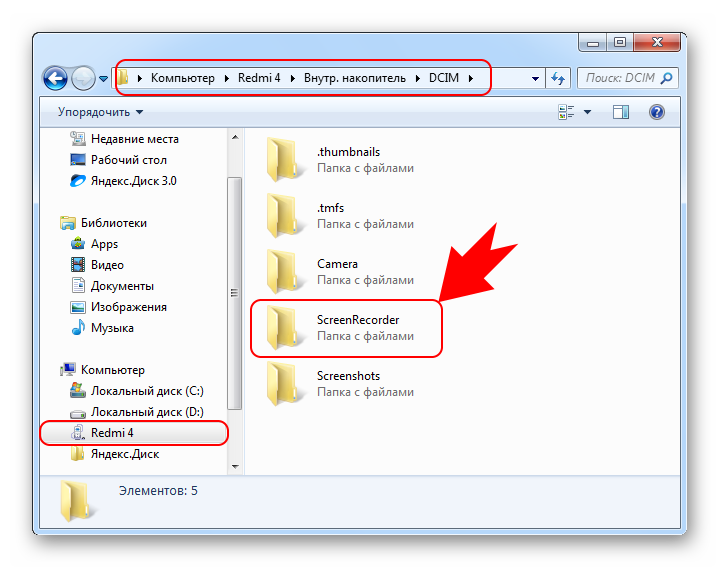
Все захваты с дисплея на телефоне сделаны стандартным встроенным функционалом смартфона Xiaomi Redmi 4 Pro.
Скриншоты обработаны в графическом редакторе Paint.Net.
Ещё больше видео материала по тематике «Спецприёмы в Мортал Комбат Икс Мобайл» снятого с Ксяоми Рэдми 4 Про и обработанных с помощью встроенного в операционную систему Microsoft Windows программы «Киностудия / Movie Maker» можно посмотреть на канале в Ютуб / YouTube по следующим ссылкам:
Как активировать Easy Mode на Galaxy S5
Константин Иванов
Неважно, для чего вы воспользуетесь Easy Mode – чтобы облегчить себе знакомство с устройством или сделать проще привычное использование. Главное, что включить его очень просто.

Galaxy S5 предоставляет такое количество функций и возможностей, что его можно назвать карманным компьютером в самом буквальном смысле. Однако, положа руку на сердце, вряд ли вы станете использовать в повседневной жизни все это многообразие. Может быть, вы только начали работать с устройством, а может, вам нужно ненадолго облегчить себе жизнь – в любом случае, Easy Mode позволит вам получить тот же SGS5, но без рюшечек и наворотов. Более простой домашний экран, основные настройки и только те вещи, которые вам действительно требуются. А главное, переключаясь из Easy Mode к вашему обычному домашнему экрану, вы не лишитесь никаких своих настроек или информации. Правда, для этого хорошо бы разобраться, как работать с этим режимом.
Включаем и выключаем Easy Mode
Для того, чтобы включить Easy Mode на Galaxy S5, мы просто идем в меню настроек, выбираем там пункт «Персонализация», а затем Easy Mode. Появляется возможность переключения между стандартным режимом и Easy Mode. Далее выбираем, какие приложения будут включены в лаунчер при переключении в Easy Mode.
Жмем на кнопку Easy Mode, выбираем приложения, которые будут помещены на домашний экран (о том, как их поменять – чуть ниже), и нажимаем «Готово» вверху экрана. Вот и все, перед вами знакомый, но упрощенный в плане использования и навигации домашний экран.
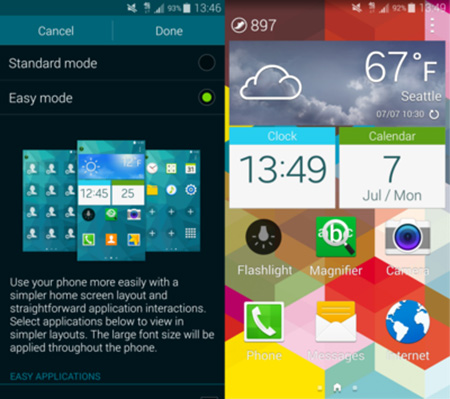
По дефолту у вас есть доступ к трем домашним экранам, на главном устанавливаются три виджета (погода, часы и календарь), а также шесть приложений: фонарик, лупа, камера, телефон, сообщения и браузер. Перелистыванием влево вы попадаете в избранные контакты, которые выбираете сами, вправо – к другим стандартным приложениям (сетка больше на три приложения в ширину и на четыре в высоту). Исчезает стандартная полоса из четырех приложений и кнопка выбора приложения (теперь ее заменяет меню «Другие приложения» на крайнем правом экране)
Панель уведомлений, быстрые настройки, список запущенных приложений и кнопка «Домой» остаются на месте, так что тут с переключением в Easy Mode ничего не меняется. Зато слегка визуально меняется меню «Настройки» — в нем сохраняются самые важные и часто используемые настройки, а остальные прячутся в меню «Другие настройки».
Впрочем, возможно, вам и этот режим захочется настроить под себя – и это вполне возможно.
Настраиваем телефон в Easy Mode
В Easy Mode предельно легко понять, куда можно что-нибудь добавить – там будут здоровенные значки «+» на пустых местах. На экранах слева от главного вы можете добавлять избранные контакты, а справа – нужные вам приложения, если вам не хватает тех, что находятся на главном экране. Тапнув по экрану, вы вызовете список всех приложений в алфавитном порядке – можете листать его, а можете вбить нужное приложение в окно поиска вверху. По тапу на приложении оно появляется в выбранном месте на экране. Ну а если вам понадобится что-то из приложений, что не попали на домашний экран, просто выберите «Другие приложения» в правом нижнем углу.

Чтобы перемещать и убирать приложения и домашние экраны, используйте кнопку «Меню» (три вертикальные точки) в правом верхнем углу. Выберите «Редактировать», а дальше для удаления приложения нажмите «-» – вместо ярлыка вновь появится пустое пространство. С предустановленными приложениями, а также фонариком и лупой, этот номер не пройдет. Вообще, имея привычку перетаскивать ярлыки приложений, вы вряд ли сразу начнете интуитивно пользоваться описанным методом, но легкость его оцените.
Что касается домашних экранов, вы можете добавить еще один экран избранных контактов слева по нажатию кнопки «Показать» вверху экрана. Точно так же можно добавить до двух дополнительных экранов для приложений по нажатию той же кнопки вверху каждого.
Переключаемся обратно
Ну, а здесь все проще простого. Если требуется вернуться к обычному домашнему экрану, снова идем в настройки, находим Easy Mode, жмем кнопку переключения в стандартный режим, а затем «Готово». Без лишних движений прежний домашний экран снова перед вами.
Что такое простой режим на телефонах Samsung Galaxy
Для людей, переходящих с обычных телефонов на смартфоны, ситуация может существенно отличаться. Хотя смартфоны не сложны в использовании, новичкам они могут показаться такими же. Чтобы облегчить процесс использования смартфона, Samsung предлагает в своих телефонах полезную функцию, известную как Easy Mode.

Раньше телефоны были простыми, и даже не разбирающийся в технологиях человек мог легко ими пользоваться. Пользовательский интерфейс был разработан с учетом звонков и обмена сообщениями. С появлением смартфонов все стало немного сложнее.
К счастью, такие производители, как Samsung, упрощают использование смартфонов с такими функциями, как простой режим. Но что такое легкий режим и какую пользу он приносит пользователям? Узнайте все ответы в этом посте, где вы также узнаете, как включить или отключить его.
Что такое простой режим на телефонах Samsung
Как следует из названия, простой режим упрощает пользовательский интерфейс вашего смартфона. Это лаунчер от Samsung для пожилых людей или людей с ослабленным зрением. Простой режим заменяет существующий интерфейс Samsung Launcher собственной более простой версией.
Что происходит при активации простого режима
Когда включен простой режим, первое изменение, которое вы заметите, — это увеличение шрифта и размера значков на вашем телефоне. Это включает в себя размер настроек, панель уведомлений, элементы домашнего экрана, панель приложений, поддерживаемые приложения, такие как Контакты, Сообщения и многое другое. В этом режиме разрешение экрана увеличивается, поэтому все кажется больше.


Во-вторых, когда вы нажмете кнопку «Домой», вы увидите другой домашний экран. Это потому, что он заменяет стандартный домашний экран на модифицированную и более простую версию, содержащую по три приложения в каждой строке.
По умолчанию на главном экране отображаются три страницы. В первом находятся два виджета: виджет времени-погоды и поиск Google. Ниже вы найдете шесть основных значков — Телефон, Сообщения, Галерея, Камера, Интернет и значок всех приложений.

На левую страницу можно попасть, проведя пальцем вправо, где предлагаются ярлыки контактов. Если вы внимательно заметили, изображение контакта больше, чем имя. Изображение контакта выделено, потому что его легко идентифицировать, просто взглянув на его фотографию.

Вы даже можете создавать контакты на этом экране, что снова упрощает процесс добавления контактов на смартфонах. Для этого нажмите на пустой значок контакта, а затем выберите опцию «Создать контакт».
На крайнем правом экране находятся такие приложения, как «Настройки», «Лупа» и «Play Store».

Что не меняется при переходе в простой режим
Базовая работа всех функций и приложений в простом режиме остается неизменной. То есть вы получаете уведомления, звонки, возможность многозадачности и аналогичные функции телефона.
Простой режим не означает, что вы не можете добавлять новые виджеты или приложения на главный экран. Вы можете добавить их на главный экран так же, как в стандартном режиме. Вы даже можете увеличить количество страниц, добавив новую страницу. Единственное, что меняется в этом режиме, — это размер шрифта и макет домашнего экрана.
Вы теряете данные или настройки при переходе в простой режим
Неа. Никакие ваши данные или настройки не будут удалены при переходе в простой режим. Кроме того, в простом режиме ничего не отключается.
Что происходит с существующим стандартным режимом
Переход в простой режим не приведет к удалению макета вашего домашнего экрана в стандартном режиме. Он остается как есть. Когда вы вернетесь в стандартный режим, вас встретит только старый домашний экран. Так что не беспокойтесь о переключении между простым и стандартным режимами.
Как получить доступ к другим приложениям в простом режиме
Если вам интересно, что случилось с другими приложениями на вашем телефоне, они есть в панели приложений. Чтобы получить к ним доступ, нажмите на значок всех приложений (значок с девятью точками) внизу.


Какие устройства поддерживают простой режим
Простой режим — это функция телефонов Samsung. Так что все телефоны Samsung — флагманы (серии Note и S), устройства среднего и бюджетного класса — предлагают эту функцию. Он даже поддерживает Samsung One UI.
Как включить или отключить простой режим
Чтобы включить или выключить простой режим, выполните следующие действия:
Шаг 1: Откройте «Настройки» на телефоне и перейдите в «Дисплей».

Шаг 2: Нажмите «Простой режим».

Шаг 3: Выберите Простой режим на следующем экране и нажмите Применить. Нажмите кнопку домой, чтобы просмотреть изменения.

Если вы хотите отключить его, повторите шаги 1-3. Выберите Стандартный режим и нажмите Применить.
Когда использовать простой режим
Если вы профессиональный пользователь смартфона, простой режим вас разочарует. Потому что это не для тебя. Простой режим предназначен для пожилых родителей, бабушек и дедушек, которые плохо знакомы с технологиями, особенно для людей с проблемами зрения, которым нужны большие значки и текст.
Для таких пользователей простой режим будет настоящим благословением, поскольку он не загроможден и предлагает необходимые функции на главном экране. Так что если вы думаете подарить родителям смартфон, который не запутает их, телефон Samsung будет хорошим выбором.
Следующий: В простом режиме размер клавиатуры не меняется. Если вы ищете клавиатуры с большими кнопками, ознакомьтесь с нашей тщательно подобранной коллекцией.
990x.top
Простой компьютерный блог для души)
Samsung Easy Settings что это за программа?
 Всем привет. Сегодня мы поговорим о программе Samsung Easy Settings — я расскажу о ней простыми словами. Значит то, что это фирменная прога, то думаю это и так понятно. И скорее всего она уже идет установленной, то вы например купили ноут, включили и там в винде уже есть прога Samsung Easy Settings. Также возможно ее можно найти на диске, который шел с ноутом
Всем привет. Сегодня мы поговорим о программе Samsung Easy Settings — я расскажу о ней простыми словами. Значит то, что это фирменная прога, то думаю это и так понятно. И скорее всего она уже идет установленной, то вы например купили ноут, включили и там в винде уже есть прога Samsung Easy Settings. Также возможно ее можно найти на диске, который шел с ноутом 
Что делает прога? Прога помогает вам настроить ноут. Среди настроек есть управление питанием, беспроводной сетью (или имеется ввиду управление беспроводными адаптерами). Также есть управление просто сетью, тут имеется ввиду уже обычные подключения. Настройки экрана есть, можно задать еще фоновый рисунок, заставку.. В общем на первый взгляд прога вроде полезная.
Вот нашел картинку с прогой Samsung Easy Settings, так она выглядит:

Тут активирована вкладка ExpressCache, и вот читаю, что использование ExpressCache повышает производительность при запуске системы и программ. Ага, я все понял, короче настройка ExpressCache позволяет использовать SSD в качестве кэша. В итоге частоиспользуемые программы или файлы будут открываться быстрее, так как будут находиться в кэше.
Еще вот читаю, что прога Samsung Easy Settings позволяет управлять скоростью выхода из спящего режима, уровнем шума вентиляторов.
Вот нашел одну картинку, тут активирована вкладка Общие параметры:

И здесь я вижу что есть опция Продление срока службы батареи. Если включить, то батарея не будет заряжаться больше чем на 80%. Еще есть опция Быстрый запуск — включение гибридного спящего режима, выходить из такого режима система будет достаточно быстро. Опция Бесшумный режим означает что если ее включить, то вентиляторы в ноуте будут работать на низких оборотах и ноут в итоге шуметь будет меньше. Но вентиляторы это система охлаждения, и чем меньше обороты вентилятора, тем хуже охлаждение. Поэтому при таком режиме лучше не запускать мощные программы и не стоит играть в игры, что как бэ логично.
Кстати хорошо что прога на русском, а то я думал только на энглише 
Так, вот нашел еще одну картинку — тут открыта вкладка беспроводных соединений (Wireless Network):

Так, что мы тут видим? А видим то, что тут можно подключиться к какой-то вай-фай сети, и внизу еще есть такое как Mobile AP, это для того чтобы сделать точку доступа из ноута, полезная опция.
Нашел еще такую картинку, тут снова вкладка Общие, но версия проги другая и все на английском. Но суть в том, что я вижу здесь такое как USB Charging:

USB Charging это опция, которую если включить, то можно будет заряжать телефон по USB даже если ноут выключен. Полезная опция. Кстати.. возможно что не все ноутбуки поддерживают USB Charging..
Вот вкладка Управление питанием и здесь я вижу опцию Eco Mode:

Что такое Eco Mode? Мне тоже стало интересно, я покопался в интернете и нашел такой комментарий:

Ну я думаю что понятно стало что такое Eco Mode.
Теперь пора вам продемонстрировать как удалить Samsung Easy Settings, вдруг вы для себя решите что это прога вам не нужна.. смотрите, вы зажимаете кнопки Win + R, появится окошко Выполнить, туда вы вставляете команду:

Потом откроется окно Программы и компоненты, примерно такое оно появится:

Тут у вас будут все проги стоящие на ноуте — находите Samsung Easy Settings, нажимаете правой кнопкой и выбираете Удалить, ну а там уде следуете инструкциям. Все просто, поверьте.
Вот и все — удачи вам и успехов в личной жизни!
Сервисное меню для телевизоров Samsung

Рекомендуемые сообщения
Для публикации сообщений создайте учётную запись или авторизуйтесь
Вы должны быть пользователем, чтобы оставить комментарий
Создать учетную запись
Зарегистрируйте новую учётную запись в нашем сообществе. Это очень просто!
Войти
Уже есть аккаунт? Войти в систему.
Похожий контент

В современном мире Full HD контент уже воспринимается как нечто обыденное, а в прогрессивных странах и вовсе как устаревшее. Технологии не стоят на месте, равно как и производители ресиверов, которые подстраиваются под тендеции современного рынка медиа-оборудования. Я решил обновить список существующих на рынке ресиверов, которые достойны внимания и подходят для использования просмотра по технологии кардшаринга. Сейчас на рынке присутствует два решения для просмотра спутникового ТВ – это Full HD и 4K ресиверы.
Начём с Full HD ресиверов, которые за последние годы значительно подешевели из-за развития более современной технологии 4K. Это ресиверы ценового сегмента от 10 до 50$.
Поскольку 4К технология развивается быстрыми темпами и прочно закрепилась в нашем быту, производители 4K ресиверов начали удешевлять производство и теперь 4К ресивер можно купить по вполе сносной цене, начиная от 60$ за бюджетный 4К ресивер и заканчивая 155$ за медиа-комбайн

Плагин IPTV arhive
Сделан на базе плагина неизвестного автора для другого сервиса и с доработками maigais и soveni, за что им всем большое спасибо
Вернул отображение в родной экран для епг и добавил отображение описания передач
Плагин появляется в меню дополнений и вызов можно привязать к любой кнопке
Вызов меню дополнений: на имидже OpenPLi – синняя кнопка, на остальных – ДОЛГОЕ НАЖАТИЕ синей кнопки
– архив можно вызывать стоя на любом канале и по синей кнопке переключать каналы для выбора (короче не нужно перед просмотром переключаться на канал)) можно просматривать и листать архивы всех каналов)
– после выбора архива для воспроизведения плагин не закрывается, а контролирует воспроизведение:
– показывает инфо и тп и все это в стандартных скинах enigma
– управление прыжками без дополнительных вызовов
– во время воспроизведения просмот-переход к другим архивам по кнопке EPG или по “горячей” клавише, назначенной для плагина
– поддержка паузы и стоп-плей
– выход из плагина по exit
– выбор языка, субтитров, показ нотификаций, например при изменении пропорций плагином аспектратио
– время для прыжков по архиву клавишами 1-3, 4-6, 7-9 берется из настроек энигмы , а не просто 15, 60 и 300 секунд
– кнопка СТОП во время воспроизведения без переспросов останавливает и выкидывает в прямой эфир (по аналогии с таймшифтом) – т.е. это выход из плагина одним нажатием
– кнопка ОК во время паузы начинает воспроизведение (как в мовиеплеере)
Проверялось и работает на OpenPLi и OpenATV . и на OpenBH . и на BH и VTI
Добрый вечер!
Подскажите, может кто сталкивался, нет возможности выбора часового пояса (скрины ниже). Как можно исправить?
Откатывался до 0000 прошивки и накатил 2111.1

День добрый всем 
На базе своего вебплагина для дюны, сделал “портал” для MAG/Aura с точно таким же интерфейсом
Ссылка на портал: http://ott-play.com/mag?cbilling
После запуска необходимо ввести свой ключ: по кнопке [MENU] зайти в меню и выбрать пункт “cbilling.tv : Ключ доступа”!!
Сохранить и перезапустить портал!
Кнопки пульта:
[DEL] – Возврат к предыдущему каналу
[INFO] – Вызов информации о текущей передаче (по кругу нажатия: показ названия – показ описания – убрать)
[MENU] – Вызов меню
[OK] – Вызов списка выбора канала
[BACK] – Убрать инфо с экрана / закрыть любое меню
[EXIT] – Выход из портала-плеера
[F1] или [EPG] – Вызов списка программ и архива канала
[F2] – Вызов списка записей архива канала – без повторений и по алфавиту
[F3] – Вызов медиатеки new!
[F4] – Выбор категории каналов
[ZOOM] – Переключить режим увеличения
[AUDIO] – Переключить дорожку звука
В режиме просмотра прямого эфира:
[1]. [0] – Выбор канала по номеру
[Play/Pause] – Пауза/воспроизведение (при наличии архива канала)
[Prev] – Таймшифт: в начало передачи (при наличии архива канала)
[Rew] – Таймшифт: на минуту назад (при наличии архива канала)
В режиме просмотра архива:
[Play/Pause] – Пауза/воспроизведение
[Stop] – Остановить воспроизведение и вернуться к прямому эфиру
[Prev] – В начало передачи / На предыдущуюю передачу
[Next] – На следующую передачу
[Rew]/[Fwd] – Назад / Вперед на 1 минуту
[1]/[3] – Назад / Вперед на 15 секунд
[4]/[6] – Назад / Вперед на 3 минуты
[7]/[9] – Назад / Вперед на 10 минут
Сортировка каналов:
Концепция такая – пока ничего не изменяли в списке каналов или категорий, будет браться то, что и как приходит от провайдера.
После любого изменения, будет браться локальная сортировка, но при изменении списка у провайдера, изменения появятся в категории “Все” – по сути это не категория – в ней нельзя ничего менять – это общий список каналов от провайдера.
В остальных категориях можно менять все:
– менять последовательность каналов
– удалять каналы
– добавлять каналы
Сами категории тоже можно:
– переименовывать
– менять порядок
– удалять
– создавать новые
– копировать
Никаких ограничений на к-во категорий и каналов в них нет. Ограничено только, что категория не может быть без названия и не может быть двух категорий с одинаковыми названиями (даже внутри категории канал может присутствовать несколько раз).
Управление: в списке каналов и в списке категорий кнопка [MENU] – по ее нажатию появляется/убирается список функций с действиями – действия работают только пока список виден
Как обычно, отзывы и пожелания приветствуются и принимаются 

День добрый всем
На базе своего вебплеера сделал вебплагин для дюны
Работает на TV-101, TV-102p, TV-201, TV-301, TV-102, TV-202, Connect, TV-102 v2, TV-303D, Base 3D, TV-303D v2, Base3D v2, TV-203, TV-204, TV-205, TV-206, Solo 4K, Solo Lite, Duo 4K.
Восемь скрытых функций Samsung Galaxy
Далеко не каждый пользователь имеет представление обо всех полезных функциях своего смартфона Samsung Galaxy. Проблема в том, что многие фичи спрятаны глубоко в настройках гаджета. Сегодня мы расскажем о восьми скрытых возможностях смартфона под управлением последней версии OS Android 5.0 Lollipop, которые можно найти в бесконечном списке настроек приложения в меню.
![]() Создание скриншота жестом
Создание скриншота жестом
На большинстве Android-устройств можно создать скриншот, одновременно нажав кнопку снижения громкости и кнопку питания.
В случае с Samsung Galaxy для создания скриншота нужно нажать кнопку питания и кнопку “Home” одновременно — для этого действия требуются обе руки. Однако есть гораздо более интересный способ: просто провести по экрану всей ладонью.
Активация функции:
- GS3: Settings > Motion > Palm swipe to capture (under Hand motions)
- GS4: Settings > My device > Motions and gestures > Palm motion > Capture screen
- Galaxy Note 3: Settings > Controls > Palm motion > Capture screen
- GS5, GS6/GS6 Edge, Note 4, Note Edge: Settings > Motions and gestures > Palm swipe to capture
- Упрощенный режим
Бесчисленные кнопки и настройки TouchWiz UI могут ввести в замешательство неопытных пользователей. Если интерфейс кажется слишком сложным, можно перейти на упрощенный режим экрана. В этом режиме на экране отображаются иконки более крупного размера, а из приложений доступны только телефон, Интернет-браузер, электронная почта и кастомные приложения, список которых пользователь может составить сам.
Эта фича особенно полезна для детей и пожилых людей.

Активация функции:
- GS3: Settings > Home screen mode > Easy mode
- GS4: Settings > My device > Home screen mode > Easy mode
- Galaxy Note 3: Settings > Device > Easy mode
- GS5, GS6/GS6 Edge, Galaxy Note 4/Note Edge: Settings > Easy mode
- Разблокировка с помощью отпечатка пальца
Отпечатки пальцев — это один из самых надежных способов идентификации человека. Если пользователь хочет высокого уровня защиты информации на своем гаджете, он наверняка выберет разблокировку экрана с помощью отпечатка пальца.
Есть два вида разблокировки отпечатком пальца на флагманских смартфонах Samsung. Galaxy S5, Galaxy Note 4 и Note Edge используют старый, менее точный swipe-сенсор: пользователь проводит пальцами вниз по дисплею до кнопки “Home”. Новые Galaxy S6 и S6 Edge имеют встроенный датчик отпечатка пальца, работающий по принципу TouchID в iPhone: пользователь прижимает палец к кнопке “Home”.
В дополнение к этому, отпечаток пальца (пальцев) может быть использован для входа в аккаунты Samsung, других веб-сайтов, а также для подтверждения своих покупок на PayPal.

Активация функции:
- GS5, Galaxy Note 4/Note Edge: Settings > Finger Scanner
- GS6/GS6 Edge: Settings > Lock screen and security > Fingerprints
В гаджетах GS3, GS4 и Galaxy Note 3 сканер отпечатков пальцев не предусмотрен.
- Использование смартфона в перчатках
Как правило, с современными тачскринами невозможно работать в обычных перчатках: приходится либо покупать специальные перчатки для сенсорных экранов, либо морозить пальцы. В Samsung Galaxy же можно повысить чувствительность дисплея, чтобы пользователь работал со смартфоном и в обычных перчатках.

Активация функции:
- GS4: Settings > My device > Display > High touch sensitivity
- Galaxy Note 3: Settings > Controls > Increase touch sensitivity
- GS5, Galaxy Note 4 / Note Edge: Settings > Display > Increase touch sensitivity
Только в GS3 нет такой настройки. А в новых GS6 и GS6 Edge чувствительность высокая по умолчанию, и никаких дополнительных манипуляций с настройками не требуется.
- Найти свой телефон
У гаджетов Samsung Galaxy есть функция «Find My Mobile». Для ее активации пользователь должен создать себе учетную запись Samsung и с ее помощью управлять этой функцией. Владельцы устройств, не располагающих функцией «Find My Mobile», могут включить «Android Device Manager» и управлять ею с помощью своего Google-аккаунта.

Активация функции:
- GS3: Settings > Security > Remote controls
- GS4: Settings > More > Security > Device administrators > Android Device Manager
- GS5: Settings > Security > Device administrators > Android Device Manager
- GS6/S6 Edge: Settings > Lock screen and security > Find My Mobile
- Galaxy Note 3: Settings > General > Security > Device administrators > Android Device Manager
- Galaxy Note 4/Note Edge: Settings > Security > Remote controls
- Одновременный запуск двух приложений
Многие пользователи уверены, что Galaxy Note – это единственный гаджет Galaxy, в котором два приложения могут работать одновременно. Это не так, ведь «Multi window» работает в Galaxy S3, S4, S5 и новом S6/S6 Edge.
Функция «Multi window» активируется с помощью двух пальцев: пользователь проводит двумя пальцами вниз от панели уведомлений и включает ее в панели быстрых настроек. Также пользователь может активировать ее в настройках приложения.

Активация функции:
- GS3: Settings > Display > Multi window
- GS4: Settings > My device > Display > Multi window
- GS5, Galaxy Note 4/Note Edge: Settings > Multi window
- Galaxy Note 3: Settings > Device > Multi window
В GS3, GS4, GS5, Galaxy Note 3, Note 4/Note EDGE функция Multi window включается долгим нажатием на кнопку “Назад”. В Galaxy S6/S6 Edge Multi window включается долгим нажатием на панель многозадачности (слева от кнопки “Home”).
- Автоматическая разблокировка (с помощью лица/голоса/подписи)
Пользователи гаджетов GS3, GS4, Galaxy Note или Note II могут разблокировать свои устройства, просто посмотрев на экран. Фронтальная камера распознает лицо пользователя, и гаджет разблокируется.
Это не самый безопасный способ защиты телефона, ведь камеру легко обмануть фотографией, но когда она срабатывает, это выглядит очень здорово.

Активация функции:
- GS3: Settings > Lock screen > Screen lock > Face unlock
- GS4: Settings > My device > Lock screen > Screen lock > Face unlock
- Galaxy Note: Settings > Security > Screen lock > Face unlock.
- Galaxy Note II: Settings > Lock screen > Screen lock > Face unlock
Для повышения безопасности можно добавить голосовую команду, выбрав «Face and voice» в настройках блокировки экрана.
На Galaxy Note 3 нет функции визуальной разблокировки, вместо этого есть разблокировка подписью: пользователь расписывается стилусом S Pen.
Гаджеты GS5, GS6 / GS6 Edge, Note 4 и Note Edge разблокируются традиционным для всех Android-устройств способом.
- Smart Stay
Впервые представленная на Galaxy S3, функция Smart Stay использует фронтальную камеру для определения момента, когда следует погасить яркость и выключить дисплей. Экран будет оставаться активным до тех пор, пока камера фиксирует ваше лицо, смотрящее на дисплей устройства.

Активация функции:
- GS3, GS5, Galaxy Note 4/Note Edge, GS6/GS6 Edge: Settings > Display > Smart stay
- GS4: Settings > My device > Smart screen > Smart stay
- Galaxy Note 3: Settings > Controls > Smart screen > Smart stay
What Is Easy Mode on Samsung Galaxy Phones
Mehvish
05 Nov 2019
For people moving from feature phones to smartphones, things may look significantly different. Even though smartphones aren’t complicated to use, they might seem so for newbies. To soothe the process of using a smartphone, Samsung provides a useful feature in their phones known as Easy mode.

Earlier, phones were simple in a way that a non-tech savvy person could use them easily. The user interface was designed by keeping calling and messaging in mind. With the advent of smartphones, things became a tad complicated.
Fortunately, manufacturers like Samsung make it easy to use smartphones with features like Easy mode. But what is the easy mode, and how does it benefit users? Find out all the answers in this post where you will also get to know how to enable or disable it.
What is Easy Mode on Samsung Phones
As the name suggests, Easy mode simplifies the user interface of your smartphone. It is Samsung’s launcher for older people or people with low eyesight. Easy mode replaces your existing Samsung Launcher interface with its own simpler version.
What Happens When Easy Mode Is Activated
When Easy mode is enabled, the first change you will notice is that it increases the font and icon size on your phone. That includes size for settings, notification panel, home screen items, app drawer, supported apps like Contacts, Messages, and more. The screen’s resolution is magnified in this mode, which makes everything appear bigger.


Secondly, when you press the home button, you will see a different home screen. That’s because it replaces the standard home screen with a modified and simpler version housing three apps in each row.
By default, you get three pages on the home screen. The first one houses two widgets: time-weather widget and Google search. Below that, you will find the six essential icons — Phone, Messages, Gallery, Camera, Internet, and all apps icon.

The left page is accessible by swiping right offers contact shortcuts. If you notice closely, the contact picture of the contact is larger than the name. The contact picture is highlighted because it’s easy to identify the contact just by looking at their photo.

You can even create contacts from this screen, again simplifying the process of adding contacts on smartphones. For that, tap on the empty contact icon and then select Create contact option.
The rightmost screen offers apps like Settings, Magnifier, and Play Store.

Also on Guiding Tech

First 7 Things to Do on Your New Samsung Phone
What Doesn’t Change When You Switch to Easy Mode
The basic working of all the features and apps remains the same in the Easy mode. That is, you get your notifications, calls, ability to multitask, and similar phone features.
Easy mode doesn’t mean that you cannot add new widgets or apps on the home screen. You can add them to the home screen just as you did in the standard mode. You can even increase the pages by adding a new page. The only things that change in this mode are the font size and the home screen layout.
Do You Lose Data or Settings When Switching to Easy Mode
Nope. None of your data or settings will get deleted when you switch to Easy mode. Also, nothing gets disabled in Easy mode.
What Happens to Existing Standard Mode
Switching to Easy mode will not delete your home screen layout on the standard mode. It stays as it is. When you switch back to the standard mode, you will be greeted by your old home screen only. So don’t worry about switching between easy and standard mode.
How to Access Other Apps in Easy Mode
In case you were wondering what happened to other apps on your phone, they are present in the app drawer. To access them, tap on the all apps icon (icon with nine dots) present at the bottom.


Also on Guiding Tech
# gtexplains
Which Devices Support Easy Mode
Easy mode is a feature of Samsung phones. So all Samsung phones — flagships (Note and S series), mid-range, and budget devices offer this feature. It’s even supported the Samsung One UI.
How to Enable or Disable Easy Mode
To turn on or off the Easy mode, follow these steps:
Step 1: Open Settings on your phone and go to Display.

Step 2: Tap on Easy Mode.

Step 3: Select Easy mode on the next screen and tap on Apply. Press the home button to view the changes.

In case you want to disable it, repeat steps 1-3. Select Standard mode and hit Apply.
Also on Guiding Tech

How to Show Internet Speed on Status Bar in Samsung Phones
When to Use Easy Mode
If you are a pro smartphone user, Easy mode will feel like a disappointment. That’s because it’s not for you. Easy mode targets older parents or grandparents who aren’t much familiar with technology, especially people with vision problems who need large icons and text.
For such users, Easy mode will feel like a godsend blessing as it is clutter-free and offers the necessary features on the home screen. So if you are thinking of gifting a smartphone to your parents that won’t confuse them, Samsung phone would be a good choice.
Next up: Easy Mode doesn’t change keyboard size. If you are looking for keyboards with big buttons, check our curated collection.
Last updated on 4 Nov, 2019
The above article may contain affiliate links which help support Guiding Tech. However, it does not affect our editorial integrity. The content remains unbiased and authentic.
Read Next

How to Hide and Unhide Apps in Samsung Phones
Do you want to hide apps from prying eyes on your # Samsung phone? Check out various ways to hide apps on Samsung # Galaxy phones.

Samsung One UI vs One UI Core: What’s the Difference
Wondering how # Samsung # One UI Core differs from # One UI? We explain the differences between the One UI and One UI Core to help you pick the best one.

11 Best Ways to Fix Samsung Notes Not Syncing Issue
Are # notes from # Samsung Notes not syncing to OneNote or other phones and tablets? Check out 11 solutions to fix Samsung Notes not syncing issue.

Samsung Galaxy Note8 vs Galaxy S8: Which One Should you Buy
Here’s a quick rundown of the spec difference between the Samsung Galaxy Note8 and the # Galaxy S8. Read on!

9 Best Samsung Galaxy S21 Camera Settings and Tricks
Looking to up your # photography game on your # Samsung Galaxy S21? Here are the best # camera tricks and tips for your new Galaxy S21 and Galaxy S21+ smartphone.

Top 3 Ways to Create a Group Text on Samsung Phones
Are you wondering how to turn on group # messaging on # Samsung phones? Here are top 3 ways to to create group chats in Samsung Messages.

7 Best Samsung Galaxy Z Flip 3 Camera Tips and Tricks
Up your photography game with the # Samsung # Galaxy Z Flip 3 with these neat # camera tips and tricks.
How to Pair Samsung Galaxy Buds2 to PC, iPhone and Other Devices
Did you recently buy the # Samsung # Galaxy Buds 2? Here’s how to connect it to your Windows PC, Galaxy Watch 4 and other devices.
Did You Know
Samsung was established in 1938 and was then named Samsung Sanghoe.

Встречаются индивидуально в своей квартире, лучшие индивидуалки Орска, это нечто - woworsk.ru. Девочки Орска дадут вам всё, что вы ищете в сексе: яркие эмоции, страсть, разнообразие, приятные ощущения и множественные оргазмы на зло скучным соседям. Милые лучшие индивидуалки Орска, сладкие и ухоженные, они такие активные и чуткие, что возбуждение неизбежно. Не упусти свой шанс.
 retro34.ru
retro34.ru Создание скриншота жестом
Создание скриншота жестом