2 экрана на телефоне Android — как открыть/закрыть и другие манипуляции
Сейчас я расскажу как открыть или закрыть разделение экрана на 2 окна в телефонах Андроид. Будем рассматривать стандартный функционал операционной системы и сторонние приложения.
Данная статья подходит для всех брендов, выпускающих телефоны на Android 11/10/9/8: Samsung, HTC, Lenovo, LG, Sony, ZTE, Huawei, Meizu, Fly, Alcatel, Xiaomi, Nokia и прочие. Мы не несем ответственности за ваши действия.
Внимание! Вы можете задать свой вопрос специалисту в конце статьи.
- Разделение экрана на 2 части – что это и для чего?
- Как открыть/сделать двойной экран на телефоне Андроид
- Стандартные средства на чистом Андроид
- Разделяем экран на телефоне Самсунг
- Floating Apps
- Как выключить разделение экрана
Разделение экрана на 2 части – что это и для чего?
Разделение экрана на две части – это отличная опция мультиоконности, которая доступна на телефонах Андроид. Активировав эту возможность, пользователь разделяет экран девайса на 2 части, в котором можно работать отдельно и одновременно.
Подобная возможность поможет пользователям с очень плотным графиком. Например, можно одновременно переписываться с начальством и просматривать фильм. Не всегда удобно переключаться между разными окнами.
Функцию двойного экрана поддерживают далеко не все программы. Например, телефонную книгу или фотокамеру не получится запустить таким образом.
Как открыть/сделать двойной экран на телефоне Андроид
На телефоне второй экран можно открыть через стандартные настройки или сторонние приложения. Устройства на ОС Андроид ниже версии 6.0 не могут по умолчанию активировать данный режим.
Не знаешь как решить проблему в работе своего гаджета и нужен совет специалиста? На вопросы отвечает Алексей, мастер по ремонту смартфонов и планшетов в сервисном центре.Напиши мне »
Стандартные средства на чистом Андроид
- Запускаем программы, которые мы хотим использовать в разных экранах. Затем открываем перечень запущенного софта. Для этого следует снизу вверх перетянуть индикатор, а в некоторых моделях девайсов достаточно использовать отдельную кнопку.
- В списке с программами выбираем софт для размещения сверху экрана и жмем на его значок. Тапаем на «Разделить экран» в меню. Если данный раздел отсутствует, то проверяем, доступен ли он для иных приложений.

Выбранная программа разместится сверху, а список с иными запущенными приложении будет доступен снизу. В этом списке можно выбрать программу для размещения в нижнем окне. Для этого просто на нее следует нажать.

Двойной экран получен. Теперь мы можем работать с разным софтом в нижней и в верхней части окна.

В работе двойного экрана можно выделить следующие особенности:
- Существуют гаджеты, на которых можно изменять размер каждого отдельного окна. Для этого пользователю необходимо выполнить перемещение полосы по центру. Если данную полосу перенести вниз или вверх до конца, то гаджет будет функционировать в нормальном режиме.
- Некоторыми программами не поддерживается работа с 2-мя экранами. Поэтому дня них вкладка «Разделить окно» может отсутствовать.
- В разных моделях гаджетов способ управления двумя экранами может отличаться.
Разделяем экран на телефоне Самсунг
- Когда вы запустили все программы, которые должны быть размещены на 2-х экранах, жмем на кнопку со их списком.
- Жмем на иконку приложения, которое будет находиться сверху экрана, затем выбираем раздел «Запуск в режиме раздельного экрана».

Программа расположится сверху, а для нижнего окна Самсунга вы сможете выбрать иную утилиту.

Готово, режим 2-х окон активирован.

Floating Apps
Данная утилита позволяет открыть программы в отдельных окнах. Зачастую Floating Apps используется на планшетах, но и на телефонах приложение отличается довольно вместительным экраном.
-
Скачиваем и инсталлируем Floating Apps из Плей Маркета.

На главной странице доступно меню с основными опциями. Жмем по вкладке «Приложения» для запуска списка доступных приложений.

Выбираем подходящий вариант, после чего ожидаем запуск всплывающего окна. В списке предлагается ограниченное число программ, но их число постоянно обновляется.

Появившиеся окна будут открыты поверх иных программ по умолчанию. Чтобы их перемещать по экрану телефону следует использовать блок с названием и перетягивать их.

Для масштабирования окон используются стрелочки в нижнем правом углу. У пользователя есть возможность произвольно изменить окно вне зависимости от размеров экрана.
Окно будет свернуто после тапа на квадрат. Закрывается окно после нажатия на крестик.

Функциональные возможности утилиты позволяют изменять цвет и дизайн окон.
Как выключить разделение экрана
Самый простой способ убрать многоэкранный режим состоит в перезапуске гаджета. Можно сделать по-другому – свернуть, закрыть, переместить каждое открытое окно.
Если вы запустили два экрана при помощи стороннего софта, то нужно зайти в его настройки. Там указываем функцию выключить режим.
Можно сделать все намного проще – жмем на крестик в верхнем углу экрана. После этого процесс разделения экрана будет отключен.
- Папка в галерее Android — как создать / удалить / восстановить / поставить пароль
- Как отключить/запретить выключение экрана Android в играх
- На Android не активно отключение блокировки экрана — Запрещено администратором
- Как отключить пароль с экрана блокировки телефона Android
- Как создать/удалить папку на экране телефона Андроид

Скажите пожалуйста, на каких телефонах во время раздвоения экрана второй экран не морозится, то есть можно одновременно нажимать на обо экрана и не переключаться между ними?
Телефон tecno spark3 pro как убрать значок фризер с рабочего экрана
А как заблокировать эту гребаную функцию? А то играю в игру и фокус. Яндекс наверху. А игра в место того чтоб быть в полном экране в низу. Напрягает! А кнопка в место квадратика в две чёрточки получается и не реагирует.
Здравствуйте!
У ребенка телефон самсунг s6
Она что то нажала и теперь то и дело самопроизвольно чудит
И пишет недавно использованные приложения не поддерживают режим разделенного экрана
Я уже кое как сбросил к заводским и все равно это осталось
Сам по себе чудит
Укажите модель устройства и какие у него признаки поломки. Постарайтесь подробно описать что, где , при каких условиях не работает или перестало работать.
Тогда мы сможем вам помочь.
Поддержите нашу работу монетой на странице сбора donationalerts.com »
Мы рады любой сумме и продолжим свою бесплатную работу по оказанию помощи всем, кто в ней нуждается.
Launchpad на Mac: что это и как правильно настроить, чтобы хотелось пользоваться
Launchpad – весьма удобная функция в macOS, позволяющая отобразить приложения в виде набора иконок, похожего на рабочий стол iOS. Проблема заключается в том, что программа отображает ВСЕ ваши приложения в случайном порядке.
Поисковая строка облегчает поиск, но с таким же успехом вы могли бы использовать Spotlight для запуска нужного приложения. К счастью, Launchpad можно настроить по своему усмотрению, например, создать папки и упорядочить приложения, как вам удобно.
Что такое Launchpad
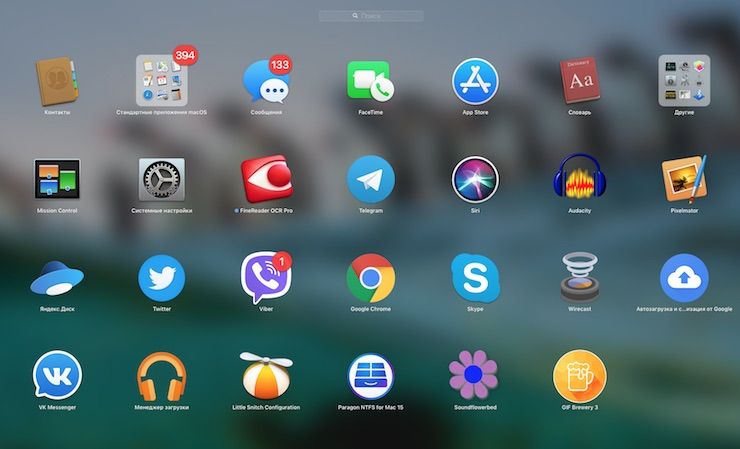
LaunchPad – это специальный режим в папке «Программы» на Mac, отображающий все приложения в виде сетки (по аналогии с домашним экраном iOS). Программы могут отображаться на нескольких страницах, если их слишком много, и они не помещаются на одном экране. Переключение между страницами осуществляется при помощи свайпов двумя пальцами вправо или влево на трекпаде или одним пальцем при помощи мыши Magic Mouse.
Как настроить удобный запуск Launchpad
Запуск Launchpad можно осуществлять несколькими способами: с помощью трекпада, функции «Активные углы» либо комбинации клавиш.
Запуск с трекпада
Для того чтобы активировать или отключить жест Multi-Touch, перейдите в раздел «Системные настройки» -> «Трекпад» и установите флажок рядом с параметром Launchpad. Изменить жест нельзя, но вы можете отключить его.
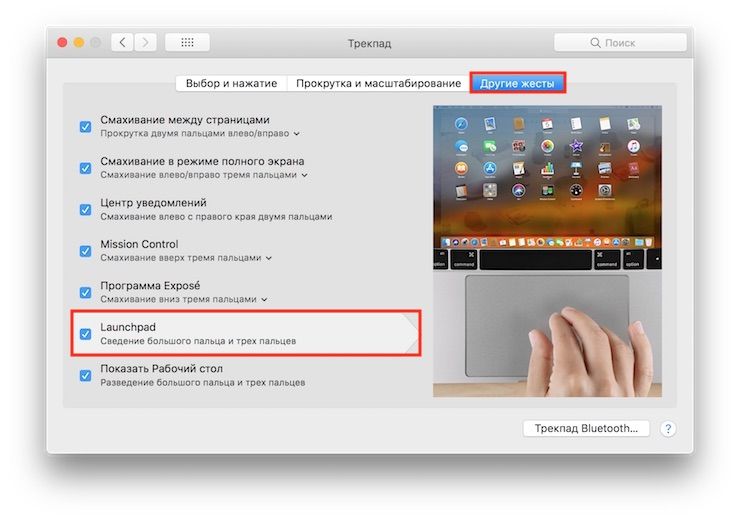
После включения параметра, вызвать Launchpad можно будет при помощи сведения большого пальца и трех пальцев.
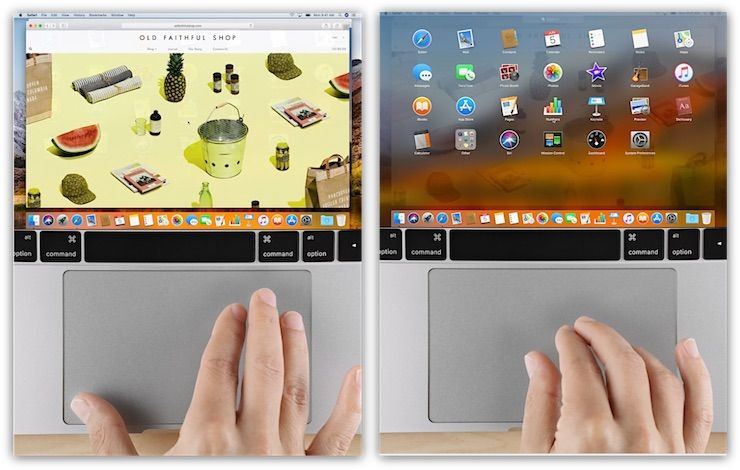
Запуск при помощи функции «Активные углы»
Для настройки запуска Launchpad с помощью функции «Активные углы» (возможность запуска программ путем наведения указателя мыши на один из углов окна приложения) откройте раздел «Системные настройки» -> «Рабочий стол и заставка» -> «Активные углы».
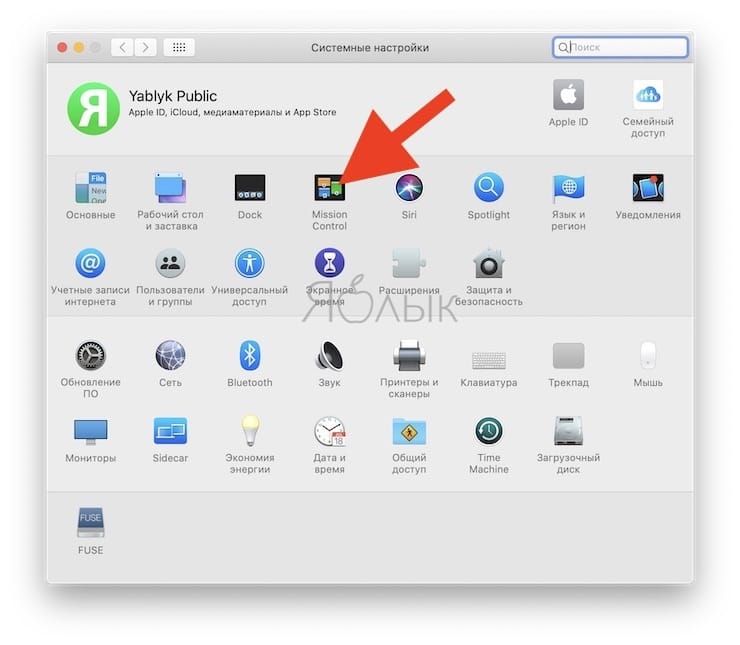

В выпадающем меню назначьте любой активный угол для запуска Launchpad (мы рекомендуем правый верхний)
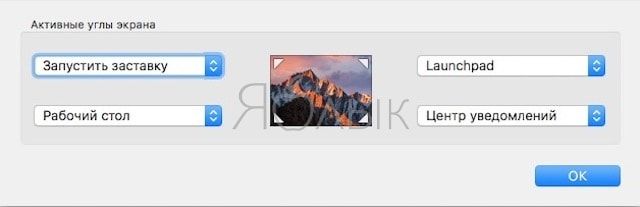
Запуск при помощи горячих клавиш
Для того чтобы добавить сочетание клавиш, откройте «Системные настройки» -> «Клавиатура» -> «Сочетания клавиш» и поставьте галочку. Выберите в левой колонке раздел Launchpad и Dock. Затем дважды щелкните на параметре Launchpad и назначьте сочетание клавиш, например ? + §.

Вы также можете управлять экранами Launchpad, используя клавиатуру, например, клавиши для управления курсором (кнопки со стрелками) помогут перемещаться между иконками приложений или переключаться между экранами (клавиша ? + кнопки переключения влево/вправо). Для выхода из программы нажмите клавишу Escape, чтобы запустить выбранное приложение, нажмите клавишу Return.
Как упорядочить приложения в Launchpad
Для того чтобы упорядочить приложения, просто захватите их с помощью мыши или трекпада и перетащите их.
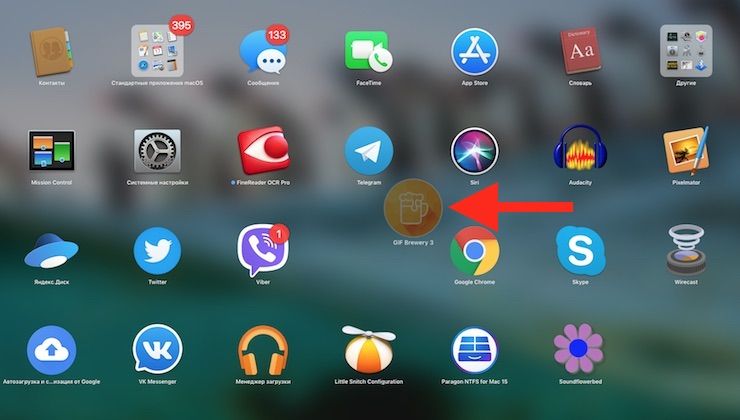
Если вы хотите перенести программу на другую страницу, перетащите его к краю экрана и подождите, пока страница не переключится автоматически. Если вы когда-либо упорядочивали иконки на домашнем экране iPhone, сделать то же самое в Launchpad не составит труда. Launchpad позволяет создавать папки в «стиле» iOS (перетаскивая одну иконку поверх другой) и переименовывать их. Таким образом вы сможете скрыть ненужные приложения и лучше организовать свое рабочее пространство.

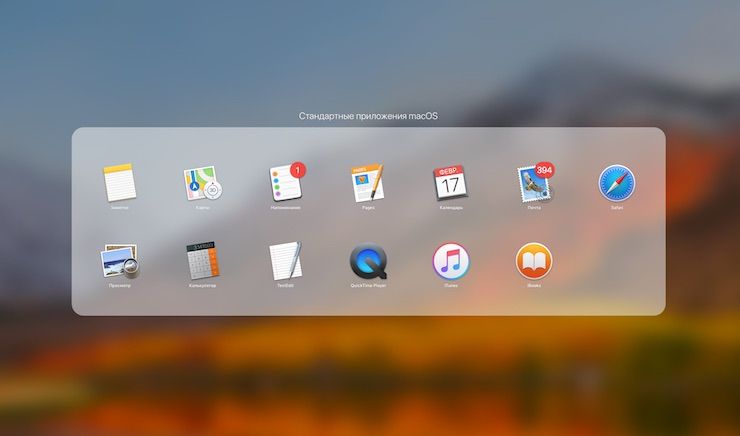
При необходимости удалить приложение, щелкните и удерживайте значок любой программы (по принципу iOS). Через несколько секунд все иконки начнут покачиваться, правда, удалить можно только приложения, загруженные из Mac App Store. Помните, что приложения удаляются полностью, а не только из Launchpad.
Как искать приложения в Launchpad
В действительности функция поиска в Launchpad не так уж плоха. Вы можете начать ввод текста сразу после запуска функции без необходимости нажимать на окно поиска. Когда на экране отобразятся соответствующие поиску приложения, выберите нужное и нажмите Return для запуска программы.
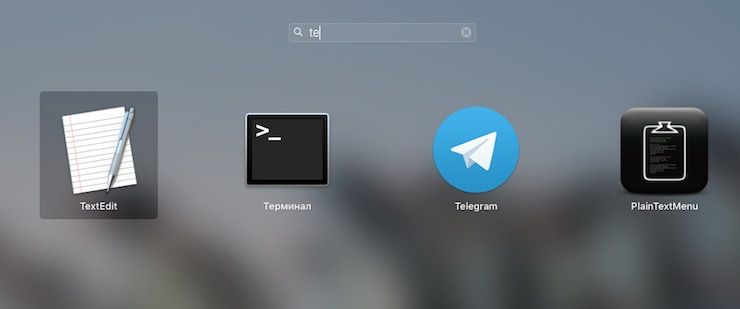
Возможно Launchpad покажется вам не таким эффективным, как Spotlight или Dock, однако эта функция точно является отличной альтернативой блужданию в папке «Программы» в поисках нужного приложения.
Советы по использованию Launchpad на Mac
Launchpad на Mac – это что-то вроде домашнего экрана на iPhone и iPad. На нём удобно отображаются ваши программы. Когда вы скачиваете программу из App Store, она появляется на панели Launchpad, и оттуда с ней можно взаимодействовать.

Launchpad отображается на экране компьютера не всегда, так что его ещё надо открыть. Из-за этого многие просто не пользуются панелью, хотя Launchpad может быть очень полезен.
Ниже вы найдёте советы по использованию Launchpad на Mac. Возможно, они заставят вас использовать панель чаще.
Как открывать Launchpad
Открыть Launchpad можно несколькими быстрыми способами.
- Нажмите иконку Launchpad в Доке.
- Нажмите иконку Launchpad в папке Программы.
- Используйте клавишу F4 на клавиатуре (fn + F4).
- Используйте жест трекпада – сведите вместе три пальца с одной стороны и большой палец – с другой.
Вы можете понять, сколько страниц с программами у вас есть, по количеству точек внизу экрана. Чтобы переключаться между этими страницами, используйте трекпад или мышь.
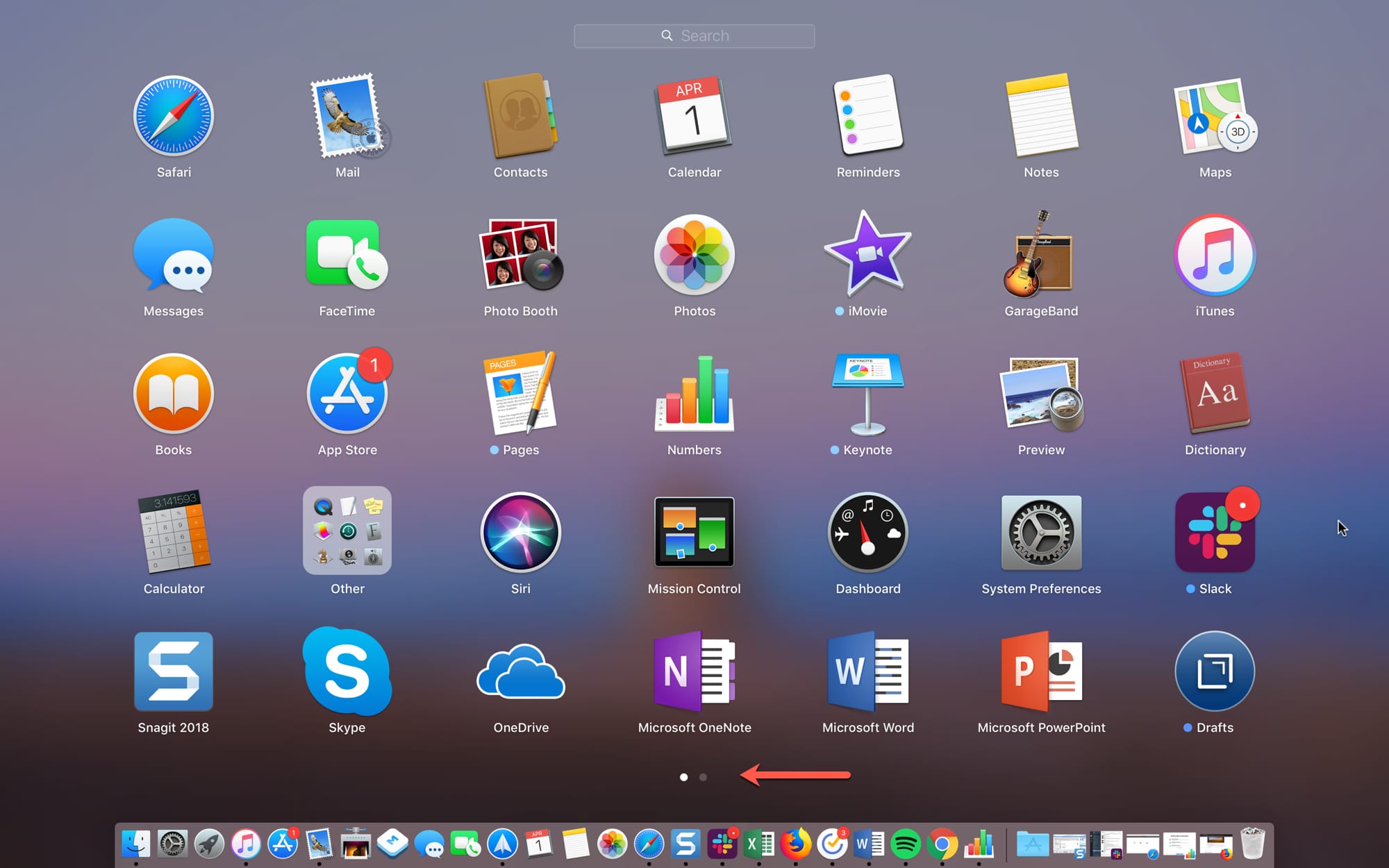
Использование Активных углов
Вы можете использовать функцию «Активные углы» на Mac для ещё более быстрого доступа к Launchpad. Просто наведите курсор на один из углов экрана, и откроется панель с программами.
1) На панели меню выберите значок Apple > Системные настройки.
2) Выберите секцию Рабочий стол и заставка.
3) Внизу нажмите кнопку Активные углы.
4) С помощью меню привяжите к одному из углов Launchpad, выбрав его из вариантов.
5) Теперь наведите курсор на выбранный ранее угол экрана, и откроется Launchpad.
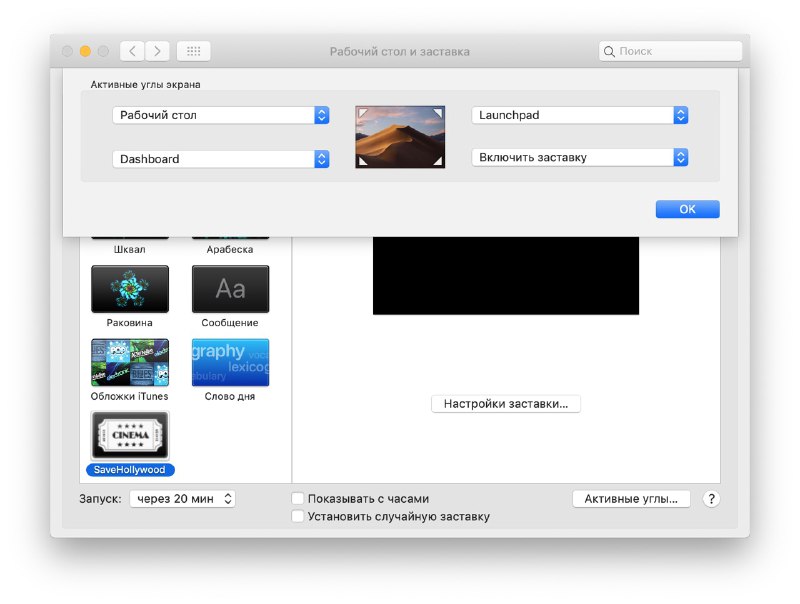
Когда вы скачиваете программу из Mac App Store, она автоматически появляется на панели Launchpad. Однако программ, скачанных из сети, это не касается. Чтобы добавить стороннюю программу на панель, просто переместите её в папку Программы.
Управление программами в Launchpad
Как на iPhone и iPad, вы можете перемещать программы в Launchpad, создавать папки и т.д. Это отличный способ организовать панель на свой вкус.
Чтобы переместить программу, зажмите её и перетяните в новое место, а затем отпустите. Когда вы будете тянуть программу, другие самостоятельно отодвинутся и освободят место.

Чтобы создать папку, зажмите программу, которую хотите в неё поместить, и перетяните её на другую, которую тоже хотите добавить в папку. Папка будет создана автоматически, как в iOS. Затем вы сможете перетянуть в папку остальные программы. Нажмите на название папки, чтобы его поменять.
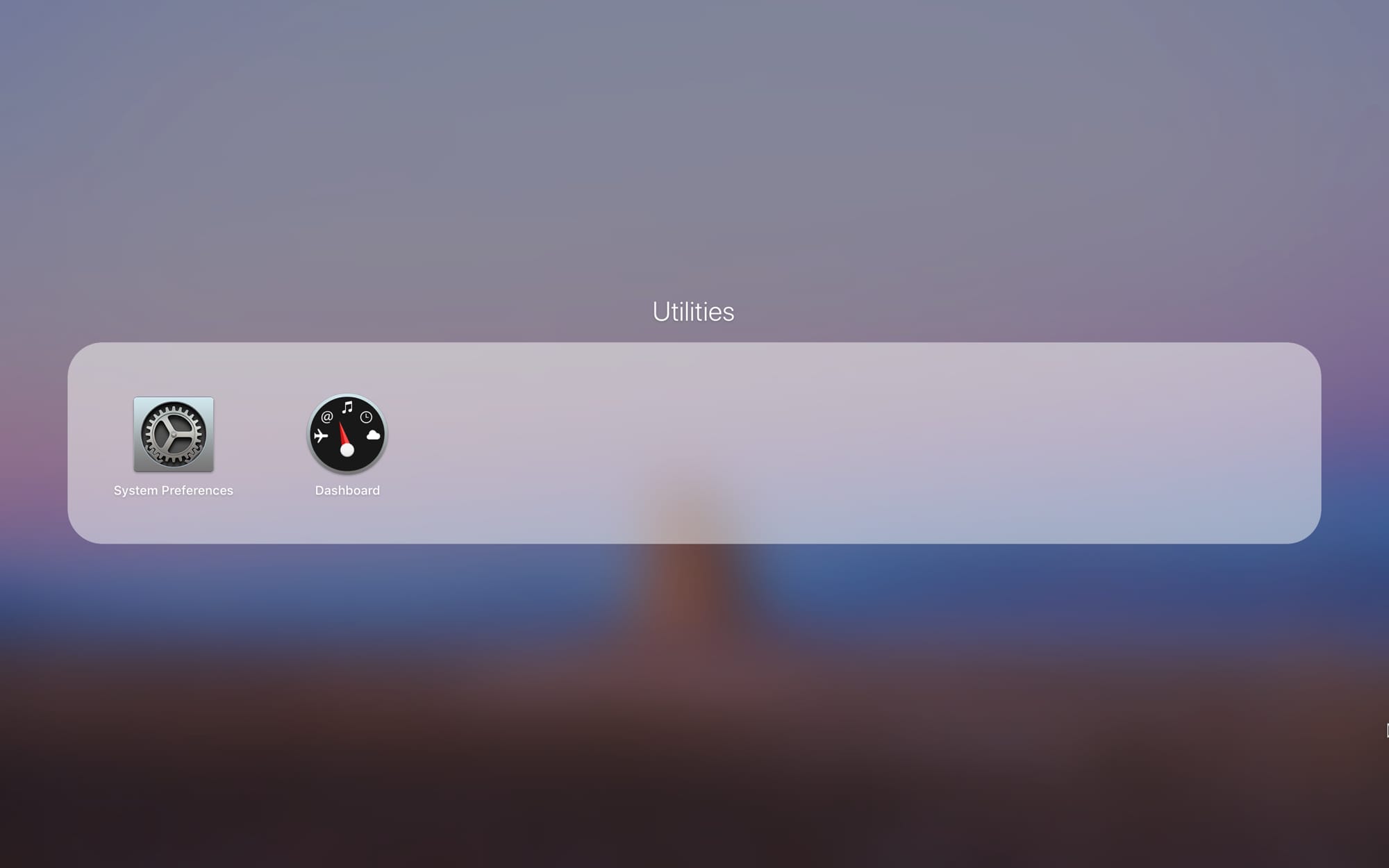
Чтобы убрать программу из папки, зажмите её и вытяните за пределы папки. Когда в папке не останется программ, она исчезнет.
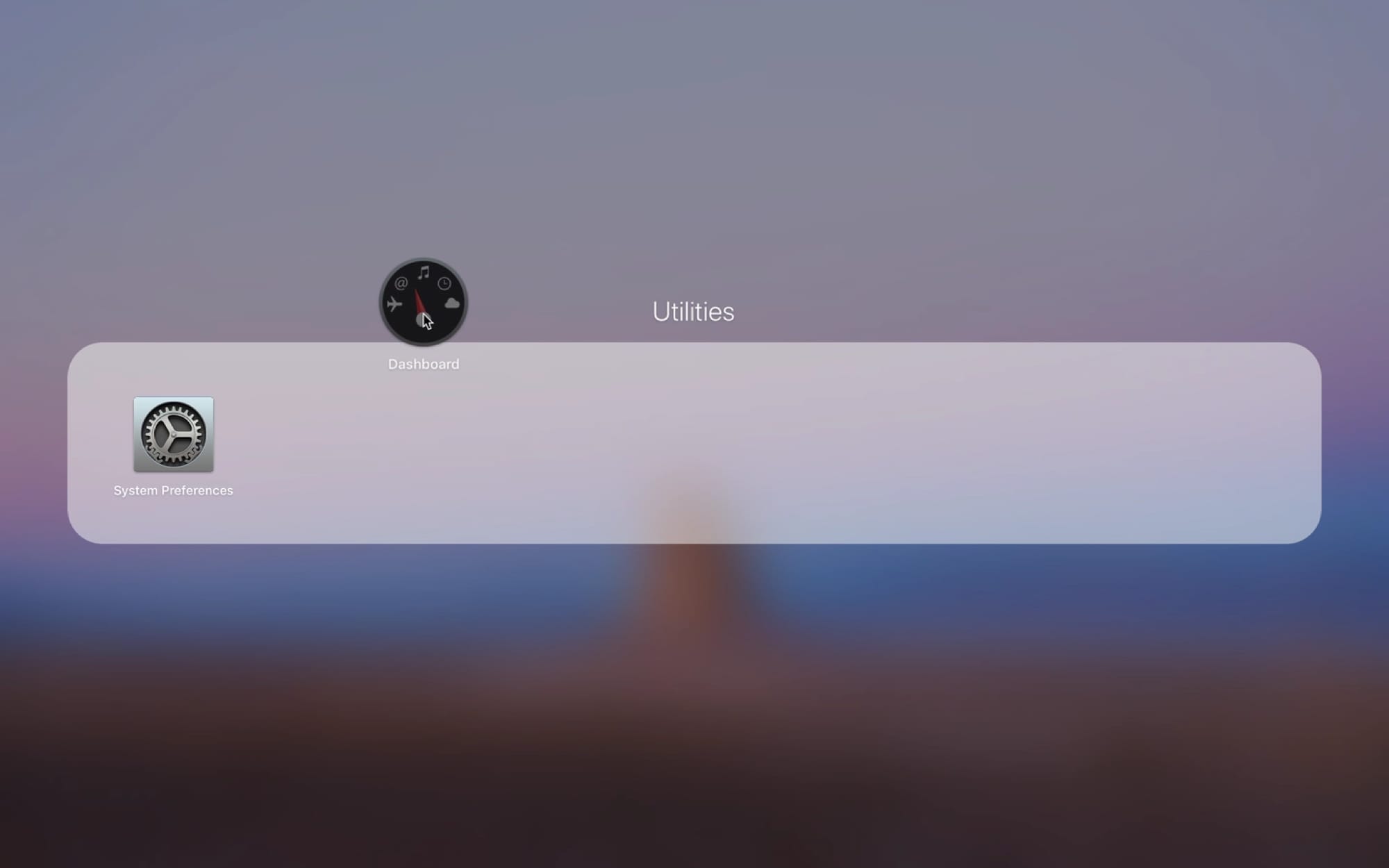
Удаление программ
Удалять программы на Mac можно несколькими способами, и один из них – через Launchpad.
Чтобы удалить программу, зажмите её, пока не появится анимация. Нажмите значок X в углу программы и подтвердите её удаление. Чтобы войти в режим удаления, можно зажать клавишу Option.
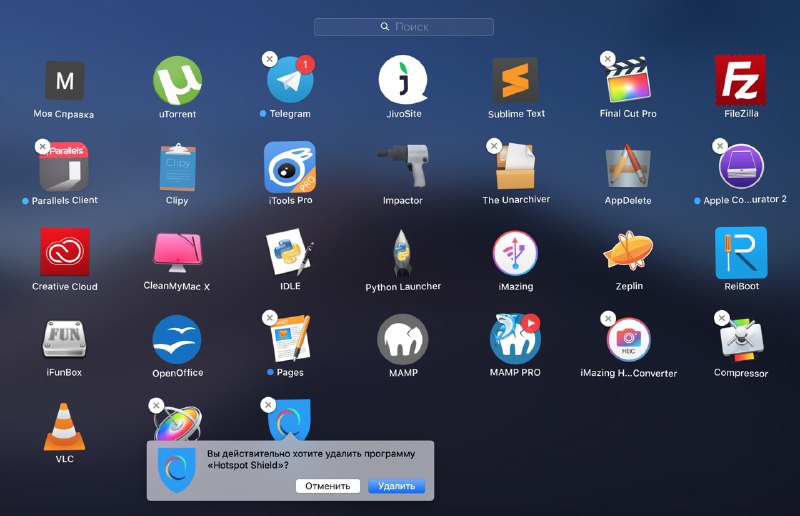
Это не просто уберёт программу из Launchpad, но и удалит её полностью. Если в уголке программы не появляется значок X, её нельзя удалить. Среди таких программ Почта, Календарь и Утилиты.
Использование поиска
Если у вас установлено много программ, то для быстрого доступа к ним вы можете использовать поиск в Launchpad.

Введите в строку поиска вверху экрана название программы, а затем выберите её или нажмите клавишу Enter/Return, чтобы сразу открыть программу.
Индикатор загрузки
При скачивании программ из App Store вы можете проверять индикатор загрузки с помощью иконки Launchpad в Доке.

Вы можете узнать, какая программа загружается, сколько она весит, и когда закончится загрузка.
Как видите, панель Launchpad очень полезная и может помочь вам со многими задачами. Надеемся, теперь вы будете использовать её чаще.
4 полезных совета при работе с Launchpad в OS X Lion
Опубликовано 20.08.2011 · Обновлено 20.08.2011
Launchpad – новый агент для запуска программ в Mac OS X Lion может быть весьма полезным, если вы хотите отследить программы, которые вы используете не слишком часто. Однако, иногда программ чересчур много и становится сложно в них ориентироваться. На этот случай, здесь представлены несколько советов, дабы несколько облегчить работу с Launchpad.
Нажмите-и-удерживайте
Приложения из Mac App Store в вашем Launchpad можно перемещать нажимая на их иконки и удерживая их. Удалить – с помощью “x” в углу иконки. Хотя приложения можно перемещать и удалять быстрее. Вместо того, чтобы удерживать иконки, просто нажмите клавишу ? (alt) на клавиатуре. Иконки тут же начнут покачиваться, а вы сможете удалять и перемещать приложения (совсем как в iOS).
Иконки можно перемещать и вне режима редактирования. Просто нажмите и перетащите (и никакой тряски при этом).
Начать всё сначала
Если ваш Launchpad чем-то напоминает мой, со всеми видами существующих приложений (глаза б мои их не видели), таких как помощники и деинсталляторы от Adobe, например…
Если вы хотите, чтобы Launchpad показывал только те приложения, с которыми вы реально работаете, попробуйте вручную очистить Launchpad и добавить приложения вручную. Это, конечно, может занять довольно много времени, но Launchpad перестанет казаться столь раздутым.
- Сначала сделайте резервную копию текущей базы данных Launchpad. Тогда если что-то пойдёт неправильно, вы сможете всё восстановить обратно, как было. Чтобы это сделать, откройте [имя пользователя] -> Library -> Appliction Support -> Dock и сделайте копию файла, расположенного по данному адресу. Чтобы добраться до папки Library, возможно, вам придется использовать меню Go Finder, с зажатой клавишой option (также известной как alt и ?), так как Лев скрывает его по умолчанию.
- Теперь откройте окно ввода (Terminal) в Applications -> Utilitues. После того, как откроете, введите следующую команду:
/Library/Application Support/Dock/*.db “DELETE from apps; DELETE from groups WHERE title<>”; DELETE from items WHERE rowid>2;” && killall Dock
Если вы захотите восстановить Launchpad в состояние «каконоибылокогдаяустановилLion», просто удалите файл, копию которого вы сделали в Application Support -> Dock. В следующий раз, когда запустите Launchpad, всё должно быть по-старому.
Спрячьте некоторые приложения
Если вы не хотите всё удалять или для вас несколько напряженно использовать консоль, существует панель настроек, которая позволит вам выбрать какие приложения убрать из Launchpad. Называется эта программа Launchpad-Control, а загрузить её можно здесь.

После того, как вы скачаете и установите панель, вы её найдете под грифом Other в System Preferences. В окне панели вы увидите список приложений, находящихся в Launchpad. Если хотите убрать приложение, просто «снимите» галочку напротив соответствующего названия. Нажмите на “Apply” и Dock на некоторое время исчезнет. Как только он появится снова, откройте Launchpad и убедитесь, что там нет приложений, которые вы выбрали в Launchpad control.
Горячая клавиша для Launchpad
Если вы купили свой Mac до выхода Lion, у вашей клавиатуры, вероятно, нет кнопки быстрого вызова Launchpad. На самом деле, сделать такую очень просто при помощи System Preferences.
- Откройте System Preferences и запустите панель настроек клавиатуры. Выберите вкладку Keyboard shortcuts.
- Из списка слева выберите Launchpad & Dock. Теперь в списке справа выберите Show Launchpad.
- Двойной клик справа от надписи Show Launchpad. Появится небольшое текстовое поле. Напишите туда сочетание клавиш для Launchpad. Теперь можете сворачивать и разворачивать Launchpad с помощью клавиатуры.

Launchpad Keyboard Shortcut
Вам это может особо прийтись по душе, если вам не нравится, когда Launchpad находится в Dock. В таком случае открывать его будет гораздо легче. Вы даже можете переделать клавишу для Dashboard в клавишу для Launchpad, если захотите.
Как полностью удалить приложение (значок) с панели запуска на Mac
Launchpad – это панель запуска приложений начиная с Mac OS X Lion в 2011 году. С ее помощью вы можете легко находить и открывать свои приложения в папках на Mac, добавив значок приложения в эту утилиту. Кроме того, он помогает вам упорядочить приложения на Mac, например, на iPhone или iPad, например перетаскивать местоположение приложения, создавать папку и т. Д.
«Приложение не удаляется с панели запуска».
«Нет кнопки удаления для приложений, которые я хочу удалить с Launchpad».
“Как удалить значок с панели запуска, который не появляется?”
Независимо от того, в каких ситуациях вы застряли, вы можете следовать подробному руководству, чтобы легко удалить значки приложений с панели запуска.
- Часть 1. Как удалить значки приложений с панели запуска напрямую (приложения из App Store)
- Часть 2. Как удалить значки приложений через Finder (эта панель запуска не будет удалена)
- Часть 3. Как удалить значки приложений, которые не отображаются на панели запуска через терминал
- Часть 4. Как удалить значки приложений и связанные с ними данные из панели запуска (полностью)
- Часть 5. Часто задаваемые вопросы об удалении значков приложений с Launchpad
Примечание: Все приложения, загруженные из App Store, и приложения, добавленные в папку «Приложения» на Mac, появятся в Launchpad со своими значками. При удалении значков приложений они также будут удалены с Mac.
Часть 1. Как удалить значки приложений с панели запуска напрямую
Удалить значки приложений из панели запуска так же просто, как вы можете себе представить.
Нажмите «Launchpad» в Dock> Найдите значок приложения, которое вы хотите удалить> Нажмите и удерживайте клавишу Alt (?) или нажмите и удерживайте значок приложения, пока он не покачивается> Нажмите крестик рядом с приложением, которое вы хотите удалите и нажмите «Удалить», чтобы удалить приложение и значок приложения сразу же с вашего Mac.
Чтобы переустановить приложения, которые были установлены как часть macOS, переустановите macOS. Это относится к таким приложениям, как Safari, iTunes, Книги, Сообщения, Почта, Календарь, Фотографии и FaceTime.
Вы также можете повторно загрузить приложения, музыку, фильмы, телепередачи и книги, которые были установлены из App Store, iTunes Store или Apple Books.
Удаление приложения не отменяет подписку, которую вы приобрели. Приложения, установленные из App Store, могут быть повторно загружены из App Store после удаления.
Как видите, некоторые приложения не показывают крестик. Это либо приложения, не входящие в App Store, либо предустановленные и необходимые для Mac. Если приложения являются последними, то вы не можете удалить их. Если приложения являются первыми, просто переместите следующую часть, чтобы легко их удалить.
Часть 2. Как удалить значки приложений через Finder (эта панель запуска не будет удалена)
Как упоминалось выше, значки приложений, появляющиеся в Launchpad, являются частью приложений в приложениях. Таким образом, для удаления приложений без крестика необходимо вручную удалить их через Finder.
Шаг 1 Найдите значок приложения, который вы не удалите в Launchpad, чтобы запустить его.
Шаг 2 Щелкните правой кнопкой мыши приложение в Dock и выберите «Параметры»> «Показать в Finder».
Шаг 3 Перетащите значок приложения и переместите его в корзину, чтобы удалить значок с панели запуска.
Большинство приложений находятся в папке «Приложения», и вы можете быстро найти значок приложения, выполнив поиск непосредственно в папке «Приложения».
Если значки приложений, которые вы удалили, являются частью macOS, то вам необходимо переустановите macOS чтобы вернуть приложения, такие как iTunes, Сообщения, Почта, Календарь, Фотографии и FaceTime.
Часть 3. Как удалить значки приложений, которые не отображаются на панели запуска через терминал
Когда вы устанавливаете некоторые приложения, находящиеся за пределами Mac App Store, появляется всплывающая опция для перемещения приложений в папку «Приложения». После того, как вы подтвердите это, значки вашего приложения также будут отображаться в Launchpad. Однако, как только вы отклоните эту опцию, вы увидите, что значки приложений отсутствуют на Launchpad, но они существуют на Mac.
Для удаления значков приложений, которые отсутствуют в Launchpad, вы можете использовать терминал.
Шаг 1 Открытый терминал
Перейдите в «Finder»> «Приложения»> «Утилиты»> «Терминал».
В качестве альтернативы, просто нажмите Command + пробел, чтобы открыть Spotlight Search и ввести терминал для поиска и открыть его.
Шаг 2 Удалить приложение из терминала
Введите следующую строку в терминал:
/ Библиотека / Приложение Поддержка / Док / *. db “УДАЛИТЬ из приложений ГДЕ title = ‘ НАЗВАНИЕ ПРИЛОЖЕНИЯ ‘; “&& killall Dock
APPNAME означает имя приложения, которое вы хотите удалить. Вы просто заменяете APPNAME на имя приложения.
Затем значок приложения будет удален с вашего Mac.
Просто повторите шаги, чтобы удалить значки приложений с Mac по одному.
Не хотите убрать эти значки приложений по одному? Просто переместите следующий самый простой способ.
Часть 4. Как удалить значки приложений и связанные с ними данные из панели запуска (полностью)
Для простого удаления значков приложений, появляющихся или отсутствующих в Launchpad, используйте стороннюю программу удаления приложений.
Aiseesoft Mac Cleaner это простое приложение и значок для удаления приложений для пользователей Mac. Он может полностью удалить приложения и его кэш, историю и файлы cookie с вашего Mac, чтобы освободить больше места. Кроме того, он может сканировать приложения-призраки (например, Mac Cleanup Pro) что вы никогда не используете или не устанавливаете без вашего смысла и удаляете их удобно.

- Сделать слайд-шоу видео с фотографиями, фильмами и музыкальными файлами в разных форматах.
- Получить различные стили фильма, такие как романтические слайд-шоу, свадебное слайд-шоу, слайд-шоу и многое другое.
- Создайте свою собственную тему с 31 типом текстовых эффектов, 31 режимом перехода, 32 видами фильтров и 37 выбранными элементами.
- Широкая поддержка форматов вывода видео и совместимых цифровых устройств.
Шаг 1 Запустите Mac Cleaner
Бесплатно скачать это приложение для удаления на вашем Mac. Установите и запустите его немедленно.
Mac Cleaner совместим с iMac, iMac Pro, MacBook, MacBook Air, MacBook Pro и т. Д., Работающими в macOS Monterey, macOS Big Sur и macOS Catalina, macOS 10.14, 10.13, 10.12 и 10.11. Вы можете использовать его на Mac, где есть Launchpad для удаления значков приложений.
Шаг 2 Выберите Удалить
В основном интерфейсе вы можете видеть 3 функции: Status, Cleaner и Toolkit.
Статус ”Обнаружит информацию о вашем Mac.
очиститель »Может очищать такие данные, как системный мусор, iPhoto Junk, Similar Photo, iTunes Junk, большие и старые файлы, Duplicate Finder и т. Д.
Инструментарий ”Позволяет вам удалять приложения, оптимизировать производительность Mac, защищать конфиденциальность, писать NTFS, управлять файлами, скрывать файлы, сжимать / извлекать файлы из 7z и RAR и проверять соединение Wi-Fi.
Здесь мы выбираем « Удалить После ввода Инструментарий ».
Шаг 3 Сканирование приложений и удаление приложений
Во всплывающем окне выберите «Сканировать», и это программное обеспечение проверит ваш Mac на наличие приложений.
Подождите несколько секунд для процесса сканирования и нажмите « Вид », Чтобы проверить приложения.
Затем прокрутите вниз форму слева, чтобы проверить приложение, щелкните приложение, которое вы хотите удалить, и все связанные данные приложения отобразятся в правом окне.
Установите флажок перед данными и нажмите « Oчистка », Чтобы удалить приложения и связанные данные с Mac.
Нет сомнений в том, что последний метод станет проще.
Часть 5. Часто задаваемые вопросы об удалении значков приложений с Launchpad
1. Как полностью удалить приложение с моего Mac?
С помощью Aiseesoft Mac Cleaner вы можете очистить свой Mac тщательно. Открыв Mac Cleaner, нажмите «Удалить» в Toolkit. Щелкните Сканировать, чтобы отсканировать ненужные приложения на вашем Mac. Выберите приложение, которое хотите удалить. Затем нажмите кнопку «Очистить», чтобы полностью удалить приложение с вашего Mac.
2. Как удалить файлы cookie на Mac?
Запустите Mac Clener, выберите Cleaner и щелкните System Junk. Нажмите кнопку «Сканировать», чтобы отсканировать системные ненужные файлы на вашем Mac. Отметьте их все и нажмите кнопку «Очистить», чтобы удалить файлы cookie на Mac.
3. Как удалить все электронные письма на Mac?
Откройте приложение «Почта» на Mac и выберите в списке сообщения или беседы. Затем нажмите кнопку «Удалить» на панели инструментов «Почта» или нажмите клавишу «Удалить».
Панель запуска позволяет легко открывать и удалять приложения на Mac. Однако не каждое приложение может быть удалено непосредственно из панели запуска. Если вы не можете удалить значки удаленных приложений из Launchpad, Finder и Terminal могут помочь точно. Между тем, мы также рекомендуем самый простой способ удаления значков приложений с Launchpad и других мест на Mac с Mac Cleaner. Все значки приложений могут быть легко удалены в простые клики.
Теперь твоя очередь.
Какой путь в пользу вашего рассмотрения?
Дайте мне знать, оставив свои комментарии.
Что вы думаете об этом посте.
- 1
- 2
- 3
- 4
- 5
Рейтинг: 4.9 / 5 (на основе голосов 193) Подпишитесь на нас в
Хотите удалить Advanced Mac Cleaner, чтобы он всегда всплывал? Здесь вы можете найти лучшие решения, чтобы избавиться от Advanced Mac Cleaner с вашего MacBook Air.
Если приложение перестает отвечать на запросы на вашем Mac, вы можете найти 5 способов принудительно закрыть замороженное приложение в Mac OS X и затем без проблем использовать ваш компьютер.
Хотите удалить Mac Ads Cleaner с вашего Mac? Здесь мы предоставляем вам методы удаления всплывающих окон Mac Ads Cleaner, чтобы избавиться от них с MacBook / MacBook Pro / MacBook Air.
Удалить приложение Mac
Mac Cleaner – это профессиональный инструмент управления Mac, который удаляет ненужные файлы, беспорядок, большие / старые файлы, удаляет дубликаты файлов и отслеживает производительность вашего Mac.
Как использовать Launchpad на Mac
Launchpad предоставляет средство запуска, подобное главному экрану iPad, в macOS, а также способ просматривать, запускать, искать, удалять и иным образом управлять приложениями на Mac с установленной macOS Big Sur.
Как запустить приложение в Launchpad на Mac
- Войти в Launchpad можно тремя способами:
- Нажать на Панель запуска значок в доке.
- Сделать ущипнуть четыре пальца жест на трекпаде.
- нажмите Панель запуска на клавиатуре Apple, если применимо.
- Нажмите на приложение вы хотите запустить.
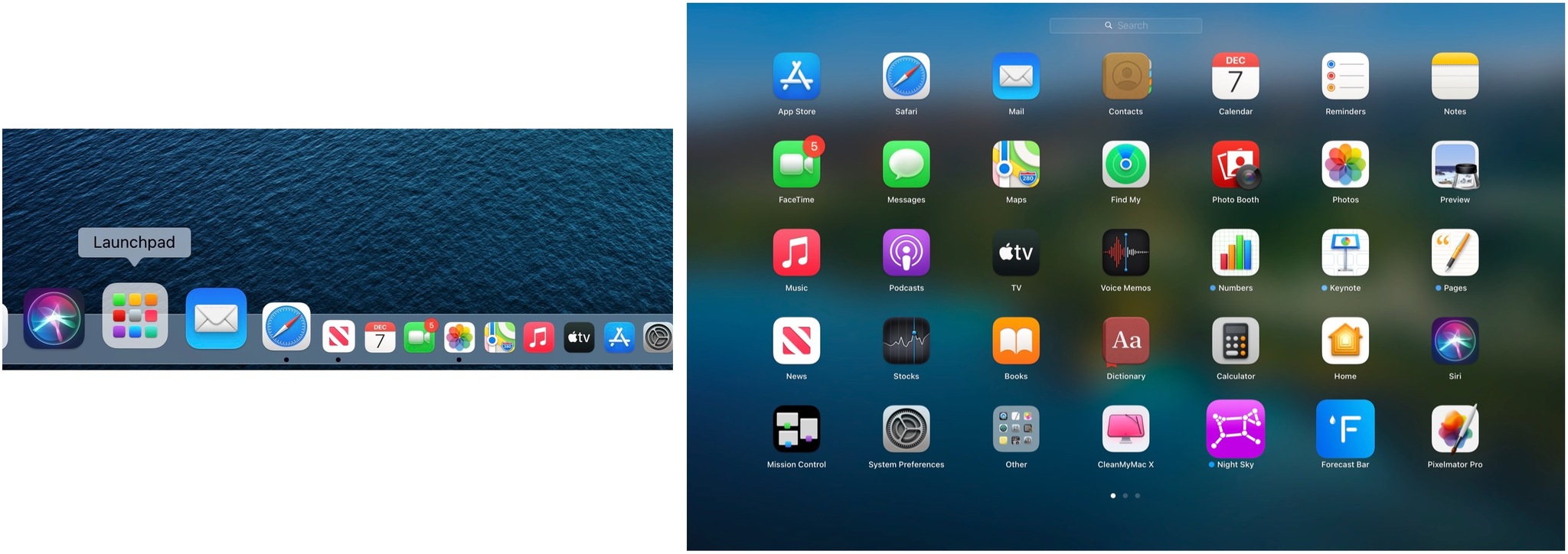
Как искать приложение в Launchpad на Mac
Если у вас установлено много приложений, вы можете легко найти их на Launchpad.
- Открыть Панель запуска.
- Выберите панель поиска в центре верхней части экрана Launchpad.
- Введите имя приложения, которое вы хотите найти.
- Выбрать приложение.
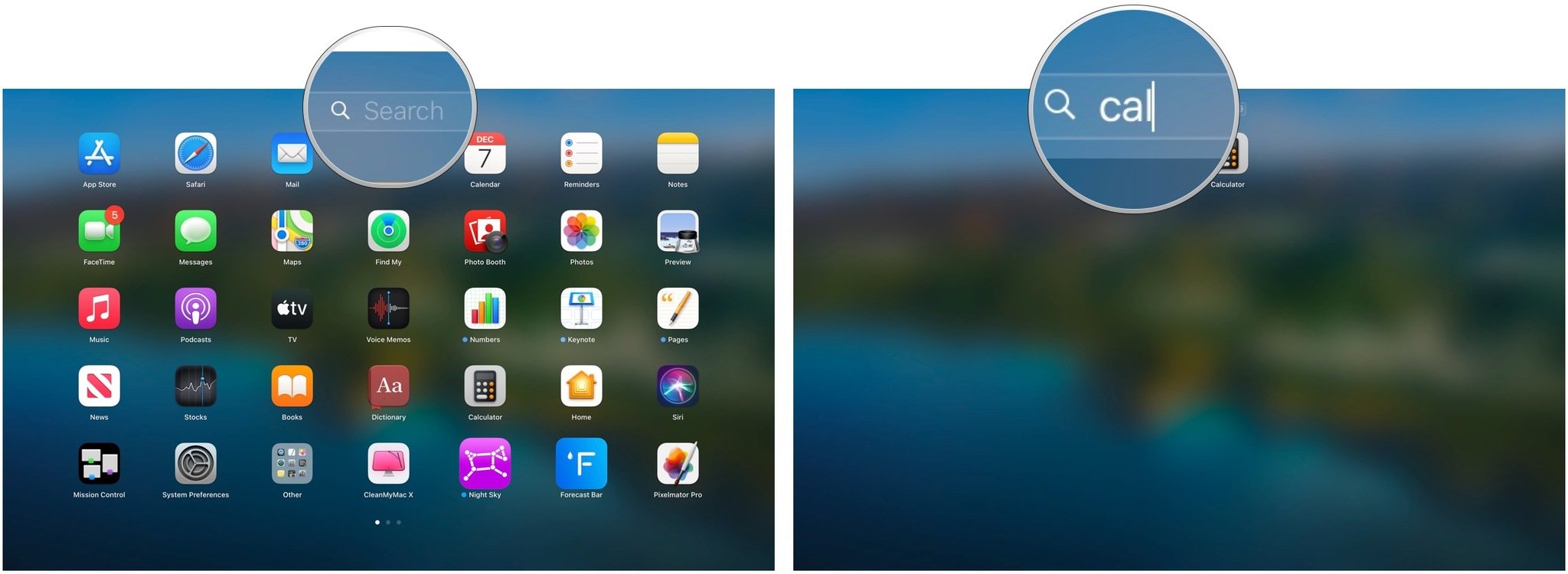
Вы заметите, что как только вы начнете печатать, Launchpad начнет фильтровать результаты, поэтому в большинстве случаев вам даже не нужно вводить полное имя приложения, чтобы найти его.
Как перемещать приложения в Launchpad на Mac
Если вы хотите, чтобы все ваши любимые и наиболее часто используемые приложения были в определенном месте на Launchpad, вы можете легко перемещать их, чтобы расположить их по своему усмотрению.
- Открыть Панель запуска.
- Нажмите и удерживайте приложение вы хотите двигаться, пока он не начнет шевелиться.
- Двигаться приложение с помощью мыши.
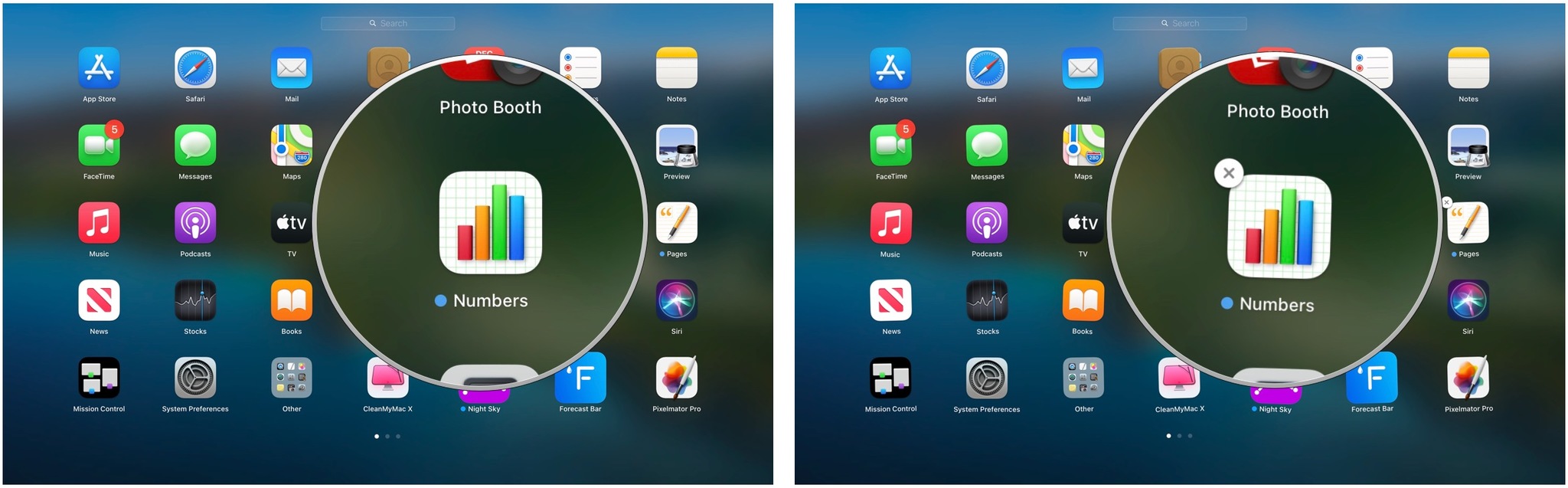
Как упорядочить приложения по папкам в Launchpad на Mac
Вы можете размещать приложения в папках, чтобы лучше организовать Launchpad. Он идеально подходит для создания похожих приложений.
- Открыть Панель запуска.
- Нажмите и удерживайте приложение вы хотите положить в папку, пока она не начнет покачиваться.
- Тащить приложение поверх другого приложения, которое вы хотите поместить в ту же папку, пока вокруг обоих приложений не появится белое поле. Или перетащите приложение в существующую папку.
- Отпустить.

Как удалить приложения в Launchpad на Mac
Вы можете использовать определенные приложения на своем Mac с Launchpad, что является отличным способом поддерживать ваш рабочий стол в чистоте и порядке. Обратите внимание, что вы не можете удалить определенные встроенные приложения или приложения, работающие в фоновом режиме на вашем Mac.
- Открыть Панель запуска.
- Нажмите и удерживайте приложение вы хотите удалить, пока он не начнет покачиваться.
- Выбрать Икс в верхней части приложения, чтобы удалить его.
- Выбирать Удалить во всплывающем окне.
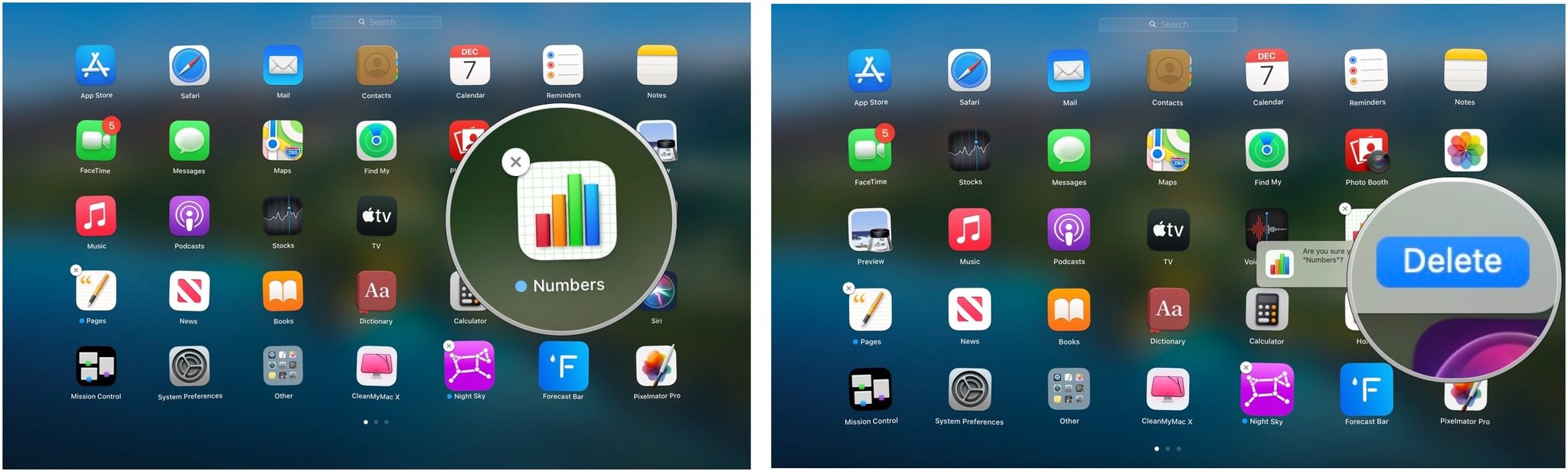
Как сбросить Launchpad на Mac
Иногда после установки нового приложения (особенно сторонних приложений) вы можете заметить, что оно не отображается на Launchpad. Есть способ вручную обновить Launchpad, который, скорее всего, решит проблему.
- Нажмите на свой рабочий стол.
- Нажать на Идти меню. Он находится в строке меню вверху экрана.
- Нажмите и удерживайте Клавиша выбора.
- Нажмите на Библиотека.
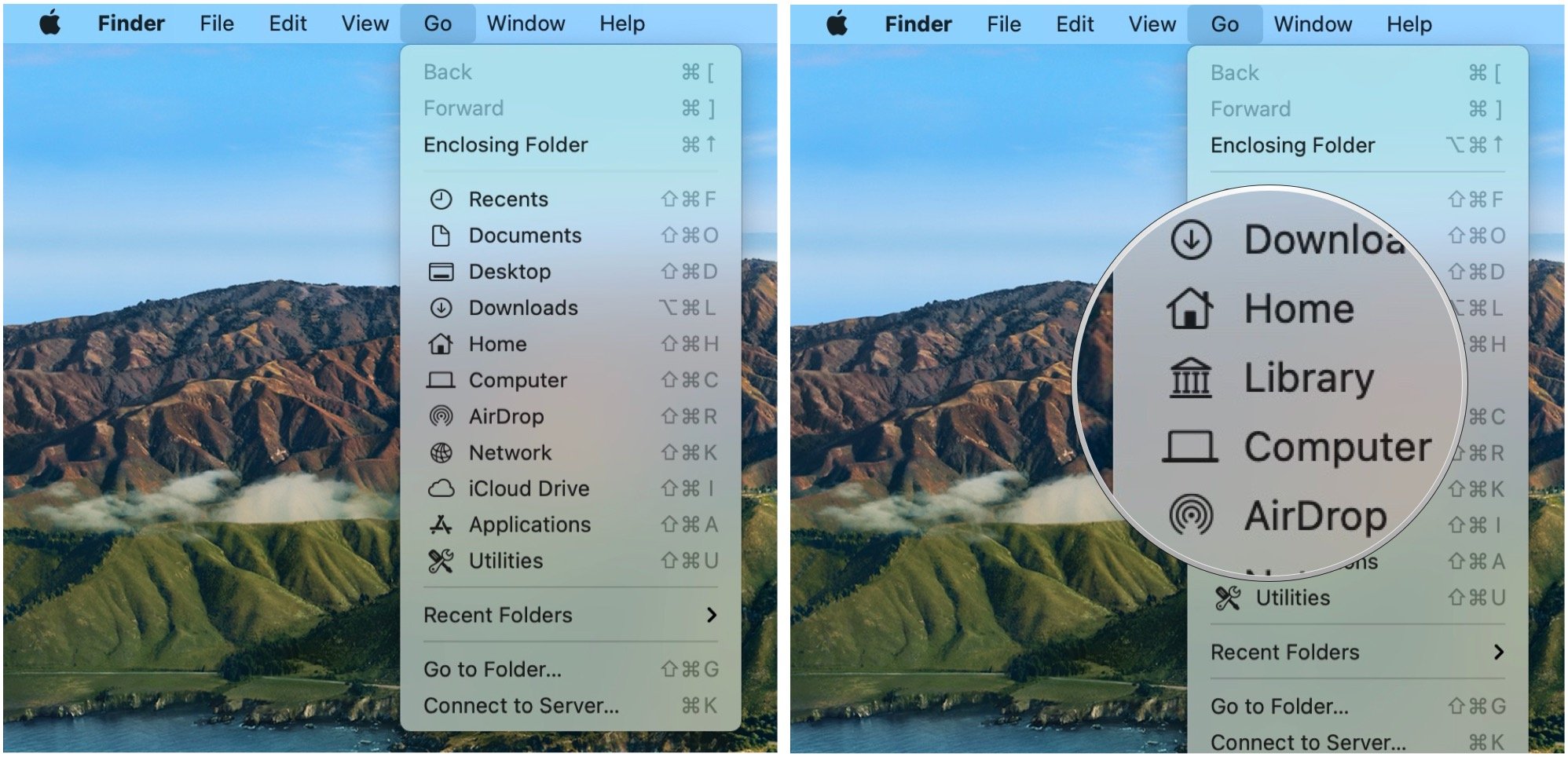
Источник: iMore
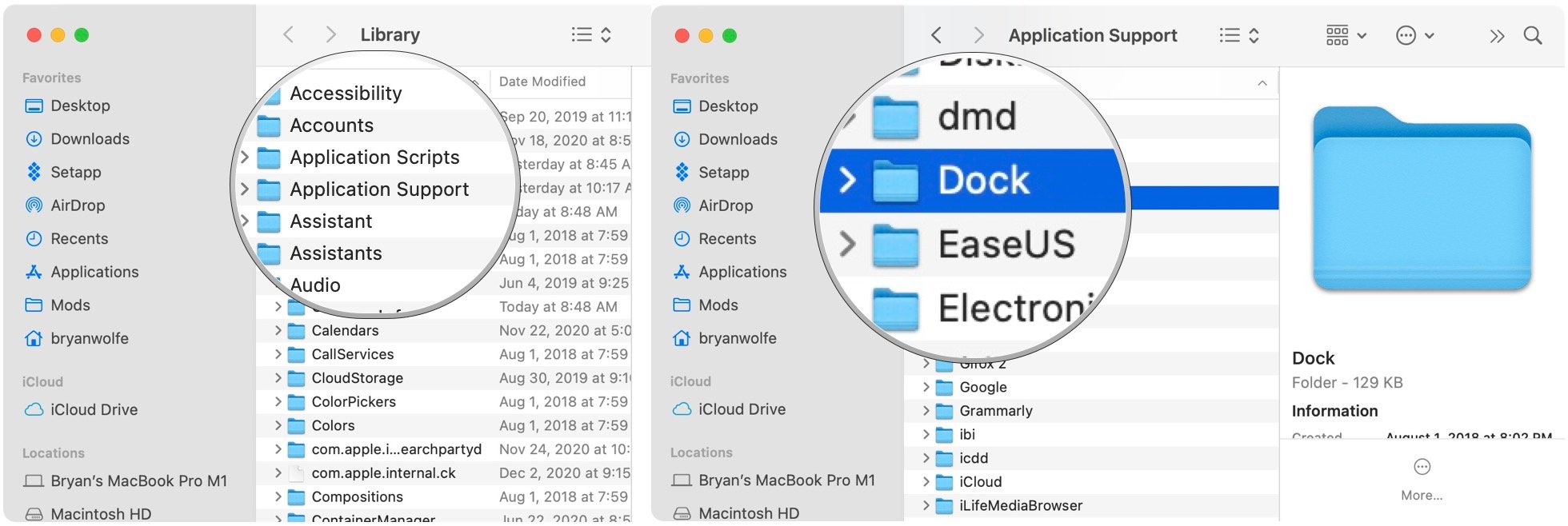
Источник: iMore
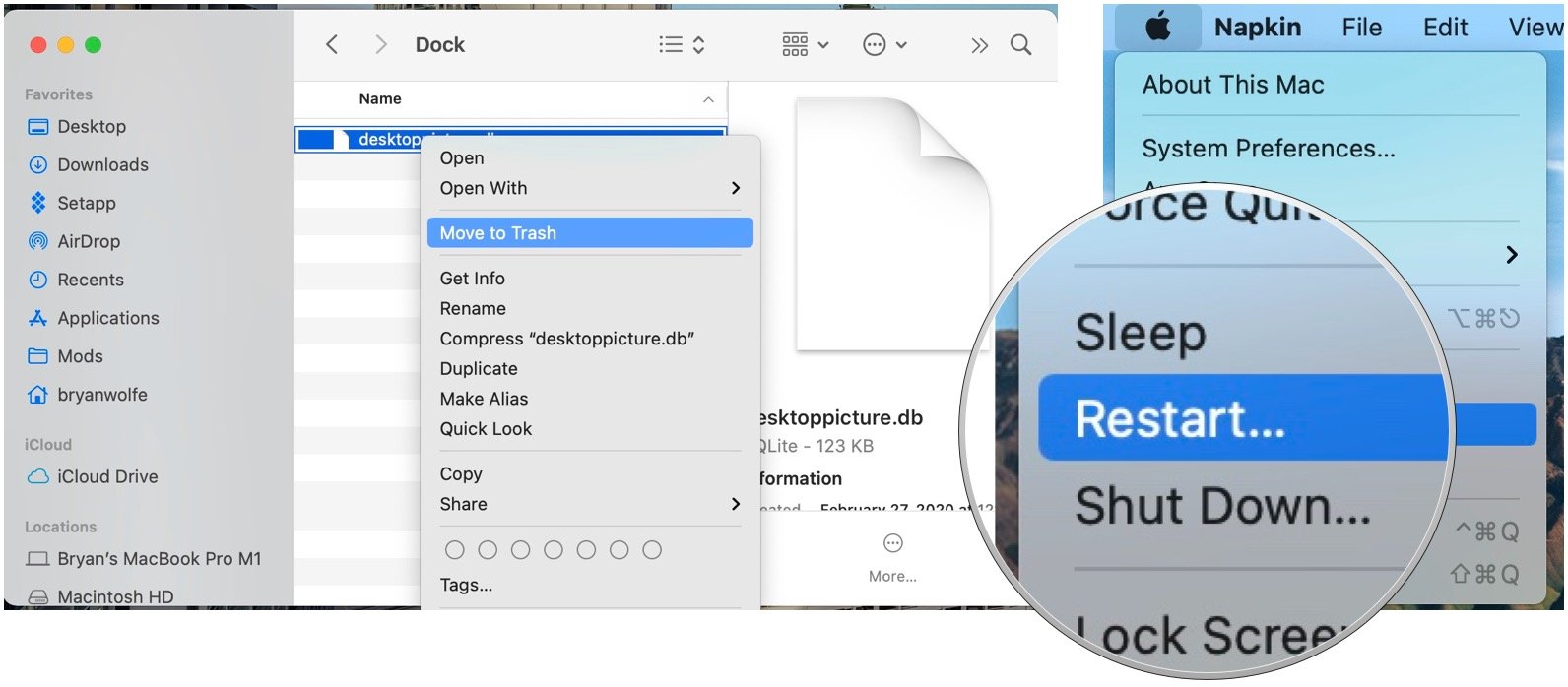
Ваш компьютер перезагрузится, и когда он загрузится, все ваши приложения будут доступны на Launchpad.
Время обновляться?
Вы подумываете о приобретении нового настольного компьютера или ноутбука Mac? Обязательно ознакомьтесь с нашими любимыми Mac года.
Вопросов?
Если у вас есть какие-либо вопросы о создании снимков экрана или записи экрана на Mac, задавайте их в комментариях.
Обновлено в декабре 2020 г .: Обновлено для macOS Big Sur.
Что такое Mac Launchpad и для чего он нужен?
Если у вас недавно был Мак или еще не завершили адаптацию к экосистеме macOS, вы можете удивиться, увидев в доке приложение, символ которого – ракета, хотя с macOS Big Sur этот значок изменился. В любом случае это Launchpad и его нельзя удалить по причинам, которые вы теперь поймете.
Утилита Launchpad в macOS
Причина, по которой Launchpad не может быть удалена с Mac и почему вы должны использовать ее чаще, заключается в том, что это не приложение как таковое, а ящик для приложений ни много ни мало. То есть здесь будут отображаться все программы или инструменты, которые вы установили на свой компьютер. Зная это, возможно, что дальнейшее объяснение его значения не потребуется, поэтому мы переходим к другому разделу, в котором мы продолжим знать, что с ним можно сделать. Также можно получить доступ к списку приложений по вторичный клик с помощью мыши или трекпада, поскольку они будут отображаться в списке.
Перемещение по панели запуска
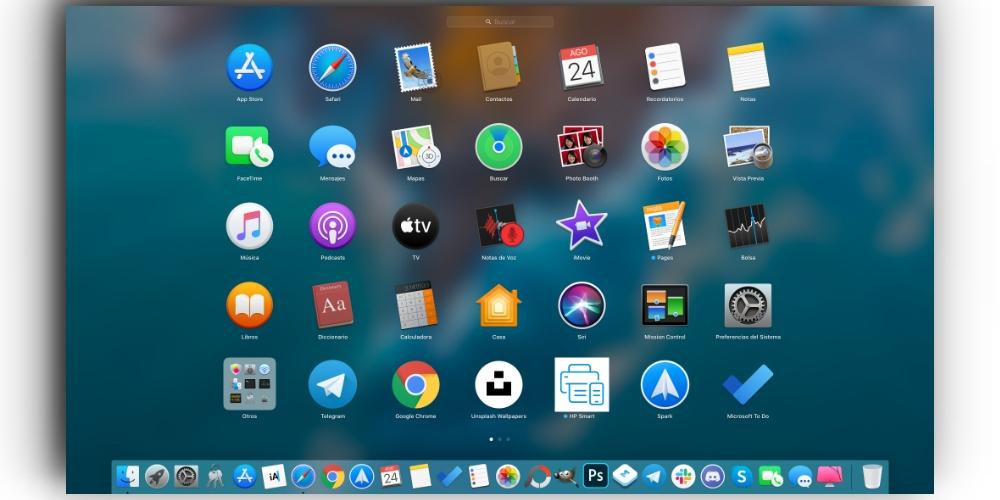
Существует не только один экран панели запуска, но и несколько, в зависимости от количества установленных вами приложений и программ. Двигаться по нему так же просто, как использовать ключи , трекпад, or мышь.
Если вы используете клавиатуру, вам придется использовать стрелки, хотя они позволят вам только перемещаться по приложениям, а не между экранами. Когда вы заметили, что значок определенного приложения затенен, вы можете нажать клавишу ввода, чтобы открыть его. В любом случае гораздо удобнее пользоваться другими системами, такими как трекпад или мышь.
На любом трекпаде вы можете делать жесты двумя пальцами и перемещаться влево или вправо для перемещения по разным экранам. То же самое и с Magic Mouse, хотя в этом случае для скольжения будет достаточно пальца. Затем вы можете проделать то же самое, что и с курсором, так как вы можете поместить его поверх любого приложения или папки, чтобы открыть его. Следует отметить, что закройте Launchpad, все вы для этого нужно щелкнуть любую часть экрана, кроме интерфейса, или нажать клавишу «esc».
Как отсортировать приложения
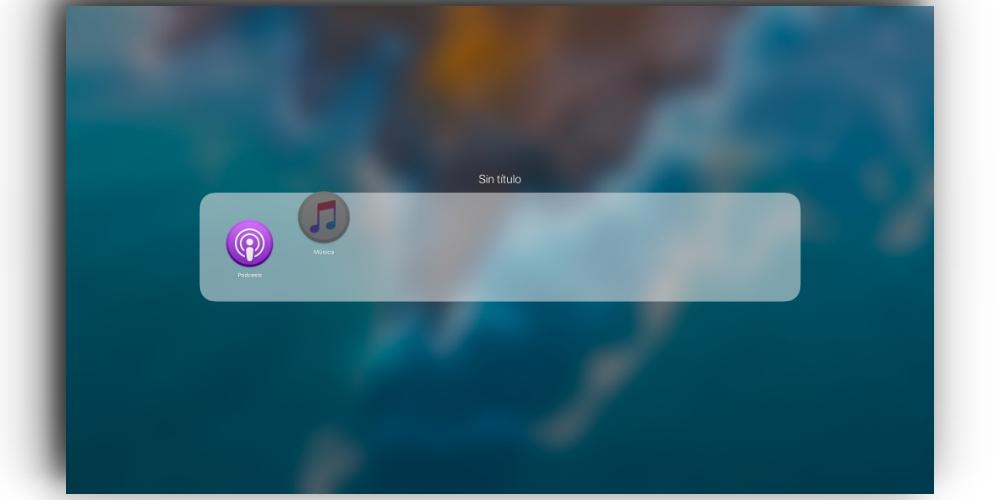
По умолчанию macOS добавляет новые приложения на конечные заставки. На самом деле, бывают случаи, когда, даже если на другом экране есть промежуток, он помещает их на новый. Если у вас есть определенная враждебность к беспорядку, это может вас не убедить, и вы захотите самостоятельно установить порядок для приложений. Сделать это чрезвычайно просто, так как вам просто нужно удерживать определенное приложение, которое вы хотите переместить, с курсором и перемещать его по экрану, пока оно не окажется там, где вы хотите. Фактически, возможно создавать папки в котором их можно сгруппировать и все распределить по категориям. Это может быть хорошим способом «очистить» рабочий стол и док-станцию, чтобы все было видно на панели запуска.
Удалите приложения из Launchpad
К сожалению, удалить программы с Mac через Launchpad невозможно. Фактически, если вы попытаетесь перетащить значок в корзину, вы увидите, что это бесполезное действие, поскольку приложение все еще будет там. Никаким способом заставить его исчезнуть оттуда невозможно, если только вы не прибегнете к обычным методам удаления приложений с Mac. В любом случае мы настаиваем на том, чтобы подчеркнуть вышеупомянутую возможность заказа панели запуска, поскольку таким образом вы можете определенным образом сделать менее заметными те приложения, которые вас интересуют, даже если вы должны использовать их время от времени.
Если удалить Launchpad из дока
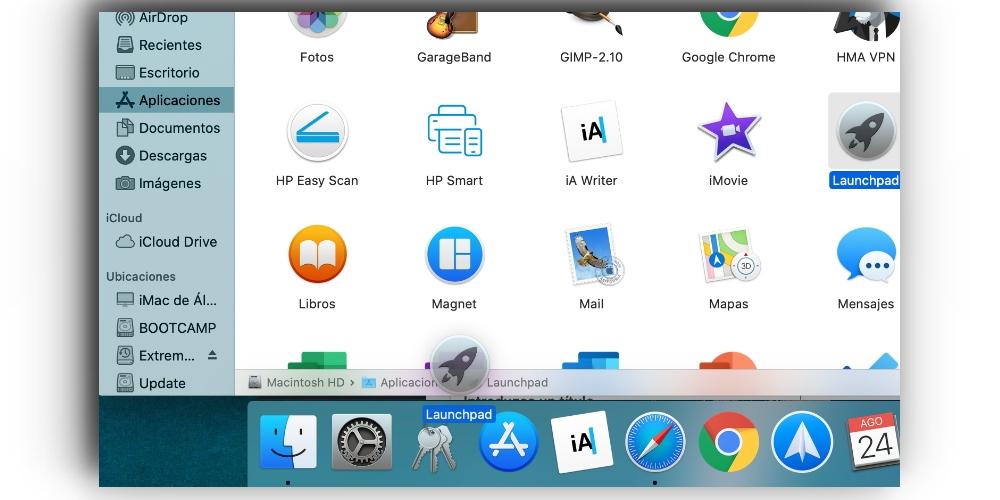
Случайно или нет, но удаление Launchpad из док-станции может показаться драматичным, если вы не знаете, где его искать. Если вы не хотите, чтобы он был в поле зрения, потому что вы его не используете, отлично, но если в какой-то момент вы захотите его восстановить, вам придется перейти к Папка приложений чтобы найти его. Он находится в Finder, поэтому у него нет потерь, и как только вы его найдете, вы можете открыть его оттуда, когда захотите, и если вы хотите, чтобы он вернулся в док-станцию, это будет так же просто, как перетащить его туда, чтобы он фиксированный.

 retro34.ru
retro34.ru




