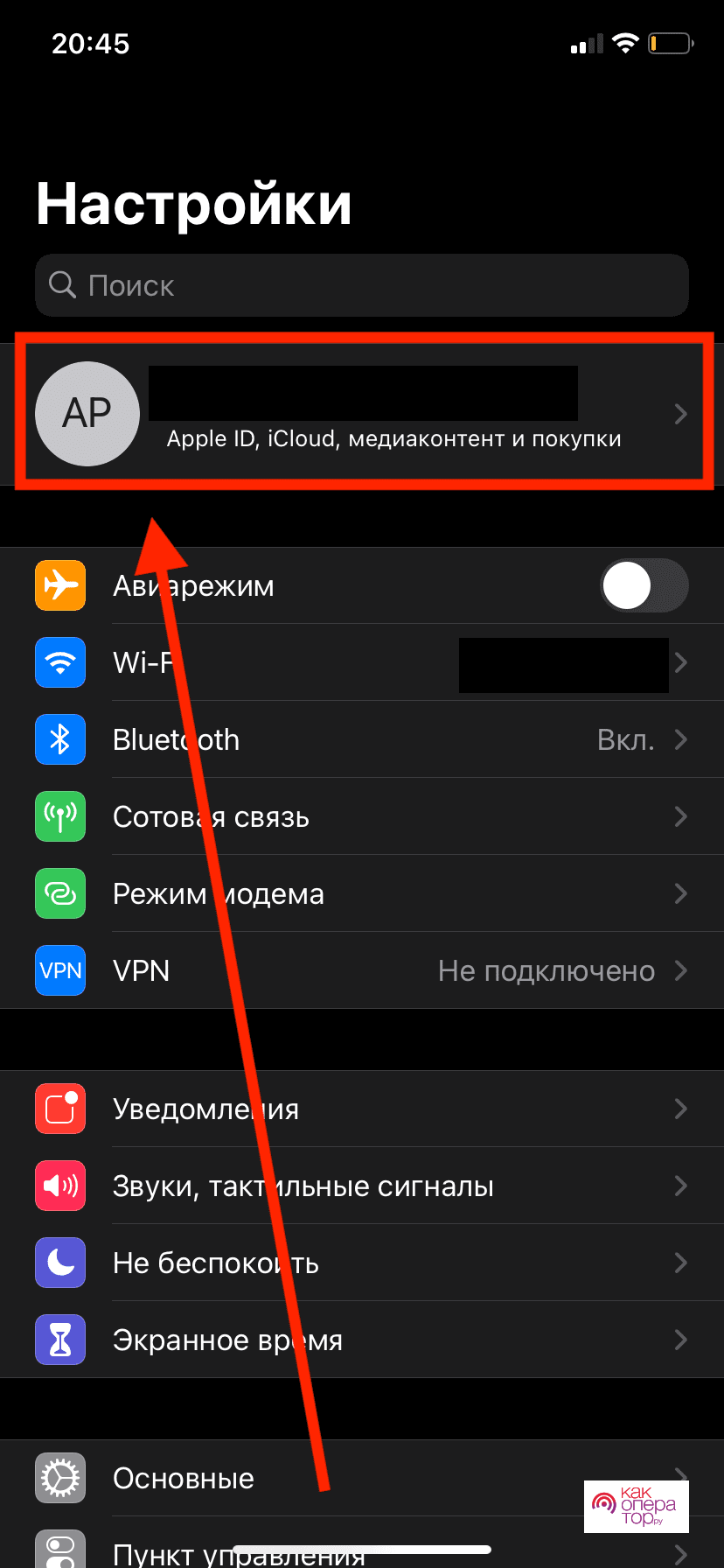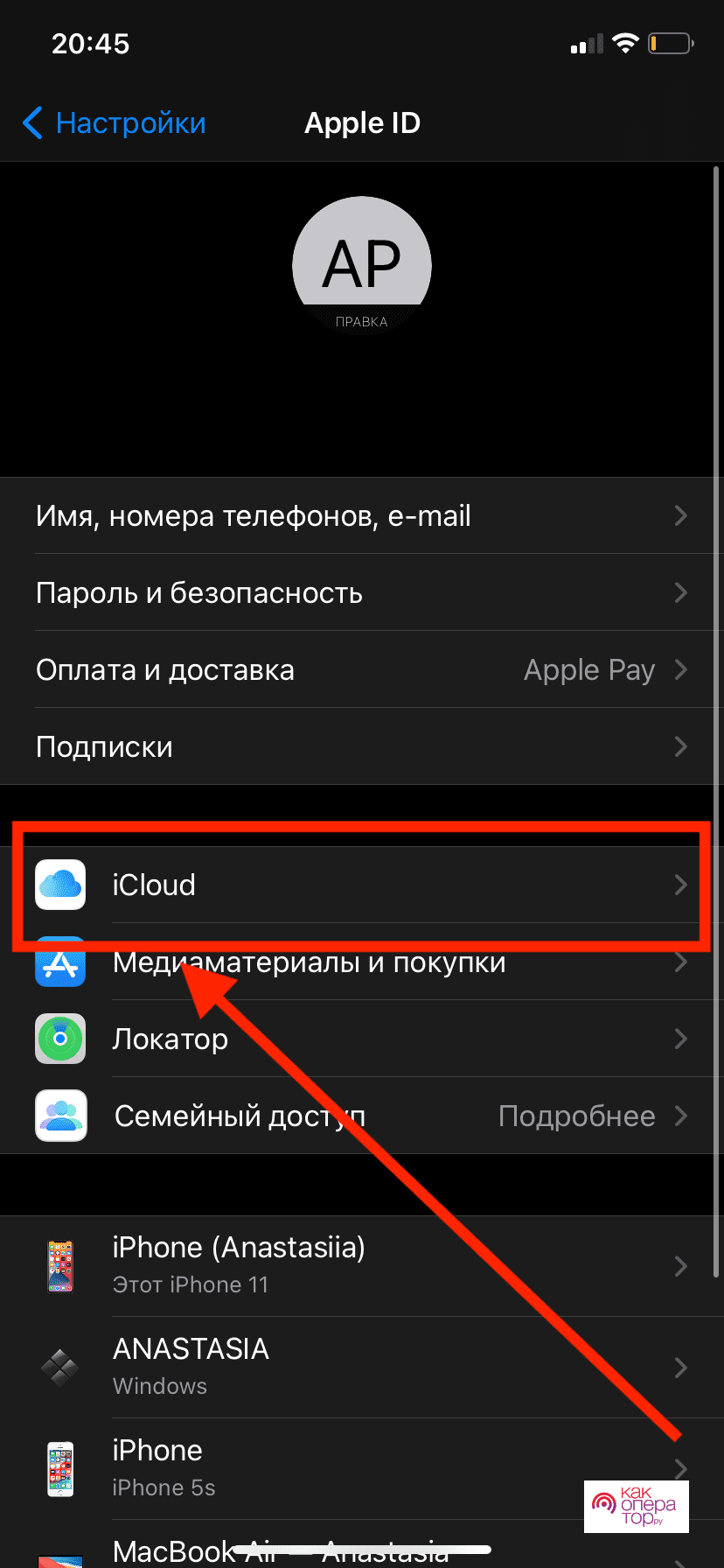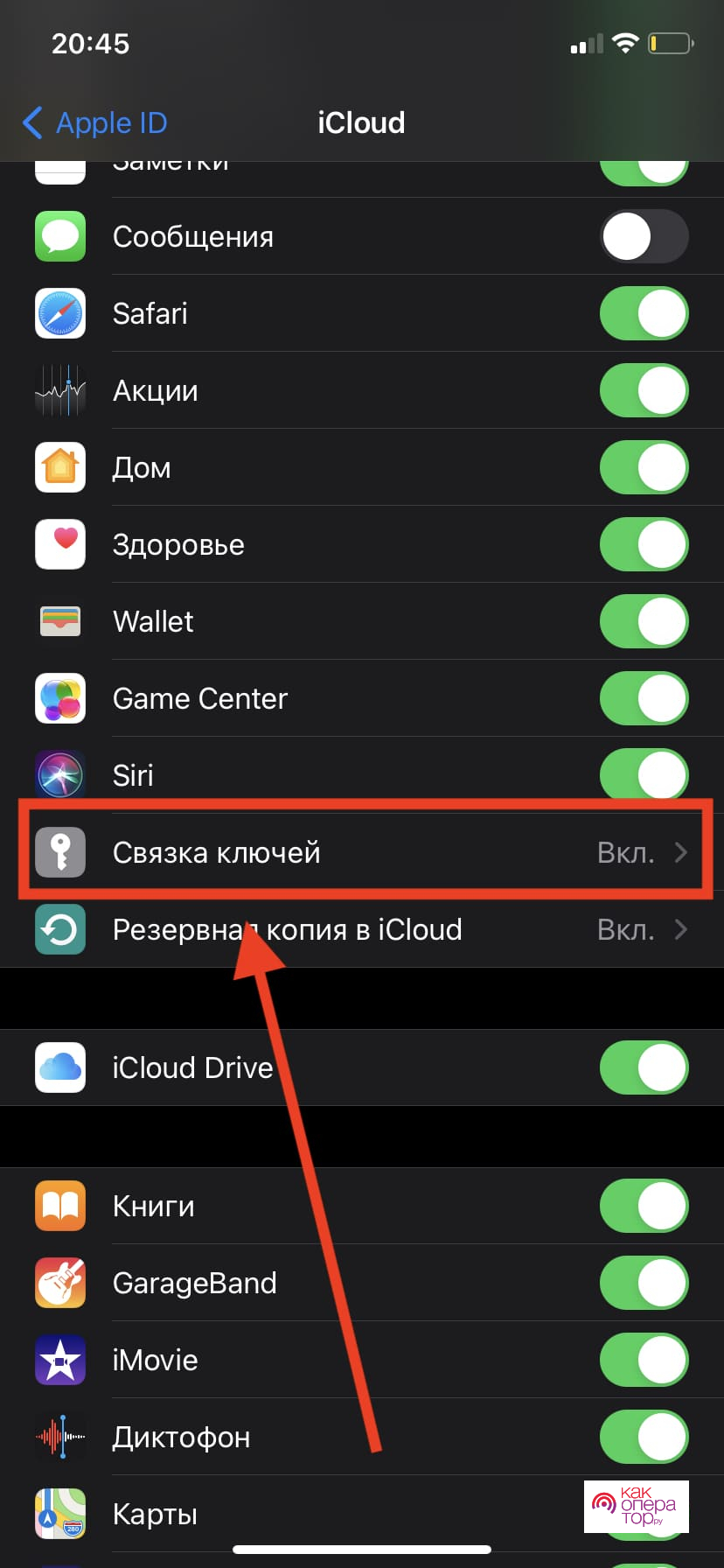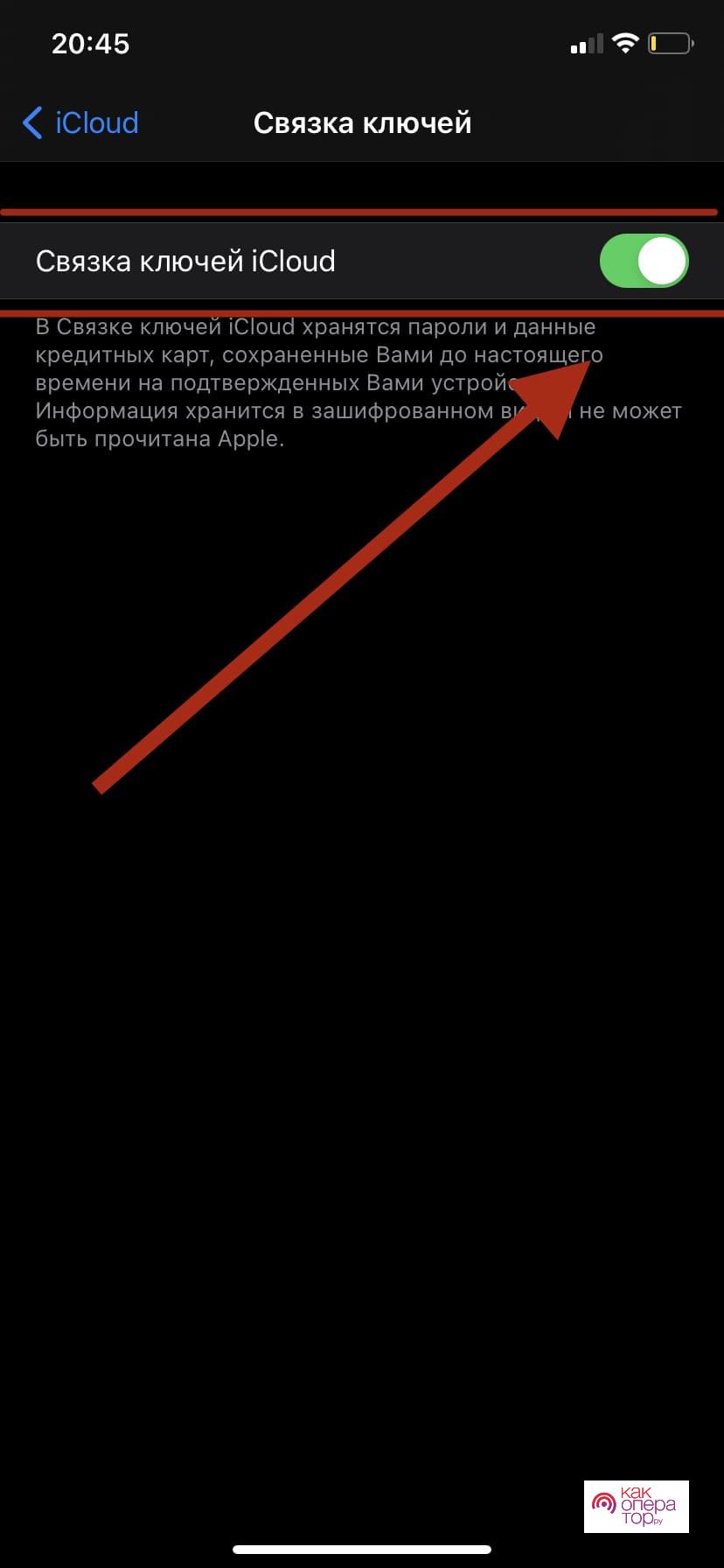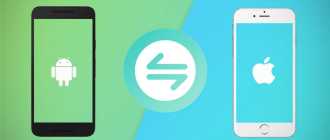Просмотр сохраненных паролей на iPhone

Место хранения паролей на айФон
Основное место хранения паролей на мобильных устройствах от Эппл – это учетная запись, а точнее, фирменное облачное хранилище, которое предоставляется вместе с ней. Помимо этого, если вы активно пользуетесь сервисами Гугл, в частности, браузером, пароли для доступа к сайтам будут храниться в привязанном к нему аккаунте. Рассмотрим, как получить доступ к столь важным сведениям в каждом из случаев.
Вариант 1: Пароли в iCloud
iPhone довольно сложно использовать без учетной записи Apple ID, а если вы хотите хранить в iCloud не только фото и видео, но и данные приложений, аккаунтов и некоторую другую информацию, без этого облака и вовсе невозможно обойтись. В нем же хранятся пароли, но только при условии, что ранее вы сами это разрешили. Для того чтобы посмотреть интересующие нас в рамках сегодняшней статьи сведения, выполните следующее:
-
Откройте «Настройки» айФон и пролистайте их вниз.


Далее выберите первый пункт из доступных – «Пароли сайтов и ПО». Переход к нему потребуется подтвердить посредством Face ID или Touch ID, в зависимости от модели iPhone и выставленных параметров безопасности.

Уже на следующей странице вы увидите список аккаунтов, сервисов и приложений, данные от которых хранятся в iCloud — это логины и пароли.

Сразу же после этого вы увидите и имя пользователя (строка «Пользователь»), и «Пароль» от аккаунта. Примечательно, что последний на скриншоте попросту не отображается, хотя он и вписан в это поле.

Аналогичным образом вы можете просмотреть все остальные пароли, сохраненные в учетной записи Apple ID, а точнее, в фирменном хранилище iCloud. Напомним, что описанные выше рекомендации будут полезны лишь в том случае, если ранее вы сами предоставили разрешение на сохранение этих сведений.
Примечание: Логины и пароли, используемые для авторизации на сайтах в Safari, хранятся не в нем, а в разделе настроек iPhone, рассмотренном выше. Собственного меню у этого браузера нет.
Вариант 2: Пароли в аккаунте Google
Если для серфинга в интернете вы пользуетесь не стандартным браузером Safari, а версией Google Chrome, пароли от посещаемых сайтов, требующих авторизации, будут храниться в нем. Правда, возможно это исключительно при условии, что вы не только авторизовались в своем аккаунте Google, но и дали разрешение на хранение логинов и паролей в нем. В противном случае вы либо увидите только те данные, которые ранее сохранялись в учетную запись с компьютера, либо, если и этого не было сделано, не увидите ничего.
- Запустите Гугл Хром для айФон и откройте его «Настройки» (нажатие по троеточию на нижней панели и выбор одноименного пункта меню).

Перейдите к разделу «Пароли». Под блоком «Сохраненные пароли» (появляется не моментально, но через секунду-две), вы увидите список всех тех сайтов, логины и пароли для доступа к которым хранятся в аккаунте Google. Адрес веб-ресурса и ваш логин видны сразу, а для того чтобы увидеть пароль, тапните по соответствующей строке.

В разделе «Пароль» нажмите по пункту «Показать» и подтвердите свои намерения через Face ID или Touch ID. 
Сразу же после этого вы увидите необходимые сведения.

Эти же действия потребуется выполнить для просмотра любого пароля, сохраненного в браузере Гугл Хром, а точнее, в учетной записи Гугл. Отметим, что вышеописанный алгоритм действий может быть применен и к любому другому стороннему браузеру, поддерживающему функцию синхронизации и предоставляющему возможность использования собственной учетной записи.
Заключение
Теперь вы знаете, где на iPhone хранятся пароли и как их можно посмотреть. Варианта всего два – радел «Пароли сайтов и ПО» в настройках мобильного устройства и «Пароли» браузера Google Chrome или любого другого, который вы используете в качестве альтернативы Safari.
Помимо этой статьи, на сайте еще 12369 инструкций.
Добавьте сайт Lumpics.ru в закладки (CTRL+D) и мы точно еще пригодимся вам.
Отблагодарите автора, поделитесь статьей в социальных сетях.
Как посмотреть сохраненные пароли на iPhone, iPad и Mac
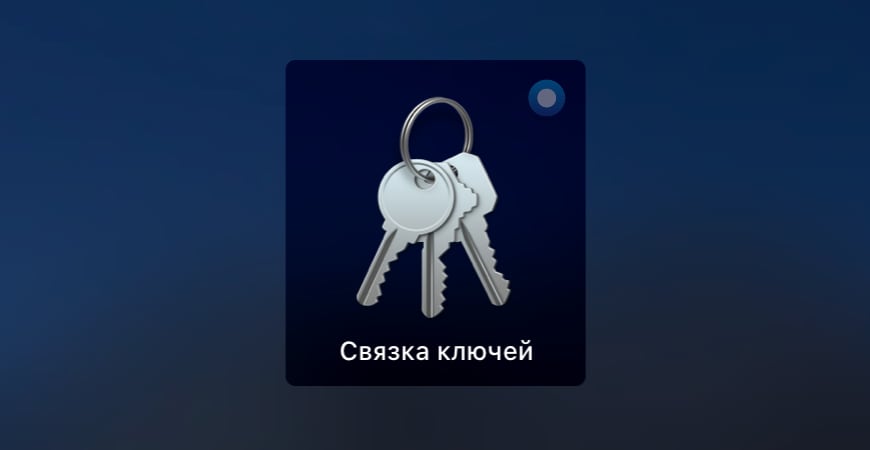
Рассмотрим, что такое связка ключей iCloud (с англ. Keychain) и как посмотреть сохранённые пароли на iPhone, iPad, iPod touch и Mac.
Apple значительно улучшила функциональность связки ключей за последние годы. Сегодня это хранилище может выступать в качестве полноценного аналога менеджерам паролей вроде 1Password или LastPass. Но только для пользователей браузера Safari.
- Что такое связка ключей iCloud
- Как посмотреть пароли на iPhone и iPad
- Как посмотреть пароли на Mac
- Пароли в браузере Safari
Что такое связка ключей iCloud
Связка ключей iCloud (Keychain) — это заблокированное, зашифрованное хранилище, которое используется для хранения имён пользователей и паролей для программ, серверов, базовых станций AirPort и сайтов.
В связке ключей можно хранить любую конфиденциальную информацию, например, номера кредитных карт и личные идентификационные номера (PIN-коды) банковских счетов.
По сути, это простой менеджер паролей, который интегрирован в iOS и macOS. Преимущество iCloud Keychain в том, что данные синхронизируются между всеми вашими устройствами Apple, включая iPhone, iPad и Mac.
Недостаток в том, что хранилище работает только с браузером Safari. Вы не можете использовать связку ключей для автозаполнения данных при использовании Chrome, Microsoft Edge и в любом другом браузере.
iCloud защищает данные сквозным шифрованием с помощью ключа, создаваемого на основе уникальной для вашего устройства информации, в сочетании с только вам известным кодом безопасности. Система всегда попросит ввести код для разблокировки связки ключей. Всё это обеспечивает максимальный уровень безопасности информации.
Восстановить код безопасности iCloud через техподдержку Apple невозможно. Если количество неправильных вводов кода превысит допустимый порог, доступ к «Связке ключей iCloud» будет заблокирован. Снять блокировку можно только через поддержку Apple, подтвердив свою личность.
На компьютерах Mac хранилище существует в виде отдельного приложения под названием «Связка ключей». Также можно увидеть все сохранённые пароли в браузере Сафари. На iOS и ipadOS приложения нет, а данные хранятся в системных настройках.
Как посмотреть пароли на iPhone и iPad
Пароли в Айфоне хранятся в системных настройках. Аналогично обстоят дела на iPad и iPod touch.
Как найти пароли:
- Перейдите в «Настройки» > «Пароли и учётные записи».
- Выберите «Пароли сайтов и ПО» и подтвердите свою личность через Touch ID или Face ID.
- После этого будет показан алфавитный список сайтов и их сохраненные пароли в Айфоне. Нажмите на любой сайт, чтобы просмотреть пароль, логин и адрес сайта.

Вот где в Айфоне хранятся пароли от приложений. Чтобы удалить данные, коснитесь «Изменить» в правом верхнем углу экрана.
Здесь же можно посмотреть пароль от ВК. Воспользуйтесь строкой поиска в верхней части окна, чтобы не листать весь список.
Если вы используете одинаковые комбинации символов на нескольких сайтах, iCloud Keychain будет отображать предупреждение в виде восклицательного знака. Выберите «Изменить пароль на веб-сайте», чтобы сменить комбинацию.
Как посмотреть пароли на Mac
Связка ключей Mac управляется через приложение, которое хранит учётные данные, номера кредиток и остальную конфиденциальную информацию.

Процесс просмотра данных в связке ключей iCloud на Mac немного отличается и более сложен:
- Запустите приложение через Launchpad, поиск Spotlight или найдите его в Finder > Программы > Утилиты.
- Слева выберите связку ключей iCloud и выберите её (там есть и другие).
- В правой части окна кликните на нужный ключ.
- В открывшемся окне отметьте чекбокс «Показать пароль».
- Он появится вместо пустого поля после ввода кода.

Для безопасного хранения конфиденциальной информации можно использовать «Секретные заметки» (смотрите раздел «Категория» на изображении выше). Это могут быть личные идентификационные номера (PIN-коды) банковских счетов, номера кредитных карт, секретные заметки, криптографические ключи, а также любая другая конфиденциальная информация.
Пароли в браузере Safari
Вместо использования приложения, удобнее посмотреть пароли в Сафари на Макбуке:
- Откройте браузер и в верхнем меню выберите Safari > «Настройки».
- Перейдите на вкладку «Пароли» и введите код от Mac или подтвердите свою личность через Touch ID.
- Откроется список всех сохранённых данных. Щёлкните по любому сайту, чтобы просмотреть подробную информацию и увидеть пароль от него.


Если рядом с учётными данными для входа на сайт вы видите жёлтый восклицательный знак, это означает, что использумая коммбинация символов небезопасна, так как её легко угадать или она использована повторно.
Когда вы просматриваете учётные данные для входа в систему, рядом будет отображаться предупреждение с указанием сайтов, где вы используете одинаковый ключ.
Как видите, iCloud Keychain — достойная альтернатива продвинутым менеджерам, таким как LastPass и 1Password. Также он генерирует и предлагает сложные комбинации, чтобы не придумывать их при регистрации на сайтах.
Где лучше хранить пароли и логины зависит от предпочтений и решаемых задач. Недостаток заключается в отсутствии поддержки всех браузеров кроме Safari. Также нельзя хранить заметки на мобильных операционных системах, хотя это предлагают решения конкурентов.
Как посмотреть сохраненные пароли на iOS и macOS
Обилие сайтов и онлайн-сервисов, которыми мы пользуемся каждый день, привели к необходимости использования менеджеров паролей, позволяющих не запоминать десятки, а иногда и сотни защитных комбинаций. С появлением в iOS встроенной «Связки ключей» жить стало проще, имея возможность проходить авторизацию на всех устройствах в рамках одной учетной записи сразу. Но что делать, если требуется срочно войти в аккаунт с чужого гаджета, а вспомнить заветный набор символов ну никак не получается?

Несмотря на то что все ваши пароли хранятся в зашифрованном виде, для вас они доступны в классическом формате. Главное, знать, где их искать.
Где найти сохраненный пароль
- Перейдите в «Настройки» — «Пароли и учетные записи» — «Пароли сайтов и ПО»;

Подтвердите вход сканированием отпечатка пальца, лица или паролем в зависимости от выбранного метода авторизации;

Сохраненный пароль на Mac
На Mac найти список аккаунтов не менее просто.
- Для этого запустите Safari и в статус-баре выберите Safari – «Настройки» — «Пароли» (путь может меняться в зависимости от версии macOS);

Введите пароль или подтвердите вход при помощи сканера отпечатка пальца;

Вводя пароль от своей учетной записи на чужом устройстве, убедитесь, ни в коем случае не сохраняйте его, если не доверяете этому человеку. В случае, если вы все-таки случайно сохранили пароль, рекомендуется как можно скорее изменить его на новый. Благодаря встроенному в Safari менеджеру паролей вам не придется самостоятельно придумывать защитную комбинацию: веб-браузер все сделает за вас.
Подписывайся на наш канал в Яндекс.Дзен, чтобы каждый день читать интересные материалы, которых нет на сайте.
Новости, статьи и анонсы публикаций
Свободное общение и обсуждение материалов
Лонгриды для вас

Оплачиваете покупки обычной пластиковой картой? Очень зря. Попробуйте создать виртуальную карту в приложении интернет-банка: это удобно, бесплатно и экономит нервы. Рассказываем, почему стоит начать ею пользоваться и какие есть плюсы у такого вида карт

Марк Цукерберг дал интервью, в котором пообещал, что WhatsApp научится работать на нескольких устройствах сразу, получит поддержку iPad и ещё ряд крутых функций. Правда, когда этого ждать — не сказал

Google добавила в iOS-версию Chrome функцию блокировки вкладок. Она работает в режиме инкогнито и использует для разблокировки только вашу биометрию, не позволяя ввести, например, пароль
Следующая статья будет как включить, перезагрузить и выключить Mac
Как посмотреть сохраненные пароли на iPhone, iPad и Mac
Давайте посмотрим, что такое связка ключей iCloud и как просматривать сохраненные пароли на iPhone, iPad, iPod touch и Mac.
В последние годы Apple значительно улучшила функциональность Связки ключей iCloud. Сегодня этот репозиторий может выступать в роли полноценного аналога таких менеджеров паролей, как 1Password или LastPass. Но только для пользователей Safari.
- Что такое связка ключей iCloud
- Как посмотреть пароли на iPhone и iPad
- Как посмотреть пароли на Mac
- Пароли в браузере Safari
Что такое связка ключей iCloud
Связка ключей iCloud — это заблокированный зашифрованный репозиторий, используемый для хранения имен пользователей и паролей для программ, серверов, базовых станций AirPort и веб-сайтов.
Любая конфиденциальная информация, такая как номера кредитных карт и личные идентификационные номера банковских счетов (ПИН-коды), может храниться в связке ключей.
По сути, это простой менеджер паролей, интегрированный с iOS и macOS. Преимущество Связки ключей iCloud заключается в том, что данные синхронизируются на всех ваших устройствах Apple, включая iPhone, iPad и Mac.
Обратной стороной является то, что хранилище работает только с браузером Safari. Вы не можете использовать связку ключей автозаполнения при использовании Chrome, Microsoft Edge или любого другого браузера.
iCloud защищает ваши данные с помощью сквозного шифрования с использованием ключа, основанного на информации, уникальной для вашего устройства, в сочетании с кодом безопасности, который известен только вам. Система всегда запрашивает код для разблокировки брелока. Все это обеспечивает высочайший уровень защиты информации.
Код безопасности iCloud не может быть восстановлен через службу поддержки Apple. Если количество недействительных кодов превышает допустимый порог, доступ к Связке ключей iCloud будет заблокирован. Вы можете разблокировать его только через службу поддержки Apple, подтвердив свою личность.
На компьютерах Mac хранилище существует в виде отдельного приложения под названием Связка ключей. Все сохраненные пароли также можно увидеть в Safari. На iOS и ipadOS нет приложения, и данные хранятся в системных настройках.
Как посмотреть пароли на iPhone и iPad
Пароли на iPhone хранятся в настройках системы. То же самое с iPad и iPod touch.
Как найти пароли:

- Зайдите в Настройки>
«Пароли и учетные записи. - Выберите «Пароли веб-сайтов и программ» и подтвердите свою личность с помощью Touch ID или Face ID.
- На вашем iPhone появится алфавитный список веб-сайтов и их сохраненные пароли. Нажмите на любой веб-сайт, чтобы просмотреть пароль, логин и адрес веб-сайта.
Здесь iPhone хранит пароли приложений. Чтобы удалить данные, нажмите «Изменить» в правом верхнем углу экрана.
Вы также можете увидеть здесь свой пароль ВКонтакте. Используйте панель поиска в верхней части окна, чтобы избежать прокрутки всего списка.
Если вы используете одни и те же комбинации символов на нескольких сайтах, Связка ключей iCloud предупредит вас восклицательным знаком. Выберите «Изменить пароль веб-сайта», чтобы изменить комбинацию.
Как посмотреть пароли на Mac
Связка ключей вашего Mac управляется через приложение, в котором хранятся ваши учетные данные, номера кредитных карт и другая конфиденциальная информация.

Процесс просмотра данных в связке ключей iCloud на Mac немного другой и сложнее:

- Запустите приложение через Launchpad, выполните поиск в Spotlight или найдите его в Finder>.
Программы>
Инструменты. - Слева выберите связку ключей iCloud и выберите ее (есть и другие).
- В правой части окна щелкните выбранный ключ.
- В открывшемся окне установите флажок «Показать пароль».
- Он появится на месте пустого поля после ввода кода.
Чтобы сохранить конфиденциальную информацию в безопасности, вы можете использовать «Секретные заметки» (см. «Категория» на изображении выше). Это могут быть PIN-коды личного банковского счета, номера кредитных карт, секретные записи, криптографические ключи и любая другая конфиденциальная информация.
Пароли в браузере Safari
Вместо использования приложения удобнее проверять пароли в Safari на MacBook:
- Откройте браузер и выберите Safari>.
«Настройки. - Перейдите на вкладку «Пароли» и введите код со своего Mac или подтвердите свою личность с помощью Touch ID.
- Будет отображен список всех сохраненных данных. Щелкните любую страницу, чтобы просмотреть сведения о ней и пароль.


Если вы видите желтый восклицательный знак рядом с информацией для входа на свой веб-сайт, это означает, что использованная комбинация символов небезопасна, поскольку ее легко угадать или она использовалась повторно.
Когда вы посмотрите на свои учетные данные для входа, вы увидите предупреждение рядом с ними, указывающее, какие страницы используют тот же ключ.
Как видите, iCloud Keychain — достойная альтернатива продвинутым менеджерам, таким как LastPass и 1Password. Он также генерирует и предлагает сложные комбинации, поэтому вам не нужно придумывать их при регистрации на веб-сайтах.
Где лучше всего хранить пароли и логины, зависит от ваших предпочтений и того, что делать. Обратной стороной является отсутствие поддержки всех браузеров, кроме Safari. В мобильных операционных системах тоже нет возможности хранить заметки, хотя в решениях конкурентов это есть.
Пароли на iPhone: как установить, восстановить, сбросить
Если один из паролей, установленных на Айфоне, забыт, ситуация не безнадёжная. В 99% случаев пароли Айфона можно сбросить, установив новые. Как это сделать, вы узнаете, прочитав статью до конца.
Гаджеты от Apple славятся своей способностью обеспечить безопасность личных данных пользователей — на Айфонах можно «запаролить» буквально всё. Однако самим пользователям это иногда «выходит боком». Понаставив массу паролей, они какой-нибудь да забудут.
Мы расскажем о том, как установить и поменять различные пароли на Айфоне, а также о способах восстановления забытых кодов.
Какие пароли защищают Айфон?
Есть 3 пароля, которые обладатели «яблочной» продукции рискуют забыть:
-
Пароль на экран блокировки. Вводить его владельцу Айфона приходится всякий раз при разблокировке девайса. Пароль ограничений – защищает приложения от случайного удаления, ограничивает доступ к сайтам, содержащим контент 18+. Через раздел «Ограничения» в «Настройках» iPhone можно убрать с рабочих столов браузер и камеру – вернуть эти элементы удастся только тому, кто знает пароль ограничений. Пароль от Apple ID. Без пароля от аккаунта не получится скачать приложение из AppStore, деактивировать функцию «Найти iPhone».
Пароль на экран блокировки iPhone
Пароль блокировки владелец Айфона вводит ежедневно по множеству раз, поэтому случаи, когда этот код оказывается забытым — редкость. На роль пароля блокировки подойдут любые комбинации из 4 цифр, однако совсем уж примитивных (вроде 0000) лучше избегать. Юзеру необходимо помнить, что пароль блокировки защищает его фото, среди которых может быть и компромат.
Как поставить
Установка пароля на экран блокировки производится так:
Шаг 1. Зайдите в «Настройки» iPhone, отыщите раздел «Пароль» и проследуйте в него.

Шаг 2. Кликните на пункт «Включить пароль».

Шаг 3. Придумайте комбинацию из 4 цифр и введите её дважды.

После этого пароль блокировки окажется установлен.
Обратите внимание на другие опции, присутствующие в разделе «Пароль». Например, через меню «Запрос пароля» можно установить временной промежуток. Столько времени гаджет должен будет пробыть заблокированным, чтобы попросить ввести пароль.

Эта опция позволяет активному пользователю гаджета избежать необходимости тратить время на ввод цифрового кода по нескольку раз за минуту. Оптимальный временной промежуток для запроса пароля – 5 минут.

Установить можно и 4-часовой период – однако нужен ли в этом случае пароль вообще?
Apple предупреждает: чем короче временной промежуток для запроса пароля, тем в большей безопасности находятся данные на Айфоне.
Ещё одна любопытная опция – «Стереть данные». Ползунок для её активации находится в самом низу раздела «Пароль».

Если опция «Стереть данные» активирована, то после 10 неудачных попыток ввода пароля вся информация, хранящаяся на мобильном устройстве, уничтожается. Нужно ли говорить, что пользователю, который рискнул включить эту опцию, стоит делать резервные копии данных на постоянной основе?
Как поменять / отключить пароль на Айфоне
Поменять код разблокировки можно в том же разделе «Настроек». Зайдите в него и введите актуальный пароль. Затем кликните на пункт «Изменить пароль».

Снова укажите действующий код, затем дважды введите новую комбинацию.

Пароль будет изменён.
Пользователь может установить в качестве пароля не только комбинацию из 4-х цифр, но и более сложный набор символов – включающий в себя буквы и знаки препинания. Для этого нужно перевести ползунок «Простой пароль» в неактивное положение.

Айфон попросит ввести действующий код безопасности – затем даст возможность установить сложный пароль.

Экран ввода сложного пароля выглядит так:

Снять пароль с Айфона совсем очень просто. Нужно лишь кликнуть на пункт «Выключить пароль» и единожды ввести актуальный код безопасности.

Как сбросить, если забыл
Следствием сброса пароля разблокировки станет удаление всей информации на Айфоне. Поэтому прежде чем приступать к этой процедуре, стоит сформировать резервную копию данных.
Сбросить пароль блокировки удастся 2-мя способами: через iTunes и через сайт iCloud. Если вы решили воспользоваться медиакомбайном, действовать нужно так:
Шаг 1. Запустите iTunes.
Шаг 2. Введите мобильное устройство в режим Recovery Mode.
Шаг 3. Подключите Айфон к iTunes USB-кабелем. На экране появится примерно такая картина:

Шаг 4. Нажмите кнопку «Восстановить iPhone…» и в появившемся окне выберите вариант «Восстановить и обновить».

Далее вам остаётся только дождаться завершения процедуры установки / загрузки ПО.
Если скорость вашего интернет-соединения оставляет желать лучшего, вы должны быть готовы к тому, что ждать придётся долго – ведь вы поставили перед iTunes задачу загрузить прошивку, вес которой составляет около 1.5 Гб.
По завершении процедуры вы получите гаджет, который сможете настроить как новый – в том числе защитить новым паролем.
Сброс пароля блокировки через сайт iCloud можно выполнить, только если на мобильном устройстве активирована функция «Найти iPhone». Алгоритм действий таков:
Шаг 1. Зайдите на сайт www.icloud.com.
Шаг 2. В главном меню отыщите иконку «Найти iPhone» и кликните на неё.

Шаг 3. Пропишите пароль от Apple ID и нажмите «Войти».

Шаг 4. В меню «Все устройства» выберите тот девайс, который хотите сбросить.

На экране появится изображение устройства, а также перечень действий, которые с ним можно удалённо совершить.
Шаг 5. Кликните на кнопку «Стереть iPhone».

Затем подтвердите своё намерение – нажмите на «Стереть» в появившемся окне.

Шаг 6. Введите пароль от Apple ID ещё раз и кликните на кнопку со стрелкой.

Запустится процедура удаления всех данных с iPhone – в том числе установленных паролей.
Пароль ограничений на Айфоне
С паролями ограничений у пользователей техники Apple проблемы возникают постоянно. Вводить пароль ограничений приходится значительно реже, чем код разблокировки, поэтому забыть его проще простого.
Как поставить
Чтобы поставить пароль ограничений на Айфоне, нужно выполнить следующие действия:
Шаг 1. Зайдите в «Настройки» гаджета и проследуйте по пути «Основные» — «Ограничения».

Шаг 2. В последнем подразделе кликните на пункт «Включить ограничения».

Шаг 3. Придумайте и дважды пропишите пароль ограничений, состоящий из 4 цифр. Устанавливать более сложную, включающую буквы (как в случае с кодом разблокировки) комбинацию нельзя.

Поставив пароль, вы увидите, что все ползунки в подразделе «Ограничения» стали активными.

Управляя этими ползунками, вы сможете настроить ограничения. Например, переключив тумблер «Safari» в неактивное положение, вы удалите иконку браузера с экрана iPhone. Деактивировав ползунок «Удаление программ», вы установите запрет на соответствующую операцию.
Как отключить / изменить
Отключение пароля ограничений на Айфоне производится всего в два действия: необходимо кликнуть на пункт «Выключить ограничения», затем ввести пароль.

Поменять пароль ограничений можно, отключив его и установив заново. Других способов нет — однако и этот занимает меньше минуты времени.
Как узнать, если забыл
Если вы забыли пароль ограничений, не обязательно сбрасывать Айфон. Узнать пароль удастся при помощи специального программного обеспечения. Подойдёт программа Pinfinder, скачать которую можно здесь. Утилита весит всего лишь 1 Мб и загружается в формате архива — поэтому для её использования необходимо иметь на ПК WinRAR.
Узнать забытый пароль ограничений посредством Pinfinder можно, действуя так:
Шаг 1. Создайте резервную копию данных iPhone через iTunes. Если бэкап, включающий в себя пароль ограничений, вы уже делали раньше, этот шаг можно пропустить.
Шаг 2. Откройте архив и запустите исполняемый файл Pinfinder.exe.

Шаг 2. Появится такое окошко:

В столбце «Backup Time» перечислены даты создания последних резервных копий. Найдите текущую дату, затем обратите внимание на комбинацию цифр, которая значится напротив неё в столбце «Restrictions Passcode». Эта комбинация и есть актуальный пароль ограничений.
Пароли ограничений и блокировки состоят из 4 цифр, поэтому довольно часто пользователи применяют одну и ту же комбинацию. Если пароль ограничений забыт, следует прежде всего попробовать ввести вместо него код разблокировки – может быть, это даст результат.
Пароль от Apple ID
Пароль от Apple ID устанавливается при создании учётной записи. Как зарегистрировать Apple ID, мы здесь писать не будем – на нашем сайте есть статья, подробно рассказывающая, как создать аккаунт через iTunes и прямо со смартфона. Более злободневным является вопрос, касающийся восстановления забытого пароля от Apple ID.
Как изменить пароль, если помнишь учётные данные
Чтобы поменять пароль от Apple ID, нужно действовать так:
Шаг 1. Зайдите на страницу управления учётной записью и авторизуйтесь – введите сам Apple ID и пароль от него.

Шаг 2. Ответьте на пару контрольных вопросов — так же, как вы отвечали на них при регистрации.

Если вы не помните ответов на заданные контрольные вопросы, можно эти вопросы сбросить и установить новые. Для сброса будет достаточно дать ответ всего на один из 3-х вопросов – любой на выбор пользователя.
Шаг 3. После авторизации вы увидите страницу со своими персональными данными. Найдите пункт «Пароль» в блоке «Безопасность» и кликните на ссылку «Изменить пароль…», расположенную рядом.

Шаг 4. Появится окно – в его поля вам будет нужно вписать текущий пароль (один раз) и новый (дважды).

Требования, предъявляемые к паролю от Apple ID, достаточно строги. Новый пароль должен состоять из 8 символов (минимум), включать в себя цифры, прописные и строчные латинские буквы, а также не быть похожим ни на один пароль из тех, которые использовались вместе с данным идентификатором в течение последнего года.
Шаг 5. Сумев подобрать соответствующую требованиям комбинацию, кликните на «Изменить пароль…».
Никаких подтверждений больше не нужно – при следующей попытке скачать приложение вам придётся вводить уже новый пароль от Apple ID.
Как сбросить пароль, если забыл его
Пароль от Apple ID можно сбросить 2-мя способами: через электронную почту либо ответив на контрольные вопросы. Сброс производится следующим образом:
Шаг 1. Зайдите на сайт Apple ID.
Шаг 2. Введите в соответствующие поля свой Apple ID (почтовый адрес, к которому прикреплён аккаунт) и капчу. Обратите внимание на клиентоориентированность Apple: пользователь с плохим зрением может заставить сервис капчу назвать — если кликнет на пункт «Для слабовидящих».

Введя капчу, нужно нажать «Продолжить».
Шаг 3. На следующей странице выберите вариант «Я хочу сбросить пароль» и снова кликните на «Продолжить».
Шаг 4. На данном этапе вам и предстоит совершить выбор способа сброса. Если у вас есть доступ к электронной почте, к которой привязан Apple ID, стоит остановиться на варианте «Получить сообщение по e-mail» — этот способ отнимает меньше времени.

Нажмите «Продолжить» и проверьте почтовый ящик. Наверняка там окажется письмо наподобие такого:

Кликните на ссылку «Сбросить пароль», содержащуюся в письме. На странице, куда вы будете переведены, установите новый пароль.

Если у вас нет доступа к почтовому ящику, вам придётся указать дату своего рождения и ответить на пару контрольных вопросов.
Для самых забывчивых
Если пользователь забыл пароль от Apple ID, забыл ответы на контрольные вопросы, а также не может проверить почтовый ящик, к которому привязан аккаунт, он будет вынужден связываться с техподдержкой Apple.
Номер технической поддержки российских пользователей iPhone и iPad – 8 (800) 555-67-34. Звонок бесплатный. Клиента обслужат быстрее, если он назовёт код обращения. Получить код можно, заполнив небольшую анкету:

Пользователю нужно быть готовым к тому, что сотрудники Apple попросят его предоставить чек на покупку «яблочного» гаджета и лишь после этого сообщат учётные данные.
Заключение
Из всех паролей, которые приходится вводить владельцу iPhone, просто сбросить лишь пароль ограничений. Если пользователь забыл код разблокировки, ему придётся производить полный сброс девайса, предварительно «упаковав» все данные в резервную копию. Изменить пароль от Apple ID можно на официальном сайте Apple, однако выполнить эту процедуру удастся только тому пользователю, который помнит ответы на контрольные вопросы либо имеет возможность зайти на почту, к которой прикреплена учётная запись.
Скрытая функция iPhone поможет найти ваши небезопасные пароли
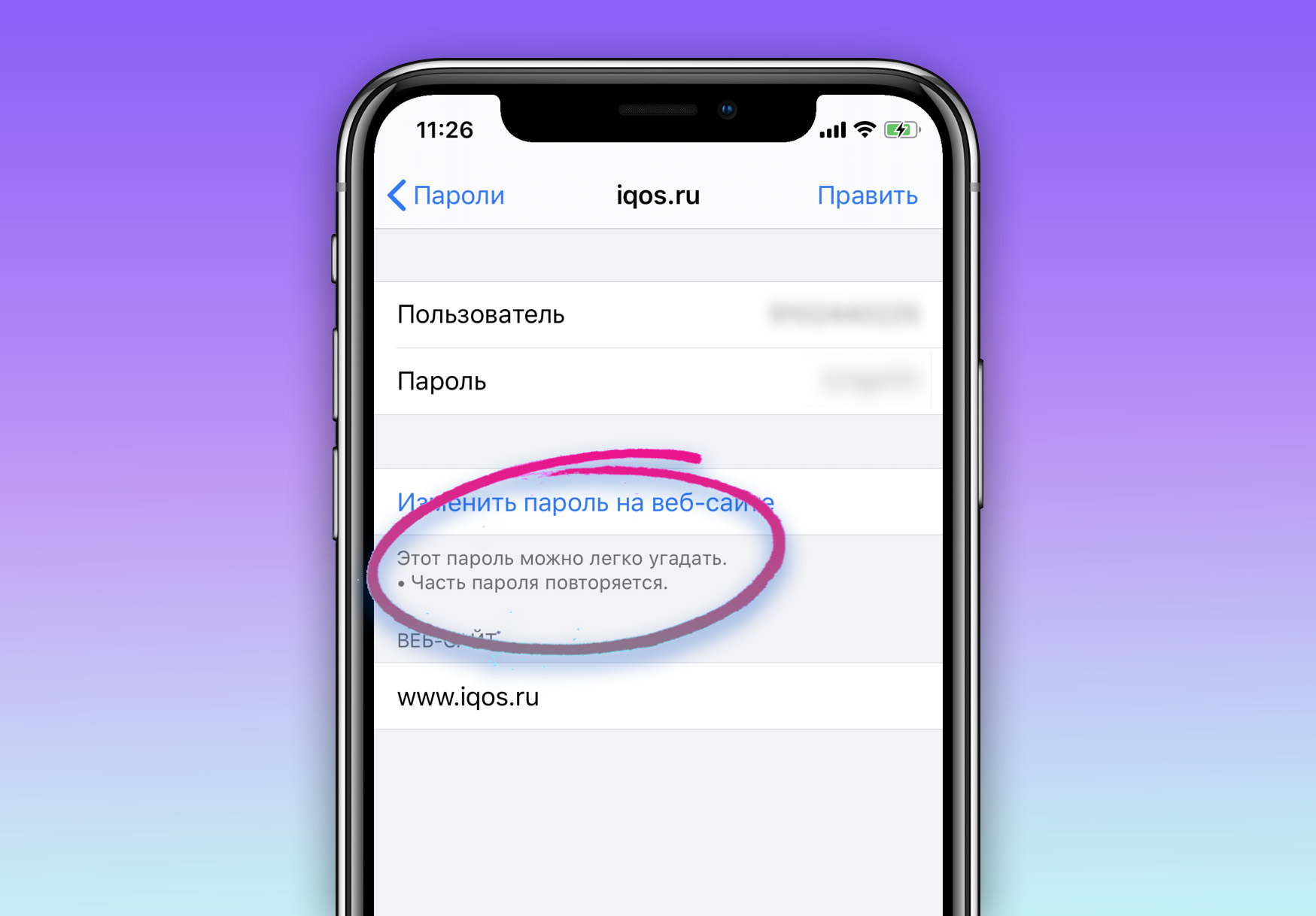
Сколько слишком простых паролей на сайтах вы используете? Думаете, ноль?
Как насчёт паролей, которые повторяются на нескольких сайтах. С одинаковыми цифрами друг за другом. Или легендарных «123456»?
iOS знает почти все из них, и некоторым крайне недовольна. Но почему-то не расскажет об этом, пока вы сами не спросите.
Я наткнулся на эту нереально полезную фичу совершенно случайно, делюсь.
Где iOS хранит ваши пароли. И жалуется на них сама себе
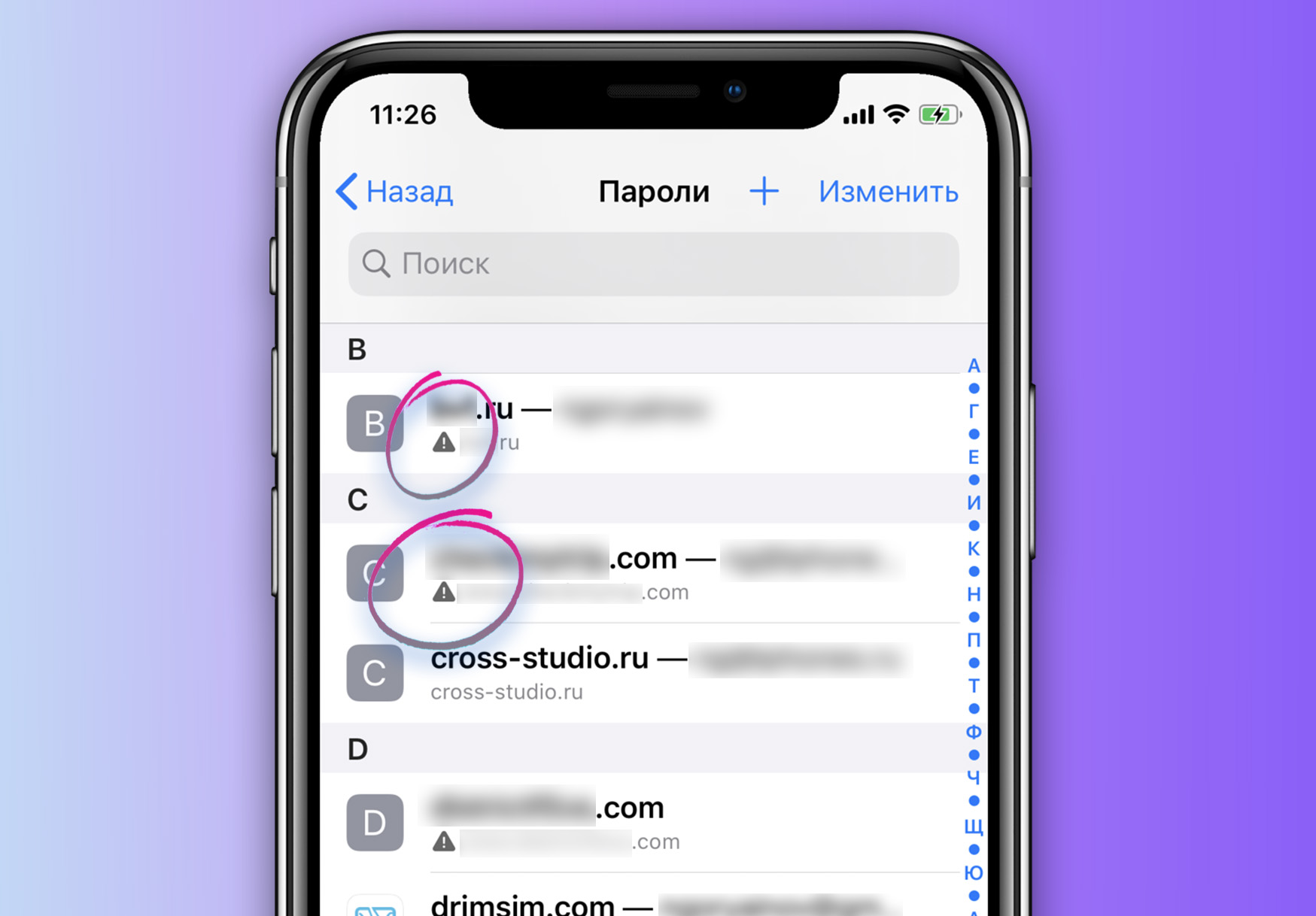
Увидели такой значок? Пароль надо менять.
Открываем Настройки -> Пароли и учётные записи -> Пароли сайтов и ПО.
В этом меню хранятся все пароли, сохранённые вами в Safari и приложениях App Store. Смотреть на них мы сейчас не будем, важно другое.
Посмотрите на весь список. Видите маленькие значки «опасно» в начале некоторых строк?
Это и есть ваши ненадёжные пароли. И их надо менять.
Как именно iOS определяет, плохой пароль или нет
Коротко объясню, что происходит. iOS сканирует базу паролей на:
? любые совпадения слов или цифр, будь то частичные или полные
? ненадёжные комбинации слов или цифр, вроде «111»
? самые распространённые парольные фразы, наподобие «password»
? слишком короткие пароли, которые легко подобрать брутфорсом
Когда встречается хотя бы одно из этих негативных условий, то напротив строчки с паролем в меню «Пароли сайтов и ПО» появляется символ «опасность».
Как понять, что не нравится iOS в ваших паролях
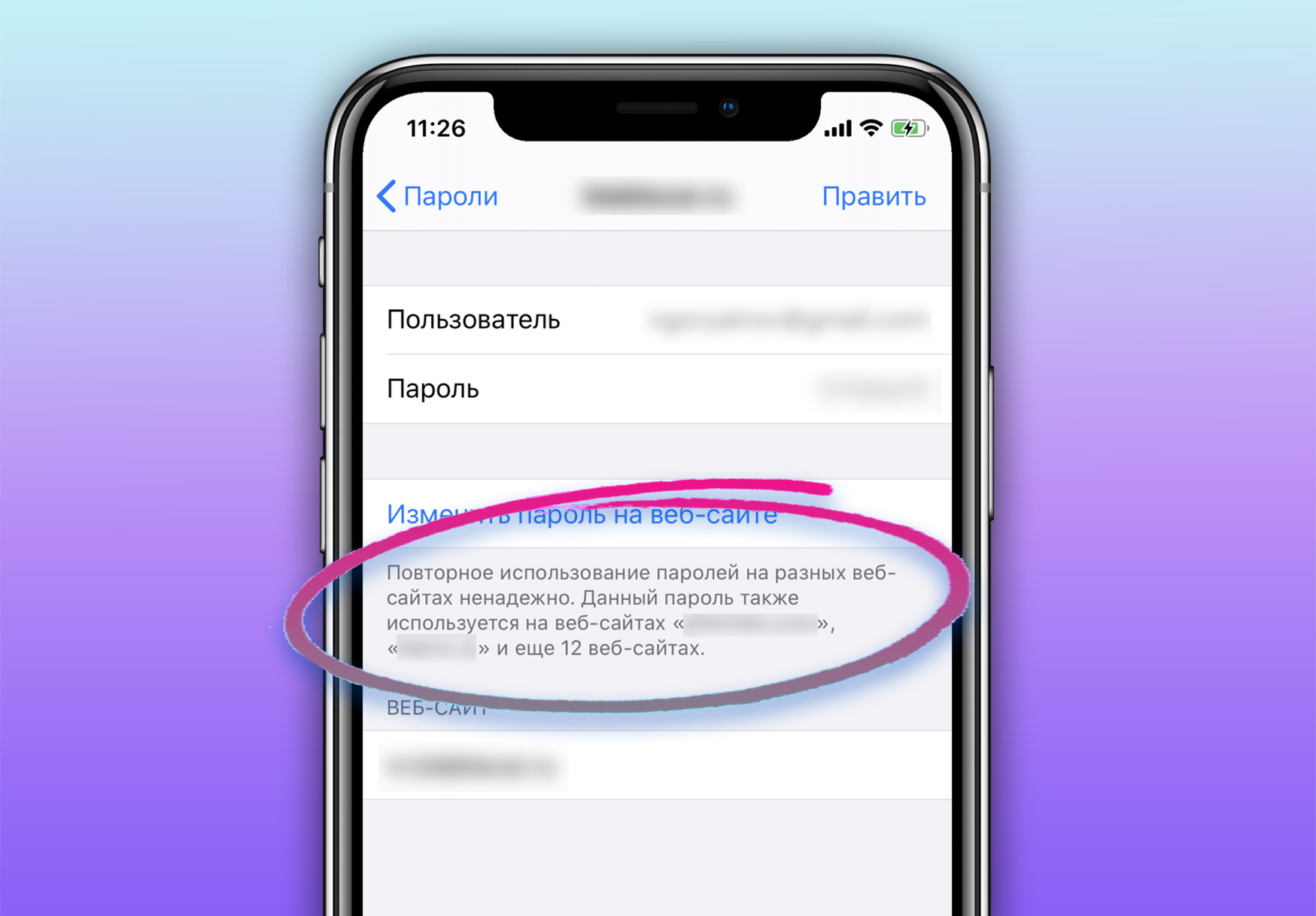
Используете один и тот же пароль на разных сайтах? Ничего хорошего не ждите.
iOS прямо говорит, какую ошибку вы допустили. Просто откройте любую из помеченных «опастностью» строчек. Там будет объяснение. Например:
? Если пароль слишком простой: «Этот пароль можно легко угадать».
? Если в пароле есть слишком простые комбинации цифр и букв: «Частота пароля повторяется».
? Если пароль повторяется на нескольких сайтах: «Повторное использование паролей на разных веб-сайтах ненадёжно…»
В последнем случае iOS пишет, на каких ещё сайтах вы умудрились вписать такой же пароль. Единственный минус – если повторений больше двух, то система не покажет их список. Но и так сойдёт, чтобы начать исправляться.
Как исправиться и быстро поменять плохие пароли? iOS поможет и в этом
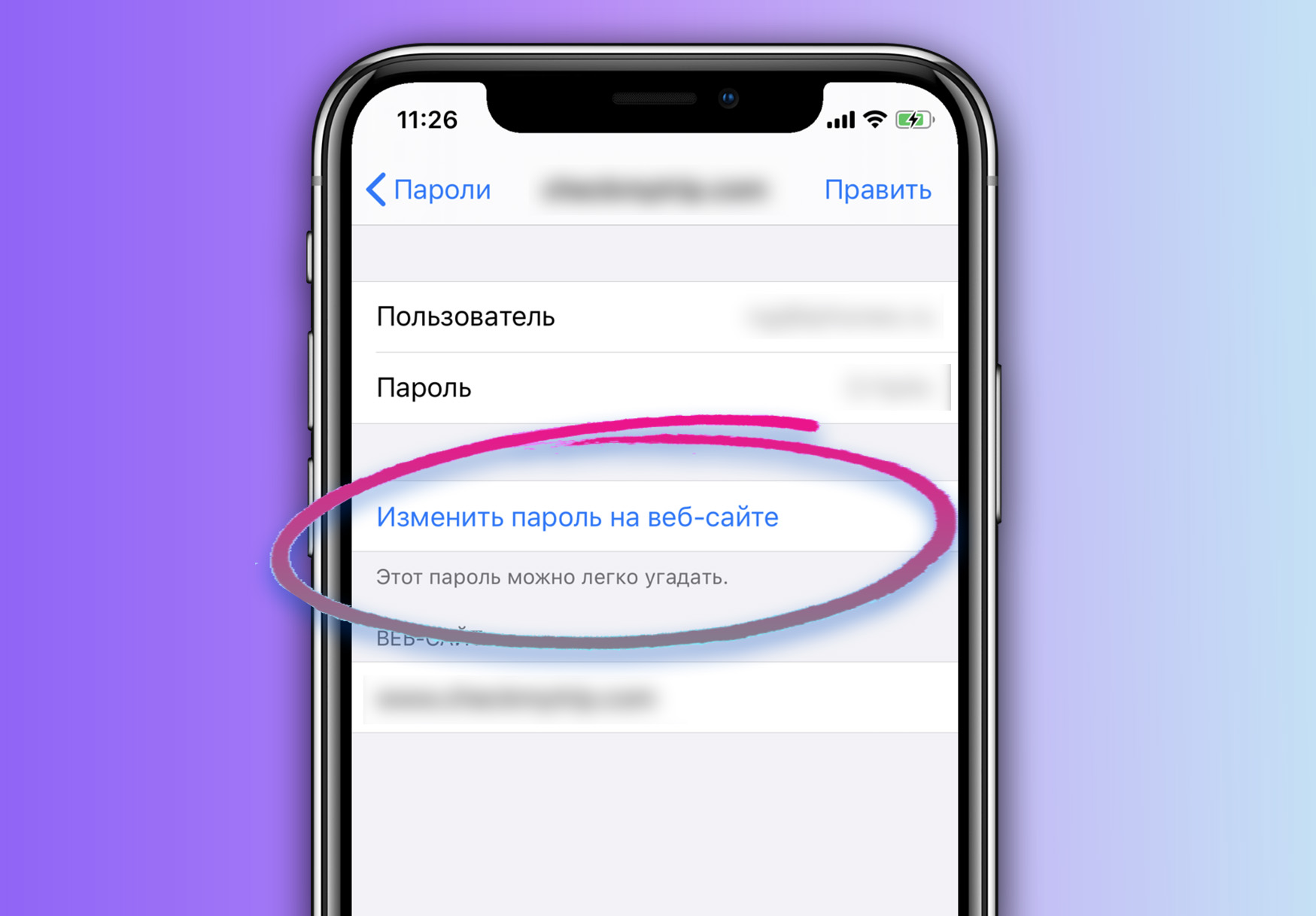
Поменять пароль можно прямо из меню iOS, очень удобно.
iOS откуда-то знает ссылки на страницу смены пароля для большинства крупных сайтов.
Эта ссылка отображается в меню веб-страницы раздела «Пароли» в том случае, если пароль следует поменять. Так называется – «Изменить пароль на сайте».
Нажимаете, меняете на что-то действительно рандомное и сложное, спите спокойно.
P.S. А что с того, что у меня ненадёжный пароль? Подумаешь!
Думайте так дальше, не вопрос. Но потом не удивляйтесь, когда после взлома какого-нибудь мелкого сервиса или сайта (а они происходят регулярно) кто-нибудь методом копипаста доберётся до ваших Apple ID, GMail, ВКонтакте, аккаунта банка и так далее.
Пароли должны быть абсолютно разными – везде. iOS уже давно изо всех сил старается, чтобы вам не нужно было их помнить: генерация сложных паролей, автозаполнение, всегда доступная база на iPhone и Mac и быстрый доступ к ней прямо из браузера.
Самое время заняться этим вопросом, чтобы после очередного большого скандала (помните, как хакнули Adobe?) просто улыбнуться и пожать плечами.
Кстати, спасибо Apple. За такую глубокую проверку паролей раньше надо было платить какому-нибудь 1Password. В Купертино же позаботились о вашей цифровой безопасности абсолютно бесплатно.
Как посмотреть сохраненные пароли на айФоне
Шаг 2. начать сканирование устройства, чтобы найти пароли ios.
Программа автоматически обнаружит ваше устройство и отобразит информацию об устройстве. Нажмите кнопку «Начать сканирование», чтобы просмотреть и найти все пароли, хранящиеся на вашем устройстве.
Это может занять некоторое время, но, пожалуйста, дождитесь завершения процесса сканирования.
Более того, safari предложит обновить текущий пароль для учетной записи на определенном ресурсе в том случае, если пользователь вводит в это поле какое-то другое значение:
Чтобы посмотреть сохраненные пароли в iOS 7 на iPhone и iPad, необходимо:
Вариант 1: пароли в icloud
iPhone довольно сложно использовать без учетной записи Apple ID, а если вы хотите хранить в iCloud не только фото и видео, но и данные приложений, аккаунтов и некоторую другую информацию, без этого облака и вовсе невозможно обойтись. В нем же хранятся пароли, но только при условии, что ранее вы сами это разрешили. Для того чтобы посмотреть интересующие нас в рамках сегодняшней статьи сведения, выполните следующее:
Где посмотреть пароли на айфоне
- Все сохраненные пароли хранятся внутри системных настроек.
- Там же их можно найти и на устройствах iPod Touch и iPad.
- А вот для пользователей компьютеров на системе Mac нужно использовать отдельное приложение Keychain. Там же можно просмотреть и редактировать все учетные данные.
- Также пользователи MacBook могут ознакомиться с данными через Сафари. Запустив приложение, нужно открыть вкладку «Пароли» (здесь понадобится ввести данные учетной записи).
Все открывшиеся коды доступа будут показаны звездочками. Чтобы просмотреть их отдельно, нужно просто нажать на нужную строчку и значки станут видимыми.
Более подробно можно рассмотреть операцию на данном видео
Доступ к паролям на всех ваших устройствах с помощью iphone и связки ключей icloud
Связка ключей iCloud поможет синхронизировать пароли для веб-сайтов и приложений, данные банковских карт, информацию о сетях Wi-Fi и другую информацию учетных записей на всех Ваших утвержденных устройствах и компьютерах Mac. (Требуется iOS 7, iPadOS 13, OS X 10.9 или новее.) Связка ключей iCloud защищена 256-битным AES-шифрованием во время хранения и передачи, и ее данные не могут быть прочитаны Apple.
Связка ключей iCloud может также синхронизировать учетные записи, которые Вы используете в приложениях «Почта», «Контакты», «Календарь» и «Сообщения», на всех Ваших устройствах iPhone, iPad, iPod touch и компьютерах Mac.
Подробнее о Связке ключей iCloud см. в статье службы поддержки Apple Настройка службы «Связки ключей iCloud» .
Забыл пароль от wi-fi сети. как посмотреть?
Удивительно, но этот вопрос часто задают в комментариях. Более того, родители меня постоянно спрашивают об этом же по телефону, когда к ним приходят в гости и хотят подключиться к Wi-fi. Видимо, не судьба выписать пароль на бумажку.
- На iOS пароль от Wi-Fi в связке ключей посмотреть нельзя. Единственный способ – войти на роутер (обычно по адресу 192.168.1.1) и посмотреть в его настройках.
- В Mac OS это можно сделать в программе Связка ключей.
Вбиваем в поиске имя Wi-Fi сети. Далее тыкаем дважды по строке и жмём “Показать пароль”. Вводим пароль от своей учётной записи на ноуте и видим пароль от Wi-Fi сети.
P.S. Задавайте ваши вопросы по теме в комментариях! Всем удачи.
Как включить связку ключей icloud
Чтобы связка ключей работала, ее необходимо предварительно включить. Делается это через настройки самого устройства. Только после активации функции, можно сохранять и синхронизировать личные данные.
Для включения связки ключей, понадобится:
- Запустить настройки смартфона, нажав на соответствующий значок на главном экране.
- В новом окне появятся все инструменты гаджета. Здесь следует выбрать первый пункт «Apple ID». Найти его можно по имени пользователя.
![]()
- На экране параметры личной информации. Необходимо нажать на пункт «iCloud».
![]()
- После этого нужно найти строку «Связка ключей». Здесь же будет отображено активирована ли данная функция в настоящий момент.
![]()
- Для включения сервиса потребуется изменить состояние ползунка на активное. В этом же окне будет представлена информация о том, какие данные хранятся в связке ключей.
![]()
Как добавить новый пароль в icloud?
Если вы не вы добавили пароль и аккаунт через диалоговое окно, то можете добавить пароль через «Учетные записи и пароли». Для этого, выберите «Добавить пароль»
Как посмотреть пароли на айфоне в google chrome
Если в качестве основного браузера используется не стандартный Safari, а сторонний Гугл Хром, то информация о посещенных страницах, заполняемых формах сохраняется непосредственно в параметрах данного веб-обозревателя (при условии, что был добавлен аккаунт Gmail, включена синхронизация):
- Запустите приложение на iPhone;
- В правом нижнем углу нажмите на «три точки», чтобы открыть главное меню. Открываем «Настройки»:
- В начале перечня увидите свою учетную запись, а чуть ниже — пункт «Пароли»:
Как посмотреть сохраненные в safari пароли на iphone и ipad |
Функция автозаполнения форм и паролей в Safari на iPhone и iPad , безусловно, крайне удобна и полезна, но порой возникают ситуации, когда есть необходимость набрать эти самые данные вручную с другого, непривязанного к вашему Apple ID устройства, тут то и возникает довольно неприятная ситуация. Вспомнить сложный пароль крайне непросто, а если он был предложен к использованию при помощи iCloud KeyChain , то и вовсе нереально. Но в Apple об этом позаботились, необходимые данные находятся буквально в пару нажатий, где искать читайте далее.

Чтобы посмотреть сохраненные в Safari пароли идем следующим путем:
Переживать за сохранность своих данных не стоит, в Apple об этом конечно же подумали и как только вы закроете вкладку пароль вновь будет скрыт до повторного ввода кода безопасности.
P.S. Если у вас подключена синхронизация между iOS и OS X через iCloud KeyChain, вам так же будут доступны все данные сохраненные на вашем маке. Но не забывайте, что удаляя или изменяя данные на одном из устройств, вы автоматически их меняете на всех остальных.
Как посмотреть сохраненные пароли на айфоне
Неважно, какая версия операционной системы установлена на смартфоне. Данное руководство актуально для iOS 12/13. Данные ОС используются большинством владельцев «яблочных» гаджетов (iPhone 5S, 6, 6S, 7, 8, X, 11 с учётом Plus и прочих разновидностей).
Сразу же отметим, что данные для входа на сайты/онлайн сервисы не хранятся в браузере Сафари (в отличие от Google Chrome на Андроид). Все скрытые комбинации доступны в следующем расположении:
- Идём в «Настройки» вашего Айфона:
- Листаем перечень разделов вниз до пункта «Учётные записи». Это именно то, что мы искали:
- Внутри видим несколько подпунктов и опций. Важный момент — включение автоматического заполнения. Полезная штука, чтобы не тратить массу времени на авторизацию. Как узнать пароли на Айфоне от приложений, сайтов, клиентов соц сетей — просто открываем соответствующий список:
- Может показаться, что код не отображается. На самом деле — это защитный механизм Apple. На скриншотах и при трансляции экрана на другие девайсы — значение просто пустое. Хотя на самом деле — оно есть!
Если Вы используете один и тот же набор символов в качестве пароля на iPhone, то система предложит изменить его, чтобы повысить уровень безопасности. Делайте это на своё усмотрение.
Как посмотреть сохраненные пароли на айфоне и отредактировать их
Чтобы просмотреть текущий пароль для веб-сайта и отредактировать его, необходимо перейти в раздел со всеми сохраненными ключами. Для этого нужно.
- Запустить настройки смартфона.
- Выбрать раздел «Пароли» из списка.
- Подтвердить вход при помощи TouchID или FaceID.
- Выбрать сервис, для которого следует просмотреть данные.
Как удалить сохраненные пароли на iphone
В случае если пароль был сохранен ошибочно или вы не желаете больше хранить персональные данные с этого сайта, встает вопрос об удалении уже сохраненной информации. Сделать это не менее просто, как и изменить ее.
- Для этого заходим в «Настройки».
- Переходим в учетные записи.
- Заходим в «Пароли программ и сайтов».
- Проходим уровень защиты, установленный у вас.
- Выбираем тот сайт, который вы ищите и нажимаем на пароль.
- Слева наверху должна активироваться надпись «Удалить». Нажимаем на нее и убираем ненужную запись.
- Выходим из настроек, все действия сохраняются автоматически.
Больше удаленные вами данные не будут автозаполняться на этом сайте.
При работе с паролями могут возникнуть дополнительные вопросы. Ответы на них представлены ниже.
Место хранения паролей на айфон
Основное место хранения паролей на мобильных устройствах от Эппл – это учетная запись, а точнее, фирменное облачное хранилище, которое предоставляется вместе с ней. Помимо этого, если вы активно пользуетесь сервисами Гугл, в частности, браузером, пароли для доступа к сайтам будут храниться в привязанном к нему аккаунте. Рассмотрим, как получить доступ к столь важным сведениям в каждом из случаев.
Помогла ли вам эта статья?
Просматриваем все сохраненные пароли в icloud на iphone
- Откройте «Настройки» iPhone
- Далее перейдите «Учетные записи и пароли»
- И после в «Пароли программ и сайтов», разблокируйте вход с помощью технологии Touch ID или Face ID
- Перед вами откроется страница со всеми паролями и аккаунтами, которые вы сохраняли в iCloud
Способ 1. просмотр сохраненного пароля safari из настроек iphone
Вы также можете использовать приложение «Настройки» на своем iPhone для просмотра паролей. Приложение позволяет вам получить доступ к вашим паролям, и ниже приведены шаги, которые необходимо сделать для различных версий iOS.
На iOS 13 и более ранних устройствах:
Если на вашем iPhone установлена iOS 13 или более ранняя версия, ниже показано, как просмотреть сохраненные пароли в Safari на устройстве:
Перейдите в «Настройки»> «Пароли и учетные записи»> «Пароли сайтов и ПО» и выполните аутентификацию, используя Touch ID. После этого вы сможете просматривать список всех ваших сохраненных паролей Safari на вашем iPhone.
На устройстве iOS 11:
Если Ваш iPhone является системой версии iOS 11, следующие инструкции должны помочь Вам найти сохраненный пароль Safari на вашем устройстве:
На вашем iPhone перейдите в «Настройки»> «Учетные записи и пароли»> «Пароли приложений и сайтов» и выполните аутентификацию, используя предпочитаемый вами метод. После этого вы сможете просматривать сохраненные пароли.
На устройстве iOS 10 и iOS 9:
Если вы не обновили свой iPhone и по-прежнему использавали iOS 10 или iOS 9, ниже показано, как просматривать сохраненные пароли в Safari с помощью вашего iPhone:
Перейдите в «Настройки»> «Safari»> «Пароли» и введите свой пароль. На следующем экране перечислены все пароли, которые вы когда-либо сохраняли с помощью Safari на вашем iPhone.
Способ 3. посмотреть сохраненный пароль в safari из icloud keychain на mac
пароли, сохраненные на вашем iPhone, синхронизируются с вашей учетной записью iCloud и в результате доступны для просмотра на вашем Mac. Ниже показано, как вы используете приложение Keychain Access на своем Mac для просмотра сохраненных паролей Safari:
- Запустите приложение Keychain Access с панели запуска на вашем Mac.
- Вы увидите все пароли, доступные в вашей учетной записи iCloud. Дважды щелкните любой из них, и вы сможете узнать действительный пароль.
Шаг 1. подключите устройство ios к компьютеру.
Загрузите и установите 4uKey -Password Manager на свой компьютер, запустите программу, чтобы начать работу. Подключите iPhone / iPad к компьютеру с помощью USB-кабеля .
Шаг 3. предварительный просмотр и экспорт паролей iphone, ipad.
После сканирования все учетные записи и пароли Wi-Fi, сохраненные веб-сайты в Safari, приложения, письма, кредитная карта и Apple ID будут отображаться по категориям.
Предварительный просмотр и нажмите кнопку «Экспорт», чтобы перенести их в файлы 1password, Chrome, Dashlane, LastPass, Keeper или .csv.

Такие куколки встречаются с достойными мужчинами, лучшие путаны в Екатеринбурге, очень любят откровенные ласки и заниматься сексом. Такой самоотдачи, страсти и необузданного желания не сможет проявить ни одна обычная девушка. Позитивные лучшие путаны в Екатеринбурге, сочные и сладкие, они такие заботливые и стройные, что у тебя будет сегодня классный секс. Прелестницы ждут тебя.
 retro34.ru
retro34.ru