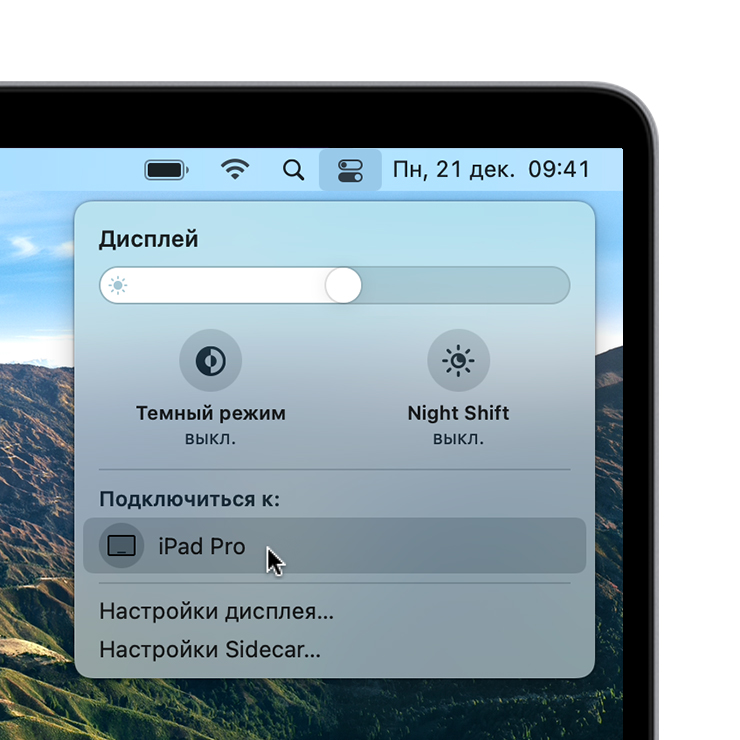iPad лежит без дела? Превратите планшет во второй монитор!
В прошлом году Apple показала нам новые iPadOS и macOS Catalina. Среди множества новых функций имеет смысл выделить опцию Sidecar. Данная технология позволяет использовать iPad как внешний монитор для Mac. Долгое время я относился к этой функции больше как к игрушке, но когда пришлось работать из дома с утра до вечера, понял, что было бы неплохо получить в свое распоряжение еще один монитор. Большой 30-дюймовый, увы, остался в офисе, не успел его забрать. Как раз в конце прошлого года взял себе iPad 7-го поколения (который «бюджетный» 10,2-дюймовый) — самое время опробовать эту функцию.

Если у вас тоже iPad лежит без дела, самое время заставить его работать!
Как сделать iPad вторым монитором
Sidecar — это одно из обилия нововведений, которое расширяет экосистемные возможности устройств Apple. В отличие от приложения Duet Display, которое тоже выводит на iPad изображение с Mac и позволяет взаимодействовать с элементами компьютера на сенсорном экране, Sidecar оказывается гораздо функциональнее и полезнее. Чтобы превратить iPad в еще один монитор, достаточно выполнить одну последовательность действий, которая займет у вас не больше минуты. В дальнейшем вы будете подключать планшет к Mac без каких-либо проблем, поскольку достаточно один раз сделать это, и вы все запомните.
- На iPad и Mac должен быть выполнен вход в одну и ту же учетную запись Apple ID.
- Чтобы использовать iPad как монитор, достаточно разместить его неподалеку от MacBook, iMac или другого компьютера Apple.
- После этого нажмите значок AirPlay в верхней строке меню на компьютере Mac, затем выберите вариант подключения к iPad — он появится в списке мониторов.
- Теперь iPad будет продолжением экрана Mac. На него можно перемещать окна, а также использовать его как обычный дисплей.

После выбора iPad он превратится во второй монитор
Мне понравилось, что при необходимости на экран можно вывести только одно приложение — для этого необходимо удерживать значок перехода в полноэкранный режим в окне нужного приложения.

Можно использовать iPad для одного конкретного приложения с Mac
Как работает Sidecar
iPad можно использовать не только как второй экран или монитор для одного приложения (я туда вывел Telegram, чтобы на основном мониторе Mac оставить только текстовый редактор и браузер). Функция также позволяет продублировать содержимое экрана Mac. Для этого вернитесь в меню AirPlay в виде синего прямоугольника во время использования Sidecar. И выберите вариант дублирования экрана.
При использовании iPad в качестве «дублера» основного монитора на нем появляется боковое меню с клавишами управления. Здесь есть Command и Shift, а также другие клавиши модификации, что позволяет выбирать команды прикосновением пальца или с помощью Apple Pencil. То есть при желании можно взять iPad, улечься на кровать и работать на нем, как на Mac. Полезно, если вы, например, пользуетесь 27-дюймовым iMac — такой компьютер на колени себе не поставишь.

Боковое меню на iPad при использовании с Sidecar
Одна из уникальных особенностей Sidecar — возможность выводить на iPad панель Touch Bar (даже в том случае, если на вашем MacBook его нет). Все программы, в которых есть функциональные сенсорные клавиши, будут выводить соответствующие кнопки прямо на экран планшета.
У многих разное отношение к Sidecar, но в итоге все сходятся в том, что MacBook иногда нужен второй портативный экран.
Какие жесты на iPad доступны в Sidecar
Даже если iPad стал вашим вторым монитором, на нем все равно можно использовать жесты мультитач. Я больше всего оценил следующие:
- Прокрутка: смахните двумя пальцами.
- Скопировать: сведите три пальца.
- Вырезать: дважды сведите три пальца.
- Вставить: разведите три пальца.
- Отменить: смахните влево тремя пальцами или дважды коснитесь тремя пальцами.
- Повторить: смахните вправо тремя пальцами.
Какие Mac и iPad поддерживают Sidecar
К сожалению, функция работает не на всех компьютерах Mac. Есть минимальные системные требования для приложения Sidecar.
iPad с iPadOS 13
Оказывается, подключить через Sidecar к Mac можно далеко не каждый iPad. Ключевым условием для подключения является совместимость планшета с Apple Pencil.
- iPad Pro — все модели
- iPad (6-го поколения) и более поздние модели
- iPad mini (5-го поколения)
- iPad Air (3-го поколения)
Mac с macOS Catalina
С Mac тоже не всё так однозначно. Как и в случае с iPad, Apple почему-то решила ограничить количество моделей компьютеров, которые смогут подключаться к планшету через Sidecar:
- MacBook Pro (2016 г.) и более поздние модели;
- MacBook (2016 г.) и более поздние модели;
- MacBook Air (2018 г.) и более поздние модели;
- iMac (2017 г.) и более поздние модели и iMac (с дисплеем Retina 5K, 27 дюймов, конец 2015 г.);
- iMac Pro;
- Mac mini (2018 г.) и более поздние модели;
- Mac Pro (2019 г.).
У меня есть MacBook Pro Retina 2012 года, который явно не подходит по параметрам к Sidecar. В Сети есть один способ, как обойти это ограничение, но после релиза macOS Catalina он перестал работать. В качестве альтернативы некоторые предлагают установить какой-то левый патч — я попробовал его, и после этого на MacBook Pro пропали все значки на верхней панели, в том числе Wi-Fi и Bluetooth, перезагрузка не помогала. Пришлось восстанавливать систему. Так что если вам действительно так нужна эта функция, придется раскошелиться на новый Mac.
Советы по работе с iPad и Mac
Хотя Sidecar можно использовать без проводов (нужно подключение к Wi-Fi), функция корректно работает только на расстоянии до 10 метров. Гораздо проще разместить iPad рядом с Mac с помощью специальной подставки и получить в свое распоряжение еще один монитор. Вот пример такой подставки, но в Сети сейчас их много, можете выбрать, какая нравится. Кстати, поделитесь фото своего сетапа в комментариях или в нашем Telegram-чате (там еще удобнее), может другие что-то возьмут на заметку (и я тоже).

Вариант использования iPad в качестве второго дисплея
Многие покупают себе iPad Pro за 60-100 тысяч рублей, и мне кажется, что использование планшета в качестве второго монитора — хороший способ, чтобы отбить свои инвестиции. Все же когда мы работаем за компьютером, планшет преимущественно лежит рядом или в другой комнате на диване, а так он всегда будет при деле.
Новости, статьи и анонсы публикаций
Свободное общение и обсуждение материалов


Лонгриды для вас

Удобный чехол с аккумулятором для iPhone, дорожные наушники, технологичный рюкзак и эффективная защита обуви от грязи. Все эти товары с AliExpress пригодятся в дороге, но это еще не все, на что следует обратить внимание.

Аренда — современная альтернатива кредитам. С ее помощью мы уже давно можем снять квартиру, взять автомобиль, самокат и многое другое. Теперь в России появился сервис по прокату смартфонов от компании Apple.

Не обновляется iPhone? Вы такой точно не один. Разбираем самые популярные причины, из-за которых смартфоны Apple не могут установить новую версию iOS, и рассказываем, что делать в таких ситуациях
Mac Pro 2015 + iPad Pro работает мегабыстро и удобно через шнурок. Использую Yam display. Это реальная помощь мне на удаленке. Когда закончится самоизоляция перенесу это на работу. Подскажите кто пробовал два iPad подключить. Yam этого не умеет.
iPad, как второй дисплей для Mac: как включить и какие Mac и iPad поддерживаются
С выпуском iPadOS 13 и macOS Catalina появилась функция Sidecar, позволяющая использовать iPad в качестве второго дисплея без установки дополнительных приложений на компьютерах Mac.

Эта функция отлично взаимодействует с Apple Pencil, так что iPad может стать еще и графическим планшетом для вашего Mac. На iPad можно отображать элементы управления Touch Bar для Mac, которые не получили эту встроенную сенсорную панель.
Какие ОС поддерживают функцию Sidecar
Для использования функции Sidecar необходима iPadOS 13 (или новее) и macOS Catalina (или новее).
Какие Mac поддерживают функцию Sidecar
- 27-дюймовый iMac (конца 2015 года или новее);
- iMac Pro;
- MacBook Pro (2016 года или новее);
- MacBook Air (2018 года);
- 12-дюймовый MacBook (начала 2016 года или новее);
- Mac mini (2018 и новее);
- Mac Pro (2019).
Очень странно, что в этом списке нет предыдущего Mac Pro. Несмотря на всю мощь, которую предлагает это решение, каким-то образом оно оказалось несовместимым с Sidecar.
Какие iPad поддерживаются функцией Sidecar
К счастью, поддерживаются все iPad, на которые можно установить iOS 13 и новее.
- iPad Pro (все поколения);
- iPad 6 (2018);
- iPad mini 5;
- iPad Air 3.
Как добавить поддержку функции Sidecar для старых Mac
Даже если ваш Mac не входит в список поддерживаемых компьютеров, не стоит огорчаться. Разработчик Тротон-Смит опубликовал обходной путь, который может заставить функцию Sidecar работать даже на неподдерживаемых устройствах. Однако гарантий этого никто дать не может.
Введите в Терминале следующую команду:
defaults write com.apple.sidecar.display allowAllDevices -bool YES
Нажмите Return (Enter).
Как использовать iPad в качестве второго дисплея для Mac
Функция Sidecar работает как «по воздуху» (Bluetooth), так и через кабель для зарядки. Естественно, во втором случае соединение окажется более стабильным и с минимальными задержками.
Для того чтобы активировать функцию Sidecar, нажмите значок Пункта управления в строке macOS.
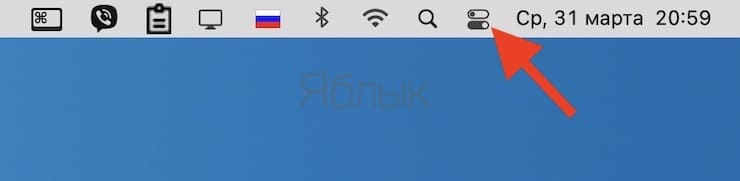
Выберите значок Sidecar в разделе Дисплей Пункта управления.
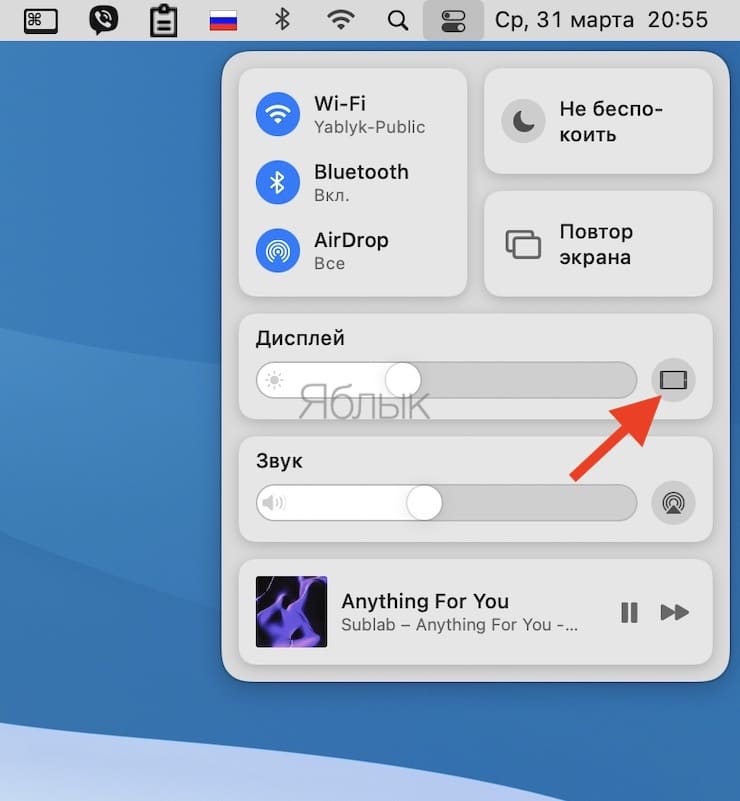
В появившемся окне выберите определившийся iPad.
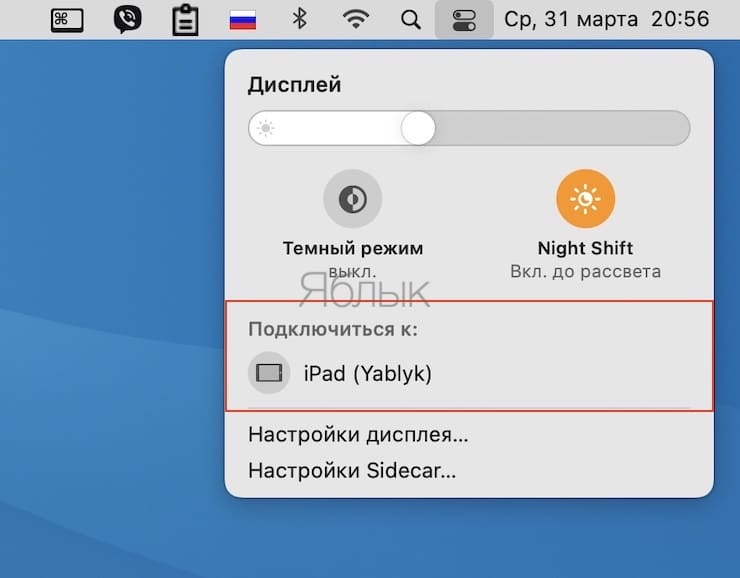
То же самое действие доступно из раздела Sidecar в «Системных настройках» macOS.
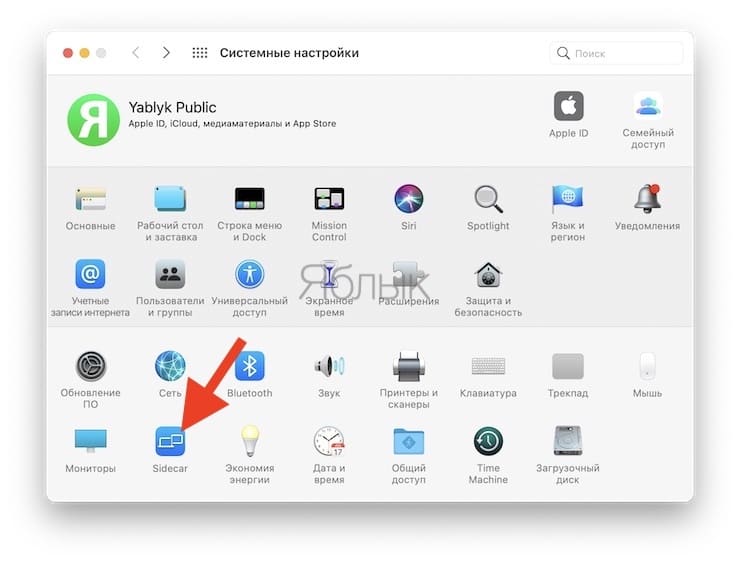
Кроме того, там размещены некоторые полезные параметры функции, которые позволяют перемещать боковую панель влево или вправо и отображать TouchBar снизу или вверху, а также включить или отключить функцию двойного касания Apple Pencil.
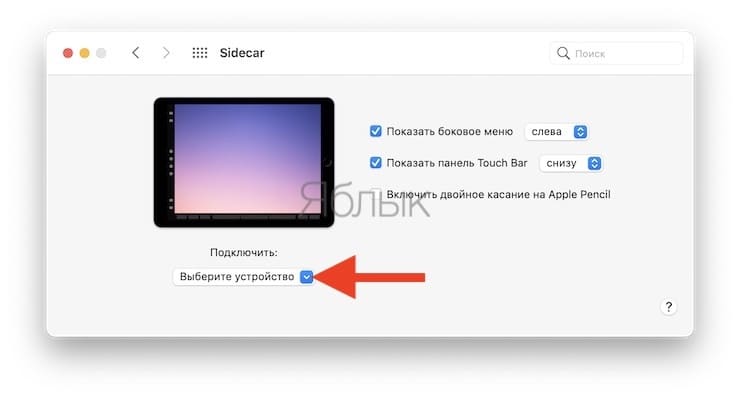
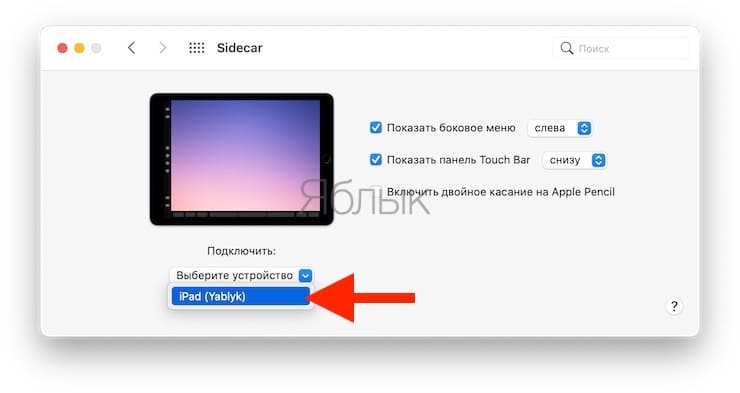
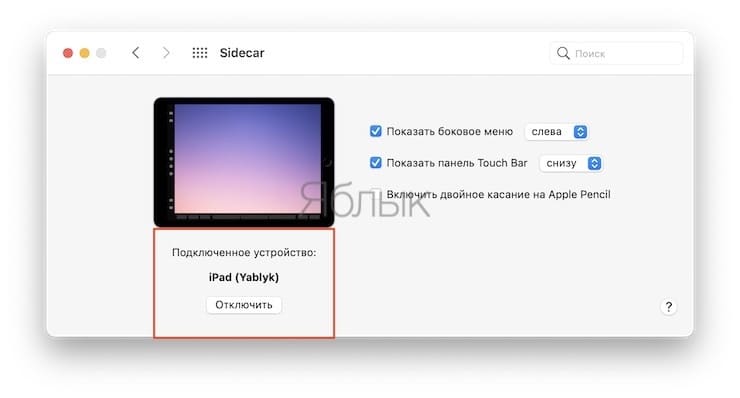
В более старых версиях macOS для включения Sidecar нажмите значок AirPlay и выберите определившийся iPad.
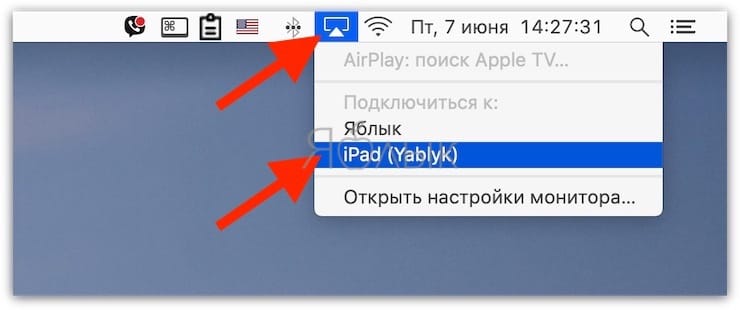
После выполнения вышеуказанных действий на экране iPad отобразится интерфейс macOS.
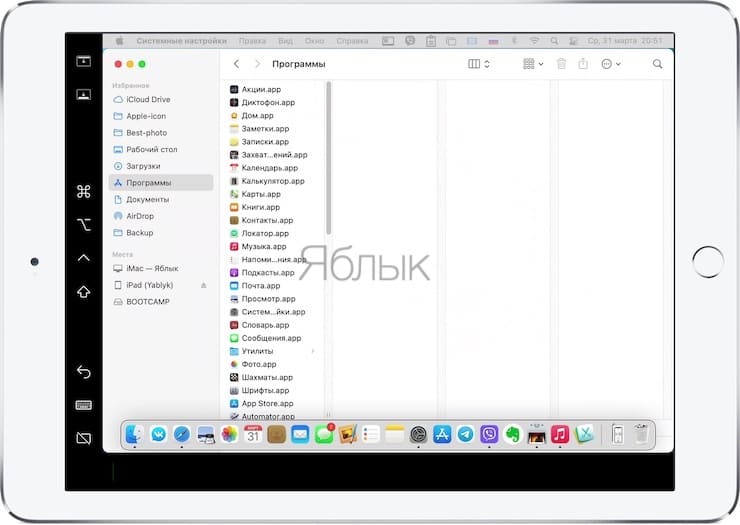
Если необходимо вывести на iPad какое-либо приложение в полноэкранном режиме, наведите курсор на зеленую кнопку у края окна приложения на macOS и выберите опцию Переместить на iPad.
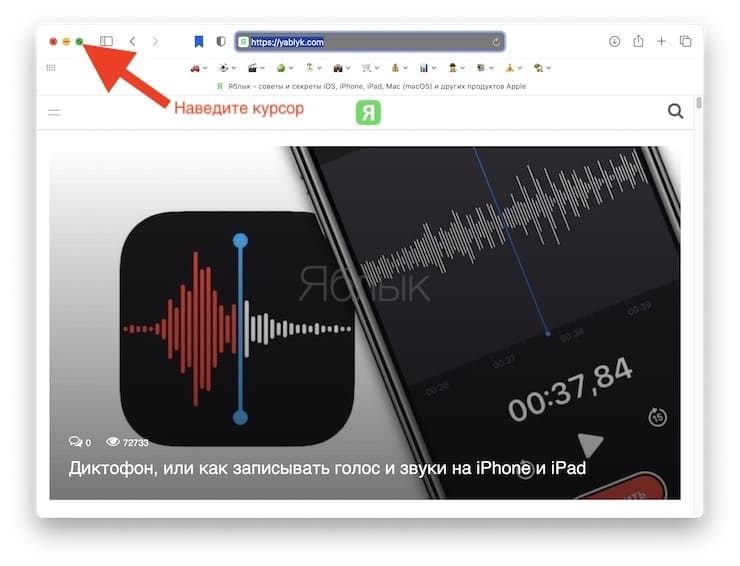
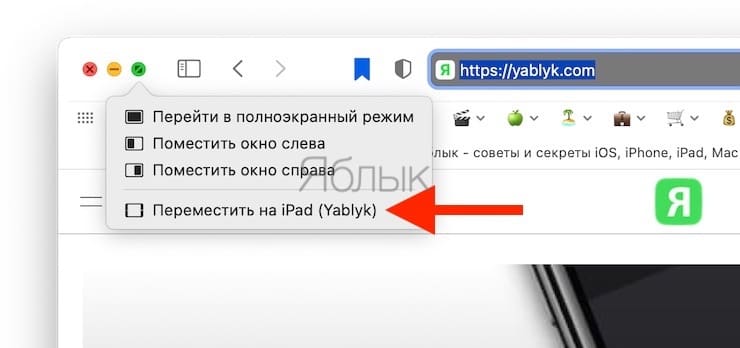
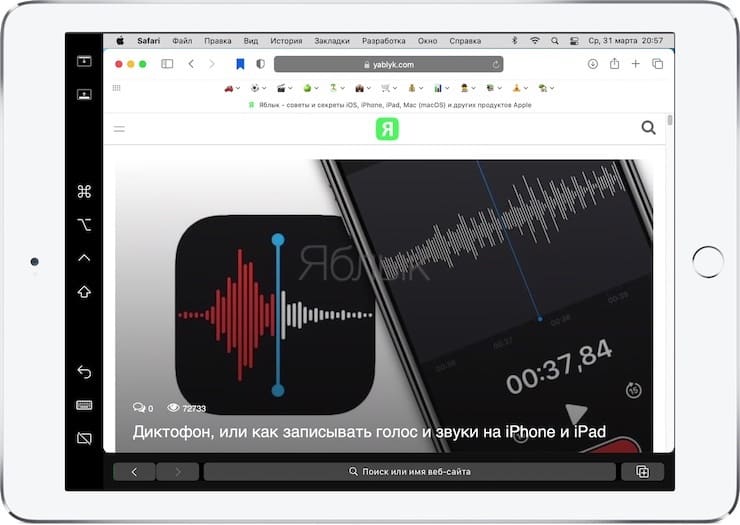
Во время использования Sidecar можно переключиться на работу с приложениями для iPad. Это приостановит, но не закроет сессию Sidecar. Для возврата к Sidecar используйте соответствующий значок в Dock-панели iPad.
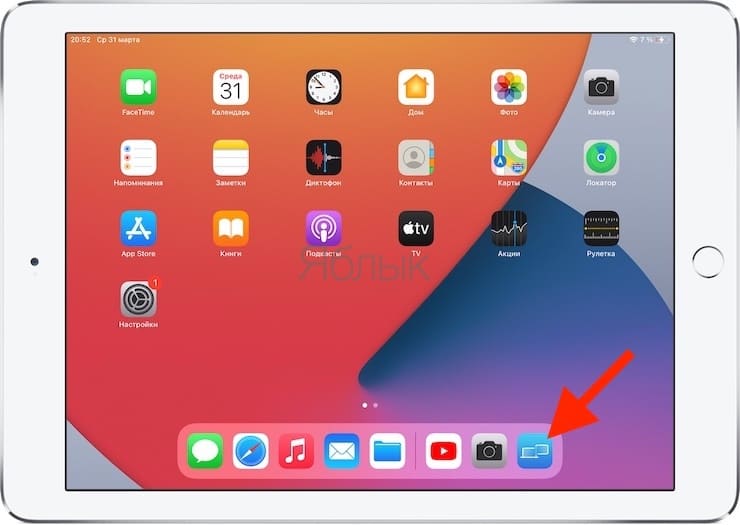
Боковое меню Sidecar на iPad
После активации iPad в качестве второго дисплея для Mac, в боковом меню на экране iPad появятся часто используемые элементы управления.
Жесты для прокрутки и другие действия
При использовании режима Sidecar на планшете можно применять различные жесты.
- Прокрутка: смахните двумя пальцами.
- Скопировать: сведите три пальца.
- Вырезать: дважды сведите три пальца.
- Вставить: разведите три пальца.
- Отменить: смахните влево тремя пальцами или дважды коснитесь тремя пальцами.
- Повторить: смахните вправо тремя пальцами.
Как использовать iPad в качестве второго дисплея для Mac или Windows при помощи сторонних приложений
Если ваш iPad не поддерживает iOS 13, использовать планшет в качестве второго дисплея для Mac все равно реально. Для этого необходимо воспользоваться сторонними приложениями: Duet Display (для Mac и Windows) и Spacedesk (для Windows).
Использование iPad в качестве второго дисплея для компьютера Mac с помощью Sidecar
Благодаря функции Sidecar можно использовать iPad в качестве дисплея, чтобы расширить или продублировать экран компьютера Mac.

Расширение или дублирование экрана компьютера Mac с помощью Sidecar
Выполните следующие действия на компьютере Mac и iPad, соответствующих системным требованиям функции Sidecar. Функцию Sidecar можно использовать беспроводным способом, но чтобы iPad не разрядился в процессе работы, его стоит подключить к компьютеру Mac с помощью зарядного USB-кабеля из комплекта iPad.
Начало сеанса Sidecar
- При работе с macOS Big Sur нажмите меню «Монитор» в Пункте управления или в строке меню, затем выберите iPad из меню.
![]()
- При работе с macOS Catalina нажмите значок AirPlay в строке меню, а затем выберите iPad из меню. (Если значок AirPlay не отображается, выберите в меню «Apple» (?) > «Системные настройки», нажмите «Мониторы», затем убедитесь, что флажок «Показывать параметры видеоповтора в строке меню, если доступно» установлен.)
- Или просто переместите окно на iPad, как описано в следующем разделе.
- Подключение также можно выполнить с помощью меню в настройках Sidecar.
Переключение на работу в режиме дублирования экрана
- По умолчанию iPad используется в качестве расширения рабочего стола компьютера Mac. На него можно перемещать окна, а также использовать его как обычный дисплей.
- Чтобы продублировать содержимое экрана компьютера Mac, вернитесь в меню «Монитор» или AirPlay, в котором при использовании функции Sidecar отображается синий значок iPad . Выберите вариант дублирования экрана.
Завершение сеанса Sidecar
- При работе с macOS Big Sur вернитесь в меню «Монитор» в Пункте управления или в строке меню и повторно выберите iPad, чтобы отключиться от него.
- При работе с macOS Catalina вернитесь в меню AirPlay и выберите вариант для отключения.
- Также можно воспользоваться кнопкой «Отключить» на боковой панели iPad или в настройках Sidecar на компьютере Mac.
Чтобы узнать, как использовать внешние мониторы с компьютером Mac, см. эту статью. Например, с помощью меню «Настройки монитора» можно отобразить на iPad левую, правую, верхнюю или нижнюю часть экрана компьютера Mac.
Перемещение окна на дисплей iPad
Если навести указатель на кнопку полноэкранного режима окна приложения, можно переместить это окно на дисплей iPad. Это быстрее, чем перетягивать окно, а его размер будет идеально подогнан под дисплей iPad.

Использование бокового меню
В боковом меню на экране iPad находятся часто используемые элементы управления. К ним относятся клавиши Command и Shift, а также другие клавиши модификации, что позволяет выбирать команды прикосновением пальца или с помощью Apple Pencil.
Используйте настройки Sidecar, чтобы переместить или отключить боковое меню.

Коснитесь экрана, чтобы показать или спрятать строку меню во время просмотра окна в полноэкранном режиме на iPad.
Показать или скрыть панель Dock вашего компьютера на iPad.
Command. Коснитесь и удерживайте, чтобы настроить клавишу Command. Коснитесь дважды, чтобы заблокировать клавишу.
Option. Коснитесь и удерживайте, чтобы настроить клавишу Option. Коснитесь дважды, чтобы заблокировать клавишу.
Control. Коснитесь и удерживайте, чтобы настроить клавишу Control. Коснитесь дважды, чтобы заблокировать клавишу.
Shift. Коснитесь и удерживайте, чтобы настроить клавишу Shift. Коснитесь дважды, чтобы заблокировать клавишу.
Отменить последнее действие. Некоторые приложения поддерживают отмену нескольких действий.
Показать или скрыть экранную клавиатуру.
Отключить iPad и закончить сессию Sidecar.
Использование панели Touch Bar
Для многих приложений на Mac предусмотрены элементы управления на панели Touch Bar, которые позволяют гораздо быстрее выполнять повседневные задачи. С помощью Sidecar можно вывести панель Touch Bar на экран iPad, даже если на Mac она отсутствует. Нажимать на элементы управления можно пальцем или Apple Pencil.
Используйте настройки Sidecar, чтобы переместить или отключить панель Touch Bar.
Если панель Touch Bar не отображается при использовании приложения с элементами управления Touch Bar, выберите меню Apple ? > «Системные настройки», нажмите «Mission Control», а затем убедитесь, что установлен флажок «Каждый монитор имеет отдельный Spaces».
Использование жестов для прокрутки и других действий
В режиме Sidecar на iPad можно использовать жесты Multi-Touch. При использовании Sidecar вам особенно пригодятся следующие жесты.
- Прокрутка: смахните двумя пальцами.
- Скопировать: сведите три пальца.
- Вырезать: дважды сведите три пальца.
- Вставить: разведите три пальца.
- Отменить: смахните влево тремя пальцами или дважды коснитесь тремя пальцами.
- Повторить: смахните вправо тремя пальцами.
Использование Apple Pencil
Чтобы использовать курсор, нажимать, выбирать, рисовать, редактировать фотографии и взаимодействовать с объектами на iPad, пока на нем расширен или продублирован экран Mac, вместо мыши или трекпада можно использовать Apple Pencil. Кроме того, с помощью Apple Pencil можно писать, делать наброски и размечать документы на компьютере Mac.
Sidecar поддерживает двойное нажатие, которое можно включить в настройках Sidecar. В приложениях с поддержкой двойного касания можно выполнять специальные действия с помощью двойного касания боковой части Apple Pencil (2-го поколения).
Использование клавиатуры, мыши или трекпада
Во время сеанса Sidecar можно набирать текст с помощью клавиатуры, подключенной к компьютеру Mac или iPad, включая Smart Keyboard или Magic Keyboard для iPad.
Чтобы использовать курсор, нажимать или выбирать с помощью мыши или трекпада, используйте мышь или трекпад, подключенный к компьютеру Mac, или Apple Pencil на iPad.
Использование приложений для iPad
Во время использования Sidecar можно переключиться на приложение для iPad и работать с ним как обычно. Это приостановит сессию Sidecar, пока вы не переключитесь назад в режим Sidecar или не отключите эту функцию. Значок Sidecar появляется на главном экране только во время использования Sidecar.
Использование настроек Sidecar
Перейдите в меню Apple (?) > «Системные настройки», затем нажмите Sidecar. Настройки доступны только на компьютере с поддержкой Sidecar.

- Показать боковое меню: показать боковое меню слева или справа на экране iPad или отключить его.
- Показать Touch Bar: показать панель Touch Bar внизу или вверху экрана iPad или отключить ее.
- Включить двойное касание на Apple Pencil: в приложениях с поддержкой двойного касания можно выполнять специальные действия с помощью двойного касания боковой части Apple Pencil (2-го поколения).
- Подключиться к: выберите iPad, к которому требуется подключиться, или нажмите «Отключиться», чтобы остановить работу Sidecar.
Системные требования Sidecar
Для работы с Sidecar нужен совместимый Mac с macOS Catalina или более поздней версии и совместимый iPad с iPadOS 13 или более поздней версии.
Легким движением руки планшет превращается в… дополнительный монитор
Привет тебе, внимательный хабрачитатель.
После публикации топика с фотографиями рабочих мест хабровчан, я всё таки дождался реакции на «пасхальное яйцо» в фотографии моего захламленного рабочего места, а именно вопросов вида: «Что это за планшет с Windows и почему на нём такие мелкие иконки?»

Ответ подобен «смерти Кощеевой» — ведь планшет (обычный iPad 3Gen) в нашем случае выступает в роли дополнительного монитора, на котором в полноэкранном режиме запущена виртуальная машина с Windows 7, и работает всё это для полного счастья по Wi-Fi. Такой себе второй небольшой IPS-монитор с высоким разрешением.
О том, как быстро и просто научить ваш планшет/смартфон под управлением Android/iOS работать в качестве дополнительного беспроводного дисплея для Windows/Mac OS X можно прочесть далее.
Так как дома у меня часто появляются устройства под управлением самых разных мобильных операционных систем, то главным критерием выбора «программы для превращения планшета/смартфона во второй монитор» для меня стали:
- поддержка Android и iOS;
- поддержка как Windows так и Mac OS X;
- приемлемая скорость работы;
Приятным сюрпризом для меня стал тот факт, что выбранная в итоге программа iDisplay разрабатывается хорошо мне известной фирмой SHAPE, о продуктах которой на Хабрахабре я (по доброй воле и по собственной инициативе) уже писал и даже не раз.
Забегая наперед, отмечу, что уровень комфорта от использования программы я бы оценил как 80-85%, но альтернативные решения от широко известных AirDisplay и других производителей разочаровали меня куда больше.
Описание преимуществ программы с официального сайта достаточно лаконичное, единственное что способно вогнать «в ступор», это упоминание про возможность одновременного подключения 36 (!) устройств под управлением iOS в случае если используется Mac OS X версия iDisplay.
Других вариантов использования, кроме как для проведения флешмоба с отображением «длиннокотэ» на 36 айпадах размещенных в ряд, мне представить сложно. Ну или можно построить «плазму» из iPhone 
Кстати в описании Windows-версии такой функционал не заявлен.
Как и на любом другом дополнительном мониторе, рабочая область может быть расширена на второй монитор или изображение может зеркалироватся. Есть поддержка выбора ориентации устройства — достаточно просто развернуть планшет или смартфон. Кроме прочего, возможен режим «удвоения» пикселей — т.е. экран 2048×1536 работает как 1024х768.
Прелестей такого решения я не ощутил — конечно изображение вчетверо больше, но чёткость теряется.
Для работы программа должна быть установлена как на планшете/смартфоне, так и на ноутбуке/десктопе. Ну и находится оба девайса должны в одной Wi-Fi сети.
В отличии от Windows-версии которая прячется в трее и кроме небольшого меню ничем не примечательна, Mac-версия более красива и удобна. В частности, есть отдельное окно с настройками производительности и даже иконкой устройства которое подключено в данный момент.
Все настройки запоминаются автоматически, есть автозагрузка при старте системы. Работает программа с Windows XP (только 32-битная версия), Windows Vista (32- и 64-битная), Windows 7 (32- и 64-битная) и даже Windows 8. Совместимость с Mac OS X — от версии 10.5 и выше. Язык программы по-умолчанию — английский, но в службе поддержки обещали добавить и русский перевод в новом релизе.
Что касается совместимости с устройствами — проверял работоспособность на Android 2.3 и 4.0, и на iOS 5 и 6й версии. Проблем не было, да и новые версии приложения выходили достаточно регулярно.
Производительности, конечно, не хватает, скажем, для просмотра видео (для этого есть другие приложения), но в качестве места куда можно «утащить» мессенджер, браузер с Хабрахабром или окно iTunes — работает замечательно.
Надеюсь мой опыт будет полезен всем владельцам планшетов — а с появлением в продаже Nexus 10 каждый сможет заполучить себе недорогой дополнительный экран со сверхвысоким разрешением. К слову Nexus 7 тоже весьма отлично работает в этом качестве. Ссылок на программу давать не буду — кто заинтересован без проблем найдёт её в App Store и Google Play.
Несмотря на описанные недостатки, считаю её наиболее удобной из опробованных лично. Если дочитали до этого места — спасибо, значит не зря старался.
UDP: Забыл упомянуть — конечно же тачскрин на планшетесмартфоне работает. Так что вы получаете не просто второй монитор, но и дополнительный монитор с тачскрином.
Использование iPad в качестве второго дисплея для Mac
С функцией Sidecar можно использовать iPad в альбомной ориентации в качестве второго дисплея для Mac. Как и при использовании любого другого второго дисплея, Вы можете расширить пространство рабочего стола, отобразив на iPad другие приложения или окна, или продублировать на него картинку с Mac.

Примечание. Sidecar является функцией непрерывности. Чтобы можно было использовать функции непрерывности, на Ваших устройствах должны быть включены Wi-Fi и Bluetooth и Ваши устройства должны соответствовать системным требованиям. См. статью на сайте поддержки Apple: Системные требования для использования функции «Непрерывность» на устройствах iPhone, iPad, iPod touch, Apple Watch и компьютере Mac.
Настройка Sidecar
Для использования Sidecar не обязательно подключать iPad к Mac при помощи кабеля, однако на всех устройствах должен быть выполнен вход с одним Apple ID. Затем выполните следующие действия.
На Mac выберите меню Apple

> «Системные настройки», затем нажмите «Мониторы»  .
.
Если iPad еще не подключен, нажмите всплывающее меню «Добавить монитор», затем выберите iPad.
Для подключения также можно использовать раздел «Монитор» в Пункте управления  или меню «Монитор»
или меню «Монитор»  в строке меню (если оно отображается).
в строке меню (если оно отображается).
Изменение параметров Sidecar
Настроив iPad в качестве второго дисплея для Mac, можно изменить параметры в разделе настроек «Мониторы».
На Mac выберите меню Apple

> «Системные настройки», нажмите «Мониторы»  , затем нажмите «Настройки мониторов».
, затем нажмите «Настройки мониторов».
Выберите имя iPad, затем выполните одно из следующих действий.
Нажмите всплывающее меню «Использовать как», затем выберите режим использования iPad: в качестве основного дисплея, для видеоповтора дисплея или для его расширения.
Выберите «Показать боковое меню», затем во всплывающем меню выберите место отображения бокового меню: слева или справа.
Выберите «Показать панель Touch Bar», затем во всплывающем меню выберите место отображения панели Touch Bar: вверху или внизу.
Выберите «Включить двойное касание на Apple Pencil».
Использование Sidecar
Если iPad еще не подключен, нажмите «Монитор» в Пункте управления  или нажмите меню «Монитор»
или нажмите меню «Монитор»  в строке меню (если меню отображается).
в строке меню (если меню отображается).
Меню Sidecar  отображается в строке меню. При помощи меню Sidecar Вы можете в любой момент изменить способ работы с iPad. Например, можно переключиться между использованием iPad в режиме видеоповтора или отдельного дисплея, а также показать или скрыть боковое меню или Touch Bar на iPad.
отображается в строке меню. При помощи меню Sidecar Вы можете в любой момент изменить способ работы с iPad. Например, можно переключиться между использованием iPad в режиме видеоповтора или отдельного дисплея, а также показать или скрыть боковое меню или Touch Bar на iPad.
Выполните одно из следующих действий.
Перемещение окон с Mac на iPad. Перетяните окно к краю экрана, пока указатель не появится на iPad. Или во время использования приложения выберите «Окно» > «Переместить на iPad».
Перемещение окон с iPad на Mac. Перетяните окно к краю экрана, пока указатель не появится на Mac. Или во время использования приложения выберите «Окно» > «Переместить окно назад на Mac».
Использование бокового меню на iPad. Пальцем или Apple Pencil коснитесь значков в боковом меню, чтобы показать  или скрыть
или скрыть  строку меню, показать
строку меню, показать  или скрыть
или скрыть  Dock либо показать экранную клавиатуру
Dock либо показать экранную клавиатуру  . Или коснитесь одной или нескольких клавиш модификации, например Ctrl
. Или коснитесь одной или нескольких клавиш модификации, например Ctrl  , для использования сочетаний клавиш.
, для использования сочетаний клавиш.
Использование панели Touch Bar на iPad. Пальцем или Apple Pencil коснитесь любой кнопки на панели Touch Bar. Доступные кнопки зависят от приложения и задачи.
Использование Apple Pencil на iPad. С помощью Apple Pencil коснитесь объекта, например команды меню, флажка или файла, чтобы его выбрать. Если Apple Pencil поддерживает такую возможность (и Вы настроили ее в параметрах Sidecar), в некоторых приложениях можно дважды коснуться нижней части Apple Pencil для переключения между инструментами рисования. См. статью службы поддержки Apple Подключите Apple Pencil к устройству iPad.
Использование жестов на iPad. Вы можете использовать основные жесты, такие как касание, смахивание, прокрутка и изменение масштаба, а также жесты для ввода и редактирования текста. См. Руководство пользователя iPad.
Переключение между рабочим столом Mac и экраном iPad на iPad. Смахните одним пальцем вверх от нижнего края экрана iPad, чтобы показать главный экран. Чтобы показать панель Dock iPad, смахните вверх и приостановите движение. Чтобы показать Переключатель приложений, смахните вверх и приостановите движение в центре экрана. Чтобы вернуться к рабочему столу Mac, смахните вверх, затем коснитесь значка Sidecar  .
.
Закончив использовать iPad, коснитесь значка отключения  внизу бокового меню на iPad.
внизу бокового меню на iPad.
Можно также отключить Mac, нажав активный iPad в меню Sidecar  в строке меню.
в строке меню.
Как использовать iPad с внешним монитором. Это гораздо легче и полезнее, чем кажется

Грань между планшетами и компьютерами с каждым годом становится менее заметной. iPad в ряде сценариев уже технически способен заменить настольный компьютер или ноутбук. Купертиновцы добавили поддержку внешних манипуляторов еще два года назад, а в прошлом году серьезно переработали курсор на мобильных устройствах.
Экран планшета, впрочем, сам по себе не из самых крупных. Не все задачи удобно выполнять на небольшой, пусть и очень качественной, матрице iPad. Картинку можно вывести на внешний экран, но и здесь есть подводные камни.
Сейчас разберемся, насколько пригоден iPad для работы с внешним экраном, и какие перспективы у такого сетапа в будущем.
Что нужно для подключения к внешнему монитору

Потребуется переходник для вывода изображения на внешний экран по HDMI. Такие гаджеты уже давно есть в арсенале Apple и у сторонних производителей аксессуаров.
? Цифровой AV-адаптер Lightning – 4990 руб. Небольшой переходник Lightning с двумя портами: HDMI для монитора и Type-С для зарядки.
? Адаптер Lightning/VGA – 4990 руб. Аналогичный переходник, только вместо HDMI используется более старый разъем VGA.
? Многопортовый цифровой AV-адаптер USB-C – 7490 руб. Переходник для новых моделей iPad с Type-С разъемом. На обратном конце есть HDMI, USB-A для периферии и Type-С для зарядки.
? Многопортовый адаптер USB-C/VGA – 7490 руб. Похожий переходник, но место порта HDMI занимает VGA.
? Многопортовый адаптер Satechi Aluminum USB-C Multiport Pro – 6990 руб. Многофункциональный адаптер, один из портов которого позволяет подключать монитор по HDMI.
? Кроме этого можно использовать любую приставку Apple TV и выводить картинку без проводов через AirPlay.
Не забудьте обзавестись клавиатурой, мышью или трекпадом, ведь использовать сенсорный экран планшета во время вывода картинки на внешний монитор будет крайне неудобно.
Какие приложения поддерживают внешний экран

Главной проблемой после такого подключения является разное соотношение сторон планшетов и большинства современных мониторов. В итоге часть внешнего экрана будут занимать большие черные полосы. Чем более широкоформатный дисплей, тем больше места по бокам будет потеряно.
Однако, некоторые приложения уже адаптированы для работы с внешним экранами и будут корректно отображать информацию на них с учетом разрешения и соотношения сторон. Вот самые полезные адаптированные программы и игры:
? CameraVision – 99 руб в App Store. Довольно простое, но полезное приложение, которое превращает iPad в проектор.
Для вывода изображения на большой экран используется камера планшета, при этом на монитор не выводится пользовательский интерфейс, а разрешение и соотношение сторон подгоняется под внешний экран.
? Documents от Readdle – бесплатно в App Store (есть встроенные покупки). Многофункциональный файловый менеджер, который появился задолго до выхода приложения Файлы от Apple. Утилита всеядная и позволяет работать с большинством распространенных форматов документов и медиафайлов.
Во время работы с документом разработчики самостоятельно предлагают выбрать режим вывода изображения на внешний экран. Это может быть обычное зеркалирование с черными полосами по бокам либо отображение целой страницы документа на экране. В последнем случае на самом планшете можно использовать любой вариант масштабирования, оставляя перед глазами целую страницу на мониторе. При этом на iPad можно открывать второе приложение в режиме Split View, продолжая видеть документ на большом экране.

? LumaFusion – 2790 руб. в App Store (есть встроенные покупки). На данный момент это лучший видеоредактор для iPad. В нем есть все необходимое для создания видеопроектов простой и средней сложности прямо на планшете. Поддерживается несколько видеодорожек, есть множество эффектов с детальными настройками, присутствует цветокоррекция и множество других атрибутов полноценного настольного редактора видео.
Во время подключения к внешнему экрану на него выводится окно предпросмотра ролика в поддерживаемым монитором соотношении сторон. Если при этом скрыть область просмотра на iPad, получится значительно расширить рабочее пространство. Пожалуй, это самая лучшая и продуманная реализация работы планшета с внешним монитором.
? MindNode – Mind Map – бесплатно в App Store (есть встроенные покупки). Приложение предназначено для построения блок-схем, наглядной записи идей или визуализации мыслей.
При работе с монитором можно выводить на большой экран весь открытый документ в удобном для просмотра масштабе. При этом на iPad можно перемещаться по схеме и использовать зум без изменения большой картинки.
? Netflix – бесплатно в App Store (есть встроенные покупки). Данный стриминговый сервис тоже отлично работает при подключении внешнего экрана. При этом сможете смотреть фильмы или сериалы в полноэкранном режиме без черных полос и в поддерживаемом монитором разрешении.
? Procreate – 899 руб в App Store. Одно из лучших приложений для рисования на планшетах Apple. Здесь присутствует большое количество кистей, фильтров и настроек, которые в полной мере раскрываются при рисовании с Apple Pencil.
Как и в случае с приложением Documents, во время подключения монитора на него выводится рабочий холст целиком. Обычно на планшете используется большой зум для прорисовки мелких элементов, а внешний экран при этом позволяет сразу же видеть весь рисунок.

? Real Racing 3 – бесплатно в App Store (есть встроенные покупки). Одна из самых старых гоночных серий для iOS с неплохой физикой и приятной графикой. Первые игры серии были платные, а в третьей части разработчики решили сделать ставку на фримиум. К счастью, это не сильно мешает и играть без вложений вполне возможно.
При подключении к внешнему монитору картинка выводится на экран с соответствующим соотношением сторон. Сам планшет при этом превращается в контроллер с кнопками или гироскопическим управлением. При наличии совместимого геймпада получится играть на большом экране, а iPad будет просто выводить статичный логотип игры.
? Twitch – бесплатно в App Store (есть встроенные покупки). Популярная стриминговая платформа давно поддерживает работу с подключенным внешним монитором.
При этом на большом экране отображается сам стрим, а на экран планшета выводится секция с комментариями.
На этом список приложений с поддержкой внешнего экрана не заканчивается, однако, реализация данной фишки не всегда использует весь потенциал устройства.
Самый крутой способ работы на iPad с монитором
Дальше всего пошли разработчики утилиты Shiftscreen. Они предлагают крайне удобный и интересный опыт работы с iPad при подключении к внешнему экрану.
По сути утилита является полноэкранным браузером с возможностью открытия нескольких окон одновременно. Мне подобная реализация напомнила самый необычный браузер для Mac – Stack.
Shiftscreen поддерживает работу с веб-версиями таких приложений:
? браузерные версии Word, Excel, One Note, Outlook, Office 365 от Microsoft;
? яблочные сервисы Почта, Контакты, Календарь, Фото, Заметки и iCloud Drive в iCloud (при включенной синхронизации для своего Apple ID);
? офисный пакет Google Docs, Google Sheets, Google Classroom;
? популярные приложения Evernote, Trello, Slack, Omni Focus, Framer, Witeboard, Miro, Airtable, Glitch и Notion;
? полноценная работа с YouTube и YouTube Studio.

Это позволяет перекрыть целый ряд сценариев и рабочих процессов для большинства пользователей iPad. Браузерные версии сервисов работают как на полноценной десктопной ОС и выводятся на внешний экран с соответствующим соотношением сторон.
Кроме возможности запустить один из сервисов в браузере, можно разделить экран утилиты на несколько рабочих областей. Доступно разделение на 2, 3 или 4 приложения. Все упирается в размер используемого монитора и удобство работы с каждым сервисом.
Размещение окон и масштабирование схоже с iPadOS: каждое окно может занимать половину экрана 1/3 или 1/4 его ширины.
Для самых продвинутых пользователей предусмотрено даже несколько рабочих пространств с настраиваемым количеством приложений на каждом. Разумеется, есть и горячие клавиши.

В утилите Shiftscreen предусмотрено несколько полезных шорткатов для удобного управления при помощи клавиатуры.
В настройках можно изменить масштаб элементов интерфейса утилиты, изменить цвет системных иконок и даже переключить курсор iPadOS на привычную многим стрелочку. Доступно переключение FPS в диапазоне от 5 до 30 кадров в секунду.
Есть довольно полезная фишка, которая позволяет вручную подстроить ширину и высоту выводимой на внешний экран картинки. Это пригодится, если по каким-то причинам утилита неверно распознает монитор и будет выводить изображение с черными полосками или наоборот – вылезет за границы видимой области.
Не забывайте, что сама утилита Shiftscreen поддерживает режим Split View. Это значит, что на экране iPad можно открыть второе приложение и занять им половину или 2/3 размера экрана. Рабочее окно Shiftscreen хоть и станет небольшим на iPad, но при этом продолжит отображаться в полноэкранном режиме на внешнем мониторе. Это выводит многозадачность на iPad на абсолютно новый уровень.
Утилита очень интересная и необычная. Всем владельцам iPad и переходника для подключения монитора рекомендую попробовать обязательно.
? Скачать Shiftscreen из App Store – 449 руб.
Чего ждем от iPadOS 15
Поддержка внешних экранов в нативном разрешении уже есть в iOS. На данный момент это реализовано в стандартном приложении Фото и видеоредакторе iMovie от Apple. В этих программах при полноэкранном режиме просмотра контента он будет выводиться на внешний монитор без черных полос по бокам.
Система сама понимает, что можно вывести видео или фото на всю ширину подключенного дисплея и задействовать максимум площади экрана. Просмотр контента через эти приложения выглядит максимально удобным и приятным.
Разработчикам придется поломать голову над реализацией полноценной поддержки внешних мониторов для других приложений.
Вариант №1: добавить поддержку соотношения сторон 16:9.

Сделать дополнительную сетку для вывода иконок рабочего стола и виджетов купертиновцам не составит труда. Получится нечто вроде уже давно работающего режима Sidecar в связке Mac + iPad. Только в этом случае главным устройством будет планшет Apple, а монитор – второстепенным дисплеем.
Получится расширить рабочий стол на два пространства и запускать по одному приложению (или по два в режиме Split View) на каждом экране.
Минусом такого решения является необходимость разработчикам приложений дорабатывать свои программы и игры под новое соотношение сторон и разрешение. Не все захотят делать подобную адаптацию, а значит некоторые приложения не смогут работать на внешнем мониторе или будут отображаться с ограничениями.
Вариант №2: разрешить запуск приложений в оконном режиме.

В таком случае сторонним разработчикам не придется ничего менять, а большую часть работы должны будут проделать в Купертино. Подобная реализация уже встречалась в гаджете DeX от Samsung. Пользователь получал некое рабочее пространство по аналогии с рабочим столом компьютера, а приложения для Android запускались на нем в оконном режиме с привычным соотношением сторон.
Это позволяло включить в режиме окна любую программу или игру и разместить несколько таких окон на одном экране. Производительности актуальных гаджетов Apple для этого хватит с головой, вот только батарея будет разряжаться очень быстро.
Подобный подход позволит максимально приблизить опыт эксплуатации планшета к настольному компьютеру с macOS, а в дальнейшем и объединить iPadOS с macOS.
Любая подобная доработка выведет удобство использования iPad в связке с внешним экраном на новый уровень и позволит заменить планшетом компьютер в ряде новых задач и процессов. Будет очень интересно наблюдать за развитием данной фишки и еще большим сближением планшетов и настольных компьютеров.
Как использовать свой iPad в качестве второго монитора для компьютера
Делаем из iPad второй монитор: инструкция

Два монитора, для некоторых задач лучше, чем один, и с MacOS Catalina вы можете превратить ваш iPad во второй дисплей всего несколькими щелчками мыши благодаря функции, получившей название Sidecar. Но Sidecar ограничен определенными версиями компьютеров Mac и планшетами iPad, что очень обидно для пользователей машин под управлением Windows.
К счастью, для техногиков существует кластер сторонних приложений, которые могут сделать из вашего iPad второй экране для ПК под управлением Windows, старых Mac и даже планшетах под управлением Android.
Идеальный вариант: Sidecar на macOS Catalina

Sidecar, пожалуй, лучший вариант для превращения вашего iPad во второй дисплей. Так что если у вас есть Mac и iPad и им не больше трех-четырех лет, уверяем вас, это именно тот тандем, который вы тут же захотите испытать, как только узнаете о такой возможности. (Если ваши устройства старше, переходите к следующему разделу).
Подключение iPad в качестве второго дисплея через Sidecar
- Чтобы использовать iPad в качестве второго дисплея, подключите его к компьютеру Mac через USB, либо включите беспроводную сеть (Bluetooth, Wi-Fi и Handoff);
Внимание! Несмотря на то, что функцию Sidecar можно использовать беспроводным способом, но чтобы iPad не разрядился в процессе работы, его стоит подключить к компьютеру Mac прт помощи зарядного USB-кабеля из комплекта iPad.
- Также не забудьте войти в систему под своим Apple ID на обоих устройствах;
- Нажмите значок AirPlay в строке меню на компьютере Mac, затем выберите вариант подключения к iPad. Или воспользуйтесь настройками Sidecar, чтобы установить подключение;
- Теперь iPad будет продолжением экрана Mac. На него можно перемещать окна, а также использовать его как обычный дисплей;
- Чтобы продублировать содержимое экрана Mac, вернитесь в меню AirPlay в виде синего прямоугольника во время использования Sidecar. Выберите вариант дублирования экрана. Это отличный способ поделиться содержимым экрана Mac с другими пользователями;
- Чтобы завершить сессию Sidecar, вернитесь в меню AirPlay и выберите вариант отключения устройства. Или нажмите кнопку «Отключиться» в боковом меню iPad.
Запасной кроссплатформенный вариант: Splashtop Wired XDisplay
Если ваш Mac или iPad не поддерживается функционалом Sidecar или вы являетесь пользователем Windows, Android, то Splashtop Wired XDisplay — это то стороннее приложение, которое может помочь превратить ваш планшет во второй монитор в связке с ПК. Правда прилодение работает только при подключении через USB, и это не самый продуманный вариант в плане плавности работы и отсутствия ошибок, но его можно приобрести за не очень большие деньги (не обманитесь на том, что приложение имеет приписку «Free», это лишь говорит о наличии пробного периода у программы, до 10 минут за один сеанс).
Splashtop Wired XDisplay состоит из двух компонентов: части устанавливающейся на ПК (старый Mac), которая будет работать в фоновом режиме и второй части приложения для iPad или Android, которая устанавливается на планшет.
После установки всех компонентов приложения на настольный компьютер и планшет убедитесь, подключили планшет к компьютеру с помощью USB кабеля , а затем запустите приложение XDisplay на iPad или планшете работающем под управлением Android. Он установит соединение с вашим компьютером, и на планшете появится пустой рабочий стол.
Теперь вы сможете переставлять открытые окна на планшет и обратно, выставлять вспомогательные графики или просто запустить фильм или включить YouTube на экране планшета, не забивая основной ПК экран.
Разумеется, для удобства использования, приобретите подставку под планшет. В горизонтальной плоскости с ним работать неудобно.
Если судить по отзывам, к примеру, на Google Play , вариант хоть и рабочий, но не исключает изъянов. Приложение может работать с задержками, подвисаниями и всевозможными фризами.

фото: Google Play
Обложка: SHUTTERSTOCK / MS_PICS_AND_MORE
WHITSON GORDON for PCMag

 retro34.ru
retro34.ru