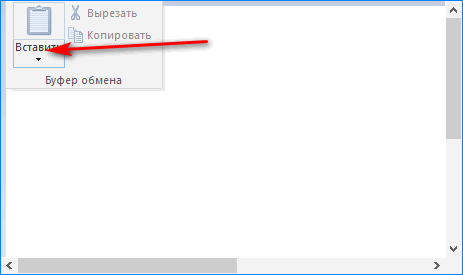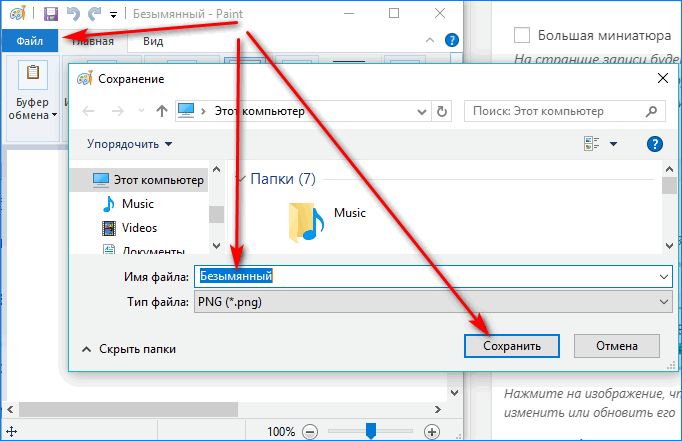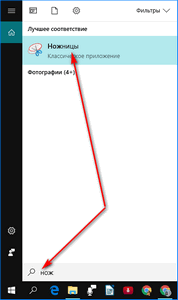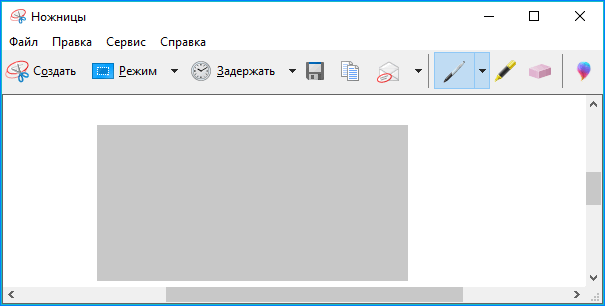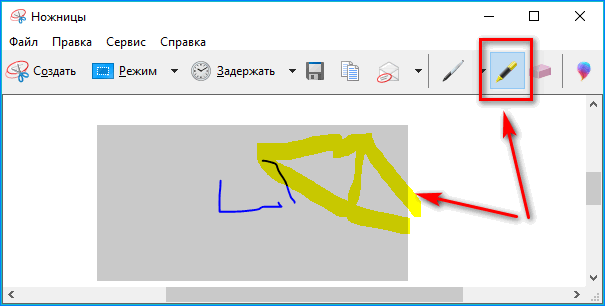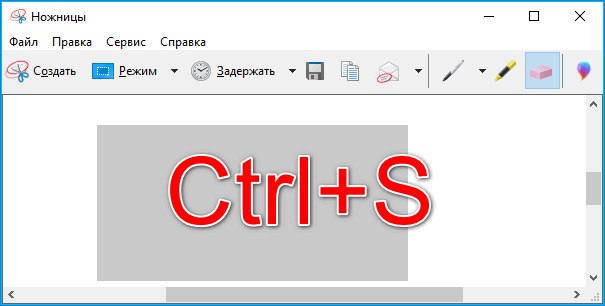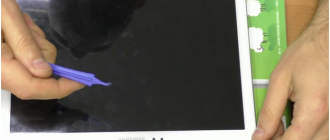Сенсор на телефоне сам по себе нажимается
Каждый год производителями выпускаются десятки новых моделей смартфонов. Какие-то в качестве отличительной черты могут похвастаться своей дешевизной, другие высокой производительностью, третьи эргономичным дизайном, четвертые наделены отличными энергосберегающими характеристиками, мощной батареей и ударопрочностью. Но ни один из таких девайсов не может быть на 100% защищен от поломок различного характера. Одной из таких неприятностей является самопроизвольное срабатывание тачскрина, что присуще, как правило, китайским бюджетным моделям смартфонов. Ввиду чего сенсор на телефоне активируется сам по себе, и как бороться с данной проблемой, вы узнаете из статьи.

- Какие причины лежат в основе самопроизвольного срабатывания тачскрина
- Как устранить самопроизвольное срабатывание сенсора программно
- Способ 1: сброс настроек смартфона до заводских
- Способ 2: калибровка экрана
- Калибровка экрана встроенными в смартфон стандартными средствами
- Использование специального приложения «Touchsreen Calibration»
- Заключение
Какие причины лежат в основе самопроизвольного срабатывания тачскрина
Условно причины того, что сам по себе нажимается сенсор можно разделить на две категории:
- Программный сбой — возникает вследствие ошибок ПО (программного обеспечения) смартфона;
- Аппаратный сбой — ошибки, связанные с повреждением комплектующих частей девайса.
В зависимости от модели вашего смартфона и обстоятельств возникновения ошибочной работы экрана можно с большей или меньшей вероятностью утверждать, ввиду какого из вышеперечисленных сбоев возникла данная проблема. Так, в китайских бюджетных моделях (по статистике, чаще всего в Alcatel и Xiaomi) неправильное функционирование тачскрина происходит в результате низкокачественной сборки аппарата и дешевого резистивного дисплея, уязвимого, как известно, к накоплению статического заряда на своей поверхности. Падение смартфона или сильное нажатие на его экран также может послужить поводом к возникновению неприятностей с работой тачскрина.
Однако, отчаиваться не стоит. Перед тем, как утверждать, что ошибки функционирования экрана возникли ввиду повреждения «железа», следует попробовать устранить данную проблему программными методами. Рассмотрим их подробнее.
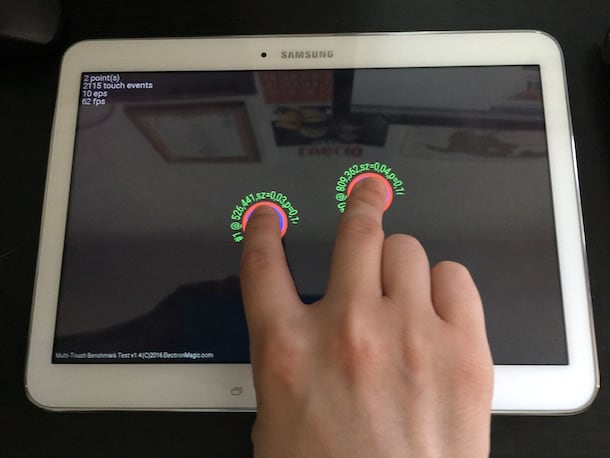
Как устранить самопроизвольное срабатывание сенсора программно
Итак, рассмотрим несколько способов решения данной проблемы своими силами.
Способ 1: сброс настроек смартфона до заводских
В зависимости от модели смартфона, восстановление параметров функционирования «по умолчанию» выполняется в определенном разделе настроек. Однако, путь к ним для большинства аппаратов одинаков, различаются только названия данных блоков. Потому рассмотрим, как выполнить сброс настроек до заводских, на примере смартфона Philips S326.
- Итак, для начала следует зайти в раздел «Настройки»;
- Тут, в блоке «Личные данные» находим вкладку «Восстановление и сброс», нажимаем на нее.
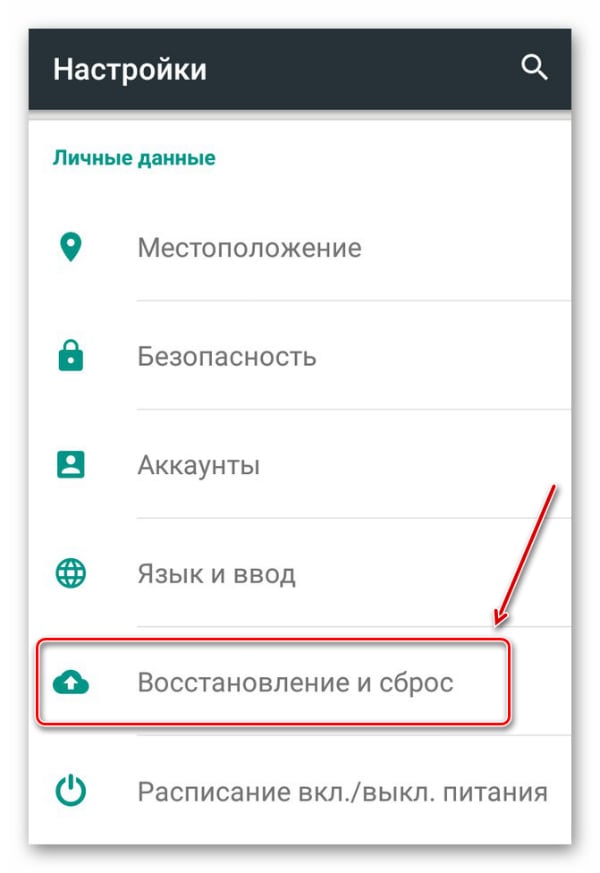 Чтобы перейти к параметрам сброса настроек, нужно кликнуть на вкладку «Восстановление и сброс»
Чтобы перейти к параметрам сброса настроек, нужно кликнуть на вкладку «Восстановление и сброс»
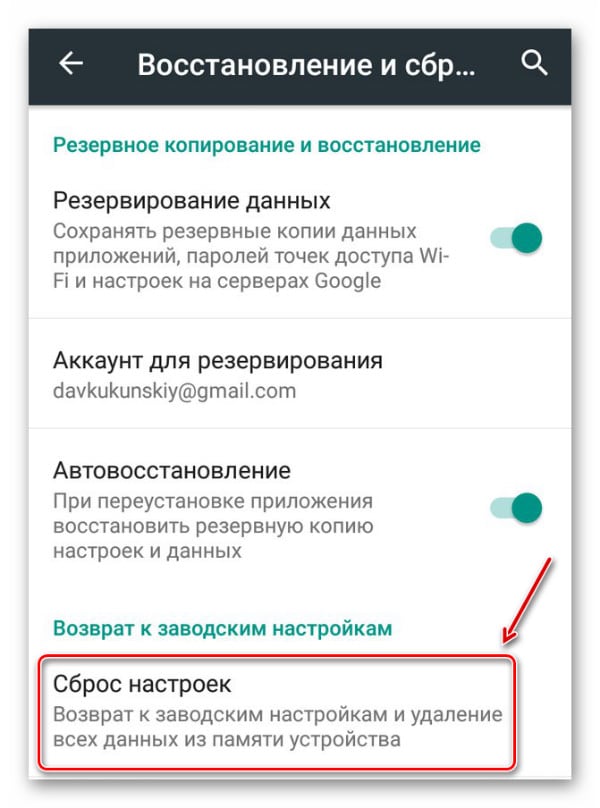
Способ 2: калибровка экрана
Повторная калибровка тачскрина может понадобиться не только в случае программного сбоя, после которого сам по себе кликается сенсор на смартфоне. После падения мобильного устройства с высоты, попадания его в воду, замены дисплея и др. калибровку нужно провести в обязательном порядке — это может помочь в большинстве перечисленных тут случаях. Рассмотрим два метода, позволяющих осуществить данную процедуру.
Калибровка экрана встроенными в смартфон стандартными средствами
В тех моделях девайсов, которые имеют в стандартном функционале возможность определения угла наклона тачскрина, откалибровать его можно без использования специальных утилит. Для этого:
- Переходим в раздел «Настройки» нашего аппарата;
- В блоке «Дисплей», «Экран» либо «Специальные возможности» находим пункт «Калибровка» и нажимаем на него;
- В следующем окне предлагается, как правило, поставить телефон на ровную поверхность и запустить процедуру калибровки, далее ваше устройство само настроит оптимальный угол касания и завершит ее.
Использование специального приложения «Touchsreen Calibration»
Данный способ подойдет тем, в чьих моделях смартфонов отсутствуют встроенные средства для калибровки экрана. Приложение выгодно отличается от аналогичных, прежде всего, благодаря простоте в использовании, а также очень высокой точностью определения угла наклона сенсора.
- Итак, чтобы откалибровать экран с помощью Touchscreen Calibration, нужно:
- Загрузить приложение по ссылке на Google Play — https://play.google.com/store/apps/details?id=redpi.apps.touchscreencalibration;
- После установки запускаем программу, в стартовом окне мы видим надпись «Calibrate», обрамленную в синий фон, необходимо кликнуть на нее;
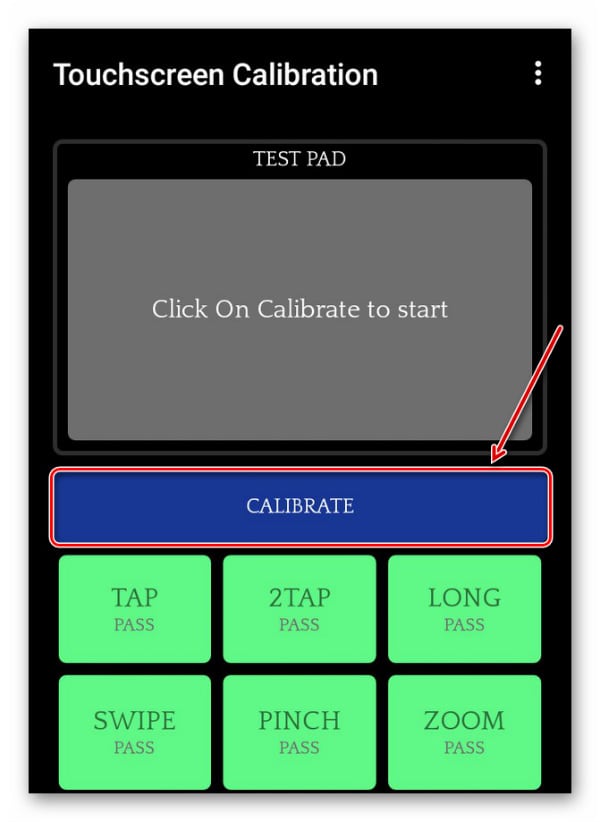 Нажимаем на «Calibrate», чтобы начать процесс калибровки тачскрина
Нажимаем на «Calibrate», чтобы начать процесс калибровки тачскрина
Начинается процедура калибровки, в процессе которой будет предложено настроить угол наклона экрана в шести различных режимах касания, проходим каждый из них;
Не забывайте, что смартфон все это время должен находиться на ровной поверхности, чтобы калибровка была максимально точной.
По окончании будет предложено перезагрузить девайс для того, чтобы изменения вступили в силу.
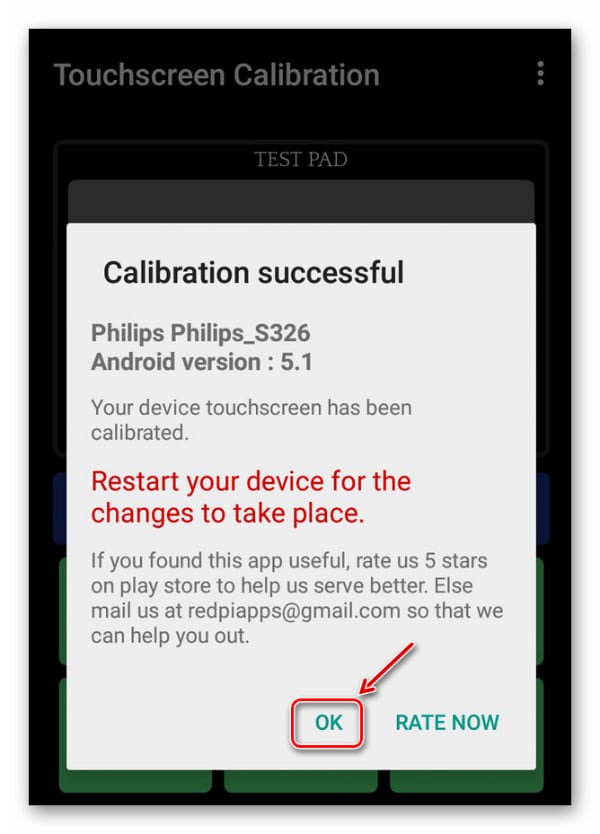
Заключение
Если вышеописанные способы вам не помогли исправить самопроизвольное нажатие сенсора, то проблема, скорее всего, кроется в «железе» вашего смартфона. Существует несколько аппаратных причин, ввиду которых может происходить самопроизвольная работа тачскрина:
- Резистивный дисплей — данный вид экранов отличается от емкостных тем, что представляет собой слой стекла, на который наложена гибкая мембрана, в итоге такой тачскрин быстро изнашивается;
- Плохое качество двустороннего скотча — китайские производители, да и некоторые сервисные центры, производящие ремонт дисплеев посредством его замены, любят сэкономить на двустороннем скотче, которым экран фиксируют внутри корпуса. В результате тачскрин работает неправильно.
В вышеперечисленных причинах лучше доверить дело специалисту, чем пытаться отремонтировать экран самим. Если вам все же захотелось справиться своими силами, рекомендую к просмотру данные гайды по ремонту тачскрина:
Делаем скриншот на устройствах Lenono
Общение в интернете на сегодняшний день требует не только умения вести переписку, но и знания, как делается графический контент для обмена им по сети. Одним из популярнейших способов передачи графической информации является скриншот. Иными словами – это снимок экрана. Использовать его уместно, если вы хотите показать собеседнику, что именно видите в данный момент на смартфоне, планшете или компьютере. И это может потребоваться не только в дружеской переписке забавы ради. Снятый скриншот можно использовать для доказательства своей юридической правоты, если возникший спор затрагивает сферу интернета.
Сегодня мы расскажем вам, как сделать скриншот на Lenovo. Наверняка вам хорошо известно, что данный производитель выпускает большое количество разнообразных технических средств. У вас или ваших друзей обязательно есть ноутбук, планшет или телефон Леново. И на каждом из мобильных устройств можно делать скриншоты. В этой процедуре для каждого из гаджетов есть некоторые отличия. Потому давайте детально посмотрим, как сделать скриншот экрана на телефоне Леново, планшете и компьютере.
Скриншот на телефоне
Есть несколько основных способов, как делать скриншот с телефона Леново:

- У большинства аппаратов в сдвигающейся шторке меню есть кнопка для того, чтобы сделать фото дисплея. Достаточно просто нажать на неё, и картинка тут же отправится в Галерею.
- Если вы зажмёте кнопку выключения телефона, появится меню с несколькими вариантами. Помимо выключения и перезагрузки смартфона, будет и пункт, позволяющий сфотографировать экран.
- Чтобы сделать скриншот на Леново, можно одновременно зажать кнопки включения питания и уменьшения громкости. Главное – делать это одновременно.
- Скачайте и установите программу UC Browser. В ней пройдите по пути: Меню-Инструменты-Скриншоты. Скачивается приложение через Play Market бесплатно.

Скриншот на планшете
Планшеты Леново тоже работают на Андроид, как и телефоны, но многие не знают, отличается ли планшет по принципу оформления снимков экрана от мобильных гаджетов. Если вкратце, то существенных отличий не наблюдается. Вы уже знаете, как сделать скриншот на телефоне, те же способы применимы и на планшете. То есть, либо одновременно зажмите клавиши питания и уменьшения громкости, либо воспользуйтесь дополнительным софтом. Его можно скачать на любой планшет на Android с того же Play Market. Можем порекомендовать, в частности, программу «Скриншот», функционала которой вполне достаточно рядовому пользователю. Если ваш планшет в выпадающей верхней шторке имеет опцию оформления скриншота, то можете воспользоваться и ею.

Скриншот на ноутбуке
Осталось разобраться, как сделать скриншот Леново, если вы работаете с ноутбуком. Ноутбуки работают под управлением другой операционной системы, да и кнопки у них иначе расположены. Потому нужно использовать другие способы. Но хорошо то, что возможные варианты даже более просты, чем уже рассмотренные нами.
В глобальном смысле есть два способа сделать скрин на ноутбуке компании Леново:

- Наиболее популярный вариант – использовать кнопку Принтскрин. Она находится в верхнем ряду клавиатуры чуть правее от центра. Нажав на неё, вы поместите снимок экрана в память компьютера. Останется лишь сохранить изображение. Для этого идеально подойдёт стандартная программа Paint. Просто откройте её и на пустом месте нажмите комбинацию клавиш CTRL+V, соответствующую команде «Вставить». То же самое делается и посредством нажатия на правую кнопку мыши с последующим нажатием на соответствующий вариант выпадающего меню. Изображение сразу можно редактировать (изменять размер, обрезать ненужные места и т.д.) и сохранить в нужном формате.
- Дополнительный софт тоже может быть полезным. Среди программ, которые помогают делать скрины на ноутбуке, выделим LightShot и Clip2Net. Среди их преимуществ простота интерфейса и чуть более расширенный функционал в сравнении со стандартным Paint, что позволяет редактировать картинки в большем диапазоне.

Теперь вы знаете, как сделать скриншот на Леново, и сможете сохранить изображение экрана с телефона, планшета или компьютера от данного производителя мобильных гаджетов.
Как сделать скриншот на Lenovo
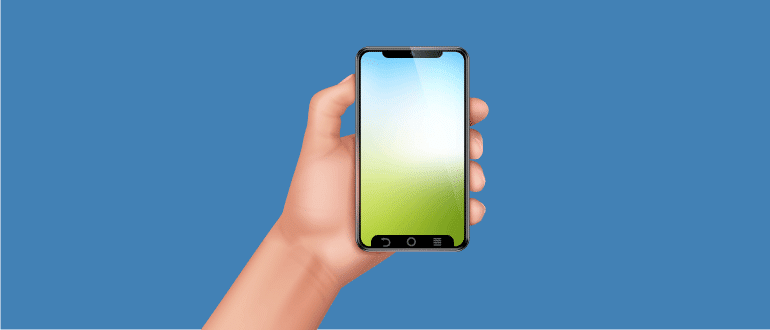
В настоящее время мобильное устройство стало основным средством коммуникации. С его помощью можно сделать фото, видео и быстро передать другому пользователю или выложить в сеть. Способы похожи, но иногда зависят от модели, производителя и версии операционной системы гаджета. И в данной статье мы поделимся с читателем, как на телефоне «Леново» сделать скриншот экрана.
Способы сделать снимок экрана Lenovo
 Телефоны, ноутбуки и планшеты марки Lenovo завоевали доверие и уважение миллионов россиян за надежность и дизайн. Оптимальное сочетание цены и качества сделали продукты китайского производителя весьма популярными. Почитателям данного бренда мы расскажем, как заскринить экран Lenovo.
Телефоны, ноутбуки и планшеты марки Lenovo завоевали доверие и уважение миллионов россиян за надежность и дизайн. Оптимальное сочетание цены и качества сделали продукты китайского производителя весьма популярными. Почитателям данного бренда мы расскажем, как заскринить экран Lenovo.
С помощью двух кнопок
Сделать снимок экрана на телефоне Lenovo с четвертой версией ОС (и выше) на борту можно стандартным способом. То есть он применим для большинства мобильных устройство, независимо от производителя.
Нужно одновременно нажать и удерживать две клавиши – громкости (на уменьшение) и питания (включения/выключения).
После характерного щелчка, имитирующего срабатывание затвора фотоаппарата, готовый скрин попадает в папку галереи в памяти устройства.
В меню уведомлений и быстрого запуска
Некоторые модели описываемых смартфонов оснащены программной функцией создания скриншотов. Если потянуть шторку уведомлений вниз (в верхней части экрана), в списке панели быстрого запуска можно обнаружить кнопку с говорящим названием «Скриншот».

Стоит на нее нажать – кадр будет сделан и сохранен.
Посредством кнопки включения телефона
Чтобы сделать скрин экрана на телефоне Lenovo, иногда достаточно длительного нажатия на кнопку питания, после чего выпадает меню, в котором появляется кнопка «Скриншот». Есть модели, в которых данная функция реализовано по-другому или доступны оба способа.

Как сделать скрин на планшете
На планшетах выполняются действия, аналогичные описанным, хотя китайский производитель, кажется, не уделил этим устройствам достаточно внимания в вопросе создания снимков экрана. От кнопки питания функция не работает, хотя остальные способы вполне допустимы.
С помощью двух клавиш
Двумя кнопками (громкости и питания) можно пользоваться на любом планшете Lenovo, кроме очень старых моделей. Все выполняется так же, как на телефоне (читайте выше).
В меню панели быстрого запуска
Этот способ тоже аналогичен, только панель запуска здесь имеет свою шторку, расположенную в правой части экрана. Если ее потянуть, откроется выбор возможных действий, в том числе требуемая кнопка. Нажав на нее, легко сделать снимок экрана.
Посредством специальной программы
Если не хочется возиться с кнопками, можно воспользоваться каким-нибудь универсальным и бесплатным решением. Таких в Google Play очень много. Этот способ выбирают за функциональность. С помощью специальной программы получится не только сделать снимок экрана, но и отредактировать изображение, выбирать его тип, путь сохранения или поделиться и многое другое. Иногда можно обойтись одной кнопкой, на новых моделях достаточно касания к экрану или встряхивания аппарата.
Стоит отметить, что отдельные приложения требуют получения root-прав, что само по себе непросто. Например, одна из лучших утилит – Screenshot It. Некоторые утилиты дорогие, другие не работают с определенными версиями операционки. Поэтому при выборе программы важно обращать внимание на требования разработчика.
Как создать скриншот на ноутбуке
Ноутбуки Lenovo хорошо известны в нашей стране и так же, как остальные устройства данного производителя, ценятся за инновационный дизайн, надежность и функциональность. Как на любом лэптопе с Windows, на ноутбуках Lenovo можно сделать скрин универсальным способом – с помощью специальной клавиши. Также функция доступна посредством специального софта, устанавливаемого на устройство.
Клавиша Print Screen
Любой пользователь компьютера знает назначение и расположение кнопки PrtScr. Именно с ее помощью делается скрин. На всякий случай подскажем, что находится она в верхнем ряду клавиатуры, в правой части. А чтобы сделать снимок дисплея, нужно иногда одновременно нажимать клавиши PrtScr и Fn (расположена рядом с кнопкой CTRL).

Если нужен снимок активного окна, вместо Fn используется Alt (расположена в том же ряду чуть правее).
На ноутбуках (на всех, не только «Леново») автоматического сохранения не происходит. Снимок попадает в буфер обмена, и, чтобы его сберечь, необходим графический редактор. Как правило, используется Paint, который включен в Windows по умолчанию. Достаточно открыть программу и вставить изображение в пустой документ с помощью сочетания CTRL+V. Затем скрин можно обработать и сохранить в любом формате и месте.
Специальное ПО
Приложений специально под ноутбуки марки Lenovo нет. Зато без труда можно подобрать универсальную утилиту. Хорошо зарекомендовала себя Clip2Net, которая позволяет мгновенно создавать скрины отдельных областей рабочего стола, накладывать на них комментарии и тут же отправлять в интернет.

Кроме того, это самая популярная в СНГ программа для шаринга фотографий, документов и любых других файлов. Скачать можно с официального сайта после регистрации. Версия light бесплатна.
Еще одним неплохо работающим продуктом является FastStone Capture. Программа имеет массу функций.
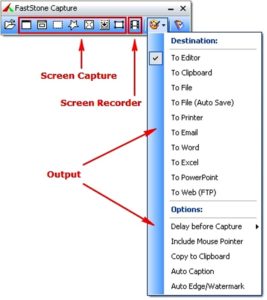
Это не только, собственно, фотоаппарат, но и мощный редактор с большим списком возможностей. Поддерживает все виды графических файлов, выделенные области экрана и даже прокручиваемых в браузере веб-страниц. С помощью этой утилиты доступно создание видео с экрана компьютера и отправка файлов в сеть.
Еще один мощный инструмент с большим функционалом – Screenshot Captor. Утилита может делать снимки всего экрана, отдельных его областей, активных окон, панелей инструментов, а также нескольких мониторов одновременно.
Далее по популярности следует программа EasyCapture. С ее помощью очень легко создавать различные виды скриншотов, она проста в работе и рекомендована к использованию сайтом поддержи Lenovo для агрегатов с 32 и 64-разрядными версиями седьмой Windows. Программа бесплатна, но не поддерживает русский язык.
Можно еще посоветовать DuckCapture. Это тоже бесплатная программа, которая поддерживает создание скринов всего экрана, отдельных областей, окон (с автопрокруткой и без) или объектов. Управление реализуется с помощью мышки или привязанных горячих клавиш. Позволяет создавать скриншоты для «длинных» окон со скроллингом (с автопрокруткой).
Как сделать скриншот на телефоне и планшете Lenovo?

Неотъемлемым инструментом каждого гаджета на андроиде, в том числе техники от компании Lenovo, является функция создания снимка экрана. Не всегда пользователям было понятно, как сделать скриншот на леново. Операционная система Android упростила задачу.
Как сделать снимок экрана на телефоне?
Существует 3 метода сделать скриншот на смартфоне Леново. Первый предполагает использование выпадающего меню.
- Переходят во вкладку, которую хотят зафиксировать на фото.
- Открывают выпадающее меню (верхняя панель) и выбирают инструмент «Скриншот».
- Картинка готова и автоматически сохранена.

Во втором способе сделать скриншот экрана на Леново проще. Сначала удерживают клавишу выключения меню. В открывшемся списке выбирают «Скриншот». Фотография зафиксирует весь экран, находящийся под появившимся меню, и сразу сохранится.

Если нужной клавиши нет, то сделать скриншот на телефоне Леново допускается с помощью комбинации двух кнопок: «Питание» и «Уменьшение громкости». Их одновременное нажатие на пару секунд создает скрин и моментально сохраняет.

Как сделать скриншот на планшете?
Часто встречаются обладатели планшетных компьютеров Lenovo. Проблема со снимками остается. Чтобы сделать скриншот на планшете Леново, пользуются тремя базовыми способами.
В 1-м методе открывают выпадающее меню (проводят пальцем от верхнего края к нижнему). Затем выбирают инструмент «Снимок». Картинка зафиксирует активную вкладку.

Если искомой функции нет, скриншот на планшете lenovo делается другим методом. Для этого можно нажать и удерживать клавиши «Питание» («Выключить устройство») и «Громкость». Сигналом об успешном создании скрина будет звук щелчка затвора камеры.

Если к планшетному компьютеру подключена клавиатура, то действия упрощаются. За скриншот отвечает кнопка PrtScr («Print Screen»). Клавиша расположена в верхней части клавиатуры. Для создания скрина проделывают следующее:
- Нажимают один раз на кнопку PrtScr. Изображение создано, но хранится в буфере обмена.
![]()
- В меню «Пуск» из программ выбирают «Paint». Может использоваться и другой графический редактор.
- Нажимают комбинацию клавиш Ctrl+V, которая отвечает за вставку скопированной информации. На текущем этапе снимок, при желании, редактируют.
- Переходят в «Файл» — «Сохранить». Также изображение можно отправить по почте или сразу напечатать.

Скриншотер для создания снимков экрана
Базовые способы хороши быстротой выполнения задачи. Если нужно, чтобы готовый скрин подлежал редактированию, то стоит обратиться к альтернативным методам. Чтобы сделать скриншот экрана на lenovo, пользователи скачивают специальные приложения.
Описанный ниже способ подойдет популярным современным моделям телефонов Леново. Основное преимущество дополнительного ПО заключается в возможности редактировать готовое изображение, сохранять его на сервер, облачный диск или делиться с друзьями.
Лидером среди скриншотеров остается «Mobizen Screen Recorder». Программа отличается возможностью делать записи видео с экрана, редактировать их и добавлять эффекты. Скриншоты обладают высоким качеством. Редактор фото включает в себя добавление текста, рисунков и т.д. После сохранения в памяти устройства автоматически появляется папка со снимком.

Где найти сделанный снимок?
Пользователи часто сталкиваются с тем, что не могут отыскать готовый скрин экрана. Путь, по которому сохраняется скриншот, стандартный: ..SD-картаPicturesScreenshots. Чтобы быстро найти снимок, сначала переходят в приложение «Галерея», потом в папку «Сегодня».
Распространенные проблемы и решения
Популярная проблема, связанная с поиском скриншота, заключается в особенностях модели телефона «Lenovo Vibe». Смартфон не имеет привычной программы «Галерея». Чтобы просматривать фотографии, большинство пользователей скачивают дополнительные программы или пользуются проводником.
Способы создания скриншотов на устройствах Lenovo просты и не отличаются от других гаджетов Android. Для моделей а5000, s850, а536, а328, s660, а также прочих из линейки Леново методы выполнения скрина идентичны. Достаточно понять основной принцип работы.
Как сделать скрин экрана на ноутбуке Леново
Снимки экрана компьютера добавляют наглядности презентациям и обучающим материалам. Используя скриншоты забавных твитов, можно создать развлекательный ролик, а если вы спорите в интернете с оппонентом, скрины помогут доказать вашу правоту. Однако способы создания скринов иногда различаются, в зависимости от модели вашего компьютера. У нас уже были статьи о том, как сделать скриншот на ноутбуках Асер и Асус. Рассказываем, как сделать скриншот на ноутбуке Леново ThinkPad, IdeaPad и других моделях этого производителя.
- Как сделать скрин на ноутбуке Леново с помощью специальной программы
- Делаем скриншот с помощью встроенных средств Windows
- Где посмотреть сохраненный скриншот
- Выбираем удобный способ создания скриншотов
Как сделать скрин на ноутбуке Леново с помощью специальной программы
Самый универсальный способ создания скриншотов – использование специализированных программ. Это дает свободу выбора, так как вы можете сами решить, что нужно сохранить как фото: весь экран, выбранную область или активное окно.
Одним из лучших средств в данной нише является приложение ФотоСКРИН. В нем можно скринить весь экран либо выбранную область, а затем добавить надписи и другие элементы. Если вам нужно сфотографировать всю рабочую область без редактирования, софт также предлагает такую опцию, при этом вы сами можете настроить удобные сочетания клавиш.
Как получить скрин отдельной области
Одно из преимуществ ФотоСКРИНА состоит в том, что вы вручную выбираете сохраняемую область. Это позволяет значительно экономить время, так как вам не нужно после этого обрезать снимок в сторонних редакторах. Чтобы сделать скриншот экрана на ноутбуке Леново с помощью этого приложения, проделайте следующее:
- Запустите ФотоСКРИН и вызовите его из системного трея, кликнув два раза по иконке. Рабочая область слегка затемняется – это значит, что скриншотер запущен.
- Кликните курсором в нужной части экрана и потяните в сторону, чтобы расширить область захвата. Отпустите мышку, чтобы сделать из выделенной области изображение.
- Вокруг скрина появились панели управления. В нижней части находятся функции редактирования, справа – опции для экспорта.
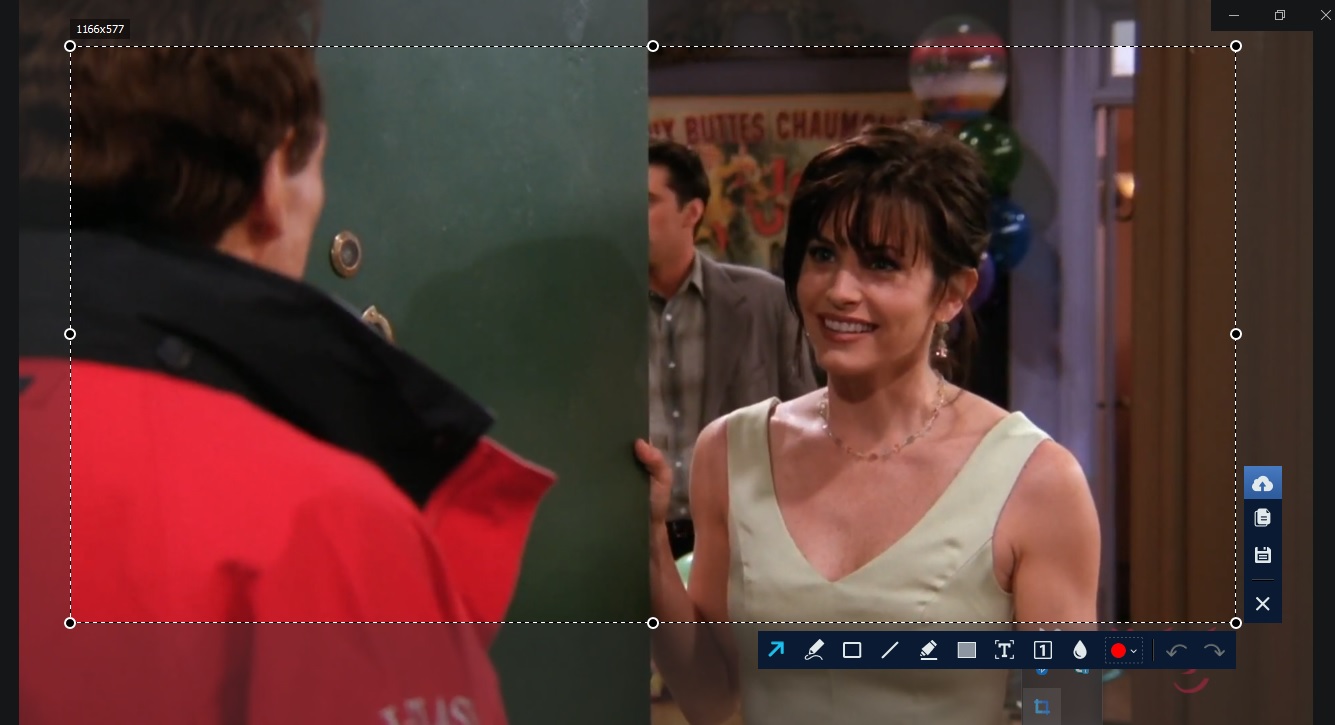
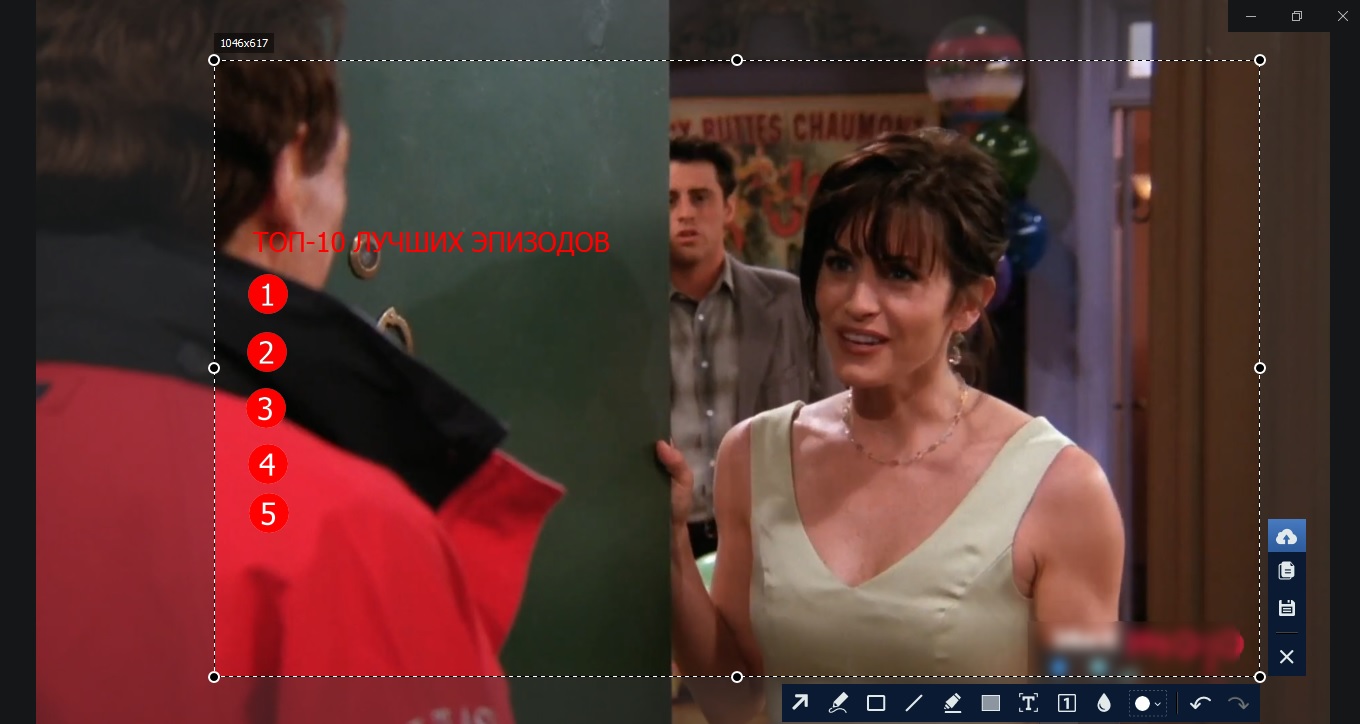
Также благодаря функциям редактирования можно быстро сделать интро для роликов к YouTube, слайды к презентации или скрины с инструкцией.
Скачайте ФотоСКРИН прямо сейчас!
В один клик создавайте скриншоты, редактируйте их и сохраняйте. Это бесплатно!
Установите программу и попробуйте уже сегодня:
Для Windows 10, 8, 7, XP
Делаем скриншот с помощью встроенных
средств Windows
Если нужно быстро сделать один или два скрина и в дальнейшем вы не собираетесь к этому возвращаться, можно воспользоваться штатными средствами Windows. Стоит сразу отметить, что они не подходят для тех, кому нужно обработать картинку, так как в них нет функций редактирования.
Клавиша PrintScreen
Кнопка Print Screen позволяет сделать скрин на ноутбуке Леново буквально в одно нажатие. Однако для того, чтобы сохранить этот файл, потребуется помощь сторонних программ.
-
Нажмите PrtSc на клавиатуре ноутбука. Клавиша также может обозначаться как PrintScreen, PrtScrn и другие, все зависит от модели устройства.
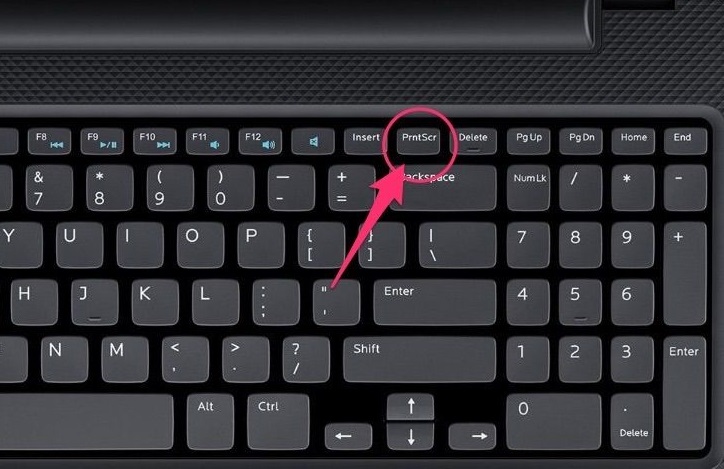
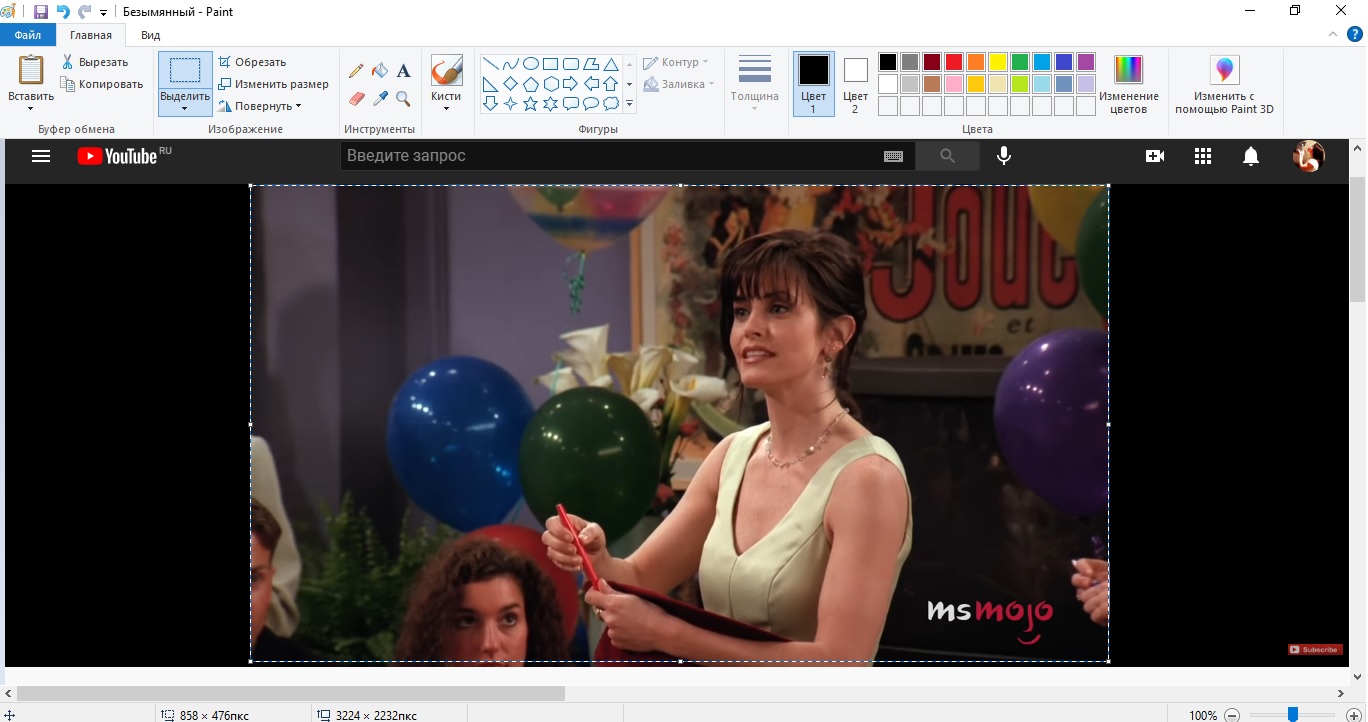
В Windows 10 функция кнопки была обновлена: при нажатии с клавишей Alt снимок сохраняется в папку «Снимки экрана» в директории «Изображения». Но обрабатывать его все равно придется сторонними редакторами.
Приложение «Ножницы»
Утилиту «Ножницы» можно использовать для быстрого снятия выбранной области экрана.
- Средство находится среди установленных приложений Windows в меню «Пуск». В некоторых версиях системы его можно найти в папке «Стандартные».
- После запуска софта появится небольшое окошко с функциями захвата. Чтобы сделать быстрый скрин в ручном режиме, выберите функцию «Создать».
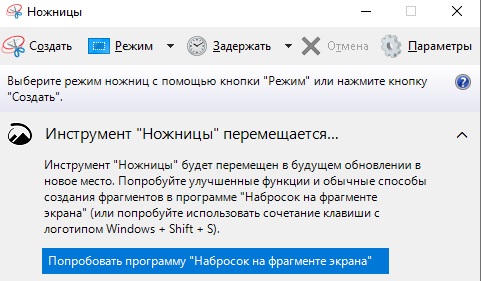
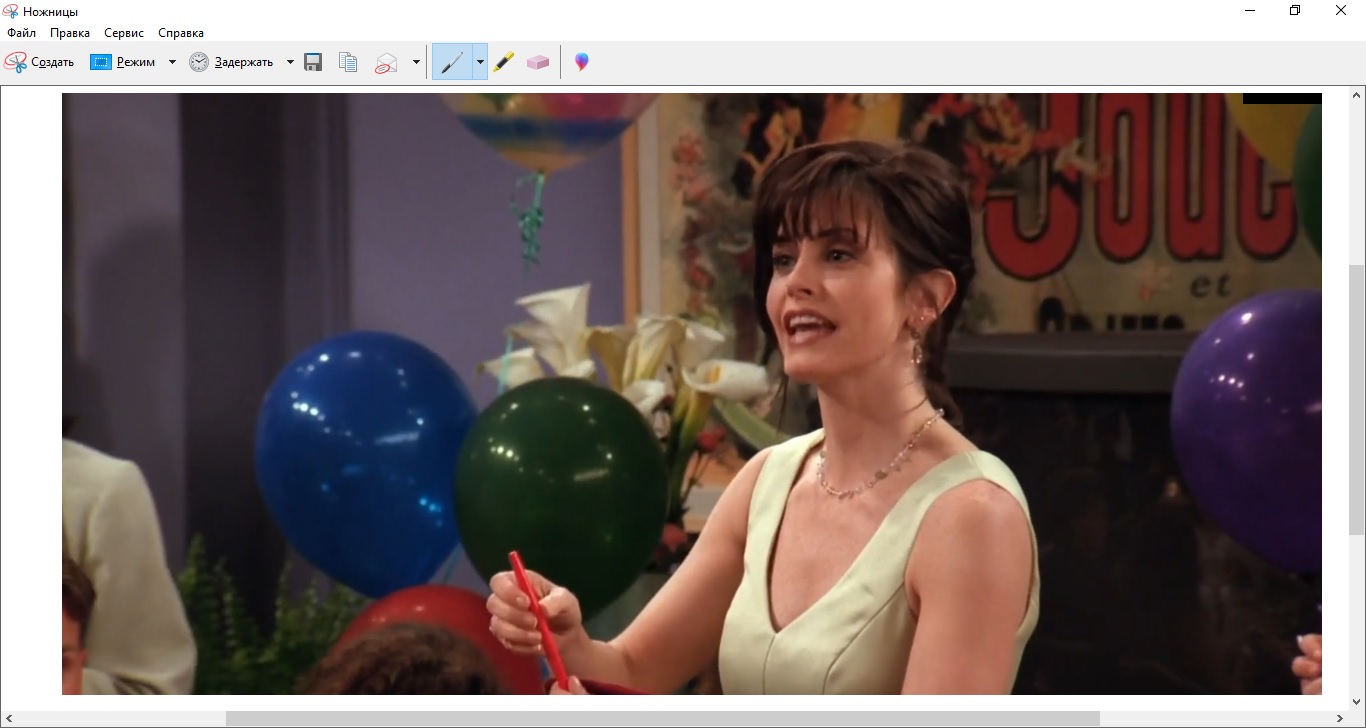
Через приложение можно также сделать автоматический снимок через определенное время – этот параметр запускается через кнопку Задержать. Но в таком случае вы получите скриншот всего экрана и его придется обрезать, а это действие во внутреннем редакторе не поддерживается.
Инструмент «Фрагмент и набросок» (Windows 10)
В последних обновлениях Windows 10 приложение «Ножницы» было удалено. Давайте рассмотрим, как сделать скрин экрана на ноутбуке Леново с последней версией Виндовс при помощи новой утилиты «Фрагмент и набросок».
- Одновременно зажмите клавиши Win (кнопка с логотипом Windows), Shift и S.
- В верхней части монитора появится окошко с опциями создания скриншотов. Доступен прямоугольник, участок произвольной формы, активное окно и снимок всей рабочей области.
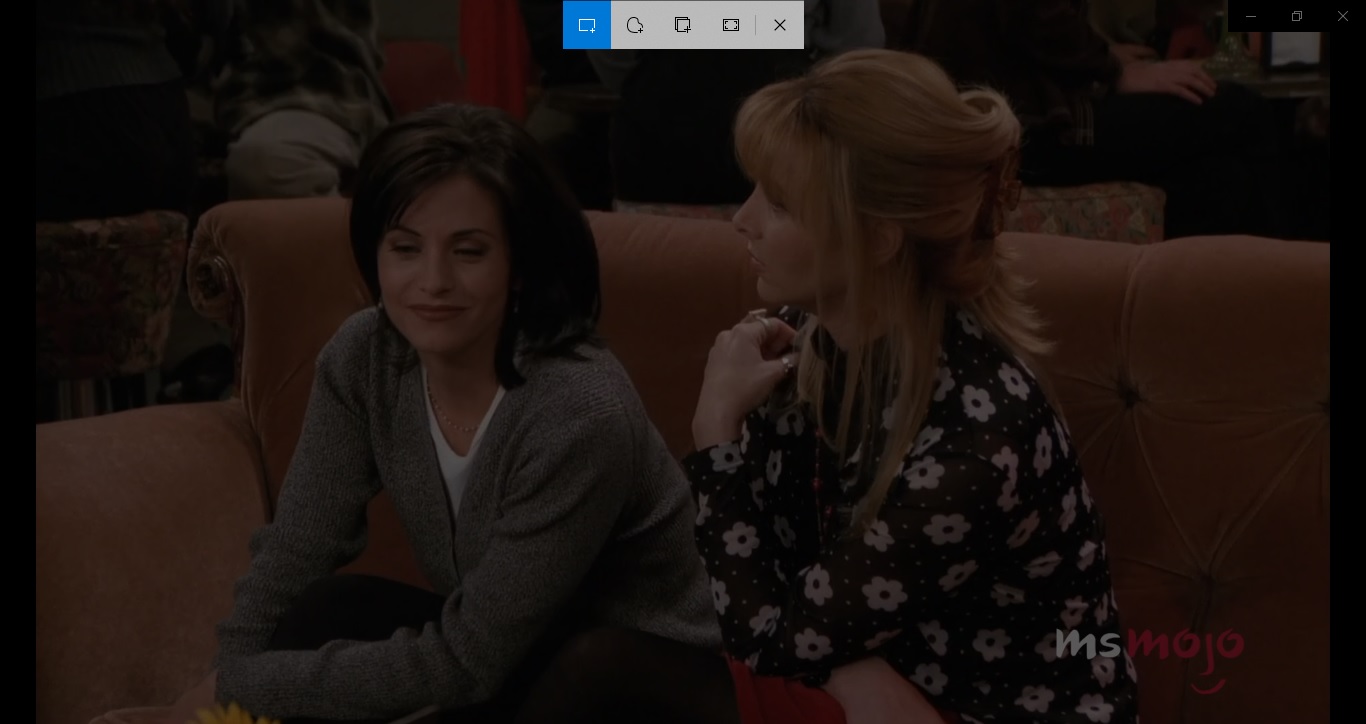
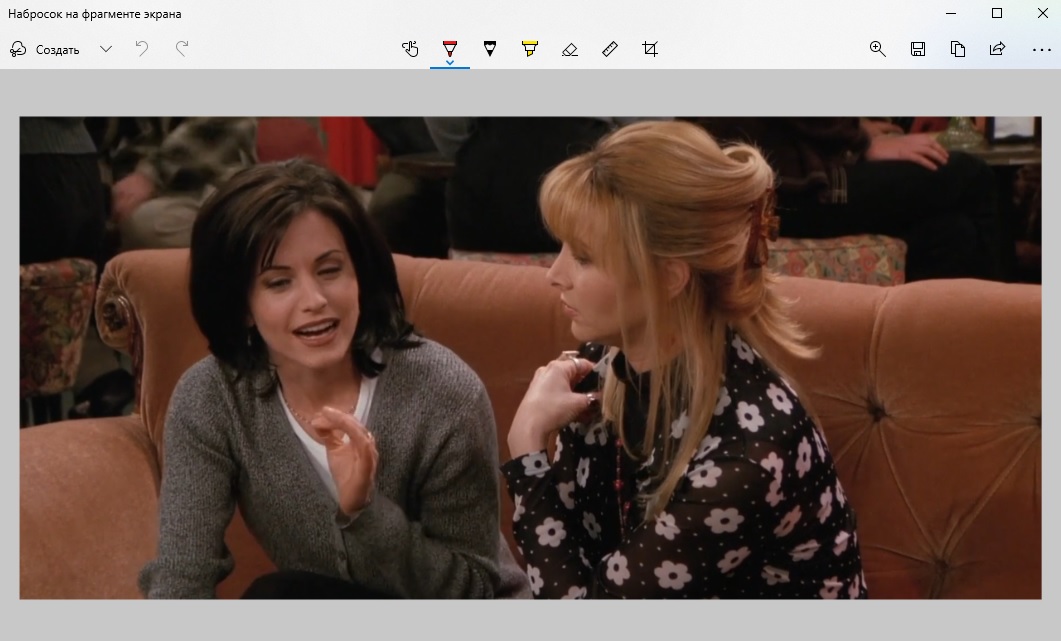
Игровая панель (Windows 10)
На ноутбуке Леново скриншот можно сделать через геймерскую панель XBox, которая используется для установки игр из магазина Windows. Среди дополнительных возможностей – стриминг игрового процесса, анализ производительности и создание скринов.
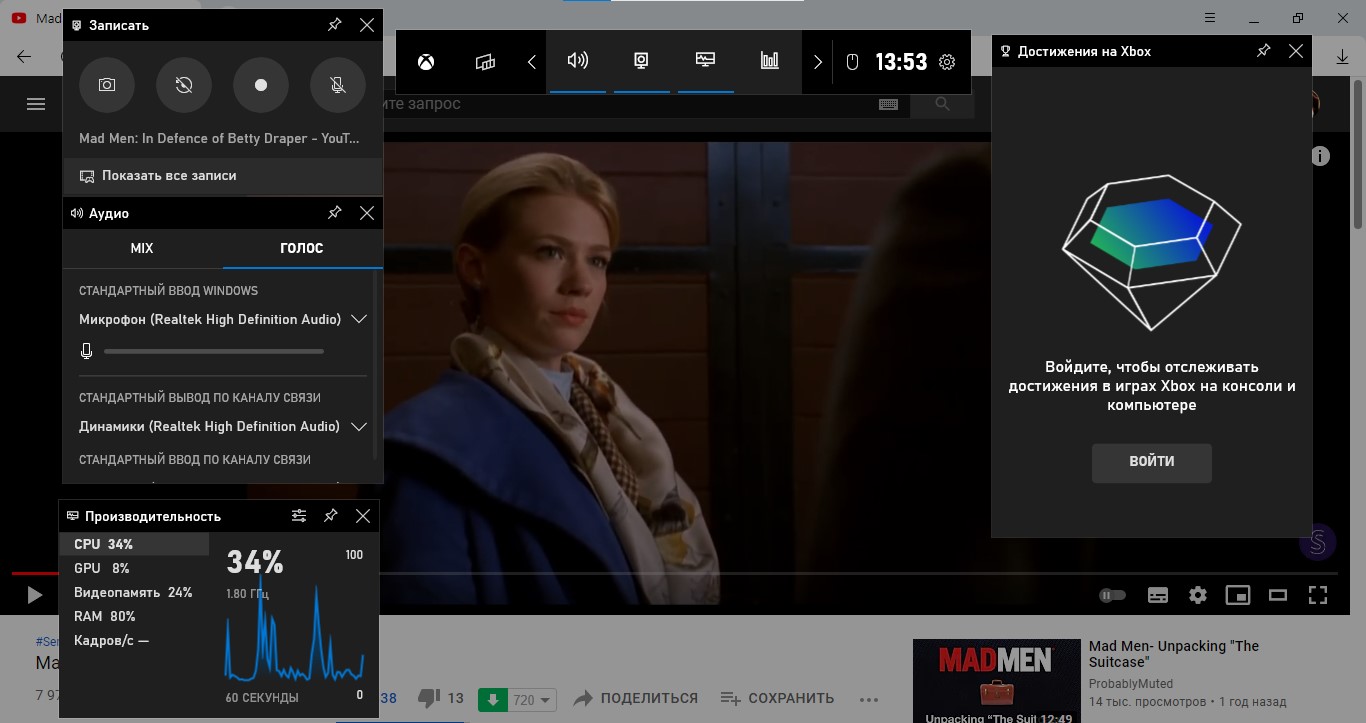
Интерфейс Xbox Game Live
Приложение запускается комбинацией клавиш Win и G и состоит из нескольких окошек. Выберите трей «Запись» и кликните кнопку в виде фотокамеры. В данном способе никаких функций редактирования не предоставляется, картинку нельзя даже обрезать.
Где посмотреть сохраненный скриншот
Разные средства создания скриншотов экспортируют созданные файлы различными способами, поэтому пользователи не всегда знают, где посмотреть созданную картинку.
- ФотоСКРИН по умолчанию сохраняет картинку в одноименной подпапке в директории «Изображения». Но в окне экспорта можно вручную указать путь сохранения.
- PrintScreen и утилита «Фрагмент и набросок» копируют изображение в буфер обмена. Его можно встроить в любой графический или текстовой редактор при помощи Ctrl + V.
- В «Ножницах» требуется самостоятельно выбрать папку для сохранения.
- После сохранения файл в формате PNG можно найти по адресу «Видео» – «Клипы».
Выбираем удобный способ создания скриншотов
Итак, мы рассказали, как сделать скриншот на ноутбуке Lenovo множеством вариантов. Какой из них наиболее удобен? Штатные средства системы не требуют установки, но в них нельзя отредактировать файл. Эти способы подходят только в том случае, если скриншот делается единожды и их не нужно изменять.
Если вам нужно добавить к фотографии поясняющие заметки, скрыть часть снимка, наложить стрелки или подчеркнуть важную информацию — выбирайте программу ФотоСКРИН. Дополнительным плюсом станет то, что он совместим со всеми версиями Windows, а созданный скрин можно экспортировать тремя способами.
Cохраните себе статью, чтобы не потерять:
Как сделать скриншот на телефоне Леново
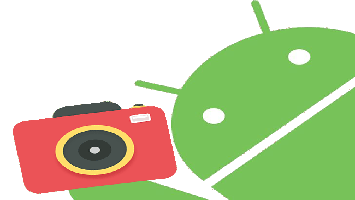
Иногда в жизни пользователя Android происходят такие моменты, которыми хотелось бы поделиться. Будь то редкое игровое достижение, комментарии в соцсетях или же часть статьи — телефон может сделать захват любого изображения на экране. Так как смартфоны на операционной системе Android бывают разные, то и производители размещают кнопки для создания скриншотов по-разному. На устройствах Lenovo существует несколько способов захватить экран и поделиться важным моментом: стандартные и сторонних приложений, помогающих в одно движение сделать снимок экрана. В данной статье рассмотрим все возможные варианты создания скриншотов для телефонов Lenovo.
Как сделать скриншот на телефоне Леново
Содержание – Как сделать скриншот на телефоне Леново
Сторонние приложения
Если пользователь не хочет/не умеет работать со стандартными средствами для создания скриншотов и не хочет разбираться в этом — разработчики стороннего ПО сделали всё за него. Во встроенном магазине приложений Play Market любой юзер сможет найти себе интересующий его вариант создания скриншотов. Рассмотрим ниже две самые высокооценённые пользователями программы.
Способ 1: Screenshot Capture
Данное приложение очень простое и почти не обладает углубленными настройками, а просто выполняет свою функцию — делает скриншоты или запись видео с экрана одним нажатием на панель. Единственные настройки присутствующие в Screenshot Capture — это включение/выключение тех или иных видов захвата экрана (встряхиванием, с помощью кнопок и так далее).
Для того чтобы создать скриншот с помощью данного приложения, выполните следующие действия:
1. Сначала необходимо включить сам сервис создания скриншотов в приложении, нажав на кнопку «Старт сервиса», после чего у пользователя появится возможность делать захват экрана.
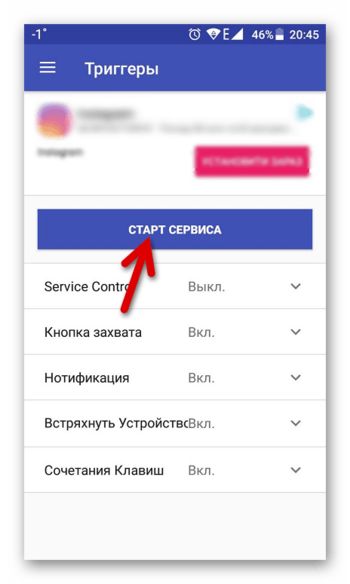
2. Чтобы сделать снимок или же остановить работу сервиса, необходимо на появившейся панели нажать на кнопку «Скриншот» или «Запись», а для остановки нажать на кнопку «Stop service».
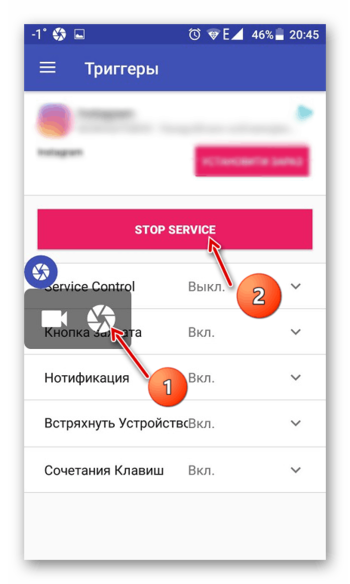
Способ 2: Screenshot Touch
В отличие от предыдущего приложения, Screenshot Touch служит только для создания скриншотов. Более значимым плюсом в этом ПО есть регулировка качества изображения, что позволяет делать захват экрана максимально качественным.
1. Для начала работы с приложением необходимо нажать на кнопку «Запустить Screenshot» и дождаться, пока на экране появится значок фотоаппарата.
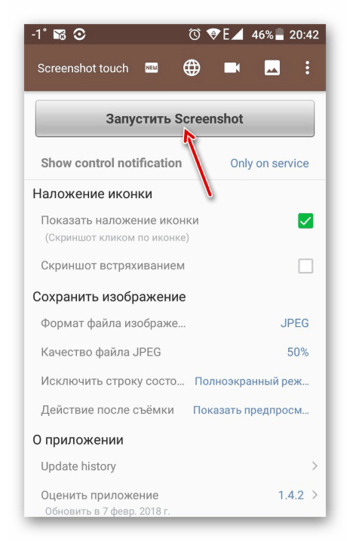
2. На панели уведомлений пользователь сможет открыть местоположение скриншотов на телефоне, нажав на «Folder», или создать скриншот, тапнув по «Запись» рядом.
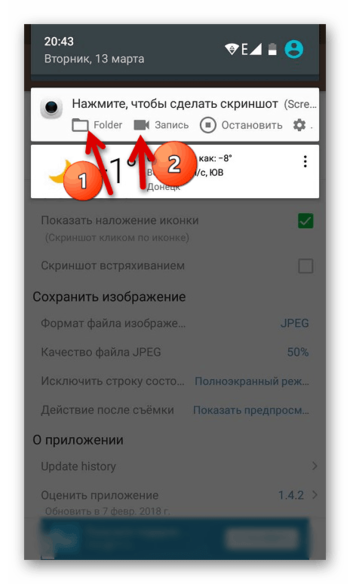
3. Для остановки работы сервиса необходимо нажать на кнопку «Остановить Screenshot», что отключит основные функции приложения.
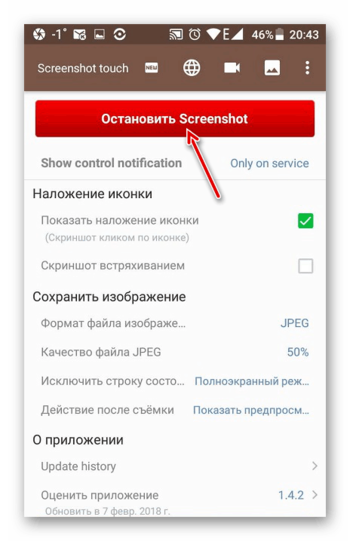
Встроенные средства
Разработчики устройств всегда предусматривают такую возможность для того чтобы пользователи смогли делиться какими-то моментами без сторонних программ. Обычно на более поздних моделях способы эти меняются, потому рассмотрим самые актуальные.
Способ 1: Выпадающее меню
В некоторых новых версиях Lenovo появилась возможность создания скриншотов из выпадающего меню, появляющегося, если провести пальцем по экрану сверху вниз. После этого нужно нажать на функцию «Скриншот» и операционная система захватит изображение под открытым меню. Снимок экрана будет находиться в «Галерее» в папке с названием «Screenshots».
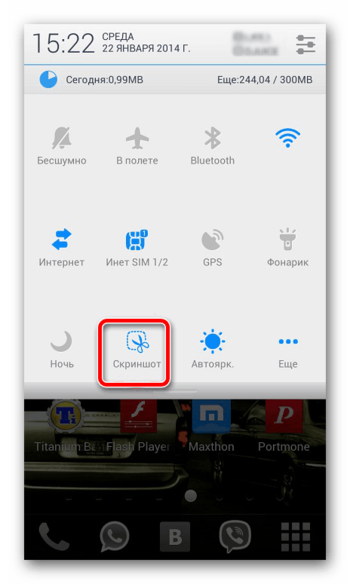
Способ 2: Кнопка «Питание»
Если долго удерживать кнопку выключения телефона, то пользователю откроется меню, где будут доступны различные виды управления питанием. Там же владельцы Lenovo смогут увидеть кнопку «Скриншот», работающую точно так же, как и в прошлом способе. Местонахождение файла тоже не будет отличаться.
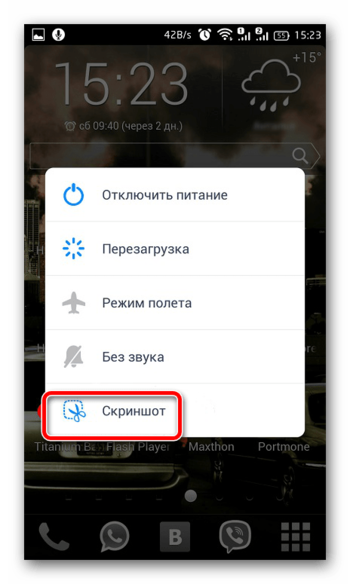
Способ 3: Комбинация кнопок
Данный способ применим для всех устройств с операционной системой Android, а не только для телефонов Lenovo. Сочетанием кнопок «Питание» и «Громкость: вниз» можно будет сделать захват экрана, аналогичный двум описанным выше вариантам, просто зажав их одновременно. Скриншоты будут располагаться по пути «…/Pictures/Screenshots».
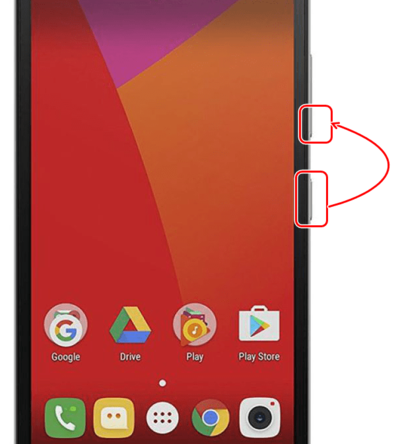
Итогом можно обозначить лишь то, что любой из способов, описанных выше, имеет право на существование. Каждый пользователь найдёт что-то удобное для себя, ведь вариантов создания скриншотов на смартфонах Lenovo довольно много.
Как сделать скриншот на ноутбуке Леново

Для создания моделей с небольшой диагональю экрана, разработчикам пришлось подгонять некоторые клавиши, равномерно размещая их в пределах корпуса. И без того миниатюрные клавиши, получили еще более мелкие маркировки. Кнопку, отвечающую за создание снимка экрана, можно найти по такому названию Prt Sc Sys Rq.
- Создание снимка на ноутбуке Lenovo
- Способ 1: Кнопка PrtScr
- Способ 2: Комбинация Alt+PrtScr для захвата активного окна
- Способ 3: Быстрый снимок (Win+PrtScn)
- Способ 4: Снимок с игровой панели
- Способ 5: Вырезание из всей области экрана
- Способ 6: Работа «Ножниц»
Создание снимка на ноутбуке Lenovo
На клавише Prt Sc Sys Rq, как подсказывает маркировка, расположены две функции:
- Одна – PrintScreen на клавиатуре , находится в верхнем регистре, и отвечает за создание скрина.
- Вторая — System Request, находится в нижнем регистре, и используется Windows в некоторых отладчиках. В открытой системе никаких действий на нее не запрограммировано, и для обычного пользователя она бесполезна.
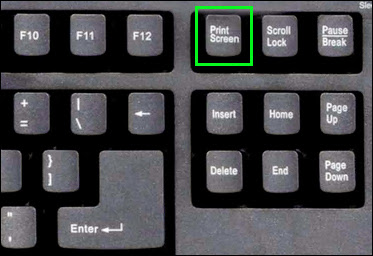
Если получается, что PrtSc не копирует снимок экрана в оперативную память, значит включен другой регистр на ноутбуке. Переключение между верхним и нижним регистром назначения клавиш выполняет Fn.
Обратите внимание! Кнопка не всегда работает как Caps Lock для букв, часто она отрабатывает по аналогии с Shift.
Поэтому, некоторым владельцам ноутбуков Lenovo нужно создавать скриншоты, задействуя эту кнопку в комбинации с другими. Например: Fn + PrtSc, Win+Fn+PrtSc . Учитывайте данную особенность, и применяйте Fn к указанным способам создания снимков экрана.
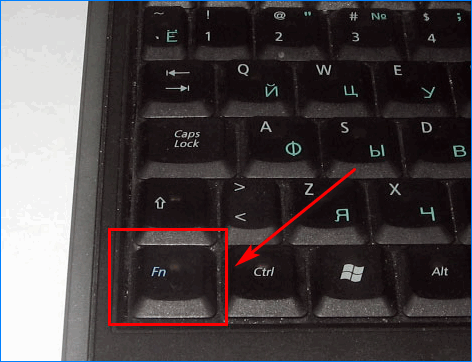
Способ 1: Кнопка PrtScr
Нажав клавишу Prt Sc Sys Rq, скриншот копируется в буфер обмена – область временного хранения информации. Во время создания снимка, система никак не оповестит пользователя о совершенном действии.
Чтобы достать скрин оттуда:
- Зайдите в графический редактор Paint.
- Нажмите в окне редактора правой кнопкой мыши и выберите функцию «Вставить».
![]()
- Перейдите в «Файл» — «Сохранить», выберите место и нажмите «Сохранить».
- Изображение под названием «Безымянный» сохранится в выбранной папке.
![]()
Способ 2: Комбинация Alt+PrtScr для захвата активного окна
Одиночное активное окно любого размера и формата можно заскринить в буфер обмена сочетанием клавиш Alt+PrtScr. Вытащить изображение из буфера можно через Paint, как описано в первом способе.
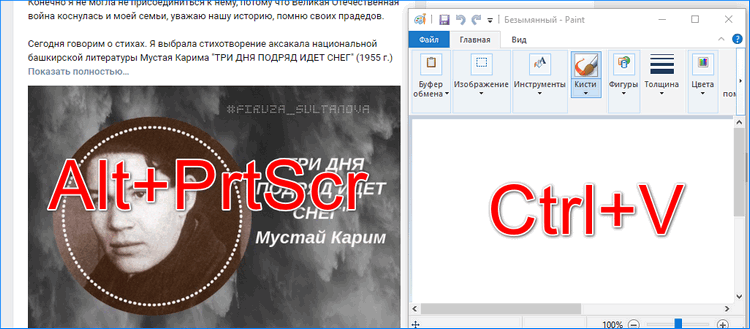
Способ 3: Быстрый снимок (Win+PrtScn)
Комбинация клавиш Win+PrtScn позволит в одно мгновение создать снимок целого экрана и преобразовать его в файл. Это происходит с характерной анимацией, похожей на кратковременное наложение темной маски на экран.
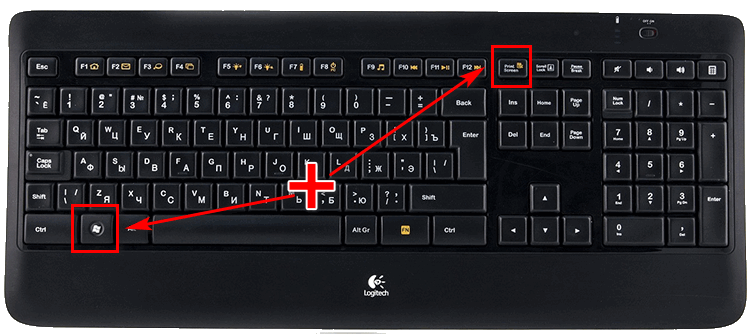
Скриншоты, созданные таким способом можно найти по адресу «Этот компьютер» — «Изображения» — «Снимки экрана».
Способ 4: Снимок с игровой панели
Похожий на предыдущий, способ быстрого создания снимка, доступен для программы «Меню игры». Хоть она и рассчитана на игроков, записывающих свою игровую сессию, утилиту можно использовать для создания скрина на ноутбуке Lenovo:
- Нажмите Win+G для вызова программы.
- Поставьте галку напротив вопроса «Это игра?».
- Нажмите на открывшейся панели значок «Сделать снимок экрана».
- Готово.

Все медиа записи программы отправляются в директорию «Этот компьютер» — «Видео» — «Клипы».
Способ 5: Вырезание из всей области экрана
Нажатие горячих клавиш Win+Shift+S позволяет мгновенно выделить необходимую область на экране, и скопировать графическую составляющую в буфер обмена.
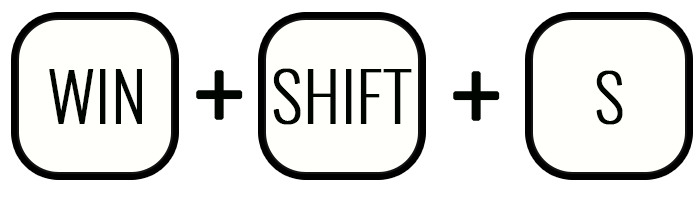
- Отправить фото в Paint, Paint 3D, Photoshop или любой другой редактор для обработки и сохранения в файл.
- Вставить в электронное письмо, отправив адресату.
- Скопировать в Whatsapp или Viber, и поделиться с другом.
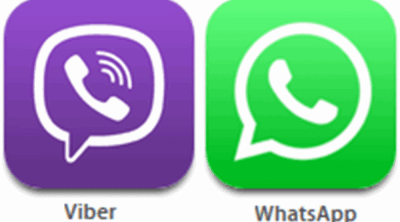
Способ 6: Работа «Ножниц»
Незамысловатая программа «Ножницы» отлично работает со скриншотами и только с ними:
- Откройте приложение с помощью поисковой строки Windows 10.
![]()
- Нажмите Ctrl+PrtScr или кнопку «Создать».
- Вырежьте область экрана с помощью выделения мышкой.
- Она переместится в редактор.
![]()
- Теперь, можете с помощью «Копировать» отправить скрин в буфер обмена.
![]()
- С помощью маркера и пера можно сделать пометки.
![]()
- А комбинацией Ctrl+S вы вызовите меню для сохранения изображения в файл.
![]()
Заключение
Указанные способы создания скриншотов можно применить к любой задаче, возникшей у владельцев ноутбуков фирмы Lenovo. Если вы один из них, то мы рады, что вы дочитали статью до конца. Надеемся, вы смогли разобраться в интересующем вас вопросе, и предлагаем не прощаться с нами! Добавляйте сайт в закладки, читайте интересные страницы, и возвращайтесь, как только появится новый компьютерный вопрос.

 retro34.ru
retro34.ru