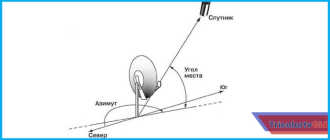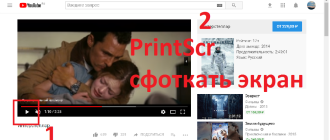Сканер документов для iphone – обзор доступных решений
Сканер документов для iPhone — встроенное решение в iOS
На сегодняшний день в магазине App Store нет бесплатных приложений для сканирования документов. Поэтому разработчики компании Apple реализовали встроенный сканер в смартфонах, работающих на базе операционной системы iOS 11. В этой версии отсканировать файлы можно было через приложение «Заметки». В iOS 13 эта опция доступна прямо в меню «Файлы».

Сканирование документов на айфоне — зачем это нужно?
Мобильный сканер позволяет создавать и отправлять документы на любые устройства без необходимости использования стороннего программного обеспечения. Это простая и удобная опция, которая может пригодиться каждому пользователю в повседневной жизни. Она имеет немало преимуществ:
- Для сканирования не нужны дополнительные устройства и стороннее программное обеспечение.
- Программа в процессе съёмки имитирует функции настоящего сканера, при этом используется не вспышка, а цифровая интеллектуальная обработка изображения.
- Мобильный сканер самостоятельно обрезает края, убирает тени и другие мешающие элементы.
Важно! Всё документы по итогу сохраняются в нужном формате, как и на обычном сканере.
Сканирование документов на айфоне — пошаговая инструкция
Чтобы отсканировать файл с помощью IPhone, необходимо сделать следующее:
- Зайти в меню «Файлы».
- Кликнуть по кнопке «Обзор», которая находится в нижней части экрана.
- Найти вверху кнопку с тремя точками и нажать на неё.
- На экране появится окно, в котором необходимо выбрать пункт «Отсканировать документы».
- Теперь нужно просто навести камеру смартфона на документ, и она автоматически отсканирует его в нужном формате.
- Если пользователю нужно отсканировать дополнительные страницы, перечисленные выше действия необходимо повторить.
После сохранения файла пользователь может отредактировать его, выбрать нужный размер, сохранить его в любой папке, отправить другим пользователям.
Как отсканировать файлы при помощи меню «Заметки»
Чтобы отсканировать файл в меню «Заметки», необходимо сделать следующее:

- Открыть приложение и нажать на значок создания новой заметки.
- Нажать на кнопку в виде плюса.
- На экране появится всплывающее окно, в котором пользователю нужно будет выбрать раздел «Отсканировать документы».
- После открытия камеры необходимо навести смартфон на выбранный файл.

Чтобы сделать качественный скан, пользователям iPhone не нужно самостоятельно подбирать фильтры и освещение — встроенный сканер сделает это автоматически.
Важно! После съёмки пользователь может самостоятельно определить границы нового документа (обрезка, корректировка). Когда файл будет готов, останется нажать на кнопку «Сохранить».
Сканер, встроенный в приложение «Заметки» — куда сохраняются созданные сканы
Искать сохраненные сканы необходимо в самом приложении «Заметки», а не в файловой системе. Если речь идёт об операционной системе iOS 13, то в этом случае отсканированные документы будут сохраняться в меню «Файлы».

Есть ли другие решения?
Встроенный сканер появился только в iOS версии 11-13. На смартфонах, вышедших раньше, такой опции нет. Однако пользователи могут воспользоваться сторонними приложениями для сканирования, доступными в магазине AppStore.
Вывод
Встроенный сканер — одна из новых возможностей, появившихся в iOS 11-13. Сканировать документы можно прямо из меню «Файлы» или «Заметки». Встроенный инструмент делает качественные снимки, автоматически подбирает цветокоррекцию, фильтры и освещение. Владельцы iPhone устаревших версий могут воспользоваться сторонними программами для создания качественных сканов документов.
Дайте знать, что вы думаете по этой теме статьи в комментариях. За комментарии, подписки, лайки, дизлайки, отклики огромное вам спасибо!
Как отсканировать документ на айфоне — инструкция
Необходимость дублирования каких-то материалов вызывает у владельцев «яблочных» гаджетов законный вопрос, как отсканировать документ на айфоне. Итоговый метод зависит от операционной системы, под управлением которой работает смартфон.
Где найти сканер документов на iPhone
При плотном общении с гаджетом, пользователи регулярно сталкиваются с приложением Notes, который расположен на главном экране. Кроме своих стандартных функций, он способен подключить сканер для документации, ее хранения и публикации в программе iCloud.
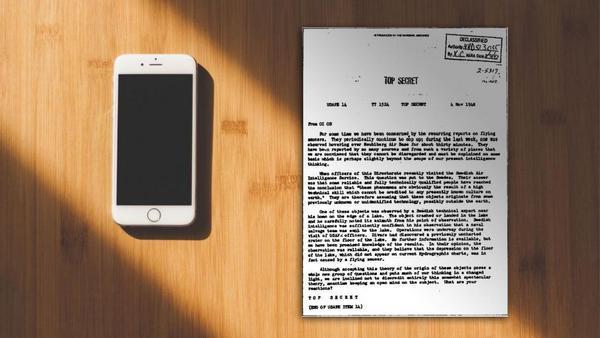
Как отсканировать документ
После перехода через параметры необходимо нажать значок «плюсик», который откроет новую пустую страницу для вставки или добавления документов. Выбранные файлы будут готовы к дублированию.
Как отсканировать документ на айфоне
Одиннадцатая операционная система имеет скрытый функционал – в приложении «Заметки» можно делать дубликаты и отправлять их в одноименное пространство айфона или айпада. Работоспособность приложения довольна слабая, если сравнивать со сторонними утилитами. Несмотря на это, в ее оснащении есть необходимые параметры:
- автоматическая работа с распознаванием границ;
- возможность дублировать большое количество файлов;
- включение режима с серым оттенком и пр.
Приложение сканер для любого iPhone использует цифровую обработку, тем самым имитируя работу настоящего. Оно может удалять тени, лишнюю информацию и включения из созданного изображения. На выходе получается текстовый материал правильного формата.
Важно! В первом варианте за операцию отвечает программное обеспечение, во втором – яркий свет. Итоговая документация практически не отличается от дубликатов на стандартном оборудовании. При желании ее можно распечатать через персональный компьютер или путем соединения принтера к гаджету.
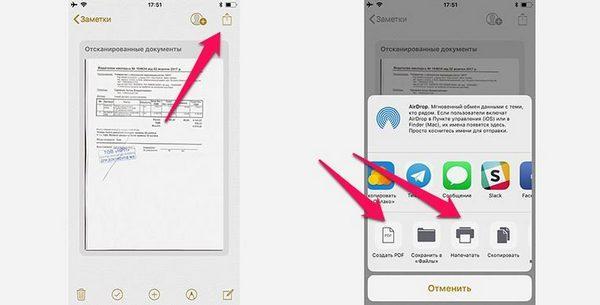
Сканирование документов через «Файлы» на айфоне
Как сделать скан на айфоне:
- Открыть утилиту «Файлы» и нажать на 3 точки, расположенные в верхнем углу дисплея с правой стороны.
- Нажать на ярлык «Отсканировать документы». Для лучшего качества цифрового дубликата система выведет окно видоискателя и строчку с настройками.
- Включить вспышку – при нахождении в помещении со слабым освещением.
- Цветовые опции – используются в зависимости от типа документации. «цвет» понадобится для цветных файлов, «оттенки серого» применяются для черно-белых бумаг с картинками, «черно-белый» – для обычного текста.
- Для оцифровки старых фотоснимков выбирают опцию «Фото».
- Съемочный режим – при включении «авто» смартфон сам определяет границы текста и автоматически делает снимок, при опции «вручную» — позволяет пользователю самостоятельно определять объем документации.
- При процедуре айфон наводят на бумаги и делают фотоснимок, границы корректируют при помощи перетягивания точек, расположенных по углам изображения.
- Если все устраивает, то нажимают «Оставить», если нет, то включают клавишу «Переснять».
- После проведения съемки всех страниц жмут кнопку «Сохранить» и указывают количество.
- Вводят название документации и выбирают место размещения PDF-файла: в постороннем облачном сервисе (Dropbox или Google Drive), в iCloud.
Если на смартфоне нет необходимого хранилища в списке, то его можно скачать из магазина приложений и пройти стандартную авторизацию через электронную почту и пароль. Зачем можно повторить попытку сохранения отсканированного файла.
Важно! Пользователь может проводить операцию и в режиме ландшафта. Для этого устройство нужно перевернуть.
Встроенный сканер на айфоне, расположенный в утилите «Файлы», позволяет создавать цифровые дубликаты бумажной документации и хранить ее в удобном и доступном месте. При выполнении инструкции выполнение процесса не вызывает проблем даже у новичков.
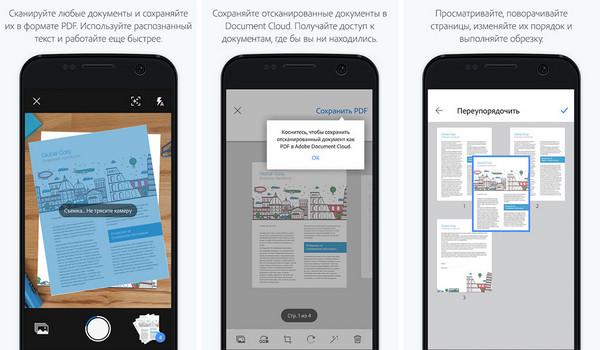
Сканирование документов через «Заметки» на айфоне
Как сканировать на айфоне:
- Запускают стандартную утилиту «Notes».
- Создают новую и нажимают ярлык «Плюс».
- Выбирают пункт «Отсканировать документы».
- Наводят камеру на бумаги и делают фотоснимок – в это время система самостоятельно распознает границы.
- При желании можно провести корректировку текста и использовать специальные фильтры, помогающие улучшить качество скан-копии.
- После завершения процедуры жмут «Сохранить». Пользователь может делать копии нескольких страниц одновременно.
Все фотоснимки будут отправлены в созданный черновик. В дальнейшем их можно экспортировать в иные приложения через «Поделиться», выбрать сохранение в PDF-формате или распечатать на принтере.
Важно! Пользователь не должен забывать, что готовые дубликаты не отправляются системой в стандартную фотогалерею гаджета.

Сканирование через заметки
Как сделать скан документов в iOS 13
Как можно сканировать документы на айфон: в iOS 13 и iPadOS 13 была введена замечательный функционал, позволяющий проводить дублирование документов прямо из приложения «Файлы». После окончания процесса ее можно сохранять в любое удобное для пользователя место. Такой подход позволяет сэкономить деньги на оплате пользования сторонними приложениями для создания дубликатов текстов.
Важно! Процедура проводится по вышеописанному алгоритму и не занимает много времени.
Список популярных сторонних сканеров для айфона
На вопрос, как можно отсканировать на айфоне документацию, ответить легко. Для проведения процесса достаточно воспользоваться одной из нижеуказанных утилит.
Scanner Pro by Readdle
Приложение отличается довольно приятным интерфейсом, который выдержан в темном тоне. Главный экран дает доступ ко всем уже заранее подготовленным документам, их сортировка проводится по дате и имени, они размещаются в папках.

Приложение Сканер Про
Пользователю предоставляется два режима:
- Первый – помогает провести съемку бумаг сразу и приступить к их обработке.
- Второй – предназначен для проведения нескольких снимков подряд, затем их можно редактировать в порядке очередности.
Фокусировка утилиты определяет границы документации практически идеально, без нареканий. Готовую фотографию обрабатывают при помощи одного из двух фильтров, меняя контрастность и яркость изображения. Новый документ сохраняют в фотопленке, отправляют на электронную почту или облачное хранилище в формате PDF или JPEG.
Важно! Нареканий утилита не вызывает, но ее стоимость за полную версию равна 229 рублям*.
Scanbot
Относится к быстрым и удобным сканерам документов iOS, обладает функционалом автоматического распознавания границ, разрешение – до 200 точек на дюйм, может использоваться как распознаватель QR кодов. Для получения фотоснимка достаточно навести объектив на бумаги и мгновенно получить их цифровой вариант.
Оптимизацию качества проводят при помощи нескольких цветовых режимов, если процедура проводится поспешно, то текст тут же распознают и выгружают в облако. Для важной информации в приложении существует защита Face ID и Touch ID.
ABBYY Fine Scanner
Бесплатное приложение-сканер для iЗhone характеризуется возможностью выбора одного снимка из трех созданных. Процесс проходит в автоматическом режиме и подбирается самой системой. Специалисты уверяют, что среди сделанных фотоснимков без фокусировки утилита безошибочно распознает и сохраняет лучший.
Она проводит качественную обрезку изображения, точно определяя его контуры. Во время сохранения можно выбрать подходящую категорию, установить метки, которые в будущем помогут легко разыскивать актуальную документацию.
Важно! Приложение поддерживает сохранение в облачное хранилище, фотогалерею и позволяет отправлять фото на электронную почту. Оно считается лучшим среди бесплатных версий контента.
PDFScanner
Никаких сложностей с тем, как делать сканы на айфоне через это приложение, не будет. Оно умеет создавать дубликаты в ПДФ-формате, поэтому не может хранить их в разделе «Фотопленка». Для синхронизации достаточно перетащить объект в папку Dropbox с главного экрана, при этом не нужно открывать документацию и выбирать какое-то определенное действие в меню.
Разработчики утверждают, что утилита автоматически распознает контуры снимаемого объекта, но на практике это не работает. В большинстве случаев приложение просит пользователя провести обрезку изображения в ручном режиме.
Утилита разрешает проводить сохранение в различных форматах – А3, А4 и иных. Чтобы не получить неравное и слегка приплюснутое изображение, размеры придется устанавливать самостоятельно.
Fast Scanner
Отлично функционирующее приложение, в бесплатной версии которого можно получить:
- автоматическое определение контуров текстовой документации;
- регулировку яркости изображения;
- сохранение в фотопленку;
- оправку готовых объектов на электронный ящик.
Загружать отсканированные бумаги в облачное хранилище допускается только в платной версии. В утилите присутствует возможность создания дополнений и надписей прямо в документации. Нежелательные детали легко зарисовываются, их можно выделить штрихами.
Получение цифровых вариантов бумаг не вызывает сложности при правильном проведении сканирования. Для обладателей телефонов, работающих под 13 операционной системой, Scan проходит проще, чем для остальных, пользующихся устаревшим ПО на айфонах версии 5,6 s.
Как сделать скан документов на iPhone?

Ежедневно мы используем свои мобильные устройства не только для общения – смартфоны помогают нам справляться с самыми разнообразными задачами. Одна из актуальных и полезных как в работе, так и в быту опций – сканирование документов. В сегодняшней статье мы подробно расскажем, в каком базовом приложении на iPhone находится сканер, и как другим способом сделать скан на iPhone. Все объяснения для удобства читателя будут снабжены подробными фото- и видео-комментариями.
Оглавление
- Для каких устройств подходит статья
- Способ первый – использование Заметок
- Способ второй – использование стороннего приложения
- Выводы
Для каких устройств подходит статья
Опция сканирования документов при помощи смартфона пользуется спросом среди всех владельцев айфонов, и все девайсы от Apple, которые на данный момент находятся в использовании и продаются, предоставляют эту возможность. Поэтому способы, о которых сегодня мы будем рассказывать, подойдут для следующих моделей iPhone:
- iPhone 5
- iPhone 6/6 plus
- iPhone 7/7 plus
- iPhone 8/8 plus
- iPhone X/Xs/Xr/Xs Max
- iPhone 11/11 Pro/11 Pro Max
- iPhone 12/12mini/12 Pro/12 Pro Max.
Способ первый – использование Заметок
Не все даже продвинутые пользователи в курсе, что стандартное приложение Заметки весьма полезно. Оно позволяет не только записывать необходимую информацию, как в блокнот, но и быстро и просто сканировать документы, не устанавливая никаких дополнительных программ! Функция очень удобна, особенно когда Вы торопитесь, и нет необходимости в каких-либо «продвинутых» опциях обработки/редактирования изображения, при этом скан получается практически как на профессиональный сканер – для бытового использования это прекрасное решение.
Итак, как сделать сканер на iPhone:
- Заходим в приложение Заметки, в нем открываем уже ранее созданную запись, или создаём новую:
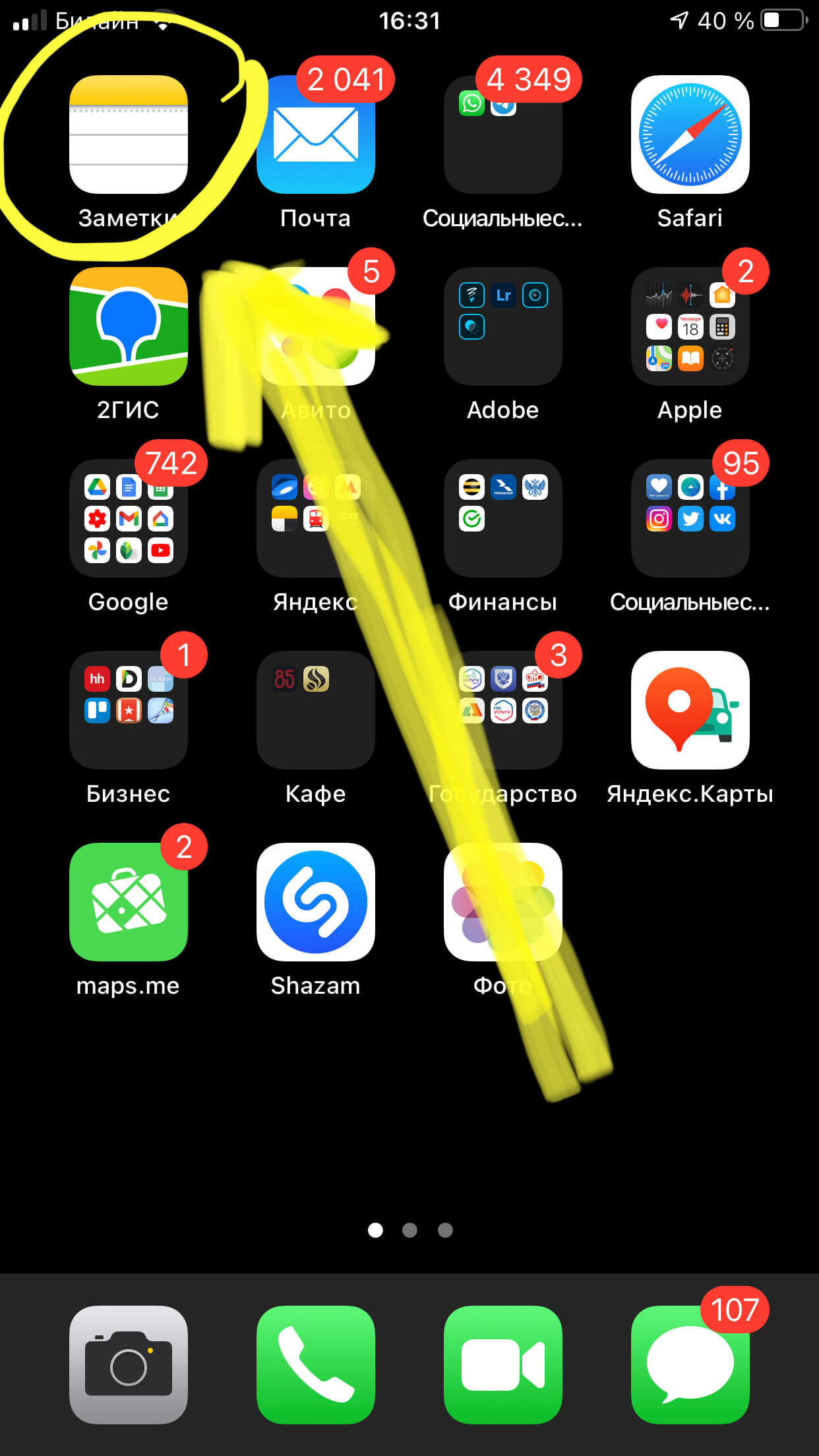
Рисунок 1. Чтобы сделать скан на iPhone, заходим в Заметки
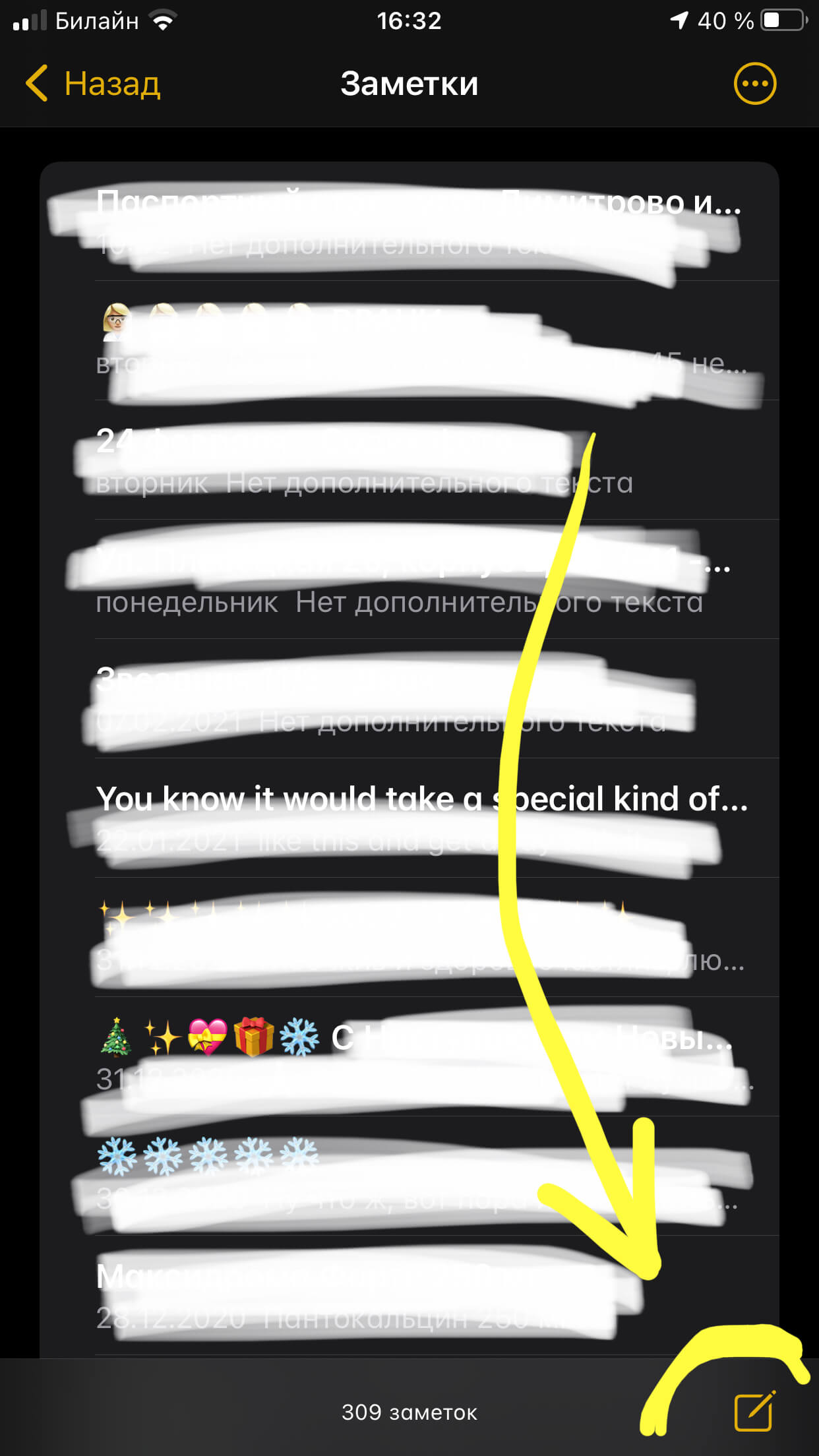
Рисунок 2. Чтобы открыть сканер на iPhone, заходимв какую-либо запись или создаём новую, нажав на значок бумаги и ручки внизу экрана
- В открывшейся заметке нажимаем на панели инструментов на значок: либо плюсик (в более старых версиях iOS), либо фотоаппарат (в последних). Перед нами появится контекстное меню, в нем выбираем опцию «Отсканировать документы».
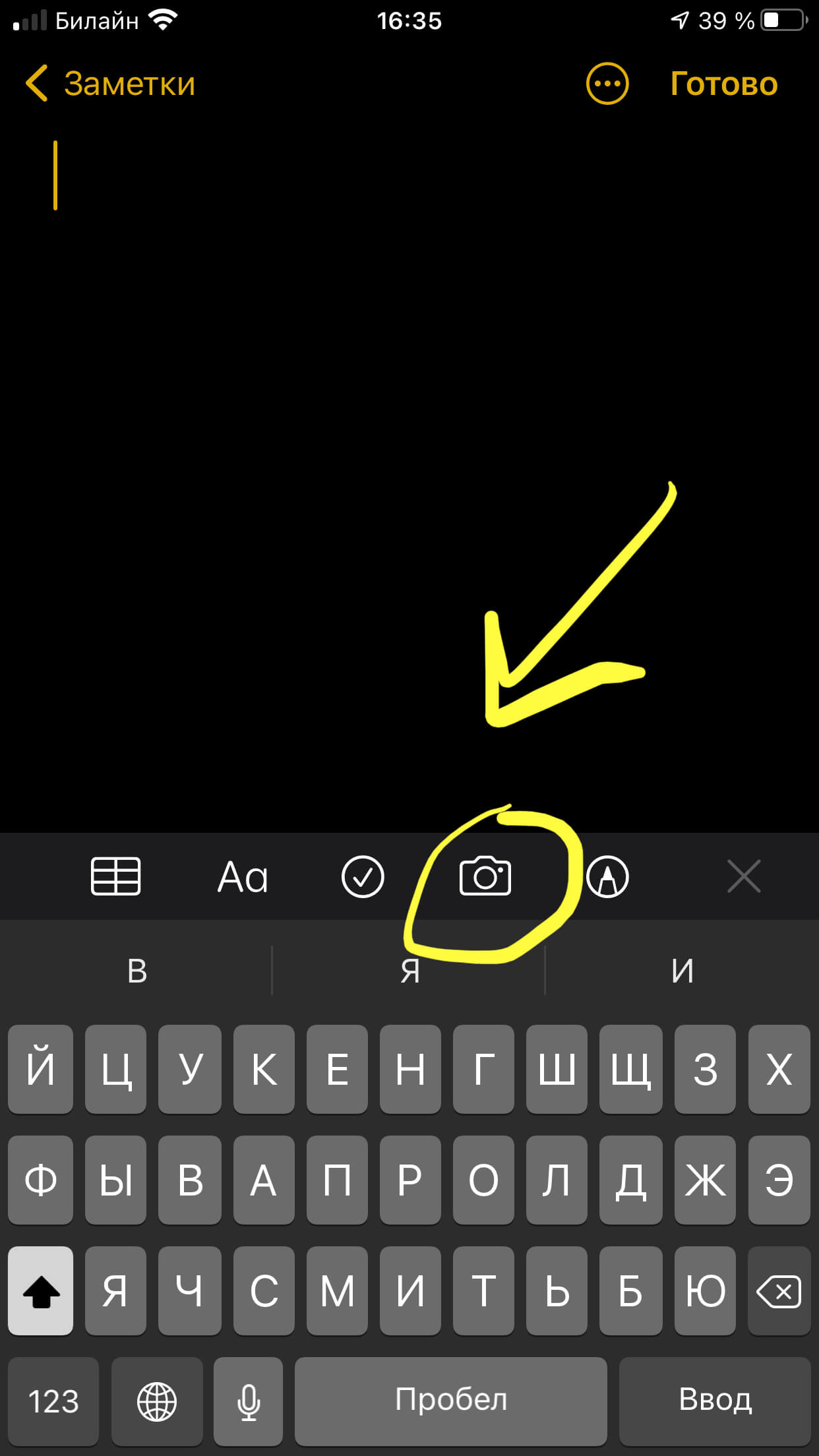
Рисунок 3. Выбираем значок фотоаппарата для открытия функции сканера
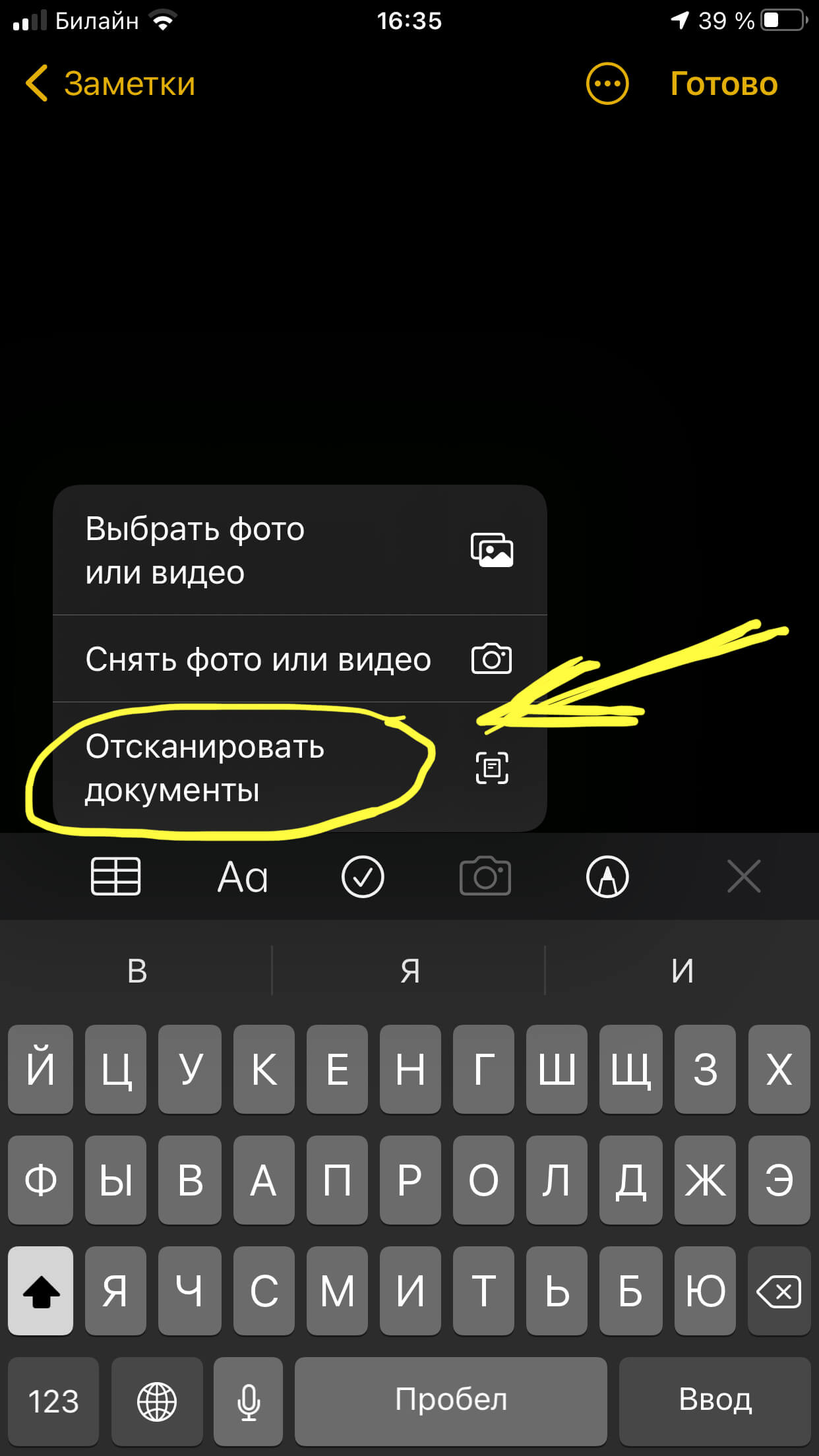
Рисунок 4. Из предложенных опций выбираем «Отсканировать документы»
- Наводим камеру айфона на документ, проверяем, чтобы необходимая информация была в кадре, и нажимаем кнопку затвора. После сканирования мы сможем вручную на дисплее отредактировать границы скана (а также перевернуть, оттенить через фильтр для лучшего вида), либо сделать новый, если данный скан получился не должным образом.
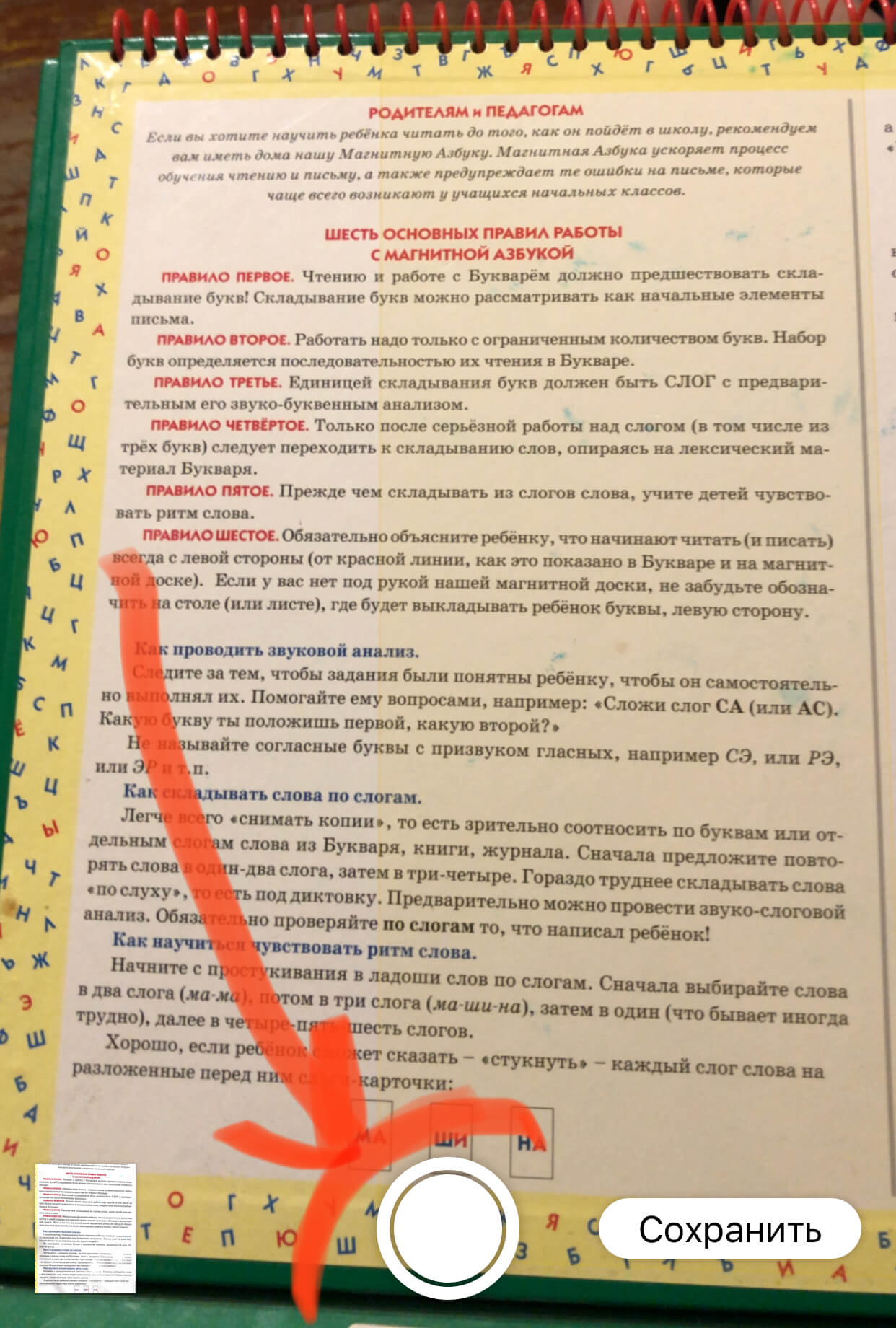
Рисунок 5. Аккуратно наводим сканер на документ и делаем снимок
Готово! Этот способ не предоставляет полного набора опций профессионального сканера, но для большинства бытовых вопросов он подойдёт, и поможет Вам быстро отсканировать нужные документы, где бы Вы ни находились.
Способ второй – использование стороннего приложения
Если по ряду причин Вас не устраивает стандартный сканер на iPhone, или необходимо больше специальных возможностей для работы с текстом, можно воспользоваться одним из специальных приложений со сканером, скачав их из AppStore. В них добавлено чуть больше функций (например, распознавание текста из сканируемого документа, в том числе на других языках, с последующей передачей текста для редактуры в другом приложении, и так далее). Есть множество вариантов подобных приложений, интерфейс у них в целом одинаков и интуитивно понятен. Рассмотрим пример работы с одним из них, самым популярным среди любителей Apple – iScanner
Удобство этого портативного сканера заключается в том, что помимо множества режимов сканирования для самых разных документов (офисные текстовые А4, паспорта, чеки и т.д.), он также умеет сканировать математические формулы и предоставлять к ним подробно расписанные решения, умеет сканировать документы и сразу переводить их в форматы jpg и PDF, распознаёт QR-коды, и многое другое.
- После скачивания из AppStore открываем приложение; нажимаем на значок плюса, чтобы начать сканирование.
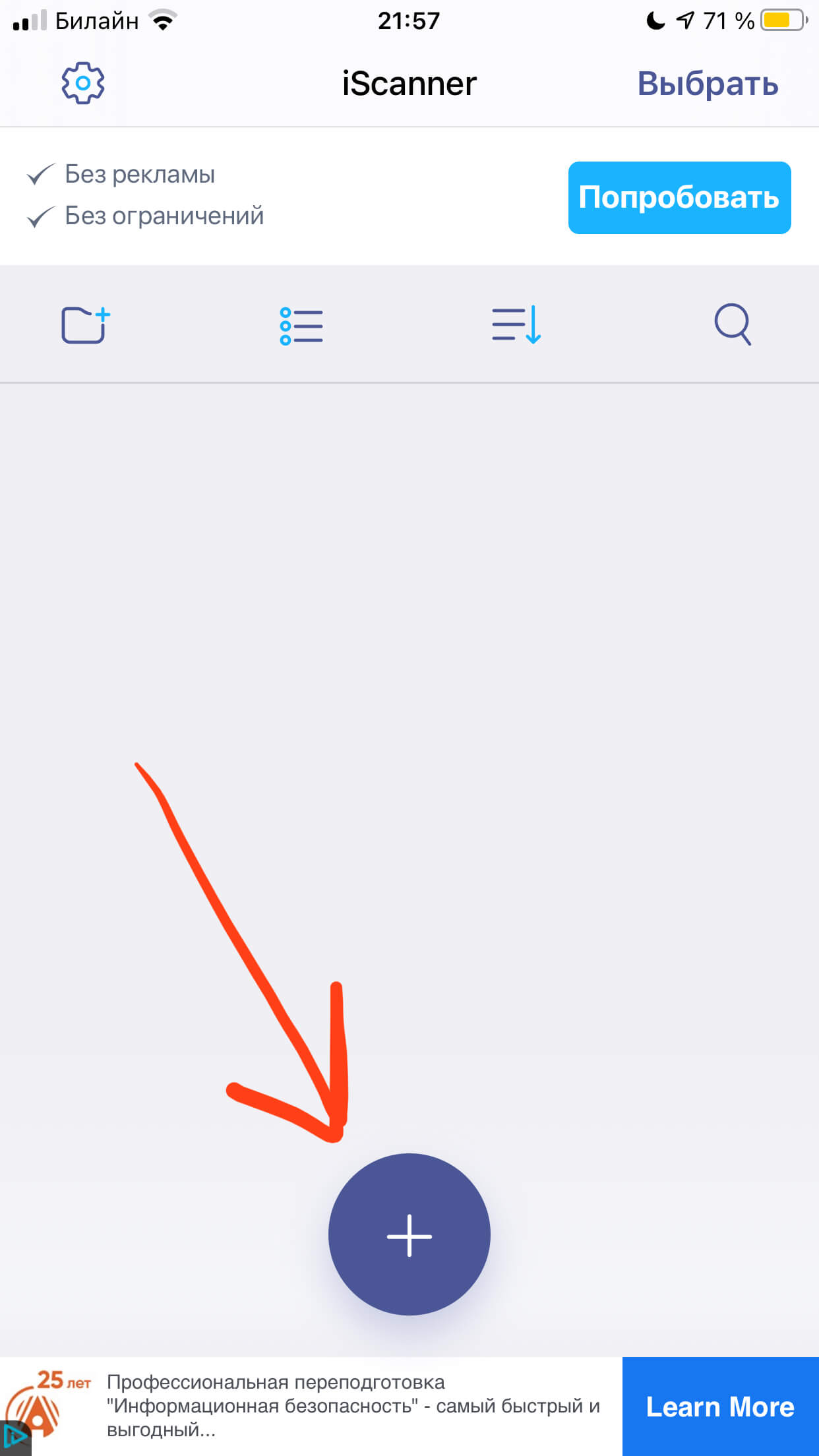
Рисунок 6. Нажимаем знак «+», чтобы отсканировать на iPhone в приложении iScanner
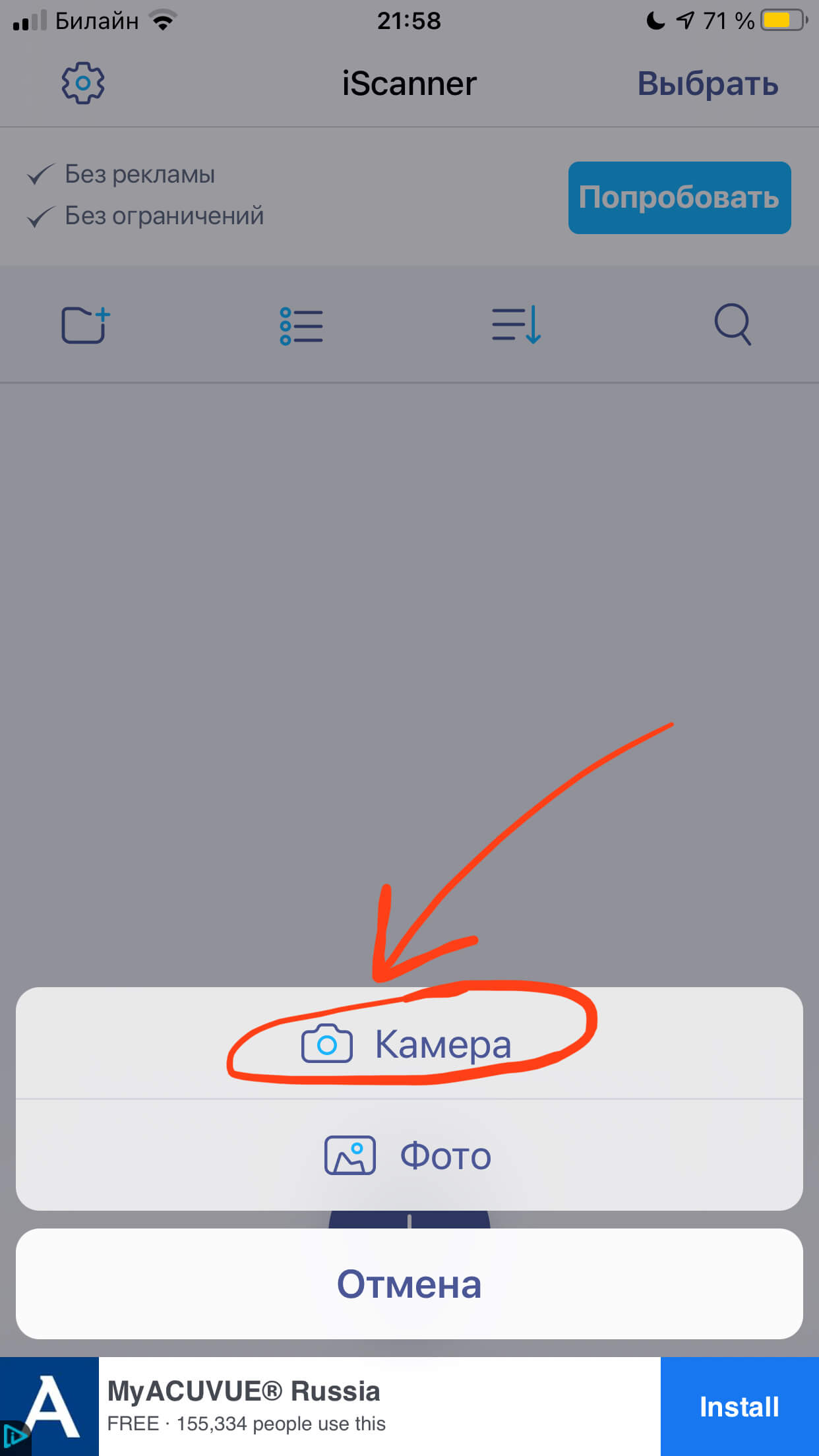
Рисунок 7. Чтобы начать сканирование, выбираем, будем ли мы делать скан при помощи фотокамеры, или из хранящихся на iPhone документов
- Далее выбираем тип скана (стандартный, паспорт, ID-карты, математические формулы – для их решения), также выбираем качество. Наводим камеру на документ, чтобы он вписался в указанные границы, и делаем скан нажатием кнопки фотоаппарата.
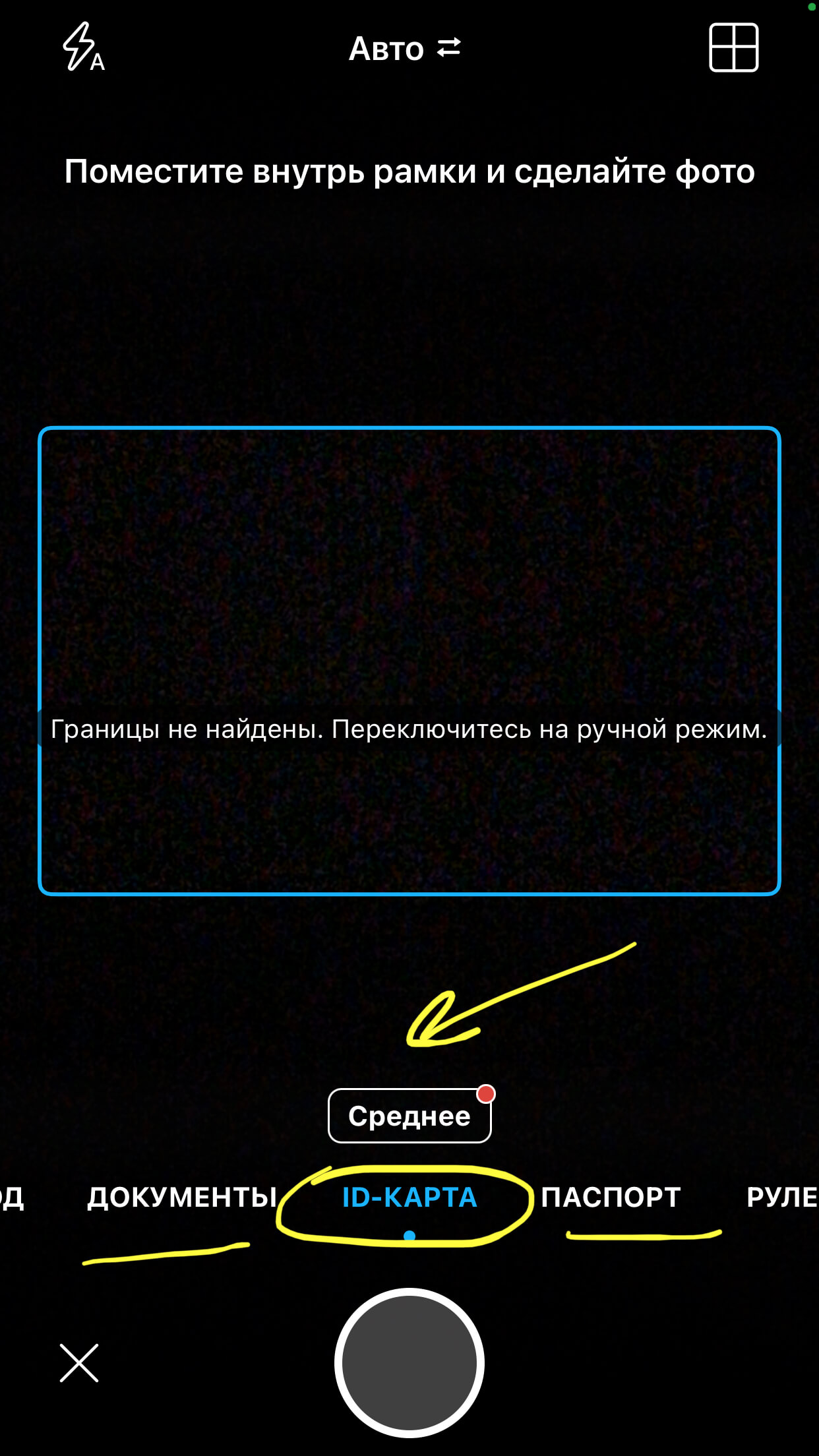
Рисунок 8. Настраиваем все опции и делаем скан нажатием кнопки фотоаппарата
Выводы
Итак, сегодня в статье мы узнали, как iPhone может помочь нам в работе с документами и выступать в качестве сканера. Мы рассмотрели два способа, как сделать сканер на iPhone – через стандартное приложение Заметки, либо через отдельное приложение сканера из AppStore.
Надеемся, наши советы с фото- и видеоинструкциями оказались для читателей просты и понятны, и теперь каждый выберет удобный для себя способ сканирования на iPhone.
Пусть Ваши iPhone служат продуктивно и помогают в работе с документами!
Как сканировать документы в приложении «Файлы» в iOS 13
Многие знают, что встроенное приложение «Заметки» обладает очень полезной возможностью — сканировать документы или любую другую информацию с бумажных носителей. Данная функция появилась еще в iOS 11, но до сих пор некоторых удивляет ее наличие в iPhone. В iOS 13 и iPadOS 13 Apple решила пойти еще дальше и предоставила больше функций приложению «Файлы»: теперь с его помощью тоже можно сканировать документы и сразу сохранять их туда, куда нужно.

Сканировать документы можно не только с помощью приложения «Заметки»
В самом начале своего существования процесс сканирования был невероятно сложен. Во-первых, было необходимо найти пространство для немалого устройства с открывающейся крышкой. Во-вторых, установить программное обеспечение и поместить документ нужной стороной. И, наконец, дождаться окончания длительного процесса распознавания, который в зависимости от размера фотографии мог занимать пару-тройку минут. Сейчас же на это у вас уйдет несколько секунд.
Как сканировать документы на айфоне
- Откройте приложение «Файлы» (или снова загрузите его из App Store, если ранее удаляли за ненадобностью), после чего перейдите на вкладку «Обзор» в нижней навигационной панели.
- Затем нажмите кнопку «Еще» в виде значка из трех точек и выберите «Отсканировать документы».


Наведите камеру на документ — айфон автоматически сделает снимок. Также можно создать скан вручную, нажав на кнопку «Фото».


После этого можно отредактировать отсканированный документ — например, переместить границы углов, чтобы выделить необходимый текст или просто придать документу нужную форму. Полученный файл можно сохранить на айфон, в iCloud Drive или, например, отправить на почту.


Чем сканирование отличается от фотографии
Сканирование использует цифровую обработку для имитации работы настоящего сканера документов, удаляя тени и другие лишние данные и артефакты из отсканированного изображения, чтобы на выходе вы получили только нужный текст в правильном формате. В то время, как обычный сканер работает за счет яркого света, в данном случает за операцию отвечает исключительно программное обеспечение.
Предлагаем подписаться на наш канал в «Яндекс.Дзен». Там вы сможете найти еще больше лайфхаков, которых нет на сайте.
Если же попробовать сделать «скан» с помощью обычного фото, это будет просто снимок, но не более. Достаточно попробовать самому и поэкспериментировать с обоими форматами, чтобы почувствовать разницу. Так что если вам нужно отсканировать текстовый документ — например, квитанцию, счет, статью в журнале и так далее — тогда «сканирование» вам пригодится.
Единственное — пока что в этой функции нет поддержки распознавания текста (OCR), что было бы отличной функцией, поэтому будем надеяться, что в Apple скоро добавят ее.
Безусловно, штатный сканер не имеет продвинутых опций, однако базовой функциональности будет вполне достаточно для большинства пользователей.
Новости, статьи и анонсы публикаций
Свободное общение и обсуждение материалов



Лонгриды для вас

В новой macOS Apple представила технологию AirPlay на Mac, которая на самом деле никакой не AirPlay. Разбираемся, чем она отличается от привычного всем AirPlay, и как использовать Mac как монитор для iPhone или iPad.

Apple Watch Series 7 получились совершенно не такими, какими их ждали. Они сохранили прежний дизайн, прежнее железо и — что хорошо — остались совместимы со старыми аксессуарами. Попробуем разобраться, стоит ли их покупать или лучше будет посмотреть на другую модель Apple Watch

Давно не чатились в iMessage? А зря. Это очень крутой мессенджер. Рассказываем о том, чем он удобнее аналогов, как удивить собеседеника, и почему iMessage подойдет тем, кто не любит публичный образ жизни
Программы на айфон для сканирования документов – какую выбрать
Польза приложений для сканирования документов на смартфоне
Программы на айфон для сканирования документов помогают работать с документами: можно сканировать паспорт или важный документ, получить текст книги или журнала из скана. Предприниматель у которого есть ИП, может сканировать договора, отправлять клиентам отсканированные копии счетов, актов и других документов. Школьники могут сканировать страницы учебников и переводить в текст любые фрагменты.
Можно придумать еще много разных способов применения:
- чтобы получить текст документа
- собрать все визитки и хранить в мобильном
- сканировать интересные статьи и страницы из книг для ссылок на них в работе
Лучшие приложения для сканирования документов на iPhone
Чтобы вам было легче подобрать для себя приложение для сканирования документов на айфон, мы постарались описать весь бесплатный функционал приложений, указали цену и отзывы.
Scanner Pro
Scanner Pro — программа для сканирования документов для iphone, которая получила выбор редакции App Store. Кстати, недавно приложение обновили и она корректно работает на iOS 13.
Что позволяет приложение:
- сохранить скан на облачных сервисах
- распечатать или отправить по факсу
- копировать части текста из PDF-документов
Скачать в в App Store: Scanner Pro
ABBYY Scan PDF
ABBYY FineReader отличное приложение для скана документов на iphone, подойдет для сканирования бумажных документов,чеков, журналов или заметок. Используют и предприниматели и частные лица.
ABBYY Scan PDF поможет:
- Сканировать в форматы PDF и JPEG
- Распознавать текст документов
- Отправлять по email или в экспортировать в облако
- Печатать сканы с iPhone и iPad
Скачать в в App Store: ABBYY Scan PDF
Scanbot Scanner App
Scanbot Scanner App — популярное приложение для работы с документами для iphone, но вот русский язык оно не поддерживает.
- Облачная интеграция: iCloud Drive, Dropbox, Google Drive
- Сканирование QR-кодов
- Распознавание текста из сканов
- Защита паролем PDF-сканы
- Можно отправлять документы в виде факса прямо из Scanbot
Скачать в в App Store: Scanbot Scanner App
iScanner
Бесплатное приложение для сканирования документов на айфон. Есть встроенные покупки, но бесплатного функционала должно хватить.
Что может iScanner:
- Помогает сохранять и отправлять документы в формате PDF или JPEG и TXT
- Внутри приложения можно подписывать документ
- Из сканов легкого получить текст с помощью функции OCR
- Есть несколько режимов сохранения документов: сером, черно-белом или цветном режиме
Скачать в в App Store: iScanner
Evernote Scannable
Evernote Scannable — программа на айфон для сканирования документов от разработчика планировщика Evernote. Отлично подойдет для дома и офиса, как приложение для работы с документами для iphone.
Возможности Evernote Scannable:
- Документы можно отправлять по e-mail, экспортировать в формате PDF и JPG, в облако и другие приложения.
- Обрабатывает текст с картинок, можно сохранять контакты прям с визиток.
- Хорошо обрабатывает изображения: удаляет нежелательный фон, автоматически обрезает по краю документы.
Скачать в в App Store: Evernote Scannable
Genius Scan
Завершает нашу подборку приложение для сканирования документов на айфон — Genius Scan. Как описывает разработчик: поместите документ перед камерой устройства, и сканер автоматически найдет его, удалит фон и устранит дефекты.
- Коррекция искажений: удаление теней и устранение дефектов, разные фильтры
- Создание многостраничных PDF-файлов
- Импорт фото и PDF-файлов
- Отправка файлов по эл. почте и в сторонние сервисы
- Извлечение текста
Скачать в в App Store: Genius Scan
Какое приложение выбрать
Однозначного ответа на этот вопрос нет. Все зависит от того функционала приложений для сканирования документов на айфон, который вам нужен. Если нужно многофункциональное приложение — устанавливайте iScanner. Хорошее и бесплатное приложение — Scanner Pro. Можно заплатить за Genius Scan, оно подойдет тем, кому часто требуется сканер документов.
Как сделать снимок экрана на iPhone
Сделать снимок экрана на iphone, можно несколькими способами.
Вот самый популярный способ — с помощью кнопки «Домой» и «Блокировки экрана».
1. Откройте приложение, картинку или страницу в браузере — скриншот которого нужно сделать.
2. Одновременно нажмите кнопку «Домой» и «Блокировку экрана»
Меньше секунды и iphone сделает снимок, вы услышите звук фотокамеры.
 Как сделать скриншот. Нажмите кнопку «Домой» и «Блокировку экрана»
Как сделать скриншот. Нажмите кнопку «Домой» и «Блокировку экрана»
3. В левом нижнем углу появится миниатюра снимка
Нажмите на нее, чтобы посмотреть результат и сохранить его. Кстати, если нужно, перед сохранением изображение можно обрезать.
 Нажмите на миниатюру в левом нижнем углу
Нажмите на миниатюру в левом нижнем углу
4. Жмите «Готово» в верхнем левом углу
5. После того, как вы сохраните снимок экрана он появится в приложении «Фото»
Видео: Как сканировать документы через приложение заметки на айфон
Как отсканировать документы телефоном: 8 способов для Android и iOS
Нужно срочно отправить копию договора или третью страничку паспорта, а сканера нет? Ну и не надо – первоклассные сканы, которые устроят бухгалтерию (а это непросто!), можно делать прямо с телефона.
Редактирование фото вручную (любой телефон)
Откройте камеру мобильного телефона и наведите ее на документ. Постарайтесь держать руки параллельно поверхности, на которой лежит бумага, чтобы не были видны тени и заломы. Если в кадр попадет стол или другой фон – не беда: потом отредактируете фото так, чтобы не было видно лишнего.
Заходите во встроенный редактор фото (такой есть на любом современном смартфоне). Скорее всего, там будут такие настройки: выдержка, светлые участки, тени, контраст, яркость, точка черного, насыщенность, резкость. На некоторых телефонах нет выдержки, но это не проблема, а еще параметры иногда имеют другие названия. Например, не «тени», а «темные участки», не «экспозиция», а «световой баланс», не «контраст», а «контрастность». Сути это не меняет.
Можете методом тыка потянуть разные настройки и посмотреть, как меняется фото. Вот какие настройки выбрали мы для этого фото:
- насыщенность – -100 – перевод фотографии в чб уже делает документ похожим на скан, а все остальные настройки нужны, чтобы убрать лишние тени и заломы;
- блеск – 100;
- светлые участки – 90 – это нужно, чтобы высветлить лишние тени;
- тени – 100;
- контраст – 82 – белый белеет, черный чернеет, а текст на фото становится четче;
- яркость – 100 – выбеливает фото;
- точка черного – 90 – делает черный цвет более насыщенным.
В зависимости от того, в каком освещении снято фото, вам может понадобиться увеличение резкости или понижение теплоты, чтобы документ был четким и не казался серым.
Повторили весь процесс на видео, чтобы вы могли посмотреть, как постепенно меняется фотография. На все про все потребовалось 54 секунды.
Вот что в итоге получилось:
Google Диск (Android)
Если вы используете телефон на Android и по каким-то причинам не готовы вручную редактировать фото, пора скачать приложение Google Диск.
Нажмите на крестик в правом нижнем углу экрана – кнопку «Добавить». Выберите «Сканировать» и сделайте фото документа.
Если в объектив попал фон, нажмите на значок «Кадрировать». Если все в порядке, нажмите «Готово».
Нужно отсканировать не одну, а несколько страниц сразу? Тогда после сканирования следующего фото выберите пункт «Сканировать страницу еще раз».
Заметки на iPhone (iOS)
Чтобы программно отсканировать документ на iPhone, откройте стандартное приложение «Заметки». Создайте новую заметку или зайдите в существующую.
Кликните на иконку камеры над клавиатурой и выберите «Отсканировать документы». Наведите камеру на документ и сделайте фото. Снимок будет обработан автоматически. Кадрируйте фото, если необходимо, и нажмите «Оставить». Фотография попадет в заметку, откуда вы сможете ее сохранить.
Весь процесс занял 20 секунд:
А вот итоговый результат:
iScanner (Android и iOS)
Это платное приложение. 1 неделя подписки на него обойдется вам в 269 руб., 1 месяц – в 399 руб. Мы воспользовались бесплатной пробной подпиской на 3 дня.
Чтобы отсканировать в нем документ, достаточно открыть приложение и нажать на фиолетовый кружок со знаком плюс, размещенный в нижней части экрана. Далее – «Камера». Когда откроется камера, нужно навести объектив на документ и подождать: приложение автоматически сделает снимок и обработает фото. Если это необходимо, вы сможете дополнительно обработать скан в приложении, кадрировать его и сохранить в формате PDF или JPG.
Приложение также предлагает сохранить документ в формате TXT, но эта опция подходит не всем документам: нашу инструкцию программа расшифровать не смогла.
FineReader (Android и iOS)
Премиум-подписка на это приложение стоит 399 руб. в месяц, однако первые пять документов можно обработать бесплатно. Чтобы это сделать, откройте приложение и нажмите на значок камеры в правом нижнем углу экрана. Затем наведите телефон на документ и немного подождите: приложение сделает фото автоматически. Если результат вас устроит, нажмите «Использовать» – «Готово».
Будьте аккуратны: эта реактивная программа делает снимок еще до того, как вы успеете адекватно навести объектив на документ. Если вы не готовы платить за подписку, потерять одну из бесплатных попыток будет обидно.
FineReader недостаточно хорошо справляется с удалением заломов с документа: там, где они были, после обработки остались черные точки. Только часть из них удалось удалить вручную прямо в программе
Microsoft Lens (Android и iOS)
Это бесплатное и простое приложение. Чтобы сделать скан с его помощью, наведите камеру на документ и сделайте фото. Приложение автоматически определит границы документа и вырежет его из фона. Далее вы можете самостоятельно наложить фильтры на документ, которые, впрочем, не дают толкового результата. Вот что получилось у нас:
Эта программа, по сути, не «сканирует» документ, а просто фотографирует его и повышает резкость
CamScanner (Android и iOS)
Это приложение тоже не бесплатно. Неделя подписки на него стоит 299 руб., месяц – 799 руб. Даже несмотря на активацию платной пробной подписки приложение постоянно показывает яркие раздражающие поп-апы.
Чтобы сделать скан через эту программу, нажмите на голубой кружок со знаком камеры внизу экрана, наведите камеру на документ и сделайте фото. Обратите внимание: над кнопкой «затвора» здесь тоже есть горизонтальное меню, в котором можно выбрать тип вашего документа.
«Одиночный режим» – для сканирования 1 страницы. «Пакетный режим» – для сканирования многостраничного документа. «Книга» – для сканирования разворота и автоматического разделения его на страницы.
Из всех платных программ CamScanner показала худший результат
Adobe Scan (Android и iOS)
Сканировать документы здесь можно бесплатно. Для этого необходимо открыть приложение, выбрать вкладку «Документ» в горизонтальном меню, навести телефон на документ и сделать фото. Далее программа автоматически «найдет» лист, вырежет его из фона и обработает. Вам останется только сохранить результат.
Результат обработки документа в этой программе кажется самым удачным: она не только убрала тени, но и выровняла строки
Несколько советов
- Чтобы скан получился качественным, держите руки параллельно поверхности, на которой лежит документ.
- Если документ помят, постарайтесь его выгладить до «сканирования»: потом убрать тени и изгиб линий на фото будет сложно.
- Качество итогового изображения после программной обработки, как правило, снижается. Если вам важна четкость скана, редактируйте фото вручную.
В Google и «Яндексе», соцсетях, рассылках, на видеоплатформах, у блогеров
4 способа сканирования документа на iPhone
Благодаря сегодняшним достижениям в области технологий вам больше не нужно платить за сканер, если вы хотите сканировать документы ежедневно, поскольку камера в вашем смартфоне может сделать это за вас. Apple, как известно, предлагает более простые способы решения задач, если вы планируете делать это на своем iPhone.
А теперь хорошие новости! Да, вы можете легко отсканировать документ на своем iPhone, независимо от того, сколько ему лет. Все, что вам нужно, это ваш iPhone с работающей камерой, и вы готовы к работе.
Метод №1: использование приложения «Файлы»
Первый и самый простой способ отсканировать документ на iPhone — это использовать приложение «Файлы», которое предустановлено на iOS. Чтобы начать сканирование документа, откройте приложение «Файлы». Вы попадете в папку iCloud Drive внутри файлов, но вы также сможете получить доступ к сканеру документов из экрана обзора.
На экране iCloud Drive или «Обзор» нажмите на значок с тремя точками в правом верхнем углу и выберите параметр «Сканировать документы».
Это откроет собственный сканер документов iOS на вашем iPhone с видоискателем камеры, отображающим контент с вашей основной камеры.
Поместите документ, который вы хотите отсканировать, на плоскую поверхность с достаточным освещением, чтобы его мог обнаружить сканер документов.
Ваш следующий шаг — расположить камеру таким образом, чтобы она могла полностью сканировать рассматриваемый документ. Наведите указатель мыши на документ над документом, чтобы закрыть края документа, но не слишком близко.
В идеальных условиях сканер сможет обнаружить ваш документ и автоматически сделать снимок. Чтобы сканер мог это сделать, документ должен быть выделен синим цветом, когда вы направляете камеру на него. Вы можете пропустить шаг, описанный в следующем абзаце, если сканер уже отсканировал документ за вас.
Если сканер не отсканировал документ автоматически, вы можете нажать кнопку спуска затвора внизу в центре, чтобы сделать снимок вручную.
После того, как документ был отсканирован, вы можете проверить его, нажав на эскиз предварительного просмотра, доступный в нижнем левом углу экрана.
Когда вы проверяете отсканированный документ, вы сможете настроить сканирование по размеру страницы, выровняв все четыре угла. После завершения проверки отсканированных изображений вы можете нажать кнопку «Продолжить сканирование», чтобы вернуться на экран сканера.
Если требуется сканировать только одну страницу, вы можете нажать кнопку «Сохранить» и пропустить следующий шаг. Если у вас есть несколько страниц для сканирования и сохранения в одном документе, повторите указанные выше действия для сканирования оставшихся страниц. Вы можете использовать кнопку спуска затвора для быстрого захвата отсканированных изображений, поскольку сканеру требуется некоторое время для обнаружения документа.
После сканирования всех страниц нажмите кнопку «Сохранить» и перейдите к следующему шагу.
На следующем шаге вам необходимо назвать свой документ и выбрать место для сохранения отсканированного документа.
Теперь переименуйте документ, коснувшись текстового поля рядом с эскизом предварительного просмотра документа. После переименования документа нажмите «Готово».
Вы можете выбрать, где вы хотите сохранить отсканированный документ, нажав на параметр «iCloud Drive» или «На моем iPhone», а затем выбрав папку, в которую вы хотите сохранить его. Чтобы сохранить в выбранном месте, нажав кнопку «Сохранить» в правом верхнем углу.
Ваш недавно отсканированный документ теперь будет находиться в выбранной папке.
Метод № 2: Использование приложения Notes
iOS позволяет вам использовать сканер документов с помощью приложения «Файлы», но к той же утилите можно получить доступ из приложения Notes на вашем iPhone. Откройте приложение «Заметки» на iPhone и создайте новую заметку, нажав на значок карандаша в правом нижнем углу.
Когда загрузится новый экран заметок, нажмите на значок камеры снизу.
Теперь выберите опцию «Сканировать документы» во всплывающем меню.
Теперь вы можете сканировать документ аналогично тому, как вы это делали в приложении «Файлы» выше.
По умолчанию сканер может обнаружить ваш документ и автоматически сделать снимок. Чтобы это произошло, документ должен быть выделен синим цветом, когда вы направляете камеру на него. Вы можете пропустить шаг, описанный в следующем абзаце, если сканер уже отсканировал документ за вас.
Если сканер не отсканировал документ автоматически, вы можете нажать кнопку спуска затвора внизу в центре, чтобы сделать снимок вручную.
После того, как документ был отсканирован, вы можете проверить его, нажав на эскиз предварительного просмотра, доступный в нижнем левом углу экрана.
Когда вы проверяете отсканированный документ, вы сможете настроить сканирование по размеру страницы, выровняв все четыре угла после нажатия кнопки обрезки внизу. Вы также сможете поворачивать, изменять цветовой тон и повторять сканирование с того же экрана.
После завершения проверки отсканированных изображений вы можете нажать кнопку «Готово», чтобы вернуться к экрану сканера.
Если требуется сканировать только одну страницу, вы можете нажать кнопку «Сохранить» и пропустить следующий шаг.
Если у вас есть несколько страниц для сканирования и сохранения в одном документе, повторите указанные выше действия для сканирования оставшихся страниц. Вы можете использовать кнопку спуска затвора для быстрого захвата отсканированных изображений, поскольку сканеру требуется некоторое время для обнаружения документа. После сканирования всех страниц нажмите кнопку «Сохранить» и перейдите к следующему шагу.
После того, как вы нажмете «Сохранить», ваш отсканированный документ появится внутри новой заметки, которую вы создаете в начале этого раздела.
Вы можете переименовать документ, удерживая документ и нажав кнопку «Переименовать» на экране.
Заметка со отсканированным документом теперь будет отображаться на главном экране приложения Notes.
Метод № 3: Использование камеры непрерывности (на Mac)
Apple также позволяет сканировать документы и прикреплять их непосредственно к любой работе, которую вы можете выполнять на своем Mac с помощью Continuity Camera. Этот инструмент можно использовать для сканирования документов и их автоматического отображения в поддерживаемом приложении на вашем Mac.
Поддерживаемые приложения
Камера Continuity будет работать в следующих приложениях на вашем Mac:
- Finder
- Примечания
- Почта
- Сообщения
- Keynote 8.2 или новее
- Numbers 5.2 или новее
- Pages 7.2 или новее
- TextEdit
Что вам может понадобиться
Перед тем, как использовать Continuity Camera на Mac и iPhone, вам также необходимо выполнить следующие требования:
- Убедитесь, что на Mac и iPhone включены Wi-Fi и Bluetooth.
- Оба устройства вошли в один и тот же адрес электронной почты iCloud.
- Убедитесь, что Mac и iPhone работают на последних версиях macOS (macOS Mojave или новее) и iOS (iOS 12 или новее).
Как сканировать документы
Чтобы начать сканирование документов с помощью Continuity Camera, откройте на Mac поддерживаемое приложение, которое может напрямую прикреплять отсканированные элементы. Если вы хотите, чтобы документ отображался на вашем рабочем столе, вы можете, удерживая нажатой клавишу «Control» (двойное касание) на рабочем столе Mac, выбрать «Импорт с iPhone»> «Сканировать документы».
При выборе этого параметра на вашем Mac появится диалоговое окно с сообщением «Сканировать документ с помощью iPhone».
На этом этапе откроется сканер документов на вашем iPhone, и вы сможете использовать его аналогично тому, как вы делали это с другими методами, упомянутыми выше.
Теперь сканер сможет обнаружить ваш документ и автоматически захватить отсканированное изображение, о чем вы узнаете, если документ будет выделен синим цветом.
Если сканер не отсканировал документ автоматически, вы можете нажать кнопку спуска затвора внизу в центре, чтобы сделать снимок вручную. 
После того, как документ был отсканирован, вы можете проверить его, нажав на эскиз предварительного просмотра, доступный в нижнем левом углу экрана.
Когда вы просматриваете отсканированный документ, вы сможете настроить сканирование по размеру страницы, выровняв все четыре угла после нажатия кнопки обрезки внизу. Вы также сможете поворачивать, изменять цветовой тон и повторять сканирование с того же экрана.
После завершения проверки отсканированных изображений вы можете нажать кнопку «Продолжить сканирование», чтобы вернуться на экран сканера.
Если требуется сканировать только одну страницу, вы можете нажать кнопку «Сохранить» и пропустить следующий шаг.
Если у вас есть несколько страниц для сканирования и сохранения в одном документе, повторите вышеуказанные шаги для сканирования оставшихся страниц. Вы можете использовать кнопку спуска затвора для быстрого захвата отсканированных изображений, поскольку сканеру требуется некоторое время для обнаружения документа. После сканирования всех страниц нажмите кнопку «Сохранить» и перейдите к следующему шагу.
В тот момент, когда вы нажмете «Сохранить», отсканированный документ автоматически появится на вашем рабочем столе или в поддерживаемом приложении по вашему выбору на вашем Mac.
Метод №4: Использование приложения Adobe Scan
Если вас не устраивают решения, доступные через Apple, вы можете переключить свои обязанности по сканированию на приложение Adobe Scan на вашем iPhone. Вы можете скачать Adobe Scan приложение из App Store.
После того, как вы установили приложение, откройте его и войдите в систему или зарегистрируйтесь, чтобы использовать сервис Adobe.
Вы попадете на главный экран приложения. Здесь нажмите на значок камеры в правом нижнем углу, чтобы перейти на экран сканирования.
Внутри экрана сканера вы заметите, что формат документа уже выбран, так как это то, что вам нужно для сканирования. Помимо документов, вы также сможете сканировать визитные карточки, формы и доски.
Чтобы начать процесс сканирования, нажмите кнопку спуска затвора внизу или подождите, пока приложение просканирует страницу за вас.
Когда страница отсканирована, вы можете быстро редактировать ее, выровняв все углы. Как только это будет сделано, нажмите кнопку «Продолжить» в правом нижнем углу.
После захвата страницы вы можете проверить ее предварительный просмотр, нажав на миниатюру в правом нижнем углу.
Вы можете внести необходимые изменения в отсканированный документ, используя любую из функций нижней панели инструментов, таких как Обрезка, Поворот, Цвет, Очистка, Изменить размер и другие.
Для сканирования дополнительных страниц документа нажмите внизу вкладку «Добавить страницу» и выберите вариант «Сделать еще одну фотографию».
Теперь вы можете навести камеру на страницу, которую необходимо просканировать для автоматического сканирования приложением, или нажать кнопку спуска затвора на экране. Повторите эти шаги для любого количества страниц, которые необходимо отсканировать в одном документе.
Чтобы сохранить отсканированные документы, нажмите на миниатюру предварительного просмотра в правом нижнем углу, переименуйте документ на желаемое имя, а затем нажмите на «Сохранить PDF».
Сохраненный документ появится на главном экране Adobe Scan.
С помощью этих методов вы можете легко сканировать документы на своем iPhone.

 retro34.ru
retro34.ru