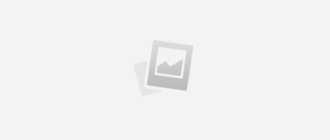Как разблокировать Honor 10
В наше время смартфоны есть у абсолютно каждого современного человека. Сейчас они являются не просто телефоном, но одновременно фотоаппаратом, калькулятором, будильником, плеером и т.д. Кроме того, в смартфонах хранится множество информации: фотографии, музыка, сообщения, контакты и т.д.
Многие пользователи ставят на свои смартфоны блокировку. Например, наиболее популярными способами блокировки являются:
- графический ключ;
- PIN-код;
- разблокировка по лицу;
- разблокировка отпечатком пальца.
Одним из самых распространенных способов является блокировка графическим ключом. Такой пароль максимально убережет информацию, которая хранится в телефоне, если устройство попадет в руки злоумышленников, например, при краже.
Разработчики Honor 10 заботят о пользователях, поэтому сделали максимально качественную и надежную защиту данных смартфона.
Но, к сожалению, никто не застрахован и от других ситуаций. Например, пароль забыт пользователем. В таком случае не получить разблокировать смартфон Honor 10 стандартным образом, введя ключ. Как же тогда отключить пароль и разблокировать Honor 10?
Разблокировка через почту Gmail
Как правило, обычно пользователи сталкиваются с проблемой разблокировки смартфона после того, как несколько раз введен неверный пароль. После 5 неудачных попыток входа система блокирует доступ к данным смартфона. Но убрать блокировку все-таки возможно.
Первым и наиболее популярным способом является разблокировка с помощью учетной записи в Gmail почте. Телефон не потребуется никуда нести или вскрывать. Если так случилось, что владелец Honor 10 забыл пароль и/или неправильно ввел пароль 5 раз, то на экране устройства будет отображаться надпись «Забыли пароль». Пользователю телефона необходимо нажать на эту надпись, а затем ввести в строку логин и пароль от электронной почты Gmail.
Важно отметить, что нужно использовать ту почту, которая привязана к телефону. Это поможет избежать возможных неприятностей с разблокировкой.
После этого следующим шагом будет выбор метода разблокировки смартфона. Если, например, необходимо изменить пароль, то пользователю следует нажать на «Изменить графический ключ». После этого владелец телефона должен ввести новый пароль, а затем смартфон разблокируется, предоставив пользователю полный доступ.
Редко, но случается, что пользователь забывает пароль не только от входа в смартфон, но и от электронной почты Gmail.
Сброс до заводских настроек
Этот способ работает всегда эффективно, но при этом вся информация с телефона будет удалена безвозвратно. Впрочем, если пароль забыт, то все равно телефоном не получится пользоваться, придется прибегнуть в такому способу.
Инструкция по разблокировке с помощью полного сброса настроек выглядит следующим образом:
- Необходимо выключить смартфон нажатием и удерживанием в течение нескольких секунд кнопки питания.
- После того, как смартфон Honor 10 выключился, то пользователю нужно нажать кнопку питания и на обе клавиши регулировки громкости звука, удерживая их одновременно в течение нескольких секунд.
- На экране отобразится надпись «Android», затем клавишу питания можно отпустить, кнопки регулировки громкости при этом остаются нажатыми.
- Затем откроется меню рекавери. Кнопки отпускают.
- Здесь все действия и перемещения осуществляются с помощью клавиш уменьшения (вниз) и увеличения (вверх) громкости, а подтверждение своего выбора (Ок) кнопкой включения смартфона. В этом меню пользователю следует найти строку «Wipe data/Factory reset».
- Нажать на кнопку включения телефона.
- На дисплее отобразится строка с надписью «Yes – delete all user data». Надпись является предупреждением, напоминая пользователю, что после подтверждения действия вся информация будет удалена.
- Подтвердить выбор.
После того, как все действия будут выполнены, смартфон перезагрузится с настройками по умолчанию. Следовательно, никаких паролей тоже не будет.Поделиться ссылкой:
Как исправить проблему Android с черным экраном смерти [2021 Обновлено]
Привет, ребята, пожалуйста, помогите. Мой экран Samsung Galaxy S6 не включается, а вибрирует. Экран остается пустым и черным. Даже во время зарядки на экране ничего не появляется, но светодиодный индикатор включен. Как исправить проблему черного экрана для телефона Samsung Galaxy? Большое спасибо!
Android является самой популярной мобильной операционной системой в мире мобильных устройств. Но ни один Android-смартфон или другие Android-устройства не безупречны.
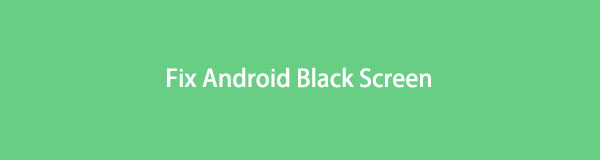
Одной из самых распространенных проблем, с которыми сталкиваются многие пользователи Samsung, является черный экран смерти. Если вы также один из тех, кто сталкивается с этой проблемой, вы попали в нужное место.
1. Как исправить ошибку Android Black Screen of Death
Сегодня я хотел бы представить несколько возможных способов решения проблемы черного экрана смерти. Следуйте этим шагам один за другим, чтобы решить проблему прямо сейчас.
Этап 1: Первая попытка – это зарядить устройство Android, когда возникнет проблема с черным экраном. Извлеките аккумулятор и снова установите его, убедившись, что контакты на этот раз правильно подключены. Тогда позвольте этому заряжаться в течение нескольких часов.

Этап 2: Если вышеуказанный шаг не помог решить проблему, попробуйте вынуть SIM-карту вместе с аккумулятором и оставить их на 5-10 секунд. Затем оставьте SIM-карту в покое, но вставьте аккумулятор обратно в устройство и зарядите его.
Этап 3: Если предыдущие операции также не могут решить эту проблему, сброс к заводским настройкам будет последним шансом для выполнения. Но только чтобы вы знали, что процесс полностью очистит ваше устройство. Еще хуже то, что вы не можете создавать резервные копии своих данных с не отвечающего устройства Android.
В случае, если вы настаиваете на этом, выполните следующие действия, чтобы восстановить заводские настройки телефона Android:
Вариант 1. Сброс настроек Android в режиме восстановления.
Шаг 1 Нажмите Главная, мощностьи объем Up кнопки синхронно, чтобы войти в режим восстановления.
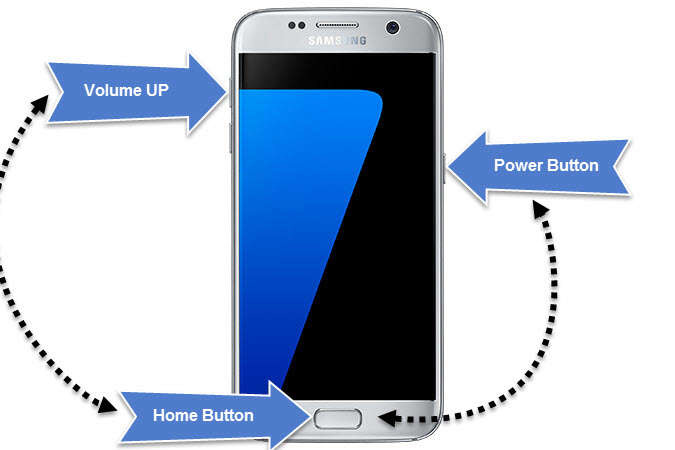
Шаг 2 Используйте кнопку громкости, чтобы выбрать Сброс настроек / стирание данных.
Шаг 3 Хит мощность нажмите кнопку для подтверждения сброса настроек и дождитесь завершения процесса.
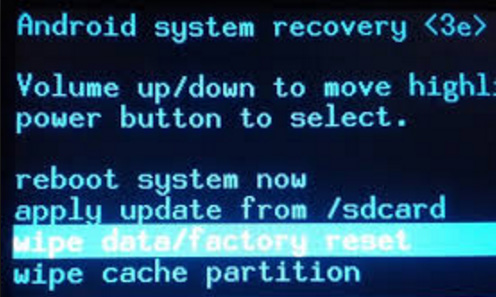
Вариант 2. Заводские настройки Android в настройках.
Шаг 1 Найти сброс настроек через Настройки > Резервирование и сброс > Сброс данных и сброс телефона, Или, если вы используете HTC, Google Pixels или другие, вы должны перейти к Настройки > Система > Сбросить > Сброс данных > Сбросить телефон.
Шаг 2 Нажмите Удалить все.
Шаг 3 Как только это будет сделано, вы должны выбрать опцию, чтобы перезагрузить телефон и восстановить данные телефона.
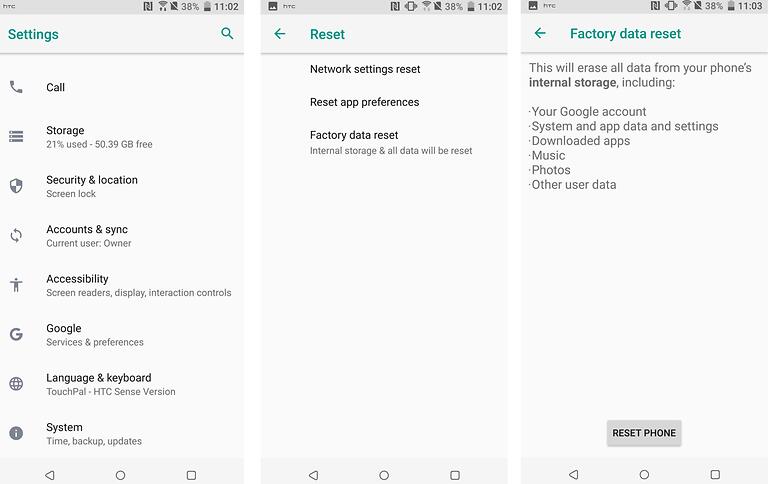
Вышеупомянутые способы доступны для телефонов Samsung, HTC, LG, BlackBerry и других Android. Если они по-прежнему не могут помочь вашему телефону, вам следует перейти к тому, чтобы найти лучший способ сохранить ваш телефон. Но он поддерживает телефон Samsung в данный момент.
2. Как исправить черный экран телефона Samsung с FoneLab
Не хотите потерять какие-либо данные?
Я настоятельно рекомендую вам использовать FoneLab Сломанный Android телефон извлечения данных, Это эксперт по исправлению ошибок Samsung, который может исправить различные системные проблемы, такие как черный / белый экран, зависание в режиме восстановления, сбой системы и многое другое.
Кроме того, это позволяет восстановить данные с мертвого Android устройство на ваш компьютер.
Давайте узнаем больше о программе.
Зафиксируйте свою замороженную, разбитую, заблокированную на черном экране или заблокированную систему Android систему как нормальную или восстановите данные со сломанного телефона Android или SD-карты.
- Исправьте свои проблемы с Android и восстановите данные с телефона.
- Извлечение контактов, сообщений, WhatsApp, фотографий и т. Д. С сломанного устройства Android или карты памяти.
- Доступны данные телефона Android и SD-карты.
Почему выбирают это программное обеспечение:
- Это профессиональная программа для устранения неполадок системы Android, которая способна решать различные проблемы с отключенной операционной системой Android, такие как BSOD (черный экран смерти), зависание, зависание и другие аварийные ситуации в системе.
- Это может помочь вам восстановить данные со сломанного или мертвого устройства Android без потери данных, включая фотографии, контакты, журналы вызовов, SMS и вложения, WhatsApp, видео, документы и так далее.
- Совместимость с сериями Samsung Galaxy Note, Samsung Galaxy S и планшетами Samsung Galaxy.
- Бесплатно сканировать и просматривать данные перед восстановлением.
- Простота в эксплуатации.
Ознакомьтесь с простым руководством, чтобы вернуть ваше устройство к жизни сейчас.
Шаг 1 Скачайте и установите программу на свой компьютер по вышеуказанной ссылке. Затем программа автоматически откроется, когда она будет успешно установлена. Выбрать Разбитое извлечение данных с телефона Android раздел по интерфейсу.
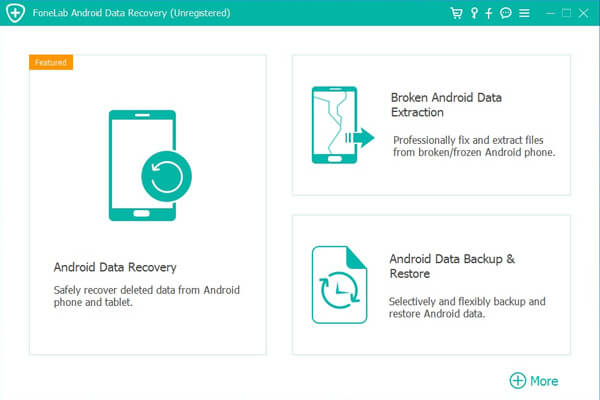
Шаг 2 Подключите устройство Samsung к компьютеру с помощью USB-кабеля. Если ваше устройство Android находится на сломанном экране, черном экране или не реагирующем экране, или вы не можете ввести пароль или коснуться экрана, нажмите левую Start кнопка. В противном случае, если система вашего Android-устройства повреждена, и вы не можете ее использовать, щелкните правой кнопкой мыши Start кнопку.
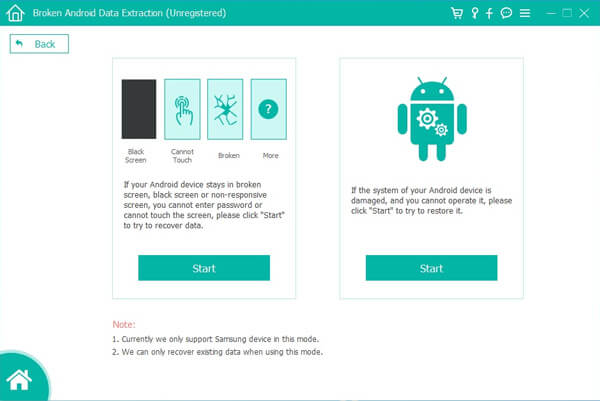
Шаг 3 Выберите имя устройства и модель из списка. Убедитесь, что вы выбрали правильную информацию о вашем телефоне или планшете Samsung Galaxy. Затем нажмите подтвердить двигаться дальше.

Шаг 4 Следуйте инструкциям на экране, чтобы войти в режим загрузки.
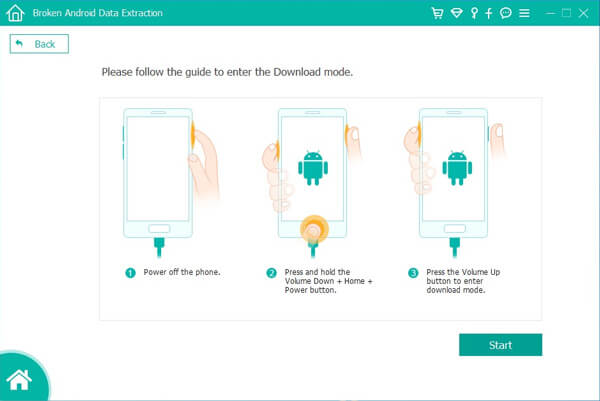
Шаг 5 Программа начнет загружать соответствующий пакет восстановления для восстановления вашей сломанной системы Android. Как только это будет сделано, вы сможете получить доступ и восстановить ваши данные.
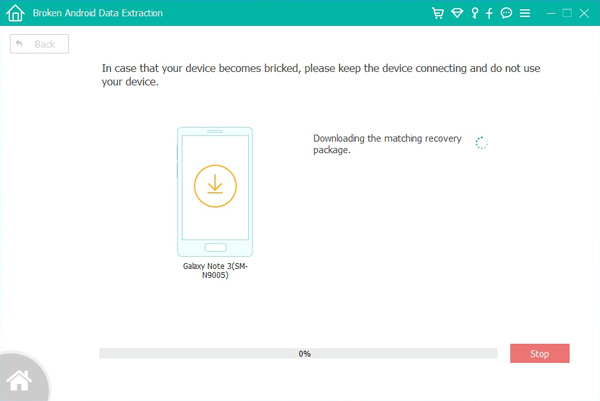
Пожалуйста, обратите внимание, что во избежание внезапной смерти Samsung Galaxy на будущее всегда используйте антивирусное приложение для защиты телефона от вирусов, лучше не устанавливать приложения из небезопасных источников, время от времени создавайте резервные копии важных данных.
Андроид завис на заставке включения
Качество современных Android-устройств постоянно улучшается за счет обновления операционной системы, расширения функционала, увеличения объема памяти. Но даже самые надежные гаджеты способны давать сбой. Многим, наверняка, приходилось сталкиваться с ситуацией, когда смартфон зависал на заставке включения. Ошибку легко распознать: на экране появляется стандартный зеленый андроид или логотип производителя, система «зависает», и дальнейшей загрузки не происходит. Иногда неполадки исчезают после отключения и повторного включения устройства. Однако если оно зависло более детально, придется повозиться. Конечно, целесообразнее сдать гаджет в ремонт, но разработчики предусмотрели несколько способов перезагрузки, с помощью которых можно справиться с проблемой самостоятельно.
Причины зависания Андроида на заставке
Прежде чем приступать к ремонту, нужно разобраться, почему смартфон «замирает» и перестает реагировать на прикосновения. Из-за частого возникновения подобной ситуации специалистам удалось выделить наиболее распространенные причины, из-за которых ваш Андроид зависает:
- Заполнена оперативная память. В этом случае система загружается гораздо медленнее, а иногда перестает запускаться вообще. Решить проблему поможет удаление лишних данных (временных файлов, медиа) и оптимизация приложений. Также рекомендуем почитать статью о том, как почистить кэш на Андроиде;
- Неправильные действия при загрузке кастомной прошивки. Сюда относится сбой питания, установка поврежденной или неподходящей сборки, нарушение алгоритма выполнения процесса;
- Установка неоптимизированного либо вредоносного ПО, вирусных программ, способных дестабилизировать функционирование операционной системы. У нас есть отдельная статья о том, как проверить Андроид на вирусы;
- Аппаратные неполадки, вызванные трещинами на плате, изломом шлейфов, выходом из строя основного блока и даже процессора;
- Повреждение кнопки питания, способное «замкнуть» телефон. Возникает циклическая перезагрузка: включение, появление логотипа, зависание, отключение. Кстати, если не знаете, как включить Андроид без кнопки включения, читайте статью на нашем сайте;
- Установка карты памяти, несовместимой с устройством. Решением может стать извлечение SD-модуля и повторный запуск системы;
- Включение при сильно изношенном или разряженном аккумуляторе. Возникновение подобных ошибок отмечается в моделях китайских производителей и копий брендов;
- Механические повреждения, которые возникают вследствие удара или падения с большой высоты, негативного воздействия экстремальных температур, попадания влаги, мусора.
Данный список можно пополнять бесконечно, здесь указаны лишь наиболее распространенные причины. Поэтому целесообразно перейти к практической части и рассмотреть все рабочие способы устранения проблемы со смартфоном, который зависает на заставке при включении.
Как решить проблему
Итак, после включения питания на экране устройства появился и «застыл» логотип системы Android или компании-производителя. Прежде чем бежать в сервисный центр, нужно попытаться справиться с проблемой собственными силами. Иногда неполадки исчезают после отключения и повторного включения устройства, и далее оно продолжает работать нормально. Однако случается, что смартфон зависает более основательно и перестает реагировать на касания в течение длительного времени. В этом случае целесообразно сразу применять более радикальные меры. Методы, которые будут описаны далее, считаются универсальными и подходят для любых мобильных девайсов вне зависимости от текущей версии операционной системы и марки производителя.
Простая (мягкая) перезагрузка
Специалисты в области ремонта и восстановления мобильных устройств рекомендуют начинать с щадящих способов воздействия. К ним относится так называемая мягкая перезагрузка. Она подходит для тех ситуаций, когда пользователь имеет возможность попасть в меню телефона и активировать соответствующую функцию. Делается это таким образом:
- Вначале необходимо разблокировать тачскрин;
- Затем отыскать клавишу питания, зажать ее и удерживать в таком положении в течение 2-3 секунд;
- Когда на экране появится меню с функциями «Включение», «Рестарт», «Скриншот» и «Режим полета» выбрать опцию перезапуска и активировать ее.
![]()
Система автоматически выполнит все необходимые действия, после чего все параметры должны быть загружены корректно. Однако бывают случаи, когда доступ к меню получить невозможно. Тогда необходимо просто отключить питание, нажав на соответствующую кнопку. Смартфон должен издать звук вибрации и потушить дисплей. По истечении некоторого времени следует попытаться включить устройство, повторно зажав ту же клавишу. Если ситуация повторится, следует перейти к следующему способу.
Жесткая перезагрузка
Данный вариант предусматривает более жесткий метод возврата смартфона в рабочее состояние. Он применяется в ситуации, когда экран дисплея горит, на нем отображается логотип Android, но никаких действий не нем выполнить невозможно. На помощь придут кнопки, расположенные на корпусе мобильного гаджета.
В отличие от предыдущего руководства, где требовалось активировать определенные опции, в этом случае необходимо использовать комбинацию из трех кнопок. На корпусе аппарата отыскать и одновременно зажать клавиши «Питание», «Регулировка громкости» и «Домой». Последнюю кнопку рекомендуется использовать только на мобильных устройствах Samsung.
Восстановление работоспособности через Recovery Mode
Еще одним эффективным способом возврата повисшего телефона в рабочее состояние является метод удержания двух клавиш, известным также как Recovery. Он подходит для моделей с несъемным аккумулятором, и должен выполняться следующим образом:
- С помощью клавиши «Вкл./Выкл.» отключить устройство;
- Когда дисплей потухнет, зажать одновременно кнопки питания и увеличения громкости;
- В появившемся меню отыскать и открыть раздел «Settings»;
- Здесь выбрать и перейти во вкладку «Format System»;
- Активировать опцию «Reset Android»;
- Если автоматическая перезагрузка не произойдет, понадобится задействовать другую опцию «Reboot system now».
![]()
Данный способ работает практически на всех устройствах, однако имеет существенный недостаток – при поломке нужных клавиш войти в режим «Recovery» и, следовательно, перезагрузить смартфон не получится.
Сброс к заводским настройкам
В случае неэффективности предыдущих действий, следует прибегнуть к более радикальному методу – сбросу настроек девайса до заводских значений. Обычно его оставляют на крайний случай, поскольку в ходе выполнения процесса удаляются все пользовательские данные вроде фотографий, видео, СМС-сообщений и контактов, а также внесенные изменения. Но в дальнейшем вы можете восстановить сообщения. Если не знаете, как, то советуем ознакомиться с материалом – как восстановить удаленные сообщения на Андроиде.
Если информация представляет ценность, а на смартфоне или планшете установлено стороннее рекавери, перед откатом следует выполнить бэкап. И только после сохранения данных можно переходить к сбросу устройства. Алгоритм прост и похож на тот, который был описан в предыдущем пункте. Следует помнить, что в данном режиме сенсор срабатывает не всегда, поэтому переключаться между строками нужно при помощи клавиши регулировки громкости, а подтверждать выбор посредством кнопки включения. Итак, понадобится:
- Выключить устройство;
- Одновременно зажать кнопки регулировки громкости и питания;
- Система перенаправит в меню, где нужно отыскать и выбрать пункт «Wipe data/factory reset».
![]()
- Попав в новое меню, нужно выбрать «Yes – delete all user data».
![]()
- Для продолжения сброса дождаться возврата на главный экран и активировать опцию «Reboot system now».
После этого устройство перезагрузится, и будет выглядеть так, словно его включили впервые. Для отмены действия отката и выхода из рекавери придется выбрать вариант «No» или «Go Back».
Извлечение SIM-карты
Нередко проблема зависания мобильного устройства в момент появления заставки заключается в неисправности SIM-карточки. Чтобы проверить, так ли это, нужно проделать такие шаги:
- отключить смартфон или планшет;
- извлечь симку;
- запустить аппарат в автономном режиме.
![]()
Если девайс загружается нормально, проблему можно считать решенной. Но СИМ-карту придется заменить, обратившись в офис оператора мобильной связи.
Извлечение SD-карты
Не менее часто причиной зависания смартфона при старте является неисправная карта памяти. Специалисты считают, что почти половина всех глюков при включении происходит из-за этого небольшого чипа. Поэтому в поисках решения проблемы рекомендуется вытащить карточку из девайса. Универсального способа извлечения micro SD не существует, последовательность действий зависит от модели устройства и прописана в инструкции.
Главное в этом процессе – отключить смартфон или планшет, вытащить съемный накопитель, после чего запустить систему. Если загрузка прошла нормально – проблему можно считать решенной.
Проверка аккумулятора
Данный вариант считается классикой, но применим исключительно к тем моделям, которые поставляются со съемной батареей. Алгоритм в этом случае максимально прост. Нужно:
- снять заднюю панель корпуса;
- вынуть аккумулятор;
- через несколько секунд вставить его на прежнее место.
![]()
В результате этих манипуляций телефон будет обесточен, а затем запущен в привычном режиме. К сожалению, данный способ подходит не для всех устройств, поскольку современные модели выпускаются с несъемным аккумулятором Владельцы таких гаджетов в стремлении вывести их из режима «зависания» пробуют:
- обесточить аппарат;
- снять заднюю панель;
- отсоединить шлейф от батареи;
- затем выполнить повторное соединение;
- проверить работоспособность.
При этом они не учитывают, что подобные манипуляции способны привести к повреждению микросхем, контактов и даже дисплея.
Очистка кэша
Довольно часто причиной зависания при включении являются программные неполадки. Избавиться от них можно щадящим способом – удалить кэшированные данные. Для выполнения данной операции понадобится активировать режим Recovery. После тог, как меню будет запущено, понадобится:
- Пролистать список и выбрать функцию «Wipe cache partition».
- После того, как появится сообщение об очистке данных, нажать на строку «Reboot system now»;
- Теперь останется дождаться, пока устройство будет перезагружено, и проверить устранена ли проблема. Если нет, перейти к изучению следующего пункта.
Вирусы на смартфоне
Установка вредоносного ПО или попадание вирусов нельзя назвать распространенной причиной зависания смартфона при загрузке, поскольку в этом случае на экране будут появляться различные картинки или надписи.
При подозрении на заражение OS Android вредоносной программой необходимо:
- подключить устройство к компьютеру;
- загрузить на ПК антивирус;
- выполнить проверку системы.
![]()
Если вредоносное ПО будет обнаружено, следует посетить форумы известных разработчиков (например, Kaspersky, Dr.Web, Nod32) и получить актуальную информацию по удалению конкретных типов вирусов.
Аппаратные неполадки
Если все возможные причины зависания Андроид-устройства на этапе появления логотипа оказались несостоятельными, можно предположить, что данная ошибка вызвана аппаратными поломками. Вот наиболее распространенные варианты.
Неисправный аккумулятор или зарядное устройство. Проверить работоспособность этих элементов довольно легко, достаточно заменить их новыми. Если изменений не произошло, и телефон снова повис на стадии появления заставки, значит, неисправности оказались гораздо серьезнее: поломка гнезда зарядки либо самой платы.
Купить новую батарейку или зарядку под силу каждому, ведь эти компоненты не являются дорогостоящими. Гораздо сложнее определить неисправность аппаратной платы. Сделать это самостоятельно практически невозможно. Поэтому понадобится обратиться в мастерскую и выложить за ремонт весьма ощутимую сумму.
Зависание смартфона на начальном этапе загрузки, когда на экране появляется «зеленый человечек» или логотип производителя – распространенная проблема, которая может возникать по самым разным причинам. Как показывает практика, в большинстве случаев устранить неполадки удается своими силами, но, если предпринятые попытки не увенчались успехом, целесообразно обратиться в сервисный центр и доверить ремонт своего гаджета профессионалам. Чтобы избежать сбоев в работе операционной системы Android, важно регулярно очищать память устройства и проверять на вирусы. Необходимо также воздержаться от использования гаджета на морозе или в сильной жаре, и стараться не ронять его.
Почему зависает смартфон и что с этим делать
Вы купили новый смартфон с приличной производительностью и скоростью работы, но примерно через полгода или год заметили — телефон стал «тормозить». Раньше приложения на вашем Android открывались за секунду, а теперь проходит полминуты, а то и дольше — раздражает. Мы расскажем, почему зависает телефон и что нужно делать, чтобы решить эту проблему.
Сразу предупреждаем, что часто зависание смартфона происходит того, что модель устарела, а операционная система не обновляется и уже не тянет ваши приложения. Проблему в таком случае решит лишь покупка нового смартфона.
Причина 1. Переполненный кэш памяти
Вся память мобильного устройства делится на две части — постоянную и оперативную. Постоянная (ПЗУ) — это внутреннее хранилище, где находятся приложения, документы, музыка, видео и фото. Оперативная память (ОЗУ) служит для обмена информацией между программами и системой смартфона. В ней выделен кэш — место хранения временных файлов, благодаря которым однажды использованные приложения при следующем запуске открываются быстрее. Со временем кэш переполняется, и оперативная память попросту не откликается на запрос программы. Даже лёгкие приложения перестают быстро запускаться, экран и сенсорные кнопки плохо реагируют на прикосновения.
Как решить проблему:
Зайдите в каждое из часто используемых приложений и вручную очистите кэш. Скорее всего, в списке наиболее популярных окажутся социальные сети, YouTube, браузер, сервисы покупок, медиаплеер.
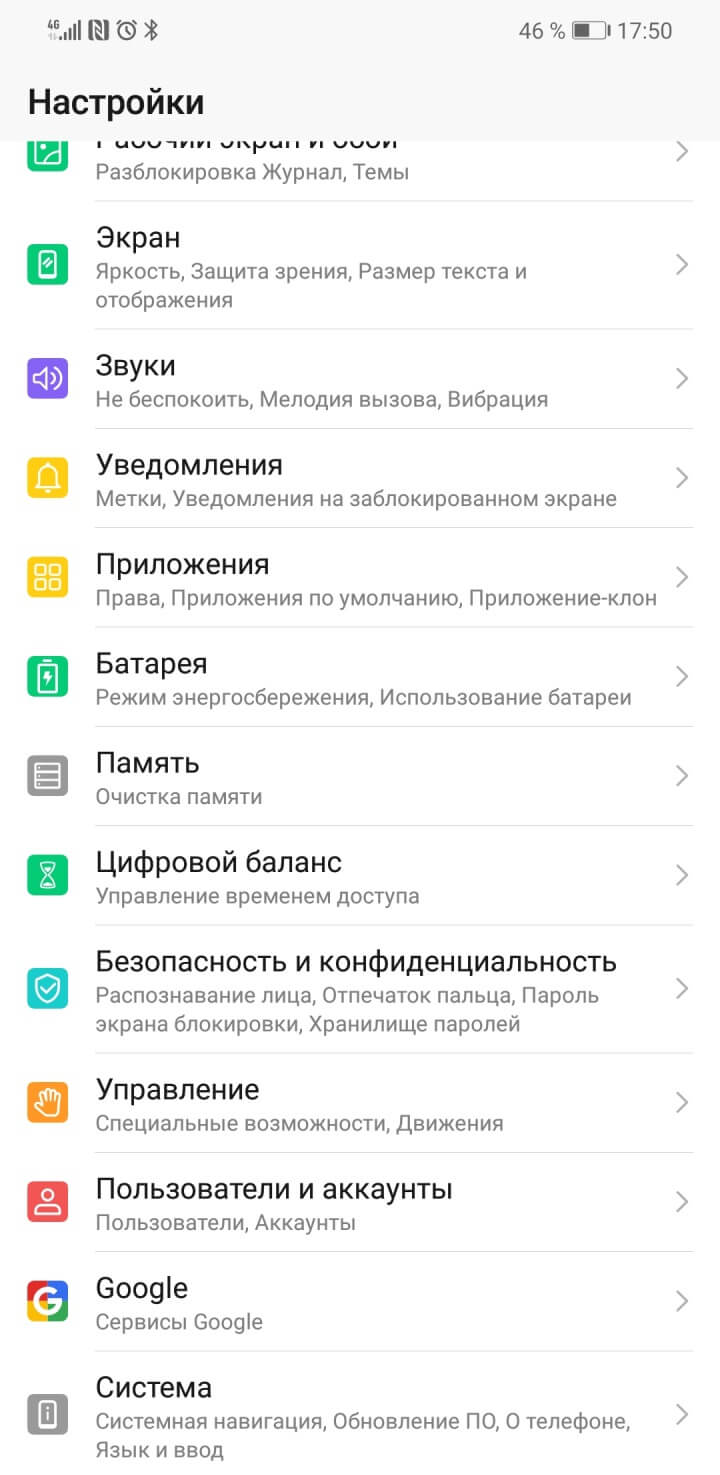
Откройте настройки смартфона.
Выберите пункт «Приложения».
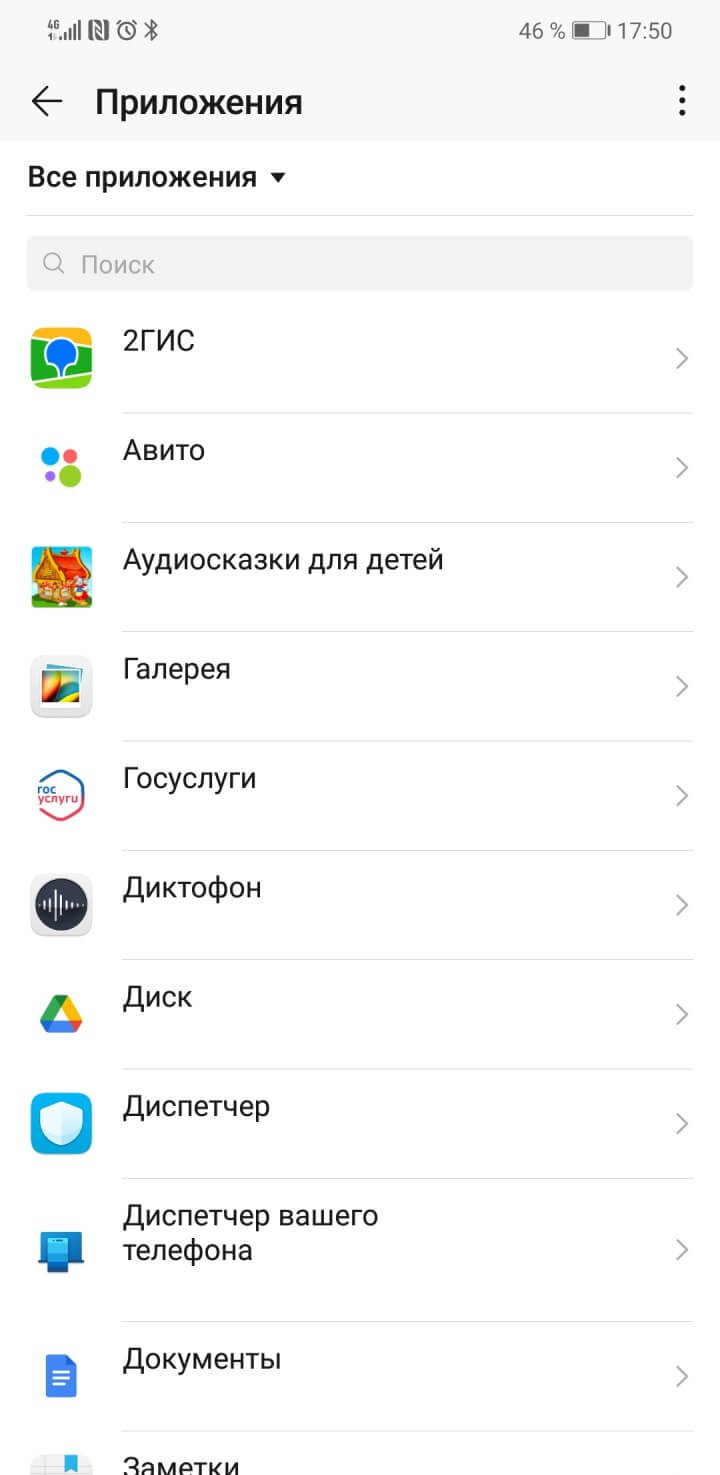
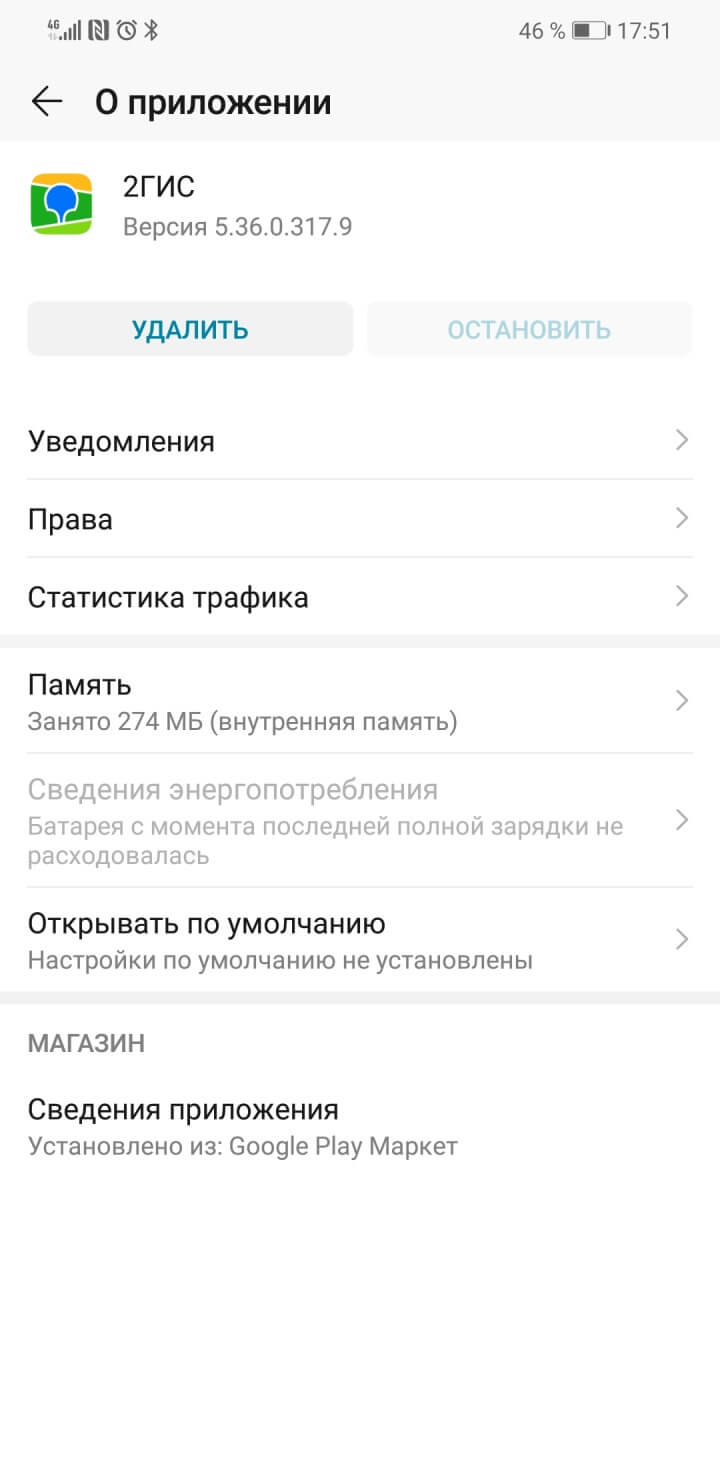
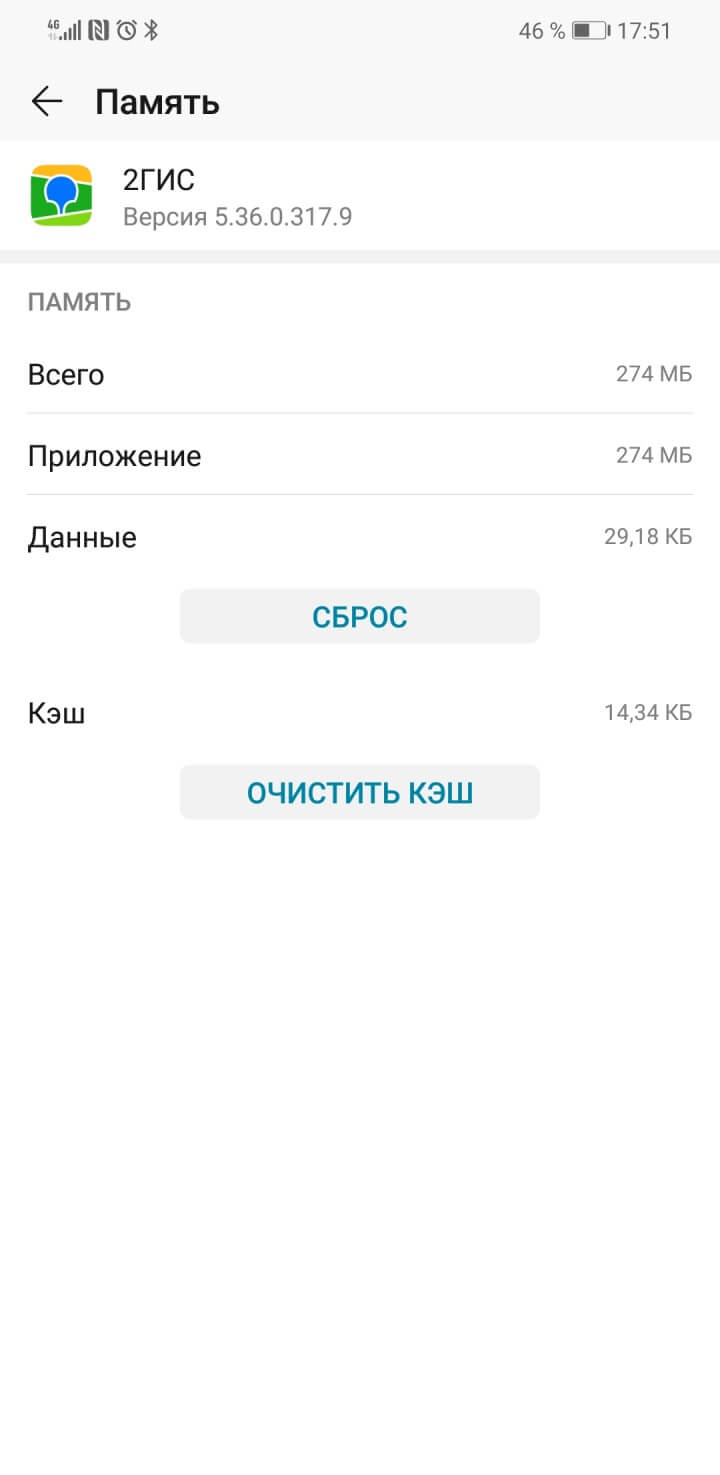
Причина 2. Одновременная фоновая работа нескольких тяжёлых приложений
Сильная нагрузка на оперативную память — ещё один повод для проблем с телефоном на Андроиде. Такое часто происходит с недорогими устройствами, в которых имеется всего 1–2 Гб ОЗУ. После запуска нескольких тяжёлых приложений, работающих фоном, аппарат реагирует крайне медленно, всё из-за отсутствия свободной оперативной памяти.
Как решить проблему:
Для начала откройте меню запущенных приложений с помощью сенсорной кнопки внизу экрана. После этого закройте приложения по очереди или все сразу с помощью отдельной кнопки: в разных устройствах она может помечаться иконкой мусорной корзины или крестика.
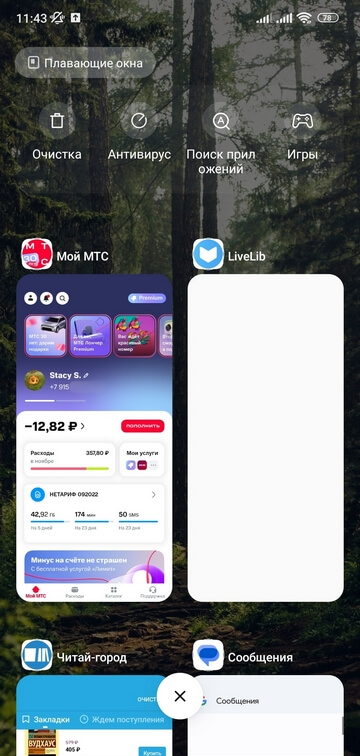
Если телефон по-прежнему плохо работает, перейдите в меню приложений, как было указано в предыдущем блоке. Выберите программу и нажмите на кнопку «Остановить».
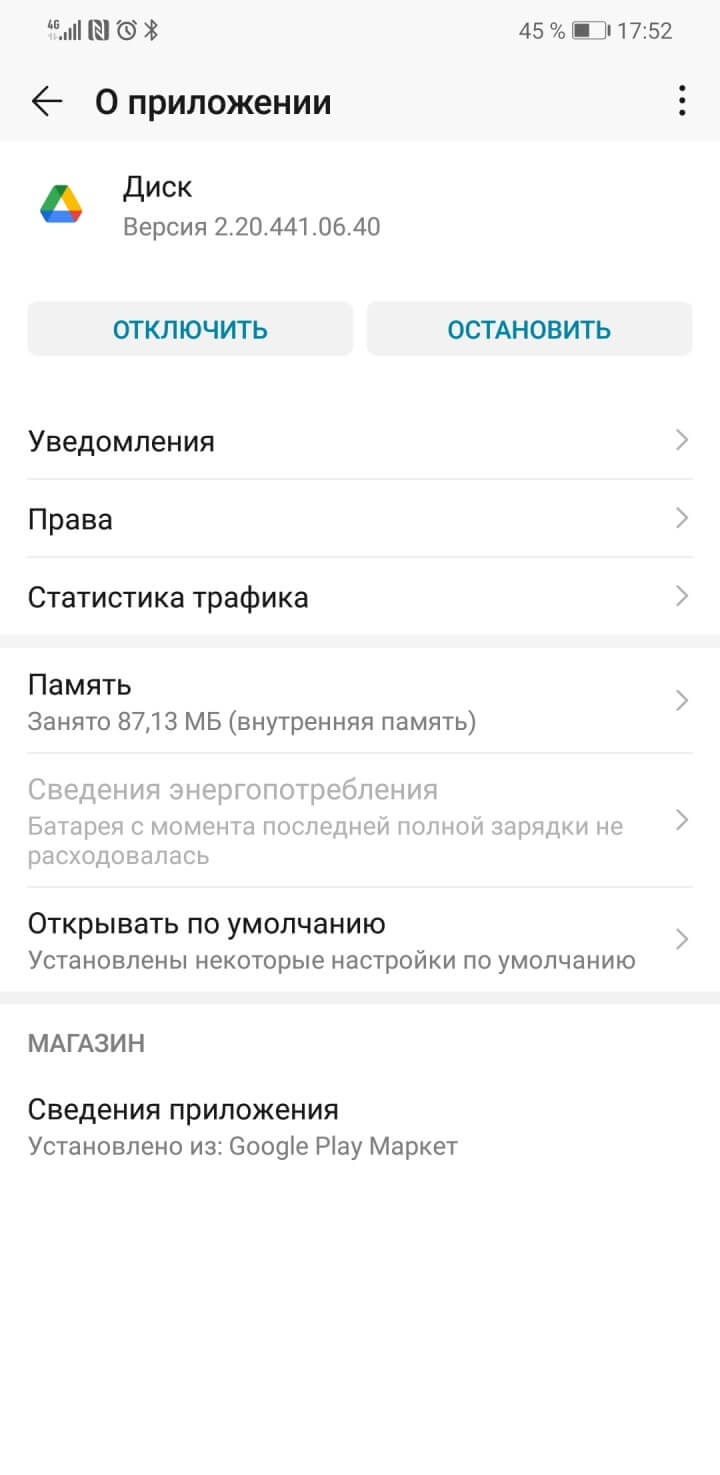
Причина 3. Куча ненужных приложений
Неопытные пользователи, купив мобильное устройство, закачивают множество приложений, которые им кажутся полезными. Однако вскоре выясняется, что сканеры живые обои и ещё с десяток сервисов попросту не используются, а только загружают новый смартфон.
Как решить проблему:
Вычищайте лишнее через меню настроек: откройте программу в разделе «Приложения» и нажмите «Удалить». Это же можно сделать прямо на рабочем столе. Зажмите иконку программы и перенесите её в мусорную корзину. В некоторых оболочках при длительном нажатии может появиться выпадающее меню — выберите команду «Удалить».
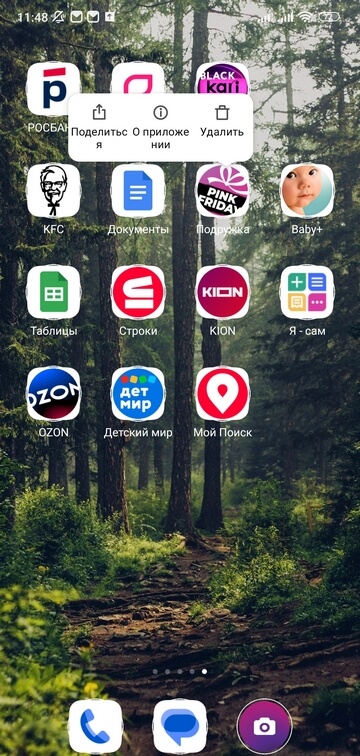
Причина 4. Переполненное хранилище
Может ли дело быть в нехватке постоянной памяти? Да, если вы не следите за состоянием хранилища, забиваете его медиафайлами и документами. Дело в том, что операционной системе Android необходимо время от времени обновляться: загружать новые протоколы безопасности, системные настройки, заплатки и прочее. Всё это ОС скачивает в ПЗУ. Если на обновления не хватает места, снижается производительность устройства.
Как решить проблему:
Перенесите большую часть данных на microSD, на жёсткий диск ПК или в облако.
После переноса данных из ПЗУ зайдите в настройки и выберите пункт «Память». Здесь нажмите на кнопку «Очистка памяти». Через несколько секунд система покажет, какие ненужные файлы вы можете удалить. Например, это могут быть неиспользуемые видео, фото, приложения, музыкальные композиции — подобного «мусора» иногда набирается не один гигабайт. Нажмите кнопку «Очистить» и дождитесь выполнения процедуры.
В этом же разделе вы можете выполнить точечную очистку. На экране очистки нажмите на иконку с картой памяти в правом верхнем углу.
Так вы попадёте в список всех системных папок на вашем устройстве. Как правило, больше всего места занимают медиафайлы — ищите их в папке DCIM. Открыв папку, выберите фото и видео, которые остались после общей очистки, и нажмите «Удалить». Также нелишним будет проверить папку Downloads, куда загружаются картинки, музыка и видео с сайтов.
Освободить место в облаке вы можете двумя способами:
- Выбрать наиболее ценные файлы и удалить их либо перенести их на жёсткий диск.
- Приобрести больше места в облаке.
Абонентам МТС особенно удобно хранить файлы в облаке при помощи приложения «Вторая память», а управлять ими со смартфона, планшета или ПК.
Причина 5. Вирусы на телефоне
Если смартфон работает плохо, а проблем, указанных выше, не наблюдается, может быть ваше устройство подцепило вредоносную программу. Как правило, вирусы попадают на смартфон через сайты или приложений, если вы ставите их не через Play Маркет.
- Скачивайте приложения только в Google Play.
- Внимательно читайте, какие разрешения требуют приложения. Если хранилище анимированных обоев вдруг запрашивает доступ к сообщениям, местоположению или вашим аккаунтам, доверять такому приложению не следует.
- Если позволяют технические характеристики смартфона — помимо базовых способов защиты (ПИН-кода, графического ключа), установите все доступные способы защиты: распознавание по лицу и сканирование отпечатка пальцев.
- Отключите установку приложений из неизвестных источников. Чтобы это сделать, откройте раздел «Безопасность и конфиденциальность», выберите «Дополнительные настройки» и нажмите на пункт «Установка приложений из внешних источников». Здесь пройдитесь по всем приложениям и переведите кнопку «Разрешить установку приложений» в положение «Выключено».
Если ничего из вышеперечисленного не помогло и вирусы всё же проникли на ваш смартфон, скачайте антивирус на телефон и проведите диагностику устройства. Если вы абонент МТС, вы можете делать это беплатно через приложение Kaspersky Security для МТС.
Кардинальное решение — откат до заводских настроек
Допустим, вы проделали все указанные манипуляции и всё же телефон сильно «тормозит». Если простые меры не помогли, остаётся применить крайнее средство — сброс устройства до заводских установок. Предварительно выполните резервное копирование всех настроек и перенесите важные файлы на ПК или в облако. После отката смартфон станет таким же, каким был на момент покупки.
Как выполнить откат до заводских настроек:
Откройте раздел «Система» в настройках смартфона.
Тайна чёрного экрана: что делать, если ваше устройство Android не включается
Как говорил в своё время Воланд: «Беда не в том, что человек смертен, а в том, что он внезапно смертен». То же самое можно сказать и о наших электронных друзьях — смартфонах и планшетах. Ещё полчаса назад он таинственно мерцал экраном и качал в наушниках басы, а теперь лежит чёрный, холодный и никак не реагирует на ваши попытки его оживить: не включается, не заряжается. Такая же беда может подстеречь и при покупке бывшего в употреблении устройства. Да и купленные по акционным ценам на распродажах аппараты могут неприятно удивить владельца. Из-за чего смартфон уходит в глубокую кому и как его из этого состояния вывести — тема нашей небольшой инструкции по оказанию неотложной помощи.

Почему не включается устройство
Проблема аппарата, не подающего признаков жизни, — едва ли не самая распространённая в мире цифровых гаджетов. Как и в большинстве аварийных ситуаций, правильно поставленный диагноз — 99% успеха.
Смартфон или планшет могут не включаться из-за программных проблем, поломок аппаратной части или неисправностей аккумуляторной батареи. Причин, из-за которых устройство не включается, — вагон и маленькая тележка.
Неисправность зарядного устройства
Зарядные устройства компактны, работают в тяжёлом тепловом режиме и поэтому часто выходят из строя. Самый правильный способ проверки — при помощи вольтметра убедиться, что на выходе блока питания присутствует постоянное напряжение 5 В. Если такой возможности нет, нужно подключить к этому блоку питания другой, работающий смартфон и проверить, идёт ли зарядка.

Повреждение кабеля USB
Кабели выходят из строя гораздо чаще блоков питания. Провод перегибается, а зарядный штекер расшатывается при многократных подключениях/отключениях. В какой-то момент электрический контакт нарушается, ток через кабель уже не идёт. Нет тока — нет зарядки. Кабель проверяется подключением к заведомо исправному блоку питания и рабочему смартфону.

Глубокий разряд аккумуляторной батареи
Проблема глубокого разряда характерна для устройств, которые долго лежали без использования/зарядки или находились на складском хранении. Причина заключается в том, что даже у выключенного смартфона аккумулятор разряжается за счёт саморазряда и потребления тока дежурными цепями. Рабочее напряжение литий-полимерного аккумулятора — 3,6–3,7 В. Если напряжение батареи упадёт ниже 3,2 В, контроллер заряда смартфона не сможет зарядить его из-за алгоритма работы. Чтобы удостовериться в проблеме глубокого разряда, нужно снять батарею с устройства и подключить её к вольтметру.

Выход из строя аккумуляторной батареи
Оригинальный аккумулятор рассчитан примерно на 500 циклов заряда/разряда. В течение срока эксплуатации его ёмкость падает. В один прекрасный момент ёмкость батареи становится настолько маленькой, что она уже не может заряжаться. Такая неисправность легко отслеживается, так как с ёмкостью батареи падает и время работы устройства.
Отдельным пунктом рассмотрим выход из строя батареи от перегрева. Чаще всего от этого страдают бескорпусные литий-полимерные аккумуляторы в планшетах и некоторых смартфонах с несъёмной батареей. Из-за высокой температуры в герметичном аккумуляторе начинается газообразование, он вспучивается. Если его вовремя не заменить, последствия могут быть самые плачевные.
При потере герметичности батарея загорится или взорвётся, кроме того, увеличиваясь в размерах от газов, аккумулятор может повредить собой внутренности смартфона. Раздавленные изнутри экраны и сенсоры не редкость.

Неисправность контроллера заряда в смартфоне или планшете
Часть электронной схемы смартфона предназначена для заряда аккумулятора при подключении сетевого устройства. Контроллер заряда следит за остаточной ёмкостью батареи, заряжает её при низком уровне и прекращает заряд по достижению 100 %. При подключении неоригинального зарядного устройства, кабеля с коротким замыканием или броска напряжения в электросети контроллер заряда может выйти из строя. После этого смартфон не сможет заряжать батарею, хотя будет прекрасно работать от заряженной батареи или от блока питания.
Ремонт контроллера питания на плате планшета — недешёвое удовольствие. Если ваше устройство немолодое, целесообразнее будет питать его через Micro-USB порт с помощью внешней батареи (PowerBank), так как ремонт может превысить стоимость вашего любимца на вторичном рынке.

Устранение проблем с питанием
Сетевое зарядное устройство и кабель проверены. Теперь мы точно знаем, что проблема в аппарате. Наша первая задача — попытаться зарядить аккумулятор.
Если батарея у смартфона съёмная, нам поможет зарядное устройство, называемое в народе «Лягушка».

Подключите аккумулятор к «Лягушке» и заряжайте в течение 2–3 часов. Затем установите его обратно в смартфон. Если смартфон запустился — подключите его родное зарядное устройство и контролируйте заряд. Не заряжается — неисправен контроллер заряда. Весело шагаете с аппаратом в сервис-центр.
В случае глубоко разряда аккумулятора алгоритм действий будет несколько сложнее. Если вы не умеете держать в руках паяльник, лучше обратиться в сервисный центр или купить новую батарею. Полны решимости сделать всё сами? Приступим:
- Извлеките из устройства батарею. Если батарея несъёмная, разберите смартфон, отключите разъём батареи или отпаяйте её провода от платы.
- При помощи вольтметра измерьте напряжение на контактах, маркированных «+» и «-». В случае несъёмной батареи это будут красный «+» и чёрный «-» провода. Если напряжение ниже 3,2 В, а то и даже ноль, отпаяйте от «банки» аккумулятора его встроенный контроллер и зарядите её напрямую, подключив к зарядному устройству. Последовательно с «банкой» подключите токоограничивающий резистор или лампочку на 6–12 В.

Видео: как зарядить аккумулятор при помощи «Лягушки»
Устройство начинает загрузку, но не доводит до конца
Ваш электронный друг включается, высвечивает заставку и даже начинает грузиться. Потом гаснет и всё повторяется по новой. Эта неисправность может иметь две причины: программную и аппаратную.
Причин программного сбоя может быть много: и вирусы, и повреждённая файловая система пользовательского раздела, и бездумное использование серьёзных системных утилит. Алгоритм исправления простой — загрузка смартфона в режим Recovery и сброс на заводские настройки:
- Выключите смартфон кнопками или извлечением аккумулятора.
- Для загрузки в Recovery зажмите одновременно кнопку включения и громкости.

 С помощью различных программ для Андроид можно освободить достаточно много свободного места
С помощью различных программ для Андроид можно освободить достаточно много свободного места
Аппаратный сбой может заключаться в том, что контроллер батареи заблокировал её, скажем, на 10–15% заряда. Смартфон при загрузке видит низкий уровень заряда и выключается. Рецепт лечения тот же, что и в случае с глубоким разрядом аккумулятора: снимаем батарею, отпаиваем контроллер от «банки», заряжаем банку зарядным устройством до 3,7–4 В. Но такое решение — паллиативное. Прошедший через глубокий разряд аккумулятор уже необратимо потерял изрядную часть своей ёмкости. Наилучшим решением будет покупка новой батареи, если есть такая возможность.
Смартфон вибрирует, но не включается
Если смартфон вибрирует, но не загружается, это говорит о разряженной до 0% батареи. Из такого состояния смартфон самостоятельно зарядить батарею не сможет. Её нужно снимать и заряжать при помощи универсального зарядного устройства, как было описано выше. При извлечении батареи оцените её состояние. Если есть следы вздутия или потери герметичности, обязательно замените её.

Не заряжайте универсальной зарядкой аккумулятор дольше 1,5–2 часов — это может повредить батарее, ведь контроля температуры и защиты от перезаряда у универсального устройства нет.
Смартфон не включается после прошивки или обновления
Прошивка прошла неудачно. Был это программный сбой или на середине процесса «потухла» батарея — уже неважно. Нужно перевести смартфон в аварийный (download) режим, повторить процесс прошивки или восстановить её. Все пользовательские данные, скорее всего, при этом погибнут. Рассмотрим такую операцию на примере смартфона семейства Galaxy фирмы Samsung:
-
Переведите смартфон в Download режим: одновременно нажмите кнопку включения, громкости вверх и центральную клавишу.
 Режим Download позволяет установить многие файлы вручную
Режим Download позволяет установить многие файлы вручную
Подключите смартфон кабелем к порту USB компьютера, на котором запустите программу Samsung Kies.


Устройство заряжается, но не включается
В этом случае причин может быть несколько:
- аккумулятор сильно разряжен и смартфону нужно несколько часов, чтобы поднять уровень заряда до значения, достаточного для старта операционной системы. Убедитесь, что к устройству подключена его зарядка, которая обеспечит нужный зарядный ток. Если пробовать заряжать смартфон маломощной зарядкой, заряжаться он будет вечно.
- при обновлении прошивки был повреждён загрузчик и теперь операционная система просто не может стартовать. В этом случае требуется перепрошивка сервисными программами: Odin, SP Flashtool или подобными. Это очень непростая процедура. Если вы никогда не занимались такой перепрошивкой, лучше обратиться в сервисный центр.

Конечно же, покупая новый смартфон, нужно всесторонне проверять его в магазине. Но при покупках на интернет-площадках такой возможности может и не быть. И вернуть проблемный агрегат зачастую непросто. Дело в том, что лежать на складе новый смартфон может долгими месяцами, всё это время его аккумулятор разряжается и вполне может дойти до такого нижнего порога, когда будет заблокирован контроллером заряда.
Первым делом надо подключить смартфон к его заводской зарядке и дать возможность зарядиться в течение 7–9 часов. Если это не помогло, действуйте по алгоритму работы с батареей в глубоком разряде: снять аккумулятор и попробовать зарядить универсальным зарядным устройством «Лягушка». Если такой режим зарядки, как и зарядка «банки», минуя контроллер, не помогли, остаётся только замена батареи на новую.
Кнопки, гнёзда и контакты
Вскользь упомянем о нескольких частых отказах механического характера:
- сломана кнопка включения смартфона. Из всех кнопок она нажимается чаще всего, так как служит и кнопкой гашения экрана. Ресурс её не бесконечен, и в какой-то момент она ломается. А без кнопки включения включить смартфон нельзя. Вот такая тавтология;
- сломано гнездо USB в смартфоне. Неаккуратно подключая и отключая кабель, можно привести в негодность не только его, но и гнездо USB в самом смартфоне. И если кабель можно просто купить новый, то гнездо придётся менять у специалистов сервисного центра;
- окислены контакты подключения аккумулятора. Чаще всего такая проблема возникает после «купания», попадания смартфона в жидкость. Можно попытаться очистить контакты самому при помощи ластика средней твёрдости, но лучше обратиться в сервис, ведь жидкость проникла куда глубже разъёма подключения аккумулятора.
Профилактика дешевле ремонта
Чтобы ваш любимец не попал на операционный стол к сервисным инженерам, а кошелёк не стал ощутимо легче, стоит выполнять ряд простых правил:
- заряжайте смартфон только оригинальным зарядным устройством и родным кабелем;
- аккуратно подключайте к устройству кабель зарядки, избегая боковых нагрузок на гнездо;
- раз в полтора-два месяца осматривайте аккумулятор на предмет отсутствия повреждений и вздутий;
- не роняйте смартфон и держите его подальше от воды;
- избегайте сильного нагрева устройства, не оставляйте смартфон на открытом солнце.
Если ваше устройство не включается или не заряжается, первым делом нужно самостоятельно попробовать найти проблему и устранить её. И хотя некоторые неисправности гарантированно сделают вас клиентом сервисного центра, несложные причины позволят обойтись простыми недорогими решениями, защищая ваш кошелёк и повышая самооценку.
Как исправить Samsung Galaxy J3 с черным экраном смерти и зависанием [Руководство по устранению неполадок]
Проблемы, связанные с производительностью, могут возникнуть с любым смартфоном после нескольких месяцев использования. Устройства начального уровня, такие как Samsung Galaxy J3, могут столкнуться с этим раньше, чем телефоны премиум-класса, поскольку им часто не нужно напрягать мышцы, чтобы удовлетворить потребности тяжелых приложений. Несмотря на то, что этот телефон имеет достойные характеристики для своей категории, вы все же можете ожидать, что он время от времени будет сталкиваться с икотой, и это может быть так.

В этом посте я займусь черным экраном смерти, которым много Галактики. Владельцы J3 могут столкнуться рано или поздно. Но то, что экран черный и не отвечает, не означает, что с телефоном возникла довольно сложная проблема. Бывают случаи, когда аппарат просто ломался или что-то в этом роде. Вот почему нам нужно устранять неполадки, чтобы мы знали, что именно произошло с вашим телефоном. Итак, читайте дальше, чтобы узнать, что вам нужно делать, когда это происходит с вами.
Прежде чем мы сразу перейдем к устранению неполадок, если у вас есть другие проблемы, зайдите на нашу страницу устранения неполадок Galaxy J3, потому что у нас есть уже решило многие проблемы с этим телефоном с тех пор, как мы начали его поддерживать. Попробуйте найти проблемы, похожие на ваши, и используйте предложенные нами процедуры устранения неполадок или решения. Если вам потребуется дополнительная помощь, заполните нашу анкету по проблемам Android и нажмите «Отправить». Не волнуйтесь, это бесплатно.
- Пошаговое руководство по устранению неполадок, связанных с черным экраном смерти Galaxy J3
- Шаг 1. Вытащите аккумулятор и нажмите кнопку питания на 1 минуту
- Шаг 2. Зарядите телефон, чтобы увидеть, отвечает ли он на этот раз
- Шаг 3. Попытайтесь загрузить телефон в безопасном режиме
- Шаг 4: Попытка загрузить J3 в режиме восстановления
- Быстрые способы устранения неполадок Galaxy J3 с черным неотзывчивым экраном
- Шаг 1. Зарядите телефон, чтобы проверить, работает ли он
- Шаг 2. Попробуйте запустить его в безопасном режиме, чтобы узнать, не вызвало ли это сторонние приложения.
- Шаг 3. Попробуйте запустить телефон в режиме восстановления
- Свяжитесь с нами
Пошаговое руководство по устранению неполадок, связанных с черным экраном смерти Galaxy J3
Проблема : Привет, ребята. У меня проблема с моим Galaxy J3. По какой-то причине он как бы включился и теперь ничего не делает; он не включается и даже не заряжается. Я не совсем уверен, что именно я сделал, что могло привести к этой проблеме, но я обычный владелец, использующий телефон должным образом. Я не устанавливал игры, не рутировал их, даже если мои друзья говорили мне об этом, и я всегда об этом заботился. Его никогда не бросали и не погружали в воду. Вы хоть представляете, что случилось с моим телефоном, и могу ли я что-то сделать, чтобы это исправить? Спасибо.
Устранение неполадок : Как упоминалось во введении, эта проблема может быть из-за сбоя системы или прошивки, но опять же, мы не узнаем, пока не устраним неполадки. Итак, для решения этой проблемы я предлагаю вам сделать следующее:
Шаг 1. Вытащите аккумулятор и нажмите кнопку питания на 1 минуту
Это обновит память вашего телефона, и это может быть именно то, что вам нужно сделать, чтобы решить эту проблему. Ваш J3 оснащен съемным аккумулятором, поэтому мы можем выполнить процедуру «извлечения аккумулятора». Чтобы вам было проще, вот как это сделать:
- Снимите заднюю крышку.
- Вытащите аккумулятор.
- Нажмите и удерживайте кнопку питания в течение минуты.
- Установите аккумулятор и заднюю крышку.
- Включите телефон.
Если после этого телефон по-прежнему не включается, переходите к следующему шагу.
Шаг 2. Зарядите телефон, чтобы увидеть, отвечает ли он на этот раз
Вы уже выполнили программный сброс на нет пользы, но, по крайней мере, вы уже что-то сделали. Итак, на этот раз ваш телефон может заряжаться, если вы его подключите, так что попробуйте это. Если на нем отображается символ зарядки и горит светодиодный индикатор в верхней части экрана, значит, он заряжается правильно. Дайте ему зарядиться в течение десяти минут, а затем попробуйте включить телефон. Если он по-прежнему не включается, переходите к следующему шагу.
Однако, если на телефоне не отображается обычный значок зарядки и светодиодный индикатор не горит, тогда проблема может быть связана только с разряженной батареей, но сначала вам придется решить проблему с зарядкой. Попробуйте прочитать этот пост, поскольку он может вам помочь: Как исправить Samsung Galaxy J3, который не заряжается [Руководство по устранению неполадок].
Если вам не удалось зарядить телефон, то в этом нет смысла дальнейшее устранение неполадок. Отнесите телефон в магазин и позвольте техническому специалисту решить проблему за вас.
Шаг 3. Попытайтесь загрузить телефон в безопасном режиме
Мы хотим исключить возможность того, что проблема вызвана одним или несколькими сторонними приложениями, поэтому мы должны попытаться запустить ваш телефон в безопасном режиме. Это временно отключит все из них, поэтому, если проблема вызвана одним из них, ваш телефон может успешно загрузиться в этом режиме. Вот как вы загружаете J3 в этом режиме:
- Выключите устройство.
- Нажмите и удерживайте кнопку питания за экраном с устройством. имя.
- Когда на экране появится «SAMSUNG», отпустите кнопку питания.
- Сразу после отпускания кнопки питания нажмите и удерживайте кнопку уменьшения громкости.
- Продолжайте удерживать клавишу уменьшения громкости, пока устройство не перезагрузится.
- Безопасный режим отобразится в нижнем левом углу экрана.
- Отпустите клавишу уменьшения громкости, когда увидите «Безопасный режим».
Предполагая, что телефон успешно загрузился в этом режиме, будет подтверждено, что одно или несколько установленных вами приложений вызывает проблему. Следующее, что вам нужно сделать, это найти это приложение и удалить его, особенно те, которые вы установили незадолго до возникновения проблемы. Вот как удалить приложение из Galaxy J3:
- На любом главном экране коснитесь значка приложений.
- Нажмите «Настройки».
- Коснитесь «Приложения».
- Коснитесь нужного приложения в списке по умолчанию или коснитесь значка меню> Показать системные приложения, чтобы отобразить предустановленные приложения.
- Нажмите «Удалить».
- Нажмите «Удалить» еще раз для подтверждения.
Если после этого проблема не исчезнет или загрузка в безопасном режиме не удалась, попробуйте следующий шаг.
Шаг 4: Попытка загрузить J3 в режиме восстановления
Теперь нам нужно попытаться запустить ваш позвоните в режим восстановления, чтобы узнать, может ли он по-прежнему это делать. В случае успеха вы можете сделать несколько вещей, которые могут решить проблему, и первое из них — стереть раздел кеша. Итак, вот как вы загружаете J3 в режиме восстановления и очищаете раздел кеша:
- Выключите устройство.
- Нажмите и удерживайте кнопку увеличения громкости и клавишу «Домой», затем нажмите и удерживайте клавишу питания.
- Когда отобразится экран с логотипом устройства, отпустите только клавишу питания.
- Когда отображается логотип Android отпустите все клавиши («Установка обновления системы» будет отображаться в течение 30–60 секунд перед отображением параметров меню восстановления системы Android).
- Несколько раз нажмите клавишу уменьшения громкости, чтобы выделить «очистить кеш» раздел ‘.
- Нажмите кнопку питания, чтобы выбрать.
- Нажмите кнопку уменьшения громкости, чтобы выделить «да», и нажмите кнопку питания, чтобы выбрать.
- Когда очистка раздела кеша будет завершена, будет выделено «Перезагрузить систему сейчас».
- Нажмите кнопку питания, чтобы перезагрузить устройство.
Эта процедура может исправить проблемы, вызванные повреждением системных кешей. Не волнуйтесь, ни один из ваших файлов и данных не будет удален. Если, однако, очистка раздела кеша не сработала, вам необходимо выполнить сброс настроек до заводских. Это приведет к удалению ваших файлов и данных, и, поскольку ваш телефон не может успешно загрузиться, вы можете потерять их, поэтому решать вам, хотите ли вы продолжить, но вот как вы это делаете:
- Выключите устройство.
- Нажмите и удерживайте клавишу увеличения громкости и клавишу возврата на главный экран, затем нажмите и удерживайте клавишу питания.
- Когда появится логотип устройства. отображается экран, отпустите только клавишу питания.
- Когда отобразится логотип Android, отпустите все клавиши (сообщение «Установка обновления системы» будет отображаться в течение 30–60 секунд перед отображением параметров меню восстановления системы Android).
- Несколько раз нажмите клавишу уменьшения громкости, чтобы выделить «стереть данные/сброс настроек».
- Нажмите кнопку питания, чтобы выбрать.
- Нажимайте кнопку уменьшения громкости, пока не будет выделено «Да — удалить все данные пользователя».
- Нажмите кнопку питания, чтобы выбрать и запустить общий сброс.
- Когда мастер сброс завершен, будет выделено «Перезагрузить систему сейчас».
- Нажмите кнопку питания, чтобы перезагрузить устройство.
Если ничего не помогает, принесите телефон в магазин и проверьте его.
Быстрые способы устранения неполадок Galaxy J3 с черным неотзывчивым экраном
Проблема : Привет, дроид. У меня есть J3, и, честно говоря, я уронил его на пол неделю назад, но с тех пор он работал нормально до вчерашнего дня. Теперь он не включается, и я подумал, что его аккумулятор просто разряжен, поэтому я попытался зарядить его, но он даже не заряжается. Позвонил другу, который посоветовал мне сбросить настройки, но как я могу это сделать, если он не включается, верно? Итак, я связываюсь с вами, ребята, так как вы, возможно, знали кое-что, что я могу сделать, чтобы решить эту проблему.. Спасибо!
Устранение неполадок . Эта проблема в основном такая же, как и та, которую мы уже рассмотрели выше, но с некоторыми отличиями. Однако у этого есть большая вероятность того, что он вызван физическим повреждением, поскольку владелец сказал, что телефон уронили до возникновения проблемы. Итак, мы просто попытаемся выполнить базовое устранение неполадок телефона, который не включается или не отвечает, просто чтобы посмотреть, сможем ли мы заставить его снова нормально работать без какой-либо помощи технического специалиста. Итак, вот что вам нужно сделать:
Шаг 1. Зарядите телефон, чтобы проверить, работает ли он
Давайте исключим возможность того, что аккумулятор разряжен, поэтому телефон не включается. Мы также можем определить, есть ли проблема с оборудованием, поскольку в этом случае телефон не заряжается. При подключении к сети на экране отображается значок зарядки и загорается светодиодный индикатор. Если ни один из этих признаков не появляется, попробуйте выполнить следующий шаг. Однако, если телефон заряжается нормально, дайте ему зарядиться в течение 10 минут, а затем включите телефон.
Шаг 2. Попробуйте запустить его в безопасном режиме, чтобы узнать, не вызвало ли это сторонние приложения.
Когда дело доходит до проблемы, связанные с прошивкой, всегда рекомендуется попытаться выяснить, не вызваны ли они какими-либо сторонними приложениями. Включение телефона в безопасном режиме поможет вам определить это, поэтому не пропустите этот шаг, прежде чем продолжить поиск и устранение неисправностей.
- Выключите устройство.
- Нажмите и удерживайте кнопку питания за пределами экрана с именем устройства.
- Когда на экране появится «SAMSUNG», отпустите кнопку питания.
- Сразу после отпускания клавиши питания нажмите и удерживайте клавишу уменьшения громкости.
- Продолжайте удерживать клавишу уменьшения громкости, пока устройство не перезагрузится.
- Безопасность режим будет отображаться в нижнем левом углу экрана.
- Отпустите клавишу уменьшения громкости, когда увидите «Безопасный режим».
Предполагая, что телефон загружается в этом режиме успешно, вам просто нужно найти виновных и удалить их одного за другим.
Шаг 3. Попробуйте запустить телефон в режиме восстановления
Нам просто нужно выяснить, может ли телефон загружаться в этом режиме, потому что в этом случае мы можем сделать несколько вещей. Но вам просто нужно это сделать, если загрузка в безопасном режиме не дала положительных результатов. В этом режиме вы можете попробовать очистить раздел кеша и выполнить общий сброс. Эти две процедуры могут быть эффективны при исправлении микропрограмм или незначительных проблем с оборудованием. Однако, если телефон также не может загрузиться в этом режиме, тогда нет другого выхода, кроме как отправить телефон для проверки и возможного ремонта, или вы можете принести его лично в магазин.
Свяжитесь с нами
Мы всегда открыты для ваших проблем, вопросов и предложений, поэтому не стесняйтесь обращаться к нам, заполнив эту форму. Мы предлагаем эту бесплатную услугу, и мы не будем брать за нее ни цента.. Но учтите, что мы получаем сотни писем каждый день, и мы не можем ответить на каждое из них. Но будьте уверены, мы читаем каждое полученное сообщение. Для тех, кому мы помогли, поделитесь нашими сообщениями с друзьями, просто поставьте лайк на нашей странице в Facebook и Google+ или подпишитесь на нас в Twitter.
На экране телефона появился черный экран, а телефон работает
С появлением сенсорных смартфонов отказ в работе дисплея стал довольно частым случаем. В зависимости от причины поломки мы можем устранить её сами или обратиться в сервис. Поход к специалистам, как правило, является методом, к которому прибегают в последнюю очередь. В этой статье вы узнаете, что делать, если экран телефона стал чёрным, но при этом телефон продолжает работать.
- Распространенные причины Black Screen поломки дисплея смартфона
- Что делать, если ваш телефон работает, но экран стал чёрным
- Что делать, если смартфон и не реагирует на прикосновения
- Исправляем чёрный экран смартфона при помощи сброса настроек
- Другие способы починить дисплей телефона, если он не работает
Распространенные причины Black Screen поломки дисплея смартфона
Есть популярное мнение о том, что чёрный экран смартфона является серьёзной поломкой. Он возникает в случае дефекта шлейфов, связывающих экран и главную плату . И этот случай требует обращения к специалистам. Возможно, так оно и есть. Но существует несколько хороших способов устранить проблему. Тем самым сэкономить на ремонте мобильного устройства. Деньги лишними не бывают.
Проблемы с дисплеем тревожат пользователей уже более 10 лет. Чёрный экран в смартфоне может появляться из-за нескольких причин:
| Причина: | Особенности: |
|---|---|
| Повреждение устройства | При ударах или сильных сотрясениях, также может произойти сгорание деталей на микросхеме устройства. |
| Попадание конденсата | При попадании влаги под корпус телефона, при резком перепаде температур воздуха. |
| Сбой на уровне системы | Неполадки с прошивкой, результат неправильной установки ПО. |
Есть и другие причины этой неполадки, но перечисленные выше чаще всего приводят к тому, что смартфон не реагирует на нажатие кнопок.
Что делать, если ваш телефон работает, но экран стал чёрным
Для начала используйте простые методы устранить чёрный экран на вашем смартфоне. Выполните перезагрузку, нажав на кнопку « Power » и удерживая её до выключения.

Теперь достаньте аккумулятор смартфона и поставьте его на место. Снова включите. Если проблема повторяется, попробуйте использовать кнопки создания скриншота.
Если вы ранее не создавали скриншот:
-
Нажмите кнопку « Power » и кнопку уменьшения громкости и удерживайте их более 5 секунд;
 Удерживайте кнопку «Power» и кнопку уменьшения громкости
Удерживайте кнопку «Power» и кнопку уменьшения громкости
Если эти способы не работают, переходим к более серьёзным. Попробуем заглянуть под тыловую крышку вашего смартфона и найти неисправность самостоятельно.
Что делать, если смартфон и не реагирует на прикосновения
Переходим к более серьёзным методам решения чёрного экрана на мобильном. Не на всех смартфонах есть возможность быстро и легко снять заднюю крышку. Возможно вам понадобится выкрутить несколько болтов, которые её держат.
- Когда крышка будет снята, вытащите аккумулятор из ячейки в корпусе смартфона;
![]()
- Далее нужно будет выкрутить ещё несколько винтов, которые держат пластиковую перегородку между тыловой крышкой и главной платой смартфона. Аккуратно снимите перегородку;
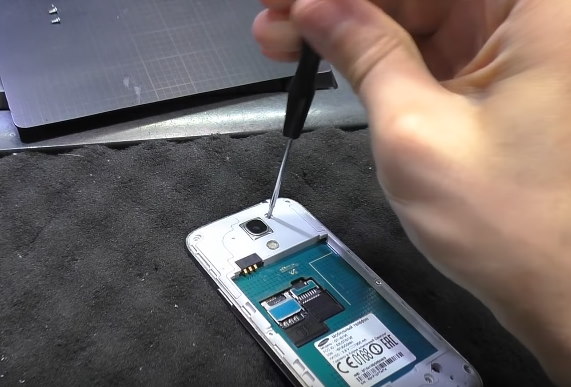 Открутите винты на перегородке, чтобы добраться до платы
Открутите винты на перегородке, чтобы добраться до платы
В некоторых моделях не так просто перегородка снимается. Вам может помочь в этом деле пластиковая карта или медиатор;
 Используйте пластиковую карту или медиатор, чтобы снять перегородку
Используйте пластиковую карту или медиатор, чтобы снять перегородку

 По возможности открутите все болты, чтобы снять дополнительные элементы
По возможности открутите все болты, чтобы снять дополнительные элементы

 Используйте зубную щётку и спирт или «Галошу» для очистки окисления
Используйте зубную щётку и спирт или «Галошу» для очистки окисления

Окисление контактов платы мобильного телефона может происходить только из-за попадания внутрь влаги. Если вам удалось оживить смартфона — его детали можно собрать. Но если вы нашли нагар на каких-либо частях платы, устройство нужно отнести в ремонт. Самостоятельно вы вряд ли справитесь без необходимых знаний и инструментов.
Исправляем чёрный экран смартфона при помощи сброса настроек
Добраться до главной платы мобильного телефона совсем не сложно. Для этого вам нужно открутить всего несколько винтов . Но если вы не нашли поломки при открытии крышки и, добравшись до платы, скорее всего причина чёрного экрана в программном сбое смартфона. Сейчас мы с вами его решим.
Для моделей с системой Android действия будут следующими:
-
Чтобы попасть в меню Recovery, необходимо удерживать специальные для этого кнопки. Перед нажатием их смартфон нужно выключить. Если не выходит это сделать через кнопку, удалите аккумулятор на время;
 Нажмите кнопки для попадания в меню Recovery
Нажмите кнопки для попадания в меню Recovery


 Выберите пункт «Wipe Data/Factory Reset»
Выберите пункт «Wipe Data/Factory Reset»

Чтобы вы смогли продолжить пользоваться мобильным устройством, вы должны знать логин и пароль от учётной записи Google . Когда процесс восстановления завершится, нажмите кнопку «Power», чтобы включить устройство. Если сброс настроек до заводских помог решить ошибку, вам также нужно будет ввести логин и пароль для входа.
Другие способы починить дисплей телефона, если он не работает
Продолжим исправлять поломки мобильного устройства, когда он вроде бы работает, но при этом на экране нет картинки он черный. Иногда такое происходит, когда смартфон случайно попадает в ёмкость с водой или другой жидкостью. При этом он может ещё некоторое время работать. Когда вы достаёте устройство из воды — каждая минута на счету. От вас требуются немедленные действия. Иначе телефон можно потерять навсегда. И не только телефон, но и все данные, которые были сохранены в его памяти.
- Не нужно жать на все кнопки подряд в надежде на то, что вода таким образом из него выкачается. Сразу же снимите заднюю крышку как можно скорее;
![]()
- Отключите от телефона аккумулятор и протрите платком или сухой тряпкой лоток внутри;
- Протрите также аккумулятор;
![]()
- Не нужно продувать его феном или другими подобными инструментами. Если вы находитесь вне дома, положите на видном сухом и солнечном месте детали мобильного телефона. Если позволяет погода и погодные условия;
- Как только вернётесь домой, смартфон нужно будет разобрать и протереть места, на которые попала жидкость этиловым спиртом.
 Протрите контакты смартфона Этиловым спиртом
Протрите контакты смартфона Этиловым спиртом
Это необходимо для того, чтобы в будущем металлические детали микросхем на плате не окислились. Так как при окислении будут разрушаться важные детали микросхем. Телефон может не включаться вообще. Таким образом, мы разобрали, что делать, если на вашем телефоне чёрный экран, но сам смартфон продолжает работать.

 retro34.ru
retro34.ru