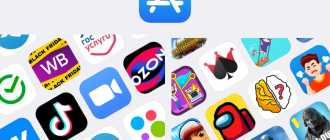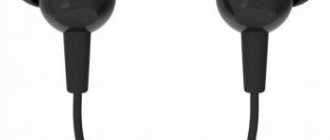Как сделать скриншот на любом современном гаджете
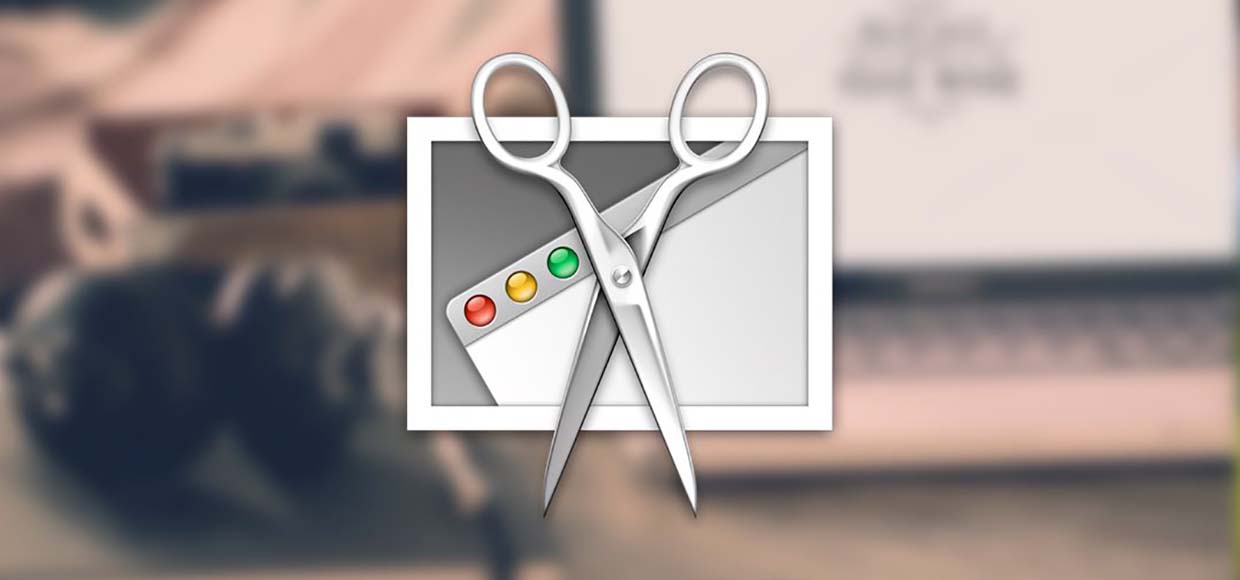
Снимок экрана – отличный способ запечатлеть нужный момент, чтобы в дальнейшем поделиться им с другими. Делать скриншоты можно, когда установили рекорд в игре, нашли баг в системе или просто хотите поделиться тем, что сами видите на устройстве.
Мы собрали способы создания скриншотов для разных устройств в одном месте.
Делаем скриншоты на смартфонах
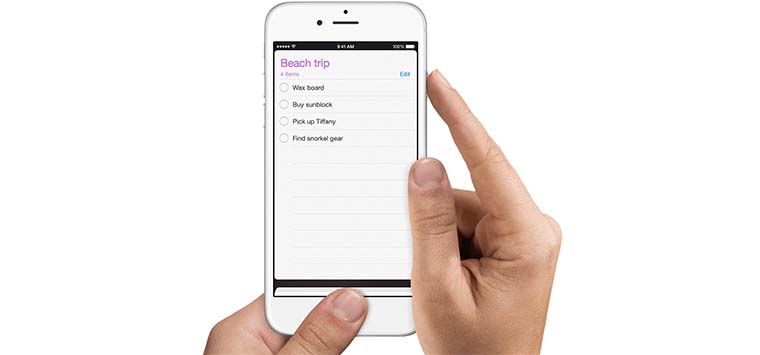
1. iOS
Для снимка экрана на iPhone, iPad или iPod Touch зажимаем кнопку Power и одновременно нажимаем кнопку Home. Снимок экрана сохранится в приложении Фото.
2. Android
Начиная с версии Android 4.0 снимок экрана делается одновременным нажатием на кнопки Power + Vol- (Уменьшение громкости). Это работает практически на всех современных смартфонах и планшетах.
3. Windows Phone 8 и Windows 10 Mobile
На этих операционных системах скриншот создается после нажатия на кнопки Power + Vol+ (Увеличение громкости).
4. BlackBerry OS
В этой экзотической системе, которая предустанавливается на большинство классических смартфонов BlackBerry, свои правила, снимок экрана создается зажатием кнопок Vol+ (Громкость вверх) и Vol- (Громкость вниз).
Делаем скриншоты на умных часах

1. watchOS
Apple Watch имеют всего две физических кнопки, тут уж не перепутаешь. Достаточно зажать боковую кнопку и нажать на колесико (Digital Crown).
Снимок экрана сохранится в приложение Фото на iPhone, к которому подключены часы.
2. Android Wear
Относительно простой способ создания скриншотов появился лишь в версии прошивки 1.0.5.1630507. Для создания снимка экрана нужно:
- запустить приложение Android Wear на смартфоне, к которому привязаны часы;
- перейти в раздел Настройки (три точки в правом верхнем углу);
- нажать на пункт «Сделать скриншот на носимом устр.» (Take wearable screenshot).
- в трее появится уведомление и снимок экрана будет храниться в буфере обмена. Его нужно будет сохранить в подходящем приложении или отправить доступным способом. Сам по себе файл никуда не сохраняется.
Обычно в этом месте владельцы Apple Watch стоя аплодируют открытой и настраиваемой операционной системе.
Делаем скриншоты на компьютере

1. macOS
На компьютерах Apple есть несколько способов сделать снимок экрана. Самый простой – нажать сочетание клавиш Command + Shift + 3. Сразу после этого на рабочем столе оказывается файл с расширением *.png.
Кроме этого можно использовать сочетание клавиш Command + Shift + 4, которое активирует режим выделения. После нажатия останется выделить нужную область и снимок экрана захватит только указанное пространство. Если в режиме выделения нажать Пробел, то можно сделать скриншот любого приложения.
2. Windows
«Конкурирующая фирма» предлагает более простой способ создания скриншотов. Достаточно нажать клавишу PrtScr (PrintScreen), которая расположена в правом верхнем углу клавиатуры.
Снимок экрана будет находиться в буфере обмена, его нужно будет вставить в текстовый или графический редактор нажатием клавиш Ctrl + V или через контекстное меню и сохранить в нужном формате.
Нажатие PrtScr в паре с клавишей Alt позволит сделать снимок окна выделенного приложения.
3. Linux
В разных сборках системы могут работать отличающиеся способы создания скриншотов. Чаще всего срабатывает нажатие на PrtScr для снимка всего экрана и Alt + PrtScr для снимка окна с приложением. Еще скриншот создается из меню Приложения – Стандартные – Сделать снимок (Applications – Accessories – Take Screenshot).
4. ChromeOS
На ноутбуках с операционной системой от Google снимок экрана создается нажатием на клавиши Ctrl + Переключение окон (Windows Switcher). Если добавить к ним клавишу Shift, можно сделать снимок отдельного окна.
Предлагаем в комментариях вспомнить менее распространенные операционные системы и способы создания скриншотов.
Как сделать скрин экрана на телефоне Андроид, iOS и Windows Phone

Привет уважаемые читатели seoslim.ru! Каждый кто из нас активно пользуется интернетом по средствам мобильного телефона или планшета периодически сталкивается с проблемой создания скриншота экрана.
Например, кто-то пишет статьи про обзоры приложений или подобные тематики, где в роли картинок выступают фото дисплея девайса, о котором идет речь.
Содержание:
Кто-то наоборот играет в игры и хочет показать другим результаты достижений, а кому-то просто хочется опубликовать в социальных сетях (ВК, FC, Twitter, OK, G+) то, что происходит на экране смартфона.
Несмотря на то что сохранить изображение с экрана телефона не так сложно, однако из-за различия платформ (Андроид, iOS (Айфоны), Windows Phone) и обновлений их версий нет единого способа для всех устройств.
Поэтому далее я расскажу о известных комбинациях, сочетаниях клавиш гаджетов, способных решить проблему создания Screenshot.
Как создать снимок экрана на Андройде, Айфоне и Win Phone
В большинстве случаев скрины экрана делаются за счет одновременного нажатия определенного сочетания аппаратных кнопок телефона или клавиш:
- выключения питания;
- уменьшения/увеличения громкости;
- домой;
- назад.
После проделанных манипуляций на дисплее отобразится информация, что скриншот сохранен, так же может сработать звук затвора камеры и может моргнуть сам экран.
В обычном порядке все созданные таким образом изображения будут сохранены на устройстве в папке «Галерея» или папке «Screenshot».
Способы для всех версий Android
Андроид – это операционная система от компании Google, созданная на ядре Linux и является самой популярной для мобильных устройств.
Но из-за большого обилия ее обновлений (1. ** — 8. **) нет единой комбинации клавиш для получения снимков области экранчика, плюс разработчики некоторых моделей смартфонов придумали собственные методы получения скриншотов.
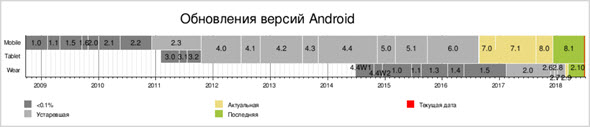
Андроид 1, 2, 3 в этих версиях не было встроенной функции создания скринов, поэтому ни какие сочетания клавиш не смогут решить эту проблему.
Здесь выход остается только один, воспользоваться специальными приложениями из Google Play, созданными для этих целей:
- Screenshot UX
- Screenshot Ultimate
- Скриншот
Но есть один момент, в смартфоне или планшете должны быть активированы права суперпользователя Root.

Для получения Root-прав придется воспользоваться специальными программами, которые антивирусы считают вредоносными, так как неопытные пользователи запросто могут загубить свой телефон, превратив его в «кирпич» из-за редактирования системных файлов.
Андроид 4.0, 4.1, 4.2, 4.3, 4.4, 5.0, 5.1, 5.1.1, 6.0, 7.0, 7.1, 8.0, 8.1 — достаточно воспользоваться сочетанием кнопок, которое может различаться от версий ОС и самой модели телефона.

- Зажимаем на 1-2 секунды кнопки «Питание» + «Уменьшение громкости» (Xiaomi, Lenovo, Asus, Nexus, НTC, LG, Sony).
- Зажимаем на 1-2 секунды кнопки «Питание» + «Домой» (Samsung, НTC).
- Зажимаем на 1-2 секунды кнопки «Домой» + «Назад» (Самсунг).
Если какой-то из описанных способов не сработал, тогда еще раз посмотрите к какой версии ОС относится ваш девайс.
Для чего заходим в «Настройки» далее ищем меню «Об устройстве», «О телефоне», «О планшете» или «Справка».
В строке «версия Android» и будет указано наименование текущей версии ОС.
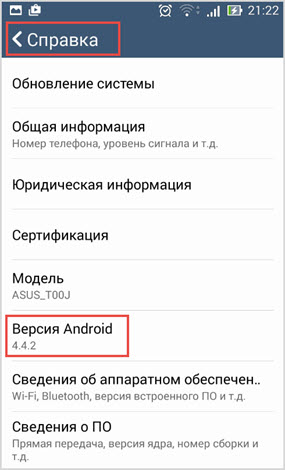
В новых смартфонах, в основном моделях Samsung и Xiaomi скриншоты можно сделать:
- По средствам специальной иконки «Screenshot», найти вы ее можете в панели уведомлений.
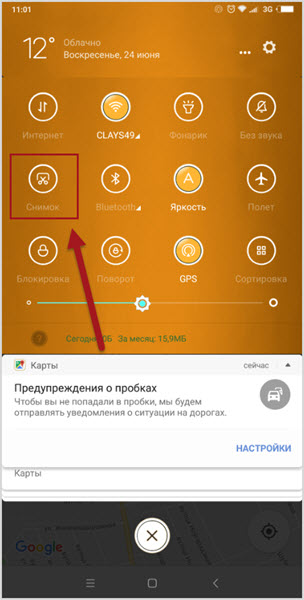
- Ребром ладони проведя от одного края к другому.
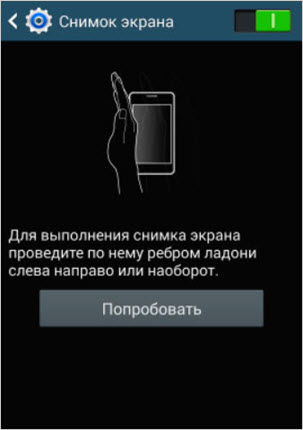
- Специальной виртуальной кнопкой.
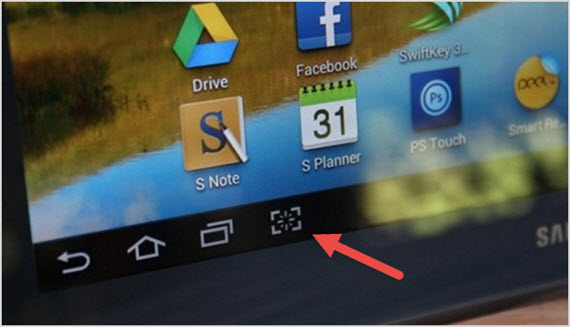
Если комбинация кнопок была выбрана правильно, то вы на экране телефона увидите сообщение о сохранении фото, например у меня в Xiaomi Redmi дополнительно появляется миниатюра в правом верхнем углу.
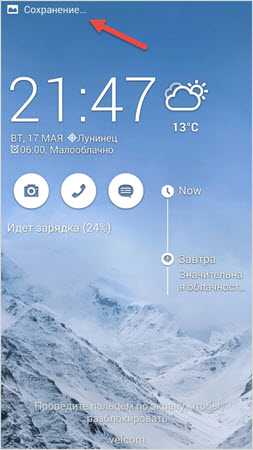
Полученные изображения вы найдете в папке «Screenshots» или «ScreenCapture» или «Снимки Экрана» вашего гаджета, для перемещения в которую используйте иконку «Галерея».
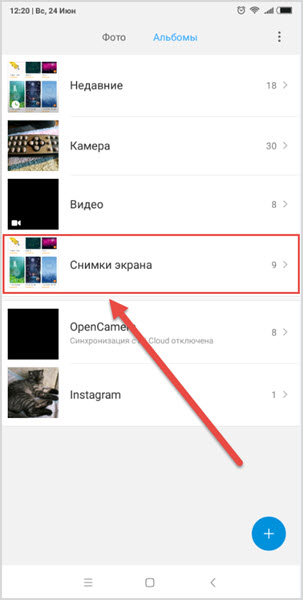
Помните, что телефоны у всех разные, поэтому вы можете видеть иную картину, чем показано здесь.
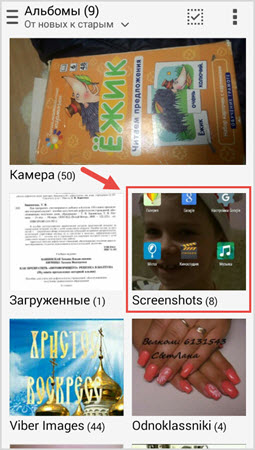
Способы для моделей на Windows Phone
Windows Phone – это мобильная операционная система (коротко WinPhone или WP) созданная компанией Microsoft.
Версий этой ОС было не так много, как у Андроид, поэтому создавать здесь скрины могут все у кого на мобильном девайсе (Nokia, HTC, Samsung, Huawei, LG, ZTE, Fly и др.) установлена Win Phone версии 8, 8.1 или 10.
В первых ОС 7.5, 7.8 создавать скриншоты нельзя, так как разработчики подобной функции тогда еще не предусмотрели.
- Для WinPhone 8 . Одновременно удерживайте клавишу «Windows» +”Питание”.
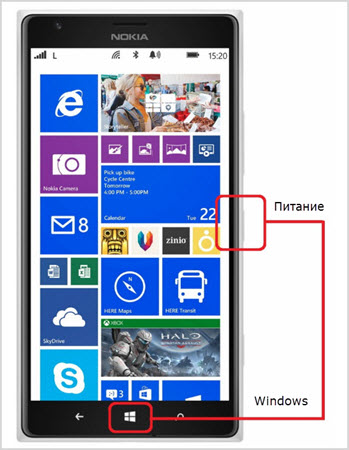
- Для WinPhone 8.1. и 10. Одновременно удерживайте клавишу «Питание» +”Увеличение громкости”.
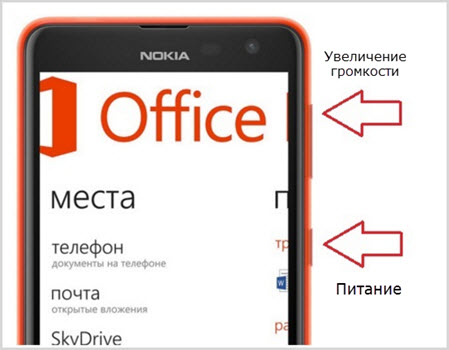
Такие изменения были произведены после выпуска устройств без аппаратных клавиш под экраном, что сделало бы невозможным создания скринов.
Для перехода к сохраненным картинкам используйте приложение «Фотографии» раздел «Альбомы» далее папка «Снимки экрана».
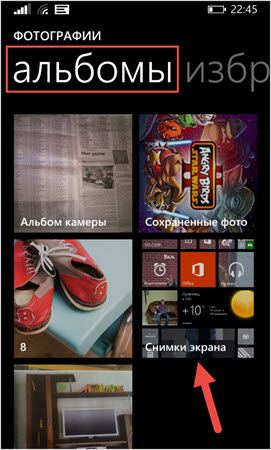
Способы для Айфона
iOS – это операционная система смартфонов iPhone, iPad и iPod от компании Apple.
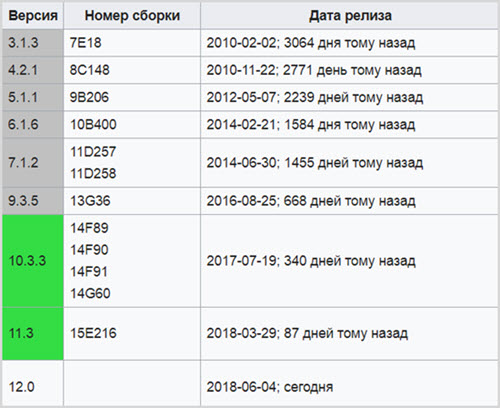
Не смотря на обилие версий iOS от 1. ** — 12. ** снимки экрана создаются всегда одинаково сочетанием клавиш «Питание» + «Домой».

Исключением является новый Айфон Икс, в который решили не интегрировать кнопку «Домой», поэтому процедура будет отличаться от предыдущих версия Apple.
Надо одновременно зажать кнопку выключения питания и кнопку громкости (не важно какую).
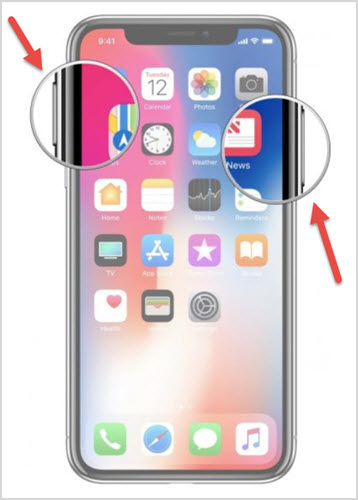
Полученные таким образом изображения вы найдете в приложении «Фото» памяти устройства.
На этом все, теперь вы без проблем сможете сделать скриншот с экрана любого мобильного устройства, а в худшем случае будите знать почему кому-то такая функция недоступна.
Конечно же я не могу на 100% знать, работают ли эти способы на всех моделях телефонов, поэтому буду признателен если вы отпишите в комментариях, у кого какой из способов точно сработал.
Скриншот кнопками на andoid, iphone и windows phone!
Скриншот на android с помощью кнопок
 Нередко возникают случаи, когда просто необходимо срочно сделать скриншот экрана, а под рукой вы имеет только гаджет с системой Android. В этой ситуации Вы должны знать, — как можно выполнить скриншот с мобильного экрана?
Нередко возникают случаи, когда просто необходимо срочно сделать скриншот экрана, а под рукой вы имеет только гаджет с системой Android. В этой ситуации Вы должны знать, — как можно выполнить скриншот с мобильного экрана?
Не беспокойтесь, снимок экрана (скриншот) сделать можно. Только в различных версиях Android за эту операцию отвечают различные сочетания клавиш. Некоторые производители решили назначить свои уникальные сочетания клавиш, чтобы получить скриншот. Давайте сегодня и рассмотрим этот вопрос на сайте undelete-file.ru!
Попробуем разобраться и рассмотрим несколько комбинаций клавиш для создания скриншота со смартфона. Итак, приступим. Для сравнения возьмем несколько версий Android и посмотрим особенности каждой из них.
1) Android версии 1, 2 — сочетания клавиш недоступны на Android ранних версий. Увы, в ранних версиях Android функция создания скриншотов не была предусмотрена. Выход сумели найти производители телефонов: например Samsung назначили специальную комбинацию кнопок «Home» и «Питание» Если у вас не сработает эта комбинация, можете попробовать найти в Сети комбинацию для своего смартфона. Если найти не удалось, тогда можно скачать и выполнить установку специального софта:
 1. ScreenShot It. с русским языком — приложение для создания скриншотов на андроиде, не требует root прав.
1. ScreenShot It. с русским языком — приложение для создания скриншотов на андроиде, не требует root прав.
ScreenShot It. скачать бесплатно

2. ShootMe с русским языком — программа тоже позволяет сделать скрины, но нужно получить root права!
ShootMe скачать бесплатно
2) Android Версия 3 — тут проще. Чтобы создать скриншот, нажимаем и удерживаем «Недавние программы» кнопку.
3) Android Версия 4 — хитросплетенная комбинация, наиболее в данный момент — распространенная версия. Нажимаем и удерживаем одновременно клавиши «Снижение громкости» и «Включение смартфона». Тут могут возникнуть трудности с нажатием. Нажимать нужно постараться обе клавиши в одну секунду и постараться удержать зажатыми их около двух секунд. Не сразу это будет получаться. Особенно, если пальчики не малого размера) Однако после ряда тренировок вы легко освоите это дело.
Как сделать скрин на планшете?
А вот если у вас под рукой планшет с системой Android? Здесь все действия проводятся аналогично ситуации со смартфоном. Не исключено, что ряд моделей смартфонов могут потребовать свои, другие сочетания клавиш. Например, вы — владелец смартфона от Samsung. Для создания скриншота нажимаете клавишу «Home» и попутно с ней — клавишу «Питание». Жмём, удерживаем их 2 секунды. Если не получится, попробуйте вышеописанные способы на андроид смартфонах.
На Samsung
Если же вы — счастливый владелец смартфона Samsung Galaxy? Тогда чтобы сделать скриншот — мы зажимаем клавишы «Назад» и «Домой». Также в некоторых устройствах работает комбинация: «кнопка питания» + «домой».

Скрин на HTC
Вы — обладатель коммуникатора HTC Desire? Для создания скриншота экрана в вашем случае, попробуйте зажать кн. «Включение/Выключение» и «Домой» одновременно. Либо: «Назад» + «Питание»

Для девайсов Sony Xperia
Не знаете как сделать скриншот на андроиде линейки Sony Xperia? Тогда нажмите одновременно: «Питание» + «Уменьшение громкости»

Делаем скриншот на Lenovo
Тут тоже ничего страшного, — также как у Sony! Зажимаем «Кнопку вкл/выкл» и клавишу убавления громкости.

Для Google Nexus
Скриншот у Nexus устройств делается как для большинства других устройств: одновременное нажатие кнопок «Питание» и «Уменьшение громкости».

А на Iphone можно сделать снимок экрана?
C андроид всё понятно, но как же дела обстоят с популярным Iphone? Как сделать скрин на Iphone? Всё также просто, — зажимаем и удерживаем «кнопку питания» и «домой» далее отпускаем и получаем снимок с экрана!

Возможно ли сделать скрин на Windows Phone?
Конечно же да! По аналогии, как и у iPhone получить снимок с экрана в WP8 (Windows Phone  делается зажатием клавиш: «Питания» + «кнопка Пуск»
делается зажатием клавиш: «Питания» + «кнопка Пуск»
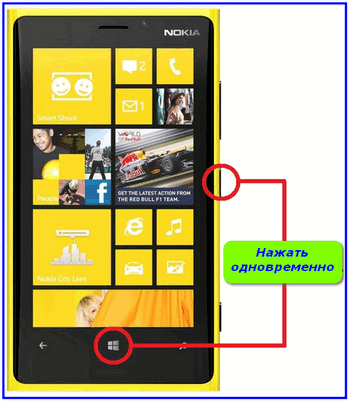
Однако, стоит отметить, что эта схема может и не работать, а снимок получится сделать с помощью других комбинаций: «вкл/выкл + громкость выше»

Вот теперь Вы знаете как сделать скриншот на андроиде, iphone и windows (как на планшете, так и смартфоне) большинства мобильных устройств!
Надеюсь, что помог! Если знаете другой способ, — пишите!
Как сделать скриншот на планшете
Android и IOS
Потребность разобраться, как сделать скриншот на планшете, возникает, если вы хотите поделиться с друзьями информацией с веб-сайта, успехами в игре или задумываетесь о том, чтобы начать обозревать мобильные приложения. Мы приведем несколько вариантов для разных операционных систем. Рассмотрим встроенный функционал и сторонние приложения.
Иногда требуется получить действительно качественный скриншот: не пережатый, в высоком разрешении, без дополнительных элементов интерфейса. Плюс ко всему желательно сразу расставить на нём какие-либо указатели: стрелочки, нумерацию, поясняющий текст. Такой скрин придётся делать на компьютере. Рекомендуем воспользоваться скриншотером ФотоСКРИН: приложение не сжимает изображения, сохраняет их в буфере обмена и на жестком диске, позволяет оставлять заметки и комментарии. В программе есть возможности настроить горячие клавиши и организовать моментальную выгрузку на сервер. Благодаря последней функции поделиться снимком с друзьями будет значительно проще.
Скачайте ФотоСКРИН прямо сейчас!
В один клик создавайте скриншоты, редактируйте их и сохраняйте. Это бесплатно!
Установите программу и попробуйте уже сегодня:
Для Windows 10, 8, 7, XP
- Как сделать скрин на планшете с Андроид
- Способ 1: С помощью комбинаций клавиш
- Способ 2: Благодаря встроенному функционалу системы
- Способ 3: Через сторонние приложения
- Как сделать скриншот на планшете Windows Phone
- Делаем скриншоты на планшетах с системой IOS
- В заключение
Как сделать скрин на планшете с Андроид
Теперь к мобильной технике. Существует несколько способов сделать скриншот на планшете Андроид, и мы рассмотрим каждый поэтапно. Большинство позволяют создать снимок экрана без установки дополнительных утилит: весь необходимый функционал заложен в операционной системе изначально. Дополнительно мы приведем несколько решений от сторонних разработчиков: возможно, именно они помогут делать скриншоты максимально удобно.
В Google Play есть десятки приложений для создания скринов
Андроид – это универсальная ОС, и ее интерфейс имеет минимальные визуальные отличия в зависимости от версии и производителя девайса. Соответственно, приведенные инструкции актуальны вне зависимости от того, владеете вы мобильным устройством Престижио или Асус. Значение это имеет только в одном случае, и о нем мы упомянем отдельно.
Способ 1: С помощью комбинаций клавиш
Скриншот экрана на Андроиде можно сделать с помощью одновременного нажатия на аналоговые клавиши устройства. Метод будет полезен, когда нужно сфотографировать дисплей, не открывая «шторку»: данное действие ставит игру на паузу или приводит к появлению элементов интерфейса программы, поэтому подходит не всегда.
Комбинации клавиш – это именно тот случай, когда конкретная последовательность действий зависит от производителя планшета: к примеру, для мобильных устройств Samsung потребуется нажать одновременно клавиши «Домой» и «Назад». В других моделях вместо «Назад» используются качели громкости (а именно кнопка уменьшения). Если вы пользуетесь мобильным устройством Irbis, попробуйте одновременно зажать клавишу блокировки и кнопку «Домой». Определить, какая комбинация создает снимок экрана именно на вашем девайсе, можно эмпирическим путем. Попробуйте зажимать одновременно разные аналоговые кнопки – к счастью, на сенсорных гаджетах их не слишком много.
Для планшетов и смартфонов зачастую используются одинаковые сочетания клавиш
Помимо комбинаций клавиш, в современных смартфонах и планшетах применяются жесты. Это специальные движения, которые вы делаете пальцами по экрану. Для каждой прошивки Android жесты индивидуальны: к примеру, чтобы снять экран на актуальных версиях Ксяоми, нужно сделать свайп по дисплею сверху вниз.
Способ 2: Благодаря встроенному функционалу системы
Метод, подразумевающий использование горячих клавиш, подходит для старых гаджетов: в неактуальных версиях на «шторке» Android не было функции создания скриншота. Разберем, как сделать скриншот на планшете Леново с современной прошивкой:
- Открываем необходимое приложение или веб-сайт.
- Отодвигаем «шторку». Сделать это можно коротким свайпом сверху вниз по дисплею.
- Находим функцию Скриншот. Название может отличаться в зависимости от языка интерфейса, версии ОС, производителя смартфона или планшета.
- После нажатия на экране отобразится превью-изображение созданного снимка. Его можно отредактировать или удалить.
Некоторые девайсы Lenovo или Honor умеют создавать длинные скриншоты. Они будут полезны, чтобы сделать крупное изображение, на которым поместится вся веб-страница. Чтобы сделать такой, откроем нужный сайт, тапнем по той же функции на «шторке», после чего выберем Длинный скриншот. Страница начнет прокручиваться сверху вниз автоматически. Остановить этот процесс заранее можно, тапнув по экрану до окончания прокрутки.
«Шторка» с функцией скрининга
Если функции создания скринов нет на «шторке» изначально, возможно, ее стоит вынести туда с помощью настроек
Используя первый или второй способ, вы сможете найти созданные снимки экрана в галерее вашего мобильного устройства Сони. Они сохраняются в отдельной папке, которая чаще всего имеет незамысловатое название Скриншоты (или Screenshots).
Способ 3: Через сторонние приложения
Сделать скриншот на планшете Хуавей можно при помощи софта, созданного сторонними разработчиками. Но зачем это нужно, если в ОС и так есть встроенный функционал для съемки экрана? Создатели подобных приложений оснащают свои разработки дополнительными удобствами, делающими этот процесс еще более простым.
Мы рассмотрим несколько сторонних приложений для создания скринов на Йога Таб. Программы выбраны на сайте Google Play случайным образом:
-
Скриншот Легкий предоставляет несколько возможностей активировать создание скрина: при помощи встряхивания девайса, комбинаций клавиш, а также иконки на экране. Размер и прозрачность последней можно настраивать ползунками. Кроме создания снимков, софт позволяет записывать видео с экрана мобильного устройства.
Как сделать скриншот на планшете Windows Phone
Мобильные устройства с ОС Виндовс оснащены предустановленным функционалом, позволяющим делать снимки экранов. Производители предлагают следующие сочетания клавиш:
- Кнопка «Домой» и клавиша блокировки устройства.
- Клавиша блокировки и кнопка увеличения громкости.
Из-за специфичного расположения клавиш на планшетах не всем будет удобно делать снимки экрана, используя данный способ. Для таких пользователей мы рассмотрим, как сделать скриншот экрана на планшете с помощью приложения от сторонних разработчиков.
Горячие клавиши – самый простой способ сделать скрин на устройствах с Windows Phone
QuickCapture – программа для создания снимков веб-страниц. Есть функционал, который поможет создать полный скрин сайта. Софт доступен на персональных компьютерах и мобильных устройствах, прост в использовании, позволяет быстро делиться снимками контактов.
Делаем скриншоты на планшетах с системой IOS
Ранее мы уже разбирали, как сделать скрин на Макбуке. Но что, если вы активно пользуетесь портативными гаджетами от Apple? Чтобы сделать скрин экрана на планшете или мобильном телефоне с операционной системой IOS, можно воспользоваться сочетанием аналоговых клавиш. Для этого одновременно зажмите кнопку «Домой» и клавишу блокировки. Скрин сохранится в галерее устройства.
Зажимать комбинации клавиш на планшетах не так удобно, как на смартфонах
Для Айпада и Айфона существуют приложения-скриншотеры, оптимизирующие процесс создания снимков экрана. Например, Smart ScreenShot моментально загружает скрины на бесплатный хостинг изображений, где они хранятся длительное время. Поделиться ссылкой на Imgur значительно проще, чем загружать картинку в каждый мессенджер по отдельности. Приложение группирует все опубликованные изображения, так что не стоит бояться потери ссылок.
В заключение
В статье мы разобрали несколько способов, как сделать снимок экрана на планшете с установленными Android, iOS или Windows Phone. Кроме встроенных способов, для каждой ОС есть множество специальных программных решений. Они обладают куда большим функционалом, что расширяет ваши возможности. Для ПК одним из наиболее удачных вариантов считается ФотоСКРИН. Он объединяет все лучшее, что есть в подобном софте: автоматическую выгрузку на фотохостинги, добавление заметок и комментариев, создание снимка области экрана.
Cохраните себе статью, чтобы не потерять:
Как сделать скриншот на планшете Androin, IOS, Windows Phone?
Создание скриншота экрана на планшете
На современных девайсах, вне зависимости от операционной системе основным способ сделать снимок изображения на дисплее является одновременное зажатие кнопок: «ВЫКЛ» + «Уменьшение громкости» . Но на некоторых ОС и моделях этот метод не работает – поэтому разберемся во всех известных комбинациях.

Метод 1: Для Android
На большинстве устройств с ОС Андроид реализован стандартный способ сохранить изображение на экране: нужно одновременно нажать кнопку выключения и уменьшения громкости. Но на некоторых устройствах, например, на девайсах дигма со старыми версиями ОС данный способ не работает.

Для Android устаревшей версии актуальным является одновременное нажатие кнопок «Назад» и «Домой». Обычно достаточно короткого удержание этой комбинации, но может потребоваться и долгое нажатие, в течении 3 секунд. Удерживайте кнопки до того момента, когда вверху экрана появится надпись «Сохранение снимка экрана…».
На планшетах от компании Samsung чтобы получить снимок экрана, нужно:
- Открыть на дисплее изображение которое хотите заскринить;
- Нажать кнопку «Блокировкаэкрана» и клавишу «Домой»;
- Удерживать кнопки нужно до момента, когда на экране появится соответствующая надпись – до 3 секунд;
- Снимок сохранится на памяти устройства в галерее.
Как сделать скриншот на Samsung J2

Внимание! На устройствах от Асус реализована еще один способ сделать снимок экрана – при помощи движения ладонью.
В этом случае нужно всеми пальцами провести по монитору устройства слева направо или наоборот. Этот метод работает только на устройствах с соответствующим функционалом, который можно проверить в разделе «Движения» в настройках планшета.
Метод 2: Для Windows
В операционной системе от Microsoft основным способом является такая же комбинация, как и на Android: кнопки «Выключение» и «Уменьшениегромкости». Но существуют исключения. На старых версиях ОС, например, на моделях от компании ирбис получить снимок экрана можно другой комбинацией: кнопками «Пуск (Домой)» + клавиша «Включения».
Как сделать длинный скриншот
Внимание! Если никакие методы не помогают, можно скачать специальную утилиту в магазине приложений.
Все вышеуказанные способы сделать скрин экрана планшета подходят и для смартфонов на ОС Windows Phone.
Метод 3: Для iOS
В отличии от других операционных систем, на планшетах, работающих на iOS невозможно снять скриншот при помощи комбинации «Выключение» + «Уменьшение громкости» . На устройствах от Apple получить снимок можно при помощи нажатия кнопок «Home» и «Включение» . После этого экран замигает и прозвучит звук срабатывания затвора – скриншот сделан и сохранен.
Заключение
На любых операционных устройствах, сделанный скриншот сохраняется в «Галерее». На большинстве устройств его совершение подтверждается звуком или мигающим дисплеем. Но если места на диске нет, то скрин не сохранится. Поэтому перед тем как сделать снимок экрана на планшете – убедитесь, что на физическом носителе есть память. Для всех операционных систем разработчики разместили в магазине приложения утилиты, которые не только помогают сделать скриншот на планшете, но и отредактировать его, сделать отметки, нарисовать дополнительные элементы.
Скриншот – невероятно полезная функция, позволяющая мгновенно запечатлеть информацию, отображающуюся на экране планшета, и использовать ее в будущем в своих целях. Ознакомившись с нижеизложенной информацией, вы узнаете, как сделать скриншот на планшете, работающем под управлением Android, iOS и Windows Phone.
Делаем скриншот на Android-планшетах
Никаких дополнительных приложений устанавливать не будем – все делается на аппаратном уровне. В подавляющем большинстве случаев для снятия скриншота экрана нужно одновременно нажать кнопку уменьшения громкости и выключения / блокировки дисплея планшета. скриншот на планшете андроид Также могут сработать следующие методы:•одновременное нажатие кнопки блокировки и клавиши «Домой» (преимущественно в планшетах Samsung);•одновременное нажатие клавиши «Домой» и расположенной рядом кнопки «Назад» (работало на старых версиях Андроида).Для получения снимка экрана, кнопки нужно удерживать нажатыми в течение 1-3 секунд. Об успешном завершении процесса вы поймете по соответствующему уведомлению на дисплее.Некоторые Андроид-устройства располагают функцией «Скриншот ладонью», делающей получение снимков экрана еще более простым и удобным.Для проверки планшета на наличие упомянутой функции следуйте нижеприведенной последовательности. Зайдите в настройки вашего устройства и найдите пункт «Движение». Также может называться «Управление ладонью».Активируйте соответствующий пункт.Чтобы сделать скриншот, проведите ладонью по дисплею планшета слева направо либо в обратной направленности.Об успешном снятии скриншота сообщит соответствующее уведомление.
Делаем скриншот на IOS-планшете
Для получения снимка экрана «яблочных» гаджетов используйте комбинацию клавиш Home и включения – нажмите их одновременно и подождите пару секунд, пока экран мигнет и раздастся звук затвора камеры. Зажимаем кнопку HOME и Power Готовый снимок экрана будет сохранен в галерее.
Делаем скриншот на WP-планшете
Владельцам устройств на Windows Phone процесс снимка экрана также не доставит никаких проблем. Существует всего 2 варианта.Во-первых, скриншот можно сделать с помощью комбинации кнопок Домой (Пуск) и включения устройства.Во-вторых, можно попробовать комбинацию кнопок включения устройства и повышения громкости.Теперь вы знаете, как сделать скриншот на планшете, но мы описали только стандартные методы, а в магазине приложений, есть полно умных приложений, которые предоставляют разные методы и способы сделать скриншот на экране вашего планшета. 30 11 2015
Всех приветствую, дорогие читатели! В этой статье я расскажу вам, как сделать скриншот на планшете. Скриншот экрана планшета является полезной функцией, ведь бывает, что срочно нужно запечатлеть информацию, для использования ее в будущем.
Если вы не можете разобраться на своем устройстве, как делать снимок экрана, однако такая функция для вас важна, прочтите эту статью, она обязана помочь вам.
Как сделать скриншот на планшете с ОС Android
Для таких устройств не нужны какие-либо дополнительные приложения или утилиты. Здесь эта функция встроена, однако работает она по-разному. В большинстве моделей планшета скриншот делается путем нажатия кнопки уменьшения громкости и включения телефона. Однако не перепутайте, сразу нужно нажать кнопку уменьшения громкости, а уж потом вторую , иначе вы выключите гаджет.
Если это не сработало, тогда нужно попробовать другие способы:
- В некоторых моделях планшета, особенно у марки Самсунг, необходимо вместо клавиши громкости удерживать кнопку «Домой», а затем нажимать кнопку выключения.
- В старых версиях ОС Android необходимо удерживать «Домой» и нажимать кнопку «Назад». Удерживать клавиши следует в течение нескольких секунд.
- Если операция прошла успешно, то вы услышите характерный щелчок, а сверху экрана появится соответствующее уведомление.
Также есть модели гаджетов, у которых предусмотрена функция скриншота с помощью ладони. Для проверки такой опции следует зайти в настройки вашего гаджета. Здесь в подразделе система будет пункт с названием «Движения», следует его активировать.
Далее в появившемся меню нужно поставить галочку в пункте, где будет написано про скриншот ладонью, надпись может отличаться.
После этого попробуйте сделать скриншот с помощью ладони, проведите ею по дисплею справа налево либо наоборот.
Если все прошло успешно, то в верхней части экрана появится уведомление об успешном завершении операции.
Минутку внимания, возможно вам будет интересно узнать как активировать ютуб на телевизоре с телефона или как найти своего двойника по фото.
Rак сделать скриншот экрана на планшете с ОС IOS
В гаджетах компании Apple скриншот делается довольно просто. Здесь необходимо использовать комбинацию клавиш «Домой» и «Включение». Нужно нажать сразу первую, затем вторую кнопку и немного подождать, должен раздаться щелчок, а экран моргнет.
Сделанный вами снимок, можно будет найти в галерее.
Как сделать скриншот на планшете с ОС Windows Phone
Владельцам таких устройств сделать скриншот можно двумя способами, в первом случае необходимо удерживать комбинацию клавиш «Домой» и включения.
Во втором случае необходимо нажать клавишу увеличения громкости и сразу же за ней блокировки телефона.
Заключение
В этой статье было описано, как сделать скриншот на планшете. Таким образом, можно делать скриншоты не только на планшетах, но и на смартфонах и других гаджетах. Если вы не хотите так делать снимки экрана, в магазинах приложений есть много программ разработанных специально для этой функции. К тому же обычно в них встроены различные графические редакторы.
Ростислав Кузьмин Добрый день, уважаемые читатели моего блога! Вы купили планшет и ещё не совсем освоили все самые удобные и современные функции? Это не очень хорошо. Почему, спросите вы? Отвечу — потому что нужно уметь по полной использовать все возможности своих девайсов. Я постараюсь восполнить пробелы в ваших знаниях относительно способов передачи визуальной информации. Итак, вы готовы узнать, как на планшете сделать скриншот экрана? Тогда пристёгивайтесь, поехали!
Что такое скриншот и его возможности?
Скрин — это снимок рабочего состояния вашего стола. Проще говоря, на этом изображении будет видно, какие приложения в данный момент активны на устройстве. При этом экран не отображает внутренних процессов портативного компьютера, эта информация так и останется недоступной для стороннего пользователя.Скриншот нужен для того, чтобы отправить собеседнику информацию о:
- Контактных данных третьего лица
- Навигационном местоположении
- Оригинале переписки в соцсетях
- Информацию о состоянии ПК.
Потенциал функции достаточно обширный. При правильном использовании он может открыть большие возможности для любого юзера.
Снимок с экрана Android планшета
Не существует единой рекомендации для всех андроид планшетов о фиксации изображения экрана. Каждый производитель, в зависимости от технических параметров, закладывает свой алгоритм действий. Он зависит от наличия тех или иных кнопок на девайсе и его программного обеспечения.Самый распространённый и универсальный способ, который срабатывает в большом количестве случаев, выглядит так:
- Одновременное нажатие кнопки включения и кнопки регулировки громкости.
- Одновременное нажатие кнопки «Домой» и кнопки питания.
Такая комбинация характерна для устройств от самсунг.Prestigio. Через длительное однократное нажатие кнопки «Питание» дождитесь появления вертикального меню. Выберете пункт «Скриншот» и активируйте кликом. После характерного щелчка фото можно найти в «Галерее». Для торговой марки престижио доступна опция управления экрана движением руки. Достаточно активировать через настройки управление движением. Воспользуйтесь таким же способом и на Huawei девайсах.Asus. Самым распространённым решением для девайсов этого производителя является одновременное нажатие комбинации клавиш включения устройства и регулировки громкости. Такое решение, чаще всего справедливо и для линейки Lenovo. Дополнительно, на планшетах леново существует специальная кнопка «Скриншот» в панели быстрого запуска.
Снимок с помощью клавиатуры
Сделать снимок на экране домашнего ноутбука с ОС Windows достаточно легко. Такой способ отлично подойдёт для планшетов со съёмной клавиатурой, которой принято дополнять портативные виндовс устройства. Для этого нужно воспользоваться функцией PrtScr. Она находиться на панели ввода, в том же блоке, что и клавиши F1-F12.Как нужно действовать:
- Единократное нажатие на PrtScr+Fn зафиксирует изображение экрана
- Одновременное нажатие Ctrl+ V вставит документ из буфера обмена в необходимое место.
При необходимости сохранить скриншот в отдельный файл на компьютере нужно пройти такие шаги:
- Пуск — Все программы – Стандартные – Paint
- Одновременно нажать Ctrl + V для отображения снимка
- Одновременно нажать Ctrl + S, откроется предложенный файл
- Выбирайте формат JPEG и отправляйте скрин на хранение.
Сторонние приложения в помощь
Для всех девайсов на платформе андроид можно использовать бесплатные приложения из Плей Маркета. Можно получить расширенные возможности, например, для планшетов Samsung, и использовать их в полной мере. Чем отличается простой скрин и снимок при помощи софта, спросите вы? Стоит ли загромождать память устройства стороннёй инсталляцией для простых копий экрана. Отвечаю: если вы используете опцию скриншот часто и много, то стоит.Программа даст вам такие дополнительные возможности:
- Предварительный просмотр фото
- Кадрирование и нанесение изображения на фото
- Нанесение рисунка и надписи поверх скрина
- Самостоятельный выбор места хранения
- Возможность быстро поделиться в соцсетях.
Как видите, установка простой программки существенно расширяет ваши возможности и делает работу с изображением рабочего стола проще и быстрее. Установить его можно стандартным способом из бесплатного магазина для всех андроид устройств.Друзья, если вам был полезен материал, поделитесь им в соцсетях по специальным ссылкам. Пусть другие увидят и воспользуются этой возможностью. Подписывайтесь на мой блог, пожалуйста и до скорой встречи (скоро — что делать, если планшет завис)! Поделиться Твитнуть Поделиться Класснуть Отправить Вотсапнуть
Причин возникновения необходимости заскринить экран устройства разная, к примеру, для подтверждения ошибки, прохождения игры или, чтобы сохранить важную информацию из интернета. Разработчики запрограммировали возможность делать снимок, но нужно знать, как делать скрин на планшете, потому что используются разные сочетания кнопок.
Как сделать скриншот экрана на iPad
Одно из лидирующих мест в мире по продажам занимают устройства IPad. Эти девайсы имеют самый простой способ, как сделать скриншот на планшете Apple. Для этого необходимо лишь одновременно нажимать клавишу «Меню» и блокировки устройства. Принтскрин сохраняется в папке фотографий с камеры. Во время выполнения скрина должно появиться окно, требующее подтверждения действия. Ответьте положительно на вопрос. После этого можно найти фото:
- в основной галерее картинок;
- в папке со словом «screen»;
Если же этот вариант, как сделать скриншот рабочего стола почему-то не работает, то в официальном магазине с программами для Apple можно найти специальное приложение. В поисковой строке начните вбивать слово «screen» и из результатов найдите подходящий вариантов утилиты. Как правило, они помогают не только снять экран, но и отредактировать его, указать, куда сохранять результат.

Как сделать скриншот страницы на планшете Android
Вопрос, как сделать скрин экрана на планшете может возникнуть и у владельцев популярных моделей, которые используют систему Андроид:
- Samsung (Самсунг);
- Lenovo (Леново);
- Asus (Асус);
- Sony (Сони);
- Digma (Дигма);
Для некоторых устройств разработчики сразу же запрограммировали в меню специальную кнопку, которая фотографирует рабочий стол девайса. Если же она пропала после перезагрузки устройства (внутренний сбой) или ее нет, можно использовать запрограммированные клавиши управления. Для каждой модели существует специальная комбинация кнопок, самые распространенные варианты:

- Зажмите сразу же громкость (понижение или повышение, попробуйте разные варианты) и питание.
- В девайсах от Дигма можно создать screenshot кнопкой перехода к меню и регулировки громкости.
- На Sony Xperia V создать фото страницы позволит задержание на несколько секунд кнопки питания. Появится социальное меню, в котором нужно выбрать необходимую опцию.
- В моделях девайсов Galaxy Note для заскринивая используют цифровое перо.
- Во многих устройствах от Samsung для заскринивания нужно нажать кнопку «Home».
- В некоторых девайсах можно активировать в настройках опция, которая делает Screenshot при проведении по экрану торцом ладони.
- Компания HTC запрограммировала одновременно зажатие «Включить» и «Домой».
- Компания LG позаботилась о своих клиентах и установила Quick Memo – приложение, которое делает скрины. При его отсутствии зажимайте кнопку громкости и включения. Этот же способ работает на Galaxy Nexus.

Как сделать принтскрин экрана на планшетах с Windows
После выхода новой версии Виндовс ее стали предустанавливать на современные девайсы (смартфоны, ноутбуки и т.д.), у пользователей возникают проблемы с тем, как на планшете сделать скриншот экрана. У человека есть два варианта для выполнения этого действия:
- скачать специальное приложение;
- воспользоваться системной комбинацией.
В первом случае нужно посетить магазин приложений и в строке поиска вбить «скрин» или «screen». Вам предложат несколько вариантов на выбор, загрузите тот, который имеет больше положительных отзывов. Внутри программы будет пошаговая инструкция, как воспользоваться функциями утилиты. Второй вариант, как сделать скриншот на планшете требует одновременного зажатия клавиш пуска устройства и блокировки. Принтскрин сохраняется отдельно от остальных фотографий.
Видео: как делать скриншот на планшете
 Как сделать скриншот на планшете
Как сделать скриншот на планшете
Нашли в тексте ошибку? Выделите её, нажмите Ctrl + Enter и мы всё исправим! Понравилась статья? Рассказать друзьям: Реклама на сайте
Статья обновлена: 13.05.2019
Комментарии для сайта Cackle
Как правильно сделать скриншот экрана на планшете
Снимок экрана — полезная функция. Она позволяет запечатлеть любую информацию, будь то переписка в мессенджере или фрагмент статьи в браузере. Есть различия между этим процессом на компьютере и на планшетном ПК. Для каждой ОС существуют свои варианты, как сделать скриншот экрана на планшете: через сочетание клавиш, специальные утилиты и др.
- Для Android
- Для iOS
- Для Windows
Для Android
В ОС Android для создания снимка стандартной комбинацией является кнопка «Увеличение громкости» и «Питание» (блокировка, включение/выключение устройства). Необходимо одновременно зажать их.
Более облегченный способ: сначала зажать кнопку «Питание», а затем кликнуть на «Увеличение громкости».
Важно! Нельзя зажимать клавишу включения более чем на пару секунд, иначе нужное приложение закроется, планшет выключится или начнет перезагружаться.
На устройствах Samsung процесс создания скрина происходит через одновременное зажатие кнопок «Питание» и «Домой». На некоторых моделях планшетов этой марки актуально сочетание «Назад» и «Домой».
На планшетах Samsung встречается функция создания изображения с помощью ладони. Чтобы проверить ее наличие или включить, нужно зайти в настройки в раздел «Дополнительные функции».
На разных моделях раздел называется «Пункт управления жестами», «Движение» и т. д. Необходимо нажать на тумблер напротив пункта «Снимок экрана ладонью».
Чтобы создать изображение, нужно провести ребром ладони по дисплею справа налево или наоборот.
У некоторых производителей можно создать снимок через меню выключения, если в нем написано «Сделать скриншот» или указан характерный значок.
Все фото сохраняются в галерею в папку «Скриншоты».
Если данные способы вызывают трудности, запечатлеть экран можно через специальный софт, который можно найти в Google Play.
 Комбинация клавиш
Комбинация клавиш
Для iOS
Создание снимка на iPad осуществляется одновременным нажатием кнопок «Питание» и «Домой». Также можно попробовать зажать «Питание», а после этого кликнуть на «Домой».
Для устройств с Face ID подходит комбинация «Питание» и «Увеличение громкости».
Сохранение снимка сопровождается характерным щелчком, а полученный скрин отображается в маленьком окошке.
Все изображения можно найти в приложении «Фото» в разделе «Фотопленка».
Длинные скриншоты можно делать через веб-браузер Safari. Сразу же после сохранения надо перейти в предпросмотр и выбрать «Полная страница», обрезать как нужно, и нажать «Готово».
Если сделать скрин обычным сочетанием клавиш не выходит, можно использовать любое соответствующее приложение из App Store.
Для Windows
Стандартная аппаратная комбинация клавиш — «Питание» и «Увеличение громкости». Их нужно нажать одновременно. Во время сохранения экран на пару секунд затухает.
На планшетах Windows Surface на корпусе предусмотрена клавиша «Пуск». Для них подходит сочетание этой кнопки с «Уменьшением громкости». То же касается и устройств Dell.
На планшетах с Windows также предусмотрено создание скрина с помощью ладони. Чтобы активировать функцию, нужно зайти в настройки в раздел «Мое устройство», перейти в «Движения и жесты», «Управление ладонью». В открывшемся меню найти «Снимок экрана» и перевести тумблер, расположенный напротив него, в рабочее состояние. Создание скриншота осуществляется также, как и для Android.
Существует несколько вариантов, благодаря которым можно сделать фото экрана:
- «Ножницы» («Snipping Tool»). Это встроенный инструмент для Windows, позволяющий запечатлевать экран. Можно выбрать формат, в котором нужно сохранить изображение.
Утилита способна снимать полный экран, его выбранную часть или активное окно.
Приложение можно найти, открыв меню «Пуск», в папке «Стандартные — Windows». Либо можно набрать название в поиске.
- «Surface Pen». Нужно дважды нажать на верхнюю кнопку стилуса. Перед сохранением фото можно обрезать до подходящих размеров. Для этого нужно выделить требуемую область и отпустить.
Скриншот сохраняется в папку «Изображения» или в OneDrive.
Если к планшету присоединена клавиатура, это значительно облегчает задачу. Сделать скрин можно через клавишу «PrtSc» (Print Screen) или через сочетание клавиш «Fn» и «PrtSc». Изображение сохранится в буфер обмена. Его можно вставить в документ или в Paint.
Поочередное зажатие клавиш «Fn», «Пуск» и «PrtSc» сохраняет файл в папке «Снимки экрана». Она расположена в разделе «Этот компьютер» в папке «Изображения». Если на клавиатуре не предусмотрена кнопка «PrtSc», нужно зажать «Fn», «Пуск» и пробел.
Важно! Комбинация клавиш «Alt» и «PrtSc» позволяет сфотографировать активное окно.
Процесс создания скриншота довольно прост. Существует множество вариантов для разных ОС. И если не выходит сделать сочетанием клавиш, всегда можно использовать специальные программы.
Подпишись на Техносовет в социальных сетях, чтобы ничего не пропустить:
Создание скриншота на планшете
Запечатлеть определённые события, чтобы впоследствии рассматривать и удивляться давно прошедшим дням, можно при помощи фотоаппарата. При этом никто не станет восхищаться тем, что вы так просто делаете фото. На каждом девайсе есть встроенный фотоаппарат, поэтому легко можно попробовать собственные силы в качестве фотографа. Читайте, как сделать скриншот на планшете.
 В нашем обзоре вы найдете подробную инструкцию о том, как сделать скриншот на планшете правильно
В нашем обзоре вы найдете подробную инструкцию о том, как сделать скриншот на планшете правильно
Если же вам нужно тоже «сфотографировать», но не какой-то предмет, а экран собственного гаджета и всё, что на нём отображается, вот тут многих начинают поджидать проблемы.
Если вы один из тех, кому крайне важно сделать снимок экрана, предлагаем вам внимательно прочитать наши инструкции.
Прежде всего ознакомьтесь с терминологией, которая указывает, что мы будет делать не снимок, а скриншот, хотя по своей сути это почти одно и то же.
Скрины вам понадобится делать, если что-то не ладится с какой-то программой, а разработчики требуют прислать скрины сообщений, возникающих при запуске программы.
Скриншот вы можете сделать, если увлечены игрой, достигли невиданных высот, поэтому стремитесь похвастаться своими достижениями с друзьями.
К сожалению, мы абсолютно убеждены в том, что многие не владеют информацией, как сделать скриншот на планшете Леново или других моделей, и вот с этим вопросом мы попробуем вам практически помочь.
Если вы являетесь счастливым владельцем планшета с заветной пиктограммой надкусанного яблочка, вам невероятно повезло. На любом iPad вам достаточно воспользоваться строго определённой комбинацией клавиш.
Мы надеемся, что для вас не будет проблемой зажать клавиши «Home» и блокировки устройства, и сразу после этого последует щелчок, подтверждающий, что вы создали скриншот.
Остаётся зайти в «Галерею», пролистать изображения и обнаружить там снимок вашего экрана.
 Нажмите одновременно две кнопки на планшете, и в Галерее появится сделанный снимок
Нажмите одновременно две кнопки на планшете, и в Галерее появится сделанный снимок
Windows
Если на вашем планшете установлена операционная система Windows, воспользуйтесь навыками создания скриншотов на ноутбуке и стационарных ПК. Достаточно зажать заветную кнопку PrtScr, и задача будет решена.
 Для Windows сделать скриншот не составляет труда, нужно просто нажать нужную кнопку и потом сохранить рисунок
Для Windows сделать скриншот не составляет труда, нужно просто нажать нужную кнопку и потом сохранить рисунок
Только не следует сейчас ругать производителей своего планшета, что они «забыли» вам эту кнопочку внедрить.
Весь секрет заключается в том, что вы «попросите» её появиться на экране. Для этого сначала вызовите экранную клавиатуру. Только акцентируем ваше внимание на том, что вызвать вы должны именно экранную клавиатуру, а не искать безуспешно кнопку на сенсорном аналоге.
Теперь вы сможете нажать кнопку PrtScr и вместе с нею кнопку Windows. После этого ваш скриншот полетит в папку «Загрузки», из которой вам останется его просто извлечь.
 Если нужной кнопки нет, тогда вызовите экранную клавиатуру и нажмите PrtScr и кнопку Windows
Если нужной кнопки нет, тогда вызовите экранную клавиатуру и нажмите PrtScr и кнопку Windows
Некоторые из последних моделей, на которых установлена такая ОС, оснащены новыми функциональными возможностями. Если у вас новая модель планшета, попробуйте сделать скрин, зажав клавишу Windows и кнопку выключения.
Android
Если же в вашем распоряжении Android, придётся постараться, чтобы заставить своего «зелёного робота» заскринить экран.
Проблема заключается в том, что Google первоначально просто даже не подумал о том, что следует снабдить планшеты таким функционалом. По этой причине многим приходилось изворачиваться, чтобы правдами и неправдами сделать скрин.
Специализированные форумы просто тонули в море просьб владельцев планшетов. Пользователи делились собственными секретами и находками, а вот разработчики предоставили такую возможность только с версии 3.2. При этом действие предложили выполнить совершенно простое. Просто зажать клавишу «Недавние программы» и выдержать паузу, после чего отпустить клавишу и убедиться в том, что планшет справился с обозначенной задачей.
К сожалению, даже на этом этапе иногда сложно подобрать нужную комбинацию, чтобы заставить свой лэптоп беспрекословно делать скриншоты.
Мы поделимся некоторыми секретами, но, если у вас уникальная модель планшета, вы не сможете, вооружившись нашими рекомендациями, создавать скрины, придётся побродить по Интернету и поискать приемлемый «рецепт» конкретно для своего девайса.
Кстати, интересуясь, как сделать скриншот на планшете Престижио, подходит такой универсальный способ. Нужно зажать одновременно клавиши выключения и снижения громкости, после этого заветный скрин будет сделан.
 Нажатие одновременно двух кнопок поможет сделать скриншот
Нажатие одновременно двух кнопок поможет сделать скриншот
Разобравшись, как сделать скрин на планшете Престижио, у вас может возникнуть вопрос, а куда же это скрин был сохранён. Проследуйте в карту памяти, найдите там папку «Изображения», а в ней вы уже обнаружите папку со сделанными скринами.
Мы не стремимся перечислить все существующие способы создания скринов, поскольку это невозможно. Их невероятно много, некоторые, может быть, ещё и нам неизвестны. Кстати, даже у одних и тех же производителей разные модели могут требовать разных комбинаций.
Samsung
В этом случае самый яркий пример — корейская компания Samsung, в разных моделях которой способы могут быть отличными друг от друга.
Желая вникнуть в суть процесса, как сделать скриншот на планшете Samsung, вы легко обнаружите, что действия придётся осуществлять действительно разные.
Профи подсказывают, как сделать скриншот на планшете Самсунг в линейке Note, для этого следует воспользоваться цифровым пером. Однако есть еще другие варианты, как сделать скрин на планшете Самсунг на других моделях.
Пользователи, которым нужно сделать скриншот экрана на планшете Самсунг, утверждают, что иногда достаточно только зажать кнопку «Home».
Также среди полезных рекомендаций, как сделать принтскрин на планшете Самсунг, можно выделить и такой вариант, как проведение ребром ладони от одного края экрана к другому.
Итак, желая разобраться, как сделать скрин экрана на планшете Самсунг, следует изучить различные варианты, а затем на практике попытаться применить к собственному планшету. Тот, кто стремится найти способ решения возникшей проблемы, всегда найдёт правильный путь.
Также кнопка «Home» будет востребована, если вы ищете способ, как сделать скриншот на планшете Ирбис. Профи рекомендуют зажать вместе с кнопкой «Home» кнопку включения.
Процесс, как сделать скрин на планшете Ирбис, достаточно прост, поэтому сделав первый скрин, все последующие вы будете щёлкать мгновенно.
Если вы являетесь обладателем гаджета Asus и хотите разобраться, как сделать скриншот на планшете Асус, вам придётся внести кое-какие изменения в настройки.
Итак, перед тем как сделать скрин на планшете Асус, откройте параметр «Настройки» и перейдите по строке «Индивидуальные параметры Asus», теперь вы сможете увидеть блок, касающийся скриншотов.
Поставьте в чекбоксе галочку, соглашаясь, таким образом, на создание скринов. Теперь, чтобы разобраться, как сделать скриншот на планшете Asus, просто зажмите кнопку «Окно», она находится внизу планшетника, имеет вид двух окошек, расположенных рядом. Вы убедитесь, что получить скрин экрана на планшете несложно.
Lenovo
Полезно также ознакомиться с секретами, как сделать скрин на планшете Леново. Можно воспользоваться уже знакомым советом, ориентирующим вас одновременно зажать клавиши выключения и снижения громкости.
Если же вы жаждете найти иной способ, как сделать скриншот экрана на планшете Леново, вам будет полезен другой совет. Просто опустите панель быстрого запуска, после чего вы обнаружите появившийся на рабочем столе знак «скрина».
Разобраться, как сделать скриншот на планшете Lenovo в этом случае, уже несложно. Достаточно кликнуть по этому ярлыку и получить желаемый продукт. Сделанный снимок сохраняется в памяти вашего гаджета.
Итак, мы рассмотрели варианты создания скриншотов на различных моделях планшетов. Но не стоит обнадёживать себя, что вы знаете теперь абсолютно все секреты. Может быть, для каких-то планшетов вам придётся потрудиться и самостоятельно добыть нужную порцию информации.
Радует то, что с течением времени ситуация улучшается, а производители создают условия, облегчающие выполнение задач по созданию скринов для пользователей, предлагая стандартные комбинации.
Мы верим в то, что теперь у вас будет всё получаться, и вы сможете создавать скриншоты легко и без проблем.

 retro34.ru
retro34.ru