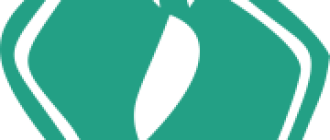Как архивировать и распаковывать файлы на iPhone и iPad

Если вам часто нужно отправлять и получать большие файлы с вашего iPhone, важно знать, как архивировать и разархивировать файлы на вашем устройстве. Процесс архивирования сжимает несколько файлов в меньший, управляемый пакет. Это позволяет легко переносить документы. Вы можете использовать приложение «Файлы», «Ярлыки» и сторонние приложения для архивирования и разархивирования файлов на iPhone или iPad. Здесь мы объяснили все три метода.
Как архивировать файлы на iPhone или iPad с помощью приложения «Файлы»
- Откройте приложение Файлы на вашем iPhone.
- Теперь перейдите в папку, которую вы хотите сжать. Затем нажмите и удерживайте папку.
- Далее выберите Compress во всплывающем меню, которое появляется на экране.
![]()
- Если вы хотите сжать много файлов или много папок (а не только один файл или папку), нажмите «Выбрать» в правом верхнем углу, чтобы выбрать файлы. Затем нажмите на значок из трех точек в правом нижнем углу и, наконец, нажмите на Сжать.
![]()
Это оно! Все ваши файлы будут сжаты. Имя файла будет Archive.zip
Что ж, если вы думаете, что процесс архивирования довольно прост, позвольте мне сказать вам, что метод разархивирования тоже не сложен.
Как распаковать файлы на iPhone или iPad с помощью приложения «Файлы»
- Запустите приложение «Файлы» на вашем iPhone.
- Теперь перейдите к соответствующей папке zip и нажмите на нее. Файл будет распакован.
![]()
- Вы также можете нажать на zip-файл и выбрать «Разархивировать» во всплывающем меню, которое отображается на экране.
![]()
Как заархивировать и распаковать файлы с помощью ярлыков
Помимо приложения «Файлы», вы можете использовать приложение «Ярлыки» для создания zip-файлов. Посмотрите наш подробный пост о том, как архивировать и распаковывать файлы с помощью ярлыков.
Как архивировать и распаковывать файлы с помощью приложения iZip
Хотя встроенное приложение Files идеально подходит для разархивирования и архивирования файлов, ваши возможности не ограничены. Вы можете использовать одно из нескольких сторонних приложений из App Store.
1. Скачать iZip из магазина приложений.
2. После открытия приложения вы увидите различные параметры, такие как «Файлы», «Фотографии», «Аудио», «Обозреватель документов», «Dropbox», «Box», «Google Drive» и «OneDrive».

-
- Если файлы, которые вы хотите сжать, или файл, который вы хотите разархивировать, находятся на iCloud Drive или локально на вашем iPhone, нажмите на Браузер документов.
- Если вы хотите сжать несколько фотографий, нажмите на Фото.
- Если файлы находятся в сторонних облачных сервисах, нажмите на имя (Dropbox, Drive и т. Д.) И войдите в систему.
В этом руководстве я покажу вам, как архивировать много фотографий.
3. Нажмите на «Фотографии» и дайте приложению разрешение на доступ к вашей библиотеке фотографий. Введите альбом.

4. Нажмите «Выбрать» в правом верхнем углу и нажмите на изображения, чтобы выбрать их.
5. Нажмите на Zip из нижнего ряда. Затем выберите, хотите ли вы снизить качество фотографий или нет.

6. Zip-файл создан, и его можно увидеть в разделе «Файлы» в приложении iZip.
7. Чтобы поделиться Zip-файлом, который вы только что создали: Нажмите внутри маленького кружка перед именем Zip-файла, чтобы выбрать его. Затем нажмите «Поделиться» в нижнем ряду и выберите нужный вариант на странице обмена iOS.

8. Чтобы распаковать файл: просто найдите файл Zip в одном из мест и нажмите на него. Появится всплывающее окно с вопросом: «Вы хотите разархивировать все файлы?». Нажмите на ОК.

Вот и все, ребята!
Подписание …
Это три способа бесплатно разархивировать и заархивировать файлы на устройствах iOS. Я предпочитаю метод приложения «Файлы», так как он не требует дополнительной загрузки, а шаги просты. Какой метод вы предпочитаете? Поделитесь своими мыслями в комментариях ниже.
Как подключить Lenovo K5 Pro к телевизору
Современные технологии позволяют выполнять самые разные операции, связанные со смартфонами. Многие из них заметно упрощают процесс взаимодействия с устройством и позволяют расширить его функционал. В частности, можно подключить Lenovo K5 Pro к телевизору. Зачем необходимо подобное подключение, и как его выполнить?
Что даст подключение Lenovo K5 Pro к телевизору?
Lenovo K5 Pro является полноценным мультимедийным устройством, которое в стандартных сценариях использования не требует синхронизации с домашней техники. Но иногда смартфон требуется подключить к ТВ, чтобы получить доступ к следующим возможностям:
- просмотр видео на большом экране;
- прослушивание музыки через динамики телевизора;
- гейминг на экране ТВ-приемника;
- вывод рабочего стола смартфона на ТВ;
- беспроводное управление телевизором.
Владелец Lenovo K5 Pro может дополнить представленный список, проявив собственную фантазию. Но фактом остается то, что подключение телефона к телевизору – функция, которая заложена разработчиками в Lenovo K5 Pro.
Для настройки соединения между двумя устройствами можно воспользоваться несколькими способами синхронизации. Рассматриваются как проводные, так и беспроводные варианты. Выбор конкретного метода зависит от различных причин, включая техническое оснащение дома, а также функционал ТВ. Поэтому перед подключением рекомендуется рассмотреть все возможные способы.
Варианты подключения через провод
Проводные способы подключения Lenovo K5 Pro к телевизору являются не самыми удобными в виду использования кабелей, но в то же время такие варианты не требуют продвинутого технического оснащения ТВ-приемника.
По USB
Это самый простой способ, позволяющий подключить телефон к домашнему экрану. Для его реализации владельцу Lenovo K5 Pro понадобится USB-кабель, который идет в комплекте с устройством.
Далее необходимо одну часть кабеля вставить в смартфон, а другую – в ТВ-приемник. После этого останется открыть меню TV, используя пульт дистанционного управления, и в меню подключения выбрать задействованный USB-порт.
В то же время на самом смартфоне подтверждается обмен данными с телевизором, выбрав подключение в качестве медиа-устройства. Если все сделано правильно, ТВ-приемник определит Lenovo K5 Pro, как внешний накопитель, и с помощью пульта дистанционного управления вы воспроизведете фото, аудио и видео на экране TV.
По HDMI
Этот метод является более сложным, но в то же время и более функциональным. Если при подключении по USB перед владельцем устройств открывается базовый набор возможностей, позволяющих воспринимать Lenovo K5 Pro в качестве внешнего накопителя, то при сопряжении через HDMI на экране приемника высветится рабочий стол смартфона, а также будут отображаться действия, выполненные на телефоне. В частности, запуск тех или иных программ.
Сложность способа заключается в том, что Lenovo K5 Pro не оснащен портом HDMI для подключения к ТВ. Но этот недостаток можно обойти при помощи адаптера MHL или SlimPort. Приобрести соответствующий аксессуар можно в магазине электроники по цене 200-300 рублей.
Подключение будет происходить следующим образом:
- Штекер USB от MHL-адаптера или SlimPort вставляется в смартфон.
- При помощи кабеля HDMI соединяются аналогичные разъемы адаптера и приемника.
- Открываются настройки ТВ, а затем – список доступных подключений.
- Выбирается задействованный HDMI-разъем.
Если все сделано верно, то рабочий стол Lenovo K5 Pro будет выведен на экран телевизионного приемника. После этого можно производить манипуляции со смартфоном, и перемещения отобразятся на ТВ-приемнике.
Беспроводные варианты подключения
Способы настройки соединения между устройствами без использования проводов являются наиболее удобными и востребованными. Но, чтобы подключить Lenovo K5 Pro к телевизору по беспроводу, последний должен поддерживать технологию Smart TV. В противном случае подключиться удастся только через кабель.
Через Wi-Fi Direct
Wi-Fi Direct – это функция, которая поддерживается большинством моделей на Smart TV. Она позволяет вывести на ТВ-приемник изображение с экрана Lenovo K5 Pro. Чтобы выполнить подключение таким способом, необходимо:
- Активировать Wi-Fi Direct в разделе «Сеть» настроек телевизора.
- На телефоне открыть настройки и перейти в раздел Wi-Fi.
- Нажать кнопку с тремя точками и выбрать Wi-Fi Direct.
- В меню доступных устройств выбрать свой телевизионный приемник.
После выполнения этих манипуляций понадобится открыть файловый менеджер или галерею, выбрать необходимый файл, нажать кнопку «Поделиться» и в качестве способа отправки выбрать Wi-Fi Direct.
Через Miracast
Миракаст – еще одна беспроводная технология подключения, которая имеет более широкий функционал в сравнении с Wi-Fi Direct. К примеру, на экране телевизора в таком случае удается вывести не только отдельный файл, но и все перемещения по меню телефона.
Для настройки соединения нужно:
- В настройках TV активировать Miracast.
- На телефоне перейти в раздел настроек «Screen Mirroring», «Дублирование экрана» или «Беспроводной дисплей» (название может отличаться в зависимости от прошивки).
- Среди доступных устройств выбрать свой телевизор.
Затем изображение с экрана смартфона будет перенесено на ТВ-приемник. На крупном экране воспроизведутся любые перемещения пользователя, включая запуск отдельных игр или программ.
Если в настройках телевизора со Smart TV не удалось найти функцию Миракаст, то отчаиваться не стоит. Технологию поддерживают все модели со встроенным модулем Wi-Fi. Вам просто понадобится подключить к одной сети вайфай телевизор и смартфон, после чего в настройках Lenovo K5 Pro активировать беспроводной дисплей.
Также для выполнения операции можно использовать сторонние приложения из Google Play. Например, AirScreen или «Зеркальное отображение экрана». Подобных программ существует огромное множество, так что найти подходящую не составит труда.
7 способов Как Подключить Телефон к Телевизору. Инструкция
Как Подключить Телефон к Телевизору
В один прекрасный момент может получиться так, что вам понадобится (или просто захочется) вывести фото или видео с телефона на большой экран.

Причины для этого могут быть любые: может, вам захочется показать друзьям фото с отпуска на большом экране, а может посмотреть фильм или застримить игру.
Чтобы вам не пришлось блуждать по интернету в поисках мануалов, мы подготовили для вас короткую инструкцию по видам и способам подключения смартфона к телевизору.
Подключение телефона к телевизору при помощи OTG+MHL
Самый простой и очевидный вариант – это проводное подключение с использованием соответствующего адаптера.

С одной стороны – да, в эру беспроводных технологий подключение по проводу – это вообще прошлый век и неясно зачем в доме столько проводов. С другой – именно этот способ передаёт изображение напрямую с телефона без каких-либо задержек, поэтому в некоторых ситуациях он самый уместный. К тому же, использование адаптера OTG+MHL позволяет подключить к смартфону клавиатуру, мышку или джойстик и превратить телефон в полноценную игровую приставку или компьютер, а сам смартфон использовать как системный блок.
Как подключить телефон к телевизору при помощи Miracast
Технология Miracast – это, по сути, беспроводной аналог HDMI-кабеля, передающий всё, происходящее на экране смартфона или компьютера на подключенный телевизор. Эдакое беспроводное дублирование экрана.

На Android-смартфоне эта функция находится или в настройках, в разделе подключений – «Трансляция», или в шторке, где она может называться по-другому, например Screen Mirroring, Mirror Share, Smart View или как-нибудь ещё. У iPhone есть аналог: AirPlay. По сути, то же самое, так что искать «костыли» не придётся.

Всё бы хорошо, но у Miracast есть пара не очень удобных особенностей. Во-первых, это действительно полное дублирование экрана, то есть если вы блокируете телефон – экран телевизора тоже гаснет. А во-вторых нет никакой многозадачности: на большом экране происходит именно то, что и на смартфоне, а значит запустить фильм и под него посидеть в соцсетях или поиграть, например, не получится.
Подключение к телевизору при помощи Chromecast
Сразу стоит уточнить: устройство Google Chromecast – это лишь одно из устройств, поддерживающее одноимённую технологию.

Точно так же её поддерживают и многие телефоны, от Google Pixel и Samsung до Xiaomi и Huawei, а также всяких ноу-нейм китайцев третьего эшелона. А также немалое количество телевизоров, что, пожалуй, важнее.

Если в вашей Wi-Fi-сети есть телевизор с поддержкой Chromecast, тогда на смартфоне в окне плеера появится специальный значок, предлагающий передать трансляцию видео на телевизор.

После передачи со смартфоном можно делать что угодно: хоть игру запустить, хоть на АлиЭкспрессе новые наушники поискать, хоть вообще отложить его в сторону, так как по сути смартфон просто передаст телевизору ссылку на видео и будет отображать элементы управления, а тот уже будет воспроизводить файл по указанной ссылке.
К тому же Chromecast поддерживает Google-ассистента, так что можно не искать видео вручную, а отправить заниматься этим голосового помощника.

Кстати, через Chromecast можно передать видео на телевизор и с ноутбука, а ноут тогда вообще можно убрать: телевизор получил ссылку и открыл видео напрямую с сайта, так что посредничество ноутбука уже, в принципе, и не нужно.

И ещё один приятный момент: технология Chromecast по умолчанию поддерживает работу в режиме Miracast, то есть можно передать телевизору ссылку на интересующий сериал, а можно перейти в режим дублирования экрана и полистать те же фотки на большом экране.
Беспроводной адаптер
Для тех, чьи телевизоры не поддерживают Wi-Fi, но кто не хочет «привязывать» смартфон к телевизору лишними проводами, тоже есть вариант. Он подразумевает некоторые траты, но это всё равно дешевле, чем покупать новый телевизор с поддержкой Wi-Fi и вышеупомянутых технологий.
Речь идёт о беспроводном адаптере, том же Google Chromecast за плюс-минус 30 долларов или вообще китайском AnyCast за десятку баксов. Подключаете устройство в HDMI-разъём – и вот ваш надёжный старичок умеет подключаться к Wi-Fi и работать с тем самым хромкастом и миракастом.

Единственный минус такого решения в том, что бюджетные адаптеры не умеют передавать разрешение в разрешении выше FullHD, так что если хочется посмотреть каких-нибудь «Мстителей» в 4К – придётся раскошелиться на адаптер, поддерживающий Chromecast Ultra, а это совсем другие деньги. Да и смысла в этом нет, благодаря существованию следующего способа.
Android TV
Эта система предустановлена на большинстве современных телевизоров, а для более старых моделей можно приобрести TV-Box типа Xiaomi Mi Box: стоит относительно недорого, а функциональность отличная. И Chromecast, и Miracast, и любой другой «каст» из плеймаркета, ну и плюс независимая операционная система. А та же Xiaomi Mi Box S поддерживает технологию Chromecast Ultra, позволяющую транслировать видео в 4К, а стоит она при этом всего 50 долларов. Сама приставка подключается «по проводу», а вот связь с внешним миром уже беспроводная, по Wi-Fi.

В каком-то смысле это аналог беспроводного адаптера, но с более обширными возможностями, не ограниченными передачей информации со смартфона.
Smart TV
Ещё одна технология, которая есть у многих современных телевизоров – это Smart TV. Беда в том, что Smart TV синхронизируется со смартфоном только через YouTube, так что запустить киношку с какого-нибудь стороннего сайта через телефон не получится.

Зато подключается всё очень просто. Устанавливаем приложение YouTube, в его настройках выбираем пункт «Подключение вручную», запускаем YouTube на телефоне и там выбираем пункт настроек «Смотреть на телевизоре». При первичном подключении на экране появится цифровой код, который нужно будет ввести на смартфоне – вводим его и превращаем смартфон в удобный пульт для YouTube на телевизоре.



Это, конечно, не совсем то же, что предыдущие варианты, да и работает только с одним приложением, но в некоторых ситуациях очень удобно.
Wi-Fi Direct и DLNA
Напоследок поговорим об устаревших технологиях подключения, которые кому-то ещё могут пригодиться.
Например, стандарт DNLA позволит вывести изображения, музыку и некоторые форматы видео на телевизор с поддержкой Wi-Fi. Мало кто скачивает фильмы на телефон, чтобы потом вывести их на телевизор, но видео с прогулки посмотреть на большом экране – почему бы и нет?

Ещё один вариант – это Wi-Fi Direct или же Wi-Fi Peer-to-Peer, позволяющий подключать смартфон к телевизору по Wi-Fi, минуя роутер. Но скорость такого подключения довольно низкая, так что полезность такого подключения именно в данном формате весьма сомнительна. Тем не менее такая технология есть, и не сказать о ней нельзя – вдруг пригодится.
Как подключить ноутбук к телевизору: инструкция

В этой статье я расскажу, как подключить ноутбук к телевизору: без проводов или через кабель.
Разберу способы соединения через разные виды разъёмов, а также покажу, как настроить Windows после подключения к ТВ.
- Как подключить ноутбук к телевизору через кабель?
- Через HDMI
- Через VGA
- Через USB
- Через тюльпаны
- Как подключить ноутбук к телевизору без проводов?
- Через Wi-Fi
- Через блютуз
- Как подключить МакБук к телевизору?
- Настройка телевизора и ноутбука после подключения
Как подключить ноутбук к телевизору через кабель?
Соединение с помощью кабеля более стабильно, чем передача сигнала по воздуху, поэтому выбирайте его, если не уменьшает удобство использования.
Разъёмы отличаются в зависимости от устройства, поэтому определите свой.
Через HDMI
Порты HDMI есть у большинства современных ноутбуков. Новые телевизоры работают через данный стандарт по умолчанию.
HDMI передаёт как картинку, так и звук. Он способен транслировать сигнал качеством до 1920x1080 пикселей, с 8-канальным звуком.
Алгоритм подключения:
- Подсоедините HDMI-кабель к разъёмам обоих устройств. На телевизоре может быть несколько одинаковых портов. Ищите тот, который обозначен словом «IN».
![]()
- Включите оба устройства.
- Найдите кнопку на пульте телевизора, которая отвечает за переключение источника сигнала. Обычно она обозначена «SOURCE».
![]()
- Выберите «HDMI».
- Картинка автоматически появится на экране телевизора.
Если этого не произошло, определите дисплей через настройки операционной системы:
- На рабочем столе Windows нажмите правой клавишей мышки на пустом пространстве.
- Выберите «Параметры экрана» — «Дисплей».
![]()
- Нажмите на кнопку «Обнаружить» или «Определить».
![]()
Через VGA
VGA – это аналоговый стандарт, который редко встречается в новых ноутбуках. Он передаёт видеоряд качеством до 1600x1200 пикселей.
VGA транслирует только видео, без звука.
Аудиосигнал можно вывести через:
- Внешнюю акустику
- Кабель типа jack-RCA.
- Встроенные колонки в ноутбуке.
Обычно гнездо VGA окрашивают в чёрный или синий цвет. Также оно может быть подписано «D-Sub».

Подключение ноутбука к телевизору через VGA:
- Подключите оба конца провода к устройствам.
- Нажмите кнопку «SOURCE» на ПДУ телевизора. Выберите источник VGA.
- Картинка автоматически отобразится на экране.
Если сигнала нет, найдите дисплей в операционной системе ноутбука. Инструкция — тут.
Через USB
Некоторые ноутбуки в принципе не имеют видеовыхода. Это касается компактных моделей и нетбуков. Однако подключить ноутбук к телевизору можно через USB-порт.
В этом случае используют два способа подключения: с помощью переходника или через преобразователь.
- С переходником. Купите специальный адаптер, который конвертирует сигнал для VGA или HDMI порта (отталкивайтесь от разъёма телевизора). Подключите адаптер к USB. С другой стороны переходника присоедините один из хвостов VGA или HDMI провода. Второй конец кабеля – в телевизор. Настройка сигнала проходит в автоматическом режиме.
![]()
- Через преобразователь. Этот метод можно считать одновременно проводным и беспроводным. Приобретите специальный преобразователь, который состоит из двух компонентов: Wi-Fi передатчика (в порт USB) и преобразователя (к порту телевизора). Ноутбук автоматически определит передатчик, как внешнюю видеокарту. С него будет поступать аудио- и видеосигнал на преобразователь, а он передаст картинку и звук на телевизор по проводу. Обычно в преобразователе вмонтировано сразу три порта: VGA или HDMI (на выбор) и jack для подключения звука.
Сигнал на телевизоре подключается также — через кнопку «SOURCE» на пульте.
Качество сигнала не теряется, если использовать переходник.
В случае с преобразователем максимальное расстояние от ноутбука до телевизора — до 10 метров без преград.
Через тюльпаны
Один из старейших способов подключить ноутбук к телевизору — аналоговая передача через кабель типа RCA. Данные порты можно найти и на очень старых моделях, и на новых тонких дисплеях.
Обычно провода «тюльпанов» комплектуют тремя выходами:

- Видео (жёлтый штекер).
- Левый аудиоканал (белый штекер).
- Правый аудиоканал (красный штекер).
Но есть одна проблема: RCA не ставят на ноутбуки. В этом случае можно воспользоваться двумя методами:
1. Через переходник HDMI — RCA

- Соедините ноутбук и переходник с помощью HDMI-кабеля.
- Через тройной RCA кабель подключите адаптер к телевизору.
- На пульте нажмите кнопку «Source» или «Input», чтобы настроить источник изображения.
2. Через переходник VGA — RCA

Адаптер для VGA выйдет немного дешевле HDMI, но от этого пострадает качество картинки.
- Подсоедините ноутбук к переходнику через VGA провод.
- Подключите переходник к телевизору с помощью стандартных RCA кабелей.
- Найти сигнал можно с помощью кнопки Source на ПДУ.
Можно собрать конструкцию из двух переходников. Сначала подключите адаптер с USB на VGA, после чего воткните в цепь переходник с VGA на RCA.
Подобный метод подходит, если в телевизоре есть только RCA-входы, а в ноутбуке – только USB-порт.
Как подключить ноутбук к телевизору без проводов?
Подсоединить ноутбук телевизору беспроводным способом можно через домашнюю Wi-Fi сеть или Bluetooth канал. Рассмотрим оба метода.
Через Wi-Fi
Существует два варианта передачи сигнала по Wi-Fi на ТВ.
Первый способ – просмотр контента с папки на ноутбуке через домашнюю сеть.
- Подключите ноутбук и телевизор к одной сети.
- На жёстком диске создайте папку, в которой будет храниться контент для отображения на телевизоре. Можно назвать её, например, «ТВ фильмы».
- Зайдите в «Свойства» созданной папки.
![]()
- Переключитесь на вкладку «Доступ».
![]()
- Кликните по «Расширенная настройка».
![]()
- Нажмите «Открыть общий доступ…».
![]()
- Теперь в эту папку можно сбрасывать изображения, любой аудио- и видеоконтент. Чтобы открыть их на телевизоре, введите адрес в браузере.
![]()
Второй способ – ретрансляция экрана ноутбука на телевизор через Wi-Fi.
Обязательное условие — Smart TV с поддержкой Wi-Fi Direct, Miracast или Screen Mirroring.
- Активируйте Wi-Fi на обоих устройствах.
- Перейдите в «Параметры — Система — Дисплей».
- В правом поле нажмите по синей строчке «Подключиться к беспроводному дисплею».
- На экране ноутбука откроется блок со списком обнаруженных устройств.
- Выберите нужную модель телевизора.
- Одобрите запрос подключения на экране ТВ.
- Картинка автоматически ретранслируется на дисплей телевизора.
Способ работает только на последних моделях ТВ начиная с 5-го поколения.
Подключение может произойти со второго или третьего раза. В некоторых случаях телевизор как бы подвисает, но это нормально — девайсы просто обмениваются ключами шифрования сигнала.
Через блютуз
Чтобы подключить ноутбук к телевизору с помощью Bluetooth:
- Установите «Поддающийся обнаружению», в настройках Bluetooth, чтобы устройства смогли найти друг друга.
- Запустите поиск новых устройств на ноутбуке.
- Создайте сопряжение с ТВ. Введите ПИН-код, если потребуется.
- Дайте разрешение на соединение в телевизоре.
Блютуз работает на малом расстоянии, примерно 5-10 метров. Установите ноутбук недалеко от телевизора, чтобы не терять качество сигнала.
Как подключить МакБук к телевизору?
Существует два способа подключения Macbook к внешнему монитору:
- с помощью AirPlay или приставки Apple TV;
- через кабель HDMI.
Чтобы подключить МакБук к телевизору без проводов:
- Подключите ноутбук к одной Wi-Fi сети, в которой находится ТВ.
- На рабочем столе компьютера нажмите на значок AirPlay. Откроется меню с обнаруженными устройствами.
- Выберите телевизор.
- Устройство автоматически подключится, а экран масштабируется под размер дисплея.
Убедитесь, что ТВ поддерживает AirPlay. Она есть только на последних моделях Samsung, Sony и LG.
Если функция отсутствует, то подключить можно через приставку или HDMI.
Чтобы подключить Macbook к телевизору с помощью кабеля:
- Соедините ноутбук и TV проводом HDMI.
- Выберите подходящий источник сигнала на телевизоре по кнопке «SOURCE» на ПДУ.
- Картинка автоматически отобразится на внешнем дисплее.
Если в МакБуке нет порта HDMI, можно воспользоваться переходником типа HDMI-Thunderbolt (Mini Display Port).
Настройка телевизора и ноутбука после подключения
После соединения нужна небольшая настройка сигнала: качества картинки, параметров вывода, а также аудиосигнала.
- Параметры вывода. Ноутбук может отображать картинку на дополнительном дисплее в 4 режимах: «только экран компьютера», «повторяющийся», «расширить», «только второй экран». Чтобы попасть в данные настройки, нажмите «Win+P». После чего выберите нужный тип отображения в открывшейся шторке.
- Разрешения второго дисплея. Иногда нужно выставить принудительное расширение для второго экрана. Для этого перейдите в «Параметры» Windows, далее в «Система», зайдите на вкладку «Дисплей». Здесь кликните по второму дисплею, после чего установите нужное разрешение в пикселях, прокрутив правое поле до нижней части.
- Ориентация второго экрана. Часто телевизор используют как дополнительный монитор. При этом активируйте настройку «Расширить», чтобы увеличить рабочее поле. Укажите в параметрах, с какой стороны стоит второй монитор, чтобы курсор мышки плавно переходил через один монитор в другой. Для этого нужно зайдите в настройки дисплея (инструкция в предыдущем пункте), зажмите мышкой изображение второго монитора, и перетащите его на нужную сторону.
- Настройка звука. Бывает и так, что звук по какой-то причине не воспроизводится при подключении через HDMI-кабель. Щёлкните правой кнопкой мыши по значку динамика в панели уведомлений. В открывшимся меню выберите «Устройства воспроизведения». Выделите подключённый телевизор и в нижней части окна нажмите по пункту «Использовать по умолчанию».
Как подключить телефон к телевизору

Подключение при помощи USB-кабеля
Для такого подключения понадобится: мобильный телефон с операционной системой Android, шнур (например, от зарядки), ну и сам телевизор с рабочим входом USB – он есть у большинства современных моделей.
1. Соедините проводом ТВ и смартфон. Включите телевизор.
2. Выберите на экране смартфона в появившемся окне оповещений пункт “Использовать в качестве накопителя памяти (в качестве USB)”.
3. С ТВ-пульта в списке источников выберите – USB (чаще всего сделать это позволяет кнопка Source).
4. С помощью стрелок на пульте выбирайте нужные папки и открывайте файлы. Таким образом можно просмотреть файлы изображений, а также запустить заранее скачанный на флешку фильм.
Что делать, если телевизор не видит подключенный по USB смартфон?
Проверьте исправность кабеля. Также провода, которые идут с зарядными устройствами, могут быть предназначены только для зарядки. Убедитесь, что вы используете кабель, который шел в комплекте с телефоном и предназначен для подключения устройства к компьютеру.
Если кабель рабочий, проверьте, что вы выбрали нужный пункт на экране смартфона. Попробуйте отключить его и присоединить к телевизору снова, выбрав правильный пункт (не “Только зарядка”).
Что можно делать?
Использовать смартфон как флэш-накопитель.
Если эти способы не помогли, возможно телефон и телевизор не совместимы для подключения через USB. Попробуйте другие варианты, приведенные ниже.
Подключение при помощи HDMI кабеля
Такой способ подключения телефона к телевизору позволяет превратить связку смартфон-ТВ в единый компьютер и запускать на большом экране все файлы с телефона. В некоторых гаджетах сразу присутствует разъем mini-HDMI, но это большая редкость. Если в вашем смартфоне такого нет, нужно купить адаптер: это может быть кабель USB Type-C – HDMI для более дорогих смартфонов, адаптер Lightning – HDMI для iPhone и iPad, а также micro-USB-HDMI (с интерфейсом MHL).
Подключить телефон к телевизору несложно: соедините устройства кабелем, в качестве источника сигнала выбирайте порт, к которому подключен смартфон. Наслаждайтесь отображением экрана телефона на дисплее ТВ.
- Через разъем USB Type – C
Этот адаптер поможет подключить к ТВ новые смартфоны, флагманские модели с современным разъемом для быстрой зарядки. Лучше всего выбрать универсальный переходник, который можно подключить к телевизору с HDMI, VGA, DVI или MiniDP. Стоимость: 900-1000 рублей.
- Через Lightning
Этот переходник позволяет подключить к телевизору устройства фирмы Apple (iPhone или iPad). Устройство также может быть универсальным и подходить к любому телевизору. Дешевле купить простой переходник, он стоит от 1500 рублей.
- Через MHL
Это способ подключить к телевизору устройство постарше или подешевле. Если в смартфоне разъем microUSB, то адаптер MHL позволяет подсоединить его к HDMI. Технологию Mobile High-Definition Link должны при этом поддерживать смартфон и телевизор. Чтобы проверить, поддерживает ли ваш смартфон эту функцию, скачайте и запустите приложение MHL Checker. Телевизор же должен иметь надпись MHL рядом с разъемом HDMI. Стоимость: от 600 рублей.
- Через Slim Port
Этот способ подойдет, если ваш смартфон не поддерживает предыдущий метод. Это чаще всего касается более старых устройств. У них также должен быть вход microUSB.
Что можно делать?
Использовать ТВ как внешний дисплей для игр и просмотра фильма. На экране ТВ отображается полностью экран смартфона.
Любителям побольше: как подключить смартфон к телевизору
Современные смартфоны — это полноценные мультимедийные центры. У них не вызывает проблем даже проигрывание фильмов в Ultra HD. Но не будешь же смотреть блокбастеры на дисплее с диагональю в лучшем случае шесть дюймов? Тут-то на помощь и приходит возможность подключить гаджет к телевизору. Да и искать видео на YouTube, набирая его название с пульта, совсем неудобно — проще стримить со смартфона. И, конечно, показывать всей семье отснятые на него фото и видео гораздо комфортнее на экране телевизора. Какие способы для сопряжения смартфона и ТВ существуют и что вам понадобится — расскажем в статье.
Проводное подключение
Подключить смартфон к телевизору или монитору проводом можно как минимум тремя способами. Причём выбор конкретного для старых гаджетов обуславливается их возможностями, а для современных флагманов — только вашими предпочтениями. Рассмотрим все по порядку.
MHL
На сегодняшний день наиболее распространённый способ подключения смартфона к телевизору или монитору — довольно запутанный стандарт MHL. Причина сложностей кроется в том, что MHL определяет только метод передачи данных в HDMI-вход внешнего монитора, но не требования к физическому интерфейсу. В результате помимо четырёх версий стандарта MHL существует по меньшей мере четыре физических интерфейса. К счастью, обычному пользователю об этом знать не нужно — достаточно приобрести адаптер.

Единственное, о чём стоит побеспокоиться — заранее выяснить, поддерживает ли ваш аппарат MHL в принципе. С большинством флагманов и устройствами, близкими к ним по характеристикам и позиционированию, проблем не возникнет. Но будет нелишним убедиться в этом на сайте производителя или узнать о наличии поддержки у владельцев смартфонов.

Переживать о том, что у вас в смартфоне разъём USB Type-C или наоборот, Micro-USB, не нужно: на китайских площадках в ассортименте продаются кабели и адаптеры для обоих типов разъёмов. Следует помнить, что большинству MHL-адаптеров для работы необходимо внешнее питание. Несмотря на существование «пассивных» адаптеров, не требующих подключения дополнительных кабелей, они должны также поддерживаться телевизором и широкого распространения не получили.

Цена решения: от 300 рублей.
SlimPort
SlimPort — тот же MHL, только основанный не на HDMI, а на стандарте DisplayPort. Однако этого вы можете даже не заметить: есть огромное количество адаптеров SlimPort, имеющих на выходе разъём HDMI. Исторически данный стандарт на безальтернативной основе использовался в смартфонах линейки Nexus, в первую очередь из-за отсутствия необходимости для Google платить лицензионные отчисления. Сейчас стандарт практически вымер, а если и встречается в новых аппаратах, то, как правило, вместе с MHL. Посмотреть список совместимых устройств можно на официальном сайте разработчика стандарта.

Цена решения: от 600 рублей.
USB Type-C DisplayPort Alternate Mode
Одной из особенностей нового стандарта USB 3.1 и разъёма USB Type-C стала возможность программно задействовать некоторые коннекторы последнего для других протоколов передачи данных — так называемый Alternate Mode (альтернативный режим). В смартфонах получил распространение DisplayPort Alternate Mode (сокращённо — DP Alt Mode). Как нетрудно догадаться, режим обеспечивает прямую передачу сигналов DisplayPort в разъём USB Type-C. Главное преимущество использования DP Alt Mode — отсутствие необходимости внешнего питания. С другой стороны, это может быть и минусом: подключить смартфон к телевизору и зарядке одновременно получится только посредством специальных док-станций, либо придётся взять беспроводное зарядное устройство.

Несмотря на название, DP Alt Mode также совместим со стандартами HDMI и даже DVI — всё зависит от того, какой кабель вы выберете. Ну а использовать его удастся не только со смартфоном, но и с любым ноутбуком, поддерживающим Thunderbolt 3.

Смартфоны с поддержкой DP Alt Mode пока можно пересчитать по пальцам: в их число входят Huawei Mate 10, Samsung Galaxy S8/S9, Microsoft Lumia 950 и LG G5. Словом, все новинки, которые оснащены USB версии 3.1, а число таких гаджетов со временем будет только расти.
Цена решения: от 600 рублей.
Беспроводное подключение
Несмотря на развитие интерфейсов USB и Thunderbolt, будущее, по мнению многих, за беспроводными технологиями. Тут уже покупкой простого кабеля или адаптера не обойтись: если ваш телевизор «глупый», придётся раскошелиться на специальный донгл.
Miracast
Этот независимый стандарт был разработан альянсом Wi-Fi и применяет технологию Wi-Fi Direct для подключения смартфона к телевизору. Android нативно поддерживает технологию с версии 4.2 KitKat. Однако в зависимости от производителя гаджета соответствующее приложение может называться по-разному. Например, в смартфонах линейки Honor используется название MirrorShare. Стандарт широко распространён: он поддерживается всеми современными Android-устройствами и большинством умных телевизоров.

Даже если у вас дома «глупый» телевизор (или вообще обычный монитор), вы легко сможете добавить к нему поддержку Miracast, подключив один из множества специализированных донглов или ТВ-приставку с функцией Miracast-сервера. Мы протестировали работу Miracast со смартфоном Honor 9 Lite и донглом Prestigio PMD-1.
 Honor 9 Lite
Honor 9 Lite  Prestigio PMD-1
Prestigio PMD-1
Никакой возни такая связка не предусматривает: достаточно выбрать в настройках смартфона пункт MirrorShare, а затем — название обнаруженного донгла. Подключение занимает около 20 секунд, после чего на экране монитора появляется дублированное изображение со смартфона. Трудностей с временным лагом или низким fps нет, но надо помнить, что разрешение при использовании Miracast имеет ограничение 1920х1200 пикселей.


Самые дешёвые донглы с поддержкой Miracast стоят не дороже специальных кабелей. Но во избежание проблем лучше обратить внимание на гаджеты проверенных производителей.
Цена решения: бесплатно (при наличии Smart TV) либо от 600 рублей (донгл).
Chromecast
Google продаёт собственные донглы для трансляции контента на телевизоры — Chromecast. Эта технология закрытая и кардинально отличается от Miracast. Если последняя — простое «отзеркаливание» экрана смартфона на телевизор, то для работы Chromecast требуется поддержка конкретных приложений. Впрочем, среди них есть немало аудио- и видеоплееров и, что немаловажно, браузер Chrome — этого должно хватить большинству пользователей. Справедливости ради, трансляция дисплея смартфона целиком также с некоторых пор поддерживается в Chromecast, но работает совсем не идеально.

Зато с Chromecast смартфон становится многозадачным. Так, начав трансляцию ролика с YouTube, вы можете открыть любую другую программу или даже заблокировать гаджет — воспроизведение всё равно будет продолжено.

В отличие от Miracast, использующего Wi-Fi Direct, Chromecast для работы требует Wi-Fi роутер, что несколько ограничивает область применения девайса.
Цена решения: от 2500 рублей.
Заключение
Каждый из предложенных способов трансляции картинки со смартфона на телевизор имеет свои преимущества и недостатки. Если нужно максимальное качество за небольшую цену, стоит выбрать проводной способ, если вас волнует только удобство — Miracast, а для максимальной гибкости и возможности транслировать Ultra HD — Chromecast. Правда, в последнем случае бюджет превысит 5000 рублей, так что всё зависит только от ваших потребностей.
Как подключить планшет на андроид к телевизору через USB, HDMI, DLNA и Miracast
Большой или маленький экран лучше? Для дома, конечно, у большого есть множество преимуществ! На нём приятнее и смотреть кино или видеосюжеты, и показывать собственные видео и фото родным и друзьям, и, конечно, играть в игры. При этом планшет превращается в своеобразный сенсорный пульт, которым удобно управлять.
Поэтому если у вас есть планшет и современный телевизор, рано или поздно вы задумаетесь о том, чтобы соединить их и получить дополнительные преимущества.

- Проводное подключение
- USB
- MHL/HDMI/SLIMPORT
- Беспроводное подключение
- DLNA
- Miracast
Проводное подключение
Самый очевидный способ подключения – использовать кабель (так мы подключаем медиаплейеры, DVD- и Blu-ray-проигрыватели, жёсткие диски). Современные планшеты и телевизоры позволяют несколько вариантов подключения проводами.

Рассмотрим самые очевидные:
Если ваш планшет поддерживает режим обычного накопителя, вы можете просто подключить его кабелем к USB-порту телевизора. В этом случае телевизор откроет его так же, как обычную флэшку или жёсткий диск. Вы сможете пролистывать папки, открывать файлы, перематывать видео, пользуясь телевизионным пультом.
К сожалению, на устройствах с Android 4.4 и выше это невозможно. Подключение в качестве накопителя там заменено подключением MTP. В результате, подключив такой планшет или смартфон к телевизору по USB, вы внезапно обнаружите, что устройство не распознаётся. Либо телевизор видит структуру папок, но не распознаёт в них ни одного файла. Это тем досаднее, что, к примеру, с Windows Phone такой проблемы нет.
Это имеет место даже в «экосистеме» одного производителя. Мы пробовали подобное подключение с планшетом LG G Pad 8.3 (Android 4.4) и телевизором LG; телевизор не смог определить планшет вообще. Для проверки мы подключили к телевизору смартфон LG G2 (Android 5.0.2): устройство распозналось. Телевизор смог прочесть структуру папок, но все они отображались как пустые. Поэтому, если вы пользуетесь современной моделью планшета, переходите к следующему пункту.
MHL/HDMI/SLIMPORT
 Существует несколько проводных вариантов подключения планшета к телевизору. Принцип работы у них один и тот же: порт Android-устройства превращается в стандартный видеовыход и сопрягается с HDMI-входом телевизора. Этот способ не имеет альтернативы, если ваш телевизор имеет HDMI-вход, но не оснащён портом USB (такое встречается в моделях прошлого десятилетия).
Существует несколько проводных вариантов подключения планшета к телевизору. Принцип работы у них один и тот же: порт Android-устройства превращается в стандартный видеовыход и сопрягается с HDMI-входом телевизора. Этот способ не имеет альтернативы, если ваш телевизор имеет HDMI-вход, но не оснащён портом USB (такое встречается в моделях прошлого десятилетия).
На сегодня существует несколько реализаций этого подхода:
[su_list icon=»icon: android» icon_color=»#006905?]
- [su_highlight]Micro HDMI или Mini HDMI.[/su_highlight] Этим выходом планшеты оснащаются довольно редко (примеры — Acer Iconia Tab A500 или Enot J141). Фактически подключение не отличается от подключения медиаплейера или DVD. Подключите кабель к порту планшета и входу
телевизора; всё. Теперь всё, что происходит на дисплее планшета, отображается на экране ТВ. Вы можете свободно управлять планшетом, запускать на нём видео, показывать фото, играть в игры, и всё, что вы делаете, будет автоматически транслироваться на телеэкран. - [su_highlight]MHL.[/su_highlight] Главное его отличие – в том, что вместо отдельного HDMI-порта для вывода видео используется стандартный разъём Micro USB. Для подключения нужен специальный переходник или кабель. В остальном он полностью соответствует HDMI.
- [su_highlight]SlimPort.[/su_highlight] По использованию он полностью аналогичен MHL: с помощью кабеля или переходника вы подключаете своё Android-устройство к HDMI-порту телевизора (поддерживается также DisplayPort, но для телевизоров это редкость).[/su_list]
 Каждый из этих стандартов позволяет выводить на телеэкран видео в высоком качестве (до 4K) и многоканальный звук. Всё, что вам нужно знать для подключения – это конкретный стандарт видеовыхода вашего устройства. Единственное неудобство – вам придётся обзавестись соответствующим переходником или кабелем (SlimPort или MHL).
Каждый из этих стандартов позволяет выводить на телеэкран видео в высоком качестве (до 4K) и многоканальный звук. Всё, что вам нужно знать для подключения – это конкретный стандарт видеовыхода вашего устройства. Единственное неудобство – вам придётся обзавестись соответствующим переходником или кабелем (SlimPort или MHL).
Беспроводное подключение
В наше время гораздо привлекательнее выглядят беспроводные соединения. Если ваши планшет и телевизор подключены к одной локальной сети, то заманчиво использовать для их сопряжения технологию DLNA. Современные телевизоры обычно не нуждаются в дополнительных устройствах и имеют встроенную функцию DLNA. Для старых моделей, не предназначенных для сетевого окружения, центром DLNA может стать медиаплейер, игровая приставка или Android-стик (TV BOX).

Проще всего будет установить сервер DLNA на ваш смартфон (если он ещё не установлен по умолчанию). В современных Android-устройствах поддержка DLNA уже встроена.
Чтобы включить её, вам нужно:
[su_list icon=»icon: android» icon_color=»#006905?]
- Открыть Настройки
- Во вкладке «Сети» найти пункт «Общий доступ и соединение»
- В этом разделе найти и открыть пункт «Медиасервер»
- Поставить галочку в строке «Режим доступа к контенту»
- Определить тип контента для открытого доступа (доступны Фото, Видео и Музыка)[/su_list]
После этого ваш планшет будет работать как сервер DLNA, а размещённые на нём медиафайлы будут доступны для телевизора. Если на вашем роутере ещё не включен режим UPnP, то его надо включить (инструкции ищите конкретно для вашей модели роутера). Когда ваш телевизор распознает активированный вами DLNA-сервер на планшете, вам нужно будет разрешить подключение к нему.
После этого ваш планшет будет отображаться в списке входов как накопитель. С телевизора вы получите прямой доступ к находящимся на нём фото, видео и аудиофайлам (если вы открыли к ним доступ).
Miracast
 Впрочем, использовать локальную сеть необязательно. Сегодня планшеты всё чаще оснащаются технологией Miracast, позволяющей напрямую подключиться к телевизору по Wi-Fi без использования сторонних устройств.
Впрочем, использовать локальную сеть необязательно. Сегодня планшеты всё чаще оснащаются технологией Miracast, позволяющей напрямую подключиться к телевизору по Wi-Fi без использования сторонних устройств.
Включив Miracast на телевизоре и на планшете, вы сможете вывести изображение с дисплея планшета на ТВ. К примеру, для игр или работы с Интернетом вам понадобится именно этот режим.
[su_note]При беспроводном подключении ваш планшет будет расходовать энергию на связь и стриминг видео, а подзаряжаться от кабеля (как при проводном подключении) не будет. Поэтому, какой бы способ беспроводного подключения вы ни выбрали, следите за зарядом и при возможности поставьте планшет заряжаться.[/su_note]

 retro34.ru
retro34.ru