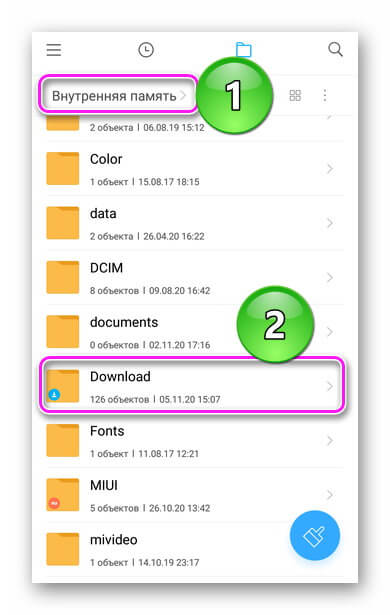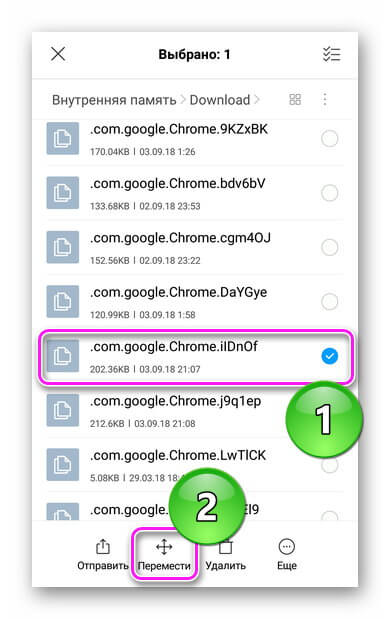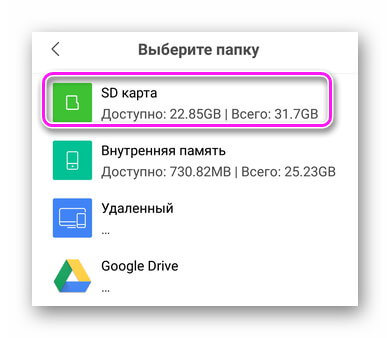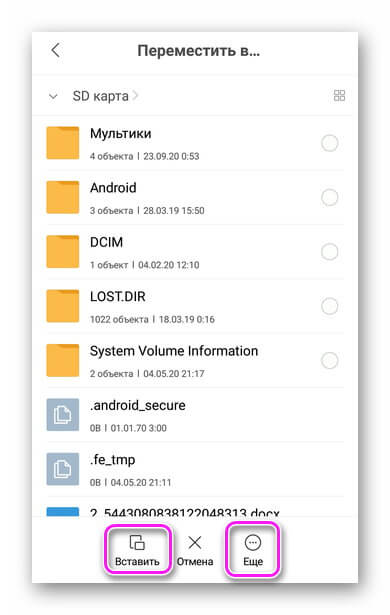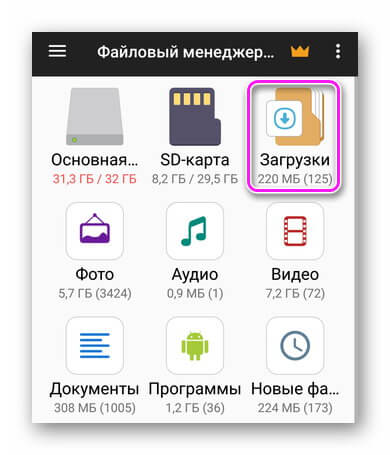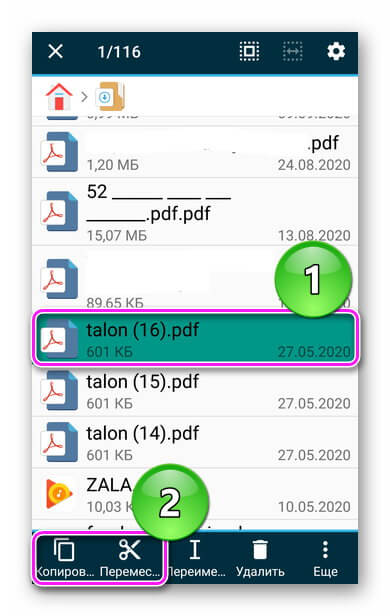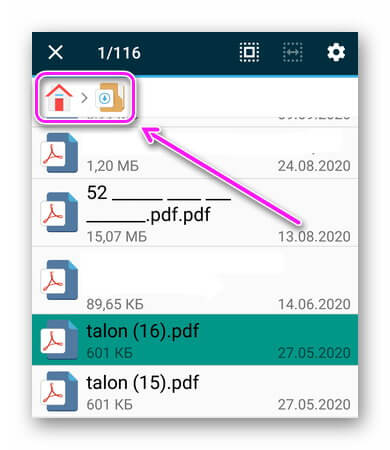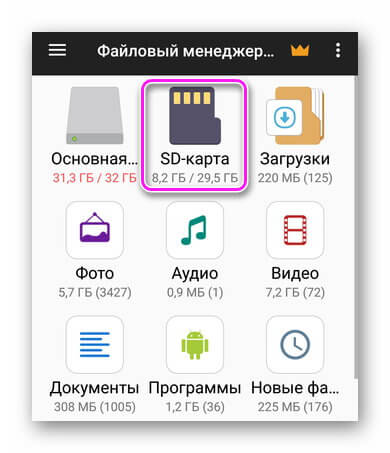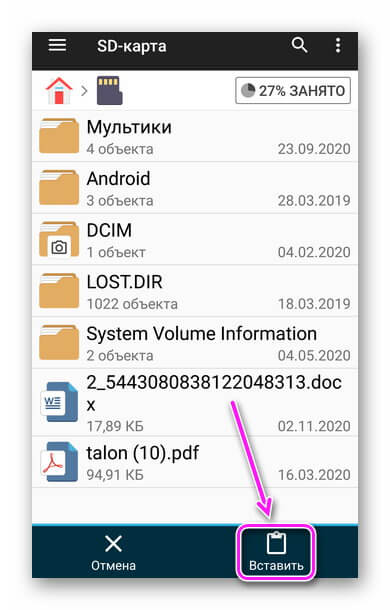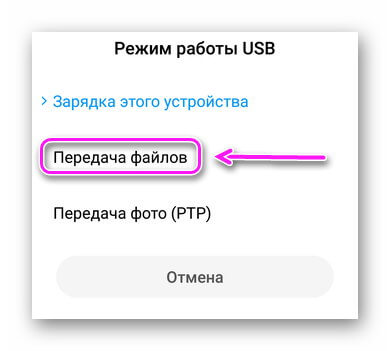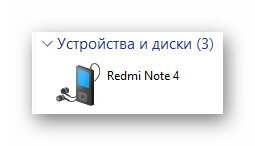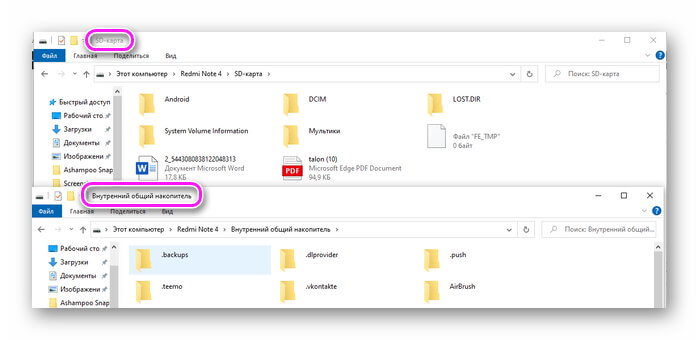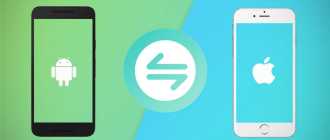Перенос фотографий с флешки на телефон

Способ 1: Проводное соединение
Самый простой вариант заключается в подключении флешки к телефону посредством специального кабеля. Данная функция поддерживается практически всеми современными смартфонами под управлением Android и iPhone с версией iOS 13 и выше.
Android
Для телефонов с Андроид потребуется приобрести OTG-адаптер – стоят они недорого, и купить их можно в любом крупном магазине или через интернет. Также рекомендуется установить утилиту USB OTG Checker, которая позволит проверить качество соединения.
- Убедитесь, что целевая флешка отформатирована в FAT32 или exFAT, поскольку Android не работает с системой NTFS.
Читайте также: Как отформатировать флешку в FAT32
Далее подключите к смартфону переходник, а к нему – накопитель. В некоторых прошивках с поддержкой ОТГ система сразу сообщит о соединении, тогда как в других понадобится открыть USB OTG Checker и проверить статус самостоятельно.

Открывайте файловый менеджер (подойдут даже встроенные в прошивку) и переходите в нём к внешнему носителю – таковые обычно имею в названии буквосочетание USB. Найдите нужные снимки, выделите их и скопируйте – в большинстве приложений за это отвечает отдельная кнопка или пункт меню.

Теперь переходите к телефону: его внутренней памяти или SD-карте. Выберите подходящий каталог или создайте новый, зайдите в него, тапните на пустом месте и воспользуйтесь опцией вставки.

Фото будут перемещены, их можно просмотреть через галерею.
Похожим образом работает этот метод для смартфонов Apple, с двумя отличиями: переходник выглядит иначе и не требуется устанавливать дополнительное ПО.
-
Соедините адаптер, флешку и телефон, после чего откройте приложение «Файлы» на вашем айФоне.

Вызовите пункт «Обзор», далее перейдите к позиции «Места», где тапните по элементу с названием накопителя.

Откройте каталог с фотографиями, выделите нужные долгим тапом, потом сделайте ещё одно длинное нажатие. Появится контекстное меню, в котором присутствуют опции как перемещения, так и копирования. Для последнего нажмите на нужный пункт, после чего вернитесь к меню «Места» и выберите вариант «На iPhone», который отвечает за внутреннее хранилище телефона. Далее зайдите в один из каталогов, снова проделайте лонгтап и выберите «Вставить».

Перемещение изображений происходит по схожему алгоритму, однако выбор директории назначения совершается в отдельном окне — укажите в нём позицию из предыдущего абзаца и нажмите «Переместить».

Способ 2: Специальные Lightning-накопители (iPhone)
Для iPhone, которые работают под управлением iOS 12 и ниже, решением рассматриваемой задачи будут особые аксессуары: флешки или картридеры с разъёмом Lightning.

Для работы с такой периферией понадобится скачать специальный софт – он доступен бесплатно в фирменном магазине Apple.
Работу с аксессуаром и приложением-компаньоном мы покажем на примере Leef iBridge.
-
Запустите утилиту, и в её главном меню выберите пункт «Перенос фотографий» («Transfer photos»).

Для перемещения снимков тапните по кнопке «Из iBridge в Camera Roll», после чего не забудьте выдать разрешение на доступ.

Откроется каталог «Фотографии iBridge» – выделите в нём требуемые изображения, после чего тапните по кнопке «Копировать…» внизу экрана.

По окончании процедуры нажмите «Done».

Данный метод более трудоёмкий, чем OTG-соединение, однако единственный доступный для не самых новых айФон.
Способ 3: Использование компьютера
Ещё один универсальный вариант заключается в использовании ПК в качестве посредника. Он не самый быстрый и удобный, однако гарантирует положительный результат. Все тонкости процедуры описаны в статьях далее, так что рекомендуем воспользоваться ими при решении поставленной задачи.
Телефон не распознаёт флешку
Самая частая проблема, с которой могут столкнуться как владельцы Android-смартфонов, так и iPhone. Чаще всего подобное означает, что накопитель отформатирован в несовместимую файловую систему – например, NTFS. Следовательно, решением будет форматирование флешки в FAT32 либо exFAT, по инструкции из шага 1 варианта «Android» первого способа.
Также нелишним будет проверить общую работоспособность накопителя – проще всего это сделать с помощью компьютера, к которому следует подсоединить проблемное устройство. Если ПК его не видит, налицо наличие неполадки. Методы их устранения описаны в отдельной статье.

Помимо этой статьи, на сайте еще 12369 инструкций.
Добавьте сайт Lumpics.ru в закладки (CTRL+D) и мы точно еще пригодимся вам.
Отблагодарите автора, поделитесь статьей в социальных сетях.
Как скачать файлы с телефона на флешку
Существуют ситуации, когда пользователю необходимо переместить какую-либо информацию. Часто хватает обычной отправки в облако, на почту или в социальную сеть, но есть определенные условия, в которых допустимым вариантом является только внешний накопитель. В данной статье будет пошаговое объяснение, как скачать музыку с телефона на флешку через переходник, перенести музыку, фото, видео, песни, а также решение проблем, которые могут встретиться на пути пользователя.
Как подключить флешку к телефону
Для осуществления подключения изначально нужно убедиться в наличии порта Usb Host самого девайса. Далее необходим специальный шнур On-the-Go (OTG) . На одном его конце находится вход Micro-USB , Mini-USB или же Type-C USB , а на другом располагается порт для самого внешнего накопителя. Существуют специальные флеш-носители, у которых с одной стороны разъём для подключения к мобильному устройству, а с другой — для флешки.
Так как файловая система NTFS не всегда поддерживает чтение информации этим способом, рекомендуется использовать FAT32 . Поэтому об их смене стоит подумать заранее.
На Android версии 6+
Новые версии смартфонов отличаются от старых тем, что исключают необходимость наличия Root прав для проведения этой операции. Следовательно, процесс будет легче и безопаснее:
- Нужно присоединить непосредственно флеш-накопитель к устройству через On-The-Go (OTG) кабель.

- Если при подключении пришло уведомление, что произошла ошибка, причиной будет являться, предположительно, неподходящая система ( FAT32 ) для чтения с мобильного.
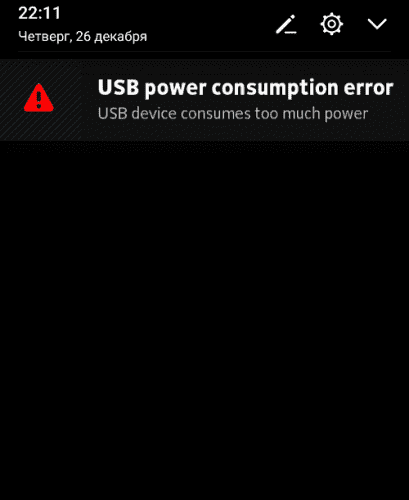
- Если же оповещение в принципе не появляется, а новых разделов в системе не видно, то есть шанс того, что устройство не поддерживает эту процедуру, либо же, используется не флешка, а жёсткий диск, на который банально не хватит энергии и заряда у мобильного телефона.
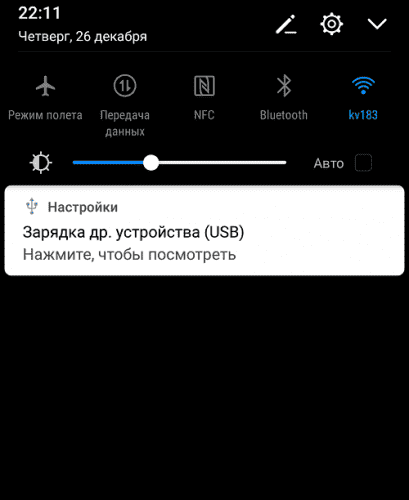
- При успехе появится уведомление от системы Android , что к устройству пользователя подключён внешний накопитель, в данном случае — USB , с последующим предложением открытия менеджера файлов телефона.
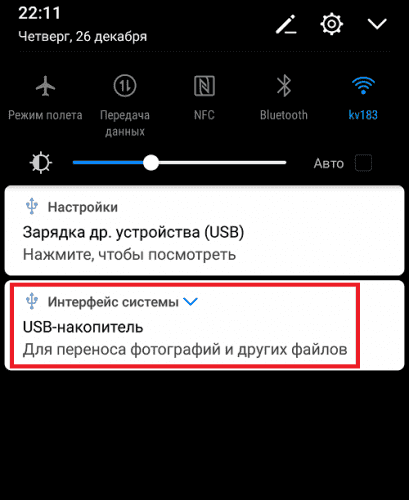
Важно! Если установлены какие-то другие приложения для чтения, могут происходить конфликты, например — уведомление о подключенном накопителе не будет приходить. Рекомендуется удалить всё стороннее и использовать только встроенное программное обеспечение.
При длительной процедуре ( +/-5 минут ) накопитель автоматически деактивируется, чтобы сэкономить определенный процент от зарядки устройства.
На Android с Root правами
Важно! Получение этих прав способно снять гарантию с недавно купленного телефона или вовсе сделать его непригодным для использования.
- Для активации подключённого накопителя нужно совершить процедуру по его монтированию. Хорошим выбором для этого может стать приложение StickMount , являющееся платным сервисом Google Play.

- Этой программой следует включить действие по умолчанию в всплывающем окне при открытии внешнего носителя, затем вся операция монтажа будет закончена, а доступ к файлам предоставлен.

Как перекинуть файлы с телефона на USB флешку
Существует несколько способов перенести данные с мобильного устройства на флеш-накопитель.
USB-переходник
OTG кабель является одним из самых простых способов осуществления обмена информацией в этом случае.
Чтобы перекинуть нужные файлы с телефона на флешку с помощью специального переходника, необходимо сначала подключить его и настроить к работе (вся процедура описана выше), затем с помощью менеджера долгим удержанием выбрать функцию « Поделиться » или « Отправить », выбрать непосредственно подключённый накопитель в списке.

Bluetooth
Для описания всех процессов будет использована в качестве примера операционная система Windows 10 :
- Необходимо на самом компьютере или ноутбуке включить адаптер Bluetooth . Нажать на кнопку списка уведомлений в правом нижнем углу операционной системы, затем активировать функцию.

- Требуется включить ожидание файлов для непосредственного принятия их в систему Windows . Нажать правой кнопкой мыши по значку Bluetooth и по пункту Принять файл .

- На Android смартфоне включить Bluetooth через шторку.

- Зайти в файловый менеджер, лучше всего стандартный, чтобы исключить риск конфликтов и ошибок, выбрать нужную для отправки информацию и долгим нажатием активировать функцию Отправить .

- Выбрать вариант Bluetooth , пару секунд будет происходить поиск ближайших активных устройств.

- Найти подходящий персональный компьютер или ноутбук и подтвердить.

FTP-Server
Этот способ является не менее эффективным, по сравнению с другими:
- Требуется скачать одноимённое приложение для телефона — FTP Server и нажать на красную кнопку активации .
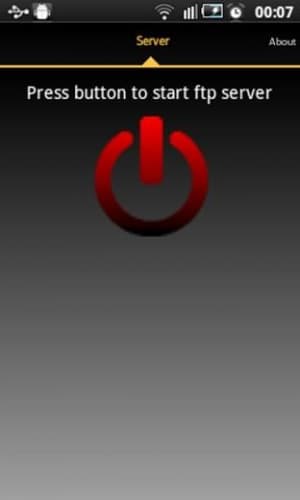
- Загрузить программное обеспечение под названием FileZilla на компьютер.
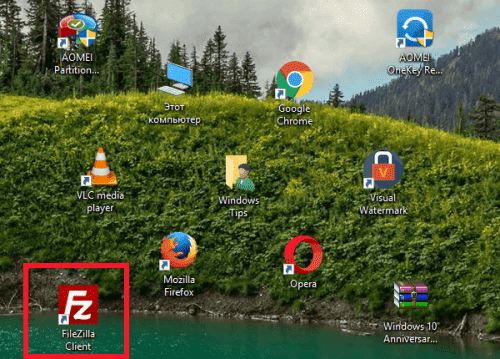
- Для осуществления процесса требуется выбрать нужный файл на телефоне (правое меню программы FileZilla ) и активировать функцию Скачать .
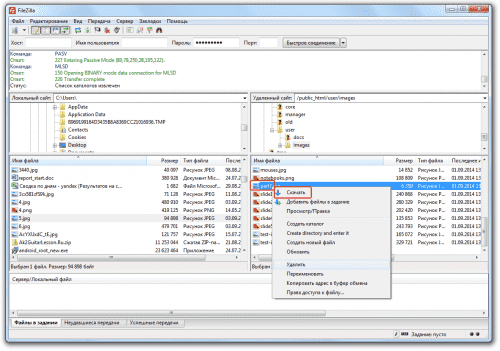
Что делать, если телефон не распознает флэш-накопитель
Бывают ситуации, когда смартфон не распознаёт внешний накопитель, вот основные причины:
- Неподдерживаемая файловая система FAT32 .
- Механические поломки USB -носителя.
- Неисправность самого телефона.
- Приложения, вызывающие конфликты и ошибки.
Способы устранения ошибок при проведении операции обмена информацией:
- Необходимо любым способом изменить формат накопителя на NTFS .
- Отформатировать флеш-носитель.
- Попытаться лично восстановить накопитель, но рекомендуется предоставить это специалистам.
- Неисправность смартфона можно также доверить работе мастеров, но допускаются и самоличные попытки восстановления, так как проблема программного характера.
- Удаление всего стороннего программного обеспечения.
Заключение
Способы подключения флешки к телефону с ОС Андроид зависят от установленной версии, а также от наличия и отсутствия у пользователя рут-прав. Если же смартфон не читает накопитель, можно попробовать изменить его формат, очистить от информации или удалить все не предустановленные программы.
Перенос данных с телефона на карту памяти

Чтобы перекинуть с телефона на флешку фотографии, видео, документы, достаточно задействовать встроенный в систему проводник, его аналог загруженный с Google Play или прибегнуть к помощи ПК. Расскажем обо всех способах, перечисленных выше и упомянем про тонкости переноса файлов.
- Как перенести данные с SD-карты в память смартфона
- Используем проводник
- Сторонний проводник
- Использует ПК
Как перенести данные с SD-карты в память смартфона
Внутренне хранилище и флэш-карта — это 2 типа накопителей памяти, которые могут обмениваться информацией, для чего используют :
- файловые менеджеры/проводники;
- компьютер/ноутбук.
Скорость передачи зависит от типа флэшки (SD Class/UHS Speed Class), внутреннего накопителя аппарата (eMMC/UFS), мощности однокристальной системы и пропускной способности материнской платы девайса.
Используем проводник
Производители предустанавливают приложение «Проводник» на уровне прошивки. Чтобы его использовать, предоставьте софту доступ ко внутренней памяти устройства, затем :
- Перейдите в корневую папку телефона и откройте директиву, где находятся данные для переноса.
![]()
- Удерживайте палец на одном из документов, чтобы его выделить. Отметьте другие файлы для перемещения и тапните по «Переместить».
![]()
- В новом окне выберите «SD карта».
![]()
- Укажите путь, где разметить документы или создайте дополнительную директиву, щелкнув по «Еще» и выбрав «Новая папка».
![]()
Способ, изложенный выше, отличается в зависимости от софта, предустановленного производителем в фирменную прошивку.
Сторонний проводник
Когда на девайсе нет инструмента для работы с документами на внутреннем и внешнем накопителях, одним из способов, как перенести данные с телефона на флешку становится установка софта из Play Маркет. В качестве примера используем «Файловый менеджер +» от File Manager Plus:
- После запуска откройте «Основная память» или «Загрузки» — в последнюю директиву попадают загруженная с интернета информация, хранящаяся на телефоне.
![]()
- Зажмите палец на документе, чтобы его выделить. Выберите «Копировать», чтобы сохранить файл на устройстве и портировать тот на флэшку или «Переместить» — освобождает память на девайсе, окончательно портируя информацию на SD-накопитель.
![]()
- Используйте иконки навигации сверху, чтобы вернуться в главное меню.
![]()
- Выберите «SD-карта».
![]()
- Зайдите в необходимую папку и жмите «Вставить».
![]()
Доступ ко всем функциям софта открывается по премиальной подписке.
Использует ПК
Самый удобный способ при доступе к ПК :
- Подключите девайс к компьютеру через USB-кабель. В шторке уведомлений переключите «Режим работыUSB» на «Передача файлов (MTP)».
![]()
- Через «Этот/мой компьютер» откройте вкладку с названием устройства.
![]()
- Сперва откройте «Внутренний общий накопитель», а затем повторите эту операцию для «SD-карта». Поместите обе папки напротив.
![]()
- Свободно перемещайте файлы между хранилищами в рамках одного смартфона.
При перемещении с помощью ПК, файлы не вырезаются, а копируются, поэтому затем их придется вручную удалять с памяти девайса.
Нет никаких трудностей, как скинуть с телефона на флешку картинки, ролики или текстовые документы. Достаточно открыть/загрузить на гаджет проводник или задействовать компьютер.
Как перенести фото на карту памяти на андроиде?
Ни для кого не секрет, что многие современные смартфоны способны снимать практически на одном уровне с профессиональными фотокамерами. Да-да, развитие информационных технологий не стоит на месте. Однако вместе с качеством растет и размер изображений, которые занимают все больше и больше места на устройстве. Как же освободить пространство для новых фотокарточек? Одни скидывают снимки на компьютер, другие — используют дополнительные источники памяти. В нашей статье мы расскажем, как перенести фото на карту памяти.
Итак, чтобы освободить место на смартфоне для новых снимков, необходимо решить две простые задачи:
- перенести изображения из внутренней памяти на SD-карту;
- настроить телефон таким образом, чтобы новые снимки автоматически сохранялись на съемный накопитель памяти.
Как переместить фото на карту памяти: пошаговая инструкция
Чтобы переместить фото на карту памяти на Самсунге, Хоноре или другом смартфоне с операционной системой Андроид, необходимо выполнить ряд простых действий:
- установить SD-карту в устройство и убедиться, что они совместимы;
- запустить на телефоне проводник (можно использовать стандартную программу или скачать стороннее приложение);
- открыть раздел «Папки» и «DCIM»;
- в папке «Camera», где находятся все фотографии, отметить галочкой необходимые для переноса снимки или выделить все;
- скинуть фото на карту памяти, нажав кнопку «Переместить»;
- в открывшемся меню выбрать место для перемещения — SD карта — DCIM — Camera;
- нажать кнопку «Вставить» и дождаться окончания переноса снимков.
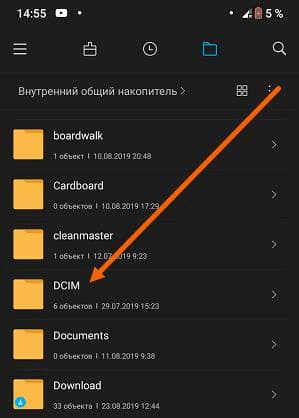
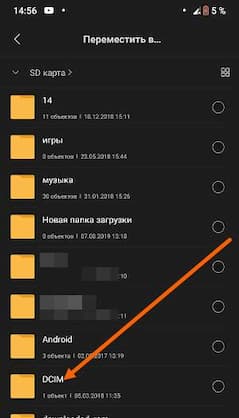
Как сохранять фото на карту памяти
Итак, как перенести фото на карту памяти на андроиде, мы выяснили, теперь разберемся, как сохранять новые снимки на SD-карте. Если этого не сделать, то снимки будут сохраняться на внутреннем накопителе, что приведет к необходимости повторной чистки. Поменять настройки можно в несколько шагов:
- запустить камеру и перейти в меню;
- в открывшемся окошке выбрать «Настройки»;
- поставить галочку напротив пункта «Сохранять на SD-карту».
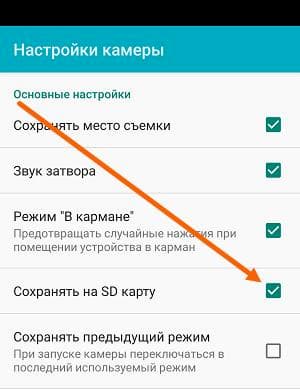
Сторонние приложения для переноса фото на SD-карту
На сегодняшний день существует большое количество сторонних приложений, позволяющих в считанные секунды скопировать и перевести фото на карту памяти. Перечислим некоторые из наиболее популярных.
Files To SD Card
Довольно простая и понятная программа, с помощью которой можно с легкостью перебрасывать фотографии, файлы, приложения с внутренней памяти на внешнюю и обратно. Важно помнить, что утилита работает с Android 5 и более поздними версиями. Программа особенно полезна для смартфонов с небольшой внутренней памятью, не способных сохранять снимки и видео на карту памяти.
AppMgr III (App 2 SD)
Интересная бесплатная утилита, которая позволяет скопировать фото на карту памяти и обратно. Помимо фотографий переносить можно и другие файлы. Установленный на смартфоне софт разделен на три категории:
- On Phone — информация, хранящаяся во внутренней памяти;
- On SD-card — игры и приложения на карте памяти;
- Phone Only — данные и приложения, перенос которых на SD-карту запрещен без root-прав.
В зависимости от своих целей пользователь может существенно повысить быстродействие телефона, грамотно распределив файлы во внутренней и внешней памяти.
Уникальность программы FolderMount заключается в том, что она способна перебросить не только фото на карту памяти, но и скрытые данные, которые занимали свободное пространство внутренней памяти. Работать с приложением максимально просто:
- открыть FolderMount и нажать на кнопку «+»;
- в строке «Имя» указать название приложения, которое необходимо переместить вместе с кэш-файлами;
- в строке «Источник» указать папку, где храниться кэш приложения;
- поставить галочку сверху и нажать на кнопку с иконкой булавки;
- как только булавка станет зеленого цвета, процесс переноса файлов будет завершен.
Еще больше интересных и полезных материалов вы найдете в нашем блоге.
Как переместить файлы с флешки на телефон
По умолчанию в Android сохранение пользовательских файлов происходит во внутреннюю память устройства. Со временем количество таких файлов возрастает настолько, что смартфон или планшет начинает выдавать сообщение о нехватке памяти и пользователь уже не может установить приложение или снять фото (видео). Чтобы освободить внутреннюю память гаджета, нужно переместить накопившиеся пользовательские файлы на карту памяти SD. Это можно сделать с помощью файлового менеджера или подключив смартфон/планшет к компьютеру и осуществить перемещение с помощью проводника Windows.
Для чего нужен файловый менеджер в Андроид
Файловые менеджеры – это класс приложений, с помощью которых можно производить операции с файлами: перемещать, копировать, удалять, переименовывать, запускать, вырезать, вставлять. Однозначно, такое приложение должно быть установлено на вашем смартфоне или планшете. В магазине приложений Google Play представлено большое количество файловых менеджеров, среди которых можно выбрать на любой вкус. Давайте рассмотрим, как перемещать файлы в Андроид на карту памяти, с использованием одного из самых популярных менеджеров – File Manager.
Перемещение файлов в Андроид с помощью File Manager
Установите File Manager и запустите его. После открытия приложения вы попадаете в окно, где представлено 2 раздела: «Устройство» и «SD-карта».

В разделе «Устройство» показывается содержимое внутренней памяти вашего Андроид смартфона или планшета, а в разделе «SD-карта» – содержимое карты памяти.
Тапом по значку «Устройство» откройте содержимое внутренней памяти и найдите файл(ы), необходимые для перемещения на карту microSD. Отметьте нужный файл(ы) или папки с файлами и тапните по иконке «Переместить» в нижней левой части приложения.

В результате этого действия внизу появятся две кнопки: кнопка «Отменить», тап по которой отменяет действие и кнопка «Вставить», тап по которой перемещает отмеченные файлы в открытую на данный момент папку.

Нам нужно перенести файлы на карту памяти, поэтому переходим в главное окно File Manager тапом по иконке «Домой» в верхнем левом углу экрана.

Тапом по разделу «SD-карта» открываем содержимое карты памяти.

Выбираем на карте памяти директорию, в которую хотим переместить ранее отмеченные файлы и папки. После чего тапом по кнопке «Вставить» перемещаем отмеченные файлы из внутренней памяти вашего смартфона или планшета на SD-карту.

Перемещение файлов в Андроид с помощью компьютера
При подключении смартфона или планшета к USB порту компьютера, устройство определяется как внешний накопитель с двумя разделами (внутренняя память и карта памяти) с файлами которого, с помощью проводника Windows, можно производить стандартные операции перемещения, копирования, удаления файлов, переименования файлов. Точно также можно переместить файлы не только на карту памяти, но и на компьютер. Более подробно данная операция рассмотрена в этой статье.

Многие смартфоны на базе Andro > В этой статье мы расскажем, что для этого необходимо сделать.
Вам понадобится файловый менеджер. На большинстве смартфонов ФМ уже встроен в прошивку, так что с этим проблем быть не должно. Если вы не нашли файловый менеджер, просто скачайте понравившийся вам в Play Market. Мы используем «Файловый менеджер +» (File Manager +) в нашем примере.


Выбираете «Основная память» — именно из основной памяти вы будете переносить файлы на карту памяти (SD-карту).

Здесь вы увидите список папок и файлов, которые находятся в памяти смартфона. Допустим, вы хотите перенести музыку на карту памяти. Выбираете папку — в нашем примере она называется Music.

Перед вами — список файлов. Выбираете нужный из них, тапнув и удерживая палец на объекте. Объект выделен. Если файлов несколько, вы можете выделить и их, уже просто тапнув по нужным из них. Затем нажмите на кнопку «Копировать» или «Переместить» — во втором случае файлы не копируются, а перемещаются (аналог функции «Вырезать»).

Теперь вы видите кнопки «Отмена» и «Вставить». Это значит, что нужные файлы скопированы или подготовлены для перемещения.

Возвращаетесь на главную страницу файлового менеджера и выбираете «SD-карта».

Вы открыли карту памяти. Если нажать на кнопку «Вставить», произойдет копирование или перемещения выбранных вами файлов.


Однако в данном случае данные будут перенесены в корень карты памяти — это удобно далеко не во всех случаях. Поэтому мы рекомендуем вам создать папку для этих файлов. Нажмите на три точки.

Выберите «Новый», затем — «Папка».

Задайте папке имя, например, «Музыка», нажмите ОК.


Открываете и переносите файлы уже в нее.

Таким же образом вы можете перенести не файл, а целую папку, причем как с основной памяти на флешку, так и обратно.

По умолчанию фото и видео на Android снимаются и хранятся во внутренней памяти, что, при наличии карты памяти Micro SD не всегда рационально, так как внутренней памяти почти всегда не хватает. При необходимости вы можете сделать так, чтобы фото снимались сразу на карту памяти и перенести уже имеющиеся файлы на неё.
Как перенести фото с телефона на карту памяти
Содержание – Как перенести фото с телефона на карту памяти:
В этой инструкции подробно о настройке съемки на SD-карту и о переносе фото/видео на карту памяти на Android телефонах. Первая часть руководства — о том, как это осуществить на смартфонах Samsung Galaxy, вторая — общая для любых Android-устройств. Примечание: если вы «очень начинающий» пользователь Android, настоятельно рекомендую сохранить ваши фото и видео в облаке или на компьютере, прежде чем приступать.
Как перенести фото и видео на MicroSD карту на Samsung Galaxy
По своей сути, методы переноса фото для Samsung Galaxy и других Android устройств не отличаются, но я решил отдельно описать этот способ с использованием только тех инструментов, которые уже предустановлены на устройствах этой, одной из самых распространенных марок.
Съемка фото и видео на SD-карту
Первый шаг (не обязательный, если вам это не требуется) — настроить камеру так, чтобы фото и видео снимались на карту памяти MicroSD, сделать это очень просто:
1. Откройте приложение «Камера».
2. Откройте настройки камеры (значок шестеренки).

3. В настройках камеры найдите пункт «Место хранения» и вместо «Память устройства» выберите «SD-карта».

После этих действий все (почти) новые фото и видео будут сохраняться в папку DCIM на карте памяти, папка будет создана в тот момент, когда вы сделаете первый снимок. Почему «почти»: некоторые видео и фото, которые требуют высокой скорости записи (фото в режиме непрерывной съемки и видео 4k 60 кадров в секунду) продолжат сохраняться во внутреннюю память смартфона, но их всегда можно перенести на SD карту уже после съемки.
Примечание: при первом запуске камеры после подключения карты памяти вам автоматически будет предложено сохранять фото и видео на неё.

Перенос снятых фото и видео на карту памяти
Для переноса уже имеющихся фото и видео на карту памяти вы можете использовать встроенное приложение «Мои файлы», имеющееся на вашем Samsung или любой другой файловый менеджер. Покажу метод для встроенного стандартного приложения:
1. Откройте приложение «Мои файлы», в нем откройте «Память устройства».
2. Нажмите и удерживайте палец на папке DCIM, пока папка не станет отмеченной.
3. Нажмите по трем точкам справа вверху и выберите пункт «Переместить».

4. Выберите «Карта памяти».

Папка будет перемещена, а данные будут объединены с уже имеющимися фото на карте памяти (ничего не сотрется, не переживайте).
Съемка и перенос фото/видео на других Android телефонах
Настройка съемки на карту памяти почти на всех Android телефонах и планшетах реализована одинаково, но, одновременно, в зависимости от интерфейса камеры (а производители, даже на «чистом» Android обычно ставят свое приложение «Камера») слегка отличается.
Общая суть — найти способ открыть настройки камеры (меню, значок шестеренки, свайп с одного из краев), а уже там пункт для параметров места сохранения фото и видео. Скриншот для Samsung был представлен выше, а, например, на Moto X Play это выглядит как на скриншоте ниже. Обычно ничего сложного.

После настройки фото и видео начинают сохраняться на SD-карту в такую же папку DCIM, которая ранее использовалась во внутренней памяти.
Для переноса уже имеющихся материалов на карту памяти вы можете использовать любой файловый менеджер (см. файловые менеджеры для Android ). Например, в бесплатном и X-Plore это будет выглядеть так:
1. В одной из панелей открываем внутреннюю память, в другой — корень SD-карты.
2. Во внутренней памяти нажимаем и удерживаем папку DCIM, пока не появится меню.
3. Выбираем пункт меню «Переместить».

4. Перемещаем (по умолчанию она будет перемещаться в корень карты памяти, что нам и требуется).

Возможно, в некоторых других файловых менеджерах процесс перемещения будет более понятным для начинающих пользователей, но, в любом случае, везде это сравнительно простая процедура.
Как с памяти телефона переместить на карту памяти фото, видео, приложения и музыку
Всем привет! Как перенести с памяти телефона на карту памяти приложения и другие данные, если в устройстве заканчивается место? Для смартфонов с операционной системой Android существует несколько решений данной задачи. И мы их подробно рассмотрим в статье.
- Инструкция переноса
- Перенос через «Настройки»
- Перемещение системными средствами
- Утилита «Переместить в SD Card»
- Files To SD Card
- AppMgr III
- Link2SD
- Перенос данных
- Файлов
- Фотографий
- Задать вопрос автору статьи
Инструкция переноса
Если в телефон установлена исправная SD-карта, то на нее можно перенести приложения и другие данные. Основное требование к операционной системе – Android (не ниже версии 4.2.2).
Перенос приложений на Андроиде возможен при условии:
- Они устанавливались вами лично.
- Разработчик позаботился о возможности переноса файлов программного обеспечения в другое место.
В остальных случаях переместить приложение штатным способом не выйдет. Но есть другие возможности – идем далее.
Перенос через «Настройки»
На некоторых моделях Самсунг можно перенести приложения на карту памяти в настройках смартфона. Давайте посмотрим – как это делается:
- Перейдите в настройки и выберите раздел «Приложения».

- Через диспетчера выберите то ПО, которое желаете сохранить на СД карте.

- В разделе «Память» жмите «Изменить».

- Поставьте метку напротив «Карта памяти».

- Через «Экспорт Classic» на Samsung завершите перенос.

Перемещение системными средствами
Начиная с Android 6 версии (и выше), разработчиками внедрена полезная функция – SD-карту можно сделать продолжением внутренней памяти. При этом перемещать ПО больше не понадобится вручную. Есть один нюанс – при настройке с СД-карты удалятся все данные.
Для настройки включения опции:
- Зайдите в: «Настройки» – «Хранилище» – «SD-карта».

- Кликните правую верхнюю кнопку и из списка, выберите: «Настройки хранилища» – «Внутренняя память».

- Согласитесь, с форматированием всех данных, кликнув одноименную кнопку.
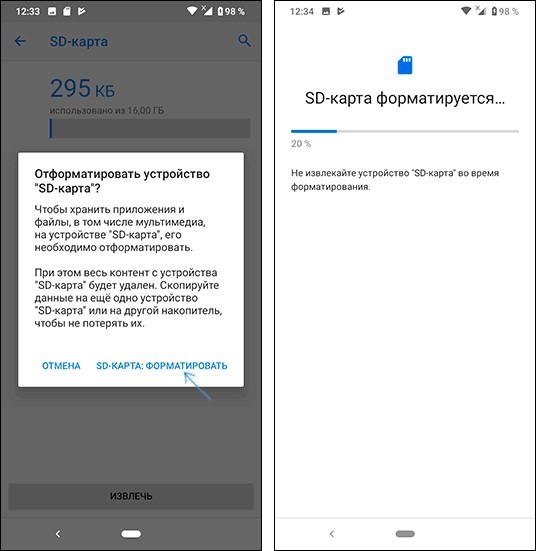
- После снова откройте меню и выберите «Перенести данные». Ознакомьтесь с информацией и кликайте «Перенести контент».

Утилита «Переместить в SD Card»

Понятный русскоязычный интерфейс программы позволяет:
- Переносить программное обеспечение на SD-карту с внутренней памяти и обратно.
- Сортировать установленные программы по основным критериям: размер, имя, дата установки и т.д.
- Отображать главную информацию выбранных программ: где установлено, размер, имя apk-файла, дата и время.
Переносите данные в меню через одноимённые функции. Программа универсальна, интуитивно понятна, и работает со всеми версиями Android – начиная с версии 2.3 и выше.
Files To SD Card

Легкая и простая в понимании утилита разрешает переносить: папки, файлы и утилиты – между SD-картой и внутренней памятью телефона. Опционально программа:
- Работает с Android 5 и выше.
- В руте устройства не нуждается.
- Разрешает выбирать карту памяти местом сохранения новых файлов (по умолчанию).
- Перемещает данные с помощью функции «Move to».
AppMgr III

Отличается утилита от аналогов функцией массового переноса установленного софта. Помимо переноса «AppMgr III» может массово для выбранных приложений:
- Очистить кэшированные данные.
- Остановить и скрыть неиспользуемое ПО.
- Сообщить сразу, можно ли перенести ПО из списка или нет.
- Сортировать инсталлированный софт по основным критериям.
Перебросить данные можно с помощью кнопок в шапке утилиты. Работает с Android 4 и выше, но может быть несовместима с некоторыми оболочками ОС (Например, Xiaomi).
Link2SD

Утилита «Link2SD» достаточно грубая, поэтому переносит любое приложение без разбора. Но после переноса не факт, что оно продолжит работать правильно. Для нормальной работы утилиты нужен «ROOT».
- Массовый перенос программного обеспечение на SD-карту.
- Массовое удаление и переустановка ПО.
- Массовая очистка кэшированных данных.
- Снятие или установка в приложениях метки «системное».
Основные команды можно найти под кнопкой «Меню».
Перенос данных
Менять месторасположение данных на своем телефоне можно в том случае, если они относятся к персональным, то есть вы их вносили на устройство самостоятельно. Если файлы системные, их переносить нельзя, и без прав суперпользователя у вас к ним не будет доступа.
Файлов
Любая информация в виде документов, музыки и прочих файлов, вручную загруженных в память смартфона или планшета, переносится с помощью файлового менеджера. Для этих целей подойдет родной менеджер «Файлы». Можно использовать альтернативу, в виде «Total Commander» или «ES Проводник».
- Откройте «Файлы» и зайдите в раздел «Внутренняя память».

- Выберите папки или файлы для переноса и жмите «Копировать».

- Затем вернитесь в корневую папку и выберите «Карту памяти».

- Определитесь с директорией и жмите «Вставить».

Таким способом можно перенести, перекинуть или скачать множество персональных данных в телефон.
Фотографий
Чтобы перекачать фото с внутренней памяти на SD рекомендуется перенести всю папку DCIM, чтобы видеозаписи и фотографии без проблем отображались в Галереи. Чтобы новые фото с камеры сохранялись на SD-карте:
- Откройте «Камера» и перейдите в «Настройки».
- Включите опцию «Приоритетного сохранения на карте памяти».
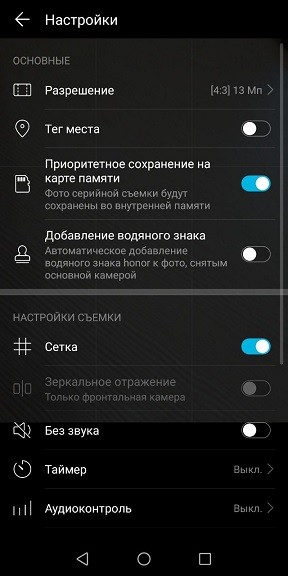
Если папку не переносили, при создании фото она сама появится на СД карте.
Как перенести фото с телефона на карту памяти

По умолчанию фото и видео на Android снимаются и хранятся во внутренней памяти, что, при наличии карты памяти Micro SD не всегда рационально, так как внутренней памяти почти всегда не хватает. При необходимости вы можете сделать так, чтобы фото снимались сразу на карту памяти и перенести уже имеющиеся файлы на неё.
Как перенести фото с телефона на карту памяти
Содержание – Как перенести фото с телефона на карту памяти:
В этой инструкции подробно о настройке съемки на SD-карту и о переносе фото/видео на карту памяти на Android телефонах. Первая часть руководства — о том, как это осуществить на смартфонах Samsung Galaxy, вторая — общая для любых Android-устройств. Примечание: если вы «очень начинающий» пользователь Android, настоятельно рекомендую сохранить ваши фото и видео в облаке или на компьютере, прежде чем приступать.
Как перенести фото и видео на MicroSD карту на Samsung Galaxy
По своей сути, методы переноса фото для Samsung Galaxy и других Android устройств не отличаются, но я решил отдельно описать этот способ с использованием только тех инструментов, которые уже предустановлены на устройствах этой, одной из самых распространенных марок.
Съемка фото и видео на SD-карту
Первый шаг (не обязательный, если вам это не требуется) — настроить камеру так, чтобы фото и видео снимались на карту памяти MicroSD, сделать это очень просто:
1. Откройте приложение «Камера».
2. Откройте настройки камеры (значок шестеренки).

3. В настройках камеры найдите пункт «Место хранения» и вместо «Память устройства» выберите «SD-карта».

После этих действий все (почти) новые фото и видео будут сохраняться в папку DCIM на карте памяти, папка будет создана в тот момент, когда вы сделаете первый снимок. Почему «почти»: некоторые видео и фото, которые требуют высокой скорости записи (фото в режиме непрерывной съемки и видео 4k 60 кадров в секунду) продолжат сохраняться во внутреннюю память смартфона, но их всегда можно перенести на SD карту уже после съемки.
Примечание: при первом запуске камеры после подключения карты памяти вам автоматически будет предложено сохранять фото и видео на неё.

Перенос снятых фото и видео на карту памяти
Для переноса уже имеющихся фото и видео на карту памяти вы можете использовать встроенное приложение «Мои файлы», имеющееся на вашем Samsung или любой другой файловый менеджер. Покажу метод для встроенного стандартного приложения:
1. Откройте приложение «Мои файлы», в нем откройте «Память устройства».
2. Нажмите и удерживайте палец на папке DCIM, пока папка не станет отмеченной.
3. Нажмите по трем точкам справа вверху и выберите пункт «Переместить».

4. Выберите «Карта памяти».

Папка будет перемещена, а данные будут объединены с уже имеющимися фото на карте памяти (ничего не сотрется, не переживайте).
Съемка и перенос фото/видео на других Android телефонах
Настройка съемки на карту памяти почти на всех Android телефонах и планшетах реализована одинаково, но, одновременно, в зависимости от интерфейса камеры (а производители, даже на «чистом» Android обычно ставят свое приложение «Камера») слегка отличается.
Общая суть — найти способ открыть настройки камеры (меню, значок шестеренки, свайп с одного из краев), а уже там пункт для параметров места сохранения фото и видео. Скриншот для Samsung был представлен выше, а, например, на Moto X Play это выглядит как на скриншоте ниже. Обычно ничего сложного.

После настройки фото и видео начинают сохраняться на SD-карту в такую же папку DCIM, которая ранее использовалась во внутренней памяти.
Для переноса уже имеющихся материалов на карту памяти вы можете использовать любой файловый менеджер (см. файловые менеджеры для Android ). Например, в бесплатном и X-Plore это будет выглядеть так:
1. В одной из панелей открываем внутреннюю память, в другой — корень SD-карты.
2. Во внутренней памяти нажимаем и удерживаем папку DCIM, пока не появится меню.
3. Выбираем пункт меню «Переместить».

4. Перемещаем (по умолчанию она будет перемещаться в корень карты памяти, что нам и требуется).

Возможно, в некоторых других файловых менеджерах процесс перемещения будет более понятным для начинающих пользователей, но, в любом случае, везде это сравнительно простая процедура.

Встречаются с адекватными и порядочными мужчинами, реальные феи Благодарного, для обоюдно приятного времяпрепровождения с комфортом в тихой и уютной обстановке. Позитивные реальные феи Благодарного, желанные и восхитительные, они такие игривые и оригинальные, что мужчины тают под их чарами. Окунись в удовольствие.
 retro34.ru
retro34.ru