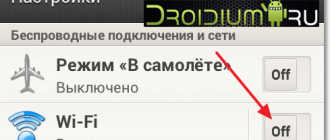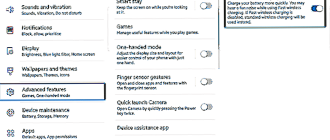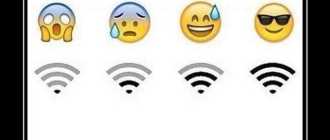Как очистить кэш на Андроиде Самсунг
Как очистить кэш на Андроиде Самсунг Галакси должен знать каждый владелец смартфона. При забитой памяти, телефон начнет тормозить, то есть, его производительность значительно снизится. В статье мы рассмотрим вопрос – как можно почистить кэш приложений и браузера.

Ручная чистка КЭШ
В основном кэш забивают мессенджеры и приложения социальных сетей, например, Viber или Вконтакте. Просматривая видео, изображения и прослушивая музыку, она сохраняется в памяти телефона. Рекомендуется периодично проводить очистку кэша, удаляя ненужные файлы с представленных приложений.
В Google Play существует множество полезных утилит, которые оптимизируют работу системы Android путем очищения памяти. Но, не во всех случаях требуется установка этих программ. Пользователь может воспользоваться стандартными способами, обратившись к настройкам. Инструкция по ручной чистке:
- Перейдите в параметры.
- Найдите вкладку «Диспетчер приложений».
- Выберите определенное приложение.
- На следующей странице можно ознакомиться с основной информацией, где указано, сколько внутренней памяти занимает программа и т.д.
![]()
- Далее зайдите во вкладку «Память» и выберите «Очистить кэш».
![]()
Сброс до заводских настроек
Следующий вариант, объясняющий, как на Самсунге почистить кэш, подразумевает сброс настроек телефона. Учтите, данная процедура полностью удалит всю информацию на устройстве. Если вы не хотите терять данные, то рекомендуется настроить резервную копию. Просто перейдите в настройки и в разделе «Резервные копии» войдите в аккаунт Гугл и проследуйте инструкции от системы.
Чтобы выполнить сброс параметров до заводских, необходимо:
- Перейти в настройки.
- Выбрать пункт «Архивация и сброс».
![]()
- Нажать на «Сброс данных».
![]()
- Система покажет предупреждение, что вся информация будет удалена, и продемонстрирует приложения, где действует ваша учетная запись.
Подтвердите процедуру и подождите, когда устройство перезагрузиться.
Приложения для очистки КЭШ
Также вы можете установить специальное приложение, которое предоставит больше возможностей для очистки памяти. Среди популярных утилит в Google Play выделили следующие:
- SD Maid. Приложение удалит ненужные файлы и очистит кэш устройства. Разработчики предусмотрели широкий список возможностей и интуитивно понятный интерфейс. Чтобы получить доступ ко всему функционалу, придется оплатить 3,5 доллара.
![]()
- Утилита бесплатна, а с ее помощью можно избавиться от ненужной информации в телефоне. Пользователь может запустить сканирование кэша, памяти смартфона, браузерной истории и т.д. По завершению процедуры CCleaner покажет некоторые рекомендации и предложит выполнить очистку.
![]() Также она покажет установленные приложения, которые занимают слишком много места в хранилище кэш.
Также она покажет установленные приложения, которые занимают слишком много места в хранилище кэш.
Таким образом, описанные программы предоставляют возможность управления приложениями Самсунг.
Очистка КЭШ браузеров
Чтобы очистить кэш в мобильном браузере, не обязательно обращаться к сторонним приложениям или заходить в настройки. Обычно, данная функция является стандартной в настройках самого веб-обозревателя. Инструкция:
- Откройте браузер и зайдите в раздел меню.
![]()
- Далее выберите вкладку «История».
- Нажмите на «Очистить …».
- Откроется дополнительное меню, где нужно перейти в раздел основных параметров и поставить галочку на против всех пунктов, как указано на изображении ниже.
- Затем необходимо указать временной период. То есть, указать системе за какое время требуется произвести очистку. Выберите «Все время» и нажмите на «Удалить данные».
![]()
Также вы можете стереть абсолютно всю информацию с браузера, перейдя в раздел «Дополнительные» и поставив галочки на против других пунктов.
Плохо ловит и тормозит Wi-Fi на телефоне. Что делать?
Сегодня мы поговорим о проблеме, когда на телефоне очень плохо работает Wi-Fi. Рассмотрим несколько решений, которые подойдут как для телефонов на Android, так и для iPhone. Под “плохо работает” могут скрываться самые разные неполадки. Но чаще всего это плохой прием, низкая скорость, нестабильное подключение к Wi-Fi сети, обрывы и другие неприятные моменты.
Несколько самых популярных случаев: подключили телефон к Wi-Fi, а он ловит сигнал только недалеко от роутера. Уходим в другую комнату и телефон отключается от Wi-Fi сети. Или когда после подключения очень плохая скорость. Видео не загружается. Или в некоторых приложениях интернет вообще не работает. Так же часто бывает, что телефон периодически сам отключается от Wi-Fi сети.
Я в таких ситуациях всегда советую в первую очередь подключить телефон к другой Wi-Fi сети. Так же проверить, как работает интернет на других устройствах от этой точки доступа. Это даст возможность понять в чем причина, и понять, в каком направлении двигаться для решения проблемы.
Простые решения и советы:
- Перезагрузите роутер и телефон, на котором плохо работает Wi-Fi. Так же на телефоне можно включить/отключить режим полета.
- Если на телефоне есть чехол – снимите его. Особенно, если на чехле есть какие-то металлические и блестящие элементы. Из-за него может быть плохой прием, и в результате низкая скорость, обрывы.
- Для проверки отключите Bluetooth на телефоне. Я встречал случаи, когда Bluetooth создавал нагрузку на беспроводной модуль, и по этой причине были проблемы с Wi-Fi.
- Обратите внимание на уровень сигнала на телефоне. Проверьте работу Wi-Fi соединения вблизи и вдали от роутера. Если Wi-Fi плохо ловит, то возможно есть смысл выбрать более правильное расположение роутера.
- Если сеть, к которой вы подключены построена из роутера и усилителя сигнала, то это может быть причиной плохой работы Wi-Fi на телефоне. На время отключите усилитель сигнала.
- Как проверить скорость подключения на смартфоне я писал здесь.
- Если телефон плохо работает с разными роутерами – значит причина в телефоне. Если на других устройствах проявляются такие же проблемы, как и на телефоне – значит причина в роутере. Или со стороны интернет-провайдера.
Решения со стороны телефона
По своему опыту могу сказать, что если причина именно в телефоне, то она как правило аппаратная. Ну нет там каких-то особых настроек, с помощью которых можно заставить Wi-Fi работать стабильно. Все что можно попробовать сделать, это сброс настроек сети и прописать вручную DNS-серверы от Google. Последнее решение не поможет в случае плохого сигнала и обрывов.
Сброс сети на телефонах с Android можно сделать в настройках, в разделе “Сброс”. Там должен быть пункт “Сброс параметров сети”. На iPhone эти настройки находятся в разделе “Основные” – “Сброс”.

DNS 8.8.8.8 / 8.8.4.4 можно прописать в свойствах Wi-Fi сети. У нас на эту тему есть отдельная инструкция: как сменить DNS-сервера на iPhone и iPad. Как это сделать на Android-устройствах, я показывал здесь. Еще можно обновить прошивку смартфона.
Если Wi-Fi на телефоне плохо работает из-за роутера
Возможно, путем подключения к другим сетям вы выяснили, что телефон не дружит только с вашим роутером. В таком случае можно попытаться исправить это изменив некоторые настройки Wi-Fi сети и безопасности на вашем маршрутизаторе.
Необходимо зайти в настройки роутера. Перейти в раздел с настройками Wi-Fi сети. Так как веб-интерфейс на роутерах разных производителей разный, то у вас настройки могут немного отличаться. Я покажу на примере роутера TP-Link с новым веб-интерфейсом.
Режим сети – ставим b/g/n (смешанный) , но если там есть возможность, то попробуйте выбрать “Только 802.11n”. Канал можно попробовать поставить какой-то статический (например 6, но если не поможет – верните на Авто) , а ширину канала ставим 20MHz. На этой же странице, или на странице с настройками пароля установите тип защиты сети WPA2-PSK (WPA/WPA2-Personal) и шифрование AES.

С этими настройками нужно экспериментировать. Например, попробовать разные каналы. А еще лучше, найти самый свободный канал по этой инструкции. Если после установки ширины канала 20MHz упадет скорость – верните на 40 MHz.
Так же обязательно убедитесь, что на вашем роутере установлена последняя версия прошивки.
Другие причины
Если Wi-Fi на телефоне начал плохо работать внезапно, или после обновления прошивки, то вполне возможно, что производитель накосячил в новой версии ПО. В таком случае нужно делать откат прошивки, если есть такая возможность. Или писать в поддержку производителя телефона. Можно еще сделать полный сброс настроек телефона. Но это помогает редко, а заново все настраивать и устанавливать не очень хочется. Разве что перед этим сделать резервную копию.
Причина может быть в беспроводном модуле. Это небольшой чип, который отвечает за подключение к Wi-Fi сети. Если он начинает работать нестабильно, то на телефоне появляются разные проблемы с Wi-Fi. В том числе плохой уровень сети, падает скорость, телефон отключается от сети и т. д. В таком случае определить причину и решить ее могут только специалисты из сервисного центра.
Медленный интернет через WiFi на телефоне или планшете

Недавно был в гостях у родственников и, подключившись к их домашней сети, заметил что Интернет по WiFi работает очень медленно. Как оказалось, они уже достаточно давно так мучаются и не знают что делать. По личному опыту скажу, что с подобной проблемой пользователи сталкиваются достаточно часто, но не всегда могут её решить. Поэтому темой этого поста будет медленный интернет через WiFi на телефоне или планшете и способы борьбы с этой неприятной ситуацией.
Правильность установки точки доступа
Первым делом убедитесь — правильно ли установлена в квартире беспроводная точка доступа или роутер. Что значит правильно? Зона покрытия WiFi — это круг, вернее сфера, с центром в том месте, где стоит точка доступа. Согласно этому, правильное расположение — это как можно ближе к центру квартиры или дома.

Чем дальше Ваш смартфон или планшет будет расположен от источника сигнала, тем ниже будет его качество, а ближе к границе вообще будет очень-очень медленный интернет по WiFi. Поэтому старайтесь находится как можно ближе к центру зоны покрытия. Правда, перегибать палку тоже не стоит. Один знакомый поставил роутер прямо рядом с ноутбуком. Эффект был противоположный ожидаемому — скорость стремилась к нулю при 100% сигнале сети. Поэтому самым оптимальным будет расстояние в 2-3 метра от точки доступа.
Второй момент — следите, чтобы между Вашим планшетом или телефоном и WiFi-роутером не было больших аквариумов, телевизоров на половину стены, водопроводных труб или громоздких металлических предметов. На качество приёма будут значительно влиять стены из кирамзитных блоков или с металлической обрешёткой. Сам лично наблюдал, как при закрытии межкомнатной полу-стеклянной двери качество сигнала падало на треть, равно как и скорость работы сети. Поразительно, но факт!
Очень много соседей
Как Вы уже наверное знаете, технологии Вай-Фай уже достаточно много лет и за это время очень многие успели обзавестись точками доступа и получают удовольствие от использования беспроводных сетей. Но этот факт имеет и отрицательную сторону — в крупных городах жители многоэтажек страдают от перегруженного диапазона 2,4 ГГц. Каналов, разрешенных для использования в России всего 13, а точек доступа порой в 2, а то и 3 раза больше. Вот яркий пример:

Поэтому нечего удивляться, что у Вас медленный интернет через WiFi на телефоне или планшете — радуйтесь что он у Вас вообще работает! Решение в этом случае одно и оно не всем понравится, так как сопряжено с финансовыми затратами — нужно переходить в диапазон 5 ГГц. Да, Вам придётся покупать новый, двухдиапазонный роутер и сетевые карты для компьютера и ноутбука с его поддержкой, но поверьте — в такой ситуации это единственный выход.
Настройки роутера
Если Ваш телефон находится близко от роутера, соседей рядом немного, на пути сигнала нет никаких препятствий, а интернет все равно сильно тормозит — возможно дело в самом маршрутизаторе. Для начала — перезагрузите его. У многих он работает месяцами без перезагрузки, что тоже не есть хорошо. Накопившиеся ошибки на интерфейсах или сбой работы может сильно отравить жизнь владельцу.
Во-вторых, обратите внимание на настройки используемого радиоканала. Зайдите в веб-интерфейс роутера и откройте основные параметры беспроводной сети. Там должен быть параметр Канал(Channel):

Если по соседству есть несколько беспроводных сетей, тогда поставьте значение «Авто». Тогда при инициализации сети, если радиоканал используется, роутер автоматически выберет другой, свободный канал.
Если же «соседей» нет, тогда выберите канал 6. Именно на этом канал скорость будет наиболее высокой:

Иногда, для решения проблемы низкой скорости Вай-Фай, бывает необходимо сбросить настройки маршрутизатора до заводских с помощью кнопки «Ресет». Имейте ввиду, что после этого придётся его настраивать заново.
Ширина канала WiFi
Владельцы китайских смартфонов Xiaomi Redmi достаточно часто сталкиваются с тем, что телефон не видит беспроводную сеть роутера, в то время, как другие гаджеты с ней спокойно работают. Как так? А дело вот в чём. Многие старые модели Xiaomi Redmi не умеют нормально работать с шириной радио-канала 40 MHz. В то же время, многие пользователи, чтобы получить максимальную скорость беспроводной сети в диапазоне 2,4 GHz, в настройках роутера выставляют принудительно ширину канала в 40 MHz. В результате телефон не видит Вай-Фай.

В этом случае надо зайти в настройки роутера, открыть параметры беспроводной сети и выставить ширину канала на 20 MHz. Вуа-ля и Ваш смартфон Сяоми увидел домашню сеть.
Старая прошивка роутера
Ещё один распространённый случай — старая версия прошивки, на которой работает роутер. Это очень актуально для устройств от D-Link, TP-Link и ASUS. В веб-интерфейсе посмотрите используемую в настоящее время версию и сравните с той, что выложена на официальном сайте производителя. Очень часто перепрошивка роутера решает многие проблемы, возникающие в процессе его работы.
Проблемы у провайдера
Иногда причина того, что WiFi медленно работает, находится не на стороне пользователя, а на стороне его Интернет-провайдера. При этом обе стороны начинают винить друг друга. Проверить свою зону ответственности Вы всегда можете достаточно просто, подключив к роутеру компьютер или ноутбук с помощью LAN-кабеля:

После этого запускаем тестирование скорости и смотрим результат. Если через кабель скорость в норме, а WiFi медленный, тогда читайте статью как ускорить WiFi. А вот когда и через кабель скорость низкая, то это однозначно повод для звонка в техническую поддержку оператора связи. При этом укажите оператору, что Вы делали замеры скорости именно через кабель!
Низкая скорость WiFi на одном телефоне — на других проблем нет
Специально по просьбам читателей дополнил статью ещё одним разделом, где рассмотрю случаи, когда интернет не работает на одном конкретном телефоне, а на других телефона и планшетах, подключенных к этому роутеру проблем нет.
Чаще всего причиной этому является сбой — аппаратный или программный — на этом конкретном смартфоне. Главное правильно определить что заглючило и как.
Если проблема носит программный характер и не связана с физическими повреждениями устройства, то тогда практически в 9 случаях из 10 помогает полный сброс настроек смартфона к заводским.
Кстати, у многих современных смартфонов (например, у Samsung) в последних версиях ПО появилась возможность сделать сброс только сетевых настроек не трогая всё остальное.

Чтобы это сделать, нужно зайти в настройки телефона и найти раздел «Сброс». Например, на Самсунге с оболочной One UI, нужно сначала зайти в раздел «Сведения о телефоне» и там внизу будет ссылка на подраздел «Сброс». В следующем меню надо выбрать пункт «Сброс параметров сети» и дальше следовать указаниям системы.
Самая часто встречаемая аппаратная проблема — это отстегнувшиеся от разъёма антенны модуля. Стрелочками я показал как они выглядят:

Если телефон стал плохо ловить роутер или медленная скорость Вай-Фай стала сразу после того, как Вы его хорошенько бабахнули, уронив с высоты своего роста, то дальше уже имеет смысл смотреть именно крепления антенн и сами антенны на предмет повреждения. Если Вы не имеете опыта и никогда до этого не разбирали телефон — лучше доверьтесь профессионалам и посетите сервисный центр.
Настройка оборудования
Блог о модемах, роутерах и gpon ont терминалах.

Почему маленькая скорость Интернета через WiFi

В последнее время ко мне все чаще обращаются читатели с одним и тем же вопросом — почему мала скорость через WiFi?! При подключении по кабелю на скорость жалоб нет, но стоит подключиться по Вай-Фай и все становится грустно: странички открываются долго или совсем не открываются, соединение с Интернет постоянно рвется. Кто-то винит во всем роутер, кто-то закидывает гневными заявками техподдержку провайдера, пытаясь выяснить почему падает скорость Вай-Фай. Давайте разберемся вместе из-за чего это происходит и можно ли как-то исправить положение?!
1. Мешают соседи
Перегруженный по самое “не хочу“ диапазон 2.4 ГГц — это настоящее наказание жителям многоэтажек в крупных городах. Вот такую картину показывает поиск беспроводных сетей в типичной девятиэтажке.

А если на первом этаже еще и сетевые магазины есть, то ситуация еще более плачевная как для жильцов, так и для владельцев магазинов. Вот так это выглядит на анализаторе:

А теперь самое интересное. По Европейскому стандарту в России для работы WiFi сетей используется 13 радиоканалов. То есть одновременно в зоне видимости друг друга более-менее сносно может работать всего 13 беспроводных точек доступа. Теперь самое интересное — непересекающихся каналов, которые не оказывают влияние друг на друга всего три, а максимальная скорость достигается только на 6-ом радиоканале. Поэтому, если Вы заметил и, что скорость через WiFi мала, постоянно возникают проблемы с соединением, а в округе более 10 активных сетей — причина скорее всего именно в перегрузке диапазона. Выход простой, но пока ещё относительно дорогостоящий — покупка двухдиапазонного роутера, поддерживающего диапазон 5 ГГц. Там пока проблем от соседей нет и некоторое время ещё точно не будет. Тем более, что многие современные телефоны и планшеты уже умеют работать с новым стандартом связи. А вот для компьютера или ноутбука придется покупать новый адаптер.
2. Стандартные настройки роутера
Вторая причина почему может быть маленькая скорость через WiFi — это выставленные по умолчанию настройки беспроводной сети роутера. Большинство рядовых пользователей вообще не в курсе того, что там ещё нужно что-то дополнительно настраивать, а профессиональные настройщики от провайдера этим вообще не озадачиваются, используя только базовый функционал. Чтобы получить максимальную отдачу от беспроводной сети маршрутизатора, необходимо зайти в веб-интерфейс устройства, используя его IP адрес (обычно 192.168.1.1 или 192.168.0.1), открыть настройки Вай-Фай и выставить следующие параметры:

Ширина канала (Channel Width) — 40 MHz для диапазона 2.4 ГГц и 40/80 MHz для 5 ГГц
Используемый стандарт — 802.11N для 2.4 ГГц и 802.11N/AC для 5 ГГц
Режим WMM — Включено (Enable).
После этого сохраняем настройки, перезагружаем точку доступа и проверяем результат!
3.Неправильно настроена безопасность сети
Даже среди профессиональных системных администраторов и настройщиков-инсталяторов не все в курсе, что низкая скорость WiFi может быть из-за того, что используется устаревший стандарт безопасности. Использование стандарта WPA, WEP или шифрования TKIP не позволит выжать более 54 Мегабит даже при идеальных условиях на самом быстром железе. Это уже не говоря о том, что взлом беспроводной сети в этом случае занимает совсем немного времени. Поэтому обязательно проверьте чтобы в настройках безопасности сети был выставлен только стандарт WPA2 и шифрование AES.

4. Высокая мощность передатчика
Многие знают, что для того, чтобы усилить сигнал Вай-Фай и расширить зону покрытия роутера, необходимо выставить максимальную мощность передатчика. Вот только на скорость работы беспроводной сети это может повлиять отрицательно. Особенно это сказывается на мобильных устройствах с их миниатюрными и слабыми модулями WiFi.
Попробуйте уменьшить мощность передатчика в настройках роутера:

У большинства беспроводных маршрутизаторов есть такая опция. Находится она в основных или в дополнительных настройках. При этом у одних моделей она задаётся в процентах, у других фирм — тремя фиксированными значениями — сильно/средне/слабо. Но смысл везде одинаков — изменение интенсивности излучения.
Примечание: У многих пользователей я неоднократно встречался с неправильной установкой роутера в квартире или доме, когда его ставят на прямо на компьютер или на стол рядом с ним. Так быть не должно! Именно из-за того, что устройства располагаются очень близко друг от друга, у пользователя будет маленькая скорость WiFi. При этом даже в некоторых случаях индикатор приёма может начать сходить с ума, показывая то 100%, то пропадая полностью. Клиенты должны находится от точки доступа на расстоянии не менее 1,5 метров. И чем мощнее передатчик, тем больше будет это минимальное расстояние.
5. Программное обеспечение роутера
Прошивка беспроводного маршрутизатора — это тоже достаточно весомый фактор, который может запороть работу даже очень мощного аппарата. Причём производители (особенно D-Link и TP-Link) очень любят с завода ставить очень старые версии ПО, даже после того, как на официальном сайте выложили уже 3-4 более новые версии. Большинство же покупателей в душе не представляют, что после покупки нового девайса его необходимо в первую очередь перепрошить, чтобы он заработал так, как положено!
Другая ситуация — когда в прошивке роутера обнаруживается та или иная проблема, препятствующая его стабильной работе. И в этом случае поможет обновление его программного обеспечения. Для этого надо снова зайти в веб-интерфейс и открыть раздел «Обновление ПО» (Firmware Update).

На многих современных устройствах, как например на моём Кинетике, это без проблем делается в полу-автоматическом режиме. На других придётся сначала посмотреть текущую версию прошивки на статусной странице маршрутизатора, а потом скачать более новую версию с официального сайта производителя. Процедура сама по себе совсем не сложная, но у новичков может вызвать затруднения. В этом случае стоит обратиться за помощью к более опытному специалисту, иначе Вы рискуете получить из роутера бесполезный кусок пластика.
P.S.: Ну и в качестве заключения приведу ещё одну причину, которую тоже иногда встречаю у пользователей. В этом случае скорость WiFi мала из-за откровенно слабого роутера. Пользователь покупает дешевую железку эконом класса и ожидает от неё ураганную производительность. Конечно же, такого не бывает и слабый чип, малый объём оперативной памяти и низкая скорость коммутации делают своё дело. Абонент начинает закидывать техподдержку жалобами, а проблема-то на его стороне. Некоторых удаётся убедить, но бывают и упёртые товарищи, которые со скандалом меняют провайдера и… у нового имеют ту же самую картину. Так что, если у Вас очень старый или дешёвый роутер и у Вас падает скорость беспроводной сети — скорее всего это знак, что устройство пора менять!
Помогло? Посоветуйте друзьям!
Почему маленькая скорость Интернета через WiFi : 8 комментариев
Стандартный ноут обыкновенного пользователя — это, как правило, запредельное количество всяких ненужных программ, включеный в автозагрузку. OEM утилиты от производителя, торенты, скайпы, чистилки, оптимизаторы, мастера загрузок, по 2 антивирусника зачастую. Всякие мейл ру агенты, Захары, Амиго, рекламные модули, обновляльщики ПО, драйверов и т.п. Если попытаться выйти в инет по WiFi, открыв хотя бы 1 браузер, то в диспетчере задач мы увидим загрузку процессора около 100%. И это самая частая причина маленькой скорости.
Согласен полностью. Но там уже не только wifi тормозит, но и всё остальное!
Спасибо! Тоже подумывал перейти на 5 ГГЦ — теперь решение окончательное!
можно еще wifi анализатором посмотреть какие частоты не заняты или где менее клиентов и поставить частоту принудительно в роутере, а не в автомате.
XasaH
Добавьте, что перед покупкой двухдиапазонного роутера нужно проверить поддержку 5 ГГц устройствами потребления, иначе покупка нового роутера бессмысленна. Если на ноутбук или стационарный пк можно купиль внешний(usb) или внутренний(например, pci-e для стационарного) wifi модуль, то с планшетами или смартфонами такое не пройдёт.
Помимо роутеров на сигнал влияют беспроводные устройства (мышки, клавиатуры, гарнитуры) работающие на частоте 2.4 ГГц , а так же микроволновки да и практически любые электротехнические устройства. Так что установка роутера в правильном месте практически всегда позволяет добиться нормальной работы устройств через Wi-Fi.
Всё сделал по пункту 3 и скорость возросла от 20 Мб/сек до 80 .
Огромное СПАСИБО автору
настроил всё по п. 3, стояло в настройках TKIP вместо AES
скорость была 12-12, после настройки стало 50-65
9 советов по увеличению скорости Wi-Fi

Помехи, слишком большое количество SSID, трафик управления с ограниченным доступом и небольшая ширина канала могут замедлить работу Wi-Fi сетей. Вот как ускорить WiFi.
 Eric Geier
Eric Geier
Эрик Гейер (Eric Geier) – технический писатель-фрилансер, а также основатель компании NoWiresSecurity, предоставляющей сервис WiFi безопасности, выполняющей радио-обследование объектов и другие ИТ-услуги.
Давно прошли те времена, когда люди относились к офисному Wi-Fi примерно так: хорошо бы, чтобы он был. В наши дни для вопрос предоставления клиентам и сотрудникам беспроводной сети стоит по другому: Wi-Fi не просто должен быть, а должен быть быстрым и надежным.
Правильное радио-обследование и обслуживание сайта (под сайтом понимается не web-сайт, а объект, на котором развернута WiFi сеть) имеют решающее значение для беспроводных сетей, особенно для сетей с интенсивным трафиком, таких как хотспоты в общественных местах. Это же верно, если речь идет о передаче потокового видео или голоса по Wi-Fi.
Помехи, чрезмерная загрузка, плохой дизайн сети и неправильная ее конфигурация, отсутствие обслуживания – это лишь несколько факторов, которые могут негативно повлиять на производительность Wi-Fi. К счастью, есть несколько методов, которые помогут решить эти проблемы.
Но сначала обратите внимание на эфирное время, которое представляет собой время, в течение которого беспроводное устройство или точка доступа осуществляет сеансы связи. Чем ниже скорость передачи, тем больше эфирного времени занимает устройство и тем меньше времени доступно для других устройств. Это важно, потому что не все устройства могут передавать трафик на одном канале связи одновременно; это тот случай, когда абоненты и точки доступа должны использовать эфир совместно.
Старые устройства, поддерживающие стандарт Wi-Fi 4 (802.11n), могут “разговаривать” только по отдельности. Устройства Wi-Fi 5 (802.11ac) допускают многопользовательский MIMO по нисходящему каналу и точка доступа действительно может одновременно передавать данные на несколько беспроводных устройств по одному и тому же каналу. Кроме того, Wi-Fi 6 (802.11ax) добавляет восходящий канал, поэтому одновременная связь может осуществляться в обоих направлениях. Однако, скорее всего, не все устройства будут поддерживать эти два стандарта, поэтому вопрос распределения эфирного времени по-прежнему актуален.
Если в вашем офисе или на рабочем месте есть области, где полностью отсутствует Wi-Fi покрытие, то для начала добавьте или переместите существующие беспроводные точки доступа. Однако, если в зоне покрытия нет серьезных пробелов, а главная проблема – низкая скорость, попробуйте использовать описанные ниже методы прежде, чем перемещать или добавлять точки доступа.
Если в вашей сети есть беспроводной контроллер или ваши точки доступа имеют встроенные функции контроллера, вы можете настроить параметры с помощью централизованно. В противном случае вам придется войти на каждую точку доступа, чтобы внести изменения.
Итак, перейдем к делу
1. Сведите к минимуму помехи
Первое, что нужно сделать при оптимизации Wi-Fi – это уменьшить или устранить помехи. В отличие от работы с кабелями в проводных сетях, вы не можете легко управлять транспортной средой Wi-Fi, иначе говоря радиоволнами. Скорее всего, возникнут какие-то помехи, с которыми придется бороться, будь то помехи от близлежащих сетей, помехи в совмещенном канале в вашей собственной сети или не-Wi-Fi сигналы, но в том же радиочастотном спектре.
Начните с того, что является наиболее управляемым, внутриканальным вмешательством, то есть с помехами, вызванными наличием двух или более точек доступа Wi-Fi, использующих одни и те же или перекрывающиеся каналы. Хотя большинство точек доступа имеют функцию автоматического выбора лучшего канала, дважды проверьте их выбор.
Помехи в совмещенном канале представляют бОльшую проблему в диапазоне 2,4 ГГц, чем в диапазоне 5 ГГц. В диапазоне 2,4 ГГц имеется 11 каналов, но только три канала не перекрываются: 1, 6 и 11-й. В диапазоне 5 ГГц может быть до 24 каналов, и они не перекрываются, если используется устаревшая ширина канала 20 МГц. Хотя некоторые точки доступа не поддерживают все каналы, а более широкие каналы вызывают некоторое перекрытие, полоса 5 ГГц все же больше.
При проверке каналов в небольших сетях, например, не более 6 точек доступа, вы можете использовать бесплатный Wi-Fi сканер на ноутбуке или на Android устройстве. Эти простые приложения сканируют эфир и перечисляют основные сведения о ближайших беспроводных маршрутизаторах и точках доступа, включая использование каналов.
 Ekahau Site Survey и аналогичные инструменты могут отображать градуированную (тепловую) карту помех в совмещенном канале.
Ekahau Site Survey и аналогичные инструменты могут отображать градуированную (тепловую) карту помех в совмещенном канале.
Для более крупных сетей рассмотрите возможность использования инструментов радиоразведки AirMagnet, Ekahau или TamoGraph, как во время развертывания сети, так и для периодических проверок. Наряду с захватом сигналов Wi-Fi эти инструменты позволяют выполнить полное сканирование радиочастотного спектра для поиска помех, не связанных с Wi-Fi.
Для постоянного мониторинга помех используйте любые функции, встроенные в точки доступа, которые будут предупреждать вас о вмешательстве в вашу сеть несанкционированных (так называемых вражеских) точек доступа и о других помехах.
Инструменты Wi-Fi мониторинга обычно предлагают некоторые функции автоматического анализа и планирования каналов. Однако, если вы проводите опрос в небольшой сети с помощью простого устройства Wi-Fi, вам придется вручную создать план каналов. Сначала начните назначать каналы для точек доступа на внешних границах зоны покрытия, так как именно там, скорее всего, будут помехи от соседних беспроводных сетей. Затем перейдите в середину, где более вероятно, что проблема заключается в совместных помехах от ваших собственных точек доступа.
Более подробная информация об устранении помех находится здесь, а информация о методах покрытия и роуминга здесь .
2. Используйте 5 ГГц и управление диапазоном
Диапазон 5 ГГц предлагает множество каналов, больше, чем 2,4 ГГц, так что имеет смысл использовать двухдиапазонные точки доступа. Это позволяет старым устройствам подключаться в нижнем диапазоне 2,4 ГГц, а новым работать в 5 ГГц. Меньшая нагрузка в нижнем диапазоне сулит более скоростное соединение, а устройства в верхнем диапазоне обычно поддерживают более высокие скорости передачи данных, что помогает сократить эфирное время работы устройств. Хотя не все новые Wi-Fi устройства являются двухдиапазонными, в наши дни их становится все больше, особенно это касается передовых смартфонов и планшетов.
Помимо поддержки 5 ГГц, рассмотрите возможность использования любой функции управления полосой пропускания, предоставляемой точками доступа. Это может побудить или заставить двухдиапазонные устройства подключаться к более высокому диапазону вместо того, чтобы оставлять это на усмотрение самого устройства или пользователя.
Многие точки доступа позволяют только включать или отключать управление диапазоном, в то время как другие также позволяют настраивать пороговые значения сигнала, поэтому двухдиапазонным устройствам, которые будут иметь более уверенный сигнал на частоте 2,4 ГГц, не обязательно использовать 5 ГГц. Это полезно, потому что 5 ГГц предлагает меньший радио-охват, чем нижняя полоса. Если ваша точка доступа поддерживает это, попробуйте использовать настройку порога сигнала, которая обеспечивает хороший компромисс между уменьшением перегрузки на частоте 2,4 ГГц и одновременным предоставлением пользователям наилучшего сигнала.
3. Используйте WPA2 и/или WPA3
Не секрет, что безопасность WEP не столь безопасна, хотя практически все точки доступа по-прежнему ее поддерживают. Защищенный доступ к Wi-Fi (WPA) более безопасен, но это зависит от используемой версии. Имейте в виду, что при использовании первой версии WPA скорость передачи данных в беспроводной сети ограничена 54 Мбит/с, то есть максимальной скоростью старых стандартов 802.11a и 802.11g. Чтобы убедиться, что вы можете воспользоваться преимуществами более высоких скоростей передачи данных, предлагаемых новыми устройствами, используйте только безопасность WPA2 и/или WPA3.
4. Уменьшите количество SSID
Если у вас настроено несколько SSID на точках доступа, имейте в виду, что каждая виртуальная беспроводная сеть должна транслировать отдельные маяки и пакеты управления. Это занимает эфирное временя, поэтому используйте возможности SSID экономно. Один частный SSID и один общедоступный SSID, безусловно, приемлемы, но постарайтесь не использовать виртуальные SSID для таких вещей, как разделение беспроводного доступа по отделам компании.
Если всё же требуется разделение сети, рассмотрите возможность использования аутентификации 802.1X для динамического назначения пользователей VLAN при подключении к SSID. Таким образом, вы можете иметь только один частный SSID, но в то же время практически разделять беспроводной трафик.
5. Не скрывайте SSID
Возможно, вы слышали, что сокрытие имени сети путем отключения SSID в трансляции маяка может помочь в обеспечении безопасности. Однако он скрывает только имя сети от случайных пользователей. Большинство устройств покажут, что поблизости есть неназванная сеть. Кроме того, любой, у кого есть Wi-Fi анализатор, обычно может обнаружить SSID, поскольку он все равно будет присутствовать в трафике управления.
Сокрытие SSID также вызывает дополнительный трафик управления в сетью, такой, как пробные запросы и ответы. Кроме того, скрытые SSID могут сбивать с толку и отнимать много времени пользователей, поскольку им приходится вручную вводить имя сети при подключении к Wi-Fi. Поэтому такой подход к безопасности может принести больше вреда, чем пользы.
Более выгодным методом обеспечения безопасности является использование корпоративного режима WPA2 и/или WPA3. Если вы обнаружите, что не все устройства в сети поддерживают корпоративный режим или его слишком сложно настроить, обязательно используйте длинную и надежную парольную фразу со смешанными регистрами и символами. Также рассмотрите возможность периодически смены пароля и обязательно смените его после того, как какой-либо сотрудник уволится или потеряет Wi-Fi устройство .
6. Отключите более низкие скорости передачи данных и стандарты
Хотя современные устройства Wi-Fi могут поддерживать скорость выше 1 Гбит/c, для определенного трафика точки доступа могут передавать до 1 Мбит/с в диапазоне 2,4 ГГц и 6 Мбит/с в 5 ГГц. Как правило, чем дальше вы удаляетесь от точки доступа, тем ниже уровень сигнала и скорость передачи данных.
Однако, даже если покрытие сети и сами сигналы превосходны, большинство точек доступа по умолчанию передают трафик управления или многоадресный трафик, такой как маяки SSID, с очень низкой скоростью, а не с максимальной, как при отправке обычных данных. Увеличение минимальной или многоадресной скорости передачи данных точки доступа может заставить трафик управления передаваться с большей скоростью, эффективно сокращая общее эфирное время.
Этот метод также может помочь устройствам быстрее автоматически подключаться на лучшие точки доступа. Например, некоторые устройства по умолчанию могут не искать другую точку доступа для роуминга до тех пор, пока полностью не потеряют соединение с прежней. Этого может не произойти, пока устройство не переместится так далеко, что скорость сигнала и данных не будет на минимальном уровне, поддерживаемом точкой доступа. Таким образом, если вы увеличите минимальную скорость передачи данных, вы в основном сократите максимальную зону покрытия каждой точки доступа, но в то же время увеличите общую производительность сети.
Не существует рекомендуемой минимальной скорости передачи данных, которую должны использовать все сети. Это решение зависит, среди прочего, от индивидуального покрытия сети и возможностей беспроводных клиентов. Однако имейте в виду, что при отключении более низких скоростей передачи данных вы можете эффективно отключить поддержку старых стандартов беспроводной связи. Например, если вы отключите все скорости передачи данных на уровне 11 Мбит/с и ниже, это предотвратит использование устройств 802.11b, поскольку максимальная скорость передачи данных этого стандарта составляет 11 Мбит/с.
Для большинства сетей отключение поддержки 802.11b допустимо, но вы можете не захотеть полностью отключать следующие стандарты: 802.11a и 802.11g, максимальная скорость которых достигает 54 Мбит/с. Таким образом, самые высокие скорости передачи данных, которые следует отключить – до 48 Мбит/с, что по-прежнему позволяет использовать устаревшие стандарты 802.11a/g/n.
7. Правильно настройте ширину канала
Как упоминалось ранее, существует разная ширина канала, которую могут использовать Wi-Fi устройства. Как правило, чем больше ширина канала, тем больше данных может быть отправлено за один сеанс и тем меньше эфирного времени будет использовано. Стандарты 802.11b/g поддерживают только унаследованную ширину канала 20 МГц. Стандарт 802.11n добавляет поддержку 40 МГц, а 802.11ac и 802.11ax – 80 МГц и 160 МГц.
Учитывая, насколько мала полоса 2,4 ГГц и чтобы поддерживать 802.11g, вы хотели бы сохранить в этой полосе прежнюю ширину канала 20 МГц. Для 5 ГГц рассмотрите возможность использования автоматической настройки ширины канала. Хотя форсирование каналов до 80 МГц или 160 МГц позволит повысить скорость передачи данных с устройствами 802.11ac и 802.11ax, это не лучший подход для большинства сетей, поскольку он не позволит в этом диапазоне подключаться двухдиапазонным устройствам стандарта 802.11n.
8. Сократите размер пакетов и время передачи
Для определенного трафика существуют размеры пакетов и время передачи, которые можно уменьшить с тем, чтобы увеличить скорость и сократить эфирное время. Если они доступны на ваших точках доступа, их можно изменить в расширенных настройках беспроводной связи. Хотя вы можете получить лишь небольшое повышение производительности для каждой отдельной настройки, вы сможете увидеть заметную разницу в их сочетании.
Если у вас нет клиентов 802.11b, вы можете включить Short Preamble Length, чтобы сократить информацию заголовка пакетов.
Включение короткого временного интервала может сократить время любых повторных передач.
Короткий защитный интервал сокращает время, необходимое для передачи пакетов, что может увеличить скорость передачи данных.
Агрегация кадров позволяет отправлять несколько кадров за одну передачу, но используйте ее с осторожностью: это может вызвать проблемы совместимости с Apple устройствами.
9. Обновление до Wi-Fi 6 (802.11ax)
Отключение поддержки устаревших стандартов беспроводной связи может помочь увеличить скорость передачи трафика управления и заставить медленные устройства подключаться к лучшей точке доступа. Но использование старых стандартов также снижает скорость передачи данных для всего трафика, даже для устройств, использующих новые стандарты.
Если в вашей сети есть какие-либо устройства, поддерживающие только 802.11b, g или n (Wi-Fi 4), рассмотрите возможность обновления до как минимум двухдиапазонного Wi-Fi 5 (802.11ac) или, лучше всего, до Wi-Fi 6. Хотя Обновление внутреннего Wi-Fi портативного или настольного компьютера обычно возможно, более быстрый и простой способ – добавить беспроводной USB-адаптер .
Если ваши точки доступа старше Wi-Fi 5, вы следовали совету и до сих пор всё еще боретесь со скоростью, попробуйте обновить свои точки доступа. Если вы рассматриваете точки доступа Wi-Fi 6, вам может потребоваться внести изменения в сетевые компоненты, поэтому вы захотите проверить характеристики другого сетевого оборудования, такого как маршрутизатор, коммутаторы и инфраструктура PoE.
Всегда помните, что эфирное время имеет решающее значение в беспроводных сетях. Хотя вам не обязательно нужен чрезвычайно быстрый Wi-Fi, для поддержки нагруженных сетей может потребоваться сокращение времени разговора и увеличение скорости.
Если радио-покрытие вашей сети приемлемо, сначала попробуйте описанные здесь методы, прежде чем добавлять или изменять расположение точек доступа. Может быть причина низкой производительности будет устранена с помощью простых изменений настроек.
Поскольку Wi-Fi имеет очень много переменных, его легко обвинить в проблемах, которые на самом деле связаны с узкими местами сети в целом. Например, если беспроводная связь работает медленно, реальная проблема может быть связана с подключением к интернету или, возможно, даже с неправильной конфигурацией, такой как ограничение низкой пропускной способности на точках доступа.
Дополнительные ресурсы по теме:

Дата-центр ITSOFT – размещение и аренда серверов и стоек в двух ЦОДах в Москве. Colocation GPU-ферм и ASIC-майнеров, аренда GPU-серверов. Лицензии связи, SSL-сертификаты. Администрирование серверов и поддержка сайтов. UPTIME за последние годы составляет 100%.
Почему режется скорость Интернета по WiFi: Бесплатные советы как ускорить передачу данных
Соединение через WiFi не всегда способно обеспечить такую же скорость, как и кабельное подключение. Среди основных причин можно выделить неправильные настройки маршрутизатора, конфликты с точками доступа соседей и неправильный выбор места размещения роутера. Скорость также режется при использовании устаревшего оборудования или старых версий прошивки.
Как определить, что режется скорость по WiFi
Интернет-провайдеры указывают в договоре максимально возможную скорость доступа. Реальная ширина пропускного канала обычно ниже заявленной. В домашних условиях легко проверить, связано ли это с ограничениями на стороне провайдера или с использованием WiFi. Для этого подключите кабель Ethernet напрямую к устройству, с которого осуществляется выход в Интернет.
Отройте онлайн-сервис Speedtest в любом браузере и кликните «Begin Test». Сайт автоматически определит ближайший сервер, через который будет производиться проверка скорости. Компьютер обменяется данными с выбранным сервером для выяснения текущей скорости Интернета. Дождитесь окончания операции, после чего запомните или запишите её результат.
Затем подключите интернет-кабель к роутеру, включите его в сеть и подключитесь к WiFi с того же устройства, на котором вы тестировали скорость. Откройте сайт ещё раз и повторите замер. Если результаты первого и второго тестов значительно отличаются, скорость режется именно из-за использования беспроводного Интернета.

Помехи от беспроводного оборудования соседей
Чаще всего эта причина проявляется в многоквартирных домах с большим количеством установленных точек доступа к WiFi. Беспроводная сеть может работать в одном из двух диапазонов: 2,4 или 5 ГГц. Более распространён первый вариант. При этом фактическая частота может составлять от 2,412 до 2,484 ГГц с шагом 0,005 ГГц, в зависимости от выбранного канала.
Диапазон 2,4 ГГц разделён на 14 отрезков, но не все они могут быть доступны для легального использования в той или иной стране. Например, в США применяются только каналы 1-11, в России: 1-13, в Японии: 1-14. Выбор неправильного значения может привести к нарушению законодательства государства, в котором работает оборудование.
Если точки доступа соседей используют тот же канал, что и ваш роутер, возникает интерференция (наложение радиоволн). В результате этого режется скорость Интернета по WiFi. Рекомендуется провести анализ текущей загруженности частот. Самый популярный программный инструмент, применяемый для этих целей — утилита inSSIDer, разработанная компанией MetaGeek.
Установите программу, запустите исполняемый файл и нажмите кнопку «Начать сканирование» в левом верхнем углу окна программы. На графике справа будут отображаться найденные сети WiFi и каналы, на которых они работают. Найдите диапазон, на котором размещено наименьшее количество сетей с высоким уровнем приёма, после чего выберите его в панели управления маршрутизатором.

Обратите внимание! Ширина каждого канала может составлять 20 или 40 МГц. Не пересекаются только каналы 1, 6 и 11. Используйте одно из этих значений для оптимальной настройки сети. Также можно выбрать автоматическое определение наименее загруженных частот в параметрах роутера.
Высокая загруженность диапазона
В больших городах количество доступных сетей на 2,4 ГГц может быть настолько высоким, что изменение канала WiFi не приводит к желаемому результату. Скорость передачи данных режется даже после выбора самого свободного отрезка частотного диапазона. Оптимальное решение этой проблемы — переход на диапазон 5 ГГц, который ещё не получил достаточного распространения.
Его использование возможно на двухдиапазонных роутерах. Такие маршрутизаторы создают сразу две сети, которые имеют различные названия, параметры шифрования и авторизации. Клиентские устройства, радиомодуль которых поддерживает работу на 5 ГГц, смогут подключиться к WiFi в этом диапазоне. Устаревшие модели будут подключаться ко второй сети. При такой схеме работы следует учитывать ряд недостатков, основные из которых:
- Меньшая зона покрытия при наличии преград, обусловленная физическими свойствами радиоволн этой длины.
- Отсутствие совместимости со старыми девайсами.
- Высокая стоимость двухдиапазонного оборудования.

Проблемы с маршрутизатором
Основная ошибка, допускаемая пользователями при организации домашней WiFi сети — неправильный выбор расположения роутера. Он приводит к плохому приёму сигнала на клиентских устройствах, из-за которого и режется скорость Интернета. Уточнить уровень сигнала можно по количеству отметок на значке WiFi, расположенном в трее (нижнем правом углу) операционной системы Windows. На мобильных девайсах статус подключения к Интернету и уровень сигнала можно проверить в верхней части экрана, на панели уведомлений.
Рекомендуется устанавливать роутер в центральной комнате помещения, в котором он будет использоваться. Такое расположение обеспечивает высокий уровень приёма WiFi во всех комнатах квартиры или офиса. При установке в углу помещения, отдалённые комнаты не смогут подключаться к беспроводной сети или будут получать Интернет на низкой скорости.

Важно! На качество связи с маршрутизатором также влияют мощность передатчика, количество установленных антенн и расстояние от работающих источников электромагнитного излучения. Чтобы скорость Интернета не резалась, старайтесь устанавливать роутер вдали от микроволновых печей, холодильников и прочей бытовой техники.
Также проверьте корректность выбора режима WiFi в настройках маршрутизатора. Он отвечает за максимальную скорость передачи данных и обратную совместимость со старыми устройствами. Например, если выбран пункт «Только 11b», скорость WiFi будет резаться до 11 Мбит/с, а значение «Только 11g» ограничивает полосу пропускания до 54 Мбит/с.
Войти в веб-интерфейс роутера можно по адресу, который указан на его нижней панели. Для моделей TP-Link выбор нужных параметров производится в разделе «Беспроводной режим -> Настройки беспроводного режима». Рекомендуемые значения при наличии старых моделей в сети — «11bgn смешанный» и «11bg смешанный». Если все домашние или офисные девайсы поддерживают стандарт «802.11n», отметьте пункт «Только 11n».

В меню «Защита беспроводного режима» установите тип защиты WPA/WPA2, так как применение устаревшего метода WEP режет скорость WiFi. Измените автоматический выбор типа шифрования на протокол «Advanced Encryption Standard» (AES). Он обеспечивает большую безопасность сети при меньшем влиянии на скорость передачи данных.
Перейдите на вкладку с дополнительными параметрами беспроводной сети. На TP-Link это «Беспроводной режим -> Расширенные настройки». Найдите и активируйте параметр «WiFi Multimedia» (WMM). Этот протокол позволяет задать высокий приоритет для мультимедийного трафика, тем самым ускоряя его передачу.
В настройках подключаемых девайсов также необходимо активировать эту функцию. Откройте диспетчер устройств в панели управления операционной системы Windows. Найдите сетевой адаптер и перейдите к его свойствам. На вкладке «Дополнительно» выберите строку «WMM» в списке слева. Справа укажите значение «Включено» или «Enabled». Сохраните конфигурацию нажатием кнопки «ОК».

Ещё один параметр, на который следует обратить внимание при настройке маршрутизатора — мощность передатчика или «Tx Power». Эта величина указывается в процентах от максимальной мощности оборудования. Если точка доступа находится на большом расстоянии, установите значение «100%» для улучшения приёма WiFi.
Устаревшая прошивка устройств
Производители роутеров и других беспроводных устройств регулярно оптимизируют программное обеспечение для получения максимальной скорости работы. Скачать новую версию прошивки можно в Интернете, на сайте разработчика. Обновление производится методом загрузки файла на устройство через админ-панель. Путь в меню маршрутизаторов различных торговых марок отличается:
- TP-Link: «Системные инструменты -> Обновление встроенного ПО»;
- D-Link: «Система -> Обновление ПО»;
- ASUS: «Администрирование -> Обновление микропрограммы»;
- Zyxel: «Информация о системе -> Обновления»;

Совет! При установке программного обеспечения учитывайте аппаратную версию роутера. Она указывается на наклейке или в документации к устройству.
На клиентском оборудовании (ноутбуках, компьютерах и прочей технике, подключаемой к WiFi) следует проверить версии сетевых драйверов. ОС Windows позволяет обновить встроенные программы через панель управления, в разделе «Диспетчер устройств». Откройте вкладку «Сетевые адаптеры» и выберите используемый радиомодуль. В разделе «Драйвер» кликните «Обновить» и выберите автоматический поиск программного обеспечения в Интернете. После этого перезагрузите компьютер и снова подключитесь к беспроводному Интернету.
Обучающее видео: Как и почему режется скорость Интернета по WiFi
Использование дополнительного оборудования
Если после устранения всех проблем скорость Интернета в отдалённых комнатах продолжает резаться, используйте дополнительное оборудование для усиления сигнала. К нему относятся: внешние антенны для роутеров, беспроводные адаптеры повышенной мощности для компьютеров, WiFi репитеры.
При выборе антенны учитывайте коэффициент усиления и тип разъёма, при помощи которого она подключается к точке доступа. Обычно производители указывают список оборудования, рекомендуемый для использования с определёнными моделями устройств. При подключении сторонних антенн, не протестированных на совместимость, могут возникнуть трудности с дальнейшим гарантийным обслуживанием.
Репитер позволяет увеличить покрытие и получить высокую скорость Интернета даже на значительном расстоянии от маршрутизатора. Благодаря использованию встроенного блока питания такие девайсы имеют компактный размер. Для их использования достаточно включить устройство в розетку и нажать кнопку «WiFi Protected Setup» (WPS) на корпусе. После этого такую же кнопку необходимо нажать на самом роутере или активировать быстрое подключение через веб-интерфейс.
Ускоряем медленный Wi-Fi на Android-устройстве
Очень часто возникает вопрос, почему медленный Wi-Fi на Android-устройстве. Здесь все зависит не столько от смартфона или планшета, сколько от точки доступа. Другими словами, проблему искать нужно в настройках роутера. Впрочем, часто причиной медленного соединения может быть некорректная работа ОС Android или мобильного браузера. Итак, обо всем по порядку.
Почему у Wi-Fi низкая скорость
 Низкой скорость соединения Wi-Fi может быть в нескольких случаях:
Низкой скорость соединения Wi-Fi может быть в нескольких случаях:
- Тип шифрования данных в настройках роутера WPA2.
- Отключен WMM.
- Несоответствие режима беспроводной сети.
- Сбои в работе операционной системы Android.
- Используется браузер с багами (ошибками в работе).
Давайте рассмотрим подробнее все эти пункты.
Настройка точки доступа
Для начала подключитесь к маршрутизатору при помощи ноутбука или стационарного ПК по Wi-Fi либо же кабелем. Откройте браузер и в адресной строке пропишите IP точки доступа. Адрес обычно указан на самом роутере или в инструкции к нему. Теперь вам нужно авторизоваться. Для этого введите логин и пароль: admin, admin, соответственно.

Эти значения установлены по умолчанию. Дальнейшие действия рассмотрим на примере роутера D-Link Dir-320.
Итак, войдите в раздел «Установка беспроводной сети». Выберите пункт «Настройка беспроводного соединения вручную».

Опускаемся в самый низ странички. В категории «Режим беспроводной безопасности» следует установить «WPAWPA2 расширенная». В других моделях роутеров тип шифрования может называться «WPA-PSKWPA2PSK mixed». По сути, это одно и то же. Немного ниже следует выбрать TKIPAES (работают оба режима).
Если это не помогло, то можно попробовать вообще выключить шифрование данных. Таким образом вы отключите систему защиты сети. Попробуйте снова подключить свой телефон. Сохраняем настройки.


Выбор режима беспроводной сети
Очень часто из-за несоответствия режима Wi-Fi между роутером и подключенным устройством возникают различные проблемы. Одной из таких проблем может быть большой пинг (низкая скорость соединения). Проверить это можно в настройках маршрутизатора.
Заходим в категорию «Расширенные настройки». Далее откройте категорию «Расширенные настройки беспроводной сети». Здесь вы найдете выбор режима Wi-Fi. Пробуйте переключать их поочередно и проверять скорость соединения.
Также можно «поиграть» с каналами. Как правило, если установлено значение «Авто», то проблем быть не должно. Но иногда необходимо указать наиболее подходящий канал вручную. Поэтому попробуйте выбрать канал.
Для этого откройте вкладку «Установки». Далее войдите в категорию «Установка беспроводной сети» и выберите ручной режим настройки. Если напротив строки «Включить автовыбор канала» не стоит галочка, то поставьте ее. Если стоит, то снимите и попробуйте назначить канал вручную.
Если это не помогло, то идем дальше. Немного выше в разделе «Настройки беспроводной сети» вы увидите пункт «Включение WMM». Поставьте здесь галочку и сохраните настройки.

Часто причиной того, что на Android-устройствах долго загружаются веб-странички, является высокая загруженность канала передачи данных. Говоря простыми словами, на одном из подключенных устройств, к примеру, на ноутбуке что-то качается. Из-за этого «ложится» вся сеть. Поэтому попробуйте отключить от роутера все устройства и оставить только ваш смартфон/планшет.
Кроме этого, возможно, ваш провайдер просто ограничивает скорость. Проверить это просто. Подключитесь к интернету с любого другого устройства. Если скорость медленная, то дело в самом подключении. Если же все работает нормально, но на Android- устройстве соединение тормозит, то следует проверить настройки последнего.
Проверка настройки Android-устройства
Иногда само устройство может тормозить. Происходить это может по многим причинам, но в результате влияет и на скорость работы браузеров. Попробуйте перезагрузить смартфон/планшет и попытайтесь подключиться снова. Кроме этого, часто сами браузеры для Android могут работать некорректно. Поэтому стоит попробовать несколько вариантов. К примеру, Opera, Chrome и стандартный браузер.
Также на скорость передачи данных по Wi-Fi влияет удаленность от точки доступа.
Соответственно, чем дальше вы находитесь от источника сигнала, тем медленнее будет соединение. Для проверки соединения Wi-Fi на Android устройствах существует специальное приложение, которое называется Wi-Fi Analyzer.
Ускоритель интернета на Android: Видео

 retro34.ru
retro34.ru




 Также она покажет установленные приложения, которые занимают слишком много места в хранилище кэш.
Также она покажет установленные приложения, которые занимают слишком много места в хранилище кэш.