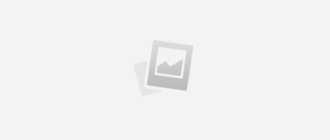Почему заикаются блютуз наушники или прерывается звук. Как устранить неисправность
Использование беспроводных наушников с компьютером или мобильным устройством удобно. Поэтому аксессуар пользуется спросом. Но когда гарнитура воспроизводит звук некачественно, ее преимущество перед проводным аналогом теряет смысл.
Важно. Умение определять причину, почему блютуз наушники заикаются, пригодится пользователям для поиска подходящего метода устранения неприятностей.
Проблемы и пути решения
Проблема с заиканием блютуз гарнитуры может быть связана со многими причинами как на стороне беспроводного девайса, так со стороны звукового источника.
Звук в bluetooth наушниках заикается, запаздывает, пропадает, прерывается, возникают посторонние шумы:
- из-за проблем блютуз соединения
- по программным или аппаратным причинам:
| Проблемы блютуз соединения | Аппаратные неисправности | Программные сбои |
| Bluetooth-антенна принимает прямой и отраженный сигнал В помещении уровень сигнала лучше, чем на улице | Плохое качество сборки изделия | Несовместимость кодеков, поддерживаемых «ушками» и источником звука или разные версии Bluetooth |
| Препятствием, снижающим уровень сигнала является повседневное ношение сопряженного с «ушками» смартфона в кармане, сумке или рюкзаке | Производительность процессора передающего звук устройства: смартфона, планшета, компьютера | Криво вставшее обновление ПО |
| Размещение передающего звук win ПК или мобильного гаджета в другой комнате за закрытой дверью. Расстояние и препятствия между передающим и принимающим устройствами влияют на ухудшение качества звучания. Звук в «ушках» будет лагать. | Разряженный аккумулятор беспроводных наушников | Качество звуковоспроизведения страдает при многозадачном использовании гаджета, передающего звук |
| Одновременная работа нескольких беспроводных устройств в непосредственной близости друг от друга. Помехи для блютуз сопряжения создают Wi-Fi роутеры, СВЧ-печи, другая работающая электроника. | Неисправный bluetooth модуль на смартфоне или ПК | Трансляция музыки из интернет в блютуз наушники может лагать при низкой скорости передачи данных по сети |
Отстает звук
При просмотре спортивной трансляции, фильма или во время игры отставание звука через беспроводные наушники доставляет дискомфорт. Несколько долей секунд запаздывания звука в наушниках во время видео звонка по телефону также неприятны. Для устранения тормозящего эффекта при работе блютуз «ушек» применяются следующие методы:
- Сброс сбойного соединения и повторное сопряжение устройств.
- Перезагрузка устройств с последующей синхронизацией.
- Перед просмотром фильмов, роликов можно настроить в медиаплеере синхронизацию видео со звуком.
- Если с ПК используется USB-Bluetooth модем, попробуйте переставить из одного разъема в другой на переднюю сторону. Можно воспользоваться проводным USB хабом, чтобы поднять модуль Bluetooth повыше.
- Подзарядите аккумулятор на наушниках.
- Убедитесь, чтобы в настройках звуковоспроизведения наушники являются устройством для передачи звука по умолчанию.
- Отключите в приложении для наушников дополнительные функции — улучшители звуковоспроизведения и спецэффекты.
- Убедитесь, что беспроводная гарнитура не используется вблизи работающего холодильника, СВЧ-печи и других включенных электроприборов.
Прерывается звук
Когда в bluetooth наушниках прерывается звук, также не комфортно смотреть видео и слушать песни. Плохое качество передачи звука в наушники, частые заикания преодолевается следующими мерами:
- Прежде всего, если звук в наушниках то пропадает, то появляется, перезагрузите устройства и выполните по новой блютуз соединение.
- На телефоне в настройках проверьте активность режима «Видимый для всех».
- Может помочь очистка памяти смартфона, с которого транслируется звукоряд. Также следует отключить работающие в фоновом режиме приложения.
- Подзарядите аккумуляторы смартфона и наушников.
- Не рекомендуется через блютуз наушники слушать композиции формата FLAC. Композиции с повышенным битрейтом может воспроизводится с микропаузами. Отдавайте предпочтение битрейту mp3 320 Кбит/сек.
- Может помочь в настройках медиаплеера смена параметров discret sound на wave out или наоборот.
- Если используете чехол на смартфоне, попробуйте его снять во время прерываний, возможно причина кроется в нём.
Плохое качество звука
Качество звучания через блютуз наушники может нарушаться треском, свистом, другим неприятным шумом, заглушающим музыку. Основная причина, проверяемая в первую очередь — совместимость версий Bluetooth на используемой гарнитуре и источнике звука. Другие варианты возникновения шумов:
- Кодеки блютуз «ушек» не поддерживаются на телефоне. Проверьте этот момент. Хорошее качество звуковоспроизведение достигается с использованием кодеков Atpx, Atpx HD, LDAC, если они поддерживаются сопряженными устройствами.
- Причиной шумов могут быть возникающие на пути звуковых волн помехи (стены, предметы в помещении или одежда, аксессуары при ношении источника сигналов в кармана, рюкзаке, сумке). Переложите смартфон на место, где нет помех.
- Дефекты сборки наушников. Проверьте звучание «ушек» в сопряжении с другим устройством. Если ситуация повторяется, подумайте о приобретении другой гарнитуры.
Важно. Основные проблемы со звучанием блютуз наушников можно предупредить на этапе покупки. Выбирайте устройство качественно собранное и совместимое с вашим смартфоном или компьютером.
Почему телефон ZTE Blade не подключается к WiFi. Что делать?
Приветствуем на droidium.ru. В данной инструкции мы постараемся объяснить почему телефон ZTE Blade не подключается к WiFi сети, рассмотрим наиболее часты причины и что делать в такой ситуации. Инструкция наверняка пригодиться тем из вас, кто хочет подключить телефон в домашних условиях к собственной беспроводной сети Wi-Fi. Обычно смартфон ZTE Blade не подключается к Wi-Fi из-за сбившихся или неправильно введённых настроек либо на самом смартфоне, либо на источнике сигнала (в большинстве случаев это роутер или беспроводная точка доступа), то проблему нужно разделить именно на эти два фактора.
В первом случае, мы советуем прочитать простую и понятную статью по настройке вайфай на смартфоне с Android. А вот со вторым случаем мы разберёмся подробно, ведь часто именно настройки роутера являются причиной по которой ZTE Blade может не подключать к WiFi. К сожалению, мы не знаем, какой роутер установлен у Вас дома, поэтому все пояснения с картинками мы сделаем на примере двух обычных Wi-Fi роутеров и постараемся сделать нашу инструкцию максимально информативной.
Почему ZTE Blade не подключается к Wi-Fi сети
В первую очередь убедитесь, что на вашем смартфоне в настройках включен Wi-Fi модуль:

Есть несколько популярных типовых ошибок подключения по вай-фай. Давайте рассмотрим эти основные случаи когда ZTE Blade не подключается к wifi чтобы Вы могли определиться какая проблема именно ваша. В первом случае совсем не получается подключиться к Wi-Fi сети при помощи телефона (гаджет совсем не видит нужную беспроводную сеть). Во втором случае появляется сообщение ‘Проблема/ошибка аутентификации’. В третьем случае подключиться получается, но но в статусе сети появляется ‘Сохранено, защита WPA/WPA2’.
На самом деле, как мы уже сказали ранее, всё обычно упирается в источник вай-фай сигнала, то есть в маршрутизатор. Про его настройки мы и будем рассказывать далее. Ниже мы разберем основные моменты настройки, которые Вы могли упустить при подключении ZTE Blade к WiFi.
Итак, как Вы уже поняли, наш путь лежит на роутер. Делать это нужно с компьютера или ноутбука, к которому ваш роутер или точка доступа подключены. Для того чтобы попасть в настройки роутера, нужно открыть любой интернет браузер и вбить адрес беспроводного маршрутизатора. Обычно адресом является IP 192.168.1.1 или 192.168.0.1. Если точно не знаете адрес, попробуйте оба.


В интерфейсе роутера нужно найти пункт меню, отвечающий за настройку Wi-Fi соединения. Обычно он называется Wireless Settings или просто ‘Беспроводная сеть’, если прошивка на маршрутизаторе руссифицирована. Нам предстоит проверить и возможно изменить в настройках несколько параметров. Выполнить проверку пароля, который установлен для Wi-Fi сети. Попробовать изменить режим работы WiFi сети на роутере. Проверить работу вай-фай на другом канале передачи данных. Поменять ширину канала передачи данных. Попробовать изменить тип шифрования сети. Звучит всё сложно, но на деле всё достаточно просто.
Если ваш ZTE Blade не видит сеть совсем, то проблема явно на стороне роутера и скорее всего его нужно настраивать. Теперь разберём все задачи по изменеию настроек WiFi на маршрутизаторе по порядку. Пожалуйста не забывайте, что после изменения настроек роутера его нужно перезапускать из интерфейса кнопкой ‘Перезапустить’ или ‘Reset’ (не путать с аппаратной кнопкой на самом роутере, которая служит для сброса всех настроек).

Изменим пароль и тип шифрования вай-фай сети на роутере
Если при попытке подключения ZTE Blade к Wi-Fi сети появляется ошибка ‘Ошибка аутентификации’ или ‘Проблема аутентификации’, то в 99% случаев это означает, что Вы вводите неверный пароль. Оставшийся 1% — роутер заглючил и его нужно выключить и включить заново. Вот как выглядит ошибка:

Поэтому самое первое, что нужно сделать если ZTE Blade не подключается к сети WiFi и появляется ошибка аутентификации — это проверить правильность вводимого пароля. Если Вы сомневаетесь в пароле, то проще всего проверить или поменять его на роутере. Для этого нужно найти на вкладке Wireless Secutiry (‘Беспроводная безопасность’) поле, где пароль изменяется. Обычно это поле носит название Passphrase, PSK Password, Ключ WPA-PSK и т.д.

Помимо пароля, следует проверить, какой тип шифрования установлен на роутере. Некоторые андроид телефоны и планшеты не могут работать с шифрованием TKIP. Рекомендуем установить тип шифрования WPA или WPA2-PSK, а сам алгоритм шифрования — AES. Если ZTE Blade не хочет подключаться при любом выбранном типе шифрования, можно на время его отключить, чтобы проверить, что проблема именно в нём.
Изменим режим работы WiFi сети
Данная глава касается ошибки ‘Сохранено, защита WPA/WPA2’, после которой телефон вроде и подключается к Wi-Fi интернету, но сеть не работает. Вот как выглядит данная ошибка:

Проблема в данном случае заключается в неправильной настройке роутера, а точнее в протоколе передачи данных, который несовместим с ZTE Blade. Поменять режим работы сети можно также на вкладке роутера, отвечающей за настройки беспроводного соединения.

Как видно из картинки выше, современные роутеры поддерживают несколько режимов работы. Более универсальным режимом является смешанный режим 11bgn mixed, который позволяет подключаться устройствам, поддерживающим хотя бы один из режимов B, G или N. Но если на вашем роутере такого режима, то пугаться этого не стоит, а просто попробуйте 11g или 11n (11b устарел и очень медленный). Стоит заметить, что на многих WiFi роутерах есть автоматический режим, который называется Auto. Данную опцию тоже стоит попробовать если ZTE Blade к WiFi не подключается с ошибкой ‘Сохранено, защита WPA/WPA2’.
Меняем ширину канала и сам канал
Все беспроводные роутеры и точки доступа работают на определенных частотах, которые определены стандартами Wi-Fi технологии. Сегодня Wi-Fi маршрутизаторы распространены повсеместно и если в одном месте их собирается очень много, это может повлиять на качество связи. Чтобы они не мешали друг другу работать, в настройках роутера предусмотрен выбор канал и его ширины (диапазона частоты).
Если ваш телефон ZTE Blade перестал подключаться к wifi неожиданно, а до этого всё работало, то проблема может быть связана с каналом на котором работает ваш маршрутизатор. Чтобы поменять канал и его частоту нужно зайти в настройки беспроводной сети на роутере (Wireless Settings).

При смене ширины канала и самого канала, рекомендуем для начала установить значение на Auto. Как видите, ничего сложного в настройках WiFi сети на роутере нет. Если ZTE Blade до сих пор не подключается к wifi, то как повторно советуем проверить настройки подключения на смартфоне компьютере с Андроид, как это описано в этой инструкции. Если появились вопросы, пожалуйста задавайте их в комментариях.
Почему не подключается Wi-Fi на Андроиде и как исправить


Большинство мобильных операторов в 2018 году отказались от дешевых тарифов с безлимитным Интернетом. По этой причине выросла доля тех, кто подключает домашний Интернет с Wi — Fi роутером. Пользоваться этим видом подключения удобно и безопасно (в домашней сети), но в то же время вам может потребоваться ответ на вопрос, почему не подключается Wi-Fi на Андроид. Сбои возникают нередко.
Как найти источник проблемы?
Прежде всего необходимо понять, какое устройство виновато в отсутствии Интернет-соединения. Это можно сделать при помощи простого теста:
- перезагрузите телефон и роутер;
- найдите другую сеть и попытайтесь подключить к ней смартфон (вы должны знать пароль от нее или выбирайте доступный вариант);
- попробуйте подключить к Wi — Fi другой смартфон или планшет.
В 30% случаев уже после первого шага этой проверки проблема решается. Поэтому не торопитесь проводить настройку роутера или смартфона, а для начала перезагрузите их.
Что делать, если не подключается Wi-Fi из-за настроек телефона
Итак, если ваш телефон не подключается к Вай-Фай, в том числе и к другому, то проблема кроется в нем. Решить ее можно поэтапно проверяя настройки и состояние телефона. Расскажем о каждой вероятной причине возникновения проблем, а также приведем методы их решения.
Корректировка авторизационных данных

Каждое беспроводное подключение носит собственное имя, а также в большинстве случаев защищается паролем. Вам необходимо:
- Проверить имя сети. Часто провайдеры дают сетям в одном доме схожие названия, поэтому ошибиться при подключении очень просто.
- Зайдите в настройки телефона и откройте пункт WLAN . Найдите в списке доступных нужную сеть. Нажмите на нее, и выберите из появившегося меню «Изменить сеть».
- Заново введите пароль.
Если вы указали данные точно, но подключиться к сети так и не удалось, то поступите иначе. Также зайдите в список сетей, но в меню выбора нажмите «Удалить». Попытайтесь повторно подключиться к домашнему Wi-Fi , соблюдая условия:
- установите маркер на пункте «Дополнительно»;
- в меню настройки IPv 4 выберите DHCP ;
- снова введите пароль.
После этого в большинстве случаев связь с беспроводной сетью восстанавливается. Если этого не произошло, смотрите остальные варианты настроек.
Проверка характеристик сигнала
Если подключение происходит, но тут же обрывается, то необходимо проверить сигнал роутера. При стабильном сигнале, необходимо провести:
- Изменение положения роутера или мобильного устройства. Подойдите ближе к источнику сигнала.
- Проверьте настройки антивирусной утилиты телефона. Если сеть определилась, как общественная, то антивирус может заблокировать соединение с ней. Добавьте сеть в список исключений.
- Разгрузите оперативную память. Закройте неиспользуемые приложения, нажмите кнопку «Ускорение», если она имеется. Можно воспользоваться для этого утилитой Clean Master , которая имеет встроенную опцию ускорения девайса. Системе может просто не хватать ресурсов для поддержания связи Wi — Fi .
Если эти действия не помогли, то необходимо обратиться к инструкциям ниже.
Обновление прошивки

Если у вас перестал подключаться Wi-Fi на Андроиде, то попытайтесь вспомнить, когда вы последний раз обновляли систему. Для исправления этой проблемы вам потребуется подключиться к мобильной сети, а потом сделать следующее:
- откройте раздел настроек;
- найдите ссылку «О телефоне»;
- на следующем экране перейдите в раздел «Обновить»;
- дождитесь завершения процедуры.
Если обновления системе не требуются, то возможно они ранее некорректно загрузились. В этом случае воспользуйтесь пунктом «Восстановление и сброс». Предварительно стоит сохранить все необходимые вам данные на облачном диске, так как при откате системы они удаляться.
Установка приложений
Если не хотите искать самостоятельно, из-за чего не подключается Вай-Фай на Андроиде, то можно установить приложения, которые проведут настройку беспроводного подключения в автоматическом режиме:
- Fix WiFi;
- WiFi Fixer;
- WiFi Doctor.
Все эти программы способны устранить сбои, увеличить скорость загрузки, справиться с неполадками сети. WiFi Doctor, например, также предупредит вас, если к сети попытается подключиться стороннее устройство.
Проверка на вирусы
Большинство вредоносных программ до обнаружения вредит всему, до чего может добраться. Если вы не смогли справиться с проблемой иным способом, то попробуйте сделать следующее:
- просканируйте смартфон антивирусом;
- удалите вредоносный код;
- сохраните нужные файлы;
- сбросьте настройки системы до заводских;
- проведите обновление ОС до актуальной версии.
Последние два пункта необходимы, чтобы устранить повреждения, которые нанес вирус. Предварительно убрать вредоносный код необходимо, чтобы вы не сохранили его среди своих файлов.
Что делать, если ни одно из действий не помогло?
Если все перечисленные методы не помогли решить проблему, и телефон или планшет не подключается к Вай-Фай, то необходимо обратиться в мастерскую. Скорее всего причина не в программном сбое, а в физических неполадках Wi — Fi модуля. Чаще всего такая неисправность возникает после механического повреждения – удара или падения.
Проблемы со стороны роутера: как их решить?

До обращения в сервисный центр с телефоном, проверьте работоспособность Wi — Fi роутера. Если к нему не могут подключиться и другие устройства, то необходимо позвонить в службу технической поддержки провайдера, а затем следуя подсказкам оператора выставить настройки. Для изменения параметров подключения вам потребуется иметь компьютер или ноутбук, в адресной строке браузера которого нужно ввести 192.168.0.1 или 192.168.1.1. В кабинете администратора вы сможете изменить маску подсети, параметры вещания роутера.
Если проблема в слабом сигнале, то необходимо:
- установить роутер так, чтобы сигнал от него свободно расходился по помещению;
- дополнить конструкцию антенной, направленной вертикально вверх или под углом;
- переместить устройства, способные давать помехи.
При необходимости также нужно поменять прошивку роутера. Представитель провайдера может порекомендовать вам это сделать под его руководством. Также можно сделать это самостоятельно, следуя подсказкам с сайта разработчика оборудования, там же вы можете скачать файл с актуальной версией прошивки.
Теперь вы знаете, как восстановить подключение телефона к беспроводной сети Wi — Fi . Если у вас остались вопросы, задавайте их в комментариях. Поделитесь информацией с друзьями, она может пригодиться им в ближайшее время.
Android не видит WiFi сеть
Если Android не видит WiFi сеть, первым делом необходимо понять, на какой стороне возникла проблема: на устройстве, которое раздает беспроводную сеть (модем/роутер), или на вашем телефоне/планшете Андроид.
Данная статья подходит для всех брендов, выпускающих телефоны на Android 11/10/9/8: Samsung, HTC, Lenovo, LG, Sony, ZTE, Huawei, Meizu, Fly, Alcatel, Xiaomi, Nokia и прочие. Мы не несем ответственности за ваши действия.
Внимание! Вы можете задать свой вопрос специалисту в конце статьи.
- Определение источника проблемы
- Android не видит никакие сети Wi-Fi
- Устранение неполадок
- Настройка роутера
Определение источника проблемы
Первым делом определите, видит ли Андроид другие сети Wi-Fi. Попробуйте раздать сеть с ноутбука, с Айфона или другого телефона, зайдите в общественное место с бесплатным Wi-Fi.
Если с обнаружением других точек проблем не возникло, однозначно проблема в сети, которую Android не может найти. Если же устройство не ловит никакие точки, хотя другие телефоны показывают их наличие, то ищите неполадки в системе и аппаратной составляющей.
Android не видит никакие сети Wi-Fi
Если устройство не обнаруживает беспроводные точки, хотя раньше видел их без проблем, убедитесь в отсутствии ошибок в системе и исправности модуля.
- Откройте настройки.
- В поле «Беспроводные сети» передвиньте переключатель Wi-FI в положение «Вкл».
- Запустите поиск сети.
- Откройте дополнительные функции и отметьте пункт «Всегда искать сети».
Не знаешь как решить проблему в работе своего гаджета и нужен совет специалиста? На вопросы отвечает Алексей, мастер по ремонту смартфонов и планшетов в сервисном центре.Напиши мне »
В настройках последних версий Android есть опция сброса параметров сети. С помощью нее можно исправить системные сбои, не сбрасывая другие настройки устройства и не удаляя информацию из памяти.
- Настройки
- Пользователь и архивация
- Архивация и сброс
- Сброс параметров сети
 Увеличить
Увеличить
Если проблемы с подключением к Wi-Fi возникли после обновления или перепрошивки устройства, то необходимо откатиться на последнюю стабильно работающую версию Android. Используйте для прошивки официальные или проверенные кастомные сборки, тогда вопрос, что делать с очередной системной ошибкой, будет возникать значительно реже.
Худшее, что может случиться с телефоном или планшетом – аппаратные неисправности. Если вы подозреваете, что модуль беспроводной связи вышел из строя, обратитесь в сервисный центр для диагностики и замены компонента.
Устранение неполадок
Прежде чем приступать к серьезной диагностике оборудования, выполните несколько простых действий:
- Убедитесь, что сеть, к которой вы хотите подключиться, действительно есть. Для этого посмотрите, обнаруживают ли ее другие устройства.
- Зайдите в настройки Android. Отключите и включите Wi-Fi.
- Перезагрузите телефон/планшет.
- Перезагрузите роутер, если у вас есть к нему доступ. Отключите его от сети, подождите 10-20 секунд и включите обратно.
- Поднесите устройство ближе к роутеру. Возможно, прохождению сигнала мешают препятствия или слишком большое расстояние.
- Проверьте еще раз сохраненный пароль. Если вы меняли пароль в настройках роутера, то он мог сохраниться в параметрах подключения на Android.
Это всё, что вы можете сделать на устройстве с Android. Если после выполнения этих действий сеть не появилась, переходите к проверке и настройке источника сигнала.
Настройка роутера
Если у вас есть доступ к роутеру, то проверьте его настройки. Что может помочь:
- Включение Wi-Fi в настройках.
- Изменение название сети (SSID).
- Смена Wi-Fi канала.
- Проверка режима работа сети.
- Снятие ограничений на количество подключенных устройств.
- Настройка встроенного фаервола.
Настройки роутеров отличаются, но у всех есть раздел Wi-Fi. Посмотрите еще раз, как настроить Wi-Fi на конкретной модели роутера, и убедитесь, что у вас выставлены правильные параметры.
 Увеличить
Увеличить
Если при попытке установить соединение появляется надпись «Получение IP-адреса», но дальше ничего не происходит, попробуйте:
- Перезагрузите роутер.
- Переименовать сеть Wi-Fi. Используйте только латинские буквы в названии.
- Включите сервер DHCP.
- Измените тип шифрования сети.
- Пропишите вручную DNS и IP-адрес в настройках точки на Android.
Указанные методы актуально и для других устройств, с которых раздается Wi-Fi. Если вы используете для создания беспроводного соединения с ноутбука или телефона стороннее ПО, убедитесь, что мобильная точка доступа настроена правильно. Попробуйте подключиться к ней с другого телефона, и в случае невозможности установить соединение, создайте точку заново.
7 лучших способов исправить не включается Wi-Fi в Android

Простая перезагрузка может решить проблему. Но иногда вам придется изменить настройки вашего телефона. Некоторые вредоносные приложения также могут нести ответственность за это.
В этом руководстве мы выделим 7 способов решить проблему с отключением Wi-Fi в Android. Давайте перейдем к этому.

1. ОТКЛЮЧИТЬ РЕЖИМ ПОЛЕТА
Первое, что вы хотите сделать, когда ваше устройство Android не включает Wi-Fi, — это убедиться, что у вас не включен режим полета. Я знаю, это звучит странно, но такое случается с лучшими из нас. Некоторые устройства Android не включают Wi-Fi, если активен режим полета.
Проведите вниз по панели уведомлений и коснитесь значка самолета, чтобы отключить режим полета. Кроме того, вы можете перейти в «Настройки»> «Сеть и Интернет»> «Дополнительно» и выключить режим полета.


Если режим полета отключен, вы также можете включить его и снова отключить. Вы будете удивлены, сколько раз это сработает.
2. ОТКЛЮЧИТЕ РЕЖИМ СВЕРХВЫСОКОГО ЭНЕРГОСБЕРЕЖЕНИЯ.
Некоторые модели смартфонов Android имеют специальные / расширенные возможности экономии заряда аккумулятора, которые могут отключать такие функции подключения, как Wi-Fi и Bluetooth.
Этот тип энергосбережения обычно называют «режимом ультра энергосбережения» и доступен на некоторых устройствах Samsung и моделях других производителей телефонов Android.
Когда он включен, режим сверхвысокого энергосбережения позволяет использовать только некоторые основные функции / приложения на вашем телефоне (телефонные звонки, сообщения и т. д.) Возможно, вы не сможете использовать Wi-Fi или сотовую связь.
Если в вашем телефоне Android есть режим сверхвысокого энергосбережения, отключите его и проверьте, можете ли вы теперь включить опцию Wi-Fi.

Вы можете найти режим сверхэнергосбережения в разделе «Батарея» меню настроек Android («Настройки»> «Батарея»> «Режим сверхвысокого энергосбережения»).
3. СБРОСИТЬ НАСТРОЙКИ СЕТИ.
Если на вашем смартфоне нет режима сверхвысокого энергосбережения и включение / выключение режима полета (в методе № 1) не решает проблему с не включением Wi-Fi Android, тогда вам следует сбросить настройки сети вашего устройства.
Сброс настроек сети — верный способ решить проблемы, связанные с Wi-Fi / Bluetooth на вашем смартфоне Android. Он возвращает сетевые конфигурации к состоянию, в котором они были при покупке устройства. Выполните следующие действия, чтобы сбросить настройки сети на телефоне Android.
Шаг 1. Запустите меню «Настройки Android» и выберите «Система».

Шаг 2: Затем выберите «Дополнительно».

Шаг 3. Нажмите «Сбросить».

Шаг 4. Выберите «Сбросить настройки Wi-Fi, мобильного телефона и Bluetooth».

Шаг 5: Нажмите кнопку «Сбросить настройки», расположенную внизу следующей страницы.

Вам будет предложено ввести пароль вашего устройства, PIN-код или использовать биометрическую аутентификацию (отпечаток пальца, Face ID и т. д.), Чтобы подтвердить действие.
4. ПЕРЕЗАГРУЗИТЕ УСТРОЙСТВО.
Если Android Wi-Fi по-прежнему не включается после сброса сети, попробуйте перезагрузить устройство. Это может помочь устранить любые текущие процессы, которые могут вызывать сбой в работе Wi-Fi устройства.
5. ПРОВЕРЬТЕ НАЛИЧИЕ ВРЕДОНОСНОГО ПО.
Вредоносные приложения могут нарушить конфигурацию сети вашего устройства. Если на вашем устройстве Android не включается Wi-Fi, проверьте, не выглядят ли какие-либо из недавно установленных приложений странными или незнакомыми . Если вы их обнаружите, удалите их.

Перейдите в «Настройки»> «Приложения и уведомления»> «Просмотреть все приложения», чтобы просмотреть список всех приложений, установленных на вашем устройстве. Просмотрите список и заблокируйте или удалите все незнакомые приложения / вредоносные программы .
Вы должны особенно проверить приложения, которые вы почти не используете, приложения, которые вы не помните, устанавливали / не устанавливали, или приложения, которые вы загрузили из неизвестных источников / сайтов.
6. ВОССТАНОВИТЬ ЗАВОДСКИЕ НАСТРОЙКИ.
Восстановление заводских настроек вашего устройства также может помочь решить любую проблему, из-за которой Wi-Fi не включается. Однако это следует использовать в крайнем случае, если все другие исправления, упомянутые выше, не помогли.
Восстановление заводских настроек устройства приведет к удалению всех ваших настроек и файлов из внутренней памяти телефона. Вы должны узнать больше о том, что происходит с вашим устройством, когда вы его форматируете, прежде чем переходить к шагам ниже.
Шаг 1. Откройте меню «Настройки» и выберите «Система».

Шаг 2. Нажмите на раскрывающийся список «Дополнительно» и выберите «Сбросить».


Шаг 3: Затем выберите «Стереть все данные (сброс к заводским настройкам)».

Шаг 4: Нажмите кнопку «Удалить все данные» и введите пароль или PIN-код вашего устройства, чтобы продолжить.

7. ПОСЕТИТЕ ТЕХНИКА.
Если ни один из упомянутых выше советов по устранению неполадок не устраняет сбой Wi-Fi на вашем Android-устройстве, вам следует отнести свое устройство в опытный центр по ремонту смартфонов — проблема может быть связана с оборудованием.
Проблема может быть связана с неисправной или поврежденной микросхемой Wi-Fi. Опытный специалист по смартфонам может лучше всего диагностировать и устранять проблемы, связанные с оборудованием.
Если телефон новый и ему меньше года, скорее всего, на него все еще распространяется гарантия. В этом случае вам следует вернуть телефон в магазин, где вы его купили. Они либо исправят эту проблему бесплатно, либо предоставят вам замену.

ПРИСОЕДИНИТЬСЯ
В наши дни все происходит в Интернете. Вы упустите кучу вещей, если не сможете подключиться к Интернету. Если у вас есть смартфон Android, на котором не включается Wi-Fi, эти советы по устранению неполадок, безусловно, помогут вам это исправить.
Почему телефон не видит Wi-Fi сеть роутера
Если вы зашли на эту страницу, то скорее всего ваш телефон перестал видеть Wi-Fi сеть, или сети. Это может быть домашняя сеть, где-то в гостях, общественная беспроводная сеть и т. д. Проблема в том, что нужная нам сеть не появляется в списке доступных на телефоне. Он ее просто не находит, не видит, и соответственно подключится к такой сети невозможно. Не редко бывают случаи, когда мобильное устройство не находит какую-то конкретную Wi-Fi сеть. Которую, например, ноутбук без проблем видит и подключается. А может быть такое, что телефон не находит ни одну сеть, а другие устройства их видят и отлично работают с ними.
В этой статье я постараюсь собрать все самые популярные причины и решения, которые могут вам помочь в решении данной проблемы. Как обычно, сначала желательно выяснить в чем проблема: в мобильном телефоне, или Wi-Fi роутере. Если проблема с Wi-Fi сетью дома, то у нас есть больше шансов все исправить, так как есть доступ к самому маршрутизатору. Если же это чужая сеть, то вряд ли получится что-то сделать.
По сути, нет большой разницы на каком устройстве у вас проблема. Понятно, что это скорее всего телефон на Android, или iOS. Ну может быть еще Windows Mobile. Так как в настройках самого мобильного устройства эту проблема вряд-ли можно решить, то без разницы какое у вас устройство. Точно так же с маршрутизатором.
Я уже писал отдельные статьи по устройствам на Android и iOS:
В этой статье я дам общие рекомендации, которые должны вам помочь.
Телефон не видит Wi-Fi роутер: возможные причины
1 Отключите/включите Wi-Fi, перезагрузите телефон и роутер. Для начала просто заходим в настройки своего телефона и отключаем Wi-Fi. Думаю, все знают как это сделать.

Затем обратно включаем.
- В Android достаточно нажать и подержать кнопку включения, затем выбрать “Перезагрузить”. В зависимости от производителя и версии Android, действия могут немного отличатся.
- На iPhone нужно зажать и подержать кнопку “Домой” и кнопку “Питания”. Телефон будет перезагружен.
Перезагружаем роутер. Если у вас есть к нему доступ. Достаточно на минуту отключить питание и снова включить роутер. Можно выполнить несколько перезагрузок подряд. Более подробно можно почитать здесь.
2 Определяем в чем причина.
Проверьте все три пункта:
- Если ваш телефон не видит ни одной Wi-Fi сети, но они есть и другие устройства их находят, то понятное дело, что проблема конкретно в вашем смартфоне. Все что могу посоветовать, это перезагрузить его, и снять с него чехол. Если он есть. Если это не поможет, то можно попробовать выполнить полный сброс настроек. Если и это не поможет, то придется нести устройство в сервисный центр.
- Когда устройство не находит одну сеть, то первым делом нужно проверить, видят ли ее другие устройства. Если не видят, то скорее всего проблема на стороне роутера. Сначала перезагружаем его. Если это не помогает, то смотрите статью: роутер не раздает интернет по Wi-Fi.
- Если другие устройства находят Wi-Fi сеть, а ваш телефон нет, но при этом видит другие сети, то скорее всего проблема в настройках маршрутизатора. Как правило, помогает смена канала беспроводной сети и региона. Ниже я расскажу об этом более подробно.
3 Меняем настройки маршрутизатора.
Нужно зайти в настройки своего маршрутизатора, перейти в раздел с настройками Wi-Fi, и попробовать выставить статический канал беспроводной сети и другой регион. Так же можно выставить ширину канала 20 MHz. Лучше по очереди.
На роутерах TP-Link это выглядит вот так:

Более подробно в статье: как найти свободный Wi-Fi канал, и сменить канал на роутере. С каналом и регионом можно поэкспериментировать. Например, поставить регион США. Если у вас в настройках был выставлен статический канал, то поставьте “Авто”.
Другие проблемы с обнаружением Wi-Fi сетей
Еще заметил, что народ частенько пишет мол телефон не видит Wi-Fi ноутбука. Я так понимаю, что проблема возникает при раздаче интернета с ноутбука, или ПК. В таком случае, я советую первым делом убедится, что ноутбук раздает беспроводную сеть. Например, посмотреть с других устройств. Возможно, вы неправильно запустили точку доступа. Здесь вам пригодится статья как раздать Wi-Fi с ноутбука или компьютера без роутера. Поднесите телефон ближе к компьютеру.
Следующий случай, когда проблемы с Wi-Fi появляются после ремонта телефона. Например, после замены батареи, экрана, стекла, корпуса и т. д. В таких случаях, я советую сразу отнести телефон в мастерскую, где его ремонтировали. Так как мастер скорее всего не подключил антенну, или сам Wi-Fi модуль.
Ну и не нужно исключать аппаратную поломку. Все ломается, и модуль, который отвечает за подключите к Wi-Fi – не исключение.
Как обычно, вы можете оставить свой вопрос в комментариях, или поделится полезной информацией по этой теме. Всегда рад ответить на ваши вопросы и благодарен за дополнения к статье.
Почему смартфон ZTE не подключается к Wi-Fi? Ищем источник проблемы
Май 16, 2021 г. 09:00

Иногда владельцы смартфонов сталкиваются с невозможностью подключиться к беспроводной сети. Проблемы могут быть разными: с одними можно справиться самостоятельно, другие требуют обращения к специалисту. Расскажем, почему не работает wi-fi на ZTE и как это исправить.
На ZTE не работает вай-фай: основные причины
Если мобильное устройство не может поймать сигнал, это связано с:
- Поломками деталей, которые отвечают за беспроводную связь (модуль, антенна).
- Сбоем в ПО.
- Активацией режима «В самолете».
- Действием вирусных приложений, которые препятствуют прохождению сигнала.
- Использованием слишком плотного чехла, особенно, если на нем имеются металлические элементы.
Если недавно выполнялась любительская прошивка смартфона ZTE, неполадки могут быть вызваны именно этим.

Что делать, если на ZTE не работает Wi-Fi?
Самостоятельно рекомендуется проверить настройки и отключить авиарежим. Также стоит просканировать систему на наличие вирусов и удалить их. Возможно, результат даст перезагрузка телефона или сброс настроек до заводских.
Если ничего не помогло, рекомендуем обратиться в сервисный центр. Специалисты оперативно выполняют диагностику и определяют причину, по которой ZTE не видит вай-фай. Устранение неполадок займет минимум времени.
Май 16, 2021 г. 09:00
Замена антенны на ZTE

Программный ремонт на ZTE


Ремонт на ваших глазах
за 15-30 мин. Без наценок.
Приезжаем в назначенное время и место.
Ремонт на ваших глазах
за 15-30 мин. Без наценок.
Приезжаем в назначенное время и место.


- Для СМИ и партнеров
- Реквизиты
- О компании
- Франшиза
- Вакансии
- Сеть сервисных центров №1 в России
- Ремонт iPhone
- Ремонт Samsung**
- Ремонт Honor
- Ремонт телефонов
- Ремонт ноутбуков
- Ремонт Apple
- Ремонт планшетов
- Ремонт компьютеров
- Блог
8 (800) 100-39-13 – бесплатная горячая линия
для улучшения качества обслуживания, ваш разговор может быть записан
* – Представленные на сайте товарные знаки используются с правомерной информационной и описательной целью.
iPhone, Macbook, iPad – правообладатель Apple Inc. (Эпл Инк.);
Huawei и Honor – правообладатель HUAWEI TECHNOLOGIES CO., LTD. (ХУАВЕЙ ТЕКНОЛОДЖИС КО., ЛТД.);
Samsung – правообладатель Samsung Electronics Co. Ltd. (Самсунг Электроникс Ко., Лтд.);
MEIZU – правообладатель MEIZU TECHNOLOGY CO., LTD.;
Nokia – правообладатель Nokia Corporation (Нокиа Корпорейшн);
Lenovo – правообладатель Lenovo (Beijing) Limited;
Xiaomi – правообладатель Xiaomi Inc.;
ZTE – правообладатель ZTE Corporation;
HTC – правообладатель HTC CORPORATION (Эйч-Ти-Си КОРПОРЕЙШН);
LG – правообладатель LG Corp. (ЭлДжи Корп.);
Philips – правообладатель Koninklijke Philips N.V. (Конинклийке Филипс Н.В.);
Sony – правообладатель Sony Corporation (Сони Корпорейшн);
ASUS – правообладатель ASUSTeK Computer Inc. (Асустек Компьютер Инкорпорейшн);
ACER – правообладатель Acer Incorporated (Эйсер Инкорпорейтед);
DELL – правообладатель Dell Inc.(Делл Инк.);
HP – правообладатель HP Hewlett-Packard Group LLC (ЭйчПи Хьюлетт Паккард Груп ЛЛК);
Toshiba – правообладатель KABUSHIKI KAISHA TOSHIBA, also trading as Toshiba Corporation (КАБУШИКИ КАЙША ТОШИБА также торгующая как Тосиба Корпорейшн).
Товарные знаки используется с целью описания товара, в отношении которых производятся услуги по ремонту сервисными центрами «PEDANT».Услуги оказываются в неавторизованных сервисных центрах «PEDANT», не связанными с компаниями Правообладателями товарных знаков и/или с ее официальными представителями в отношении товаров, которые уже были введены в гражданский оборот в смысле статьи 1487 ГК РФ
** – время ремонта может меняться в зависимости от модели устройства и сложности проводимых работ

Встречаются только в пределах полного разврата, проверенные феи проститутки Прокопьевска, фото свои, не типаж - wowprokopevsk.ru. Если говорить конкретно, то с проститутками можно заняться не только классическим сексом, но и всем, чем пожелаете. Ласковые проверенные феи проститутки Прокопьевска, сладкие и ухоженные, они такие интересные и стройные, что ты не устоишь перед ними. Они ждут твоего звонка.
 retro34.ru
retro34.ru