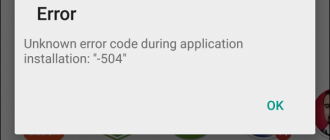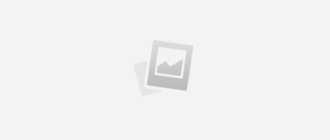Устранение проблем с работой Play Маркет на Android

Плей Маркет – это одно из ключевых звеньев операционной системы от Гугл, так как именно благодаря ему пользователи находят и устанавливают новые игры и приложения, а затем обновляют их. В некоторых случаях этот важный компонент ОС перестает нормально работать, отказываясь выполнять свою основную функцию – скачивание и/или обновление приложений. О том, как устранить подобного рода проблемы, мы расскажем в нашей сегодняшней статье.
Почему на работает Google Play Market
Практически любой сбой в работе Магазина приложений чаще всего сопровождается окном с уведомлением, в котором указан номер ошибки. Проблема в том, что это кодовое обозначение не говорит совершенно ничего рядовому пользователю. И все же, огорчаться не стоит – решение, а точнее, разные его варианты, уже давно были найдены.

В специальном разделе нашего сайта вы можете найти подробные руководства по устранению большинства номерных (с кодовым обозначением) ошибок Play Маркета. Перейдите по ссылке ниже и найдите там материал, посвященный конкретно вашей проблеме. Если же там не найдется ошибки, с которой вы столкнулись (например, она имеет другой номер или вообще никак не выдает себя), ознакомьтесь со способами из этой статьи. В большинстве из них мы будем ссылаться на уже имеющиеся инструкции.
Подготовительные меры
Какой бы серьезной ни была проблема в работе системы Андроид или отдельных ее компонентов, иногда решить ее можно путем банальной перезагрузки устройства. Возможно, та или иная ошибка Play Market – лишь временный, единичный сбой, и для восстановления его функционирования нужно просто перезапустить систему. Сделайте это, а затем попробуйте снова воспользоваться Магазином и установить или обновить тот софт, с которым ранее возникала ошибка.

Если перезапуск не помог, возможно, Маркет не работает по еще одной банальной причине, такой как отсутствие или плохое качество интернета. Проверьте, включена ли на вашем устройстве передача данных или Wi-Fi, а также то, насколько стабильно работает связь со всемирной паутиной. Если потребуется и, если есть такая возможность, подключитесь к другой точке доступа (для беспроводных сетей) или найдите зону с более стабильным сотовым покрытием.

Последнее, что стоит сделать перед тем, как приступить непосредственно к устранению проблем в работе Магазина, это проверить дату и время на устройстве. Если хотя бы один из этих параметров будет установлен неправильно, операционная система, с большой долей вероятности, не сможет связаться с серверами Google.
-
Откройте «Настройки» своего мобильного девайса и найдите в перечне доступных разделов «Дата и время». На последних версиях Андроид этот пункт скрыт в разделе «Система».

Зайдите в него и убедитесь, что дата и время определяются автоматически и точно соответствуют действительности. При необходимости, переведите переключатели напротив соответствующих пунктов в активное положение, а также обязательно убедитесь в том, что ниже указан именно ваш часовой пояс.

Перезагрузите устройство, а затем попробуйте воспользоваться Play Маркетом.

Если описанные выше базовые рекомендации не помогли устранить имеющуюся проблему, приступайте к поочередному выполнению действий, предложенных дальше по тексту.
Примечание: После выполнения каждого отдельного шага из нижеизложенных способов рекомендуем сначала перезагружать смартфон или планшет, и только потом пользоваться Плей Маркетом, проверяя, исчезли ли проблемы в его работе.
Способ 1: Очистка данных и работа с обновлениями Play Маркет
Проверив и правильно настроив очевидные мелочи, можно смело переходить непосредственно к Плей Маркету, в работе которого и наблюдаются проблемы. Несмотря на то что он является неотъемлемой частью операционной системы, по своей сути это такое же приложение, как и остальные. За время длительной работы Магазин обрастает файловым мусором, ненужными данными и кэшем, которые следует удалять. Столь простое действие – один из необходимых (а нередко и единственный) шагов в устранении номерных ошибок.

Перезагрузите устройство, а затем попробуйте воспользоваться Магазином приложений. Если после удаления данных и кэша работоспособность не восстановилась, следует убедиться в том, что он обновлен до последней актуальной версии. В большинстве случаев апдейты приходят и устанавливаются автоматически, но иногда они могут быть отключены.

Как ни странно, но причиной неработоспособности Плей Маркета может быть и обратное, то есть его обновление. В редких случаях апдейты устанавливаются некорректно или просто содержат ошибки и баги. И если проблемы в работе Магазина приложений Google вызваны последним обновлением, его необходимо откатить. О том, как это сделать, мы ранее уже писали.

Способ 2: Очистка данных и сброс Сервисов Google Play
Сервисы Google Play – еще один важный компонент ОС Android. Он обеспечивает корректную работу фирменных приложений Гугл, в числе которых и многострадальный Плей Маркет. Подобно последнему, Сервисы тоже со временем «засоряются», обрастая ненужными данными и кэшем, что препятствует их работе. Все это требуется стереть точно так же, как и в случае с Магазином приложений, а затем перезагрузить смартфон или планшет. Алгоритм выполнения этой простой процедуры нами уже был рассмотрен.

Аналогично Плей Маркету и всем остальным приложениям, Гугл-сервисы тоже регулярно обновляются. Рассматриваемую в рамках данной статьи проблему мог вызвать как некорректно установленный апдейт, так и его отсутствие в операционной системе. Удалите обновления Сервисов, перезагрузите устройство, а затем подождите, пока приложение обновится автоматически или сделайте это вручную. Наши статьи помогут вам выполнить данную процедуру.

Способ 3: Очистка и сброс Google Services Framework
Фреймворк Сервисов Гугл – еще одно фирменное приложение, которое, как и упомянутый выше системный компонент, может оказывать влияние на работу Play Market. С ним нужно поступить аналогично – сначала стереть скопившиеся за время использования данные и кэш, а затем откатить обновления, перезагрузиться и дождаться их автоматической установки. Делается это так же, как и со всеми остальными, в том числе и рассмотренными выше приложениями. Разница лишь в том, что в списке установленных вам нужно выбирать Google Services Framework.

Способ 4: Активация Аккаунтов Google
Учетная запись Гугл на Андроид-смартфоне обеспечивает доступ ко всем фирменным приложениям и сервисам, а также дает возможность синхронизации и сохранения важной информации в облако. Для этих целей в операционной системе предусмотрено отдельное приложение – Аккаунты Google. В силу определенных, зачастую независящих от пользователя причин, этот важный компонент ОС может быть отключен. Для того чтобы восстановить работу Плей Маркета, его потребуется повторно активировать.
-
Откройте «Настройки» вашего мобильного устройства и перейдите к разделу «Приложения».

В нем откройте список всех приложений или отдельно системных (если предусмотрен такой пункт) и найдите там «Аккаунты Google». Тапните по этому наименованию, чтобы перейти на страницу общих сведений.

Если приложение отключено, нажмите по кнопке «Включить». Дополнительно необходимо очистить кэш, для чего предусмотрена отдельная кнопка.

Примечание: На устройствах с относительно свежей, в том числе и последней версией Android, для очистки кэша необходимо сначала перейти к разделу «Хранилище» или «Память».
После запуска операционной системы попробуйте воспользоваться Play Маркетом.
Способ 5: Настройка «Диспетчера загрузки»
«Диспетчер загрузки», интегрированный в операционную систему, аналогично отключенным Аккаунтам Google, может быть одной из причин того, что Магазин приложений отказывается работать. Как и в предыдущем способе, необходимо проверить, включен ли этот компонент ОС, и попутно очистить его кэш. Делается это так, как описано в предыдущем способе, разница лишь в наименовании искомого приложения.

Способ 6: Работа с Google-аккаунтом
В способе 4 мы уже написали о значимости учетной записи Гугл в операционной системе, и неудивительно, что это связующее звено, точнее, проблемы с ним, может негативно влиять и на работу других компонентов. Если ни один из предложенных нами выше вариантов решения не помог восстановить работоспособность Play Market, необходимо удалить с мобильного устройства основной аккаунт Google, а затем повторно его привязать. О том, как это делается, мы писали в одной из тематических статей.

Важно: Для выполнения этих действий необходимо знать не только логин от учетной записи, но и пароль от нее. Будьте внимательны и не ошибитесь при вводе.
Способ 7: Удаление вирусов и редактирование файла hosts
Описанные выше варианты действий будут бесполезны, если внутри операционной системы поселился вирус. Да, Android куда меньше подвержен заражению, чем Windows, но иногда это все же случается. Алгоритм действий в столь неприятных ситуациях мало чем отличается от того, что все мы привыкли делать на компьютере: ОС нужно просканировать антивирусом, и в случае обнаружения вредителей не только удалить их, но и очистить файл hosts от лишних записей. Обо всем этом мы ранее уже писали в наших обзорах и статьях о Play Market.

Способ 8: Сброс к заводским настройкам
Крайне редко, но все же бывает так, что ни один из озвученных в рамках данной статьи способов не позволяет устранить проблемы в работе Плей Маркета. При столь неприятном положении дел невозможно будет ни обновить приложения и игры, ни скачать новые, то есть мобильное устройство утратит большую часть своей функциональности.

Если в работе Андроид наблюдаются и другие проблемы, рекомендуем выполнить его сброс. Правда, стоит понимать, что эта процедура подразумевает полное удаление пользовательских данных и файлов, установленных приложений и всего того, что изначально отсутствовало на устройстве. Перед ее выполнением настоятельно рекомендуем создать резервную копию.

Альтернативный вариант: Установка стороннего магазина
Предложенные нами способы позволяют устранить любые проблемы в функционировании Play Маркета. Описанный выше вариант действий рекомендован к применению только тогда, когда в работе мобильного устройства на базе Android наблюдаются и другие проблемы, ошибки и/или сбои. Если же вы не хотите искать первопричину того, почему не работает Play Market и устранять ее, можно просто установить один из альтернативных магазинов приложений и воспользоваться им.

Заключение
Как видите, причин, по которым может не работать Плей Маркет на Андроид, существует довольно много. Благо, для каждой из них предусмотрен свой вариант устранения, даже скорее шаг в борьбе с проблемой. Предложенные нами в рамках данного материала способы следует выполнять по порядку, так как первая их половина – наиболее частые и простые, вторая – частные случаи и разовые сбои, столкнуться с которыми можно крайне редко. Надеемся, эта статья помогла вам восстановить работоспособность мобильного Магазина приложений.
Помимо этой статьи, на сайте еще 12369 инструкций.
Добавьте сайт Lumpics.ru в закладки (CTRL+D) и мы точно еще пригодимся вам.
Отблагодарите автора, поделитесь статьей в социальных сетях.
[Отчеты об ошибках] Входящий звонок не отображается на экране.
![]()
![]()

Нашел решение! У жены с обновлением прилетела данная проблема. Долго искал на форумах, в том числе и у производителя. Совет с форума Xaomi мне не помог, но приведу его то же, потому что люди там пишут что им помогло и благодарят.
Первый вариант. 1. Отключить автообновления в плэймаркете. 2. Зайти в приложения и найти приложение “Телефон”. Нажать кнопку “Остановить” затем нажать кнопку “Отключит”, при этом приложение откатится к предыдущей версии, очистится кэш. Потом не забудьте включить приложение. И кому то это помогло.




4156968600 | С мобильного телефона






Mi Comm APP
Получайте новости о Mi продукции и MIUI
Рекомендации
- Правила
- Новичкам
- Конкурсы
- Новости
- MIUI новости
- MIUI темы
- MIUI общее
- Ресурсы
- Полезные темы
- Магазины Xiaomi Store
- Обзоры
* Рекомендуется загружать изображения для обложки с разрешением 720*312
Изменения необратимы после отправки
Cookies Preference Center
We use cookies on this website. To learn in detail about how we use cookies, please read our full Cookies Notice. To reject all non-essential cookies simply click “Save and Close” below. To accept or reject cookies by category please simply click on the tabs to the left. You can revisit and change your settings at any time. read more
These cookies are necessary for the website to function and cannot be switched off in our systems. They are usually only set in response to actions made by you which amount to a request for services such as setting your privacy preferences, logging in or filling in formsYou can set your browser to block or alert you about these cookies, but some parts of thesite will not then work. These cookies do not store any personally identifiable information.
These cookies are necessary for the website to function and cannot be switched off in our systems. They are usually only set in response to actions made by you which amount to a request for services such as setting your privacy preferences, logging in or filling in formsYou can set your browser to block or alert you about these cookies, but some parts of thesite will not then work. These cookies do not store any personally identifiable information.
These cookies are necessary for the website to function and cannot be switched off in our systems. They are usually only set in response to actions made by you which amount to a request for services such as setting your privacy preferences, logging in or filling in formsYou can set your browser to block or alert you about these cookies, but some parts of thesite will not then work. These cookies do not store any personally identifiable information.
Что делать если входящий звонок на Xiaomi не отображается на весь экран
В редких случаях можно столкнуться с тем, что Xiaomi перестаёт выводить на весь экран сообщение о входящем звонке, видна лишь узкая зелёная полоска вверху экрана, которую очень трудно разглядеть. В этой ситуации невозможно сразу среагировать на звонок, ответить на него или сбросить. Что делать если звонки не отображаются?
Отображение входящего звонка на экране Сяоми относится к уведомлениям.
За все операции с голосовыми вызовами в сети мобильного оператора на телефонах Xiaomi отвечает системное приложение «Телефон», в его настройки мы и пойдём, чтобы вернуть привычное отображение уведомлений.
Если описать проблему с тем, что не проходят входящие звонки: сбились настройки уведомлений приложения «Телефон» и их нужно восстановить.
Войдите в настройки смартфона, найдите пункт «Все приложения». 
Либо пролистайте список в поиске «Телефон», либо введите его название в строке поиска.
приложение телеф он” width=”281″ height=”500″ data-lazy-srcset=”https://mi-check.ru/wp-content/uploads/2019/03/Incoming_call_2.jpg 563w, https://mi-check.ru/wp-content/uploads/2019/03/Incoming_call_2-169×300.jpg 169w” data-lazy-sizes=”(max-width: 281px) 100vw, 281px” data-lazy-src=”http://mi-check.ru/wp-content/uploads/2019/03/Incoming_call_2.jpg” />
Нам нужен раздел «Уведомления» для «Телефон».
приложения телеф он на Xiaomi” width=”281″ height=”500″ data-lazy-srcset=”https://mi-check.ru/wp-content/uploads/2019/03/Incoming_call_3.jpg 563w, https://mi-check.ru/wp-content/uploads/2019/03/Incoming_call_3-169×300.jpg 169w” data-lazy-sizes=”(max-width: 281px) 100vw, 281px” data-lazy-src=”http://mi-check.ru/wp-content/uploads/2019/03/Incoming_call_3.jpg” />
Перед вами список всех уведомлений, которые работают с этим приложением, ваша задача – войти в каждый список и включите все доступные пункты. Включенным пункт считается тогда, когда переключатель светится, если он бледный, значит, выключен.
приложение телеф он” width=”281″ height=”500″ data-lazy-srcset=”https://mi-check.ru/wp-content/uploads/2019/03/Incoming_call_4.jpg 563w, https://mi-check.ru/wp-content/uploads/2019/03/Incoming_call_4-169×300.jpg 169w” data-lazy-sizes=”(max-width: 281px) 100vw, 281px” data-lazy-src=”http://mi-check.ru/wp-content/uploads/2019/03/Incoming_call_4.jpg” />
После активации всех переключателей перезагрузите смартфон и проверьте появилось ли сообщение на весь экран, как обычно, с именем звонящего и его фотографией.
Это может быть полезно:
- Складной телефон Xiaomi появился в новом видео
- Xiaomi Mi A2 Red Edition поступит в продажу завтра
- Телефон Xiaomi не видит USB флешку через OTG подключение, что делать?
- Как установить мелодию на входящий телефонный звонок на Xiaomi (Redmi)
- Распаковка нового флагмана Xiaomi Mi 10 Pro
Привет, меня зовут Тимур. Я с детства увлекался компьютерами и IT-Индустрией, мне это нравится, это моя страсть. Последние несколько лет глубоко увлёкся компанией Xiaomi: идеологией, техникой и уникальным подходом к взрывному росту бизнеса. Владею многими гаджетами Xiaomi и делюсь опытом их использования, но главное – решением проблем и казусов, возникающих при неожиданных обстоятельствах, на страницах сайта mi-check.ru
 Как отключить помощников на Xiaomi (Redmi): сенсорного, виджеты и Google ассистента
Как отключить помощников на Xiaomi (Redmi): сенсорного, виджеты и Google ассистента Как скрыть приложение на рабочем столе в MIUI 11 на Xiaomi (Redmi)
Как скрыть приложение на рабочем столе в MIUI 11 на Xiaomi (Redmi) Как включить запись разговоров в MIUI 11 на Xiaomi (Redmi)
Как включить запись разговоров в MIUI 11 на Xiaomi (Redmi)
Не видно входящий вызов на Андроиде: устранение проблемы
«OS Android» является популярной операционной системой, которую используют в своих устройствах сотни производителей, как мелких, так и достаточно крупных, например Samsung. Благодаря открытой архитектуре и множеству настроек каждый пользователь имеет возможность вносить любые изменения, переделывая ее под собственные нужды. Это, несомненно, является преимуществом, но может стать причиной возникновения ошибок, багов, вылетов, системных сбоев. Достаточно распространенной является проблема с отображением входящих вызовов на Андроиде. А поскольку пропущенный звонок может оказаться судьбоносным, крайне важно устранить ошибку в короткие сроки. Существует несколько способов, позволяющих сделать это самостоятельно, буквально «не вставая с дивана».
Почему Андроид блокирует входящие вызовы
В норме при поступлении звонка на смартфоне загорается экран, на котором высвечивается номер вызывающего абонента, его фотография (если отмечено в настройках), указывается, через какую технологию совершается вызов. Все это сопровождается звучанием мелодии на заданной громкости либо вибрацией (при использовании беззвучного режима). Однако случается, что входящий звонок на Андроиде не отображается, и пользователь не понимает, почему не видно входящий вызов на телефоне. Причин возникновения подобной ситуации может быть несколько, условно их можно разделить на две категории: аппаратные и системные. В первом случае для устранения проблемы требуется заменить неисправный девайс или обратиться в сервисный центр.
Гораздо сложнее и затратнее по времени исправить программные ошибки. В большинстве случаев причинами их возникновения являются:
- большое количество «мусорных» файлов;
- неправильно выставленные или сбившиеся настройки операционной системы;
- включение режима «Не беспокоить» или «В самолете»;
- отсутствие разрешений на использование некоторых компонентов приложения «Телефон».
Последовательное и подробное рассмотрение каждой причины поможет снять блокировку входящих звонков на Андроиде, причем без посторонней помощи и, не выходя из дома.
Перед началом каких-либо серьезных операций с телефоном целесообразно его просто перезагрузить. В 80% случаев такая процедура помогает решить проблему. Но если перезагрузка не помогла, следует переходить к более решительным действиям.
Проверяем метки на значках приложений
В первую очередь необходимо удостовериться в том, что все соответствующие метки находятся в активном положении. Чтобы проверить, включены ли метки в приложениях, понадобится выполнить следующее:
- Открыть «Настройки» любым удобным способом (с главного экрана или через панель быстрого доступа);
- Отыскать вкладку «Уведомления»;
- В разделе «Уведомления на главном экране» выбрать пункт «Индикаторы на значках»;
- Проверить положение ползунка. Если он находится в неактивном состоянии (горит серым), переместить его вправо.
Если у вас нет настройки меток для всех приложений, вы можете найти их конкретно для каждого приложения. В нашем случае нас интересует приложение «Телефон», так как вызова поступают туда. Поэтому порядок действий следующий:
- Зайдите в «Настройки» своего девайса и перейдите в «Приложения»;
- Далее найдите в списке «Телефон» и откройте его;
- Найдите пункт «Уведомления» и нажмите по нему;
- Далее найдите раздел «Метка на значке приложений» и активируйте данный пункт.
Проверяем разрешения в «Телефоне»
На каждом телефоне по умолчанию активирована функция уведомлений о входящих звонках. Обычный пользователь не имеет доступа к этой настройке, однако изменить ее способны сторонние приложения или обновления.
Чтобы проверить, а в случае необходимости и исправить параметры, необходимо выполнить следующие действия.
- Открыть «Настройки» и перейти в раздел «Приложения»;
![]()
- Вызвать меню, тапнув по значку с тремя вертикальными точками и выбрать пункт «Системные приложения»;
- Отыскать и перейти в приложение «Телефон»;
![]()
- Выбрать пункт «Уведомления» (или «Уведомления приложения»);
![]()
- Можно также нажать на иконку телефона и удерживая ее, выбрать пункт «Информация о приложении» во всплывающем меню;
![]()
![]()
- Тапнуть по строке «Входящие звонки» и убедиться, что переключатель напротив опции «Включить оповещения при входящих вызовах» или «Показывать уведомления» находится в активном состоянии (горит синим);
![]()
- Если же высвечивается «Показать молча и минимизировать», нужно изменить его на «Сделать звук и всплывающее на экране».
Проверяем уведомления в «Управлении вызовами»
Зачастую возникновение проблемы с отображением входящих вызовов на Android-устройстве обусловлено отсутствием у какого-либо отдельно взятого приложения соответствующих разрешений. Например, программа «Камера» должна получить доступ на использование этого модуля, в противном случае она попросту окажется бесполезной. То же касается и звонков.
Активизировать нужные разрешения для приложения «Телефон» можно тремя способами.
Способ 1.
- Открыть «Настройки» смартфона;
- Перейти в раздел «Приложения»;
- Тапнув по значку с тремя вертикальными точками, вызвать меню;
- Из появившегося списка выбрать опцию «Показать системные»;
- В перечне появившихся программ выбрать «Телефон» со значком трубки на синем фоне;
- Через раздел «Диспетчер уведомлений» перейти во вкладку «Входящие вызовы»;
- Здесь тапнуть по строке «На экране блокировки» и активировать метку «Показывать уведомления полностью».
![]()
![]()
Способ 2.
- Повторить действия, описанные в первых четырех пунктах;
- Когда отобразятся все приложения (в том числе и системные), открыть вкладку «Телефон», но только со значком с трубкой на бирюзовом фоне;
- Далее открыть вкладку «Диспетчер уведомлений» и установить метки напротив тех программ, от которых требуется получать уведомления.
Способ 3.
- Как и в предыдущем случае, повторить действия, описанные в первых четырех пунктах;
- После отображения всех программ нажать на строку «Управление звонками/вызовами»;
- Далее с помощью «Диспетчера уведомлений» открыть вкладку «Пропущенные вызовы»;
- Убедиться, что все метки активизированы, то есть ползунки находятся во включенном состоянии (горят синим).
Отключаем режим экономии на Андроиде
Входящие звонки могут не доходить до вызываемого абонента и в том случае, если на смартфоне активирован режим энергосбережения. Отключить его можно за несколько действий:
- Открыть «Настройки»;
- Прокрутив список, выбрать вкладку «Батарея» (иногда она находится в разделе «Оптимизация»);
- Деактивировать режим энергосбережения, переместив ползунок влево.
![]()
В завершение проверить, отобразились ли старые звонки на устройстве.
Очищаем кэш в приложении «Телефон»
Довольно часто проблема с отображением входящих вызовов возникает из-за переполнения кэша и данных приложения «Телефон». Файлы, которые находятся в данных директориях, предназначены для временного хранения и оптимизации работы программы. Поскольку они способны вступать в конфликт между собой или же с файлами других приложений, это приводит к появлению описываемой ошибки с блокировкой входящих звонков.
Для устранения проблемы подобного рода понадобится:
- Открыть «Настройки» смартфона любым удобным способом;
- Перейти в раздел «Приложения»;
- В списке программ отыскать строку с названием «Телефон» и тапнуть по ней;
![]()
- Попав на страницу с информацией о приложении, последовательно нажать на клавиши «Удалить данные» и «Очистить кэш»;
![]()
- Дождаться завершения процесса, после чего проверить работоспособность программы.
Неверное определение сети
Еще одной причиной, которая блокирует отображение входящих вызовов на Андроиде, является неправильное определение мобильной сети. Это происходит, если в работе SIM-карты произошел программный сбой или «слетела» настройка автоматического выбора сотовой сети.
Устранить сбой помогут следующие действия:
- Открыть «Настройки» смартфона;
- Пролистав список, выбрать вкладку SIM-меню;
![]()
- Перейти в раздел «Мобильные сети»;
![]()
- Включить автопоиск своего мобильного оператора либо активировать самостоятельный режим определения.
![]()
Остается выйти из меню и дождаться, пока произойдет обнаружение сети и перенастройка SIM-карты.
Отключаем режим «Не беспокоить»
Одной из причин возникновения проблемы с отображением входящих вызовов на Андроиде является активация режимов «Не беспокоить» или «Самолете». Они способны отклонять все поступающие звонки, СМС-сообщения, а также отключать SIM-карту для поиска сети. Обычно подобные режимы включают в помещениях, где запрещено говорить по телефону, либо дома в ночное время. Чтобы деактивировать функцию «Не беспокоить», понадобится:
- Открыть «Настройки» и перейти в раздел «Звук и вибрация»;
![]()
- Тапнуть по строке «Без звука» и развернуть вкладку;
![]()
- Убедиться, что режим «Не беспокоить» находится в неактивном состоянии;
![]()
- Проверить, установлен ли режим DND для автоматического включения, поскольку это также может создавать проблему.
Для отключения авиарежима нужно попасть в панель быстрого доступа. Для этого провести пальцем по экрану сверху вниз, вытягивая шторку, и убедиться, что значок с изображением самолета имеет серый оттенок, а не высвечивается синим цветом.
Сброс настроек до заводских установок
Когда все предложенные методы оказываются безрезультатными, и проблема с отображением входящих вызовов продолжает сохраняться, рекомендуется откатить телефон до первоначального состояния, то есть сбросить настройки до заводских установок. Данный метод считается радикальным, поскольку подразумевает полное удаление пользовательских данных (музыки, фотоснимков, видеороликов, текстовых файлов), кэша, а также установленных программ. В результате этих действий телефон приобретает вид, как после покупки.
Если без радикальных действий обойтись не удается, следует выполнить следующее:
- Разблокировать смартфон;
- Перейти в «Настройки»;
- Из перечня разделов выбрать «Сброс и восстановление»;
![]()
- При отсутствии такого пункта, перейти в раздел «Безопасность», и прокрутить страницу до параметра «Сброс»;
![]()
- Выполнить удаление всех приложений и конфигураций;
- Дождавшись окончания операции, выполнить перезагрузку.
Телефон будет иметь чистый и обновленный вид.
Другой способ выполнения сброса до заводских настроек (Hard Reset) подразумевает использование режима Recovery. Для этого понадобится:
- Зарядить АКБ до 100%, после чего выключить смартфон;
- Во время включения зажать кнопку питания и один из регуляторов уровня громкости;
- Когда появится меню загрузчика Bootloader, выбрать режим «Recovery mode»;
- Из перечня доступных операций выбрать опцию «wipe data/factory reset» и перейти на следующий экран;
- Здесь отыскать команду «Yes delete all user data» и активировать сброс существующих параметров системы;
- Дождаться завершения процесса и запустить перезагрузку системы, кликнув по строке «reboot system now».
С этого момента начнется загрузка смартфона, которая может занять некоторое время из-за того, что все изменения, произведенные за время эксплуатации, были удалены.
Следуя данным рекомендациям, любой пользователь сможет легко устранить проблему с отображением входящих вызовов на Андроиде. Помимо рассмотренных методов целесообразно также обновить OS Android до последней версии, а затем проверить, показывает ли телефон поступающие звонки.
Почему на Андроиде не высвечивается, кто звонит
Android – операционка очень понятная и интуитивная. Но только до тех пор, пока ты либо не сталкиваешься с проблемами вообще, либо сталкиваешься, но только с теми, которые можешь решить самостоятельно. А ведь бывает и такое, что смартфон начинает вести себя совершенно нетипично, а ты и понятия не имеешь, что с этим нужно делать, чтобы вернуть его к привычной модели работы. Одна из таких проблем – отсутствие уведомлений о входящих звонках и невозможность принять вызов. Впрочем, ничего сложного в её решении нет.
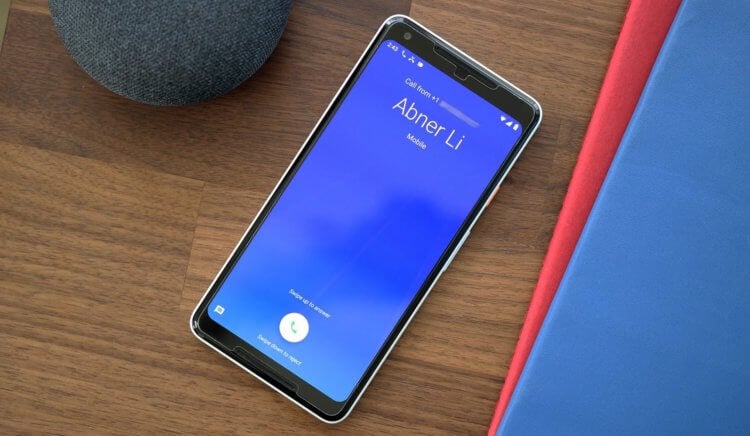
Звонок есть, а экрана ответа нет? Исправим
Недавно с такой проблемой ко мне обратился один мой приятель. Он объяснил, что входящие звонки не отображаются на экране блокировки, а видны только в шторке уведомлений. Соответственно, принять звонок можно, только разблокировав аппарат отпечатком пальца. Если сделать это лицом, предварительно нажав на клавишу питания, чтобы включить экран, звонок сбросится. Ситуация, прямо скажем, необычная. Во всяком случае, я с такой никогда прежде не сталкивался, однако разобраться, что к чему, довольно быстро.
Нет уведомления о звонке. Что делать
У этой проблемы может быть две причины. Первая – когда у приложения «Телефон» нет разрешения на взаимодействие с функцией приёма и отправки звонков. Решается она следующим образом:
- Перейдите в «Настройки» и откройте раздел «Приложения»;
- Найдите приложение «Телефон», установленное по умолчанию;
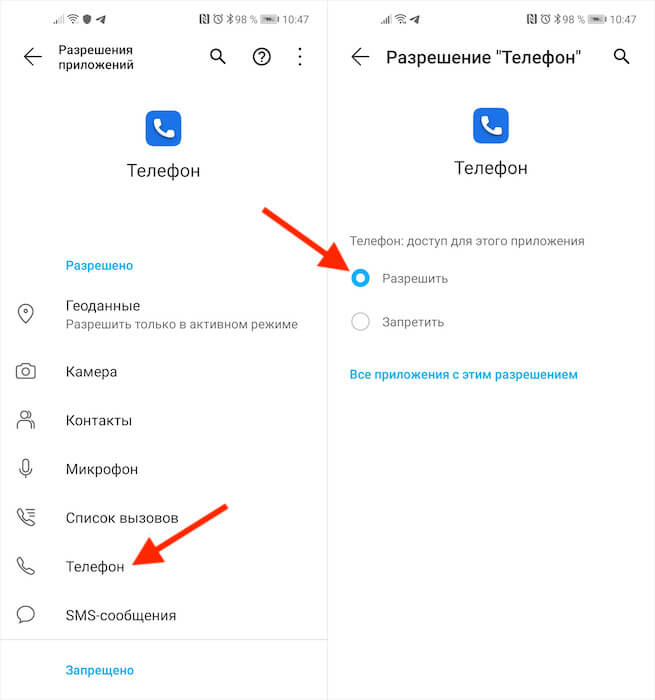
Дайте приложению разрешение на работу с функцией «Телефон»
- Перейдите в раздел «Права» и откройте вкладку «Телефон»;
- Установите галочку или точку напротив пункта «Разрешить».
Однако не исключено, что может потребоваться ещё кое-что. Возможно, что всё дело в том, что вы банально отключили уведомления для приложения «Телефон». Значит, нужно их включить:
- Перейдите в «Настройки» и откройте «Уведомления»;
- Выберите приложение «Телефон» — «Входящие вызовы»;
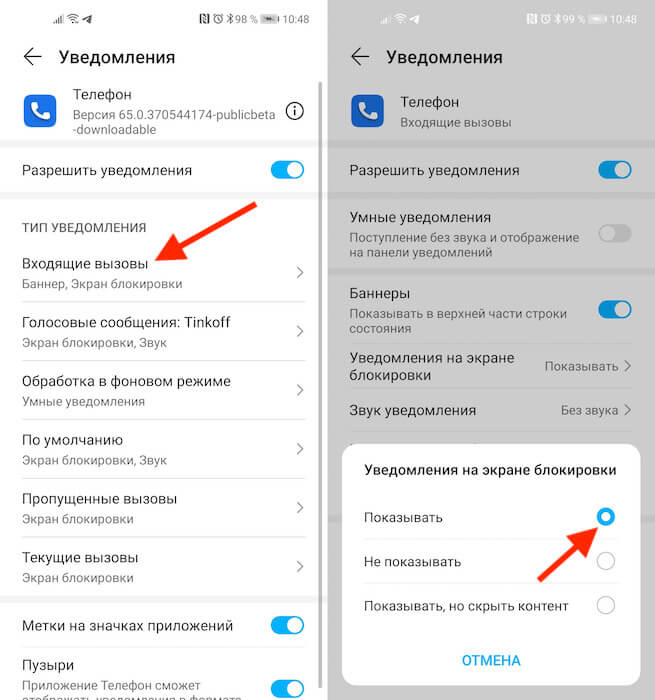
Уведомления должны быть включены — проследите за этим
- Здесь откройте вкладку «Уведомления на экране блокировки»;
- Включите пункт «Показывать» и сохраните изменения.
Как настроить приложение звонилки
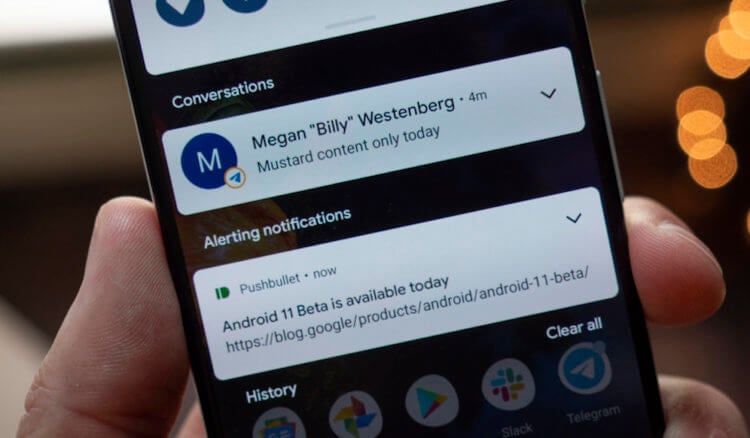
Любое приложение телефона нужно предварительно настраивать
После внесения этих изменений в работу приложения «Телефон» всё должно наладиться. Теперь о звонке будет сигнализировать не только фитнес-браслет или смарт-часы, подключённые к смартфону, но и сам смартфон. А на экране блокировки начнёт появляться отдельный экран с возможностью принять звонок или отклонить его вместо уведомления, которое появлялось в шторке уведомлений, вынуждая вас снимать со смартфона блокировку и совершать много ненужных действий.
Важно понимать, что ти манипуляции, которые мы описали выше, являются обязательными при смене приложения «Телефон». Просто оказалось, что мой товарищ удалил штатную утилиту и ей на смену установил кастомную из Google Play, но дать необходимые разрешения и настроить уведомления забыл или просто не подумал, что это нужно. Поэтому знайте, что при смене «Телефона» вам в обязательном порядке нужно будет не только установить его в качестве приложения для звонков по умолчанию, но и провести небольшую подготовку для стабильной работы.
Новости, статьи и анонсы публикаций
Свободное общение и обсуждение материалов
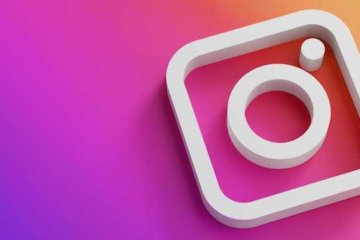
У каждого свое отношение к Instagram, но отрицать факт его популярности сложно. Даже TikTok, который обгоняет по аудитории одну социальную сеть за другой, все равно находится скорее в отдельной лиге, чем реально конкурирует с Instagram. Особого секрета такой популярности нет. Эта социальная сеть простая, понятная и ориентирована просто на людей, а не на какие-то сложные задачи. Вот только одна загвоздка в том, что это было справедливо только до последнего времени, а теперь ”Инста” оказалась заложником собственной простоты. Ей надо как-то развиваться, а это значит – усложняться и обрастать новыми функциями. Теперь мы знаем, что нас ждет, но не все новинки будут хорошими. Уже сейчас есть, из-за чего расстроиться.
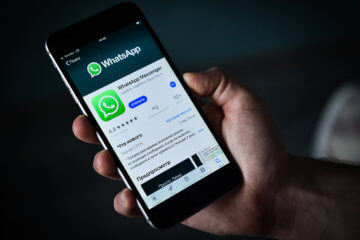
Несмотря на неоспоримое превосходство WhatsApp над Telegram хотя бы по части аудитории, уровень удобства обоих мессенджеров несопоставим, причём явно не в пользу первого. Исторически так сложилось, что то, что в Telegram считалось нормой, в WhatsApp было под строгим запретом. Редактирование и удаление сообщений, восстановление чатов из облака, использование мессенджера на нескольких устройствах сразу – всего этого в WhatsApp нет и не было. Но если запрет на изменение посланий и резервные копии ещё можно объяснить соображениями безопасности, то вот использование на нескольких устройствах разработчики и сами хотели реализовать. Правда, как-то не задалось.
![]()
Несмотря на то что современные смартфоны уже давно оснащаются продвинутыми инструментами защиты от посторонних, это не даёт стопроцентной гарантии от несанкционированного доступа. Ведь биометрия – это всего-навсего ширма, которую легко подвинуть, подобрав пароль. Так что полагаться на имеющиеся способы обеспечения безопасности целиком и полностью несколько опрометчиво. Всё-таки зачастую наши смартфоны хранят в себе кучу личной информации, разглашение которой крайне нежелательно. Поэтому Google добавила в «Google Фото» крутой инструмент защиты.
О, хоть кто-то еще пользуется Пушбулетом. Шикарная программа.
Xiaomi не определяет номер звонящего — Настройка Сяоми

Меню навигации
Xiaomi не определяет номер звонящего, непонятно кто звонит. Номера занесены даже фото стоят. Не могу найти где настраивается, эта функция.
На моём Сяоми редми нот 5 не появляется имя абонента. Произошло, это после установки Whats App. Со звонками все в порядке, и с приложения звонит. Помогите настроить контакты.
Хиаоми не видит контакты на сим, хотя они там точно есть. Сим карту определяет нормально, но при входящем звонке высвечиваются ничего не нет.
На моём Ксаоми не отображается имя абонента в смс. Что делать?
Почему Xiaomi не определяет номер звонящего.
Бывает так, что когда тебе кто-то позвонил, не видно номера телефона, хотя и записан в контактах. Что в таком случае делать?
Распространенные причины поломки.
Совершенно не важно какой оператор, какая модель, марка смартфона, номер может не определяться у всех.
Причины.
- отсутствие денег на счете
- копирование с одного смартфона на другой
- другая страна в настройках
- дублирующий номер
- перепрошивка
- нет внутренней памяти или ОЗУ.
Если на счете смартфона нет денег, то например были жалобы на Теле 2, так как раньше номер, который определялся, вдруг стал неизвестным. Данное неудобство выражалось в желании оператора улучшить условия тарифа: либо сменить, пополнить баланс.
Если новая сим-карта, а уже такая неприятность, то может нужно позвонить оператору связи и спросить подключена ли функция «определение номера». Если ее нет, то важно подключить. Можно использовать сподручное приложение. У МТС, например, есть приложение «Мой МТС», где нажатием на «автоопределение номера» можно все разрешить.
Как исправить.
Для этого можно воспользоваться программой «Contacts Change».
Можно полазить в настройках. Далее выбрать «об устройстве», потом «версия MIUI». После, нужно нажать «дополнительно», «для разработчиков» и обновить. А в конце можно посмотреть какая версия. Если ROM-версия (нелегальная), то поможет только перепрошивка. В глобальной прошивке MIUI неприятность с определением номера тоже имеется. Но можно обновить, на новую версию глобальной прошивки.
Иногда потребуется и воспользоваться определителем номера. Он даже может показать источник вызова. Удобно его еще в том, что он сохраняет список вызовов и если номер не записан в смартфоне, то предположительно указывает что это может быть: реклама, организация. После скачивания, для начала функционирования, надо зайти в меню и нажать на «определить номера«, сдвинуть переключатель. Все!
По теме Ремонт телефона

Xiaomi redmi 9 быстро садится батарея — Настройка автономности

Xiaomi redmi note 4 не определяет номер звонящего — Решение
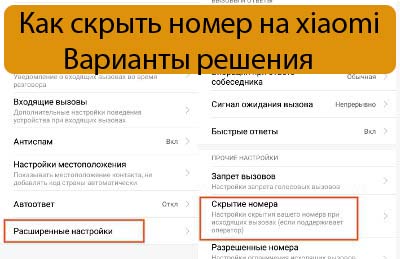
Как скрыть номер на xiaomi — Варианты решения

Как изменить контакт на xiaomi redmi 9 — Решение
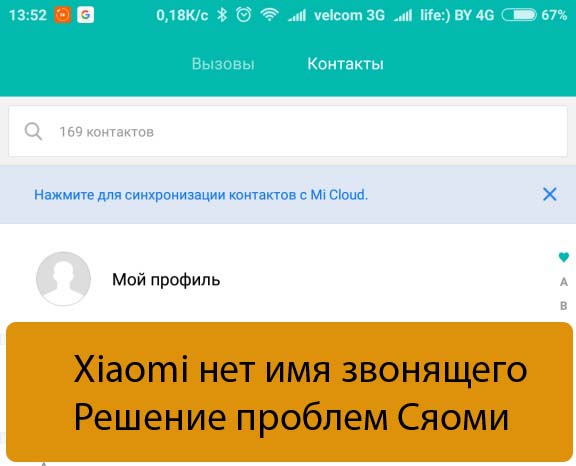
Xiaomi нет имя звонящего — Решение проблем Сяоми

Xiaomi redmi 8A не определяет номер звонящего — Варианты решения

Xiaomi redmi 5 не определяет номер звонящего — Решение проблемы

Xiaomi не определяет номер звонящего — Настройка Сяоми
РЕМОНТ ТЕЛЕФОНОВ
БЫСТРО * КАЧЕСТВЕННО НАДЁЖНО * НЕДОРОГО * ОТРЕМОНТИРУЕМ * ВАШ * ТЕЛЕФОН
Ремонт
ЗАПЧАСТИ
Ремонтируем
Гарантия
Внимание! Мы не несём ответственности, за все ваши манипуляции с телефоном, выполняемые по нашим инструкциям. Выполнять ремонт должен квалифицированный специалист. Обращайтесь в предложенный нами Сервис по ремонту.
© 2021 РЕМОНТ ТЕЛЕФОНОВ — Android-Shark.Ru
ЛЮБОЕ ИСПОЛЬЗОВАНИЕ, ЛИБО КОПИРОВАНИЕ МАТЕРИАЛОВ САЙТА БЕЗ РАЗРЕШЕНИЯ АДМИНИСТРАЦИИ НЕ ДОПУСКАЕТСЯ.
Когда качество пикселей определено, и среди них удалось обнаружить «выгоревшие», можно приступать к поиску приложений, которые исправят ситуацию:
- JScreenFix проста в использовании, для начала работы необходимо воспользоваться кнопкой Fix Stuck Pixels. Разработчик обещает 30 минут для совершения этой операции, но мастера сервисных центров рекомендуют оставлять устройства. Не менее чем на 10–12 часов для более полной проверки;
- Pixel Fixer: еще одна программа, аналогичная JScreenFix. Для восстановления пикселей также необходимо нажать на кнопку зеленого цвета;
- «Лечение битых пикселей»: платформа не только тестирует мобильный телефон на битые пиксели. А потом «лечит» их, но одновременно выявляет другие дефекты в дисплее.
При использовании приложений рекомендуется на время «лечения», устройства не отключать его от зарядных устройств. Во время обработки пикселей смартфон постоянно включен, поэтому зарядки может не хватить.
Микротрещины экрана, чреваты разрывом цепи питания. Если это случилось, то вам прийдется менять экран. Благо в Китае они стоят в несколько раз дешевле.
Бывает, и неисправности кроется в неправильной установке сим карты, либо флешки. Попробуйте их вынуть и проверить, что будет.
Карту с проблемами можно починить, восстановив битые кластеры, с помощью ПК.
При сотрясении, плохо выставленный штекер от дисплея может выпасть. Что повлечет за собой отключение модуля передачи изображения, либо частичное отключение.
Снимите крышку аппарата, и воткните шлейф в гнездо. Если он вставлен, то выньте его и вставьте. При этом не забудьте отключить шлейф питания, от аккумулятора.
Действия, как поступить в такой ситуации
Поможет смена графики на низкое разрешение. Требуется ограничить режим энергопотребления. Не продолжать играть при включенном зарядном устройстве телефона. Вынуть телефон из чехла, дать возможность общей вентиляции корпуса. Отключить телефон, снять аккумулятор.
Если смартфон, находился во влажном помещении, либо на него попадала влага. Особенно это касается USB входа, и затекания внутрь смартфона. Окислы могут приводить к утечке тока, а это способствует нагреву аппарата. Для устранения, вам необходимо почистить USB. Возьмите тонкую палочку и намотайте на неё ватку. Обмакните её в вайт спирит, либо спирт, и протрите контакты во входе.
Если вода попадала внутрь, то надо разбирать Мейзу. И, туже операцию проводить с контактами, которые присоединяются к плате. Но, прежде чем это делать, отключите шлейф аккумулятора во избежания замыкания.
Если у Meizu M8 не работает микрофон, для этого нужно проделать следующие действия.
Открываем настройки безопасности, ищем root-доступ и нажимаем принять, перезагружаем аппарат. Открываем « телефон » и вводим данную комбинацию *#*#54298#*#* или *#*#3646633#*#* . Листаем вправо и находим « Hardware Testing » -> audio -> Audio Playback выставляем значение Heaset PGA на 160 . Выходим из меню и перезагружаем телефон.
Также, могут применяться программные методы. Но, они смогут помочь только при отсутствии неисправностей в самом устройстве. Этот способ один из самых простых, мы открываем на мобильнике настройки. И, выбираем команду « сбросить настройки ». Имейте в виду, что под этим понимается удаление со смартфона всех данных.
Чтобы полосы на экране Meizu M8 не беспокоили, нужно:
- Убедиться в целостности и подключить заново шлейф дисплейного модуля;
- Заменить экран полностью, если есть реальные повреждения;
- Обновить прошивку и оболочку Flyme.
В первой ситуации мог быть просто нарушен контакт. Соединение отошло из-за удара, засорились контакты или на заводе дисплей не был до конца соединён.
Во втором случае рекомендуется обращаться к специалистам по гарантии или в независимую мастерскую. Третий вариант указывает на то, что вы купили телефон с устаревшей версией ПО. Которое имеет недостатки, исправленные в обновлениях.
Для осуществления данной процедуры нужно:
- Войти в настройки прибора;
- Выбрать пункт «о телефоне»;
- В подменю потребуется выбрать проверку наличия обновлений – при включении Wi-Fi всё начнёт скачиваться;
- Прибор перезагрузится.
Появление полос во время пользования можно исключить сразу после покупки путём обновления. Это не аннулирует гарантию. В отличие от полной перепрошивки или самостоятельного ремонта в этот же период.
Банальный метод, это просто зайти на устройстве в аккаунт.
Нажать внизу на пункт « Удалить mi аккаунт ».
В этом случае произойдёт отвязка account от мобильника . Больше не будет выпадать сообщение, во время загрузки аппарата.
Если в Xiaomi пропал звук, сначала стоит проверить настройку аудиопараметров. Если стоит активный режим ( со звуком ), то продолжаем искать проблему.
Необходимо — почистить гнездо для наушников .
Если на экране смартфона xiaomi горит значок гарнитуры, а наушники не подключены, значит, замкнуло контакты. Поэтому звук транслируется в наушники, хоть физически они и не подключены.
После чистки перезагрузите телефон.
Если во время звонка собеседник вас плохо слышит, то возможно отключена эта функция. Зайдите в настройки «звук и вибрация» и подвиньте бегунок « шумоподавление » на значение « вкл «.
Если она активирована, а треск и помехи при разговоре присутствуют, то попробуйте выключить функцию.
Встроенный мобильный помощник так же может мешать нормальной работе микрофона. Перейдите в меню « настройки «, найдите « Google «. Далее, отключите функцию « определитель голоса «.
Перезагрузите телефон xiaomi.
Сброс аккаунта можно произвести, с помощью службы поддержки Сяоми.
Для этого необходимо иметь документы на телефон , для подтверждения, что он не краденый.
Как разговаривать с техподдержка Сяоми.
Зайдите на свой почтовый сервис типа mail.ru и авторизуйтесь.
Нажимаем создать сообщение. В первой строчке, пишем вот этот адрес: [email protected] Либо вот этот: [email protected] В теме можно написать ( Разблокировка ми account ). Писать необходимо по-английски. Воспользуйтесь, онлайн переводчиком.
Далее пишем, что требуется. Хочу на Xiaomi redmi 6a сбросить mi аккаунт. Эта процедура, долгая, и может затянуться на 2 — 3 недели .
Выбираем английский язык и любую страну;
Производим подключение к интернету при помощи Wi-Fi или сотовых данных;
Заходим в « Privacy Policy » (Политика безопасности) и выделяем любой фрагмент текста. Справа нажимаем на три точки, « Web Search » и « Google App ». Далее мы можем перейти в настройки, нажав на запись « Settings ». Ищем пункт « О телефоне (About Phone) » и кликаем на него.
После входа нажимаем на « Версия ПО (Miui version) » на которую нужны быстро нажать несколько ( около 5 ) раз, пока не появится уведомление о предоставлении « прав Developer ». Возвращаемся и переходим в «Second Space», а потом «Turn on second space».
Здесь создается второе пространство и устройство уже вполне готово к работе. Тем не менее после перезагрузки все сбросится и придется все делать заново, поэтому продолжаем. Заходим в настройки, потом «About Phone», «Additional Settings» и «Меню разработчика (Developer)». Передвигаем переключать USB Debugging на позицию включения.
Подключаемся к компьютеру при помощи USB и запускаем Switch . Скачиваем « Minimal Adb and Fastboot » и включаем. Переходим на первый рабочий стол, а на компьютере набираем « adb devices ». Здесь же вводим следующую команду: adb (вводная команда) shell pm uninstall (параметры) –k –user 0 (значения) com.xiaomi.finddevice (связь с сервером);
Удаляем « Найти мой телефон (Find my phone) ».
Нюансы после такой отвязки.
После этого гаджет готов к полноценной эксплуатации: можно выходить в интернет, пользоваться различными программами и т. д.
Тем не менее, стоит обратить, что нельзя будет пользоваться сервисами Сяоми. Что объясняется отсутствием самой учетной записи. На учётную запись Xiaomi, много жалоб от пользователей, из-за некачественно выполненого по, и вполне логично, что её удаляют.
Как отключить датчик приближения при звонке на Xiaomi
Часто пользователи сталкиваются с неприятной ситуацией, когда экран не отключается во время разговора. Из-за этого происходят случайные нажатия, что влечет за собой запуск ненужных приложений и функций. Датчик приближения как раз решает данную проблему. Поэтому в сегодняшнем материале обсудим, как включить, отключить и откалибровать датчик приближения на телефонах Xiaomi и Redmi .
Для чего нужен датчик приближения
Датчик приближения – это специальный сенсор, отвечающий за автоматическое отключение дисплея во время телефонного разговора. Экран становится неактивным, поэтому вы не можете осуществить случайное нажатие, зацепив дисплей ухом или щекой. Proximity sensor расположен на верхней грани смартфона, обычно возле фронтальной камеры. На современных смартфонах сенсора не видно из-за тонких рамок.
Датчик приближения отвечает за приглушение голосовых сообщений, когда вы подносите телефон к уху. То есть, звук начинает воспроизводиться через слуховой, а не полифонический динамик, за счет чего звуковое сообщение слышите только вы. Еще сенсор нужен для работы функции «В кармане». Дисплей опять же блокируется во избежание случайных нажатий, происходивших, когда телефон лежит в кармане.
Как вы уже поняли, proximity sensor – очень полезный инструмент, облегчающий использование мобильного устройства. Но почти все смартфоны Сяоми грешат существенным недостатком – некорректной работой датчика приближения. Он может не срабатывать при поднесении смартфона к уху, либо работать хаотично, из-за чего экран будет все время гаснуть и повторно включаться. Поэтому многие пользователи хотят полностью отключить датчик приближения. Но перед тем, как приступать к таким радикальным мерам, мы рекомендуем откалибровать сенсор. Как это сделайте – читайте в следующем пункте.
Что делать, если датчик некорректно работает на Сяоми
Для начала рассмотрим, какие меры можно предпринять, если сенсор неправильно работает. Нижеописанные действия в большинстве случаев помогают устранить проблему.
Снятие или замена защитного стекла
Некачественные защитные стекла блокируют поток света, в результате чего датчик освещенности перестает срабатывать. Также неполадка может наблюдаться, если вы неправильно наклеили стекло. Поэтому мы рекомендуем приобрести стекло хорошего качества (желательно оригинальное) и аккуратно наклеить его на экран смартфона. Обязательно проследите, чтобы все вырезы для датчиков и фронтальной камеры не были перекрыты. Новичкам стоит обратиться в сервисный центр: мастер быстро наклеит защитное стекло на дисплей телефона.
Отключение функции «В кармане»
Как уже упоминалось выше, опция «В кармане» предотвращает случайные нажатия, но из-за нее датчик не срабатывает, когда смартфон подносится к уху. Так что функцию лучше сразу отключать. Для этого:
1.Откройте «Настройки» и перейдите в раздел «Блокировка экрана».
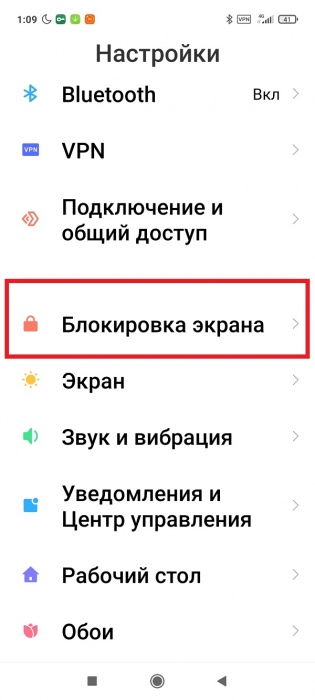
2.Деактивируйте ползунок напротив строки «Режим «В кармане»».
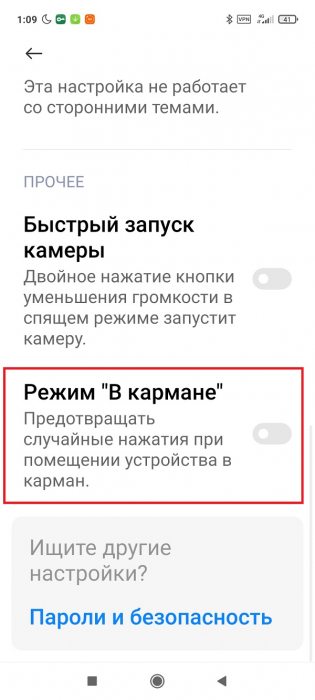
Калибровка датчика
Это одна из самых действенных процедур, после проведения которой сенсор начинает работать корректно. Чтобы осуществить калибровку, нужно зайти в инженерное меню. И здесь важный момент: не на всех моделях есть возможность откалибровать датчик. Если ваш смартфон работает под управлением процессора MediaTek, вы сможете провести данную операцию. Если же установлен Qualcomm Snapdragon – калибровка недоступна.
Итак, переходим в «Настройки» – «О телефоне». Открываем «Все параметры» и 5 раз быстро кликаем по строке «Версия ядра». Появляется меню hardware test. Жмем по троеточию в правом верхнем углу. Там должна быть вкладка «Proximity sensor calibration». Нажимаем по ней и следуем подсказкам на экране.
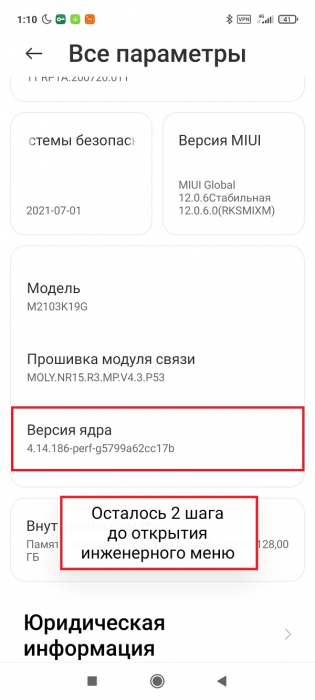
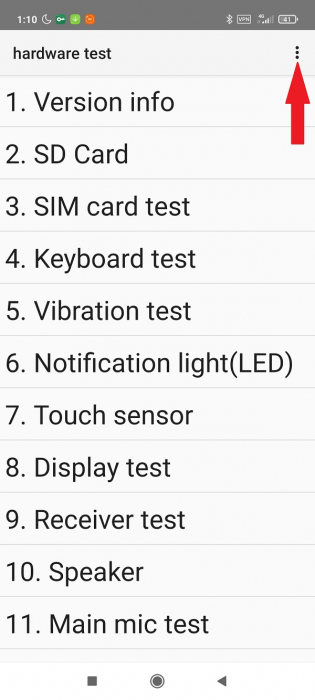
Еще в инженерном меню можно проверить работоспособность датчика приближения. Возможность доступна как для устройств с MTK, так и со Snapdragon. Листаем меню и находим вкладку «Proximity sensor». Несколько раз прикладываем руку к верхней панели телефона, где расположен сенсор, и смотрим на значение «Sensor Value». Если цифра изменятся с нуля до пяти, значит, датчик работает корректно (при поднесении ладони должен показываться ноль; если сенсор ничем не прикрыт, будет цифра пять).
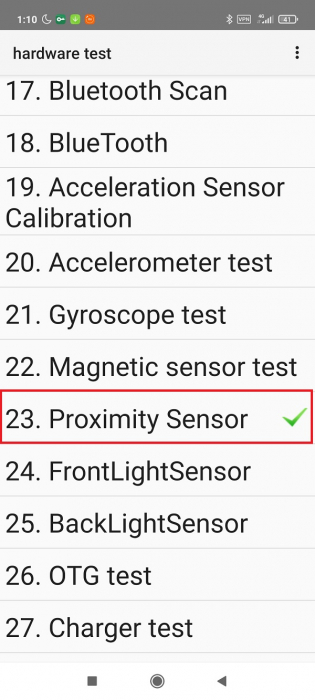
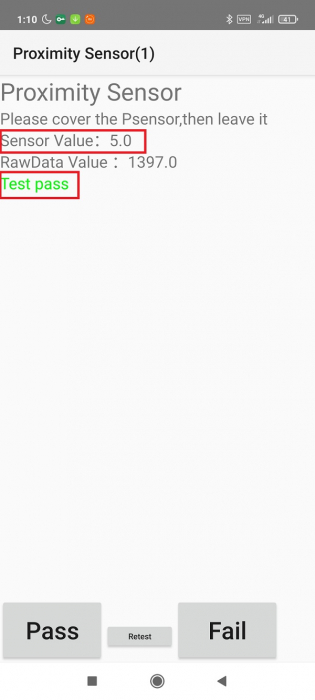
Отключение датчика в MIUI 12
Если от сенсора приближения больше вреда, чем пользы, можно полностью выключить его. Опять же, эта возможность доступна не для всех смартфонов. Например, на моем Redmi Note 10 5 G с процессором MediaTek Dimensity 700 5G нет функции для включения/отключения датчика.
1. В «Настройках» открываем «Приложения» – «Системные приложения».
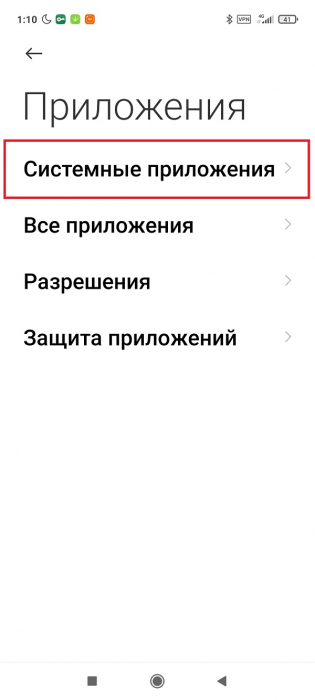
2.Выбираем пункт «Вызовы».
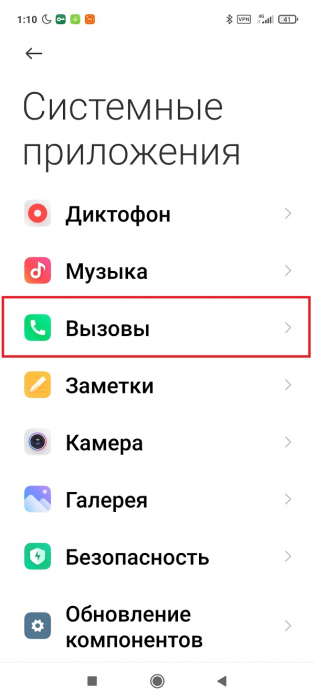
3.Прокручиваем страницу до вкладки «Входящие вызовы».
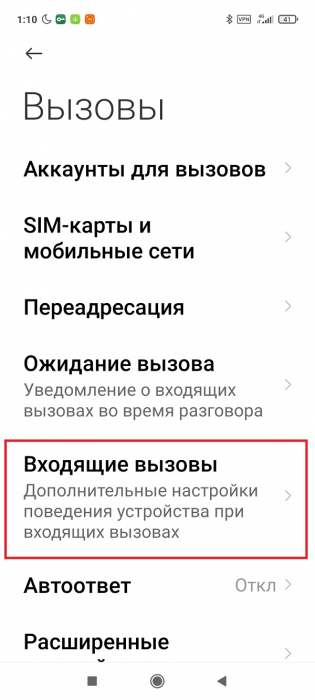
4.Ищем пункт «Датчик приближения» и деактивируем ползунок.
Еще один вариант:
1. Включаем режим разработчика.
2.Заходим в раздел «Расширенные настройки» – «Для разработчиков».
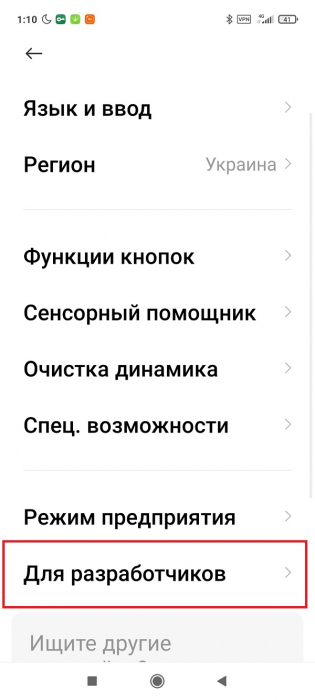
3.Открываем вкладку «Элементы в быстрых настройках».
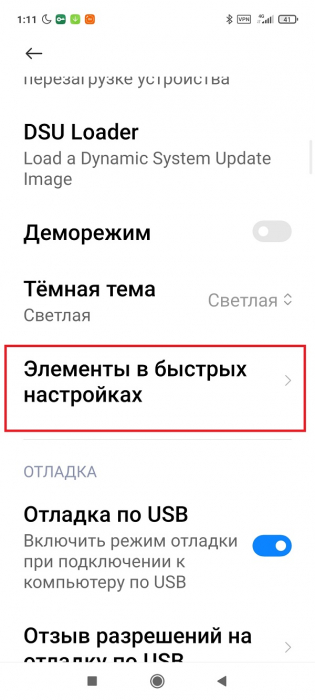
4.Включаем ползунок возле строки «Датчики отключены».
Обратите внимание, что после включения этой опции могут не работать и другие важные датчики.
Использование стороннего софта
На Гугл Плей представлено множество приложений, которые якобы предназначены для калибровки датчика. Но на самом деле пользы от них практически нет. Функциональность сенсора зависит прежде всего от прошивки, и как-то повлиять на это с помощью сторонних программ не получится. А вот скачать приложение для проверки работоспособности сенсора можно. Но стоит ли это делать, если для таких целей отлично подходит системное инженерное меню? Решайте сами.
Мы разобрались, как откалибровать и включить/отключить датчик приближения на Xiaomi . Все делается очень просто и быстро. Пишите в комментарии, устраивает ли вас работа датчика приближения в Миюай.

Позитивные проверенные феи проститутки в Оренбурге по вызову, страстные и желанные, они такие модельные и раскрепощённые, что у тебя будет сегодня классный секс. Прелестницы ждут тебя. Женственные и притягательные, милые и воспитанные, ухоженные и сексуальные, проверенные феи проститутки в Оренбурге по вызову, встречаются с мужчинами для приятного отдыха. Ознакомьтесь с элитными куртизанками, оказывающими эскорт – услуги в городе.
 retro34.ru
retro34.ru