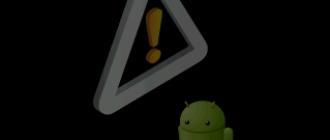Что делать, если телефон Xiaomi постоянно перезагружается и не включается: описание причин и способы решения

Система Android уязвима для различного вида угроз. Поэтому ситуация, когда телефон Xiaomi постоянно перезагружается и не может запуститься, появляется у каждого пятого юзера. Такие проблемы у пользователей могут возникать регулярно, из-за чего пользоваться Xiaomi становится проблематично. Если телефон постоянно сам перезагружается, то не стоит на нем ставить крест, так как эту проблему можно решить.
- Причины возникновения неполадок
- Проблемы, связанные с перезагрузкой
- Почему телефон не загружается
- Как починить телефон, если он не включается
- Почему телефон перезагружается во время работы
- Решение проблемы
- Заключение
Причины возникновения неполадок
Ситуацию, когда Xiaomi перезагружается сам по себе, айтишники называют «bootloop». Термин переводится, как циклическая перезагрузка. В самом начале появляется логотип бренда, а после ничего не происходит. Операционная система не запускается по какой-то причине, а затем она начинает сама себя перезагружать.
Также эта проблема может проявлять себя и с другой стороны. Например, телефон Xiaomi неожиданно сам перезагружается. Четкой закономерности у таких событий нет. Это возможно несколько раз в день или в течение недели.

Однако устройство может выключаться в неподходящие для этого моменты. Часто причины таких сбоев кроются в операционной системе. Распространенные ошибки:
- повреждения ОС на MI5 или MI6. Такая ошибка может возникнуть в случае, если человек редактировал файлы оси. Если пользователь получил права root и его телефон Xiaomi перезагружается и не включается, то проблема кроется именно в самой операционной системе;
- ошибки обновления. Юзеры сталкиваются с такой ситуацией, когда обновляются до глобальной версии MIUI. Также телефон может начать самостоятельно перезагружаться из-за установленной оболочки с ошибками. Такие ситуации возникают в тех случаях, когда юзер скачивает обновление на Сяоми со сторонних ресурсов;
- самостоятельные попытки перепрошивки. Redmi может долго загружаться или вообще зависать из-за несовместимой ОС с агрегатом. Кроме этого юзер рискует скачать версию операционной системы с ошибками. Поэтому перепрошивку фаблета стоит доверять экспертам;
- отключение питания во время обновления. Сяоми может перестать работать из-за резкого снижения уровня заряда во время прошивки. Производитель утверждает, что обновления нужно осуществлять, подключив фаблет питанию. Однако случаются ситуации, когда перепрошивка завершается аварийно. Из-за чего гаджет перестает загружаться;
- заражения. Вирус, находящийся внутри ОС, может навредить ей в случаях, когда на систему установлены root-права. Кроме этого есть отдельные нерабочие приложения, приводящие к «bootloop».
Остальные причины поломки – механические повреждения или следствие воздействия окружающей среды. Гаджет мог упасть, из-за чего деталь в корпусе повредилась. Кроме этого, если на телефон попала вода, то может начать постоянно включаться и выключаться.
Иногда из-за повреждений гаджет может не запуститься. Особенно, если из строя вышла оперативная память, процессор или модуль связи.
Проблемы, связанные с перезагрузкой
Существует 2 распространенные поломки устройств Redmi. В первом случае, когда гаджет включается, на экране появляется логотип MI. После нескольких секунд ожидания он выключается, а потом снова загорается.

Вторая проблема – работа гаджета в привычном режиме, однако в самые неподходящие моменты он самостоятельно перезагружается. Такие выключения повторяются 2-3 раза в день. Также бывают ситуации, когда проблема появляется каждый час.

Почему телефон не загружается
Чаще всего, если гаджет зависает на изображении логотипа, то это свидетельствует о серьезных ошибках в ОС. Однако Redmi может выдать такую проблему и по ряду других причин. У некоторых пользователей через некоторое время устройство может загрузиться. Причины такой неполадки:
- Замена основной прошивки через ПК или стандартный TWRP.
- 2% процента батареи или ее поломка.
- Механические повреждения или попадание жидкости внутрь гаджета.
Лучший вариант решения такой поломки – воспользоваться услугами экспертов с сервисного центра. Если телефон находится на гарантии, то можно отнести его в магазин, где приобреталось устройство. Однако в таком случае юзеру придется ожидать ремонт 2-3 недели.
Если пользователь не хочет тратить деньги, а гарантийный талон истек, то можно попытаться решить неполадку самостоятельно. Лучше всего воспользоваться резервной копией системы. На некоторых девайсах она делается автоматически. Если юзер проводил ее вручную, то гаджет еще можно спасти.
Как починить телефон, если он не включается
Когда у пользователя сохранилась резервная копия системы, можно попытаться восстановить телефон. Для этого следует перейти в раздел рекамери, после чего форматировать всю память. Однако файл, где расположена копия ОС трогать нельзя.
Кроме этого в такой ситуации нужно игнорировать различные обновления, которые предлагает производитель.

Если резервных копий создать не удалось, то можно воспользоваться другим методом восстановления. Для этого нужно достать флеш-карту из фаблета. После сменить прошивку устройства. Благодаря такому решению можно понять, какая проблема возникла в телефоне.
Перед сменой прошивки нужно зарядить телефон на 100%. Эксперты рекомендуют проводить все процедуры, подключив гаджет к зарядке.
Если эти способы не помогли починить телефон, то его следует отнести в сервисный сервис. Так как проблемы с прошивкой, после этих методов устранения неполадок, можно исключить.
Почему телефон перезагружается во время работы
Есть всего три причины, почему гаджет смостоятельно выключается и включается во время его использования. В первом случае, чаще всего, люди устанавливают нерабочие обновления.
Кроме этого, пользователь по своей неосторожности может удалить файл оси. Третья причина – установка вредоносного ПО или стороннего приложения, которое приводит к перезагрузкам телефона.

Решение проблемы
Если человек установил какую-то программу, после чего начали возникать неполадки, то можно попытать удалить ее. В таких ситуациях приложения имеют встроенные вирусы. Либо сама сборка сильно повреждена. После этого нужно перезапустить устройство.

Перезагрузка может возникать из-за перегревов процессора. Чтобы предотвратить такие проблемы, нужно давать гаджету «остыть» после игры на протяжении 3х часов. Также можно понизить частоты процессора. Для этого следует скачать программу «CPU настройки». После открыть ее и в настройках понизить режим на 2 или 7 процентов.
Если эти варианты не помогли избавиться от неполадки, то нужно установить новую прошивку.
В большинстве случаев такое решение, как утверждают юзеры форума PDA, уберет проблему. Использовать новую прошивку можно на модификациях Xiaomi. В их список входит Redmi Note, Plus и Pro.
Заключение
Большинство системных причин, из-за которых устройство не включается или перезагружается, пользователь уберет самостоятельно. Однако если был поврежден чипсет или оперативная память, без помощи экспертов не обойтись. Поэтому телефон следует отнести в сервисный центр или сдать по гарантии.
Samsung Galaxy Note10 не видит компьютер через USB
Владельцы смартфонов регулярно подключают мобильный девайс к ПК. Делается это для того, чтобы передать файлы с одного носителя на другой для дальнейшего использования. Но иногда пользователи сталкиваются с проблемой, когда телефон Samsung Galaxy Note10 не видит компьютер. Почему так происходит, и что нужно делать в такой ситуации?
Почему Samsung Galaxy Note10 не видит компьютер
Если человек подключает смартфон к ПК через USB-кабель, но компьютер никак не реагирует, значит, пользователь столкнулся с одной из следующих проблем:
- неисправность кабеля;
- поломка гнезда USB на одном из устройств;
- на компьютере установлены некорректные драйвера для смартфона, или их нет вовсе;
- при подключении выбрана опция «Только зарядка»;
- сбой в работе операционной системы одного из устройств.
Таким образом, все обозначенные проблемы можно поделить на физические и программные. Чтобы определить точную причину того, что телефон Samsung Galaxy Note10 не видит ПК, нужно выполнить проверку оборудования и настроек обоих устройств.
Как решить проблему
Для начала вы должны убедиться, что для подключения используется исправный кабель. Самый простой способ – поставить телефон на зарядку с тем же шнуром. Если девайс заряжается, значит, проблема точно не в кабеле.
Второй момент, который пользователи часто упускают из вида, – выбран неправильный тип подключения. Когда человек соединяет смартфон с ПК, на экране мобильного устройства появляется уведомление, предлагающее выбрать один из нескольких типов сопряжения:
- только зарядка;
- камеры;
- медиаустройство и так далее.
По умолчанию указывается тип «Только зарядка». При таком подключении смартфон на ОС Андроид просто получает энергию от компьютера. Проверьте настройки сопряжения и выберете пункт «Подключить как медиаустройство» или «USB-накопитель». Только в таком случае ПК увидит телефон Samsung Galaxy Note10, как полноценный носитель информации.
Если же при подключении мобильного девайса к ПК не происходит совсем ничего (гаджет даже не заряжается), нужно проверить работоспособность интерфейса USB на компьютере. Например, можно вставить флешку или подключить мышку.
Проблемы физического характера (поломка кабеля или разъема) решаются только заменой комплектующих. А в ситуации, когда вы выбираете правильный тип подключения (медиаустройство) и пользуетесь исправными аксессуарами, причиной появления ошибки становятся неисправные драйвера.
Как правило, они устанавливаются автоматически при первом сопряжении смартфона и ПК. Загружается ПО только при наличии соединения с интернетом. Если не подключиться к сети, драйвера загружены не будут. Поэтому рекомендуется проверить доступ к интернету.
Проверить работоспособность драйверов можно следующим образом:
- Открыть диспетчер устройств (Win+R и затем ввести devmgmt.msc).
- Найти в списке MTP-устройство или название телефона.
- Дважды нажать левой кнопкой мыши.
- Кликнуть «Обновить драйвер».
- Выбрать «USB-устройство MTP».
- Нажать «Далее».
- Дождаться окончания переустановки драйверов.
Если же в диспетчере устройств никак не отображается смартфон, есть смысл включить на гаджете Андроид режим разработчика:
- Открыть настройки телефона.
- Перейти в раздел «Для разработчиков».
- Активировать функцию.
- Кликнуть «Конфигурация USB по умолчанию».
- Выбрать значение «Передача файлов».
Когда не помогает ни один из предложенных советов, единственный выход – сбросить настройки смартфона. Эта операция выполняется в том случае, если владелец устройства подозревает, что сопряжение отсутствует из-за наличия вирусов.
Для сброса настроек нужно:
- Открыть настройки.
- Перейти в раздел «Восстановление и сброс».
- Нажать «Сбросить настройки».
После выполнения операции с мобильного девайса удалятся все файлы. Чтобы не потерять важную информацию, рекомендуется предварительно создать резервную копию.
Альтернативные методы подключения
Если соединить телефон Samsung Galaxy Note10 с компьютером через USB не получилось, можно попробовать альтернативные методы передачи информации с одного устройства на другое:
- при помощи MicroSD-карты;
- через Wi-Fi.
Первый вариант не нуждается в подробном описании, так как в таком случае просто требуется вставить карту памяти в адаптер и подключить к ПК через соответствующий разъем. Но подобный вид сопряжения позволит лишь перекинуть файлы на флешку или с нее.
Чтобы получить доступ к памяти смартфона, нужно использовать соединение Wi-Fi. Для этого понадобится дополнительная программа. Например, MyPhoneExplorer. Ее следует загрузить как на ПК (с официального сайта), так и на телефон (через Google Play).
Дальнейшее подключение выполняется следующим образом:
- Подключить оба устройства к одной сети Wi-Fi.
- Открыть приложение MyPhoneExplorer на телефоне.
- Придумать пароль для подключения.
- Открыть программу на ПК.
- Нажать кнопку «Файл» и выбрать пункт «Подключить».
- Подтвердить сопряжение вводом ранее созданного кода.
Так смартфон сможет подключиться к ПК без использования USB-кабеля. В MyPhoneExplorer на компьютере отобразится список всех доступных файлов. Можно перекинуть информацию как с телефона, так и на него.
Как не столкнуться с проблемой в будущем
Чтобы впредь ситуация не повторялась, и телефон Samsung Galaxy Note10 всегда видел компьютер, следуйте нескольким простым советам:
- Используйте для подключения только комплектные аксессуары. Не покупайте дешевые кабели.
- На телефоне выставляйте параметр «Медиаустройство» или «USB-накопитель».
- При первом сопряжении не забудьте установить драйвера и при необходимости обновить их.
Соблюдение всего трех правил раз и навсегда избавит от проблем при подключении телефона к компьютеру.
Как исправить неработающее USB-соединение Galaxy Note10 + с ПК | ПК не обнаруживает устройство
У вас возникла проблема с неработающим USB-подключением Galaxy Note10 + к ПК? Узнайте, что вы можете сделать, чтобы решить эту проблему, проверив наши решения в этом посте. Мы упоминаем девять возможных решений, которые вы можете попробовать. Надеемся, что эта статья вам поможет.
- Как исправить неработающее USB-соединение Galaxy Note10 + с ПК | ПК не обнаруживает устройство
- Galaxy Note10 + USB-подключение к ПК не работает. Исправление №1. Обновите подключение.
- Galaxy Note10 + USB-соединение с ПК не работает исправление №2 : Убедитесь, что кабель USB работает
- Galaxy Note10 + USB-соединение с ПК не работает Исправление № 3: Установите обновления
- Galaxy Note10 + USB-подключение к ПК не работает исправление №4: Очистите порт зарядки Galaxy Note10 +
- Galaxy Note10 + USB-подключение к ПК не работает Исправление №5: перезапустите Note10 +
- Galaxy Note10 + USB-соединение с ПК не работает Исправление №6: Использование Smart Switch
- Galaxy Note10 + USB-соединение с ПК не работает. Исправление № 7: очистка раздела кеша.
- Galaxy Note10 + USB-соединение с ПК не работает. Исправление № 8: Подключитесь к ПК. в безопасном режиме
- Galaxy Note10 + USB-соединение с ПК не работает. Исправление №9: сброс настроек вашего Note10 + к заводским настройкам
Как исправить неработающее USB-соединение Galaxy Note10 + с ПК | ПК не обнаруживает устройство
Если USB-соединение Galaxy Note10 + с ПК не работает, необходимо проверить ряд факторов. Эта статья поможет вам в этом.
Galaxy Note10 + USB-подключение к ПК не работает. Исправление №1. Обновите подключение.
Если USB-подключение к ПК на вашем Galaxy Note10 + не работает, первым делом необходимо убедиться, что соединение обновлено. Вот как это делается:
- На вашем Galaxy Note10 + потяните вниз панель уведомлений сверху.
- Нажмите USB для передачи файлов .
- Нажмите Только зарядка телефона .
- Нажмите Передача файлов .
- Убедитесь, что ваш компьютер теперь определяет ваш телефон, и вы можете перемещать файлы.
При попытке переместить файлы между двумя устройствами убедитесь, что вы выбрали параметр Передача файлов . Если вы выберете режим зарядки, функция передачи данных работать не будет. Однако ваш компьютер должен по-прежнему указывать, что он распознает ваш Note10 +. Если это не так, продолжите действия по устранению неполадок, описанные ниже.
Galaxy Note10 + USB-соединение с ПК не работает исправление №2 : Убедитесь, что кабель USB работает
Следующий шаг по устранению неполадок, который вы хотите сделать, — убедиться, что с кабелем USB нет проблем. Как и само устройство, USB-кабель может выйти из строя из-за неправильного использования, заводского дефекта или некоторых других факторов. Если подключение Galaxy Note10 + USB к ПК по-прежнему не работает, попробуйте другой USB-кабель и убедитесь, что это официальный кабель Samsung. Старайтесь избегать USB-кабелей сторонних производителей, чтобы убедиться, что у вас есть аксессуар, полностью проверенный на качество Samsung. Попробуйте одолжить у кого-нибудь официальный кабель Samsung или купите новый, если первый вариант невозможен.
В качестве альтернативы вы можете попробовать проверить, работает ли текущий USB-кабель, используя его для перемещения файлы с другого устройства Samsung на ПК.
Не все USB-кабели Type-C созданы одинаково. Некоторые могут работать с вашим Galaxy Note10 +, в то время как другие могут вызывать проблемы или полностью выходить из строя. На всякий случай убедитесь, что вы используете USB-кабель, который идет в комплекте с телефоном. Если вы не можете найти официальный кабель, убедитесь, что замена проверена на правильность работы.
Galaxy Note10 + USB-соединение с ПК не работает Исправление № 3: Установите обновления
Обновление Android и приложений может быть неизвестным способом решения проблем, но иногда это так. Убедитесь, что программное обеспечение Android постоянно работает с последней версией.. Если у вас есть Note10 + под торговой маркой оператора, он должен автоматически сообщать вам об ожидающих обновлениях, и все, что вам нужно сделать, это нажать на уведомление. Если вы хотите вручную проверить наличие обновлений программного обеспечения, вы можете просто перейти в Настройки> Обновление программного обеспечения.
Чтобы проверить наличие обновлений приложений Play Store на вашем Galaxy Note10 +:
- Откройте приложение «Play Маркет».
- Нажмите значок дополнительных настроек в левом верхнем углу (три горизонтальные линии).
- Нажмите Мои приложения и игры.
- Нажмите «Обновить» или «Обновить все».
Если вы используете соединение для передачи данных по сотовой сети, мы рекомендуем выполнять обновление только через Wi-Fi, чтобы избежать дополнительных расходов. Вот как это сделать:
- Откройте приложение Play Store.
- Коснитесь значка дополнительных настроек в левом верхнем углу (три горизонтальные линии).
- Нажмите «Настройки».
- Нажмите «Настройки загрузки приложений».
- Выберите Только через Wi-Fi (выберите Через любую сеть, если у вас нет Wi-Fi).
- Нажмите Готово.
Убедитесь, что ваши приложения постоянно обновляются, включив опцию автоматического обновления.
- Коснитесь Автообновление приложений.
- Коснитесь Только через Wi-Fi (выберите «Через любую сеть», если у вас нет Wi-Fi).
- Нажмите «Готово».
Galaxy Note10 + USB-подключение к ПК не работает исправление №4: Очистите порт зарядки Galaxy Note10 +
Грязный порт зарядки может блокировать или влиять на функции зарядки и передачи данных на Galaxy Note10 +. Как конечный пользователь, единственное, что вы можете сделать, это проверить, нет ли грязи или посторонних предметов, блокирующих зарядный кабель. Если вы регулярно подвергаете свой Galaxy Note10 + пыльной или влажной среде, есть вероятность, что порт зарядки может препятствовать надежному подключению к компьютеру. Попробуйте проверить порт зарядки в хорошо освещенном помещении и осмотрите его порт зарядки. По возможности используйте увеличительное приспособление, чтобы лучше рассмотреть внутреннюю часть. Имейте в виду, что цель этого упражнения — не отремонтировать порт зарядки, а просто просканировать его на предмет видимых проблем. Если вам кажется, что внутри порта влажно, просушите телефон в течение нескольких часов. Вода естественным образом испаряется, если оставить ее при комнатной температуре на несколько часов, поэтому вам нужно просто дать ей постоять в вашей комнате. Не пытайтесь высушить порт сжатым воздухом или сжатым воздухом, поскольку это может привести к попаданию влаги внутрь.
Если внутри есть видимый порт или ворсинки, но нет влаги, вы можете попробовать их удалить сжатым воздухом. . Не вставляйте внутрь ничего, чтобы удалить грязь, так как это может повредить систему.
Galaxy Note10 + USB-подключение к ПК не работает Исправление №5: перезапустите Note10 +
Иногда USB Ошибки подключения можно исправить перезагрузкой телефона. Убедитесь, что это сделано на этом этапе, если USB-соединение вашего Galaxy Note10 + с ПК по-прежнему не работает.
Это связано с тем, что могут возникнуть некоторые незначительные ошибки, если система будет работать в течение длительного периода. Попробуйте перезапустить Note10 + и посмотрите, поможет ли это. Есть три способа перезапустить Galaxy Note10 +. Давайте посмотрим на каждый из них ниже..
Способ 1. Попробуйте сначала перезапустить его в обычном режиме, нажав кнопку питания, чтобы получить доступ к меню загрузки. Затем выберите параметр «Перезагрузить» и посмотрите, работает ли это.
Способ 2. Другой способ перезапустить устройство — нажать и удерживать одновременно кнопку уменьшения громкости и кнопку Bixby/Power в течение 10 секунд. секунд или пока не включится экран устройства. Это имитирует эффект отключения аккумулятора от устройства. Если это сработает, это может разблокировать устройство.
Метод 3: Если выполнение обычного перезапуска не поможет, попробуйте следующее:
- Сначала нажмите и удерживайте кнопку уменьшения громкости и не отпускайте ее.
- Удерживая ее, нажмите и удерживайте кнопку питания.
- Удерживайте обе клавиши нажатыми. в течение 10 секунд или более.
Вторая процедура перезапуска пытается имитировать эффект снятия аккумуляторной батареи. На старых устройствах отключение батареи часто является эффективным способом устранения неполадок в работе устройств. Если ничего не изменилось, переходите к следующим предложениям.
Регулярная перезагрузка устройства не реже одного раза в неделю может быть полезной. Если вы склонны забывать о чем-то, мы предлагаем вам настроить телефон на перезагрузку самостоятельно. Вы можете запланировать выполнение этой задачи, выполнив следующие действия:
- Откройте приложение «Настройки».
- Нажмите «Уход за устройством».
- Коснитесь трех точек вверху.
- Выберите Автоматический перезапуск.
Galaxy Note10 + USB-соединение с ПК не работает Исправление №6: Использование Smart Switch
Хороший способ перемещать файлы между Note10 + и ПК — использовать приложение Smart Switch. Это официальное приложение Samsung, которое может работать с любым устройством и компьютером Samsung. Вы хотите установить это приложение на свой компьютер, чтобы начать им пользоваться.
Чтобы установить Smart Switch на свой компьютер:
- Откройте интернет-браузер на своем компьютере и перейдите на страницу установки приложения Smart Switch.
- В середине страницы щелкните соответствующую ссылку для загрузки для Windows. Должно быть три разных варианта:
- Загрузить в Google Play
- Загрузить в приложении Mac Store
- Загрузить в Windows .
- Нажмите кнопку «Получить в Windows».
- Следуйте остальным инструкциям по установке, сначала нажав кнопку «Выполнить». После этого выберите подходящие настройки.
- Подтвердите, что вы принимаете условия лицензионного соглашения, установив два флажка.
- Нажмите Далее.
- Дождитесь завершения установки. Это займет некоторое время.
- Завершите процесс установки, нажав кнопку «Готово». После этого новое установленное приложение Smart Switch запустится автоматически.
После установки Smart Switch на ваш компьютер повторно подключите Galaxy Note10 + к компьютеру через USB-кабель. Если ваш компьютер теперь может обнаружить Note10 +, вы можете начать использовать Smart Switch для создания резервной копии.
- Начните с открытия приложения Smart Switch на вашем компьютере..
- Подключите устройство Android к компьютеру через USB-кабель.
- Убедитесь, что ваш телефон разблокирован.
- В приложении Smart Switch щелкните БОЛЬШЕ в правом верхнем углу.
- Щелкните Параметры.
- Щелкните вкладку Элементы резервного копирования. На этой вкладке вы сможете настроить, какие элементы копировать и хранить в качестве резервных копий. По умолчанию выбираются все элементы. Если вы хотите ускорить процесс копирования, вы можете выбрать только важные поля.
- Выбрав элементы для включения в резервную копию, нажмите ОК. В противном случае просто нажмите «Отмена».
- Нажмите «Резервное копирование».
- Нажмите «Разрешить» на телефоне, если Smart Switch запросит разрешение.
- После того, как резервное копирование завершено, вы получите разбивку всех данных, которые были успешно скопированы. Нажмите OK, чтобы закончить.
Galaxy Note10 + USB-соединение с ПК не работает. Исправление № 7: очистка раздела кеша.
Плохой системный кеш иногда может привести всякие проблемы с Андроидом. Убедитесь, что вы очистили раздел кеша на своем Note10 +, чтобы увидеть, есть ли у вас проблема с разделом кеша. Выполните следующие действия, чтобы очистить раздел кеша:
- Выключите устройство.
- Нажмите и удерживайте клавишу увеличения громкости и клавишу Bixby/Power. .
- Когда отобразится зеленый логотип Android, отпустите обе клавиши (сообщение «Установка обновления системы» будет отображаться в течение 30–60 секунд перед отображением параметров меню восстановления системы Android).
- Появится меню экрана восстановления. Увидев это, отпустите кнопки.
- Нажимайте кнопку уменьшения громкости, пока не выделите «Очистить раздел кеша».
- Нажмите кнопку питания, чтобы выбрать «Wipe». раздел кеша. ‘
- Используйте уменьшение громкости, чтобы выделить Да.
- Нажмите кнопку питания, чтобы подтвердить действие по очистке кеша.
- Подождите секунду, пока система очистит кеш.
- Нажмите кнопку питания еще раз, чтобы перезагрузить устройство. Это вернет устройство к нормальному интерфейсу.
- Вот и все!
Galaxy Note10 + USB-соединение с ПК не работает. Исправление № 8: Подключитесь к ПК. в безопасном режиме
Другая возможная причина проблемы может быть связана с плохим сторонним приложением. Для проверки запустите устройство в безопасном режиме. В безопасном режиме все сторонние приложения блокируются. Если ваш компьютер может обнаружить Note10 +, когда он работает в безопасном режиме, и передача данных возможна, это означает, что у вас в системе запущено плохое приложение. Вы можете проверить эту возможность, сначала запустив телефон в безопасном режиме. Вот как:
- Отключите Galaxy Note10 + от компьютера.
- На Galaxy Note10 + нажмите и удерживайте кнопку питания, пока не откроется окно выключения питания. появляется, затем отпустите.
- Коснитесь и удерживайте выключение питания, пока не появится запрос безопасного режима, затем отпустите.
- Для подтверждения коснитесь Безопасный режим.
- Процесс может занять до 30 секунд.
- После перезагрузки в нижнем левом углу главного экрана отображается «Безопасный режим».
- Повторное подключение ваш Note10 + к компьютеру через USB-кабель.
- Проверьте, нет ли проблемы.
Если ваш Galaxy Note10 + может передавать файлы на ваш компьютер в безопасном режиме, это может указывать на то, что плохое приложение должно быть блокировка передачи данных. Чтобы определить, какое приложение вызывает проблему:
- Загрузитесь в безопасном режиме.
- Проверьте наличие проблемы.
- После того, как вы подтвердите, что виновато стороннее приложение, вы можете приступить к удалению приложений по отдельности. Мы предлагаем вам начать с самых последних добавленных вами.
- После удаления приложения перезагрузите телефон в нормальном режиме и проверьте, нет ли проблемы.
- Если ваш Galaxy Note10 + по-прежнему проблематичен, повторите шаги 1-4.
Galaxy Note10 + USB-соединение с ПК не работает. Исправление №9: сброс настроек вашего Note10 + к заводским настройкам
Если проблема все еще не устранена, вам следует подумать о восстановлении заводских настроек. Это поможет вам проверить, не вызвана ли проблема неизвестной ошибкой программного обеспечения. Просто убедитесь, что вы создали резервную копию ваших личных данных другими способами. Вы можете использовать Samsung Cloud или Google Диск, чтобы заранее сохранить важные файлы.
Чтобы восстановить заводские настройки Galaxy Note10 +:
Метод 1. Как выполнить полный сброс на Samsung Galaxy Note10 + через меню настроек
Это самый простой способ стереть данные с вашего Galaxy Note10 +. все, что вам нужно сделать, это зайти в меню «Настройки» и выполнить следующие действия. Мы рекомендуем этот метод, если у вас нет проблем с переходом в Настройки.
- Создайте резервную копию своих личных данных и удалите свою учетную запись Google.
- Открыть Приложение «Настройки».
- Прокрутите и коснитесь Общие управления.
- Коснитесь Сброс.
- Выберите Сброс заводских данных из заданных параметров.
- Прочтите информацию, затем нажмите «Сброс», чтобы продолжить.
- Нажмите «Удалить все», чтобы подтвердить действие.
Метод 2: Как выполнить полный сброс на Samsung Galaxy Note10 + с помощью аппаратных кнопок
Если в вашем случае телефон не загружается или загружается, но меню настроек недоступно, этот метод может быть полезен. Во-первых, вам необходимо загрузить устройство в режим восстановления. Как только вы успешно войдете в Recovery, это время, когда вы начнете правильную процедуру общего сброса. Вам может потребоваться несколько попыток, прежде чем вы сможете получить доступ к Recovery, так что наберитесь терпения и попробуйте еще раз.
- Если возможно, заранее создайте резервную копию ваших личных данных. Если ваша проблема мешает вам сделать это, просто пропустите этот шаг.
- Кроме того, вы хотите удалить свою учетную запись Google. Если ваша проблема мешает вам сделать это, просто пропустите этот шаг.
- Выключите устройство. Это важно. Если вы не можете выключить его, вы никогда не сможете загрузиться в режиме восстановления. Если вы не можете регулярно выключать устройство с помощью кнопки питания, подождите, пока батарея телефона не разрядится. Затем зарядите телефон в течение 30 минут перед загрузкой в режим восстановления.
- Нажмите и удерживайте клавишу увеличения громкости и клавишу Bixby/Power..
- Когда отобразится зеленый логотип Android, отпустите обе клавиши («Установка обновления системы» будет отображаться в течение 30–60 секунд перед отображением параметров меню восстановления системы Android).
- Появится меню экрана восстановления. Увидев это, отпустите кнопки.
- Нажимайте кнопку уменьшения громкости, пока не выделите «Wipe data/factory reset».
- Нажмите кнопку питания, чтобы выбрать «Очистить данные/восстановить заводские настройки».
- Используйте уменьшение громкости, чтобы выделить Да.
- Нажмите кнопку питания, чтобы подтвердить действие по очистке данных телефона.
Если вы один из пользователей, у которых возникла проблема с вашим устройством, позвольте нам знать. Мы предлагаем бесплатные решения проблем, связанных с Android, поэтому, если у вас возникла проблема с вашим устройством Android, просто заполните небольшую анкету по этой ссылке , и мы постараемся опубликовать наши ответы в следующем посты. Мы не можем гарантировать быстрый ответ, поэтому, если ваша проблема зависит от времени, найдите другой способ решения вашей проблемы.
Если вы найдете этот пост полезным, пожалуйста, помогите нам, поделившись информацией с друзьями. TheDroidGuy также присутствует в социальных сетях, поэтому вы можете взаимодействовать с нашим сообществом на наших страницах в Facebook и Google+.
Что делать, если Андроид не подключается к компьютеру через USB (идет только зарядка)
Периодически бывает нужно подключить смартфон к компьютеру. Например, для банальной передачи фотографий или других файлов. Также без соединения с ПК практически никогда не обойтись при прошивке устройства. Обычно для сопряжения телефона применяется стандартный кабель, который используется для зарядки. Предположим, что вы соединили два устройства, однако ничего не произошло. Сразу же возникает вопрос: а что делать, если Андроид не подключается к компьютеру через USB (идет только зарядка)? Ответ – проверить каждый из компонентов, начиная от самого кабеля и заканчивая программным обеспечением.
Причины ошибки и их устранение
Изначально может показаться, что компьютер не видит телефон из-за поврежденного кабеля USB. Так ли это на самом деле? Да, такую причину можно рассматривать, но нельзя забывать и про техническую часть. Ведь важную роль играют драйвера, а также настройки порта и самого смартфона. Мы составили список из основных причин проблемы с подробными решениями.
Технические проблемы
Под техническими проблемами прежде всего понимается какое-то механическое повреждение одного из компонентов. Проще говоря, кабель или сам разъем мог выйти из строя, потому и телефон не виден на компьютере.
Неполадки USB-кабеля
Первым делом предлагаем вам внимательно осмотреть кабель, которой используется для подключения смартфона к ПК. Важно, чтобы внешне на нём отсутствовали какие-то дефекты и явные повреждения. Нередко активные люди сталкиваются с проблемой, когда сам шнур у основания перетирается, в результате чего сигнал перестает передаваться. А если у вас в квартире ещё живут домашние питомцы, то за всеми проводами нужен пристальный контроль.
Также рекомендуем использовать только оригинальные кабеля, которые идут в комплекте со смартфоном. Если вы приобрели дешевый шнур от какой-нибудь малоизвестной фирмы, то он вообще может быть не предназначен для передачи данных. В нём попросту отсутствуют необходимые контакты, а внешне этого никак не заметить.
Предлагаем вам универсальное решение: просто возьмите другой кабель и попробуйте подключить смартфон к ПК. Если и после этого компьютер не видит телефон, то явно причина проблемы кроется в чём-то другом. Ну или просто у вас и второй шнур оказался поврежденным.
USB-порт
Теперь переходим к проверке не менее важного компонента: самого USB-порта, к которому подключается кабель. Он также может быть подвержен различным механическим повреждениям, начиная от обычного выхода из строя южного моста материнской платы и заканчивая поломкой контроллера USB. Самостоятельно найти причину проблемы достаточно трудно, особенно, если у вас нет практически никаких знаний в этой сфере.
Вы можете только понять, что компьютер не видит смартфон при подключении из-за неисправного порта. Как это сделать? А очень просто: попробуйте подсоединить к выбранному разъему другое устройство, например, мышь или клавиатуру. Если всё работает, то проблема кроется уж точно не в USB-порте.
Помимо этого, попробуйте подключить кабель к другому разъему на компьютере. У стационарного ПК порты располагаются как на передней, так и на задней части системного блока. При этом следует помнить, что они бывают разных версий. Попытайтесь подсоединить телефон к USB-разъему версии 2.0, который обычно не подсвечивается синим цветом.
Проблемы с программным обеспечением
Но технические неполадки не всегда являются главными причинами того, что телефон через USB не подключается к компьютеру. Нельзя забывать и про ошибки в программном обеспечении, ведь они тоже могут препятствовать нормальному сопряжению смартфона с ПК. Например, драйвера могли быть установлены неправильно, а что ещё хуже – вообще отсутствовать. О каждой возможной причине и вариантах решения мы расскажем далее.
Драйвера
Как вы наверняка знаете, при подключении любого устройства к компьютеру для него автоматически устанавливаются драйвера. Это специальное программное обеспечение, необходимое для корректной работы с подсоединенным смартфоном, планшетом или просто мышью. Но иногда происходят непредвиденные ошибки, влияющие на процесс инсталляции ПО. В итоге нужные драйвера не устанавливаются, а подключенное устройство не отображается на компьютере.
Можно ли исправить эту ошибку? Да, и всё что нужно – просто обновить или установить недостающее программное обеспечение. Итак, для этого на ПК с операционной системой Windows открываем раздел «Диспетчер устройств». Его можно найти через «Панель управления» или поисковую строку, расположенную возле иконки «Пуск».

Перед началом работы обязательно подключаем смартфон к ПК. В результате в разделе со всеми компонентами должен появиться пункт «Неизвестное устройство». Это и есть наш телефон, который система наотрез отказывается видеть. Ну ничего, давайте попытаемся исправить это недоразумение. Для этого правой кнопкой мыши кликаем по этой строке, а в появившемся окне выбираем «Обновить драйвер». Как помнится, данная опция точно так же называется и в Windows 7.

На экране появится новое окно, где нужно нажать по пункту «Автоматический поиск обновленных драйверов». Система попытается найти в интернете наиболее подходящее ПО для подключенного смартфона. Вам же после останется подтвердить установку выбранного драйвера.

Нужно отметить, что необходимые для работы устройства драйвера можно скачивать и самостоятельно. Для этого в поисковую строку браузера просто введите название смартфона и приписку «USB Drivers». Перейдите на понравившееся сайт из выдачи и загрузите архив на компьютер. Мы рекомендуем использовать для этих целей известный форум 4PDA.

А для установки переходим в «Диспетчер устройств» и опять кликаем «Обновить драйвера». Только в этот раз уже отмечаем пункт «Выполнить поиск драйверов на этом компьютере». Указываем путь к папке с программным обеспечением и выполняем простую инсталляцию. В интернете можете найти и более подробные инструкции, если что-то было непонятно. Всё-таки эта тема касается Windows, а не Android.

Обычно после выполнения таких действий компьютер наконец-то обнаруживает подключенный смартфон.
Настройки порта USB
Если телефон Android не подключается к компьютеру через USB, а только заряжается, то причина подобной ошибки может крыться в неправильной настройке самого порта. Предположительно произошел системный сбой, повлиявший на нарушение работы драйверов или контроллера. Для устранения неполадки предлагаем обновить конфигурацию оборудования. Все действия выполняются с компьютера, и первым делом нужно перейти в раздел «Диспетчер устройств».

Здесь открываем вкладку «Контроллеры USB». В списке обязательно должно присутствовать оборудование, имеющее название «Intel(R) 6 Series/C216 Chipset Family USB Enhanced Host Controller». В зависимости от самого производителя номер серии может отличаться, однако приписка «USB Enhanced Host Controller» всегда будет отображаться. Правой кнопкой мыши нажмите по контроллеру и выберите «Удалить устройство». Аналогичную процедуру проводим и со вторым оборудованием.

В конце закрываем программы и перезагружаем компьютер. Это нужно для того, чтобы при следующем запуске система автоматически правильно настроила USB-порты.
Параметр временного отключения
Такой способ подходит в основном для ноутбуков. Кто не знает, то параметр временного отключения USB-порта – это специальная встроенная в ОС Windows 10 опция, направленная на увеличение продолжительности работы ПК от одного заряда. Проще говоря, она на некоторое время отключает подачу питания на все разъемы, тем самым меньше расходуя заряд аккумулятора. Это и может быть главной причиной того, что ПК перестал видеть телефон.
Чтобы выставить правильные настройки, сначала нужно открыть программу «Параметры». Это делается через меню «Пуск». Затем заходим в раздел «Питание и спящий режим» и выбираем «Дополнительные параметры питания».

Возле выбранного варианта производительности компьютера кликаем «Настройки схемы электропитания». А в появившемся окне выбираем «Изменить дополнительные параметры питания». Если вы всё сделали правильно, то на экране появится страница с настройками всех опций.

Находим строку «Параметры USB» и возле неё нажимаем по значку плюса для открытия дополнительного меню. В нём есть только единственный пункт «Параметр временного отключения USB-порта», по которому и нужно кликнуть. В выпадающем списке с настройками выставляем значение «Запрещено». Причем как в строке «От батареи», так и «От сети».

Для сохранения изменений выбираем «Применить». Чтобы настройки окончательно вступили в силу, рекомендуем перезагрузить ПК. А уже после остается пытаться подключить телефон к компьютеру через кабель USB. Если вы выполнили все действия из инструкции, то ошибка должна исчезнуть.
Подключение Аndroid телефона к компьютеру
Чтобы не допустить ошибок при подключении смартфона к компьютеру, предлагаем обратить внимание на пошаговую инструкцию. Мы подробно рассмотрим сопряжение как по USB, так и с использованием альтернативных вариантов.
Через USB
Для начала подготовьте кабель, при помощи которого вы будете подсоединять телефон к ПК. Желательно использовать заводской шнур, поставляемые в комплекте с устройством.
Проверка настроек Андроид телефона
Избежать проблемы, когда смартфон заряжается, но не подключается к компьютеру, поможет правильный принцип действий. Изначально предлагаем проверить настройки смартфона, а по необходимости отключить определенные параметры. Вот пошаговая инструкция, где обо всём подробно рассказывается:
- Открываем настройки телефона.
- Переходим в раздел «Подключение и общий доступ». Напоминаем, что в зависимости от модели устройства название может быть другим.
- Возле пункта «USB-модем» обязательно переводим ползунок влево. В итоге данная опция должна стать неактивной.

А теперь переходим к самой интересной части. Сначала отметим, что подключать смартфон к компьютеру можно в разных режимах. Например, когда идет только зарядка, а никакие файлы не передаются. При выборе такого параметра не получится просмотреть хранилище смартфона и, следовательно, управлять им через разные программы. Чтобы избежать такой ошибки, нужно просто правильно выбрать тип подключения:
- Подсоединяем смартфон к ПК.
- Открываем шторку уведомлений.
- Нажимаем по пункту «Зарядка устройства черезUSB».
- На экране появится окно, где нужно выбрать подходящий для вас формат подключения. Обычно во всех случаях выставляется значение «Передача файлов».

Сохраняем изменения и сворачиваем шторку уведомлений. А если и после этого смартфон не хочет подключаться к ПК, то предлагаем попробовать включить отладку по USB, иногда это помогает. Вот пошаговая инструкция:
- Заходим в настройки.
- Переходим в меню «Расширенные настройки».
- Открываем вкладку «Для разработчиков». Если такой пункт не отображается, то для его активации перейдите в раздел «О телефоне» и несколько раз нажмите по версии прошивки или номеру сборке устройства.
- Возле строки «Отладка поUSB» переводим бегунок вправо.
- Подтверждаем активацию опции, выбрав в появившемся окне «Ок».

Кстати, более подробно о включении отладки по USB можете почитать здесь.
Многие из этих настроек можно и не изменять. Но если вы планируете работать со смартфоном в разных программах, а тем более выполнять прошивку – без отладки по USB не обойтись.
Проверка настроек ПК
Правильные настройки ПК влияют на подключение телефона через USB-порт. Изначально после сопряжения со смартфоном на компьютере должно появиться уведомление, свидетельствующее о том, что устройство готово к работе. Обычно оно отображается в нижнем углу экрана и сопровождается звуковым сигналом.

При нажатии по оповещению происходит открытие дополнительного окна с возможными действиями. Например, вы можете перейти в проводник для просмотра файлов с устройства, или вообще не выполнять никаких манипуляций.

Для изучения более полной информации о подключенном смартфоне нужно открыть «Диспетчер устройств» и перейти в раздел «Переносные устройства». Там и будет указано название телефона. Двойным кликом по нему открываем окно со свойствами. Здесь можно увидеть тип устройства, информацию об установленных драйверах и последние события.

В списке подключенных устройств смартфона может и не оказаться. В этом случае попытайтесь найти причину ошибки и устраните её, воспользовавшись упомянутыми ранее способами. Обычно никаких серьезных настроек с присоединённым телефоном выполнять не требуется. Компьютеры с Windows 7 и 10 даже автоматически устанавливают необходимые для корректной работы драйвера.
Без USB
Иногда проблему с подключением смартфона через USB-порт решить никак не получается. Устройство просто наотрез отказывается отображаться на компьютере. Что же делать в такой ситуации? Ответ – использовать альтернативные способы! Мы рекомендуем попытаться подключить телефон к компьютеру через Wi-Fi, с использованием встроенной в Windows утилиты «Your Phone».
Итак, вот пошаговая инструкция по работе с данным дополнением:
- Открываем меню «Пуск» и среди списка утилит находим приложение «Ваш телефон» или «Your Phone». Название может отличаться в зависимости от выбранного в настройках языка.

- Система спрашивает, какая операционная система у нашего смартфона. Здесь, конечно же, выбираем «Android» и нажимаем «Продолжить работу».

Теперь берем в руки телефон и на него устанавливаем приложение «Диспетчер вашего телефоне». Его можно без проблем скачать в Play Маркете, указав в поисковой строке название утилиты.
Samsung Galaxy Note 10 не подключается к компьютеру через USB (решение)

С развитием компьютерных технологий появляется все больше новых девайсов, которые обладают множеством самых разнообразных возможностей. Пользователи могут передавать данные с одного устройство на другое с помощью подключения по USB кабелю. Но часто возникают такие проблемы, что приходит в неисправность разъем или провод, а может проблема таится и в драйверах. Решить проблему с подключением планшета на системе Android к компьютеру поможет эта статья.
Стоит отметить, что практически не имеет значения ваша модель устройства, так как все они работают по одному и тому же принципу, если говорить о девайсах, на которых установлена ОС Android. А вот, например, устройства Apple могут работать немного иначе, поэтому нужно будет искать другие варианты решения проблем.
Проверяем драйвера на компьютере
Чтобы планшет корректно отображался у вас на компьютере, на нем должны стоять драйвера для USB. Если Вы не можете подключить ни одно устройство к своему USB-разъему, они просто не обнаруживаются, то возможно проблема заключается как раз в драйверах. Возможно, они просто отсутствуют. Тогда вам необходимо выполнить несколько действий.
Скачайте программу, которая автоматически определяет необходимые для установки драйвера, например Driver Pack Solution. Далее вам необходимо обновить драйвера и перезапустить компьютер. Совершить это можно и через диспетчер устройств, но в некоторых случаях это не работает. Чтобы обновить драйвера этим способом необходимо:
- Перейдите в «Пуск» — «Панель Управления».
- Выберете пункт «Диспетчер устройств».

Теперь вам необходимо найти вкладку «Контроллеры USB» и раскрыть ее.


После установки перезагрузите компьютер и подключите планшет.
Настраиваем планшет для подключения к компьютеру
Если с драйверами все в порядке, но планшет все равно не подключается, то возможно выполнена неправильная настройка самого андроид девайса.
Нужно обратить внимание на то, что разные модели планшетов можно подключать к компьютеру как разные устройства:
- USB-накопитель или USB large storage. Рекомендуется выбирать этот параметр подключения, чтобы осуществлять различные действия между компьютером и планшетом. Работа в этом режиме позволит вам управлять файлами на планшете с компьютера, свободно обмениваться всеми типами файлов.
- Медиа-устройство(MPT). Подключаясь через этот режим, вы можете передавать медиафайлы только на компьютер, при этом с компьютера управлять файлами на планшете запрещено.
- Режим камеры практически ничем не отличается от предыдущего.
- На некоторых моделях также присутствует режим только зарядки. При подключении этого режима отключаются практически все функции планшета, дабы осуществить быстрейшую зарядку.
Иногда прошивка планшета может работать так, что в некоторых режимах планшет не будет подключен к ПК, а только будет осуществляться зарядка. Проверьте подключение с разными режимами, чтобы решить эту проблему.
Переключаться между режимами можно таким образом:
- Подключите планшет к компьютеру.
- Тапните несколько раз по экрану или раскройте верхнюю левую панель, где будет отображаться значок USB. Процесс открытия этой функции напрямую зависит от вашей модели устройства и ее прошивки.


Не забудьте также нажать кнопку «Включить USB-накопитель». Вкладка с этой кнопкой должна отобразиться на экране при подключении планшета к компьютеру, если все работает исправно.

Ищем причины неисправности подключения и варианты решения
Если после действий с компьютером и планшетом устройство все так же не подключается к компьютеру, то стоит рассмотреть варианты различных поломок и неисправностей.
Планшет не отображается в списке устройств
Если после того, как вы произвели подключение к компьютеру, планшет начал заряжаться, но в списке устройств на ПК нет вашего девайса, значит, проблема заключается в самом софте, который установлен на планшете. Можно попробовать решить эту проблему частично. Вам необходимо просто перезагрузить планшет, после чего он высветится в списке подключенных устройств и при необходимости начнется скачивание и установка дополнительных драйверов.

Проблема с кабелем
Зачастую проблема с подключением может быть связана с тем, что USB-кабель поврежден. Может быть, он где-то перегнут или уже имеет совсем плохой вид, с возможными повреждениями по длине кабеля. В этом случае попробуйте заменить кабель на другой, и подключите устройство снова.

Проблема с USB-разъемом компьютера
Возможно, проблема заключается в том, что сломался разъем на компьютере. В этом случае подключите к этому же разъему флешку или другое устройство. Если не помогло, то попробуйте подключить планшет к другому разъему. Если нет такой возможности, то обратитесь в сервисный центр, где вам заменят или починят USB-разъем.
Отладка по USB
В определенных случаях, это касается некоторых моделей, проблема подключения может быть связана с тем, что включена или выключена отладка по USB.
Эта функция нужна для того, чтобы проверять работоспособность некоторых приложений и всей системы Андроид в целом.
Отключить или включить отладку по USB можно следующим образом:
- Перейдите в «Настройки».
- Выберете пункт «Для разработчиков» (в некоторых случаях это пункт «Приложения»).


Стоит обратить внимание, что на разных моделях и прошивках местонахождения отладки может отличаться. Варианты расположения отладки:
- «Меню» — «Настройки» — «Разработка».
- «Меню» — «Настройки» — «Для разработчиков».
- «Меню» — «Настройки» — «Приложения» — «Для разработчиков».
- «Меню» — «Настройки» — «Еще» — «Параметры разработчика»
Еще есть несколько вариантов, но они на данный момент уже менее актуальны, да и найти этот параметр будет довольно просто.
Другое
Если ни один из вышеперечисленных способов вам не помог, значит, можно совершить несколько действий, которые помогут в таких критичных случаях. Вы можете вернуть планшет к заводским настройкам. Таким образом удалятся все пользовательские настройки и удалятся все файлы. Если и этот способ не помог, тогда нужно перейти к самому последнему варианту – перепрошивка устройства. Возможно, вы поймали какой-то вирус или возник системный сбой, который не решился при возвращении к заводским настройкам.
Вернуть планшет к заводским настройкам можно таким образом:
-
Перейдите в «Меню», а после в «Настройки».

Выберете пункт «Восстановление и сброс» и нажмите «Сброс настроек».


После выполнения сброса планшет перезагрузится, и вы сможете им пользоваться.
Если вы неопытный пользователь, то не пытайтесь прошить планшет самостоятельно, так как можете получить «кирпич» лучше обратитесь в сервисный центр.
Совершайте все действия очень осторожно, лучше попросить кого-нибудь другого вам помочь, если вы не разбираетесь в таких устройствах, так как вы можете сделать только хуже. Также не пытайтесь силой вставлять провод в разъемы, так как возможно вы делаете что-то не так, и это приведет к поломке.
5 причин, почему компьютер «не видит» смартфон при подключении через USB
Если вы подключили смартфон к компьютеру через USB и столкнулись с тем, что он «не видит» гаджет, то эта статья для вас. Из нее вы узнаете о 5 самых распространенных причинах этой неполадки.

Неправильный режим подключения
Существует несколько режимов работы USB-подключения, то есть, как будет использоваться данное соединение. При подключении к компьютеру на экране телефона всплывает сообщение об использовании USB. При нажатии на него откроется окно настроек, в котором можно выбрать нужный режим подключения. В зависимости от модели вашего устройства это может быть:
- только зарядка;
- передача медиа-файлов;
- передача других файлов;
- использование телефона в качестве модема.
Мобильные устройства, в которых установлена последняя версия Android, всегда подключаются к ноутбуку в режиме зарядки. Поэтому если вы хотите использовать файлы, хранящиеся в памяти телефона, и видеть их на экране, заходя через «Проводник» нужно выбрать режим «передача файлов».
Проблемы с драйвером
При первом подключении через шнур на компьютер устанавливается драйвер – специальная программа для управления подключаемым телефоном. Если ноутбук не обнаруживает смартфон, при подключении которого раньше не было трудностей, то проблема может быть с драйвером. Чтобы исправить эту неполадку:
- нажмите на «Пуск» правой кнопкой мыши и выберите «Диспетчер устройств»;
- в появившемся окне нужно найти строчку «Переносные устройства» и кликнуть по ней;
- если драйвер не работает, то в списке устройство будет помечено восклицательным знаком;
- в этом случае нужно кликнуть по названию устройства правой кнопкой мыши и в выпадающем списке нажать на «Обновить драйвер»;
- после этого – «Выполнить поиск драйверов на этом компьютере»;
- нажать «Выбрать драйвер из списка уже установленных драйверов»;
- в открывшемся окне нужно выбрать необходимый драйвер и нажать «Далее».
После обновления восклицательный знак должен исчезнуть. Если этого не произошло, необходимо найти официальный сайт изготовителя вашего гаджета и скачать оттуда программное обеспечение.
Неисправный USB-порт компьютера
Ноутбук может «не видеть» мобильное устройство по причине неисправности USB-порта. Чтобы проверить это, нужно подключить телефон к другому порту, если их несколько, или к другому лэптопу. Также работу разъема можно проверить с помощью флешки – если она также не обнаруживается, то, скорее всего, порт неисправен. Самостоятельно это исправить невозможно, потребуется ремонт.
Дефектный USB-кабель
Если при подключении телефона к другому разъему или ноутбуку он все равно не виден, то, возможно, дело в проводе. Дешевые кабели часто не обладают необходимыми свойствами и быстро выходят из строя. Или они могут быть предназначены только для подзарядки телефона. Поэтому для соединения мобильного устройства и компьютера лучше всего использовать провод, который идет в комплекте с телефоном. Если вы уверены в исправности USB-порта, драйвер установлен правильно, но компьютер все равно не обнаруживает смартфон, попробуйте заменить шнур.
Выключено отображение устройства в «Проводнике»
Причиной того, что ноутбук «не видит» подключенный смартфон, может быть блокировка на вашем гаджете. Ее необходимо снять путем введения графического ключа, пароля или отпечатка пальца.
Если ваш компьютер не может обнаружить смартфон при подключении через USB-кабель, проверьте сначала сам провод и порт. Если с ними все в порядке, переходите к проверке программных причин. Часто исправить неполадку помогает банальная перезагрузка обоих устройств.
Как настроить USB-соединение для передачи файлов на Samsung Galaxy
 Современный смартфон и Персональный Компьютер (ПК) – это два электронных устройства с зачатками Искусственного Интеллекта, которые вошли в нашу повседневную жизнь и стали нашими незаменимыми помощниками.
Современный смартфон и Персональный Компьютер (ПК) – это два электронных устройства с зачатками Искусственного Интеллекта, которые вошли в нашу повседневную жизнь и стали нашими незаменимыми помощниками.
Искусственный интеллект (ИИ), с англ. «Artificial Intelligence» (AI), (по мнению сайта ru.wikipedia.org) – это свойство интеллектуальных систем выполнять творческие функции, которые традиционно считаются прерогативой человека.
Конечно, мы никогда не согласимся с тем, что набор кремневых деталей, называемые радиоэлементами, разложенных и спаянных между собой оловом на текстолитовой (гетинаксовой) пластине, может создать высокохудожественное произведение, которое способно вызвать у любого человека сострадание или великодушие. Да никогда!
Это можно подтвердить на простом примере: эти два фактически «родных братья», соединённых между собой USB-кабелем могут попросту не «увидеть» друг друга. И это бывает очень часто. А ведь у них одинаковая кремневая душа и они оба из семейства цифровых гаджетов.
А почему компьютер, соединённый с телефоном Samsung Galaxy может не видеть его при подключении по USB?
Оказалось, что хотя наши электронные помощники оснащены многофункциональными возможностями, но при соединении USB-кабелем требуют вмешательство человека, который должен настроить это соединение.
USB-соединение многофункциональное, которое позволяет решить разные задачи, поэтому при подключении нужно выбрать актуальную функцию для данного момента из следующих:
— передача файлов;
— USB-модем;
— MIDI;
— передача изображения;
— только зарядка телефона.
Чаще всего, при подключении телефона по USB-кабелю к ПК, смартфон, получив доступ к питанию компьютера, сразу активирует зарядку своей батареи, тем самым «отключая» все остальные функции USB-соединения.
А как переключить режим USB-соединения на смартфоне Samsung Galaxy для передачи файлов?
Далее мы опишем порядок переключения режима USB-соединения на смартфоне Samsung Galaxy на примере редакционного смартфона Samsung Galaxy A50 c ОС Android 10 и ноутбука SONY Vaio с ОС Windows 7. Переход к инструкции.
Ещё ниже мы приведём инструкцию по конфигурации USB по умолчанию, чтобы при каждом новом USB-подключении у вас была активирована необходимая вам функция. Переход к инструкции по конфигурации USB по умолчанию.
Инструкции по настройке USB-соединения для передачи файлов между смартфоном Samsung Galaxy и компьютером
1. Вы только что осуществили соединение вашего смартфона с компьютером по USB-кабелю в соответствии с Инструкцией. Но ваш компьютер в приложении Проводник не видит раздел «Phone» вашего телефона.
В этом случае, скорее всего, ваш смартфон активировал службу «Только зарядка телефона». Поэтому вы с вашего компьютера не сможете получить доступ к памяти смартфона.
На экране компьютера приложение Проводник примет следующий вид.
 Скрин №1 компьютера – вид приложения «Проводник» компьютера.
Скрин №1 компьютера – вид приложения «Проводник» компьютера.
2. Для того, чтобы переключить USB-соединение в режим «Передачи файлов» нужно открыть панель уведомлений телефона свайпом вниз от верхней части экрана.
 Скрин №2 – открыть панель уведомлений свайпом вниз от верхней строки состояния.
Скрин №2 – открыть панель уведомлений свайпом вниз от верхней строки состояния.
3. Далее нужно найти уведомление «Платформа Android. Зарядка по USB» и открыть его, нажав на значок стрелка вниз.
После этого нажмите на строчку «Нажмите для настройки USB подключения».
 Скрин №3 – нажмите на стрелку вниз в уведомлении «Платформа Android. Зарядка по USB». Скрин №4 — нажмите на строчку «Нажмите для настройки USB-подключения».
Скрин №3 – нажмите на стрелку вниз в уведомлении «Платформа Android. Зарядка по USB». Скрин №4 — нажмите на строчку «Нажмите для настройки USB-подключения».
4. Теперь вы находитесь в разделе «Настройки USB».
Для работы с файлами на вашем смартфоне нужно активировать режим «Передача файлов/Android Auto». А для этого нужно отметить строчку «Передача файлов/Android Auto», нажав на неё.
 Скрин №5 – нажать на строчку «Передача файлов/Android Auto». Скрин №6 – вид раздела «Настройки USB» с включенным режимом «Передача файлов».
Скрин №5 – нажать на строчку «Передача файлов/Android Auto». Скрин №6 – вид раздела «Настройки USB» с включенным режимом «Передача файлов».
5. Сразу после этого на экране компьютера вид приложения Проводник изменился – появился раздел «Phone» вашего смартфона. С этого момента вы получили допуск к работе с файлами телефона.
 Скрин №7 компьютера – вид приложения Проводник с допуском к памяти смартфона «A50 – Phone» в разделе «Настройки USB».
Скрин №7 компьютера – вид приложения Проводник с допуском к памяти смартфона «A50 – Phone» в разделе «Настройки USB».
Инструкция по настройке конфигурации USB-соединения по умолчанию на смартфоне Samsung Galaxy.
1. Настройка конфигурации USB по умолчанию осуществляется в разделе «Параметры разработчика» Настроек телефона. Если на вашем телефоне раздел «Параметры разработчика» не активирован, то вам необходимо провести эту простую процедуру по Инструкции, приведённой в статье «Как включить режим разработчика на смартфоне Samsung.». Для перехода к статье нажмите здесь.
2. Итак, чтобы осуществить конфигурацию USB по умолчанию нужно открыть приложение Настройки телефона с рабочего экрана.
 Скрин №8 – нажать на значок Настройки.
Скрин №8 – нажать на значок Настройки.
3. После этого на основной странице Настроек нужно опуститься в самый низ, и войти в раздел «Параметры разработчика».
 Скрин №9 – нажать на позицию «Параметры разработчика» в Настройках телефона.
Скрин №9 – нажать на позицию «Параметры разработчика» в Настройках телефона.
4. В разделе «Параметры разработчика» нужно найти пункт «Конфигурация USB по умолчанию» и открыть его.
 Скрин №10 – в разделе «Параметры разработчика» нажать на позицию «Конфигурация USB по умолчанию».
Скрин №10 – в разделе «Параметры разработчика» нажать на позицию «Конфигурация USB по умолчанию».
5. Теперь из списка функций USB-соединения нужно выбрать параметр, который будет применён при каждом подключении к другому устройству (в нашем случае к компьютеру) или разблокировке экрана.
Для того, чтобы при соединении телефона с ПК по USB вы всегда сразу имели доступ к работе с файлами смартфона нужно отметить позицию «Передача файлов/Android Auto».
 Скрин №11 – отметить позицию «Передача файлов/Android Auto». Скрин №12 – вид конфигурации USB-соединения по умолчанию для «Передачи файлов».
Скрин №11 – отметить позицию «Передача файлов/Android Auto». Скрин №12 – вид конфигурации USB-соединения по умолчанию для «Передачи файлов».
6. Вот таким образом настраивается конфигурация USB-соединения по умолчанию, которая позволяет сразу с Компьютера получить доступ к памяти смартфона Samsung Galaxy.

 retro34.ru
retro34.ru