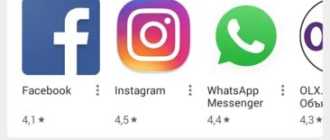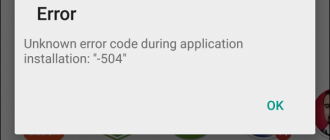Настройка переадресации на Андроиде
Переадресация звонков – это полезная функция, которая не позволит пропустить входящий вызов, даже если номер занят или недоступен. Ее применение обосновано как для коммерческих предприятий, так и обычных людей. Рассмотрим подробно, как настроить переадресацию на Андроиде с помощью стандартных и сторонних средств.
Виды переадресации на Андроиде
Функция полезна в случае смены номера телефона, частой его недоступности, большом количестве входящих вызовов. В настройках мобильного устройства предусмотрены следующие виды перенаправления звонков:
- Всегда – входящий вызов будет перенаправлен на другой телефон в любом случае.
- Если занято – действие выполняется, когда идет разговор с другим абонентом.
- Если нет ответа – звонок будет перенаправлен после отсутствия ответа в течение 20 секунд.
- Если недоступен – функция активируется, когда нет связи с текущим номером (телефон выключен или находится вне зоны действия сети).
Плюсы и минусы
Функция обладает следующими преимуществами:
- Нет необходимости держать SIM-карту в телефоне в активном режиме. Настройки сохраняются на сервере оператора, поэтому работа настройки никак не зависит от текущего состояния номера.
- Скрытие основного номера телефона. Во время перенаправления не отображается номер, на который выполняется переадресация.
- Важные звонки не будут пропущены.
Среди негативных сторон использования надстройки можно выделить:
- Действие распространяется исключительно на звонки, поступившие текстовые сообщения останутся непрочитанными.
- Услуга является платной. Пользователь должен оплатить стоимость звонка согласно тарифам оператора.
Как настроить переадресацию на Андроиде?
Изначально рассмотрим пошаговую настройку с использованием стандартных средств операционной системы. Для выполнения задачи необходимо:
- Запустить приложение «Телефон».
- Нажать на три точки в верхнем правом углу, из выпадающего списка выбрать пункт «Настройки».


В новом окне перейти во вкладку «Вызовы», затем «Переадресация».

В разделе доступна установка номеров для четырех видов переадресации, о которых шла речь ранее. Чтобы задать номер, следует нажать на строку, ввести цифры и сохранить кнопкой «Включить».

Переадресация на Андроиде активирована..

Выключение происходит в том же разделе.
Как сделать переадресацию на Андроиде через приложение?
Использование сторонних приложений для перенаправления звонков позволяет получить некоторые дополнительные функции:
- сохранение списка адресов для переадресации;
- виджет включения и отключения надстройкина рабочем столе;
- журнал вызовов.
Выбрать подходящее приложение можно в Play Market, используя поисковый запрос «переадресация вызовов». Например, Easy Call Forwarding позволяет быстро активировать перенаправление звонков по каждой из двух SIM-карт. Дополнительно настраиваются USSD-команды оператора, если предложенные по умолчанию не подходят.
Голосовая почта
Хорошей альтернативой перенаправлению на другой номер может стать голосовая почта. Опция позволяет записать приветствие для звонящего абонента и оставить сообщение владельцу мобильного устройства. Функция перекочевала на смартфоны со стационарных телефонов, на которых был установлен автоответчик.
Голосовая почта настраивается на стороне оператора. Зачастую существует определенный запрос, который позволяет ее активировать.
Для включения голосовой почты необходимо:
- Активировать услугу, связавшись с мобильным оператором или выполнив USSD-запрос. Оплата за включение снимается единоразово, но при длительном бездействии может произойти автоматическое отключение (обычно около 3-х месяцев).
- Открыть настройки приложения «Телефон» и перейти в раздел «Голосовая почта».



Стоимость минуты звонка следует сверить с действующим тарифным планом, чтобы избежать незапланированных трат.
Представленные инструкции помогут разобраться, как включить переадресацию на Андроиде и настроить голосовую почту.
Samsung Galaxy Note10 не включается
Современные смартфоны даже при максимально бережном обращении могут давать сбои. Чаще возникают они из-за нарушений в работе операционки, однако и механические повреждения могут дать о себе знать. Если телефон не включается, то не нужно спешить обращаться в ремонт. Прежде стоит выполнить несколько простых и безопасных действий, которые могут помочь реанимировать любимый гаджет.
Почему не включается Samsung Galaxy Note10
Причин нарушения стабильной работы устройства много – часто проблемы возникают на фоне повседневного использования. По мнению мастеров и представителей производителей устройств, сбои при включении могут быть связаны со следующими событиями:
- после обновления операционки какие-либо системные файлы установились с ошибками;
- устройство перестало загружаться из-за вирусов, которые попали с приложениями, установленными не из Play Market;
- после падения на твердую поверхность отсоединился шлейф дисплея или аккумулятора;
- засорился разъем USB или из-за попадания влаги на контактах появились небольшие, но вредные пятна ржавчины.
Сразу же стоит отметить: справиться с механическими повреждениями самостоятельно – непросто. В ходе домашнего ремонта можно непроизвольно нарушить какие-либо соединения, сделав тем самым смартфон неремонтопригодным. Если предложенные далее способы не дадут положительного результата, то рекомендуется обратиться в проверенный СЦ для диагностики и ремонта.
Принудительный перезапуск Samsung Galaxy Note10
Для начала рассмотрим несколько методов, связанных с восстановлением через режим Recovery. Попасть в него получится, если гаджет заряжен более чем на 15%. Заодно, подключив зарядное устройство можно убедиться в целостности экрана и работоспособности USB-разъема.
Итак, если телефон отозвался на подключение зарядки, отобразил процесс восполнения батареи, то после достижения подходящего уровня можно переходить к таким манипуляциям:
- Одновременно зажать кнопки включения и увеличения громкости. Держать их так следует пока телефон не начнет вибрировать. Появится загрузочная заставка и за ней последует вибрация, то кнопку включения можно отпускать. Важно: иногда срабатывает комбинация с кнопкой уменьшения громкости, а не увеличения.
- В открывшемся меню следует выбрать пункт “Reboot to system” (в некоторых версиях – “Reboot system now”).
Аппарат сразу же должен отправиться на перезагрузку, за которой последует штатная загрузка Android. К слову, если гаджет не заряжается, то рекомендуется попробовать другие USB-кабели и зарядные устройства. Не исключено, что проблема кроется именно в них, а телефон просто разрядился.
Сброс к заводским настройкам
После описанных выше действий возможно несколько вариантов развития событий. Помимо привычной перезагрузки и включения телефон может обратно выключиться или зависнуть на заставке. Слишком расстраиваться из-за этого не следует, ведь проделанные манипуляции помогли убедиться в работоспособности целого ряда важных функций и систем.
Перезагрузка через Рекавери – вариант, подходящий для ситуаций, при которых прошивка получила незначительные сбои, устранившиеся сами. Если нарушение в операционке гораздо серьезнее (например, после прошивки с ошибками), то придется выполнить сброс к заводским параметрам. Важно учитывать: при таких действиях из памяти устройства удаляются все файлы, включая фото, видео и музыку.
- Открываем Recovery, как в инструкции, рассмотренной выше.
- Выбираем пункт “Wipe data/factory reset”..
Устройство должно отправиться на перезагрузку. Продолжаться она может намного дольше чем обычно (до 10-15 минут), после чего придется выполнить первоначальную настройку.
Дополнительные методы
Что делать, если описанные выше способы не помогли? Гаджет неожиданно отключился, перестал отвечать на нажатие кнопки включения или заряжаться – с большой вероятностью проблема кроется в механическом повреждении. Если ранее он упал или попал в воду, то имеет смысл обратиться в сервисный центр для диагностики. Еще одна вероятная причина – выход из строя аккумулятора. Главный признак – быстрый разряд со 100 до 0 процентов до момента обнаружения неисправности. Для смартфонов со съемными батареями можно попробовать купить аналогичную и просто заменить. Если же корпус цельный, то без вмешательства мастеров обойтись не получится.
Не включается Samsung Galaxy – восстанавливаем работу смартфона
Иногда смартфоны или планшеты Samsung Galaxy даже без причины могут перестать включаться. Происходит сбой операционной системы Android, но чаще всего у пользователей возникают проблемы из-за предустановленных рут прав. Сейчас вы узнаете как оживить устройство, если это, конечно, не аппаратная поломка.

Существует несколько способов и мы начнем с самых очевидных и простых.
Способ 1: Проверьте зарядное устройство и кабель
Возможно ваш смартфон Samsung разрядился и не включается. Вы подключили зарядное устройство но ничего не происходит. В первую очередь попробуйте взять зарядку от другого гаджета и если телефон на него отреагировал и начал получать заряд, то проблема именно в нем. Далее следует поменять кабель USB, чтобы определить что именно перестало работать. Если после замены провода ваше зарядное устройство начало заряжать аккумулятор смартфона, то причина в его неисправности.

Способ 2: Совет от техподдержки Samsung
По советам технической поддержки компании Samsung, мы предлагаем попробовать следующий очень эффективный способ восстановления работоспособности мобильного телефона:
- Нажмите и удерживайте кнопки “Громкость вниз” и “Включения”
- Удерживайте их на протяжении 7-12-секунд
- Если после этого ваш аппарат заработал, то в его работе произошел весьма распространенный сбой.
Если проблема не исчезла, тогда переходим к следующему решению.
Способ 3: Делаем очистку кэша
Форматируем раздел памяти телефона, который хранит весь кэш.
- Войдите в рекавери, удерживая на выключеном аппарате кнопки “Громкость вверх” и “Включения” до появления на экране надписи с названием вашей модели телефона
- После запуска рекавери, используя кнопки регулировки громкости, выберите пункт “Wipe cache partition”, а затем нажмите кнопку питания, чтобы выполнить процесс

Попытка не увенчалась успехом? После перезагрузки устройство не заработало должным образом? Переходим к более сложным способам.
Способ 4: Сброс к заводским параметрам
Все данные будут потеряны, включая несинхронизированные контакты, сообщения, список звонков, данные приложений и файлы, которые находятся в памяти телефона. Содержимость карты памяти останется нетронутым.
- Войдите в рекавери, удерживая в выключенном состоянии аппарата кнопки “Громкость вверх” и “Включения”.
- Выберите в списке “Wipe data/factory reset” и нажмите кнопку питания

Способ 5: Перепрошивка с помощью ODIN
Если после сброса параметров устройство не заработало, тогда стоит попробовать перепрошить его. Ищем здесь прошивку для вашей модели смартфона, качаем программу ODIN по этой ссылке и устанавливаем драйвера для Windows, а затем приступаем к инструкции.
-
Запускаем приложение ODIN, разархивовав его перед этим


Способ 6: Несем Samsung Galaxy в сервисный центр
Если ни один из вышеперечисленных вариантов решения проблемы вам не подошел и телефон по-прежнему не включается, тогда необходимо пойти с ним в сервисный центр Samsung. Там наверняка узнают причину потери работоспособности.
Устранение проблем с запуском устройства Samsung

В первую очередь убедитесь, что смартфон действительно не включается. Например, когда разбивается матрица, продолжает работать, но экран остается черным без видимых на нем повреждений. В качестве проверки сделайте вызов на него с другого устройства.
Способ 1: Перезагрузка
Если смартфон фирмы Samsung не запускается, производитель рекомендует сделать принудительную перезагрузку. Для этого на 10-20 секунд зажмите одновременно кнопки включения и уменьшения громкости.

На аппарате со съемным аккумулятором откройте заднюю крышку, выньте батарею, затем вставьте ее и снова попробуйте включить устройство.

У некоторых пользователей телефон начинал работать после извлечения «симки» или карты памяти, которые оказывались поврежденными. Проверить эту версию несложно, а если она сработает, удастся избежать более радикальных мер.
Способ 2: Зарядка батареи
Подключите телефон к зарядному устройству (желательно оригинальному) и подождите 20-30 минут. Это нормально, если после полной разрядки смартфону, подключенному к электросети, первое время не хватает мощности на включение. Если напрямую зарядить не получается, подключите Samsung к USB-порту компьютера.

Осмотрите кабель, на нем не должно быть повреждений. По возможности попробуйте зарядить с его помощью другой телефон или воспользуйтесь вторым зарядным устройством.
Способ 3: «Безопасный режим»
Убедитесь, что операционная система не конфликтует с программным обеспечением. Для этого загрузите Андроид в «Безопасном режиме», при котором отключаются все пользовательские приложения. Такой вариант возможен, если телефон начинает включаться, но не заканчивает, а зависает, например, на экране с логотипом.
- Нажимаем кнопку включения, и когда появится надпись «Samsung», удерживаем уменьшение громкости.

В нижней части экрана появится надпись «Безопасный режим».

Если в БР загрузка прошла успешно, значит, нужно искать ПО, которое мешает телефону нормально работать в штатном режиме. Начать можно с недавно установленных приложений. Несмотря на то что сторонний софт в этот момент деактивирован, он все равно остается в системе, поэтому его можно удалить способом, описанным в отдельной статье на нашем сайте.

Способ 4: Recovery Mode
«Режим восстановления» — это выделенный загрузочный раздел. Его основная задача – удаление пользовательских данных и файлов, сброс настроек, а также обновление Android, когда нет возможности сделать это из загруженной системы. Это эффективный и безопасный способ вернуть смартфону Samsung работоспособность. В зависимости от модели, сочетания кнопок для входа в Recovery Mode могут различаться:
-
При наличии у мобильного устройства кнопки «Home» зажимаем ее вместе с кнопками включения и увеличения громкости.

Если смартфон с кнопкой «Bixby», удерживаем ее одновременно с «Громкость вверх» и «Питание».

На аппаратах без физических кнопок «Домой» или «Bixby» достаточно зажать «Питание» и «Громкость вверх».

Очистка кэша
Эта опция очищает раздел, предназначенный для хранения временных данных. Кэш в памяти устройства оставляет каждое установленное приложение, и это может стать источником проблемы с запуском. Об очистке кэша на смартфоне Самсунг через Recovery Mode мы уже подробно писали.

Сброс настроек
После сброса данных с телефона пропадут контакты, сообщения, установленные приложения и др. Эта опция возвращает аппарат к заводскому состоянию. Тем не менее часть данных можно будет восстановить, если на устройстве была включена синхронизация с учетной записью Google или Samsung. Достаточно потом будет войти в тот же аккаунт на этом или новом смартфоне.

Процедура сброса выполняется автоматически после выбора нужного пункта в Recovery Mode. Полный алгоритм действий описан в отдельной статье на нашем сайте.

Способ 5: Перепрошивка
Настоящие неприятности начинаются, когда повреждены системные файлы. Их можно восстановить переустановкой Android, но в результате ошибочных действий ситуация может измениться в худшую сторону. Конечно, и в этом случае есть шансы «оживить» телефон, но если подобные перспективы вас не интересуют или Самсунг еще на гарантийном обслуживании, лучше сразу обратиться в сервис.
С другой стороны, все не так сложно. Есть специальная программа — Odin, которая работает только с устройствами Samsung. Все действия выполняются на компьютере, а сам аппарат в это время должен быть в специальном загрузочном режиме. Процесс переустановки и подготовка к нему подробно описаны в пошаговой инструкции, опубликованной на нашем сайте. Также здесь есть несколько примеров перепрошивки системы конкретных моделей этого производителя.

Способ 6: Обращение в сервисный центр
При отсутствии положительного результата остается обратиться к специалистам. Даже если есть подозрения на выход из строя какого-нибудь компонента, например, аккумулятора, не спешите сразу покупать новый, чтобы не потратить деньги впустую. У сервисных центров есть возможности точно определить причину неисправности, причем многие из них предлагают бесплатную диагностику.
Помимо этой статьи, на сайте еще 12369 инструкций.
Добавьте сайт Lumpics.ru в закладки (CTRL+D) и мы точно еще пригодимся вам.
Отблагодарите автора, поделитесь статьей в социальных сетях.
Как исправить телефон Samsung Galaxy, который не включается [Ultimate Guide]
Samsung Galaxy S10 / 9/8 не включается – это одна из самых распространенных проблем. Когда ваш Телефон Samsung внезапно становится черным и не включаетсяЕсли телефон Samsung застрял на логотипе или вообще не заряжается, вам трудно определить проблему.
Что вы должны сделать? В статье 10 рассказывается о простых способах устранения неполадок телефона Samsung. Даже если вы работали на телефоне Samsung, который не включается, вы можете проверить основные причины и решения проблем с загрузкой Samsung.
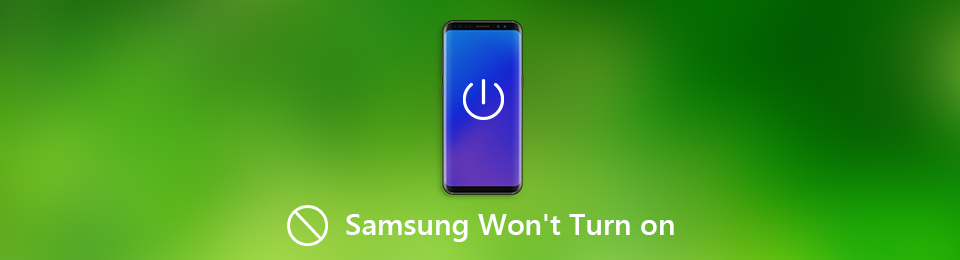
Часть 1: Простые методы исправления 9 Samsung не включается
Каковы должны быть основные причины, по которым Samsung Galaxy S10 / 9/8 не включается? Это может быть связано с аккумулятором Samsung, SD-картой, зависанием в режиме выключения, неисправным оборудованием и компонентами, поврежденным программным обеспечением и т. Д.
Решение 1: зарядите Samsung Galaxy S10 / 9 / 8
Это самое первое, что нужно зарядить Samsung Galaxy S10 / 9 / 8, чтобы убедиться, что устройство разряжено. Если вы не пользовались телефоном Samsung в течение длительного периода времени, вам придется заряжать определенное время, иначе телефон Samsung Galaxy не может включиться.

Решение 2: программный сброс Samsung Galaxy S10 / 9 / 8
Программный сброс вашего Samsung Galaxy S10 / 9 / 8 – один из самых простых способов избавиться от Samsung, который невозможно включить. Вы можете нажать и удерживать кнопку питания в течение нескольких секунд, чтобы перезагрузить телефон. Конечно, нажмите и удерживайте кнопки питания, дома и увеличения громкости вместе, чтобы проверить, загружается ли Samsung.

Решение 3: сброс батареи Samsung
Если вы только что уронили телефон Samsung Galaxy, аккумулятор может оказаться не на своем месте. Вы можете сбросить аккумулятор Samsung, чтобы исправить, что Samsung не включается. Конечно, вы можете загрузить какое-нибудь программное обеспечение, чтобы узнать подробности о батарее или даже заменить ее на новую.
Решение 4: Удалить SD-карту телефона Samsung
Поврежденная SD-карта – еще одна причина, по которой Samsung не включается или не превращается в черный экран. Вам нужно только извлечь SD-карту и SIM-карту, а затем снова выполнить программный сброс Samsung Galaxy S10 / 9/8, чтобы проверить, устранена ли проблема.

Метод 5: калибровка с зарядным током галактики
Сложно проверить, действительно ли состояние батареи, которое является наиболее важным для проблемы медленной зарядки на телефоне Samsung Galaxy. Как проверить состояние батареи Samsung?
Калибруйте Samsung Galaxy S10 / 9 / 8 с помощью Зарядный ток галактики Это бесплатное приложение для проверки состояния батареи. Если это связано с батареей, вам, возможно, придется заменить ее на другую.
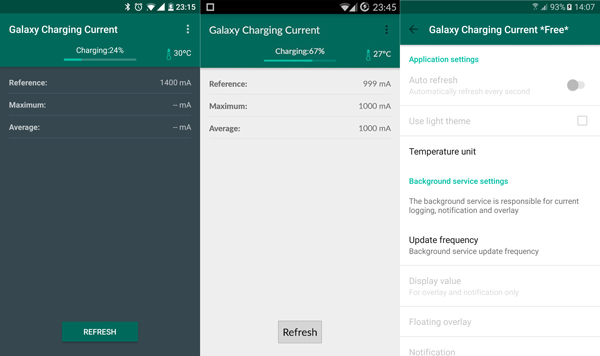
Решение 6: посетите сервисный центр Samsung
Конечно, если у вас есть вопросы о том, что Samsung не включается, вы всегда можете обратиться за помощью в сервисный центр Samsung. Доставьте телефон в сервисный центр, позвоните в службу технической поддержки и даже отправьте телефон на ремонт или замену, чтобы получить профессиональную помощь.
Решение 7: загрузите телефон Samsung в безопасном режиме
Если вы не можете загрузить телефон Samsung с помощью вышеуказанных решений, вы можете попробовать загрузить его в другом режиме. В безопасном режиме можно временно отключить все сторонние приложения. Если Samsung не загружается из-за программного обеспечения, вы можете без проблем загрузить устройство.
Шаг 1 Нажмите и удерживайте кнопку питания, чтобы включить Samsung. Когда на экране появится логотип SAMSUNG, отпустите кнопку питания.
Шаг 2 После того, как вы отпустите кнопку питания, вы можете нажать и удерживать клавишу уменьшения громкости, пока телефон Samsung не перезапустится.
Шаг 3 Вы можете получить доступ к безопасному режиму в левом нижнем углу экрана. Отпустите клавишу уменьшения громкости, когда вы увидите Безопасный режим.
Решение 8: загрузите телефон Samsung в режим восстановления
Еще один способ загрузки телефона Samsung – это режим восстановления. После перезагрузки телефона Samsung Galaxy в режиме восстановления вы можете решить проблему, из-за которой Samsung не включается, и вернуть телефон Samsung в рабочее состояние.
Шаг 1 Нажмите и удерживайте клавиши Power, Home и Volume Up вместе. Когда вы получите логотип SAMSUNG, вы можете отпустить кнопку питания.
Шаг 2 Через несколько секунд вы заметите логотип Samsung на экране, отпустите клавиши Home и Volume Up и подождите секунды 30-60.
Шаг 3 Теперь вы можете использовать кнопку уменьшения громкости, чтобы выделить любой параметр и выбрать его с помощью клавиши питания.
Решение 9: Wipe Cache Partition
Если вы можете исправить то, что Samsung не может включиться в режиме восстановления, вы можете войти в режим загрузки телефона Samsung. Чтобы очистить систему Android, вы можете вместо этого очистить раздел кэша.
Шаг 1 Просто выполните аналогичный процесс, чтобы войти в режим восстановления. Вы можете использовать клавишу уменьшения громкости, чтобы выбрать стереть кэш раздел.
Шаг 2 Выберите и выполните опцию, вы можете перейти к Перезагрузить систему сейчас, Требуется время, чтобы завершить весь процесс.
Шаг 3 После этого телефон Samsung автоматически перезагрузится.
Решение 10: сброс настроек телефона Samsung до заводских настроек
Сброс к заводским настройкам – это последний вариант, если вы не создавали резервные копии файлов на Samsung Galaxy S10. Все данные в телефоне Android будут стерты и удалены. Просто перейдите к последнему способу, чтобы сбросить телефон samsung и исправить то, что Samsung не загружается и не извлекает файлы заранее.
Шаг 1 Перейдите на экран восстановления системы Android. Вы можете отпустить кнопки Home и Volume Up.
Шаг 2 Прокрутите вниз громкостью вниз, чтобы выбрать стирания данных / сброс, Нажмите кнопку питания, чтобы выделить и выбрать ее.
Шаг 3 После сброса телефона Samsung вы можете выбрать систему перезагрузки. Нажмите клавишу питания еще раз, чтобы устранить проблему.
Часть 2: лучший способ исправить телефон Samsung не включается
Если вы все еще не можете исправить, Samsung S10 / 9/8 не включается, FoneLab сломанная Android извлечения данных является рекомендуемым методом восстановления нормальной, замороженной, разбитой системы Android с заблокированным экраном или заблокированным экраном. Кроме того, он также извлекает контакты, сообщения, WhatsApp, фотографии и другие данные со сломанного телефона Android или карты памяти.
- Исправить Samsung не включается, зависает, вылетает, черный экран и многое другое.
- Извлеките некоторые важные данные, такие как контакты, сообщения, фотографии и т. Д.
- Резервное копирование и восстановление файлов Samsung выборочно на вашем компьютере.
- Восстановление и извлечение файлов из сломанного или замороженного телефона Samsung.
Зафиксируйте свою замороженную, разбитую, заблокированную на черном экране или заблокированную систему Android систему как нормальную или восстановите данные со сломанного телефона Android или SD-карты.
- Исправьте свои проблемы с Android и восстановите данные с телефона.
- Извлечение контактов, сообщений, WhatsApp, фотографий и т. Д. С сломанного устройства Android или карты памяти.
- Доступны данные телефона Android и SD-карты.
Шаг 1 Запустите программу извлечения данных Samsung
Когда вы загрузите и установите программу извлечения данных Samsung, вы сможете запустить программу на своем компьютере. Выбрать Разбитое извлечение данных с телефона Android исправить и извлечь файлы с телефона Samsung Android.
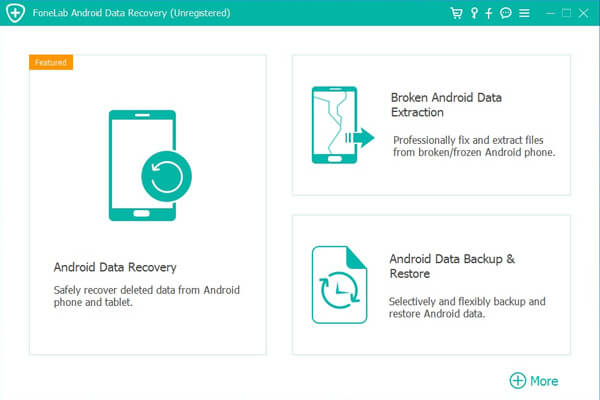
Шаг 2 Выберите режим для проблемы
Выберите ситуацию, при которой телефон Samsung не включается, вы можете нажать кнопку Start кнопка для сканирования устройства. Правильно выберите имя и модель устройства Samsung и нажмите кнопку подтвердить кнопку.

Шаг 3 Исправить телефон Samsung не включается
Программа загрузит соответствующий пакет восстановления и вернет телефон Samsung в нормальное состояние. Если это все еще не работает, вы также можете извлечь важные файлы, которые вы не создали резервную копию.
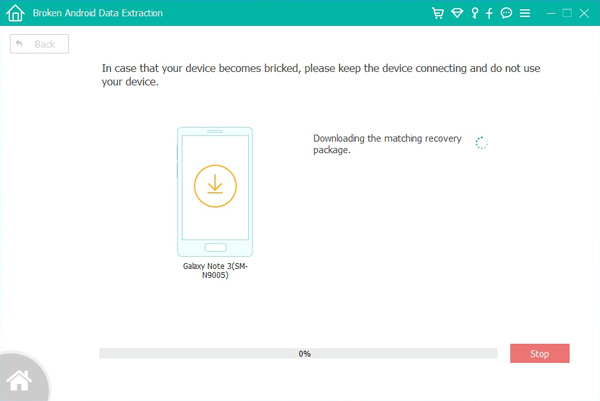
Заключение
Если ваш Samsung не может включиться, вы всегда должны заранее проверить аккумулятор, SD-карту или другое оборудование. Конечно, вы можете войти в другой режим загрузки, такой как безопасный режим, режим восстановления, сброс настроек к заводским настройкам и многое другое, чтобы решить проблемы с загрузкой Samsung. FoneLab Сломанное извлечение Android Это всегда хороший способ исправить проблемы с загрузкой Samsung.
Зафиксируйте свою замороженную, разбитую, заблокированную на черном экране или заблокированную систему Android систему как нормальную или восстановите данные со сломанного телефона Android или SD-карты.
Как исправить, что Galaxy Note10 не включается | Нет питания или не включается
Возникли проблемы с Galaxy Note10? Galaxy Note10 (# GalaxyNote10) может быть одним из лучших телефонов на сегодняшний день, но с ним все еще могут возникать проблемы. Если ваш собственный Galaxy Note10 не включается или не загружается, узнайте, что вы можете сделать ниже, чтобы это исправить. Обязательно следуйте решениям, приведенным в этом руководстве.
- Почему именно Galaxy Note10 не включается и как это исправить
- Galaxy Note10 не включит исправление №1: проверьте оборудование на предмет повреждений
- Galaxy Note10 не включает исправление №2: проверьте порт на наличие влаги или воды
- Galaxy Note10 не включит исправление №3: перезагрузите устройство
- Galaxy Note10 не включит исправление №4: зарядка it
- Galaxy Note10 не включит исправление №5: проверьте наличие черного экрана
- Galaxy Note10 не включается исправление №6: попробуйте перезапустить в безопасном режиме
- Galaxy Note10 не включает исправление №7: попробуйте для загрузки в Recovery
- Galaxy Note10 не включает исправление № 8: обратитесь за помощью к Samsung
- Galaxy Note10 не будет включать исправление № 9: возможность ремонта от независимых специалистов
Почему именно Galaxy Note10 не включается и как это исправить
Может быть ряд возможных причин, по которым ваш премиальный Galaxy Note10 не включается. Ниже приведены некоторые из распространенных причин, по которым такое дорогое устройство может вообще не работать:
- Повреждение оборудования
- Проблема с аккумулятором
- Проблема стороннего приложения
- Неизвестный сбой программного обеспечения
Чтобы выяснить, что может быть причиной проблемы, следуйте нашему руководству по устранению неполадок ниже .
Galaxy Note10 не включит исправление №1: проверьте оборудование на предмет повреждений
Флагманские устройства Samsung Galaxy, такие как серии Galaxy S и Note, являются не только законодателями мод, но и также качественная электроника. В 99% случаев эти дорогие телефоны очень надежны и могут работать годами без каких-либо серьезных поломок, если о них не позаботиться или если они не столкнутся с катастрофическим отказом оборудования. Если ваш Galaxy Note10 не включается, одна из распространенных причин, по которым вам следует проверить, — это плохое оборудование. Если вы уронили устройство или ударили его чем-то твердым до того, как оно не включилось, это может быть аппаратной причиной. Попробуйте поискать трещины на экране или другие признаки повреждений. Обычно они видны снаружи, но также возможно, что повреждение может быть внутренним. Это может произойти, если устройство подвергается сильному нагреву или если его водонепроницаемость была нарушена до того, как вы поместите его в воду. Если есть какие-либо признаки того, что телефон может быть физически поврежден, его должен проверить технический специалист. Вы можете пропустить остальные шаги по устранению неполадок, описанные ниже, поскольку они обычно полезны только в том случае, если причина проблемы связана с программным обеспечением.
Galaxy Note10 не включает исправление №2: проверьте порт на наличие влаги или воды
Galaxy Note10 имеет рейтинг IP68, что означает, что он водо- и пыленепроницаемый. . Однако это сопротивление не является абсолютным и может быть снижено, если вы не позаботитесь об устройстве. Телефон выдерживает брызги воды, но не рекомендуется плавать с ним или нырять с ним. Вы не должны намеренно бросать его в бассейн или океан только для того, чтобы проверить эффективность рейтинга IP68. Иногда эта защита может работать не так, как рекламируется.
В случае, если вы случайно подвергли устройство воздействию воды, вам следует немедленно протереть его чистой мягкой тканью, чтобы высушить его снаружи. Затем вы хотите, чтобы вода капала из открытого порта для зарядки. Если в порту есть влага или вода, устройство вообще не будет заряжаться. Это сделано для предотвращения короткого замыкания, которое может фатально повредить его электронику.. В этом случае вам нужно тщательно высушить телефон, протерев его и дать воде стечь. Вода естественным образом испаряется при комнатной температуре через несколько часов, поэтому просто оставьте устройство. НЕ ПЫТАЙТЕСЬ ускорить процесс сушки, дуя в порт. Это потенциально может вызвать попадание влаги внутрь и вызвать проблемы.
Galaxy Note10 не включит исправление №3: перезагрузите устройство
В некоторых случаях просто перезапустите устройство можно разморозить. Если ваш Note 10 завис или перестал отвечать, принудительный перезапуск — это эффективный способ исправить это. Если вы еще не пробовали это сделать, обязательно сделайте это на этот раз. Попробуйте сначала перезапустить его в обычном режиме, нажав кнопку питания, чтобы получить доступ к меню загрузки. Затем выберите параметр «Перезагрузить» и посмотрите, работает ли это.
Другой способ перезапустить устройство — нажать и удерживать кнопку уменьшения громкости и кнопку питания одновременно в течение 10 секунд или до тех пор, пока устройство не отключится. экран включается. Это имитирует эффект отключения аккумулятора от устройства. Если это сработает, это может разблокировать устройство.
Если обычный перезапуск не поможет, попробуйте следующее:
- Нажмите и удерживайте сначала нажмите кнопку уменьшения громкости и не отпускайте ее.
- Удерживая ее, нажмите и удерживайте кнопку питания.
- Удерживайте обе кнопки нажатыми в течение 10 секунд или больше.
Вторая процедура перезапуска пытается имитировать эффект снятия аккумуляторной батареи. На старых устройствах отключение батареи часто является эффективным способом устранения неполадок в работе устройств. Если ничего не изменилось, переходите к следующим предложениям.
Регулярная перезагрузка устройства не реже одного раза в неделю может быть полезной. Если вы склонны забывать о чем-то, мы предлагаем вам настроить телефон на перезагрузку самостоятельно. Вы можете запланировать выполнение этой задачи, выполнив следующие действия:
- Откройте приложение «Настройки».
- Нажмите «Уход за устройством».
- Коснитесь трех точек вверху.
- Выберите Автоматический перезапуск.
Galaxy Note10 не включит исправление №4: зарядка it
Зарядка, казалось бы, не отвечающего устройства, иногда может работать просто потому, что батарея телефона может просто разрядиться до определенного уровня. Литиевые батареи могут не работать сразу, если они теряют достаточно энергии. Попробуйте зарядить Note10 не менее 30 минут, прежде чем перезапускать его. Этого времени должно быть достаточно, чтобы зарядить аккумулятор.
Во время зарядки не прерывайте работу устройства, перезагружая его. Просто оставьте его там и подождите.
Galaxy Note10 не включит исправление №5: проверьте наличие черного экрана
Иногда конечные пользователи не могут чтобы определить, есть ли в телефоне проблема с экраном (проблема с черным экраном) или действительно ли устройство вышло из строя (проблема с отключением питания). Эти две проблемы иногда смешиваются, но их довольно просто отличить друг от друга, хотя любая из них может потребовать ремонта.
Проблема с черным экраном обычно обозначается, как следует из названия, черным экраном.. Экран остается черным или не отвечает, хотя есть признаки того, что телефон все еще работает. Если ваш Galaxy Note10 не включается или экран остается черным, но он продолжает издавать звук при поступлении входящих сообщений или предупреждений, а также вибрирует, когда вы пытаетесь перезапустить его с помощью кнопки питания, значит, у вас проблема с черным экраном. Отсутствие проблемы с питанием в руке приводит к тому, что устройство полностью не отвечает, и нет никаких признаков того, что Note10 все еще работает.
Если у вас проблема с черным экраном, лучше всего действовать дальше. чтобы телефон проверил профессионал, желательно кто-нибудь из сервисного центра Samsung.
Если у вас проблемы с питанием, продолжайте действия, описанные ниже.
Galaxy Note10 не включается исправление №6: попробуйте перезапустить в безопасном режиме
Если ваш Galaxy Note10 работал нормально, но внезапно стал проблематичным после установки нового приложения, у вас может быть проблема стороннего производителя. Лучшее, что вы можете сделать в этом случае, — это попытаться перезагрузить телефон в безопасном режиме. В безопасном режиме все сторонние приложения приостановлены и не могут работать. Если вы не можете вспомнить приложение, попробуйте перезагрузить устройство в безопасном режиме и посмотреть, что произойдет. Таким образом, если проблема исчезнет только в безопасном режиме, это явный признак того, что причиной является плохое стороннее приложение. Чтобы загрузить устройство в безопасном режиме:
- Нажмите и удерживайте кнопку питания, пока не появится окно выключения питания, затем отпустите.
- Нажмите и удерживайте кнопку питания выключите, пока не появится запрос безопасного режима, затем отпустите.
- Для подтверждения коснитесь Безопасный режим.
- Процесс может занять до 30 секунд.
- После перезагрузки в нижнем левом углу главного экрана появляется «Безопасный режим».
Помните, что сторонние приложения отключены в этом режиме, поэтому что вы можно использовать предустановленные приложения. Если Galaxy Note10 успешно перезагружается в безопасном режиме, это означает, что проблема связана с плохим приложением. Удалите недавно установленное приложение и посмотрите, исправит ли оно это. Если проблема не исчезла, используйте процесс устранения, чтобы определить мошенническое приложение. Вот как:
- Загрузитесь в безопасном режиме.
- Проверьте, нет ли проблемы.
- После подтверждения что виновато стороннее приложение, вы можете начать удаление приложений по отдельности. Мы предлагаем вам начать с самых последних добавленных вами.
- После удаления приложения перезагрузите телефон в нормальном режиме и проверьте, нет ли проблемы.
- Если ваш Galaxy Note10 по-прежнему не включается нормально (но работает в безопасном режиме), повторите шаги 1–4.
ПРИМЕЧАНИЕ . не могут вообще перезагрузить устройство в безопасном режиме после выполнения описанных выше действий, это означает, что проблема может быть не связана с приложением.
Galaxy Note10 не включает исправление №7: попробуйте для загрузки в Recovery
Некоторые устройства Samsung могут отказываться загружаться в безопасном режиме, но могут работать в режиме восстановления. Это может произойти, если на этапе загрузки возникла проблема с программным обеспечением.. В большинстве случаев такую проблему можно решить, удалив данные с устройства с помощью заводских или общих сбросов. Для этого вам нужно сначала загрузить телефон в режим восстановления. Вот как это сделать:
- Выключите устройство. Это важно. Если вы не можете выключить его, вы никогда не сможете загрузиться в режиме восстановления. Если вы не можете регулярно выключать устройство с помощью кнопки питания, подождите, пока батарея телефона не разрядится. Затем зарядите телефон в течение 30 минут перед загрузкой в режим восстановления.
- Нажмите и удерживайте клавишу увеличения громкости и клавишу Bixby/Power.
- Когда зеленый Android появится логотип, отпустите обе клавиши («Установка обновления системы» будет отображаться в течение 30–60 секунд перед отображением параметров меню восстановления системы Android).
- Появится экранное меню восстановления. Когда вы увидите это, отпустите кнопки.
Если ваш Note10 загружается до режима восстановления нормально, вам нужно будет стереть его с помощью сброса к заводским настройкам, который является одним из вариантов в меню Recovery. К сожалению, это приведет к удалению всех ваших личных данных. Если вы не сделали резервную копию своих личных данных до того, как возникла проблема, вы потеряете их после этого процесса. Если на этом этапе ваш Note10 загружается только в режиме восстановления, создавать резервную копию уже слишком поздно.
Galaxy Note10 не включает исправление № 8: обратитесь за помощью к Samsung
Если ваш Galaxy Note10 вообще отказывается загружаться в безопасном режиме или режиме восстановления или если ничего не может быть сделано, чтобы заставить его снова реагировать, причина проблемы должна быть в чем-то, что вы не можете исправить. За этим может быть ошибка Android или аппаратный сбой. Опять же, вы хотите, чтобы Samsung решила эту ситуацию за вас.
Galaxy Note10 не будет включать исправление № 9: возможность ремонта от независимых специалистов
Если вы не можете получить доступ к услугам местного сервисного центра Samsung по какой-либо причине, другой вариант для вас — принести устройство в местную мастерскую по ремонту электроники. Если позволить стороннему технику вскрыть устройство, гарантия аннулируется, и если он не сможет его отремонтировать, и вы решите позволить Samsung исправить это, вам больше не будет разрешено это делать. Используйте этот вариант, только если у вас нет других альтернатив. Имейте в виду, что независимые магазины могут не исправить неисправное оборудование, и вы можете остаться с неисправным устройством.
В ремонтной мастерской Samsung, с другой стороны, по-прежнему есть возможность заменить устройство, если их команда не сможет отремонтировать устройство.
Если вы найдете этот пост полезным, пожалуйста, помогите нам, рассказав об этом своим друзьям. TheDroidGuy также присутствует в социальных сетях, поэтому вы можете взаимодействовать с нашим сообществом на наших страницах в Facebook и Twitter.
Samsung не включается или зависает на экране логотипа — причины и способы решения проблемы

Почему мобильный не включается
Для того, чтобы понять как действовать дальше, необходимо узнать о причинах неисправности. Если телефон не включается и не заряжается, то поломка может скрываться в любой детали оборудования, устранить которую поможет опытный мастер, сделав диагностику.

- Если смартфон после зарядки не включается, возможно, дело в плохом уровне заряда аккумулятора. Казалось бы, вот зарядилась батарея, ею можно еще сутки пользоваться, а на деле она садится за несколько часов. Основной причиной здесь послужит слишком большое количество включенных ненужных функций в Android. Чтобы батарея не разряжалась и аппарат не отключался в самый нужный момент, нужно всего лишь отключить ненужные функции в самом Android.
- Чтобы понять, почему не включается телефон, нужно долго жать на клавишу «включение», если причина кроется в батарейке, то он подаст сигнал «жизни», и быстро отключится. Если вероятность, что аккумулятор попросту износился, то придется купить новый.
- Самсунг может не включаться после зарядки из-за поломки зарядного кабеля. Это очень просто проверить. Если по истечению пары минут смартфон не подаст признаков жизни, значит, он не заряжается, а причиной может стать поломка зарядного устройства. В современных смартфонах через один проем подключается и зарядное, и наушники, и другие приспособления. Он попросту может износиться, контактные площадки со временем стираются, восстановить их не получиться, поможет только замена модуля зарядки целиком. Проверить поломку зарядного можно с помощью другого устройства, которое нужно подключить к телефону.
Если самсунг после подключения к кабелю зарядки, все же мигает и не работает должным образом, то причин может быть две.
- Первое – перегрев, в результате которого аккумулятор не получает энергию.
- Второе – использование подзарядки, которая не подходит под ваше устройство.
Ошибки программного обеспечения
Одной из причин, почему Android может работать, является множество ошибок в программном обеспечении, которые могут вызвать проблему. Иногда устройства Android могут начать сталкиваться с проблемами, потому что у программного обеспечения есть сбой.
Ошибка программного обеспечения может быть устранена путем обновления программного обеспечения. Производители регулярно выпускают новые обновления, чтобы гарантировать, что они могут решать проблемы с текущими ошибками и проблемами в программном обеспечении.
Проблема программного характера
![]()
Программные поломки – весьма обширный класс недугов современных аппаратов. У устройств часто слетают прошивки, виной чему становится прерванное обновление или вредоносное приложение. Бывает, что система просто зависла.
Рекомендации от технической поддержки Samsung Galaxy S8 (подходит для всех устройств):
- Нажмите одновременно кнопки громкость вверх и включения.
- Удерживайте сочетание в течение 10-12 секунд.
- Если гаджет перезагрузился, заработал, то это был лишь небольшой сбой в работе.
Полная перезагрузка телефона (все данные из внутренней памяти, включая приложения, контакты, вызовы будут утеряны):
- Зажмите кнопки громкость вверх и включение.
- В появившемся меню найдите «Wipe data/factory reset» (выбор – нажать кнопку питания).
- После завершения нажмите «Reboot system now».
Также можно попытаться перепрошить устройство (не рекомендуется делать в домашних условиях).
Сбой в работе приложений
Когда приложение работает со сбоями, вы можете обнаружить, что эта проблема возникает на вашем устройстве. Некоторые из наших пользователей столкнулись с этой проблемой, когда они загрузили приложение за пределы Google Store.
Многие приложения содержат вредоносные коды и вирусы, которые могут повредить программное обеспечение вашего устройства и заставить его работать ненормально. Чтобы избежать таких проблем, вы должны убедиться, что все приложения загружены из Магазина Google, и на вашем телефоне установлено надежное антивирусное программное обеспечение, которое может эффективно подавлять вирусные атаки или ошибочные приложения.
Механические повреждения

Иногда телефон не заряжается и не включается из-за падений или попадания на него тяжелых предметов. Очень часто не включается телефон из-за падения его на пол. Что делать, если все перечисленные причины не подходят, а телефон по прежнему не включается и не заряжается?
Можно попробовать вынуть флешку, сим-карту или батарейку, возможно, отошел какой-нибудь контакт. Если же эти манипуляции не помогли, значит, поломка очень серьезная и стоит обратиться к мастеру.
Неисправность аккумуляторной батареи

Аккумулятор смартфона – одна из самых уязвимых частей. Со временем она теряет емкость, из-за чего телефон начинает разряжаться быстрее.
Новые модели особенно неудобны при поломке батареи. Многие из них неразборные, и если «зарядник» можно легко заменить, то АКБ достать непросто и приходится обращаться к мастеру. Но если все же удалось извлечь батарею, нужно осмотреть ее на предмет поломок:
- После открытия задней крышки смартфона обратите внимание на то, плотно ли прилегает аккумулятор к внешним контактам на аппарате.
- Достаньте батарею и осмотрите на наличие вздутий. Если они обнаружатся, велика вероятность, что АКБ больше не работоспособна.
- При наличии тестера напряжения проверьте контакты АКБ. Показатели должны находиться в диапазоне между 3.7 В. (при отсутствии заряда) и 4.2 В. (полностью заряженный хранитель). При видимых отклонениях от нормы рекомендуется заменить модуль питания на новый и работоспособный.
Дефекты и проблемы с картой памяти
Если вы случайно пропустили карту памяти, на которой хранятся многочисленные файлы и приложения, возможно, вы ошиблись. Время от времени карта памяти может быть проблемой для устройства, и ваш Android может попасть в цикл загрузки из-за плохой карты памяти.
Прежде чем мы перейдем к решению проблемы, вы также должны понять, что трудно подтвердить, можете ли вы потерять данные или нет, когда речь заходит об устройстве. Иногда вы можете потерять данные, когда ваш телефон застрянет в цикле загрузки. Поэтому попробуйте подключить ваше устройство к компьютеру и проверить, способен ли компьютер прочитать ваше устройство.
Если ваше устройство читается, вы должны переместить все данные на компьютер, прежде чем приступать к устранению неполадок в любой форме. Это гарантирует, что вы не потеряете важные файлы при запуске устранения неполадок.
Что можно сделать в домашних условиях если Samsung Galaxy не включается
Итак, убедившись, что в последнее время телефон не падал и не намокал, пришло время рассмотреть другие версии. Их не так уж много — без помощи сотрудника сервисного центра в домашних условиях можно проверить всего три.
1. Не работает зарядное устройство.
-
Возможно, смартфон полностью сел, а из-за неисправной зарядки у Вас просто не получается его зарядить. Поэтому попробуйте воспользоваться другим устройством или подключите телефон к компьютеру с помощью USB. Если Samsung включился, проблема была в зарядном.
2. Засорилось гнездо зарядки.
-
Мало кто из пользователей задумывается над тем, что USB-разъем необходимо периодически очищать от мусора. Дело в том, что со временем в гнезде зарядки собирается пыль, катышки, ворс. Чтобы удалить скопившуюся грязь нужно перевернуть телефон разъемом вверх и очень аккуратно, чтобы не повредить контакты, очистить его с помощью обычной зубочистки или пинцета. После «процедуры» поставьте телефон на зарядку. Если не помогло, проверяем последнюю версию.
3. Ошибки программной части.
-
Для проверки этой версии рекомендуется выполнить сброс настроек Galaxy до заводских (hard reset). Но поскольку телефон не включается, сделать это через привычное меню (Настройки -> Учетные записи -> Архивация и сброс -> Сброс данных) не получится. Есть другой способ — нужно зайти в режим восстановления (Recovery Mode). Для этого следуйте инструкции:
- Одновременно зажимаете и удерживаете три клавиши: «Home» + «Питание» + «Громкость ?». Если на Вашем Galaxy отсутствует кнопка «Home», нажимаете и удерживайте только «Питание» + «Громкость ?».
- После появления на дисплее надписи с моделью телефона отпускаете кнопку «Питание», при этом удерживая остальные клавиши (около 5-15 секунд) до тех пор, пока на экране не высветится меню Android Recovery. Если меню так и не появилось, повторите предыдущие шаги еще раз, но удерживая клавиши немного дольше.

- Когда меню высветилось, с помощью клавиши «Громкость ?» выбираете «Wipe data/factory reset» и подтверждаете выбор клавишей «Питание».

- Для того чтобы выбрать «Yes» (на некоторых устройствах «Yes — Delete all user data») нажимаете клавишу «Громкость ?», а затем подтверждаете свой выбор нажатием кнопки «Питание».

- После того как все данные удалятся, высветится главное меню. Для того чтобы телефон перезагрузился, в нем, с помощью клавиши «Питание», нужно выбрать «Reboot system now».

Если Вы сделали сброс до заводских настроек Samsung Galaxy, но смартфон так и не включается, выход один — обратитесь за помощью к специалистам!
Удалить SD-карту телефона Samsung
Поврежденная SD-карта — еще одна причина, по которой Samsung не включается или не превращается в черный экран. Вам нужно только извлечь SD-карту и SIM-карту, а затем снова выполнить программный сброс Samsung Galaxy S10 / 9/8, чтобы проверить, устранена ли проблема.

Сброс батареи Samsung
Если вы только что уронили телефон Samsung Galaxy, аккумулятор может оказаться не на своем месте. Вы можете сбросить аккумулятор Samsung, чтобы исправить, что Samsung не включается. Конечно, вы можете загрузить какое-нибудь программное обеспечение, чтобы узнать подробности о батарее или даже заменить ее на новую.
Загрузите телефон Samsung в безопасном режиме
Если вы не можете загрузить телефон Samsung с помощью вышеуказанных решений, вы можете попробовать загрузить его в другом режиме. В безопасном режиме можно временно отключить все сторонние приложения. Если Samsung не загружается из-за программного обеспечения, вы можете без проблем загрузить устройство.
Нажмите и удерживайте кнопку питания, чтобы включить Samsung. Когда на экране появится логотип SAMSUNG, отпустите кнопку питания.
После того, как вы отпустите кнопку питания, вы можете нажать и удерживать клавишу уменьшения громкости, пока телефон Samsung не перезапустится.
Вы можете получить доступ к безопасному режиму в левом нижнем углу экрана. Отпустите клавишу уменьшения громкости, когда вы увидите Безопасный режим.
Recovery Mode
«Режим восстановления» — это выделенный загрузочный раздел. Его основная задача – удаление пользовательских данных и файлов, сброс настроек, а также обновление Android, когда нет возможности сделать это из загруженной системы. Это эффективный и безопасный способ вернуть смартфону Samsung работоспособность. В зависимости от модели, сочетания кнопок для входа в Recovery Mode могут различаться:
-
- При наличии у мобильного устройства кнопки «Home» зажимаем ее вместе с кнопками включения и увеличения громкости.

-
- Если смартфон с кнопкой «Bixby», удерживаем ее одновременно с «Громкость вверх» и «Питание».

-
- На аппаратах без физических кнопок «Домой» или «Bixby» достаточно зажать «Питание» и «Громкость вверх».

Wipe Cache Partition
Очистка раздела кэша телефона позволяет удалить файлы кэша, которые могли быть повреждены и вызвать отключение телефона. Существует вероятность того, что поврежденные файлы кэша могут не позволить вашему телефону включиться. Эти файлы кэша носят временный характер и будут созданы телефоном еще раз после того, как вы удалите текущие файлы кэша. Чтобы стереть раздел кеша, необходимо войти в режим восстановления нажатием определенной комбинации клавиш. Комбинация варьируется от одного устройства Android к другому. Вот некоторые примеры:
Samsung: кнопка питания, кнопка уменьшения громкости, кнопка «Домой».
Nexus: кнопка питания, уменьшение громкости и увеличение громкости
LG: кнопка питания и кнопка уменьшения громкости
HTC: громкость вниз и кнопка питания.
Чтобы стереть раздел кэша, выполните следующие действия:
Нажмите и удерживайте кнопку питания, кнопку уменьшения громкости и кнопку «Домой» (для Samsung) одновременно.
Когда вы увидите значок Android, отпустите кнопку питания, но продолжайте нажимать и удерживайте две другие кнопки, пока не появится экран восстановления системы.
Вы увидите меню с большим количеством опций. Используйте клавишу уменьшения громкости, чтобы выделить параметр «Wipe Cache Partition».
Выберите опцию с помощью клавиши питания, и процесс очистки раздела кеша начнется.
После его завершения ваш телефон автоматически перезагрузится, и на вашем телефоне будут созданы новые файлы кэша. Если вам удастся пройти весь процесс успешно, и ваш телефон включится, то ваша проблема исправлена, но если ваш Samsung Galaxy не включится или не зарядится даже после очистки раздела кеша, то вам следует рассмотреть возможность сброса телефона к заводским настройкам. настройки.
Зарядка батареи
Подключите телефон к зарядному устройству (желательно оригинальному) и подождите 20-30 минут. Это нормально, если после полной разрядки смартфону, подключенному к электросети, первое время не хватает мощности на включение. Если напрямую зарядить не получается, подключите Samsung к USB-порту компьютера.

Осмотрите кабель, на нем не должно быть повреждений. По возможности попробуйте зарядить с его помощью другой телефон или воспользуйтесь вторым зарядным устройством.
Извлеките аккумулятор
Если вы застряли в загрузочной петле или ваш телефон вообще не включается, извлеките аккумулятор вашего устройства и подождите 30 секунд. Теперь запустите телефон и проверьте, полностью ли он включается. Если ваш телефон включается и выходит на домашний экран, проблема может быть незначительной, и батарея смогла решить ее быстро и легко.
Если в вашем телефоне нет съемного аккумулятора, выключите устройство и дайте ему полностью отключиться в течение 5 минут. Затем перезагрузите устройство.

FoneLab сломанная Android извлечения данных
Когда вы загрузите и установите программу извлечения данных Samsung, вы сможете запустить программу на своем компьютере. Выбрать Разбитое извлечение данных с телефона Android исправить и извлечь файлы с телефона Samsung Android.

Выберите режим для проблемы
Выберите ситуацию, при которой телефон Samsung не включается, вы можете нажать кнопку Start кнопка для сканирования устройства. Правильно выберите имя и модель устройства Samsung и нажмите кнопку подтвердить Кнопка.

Исправить телефон Samsung не включается
Программа загрузит соответствующий пакет восстановления и вернет телефон Samsung в нормальное состояние. Если это все еще не работает, вы также можете извлечь важные файлы, которые вы не создали резервную копию.

Обращение в сервисный центр
При отсутствии положительного результата остается обратиться к специалистам. Даже если есть подозрения на выход из строя какого-нибудь компонента, например, аккумулятора, не спешите сразу покупать новый, чтобы не потратить деньги впустую. У сервисных центров есть возможности точно определить причину неисправности, причем многие из них предлагают бесплатную диагностику.

Мы рады, что смогли помочь Вам в решении проблемы.
Добавьте сайт Lumpics.ru в закладки и мы еще пригодимся вам.
Отблагодарите автора, поделитесь статьей в социальных сетях. 
Опишите, что у вас не получилось. Наши специалисты постараются ответить максимально быстро.
Видео-инструкция
Видео

Позитивные проститутки в Нальчике, горячие и прелестные, они такие интересные и привлекательные, что невозможно отказаться от удовольствия. Окунись в удовольствие. Встречаются на вашей или своей территории, проститутки в Нальчике, средства защиты ваши, все контакты на yesnalchik.ru. Выбрать девочку на вечер или ночь никогда не было так просто.
 retro34.ru
retro34.ru