Как отключить кнопку Bixby на Samsung: инструкция
Вам интересно, как отключить Bixby, чтобы помощник больше не мешал пользоваться смартфоном? Мы расскажем, что необходимо сделать, чтобы избавиться от лишней опции за несколько минут! Читайте наш обзор и запоминайте несложные инструкции для флагманских корейских смартфонов.
Сразу покажем, где находиться кнопка помощника:

Физическая кнопка
Пользователи новеньких флагманских смартфонов столкнулись с тем, что голосовой помощник является лишней опцией. Почему?
- Ассистент до сих пор не имеет русскоязычной поддержки;
- Иконка расположена на корпусе неудобно – сразу под переключателями громкости.
Именно поэтому у многих возникает желание отключить кнопку Bixby на S9 или других моделях. Наконец, недавно производитель реализовал эту функцию!
Давайте разбираться, как отключить Bixby на Samsung Galaxy S8, 9, 10:
- Найдите иконку на корпусе устройства;
- Нажмите ее, чтобы вызвать меню ассистента;
- Кликните на три точки, которые находятся в верхнем правом углу экрана;
- Выберите пункт меню «Настройки» ;
- Найдите раздел «Клавиша bixby» . Это голосовая активация ассистента;
- Выберите «Ничего не открывать» .

Вот и все! Теперь вы знаете, как убрать Bixby на Samsung. Обратите внимание, предварительно необходимо установить последнее обновление операционной системы.
Два несложных действия позволяют произвести отключение кнопки Биксби на Самсунг – больше помощник вас не побеспокоит. На новых устройствах можно перенастроить иконку для вызова другой функции, читайте, как переназначить кнопку Bixby в другой статье на нашем сайте.
Страница Home
Разобрались, как быстро и просто отключить кнопку Bixby на S10, 9, 8 – нет ничего проще, не нужно устанавливать дополнительные программы или перепрошивать устройство.
Оболочка смартфонов One UI предполагает наличие специальных виджетов. Многие пользователи уже сталкивались со своеобразными домашними страницами – если они вам мешают, их можно деактивировать за несколько секунд.

Чтобы выключить виджеты Bixby, необходимо сделать следующее:
- Задержите палец на главном экране, пока не откроется меню виджетов;
- Пролистайте странички, пока не увидите «Home» голосового ассистента;
- В верхнем правом углу виджета вы увидите небольшой переключатель;
- Переведите его в неактивное положение. Готово!
Можно ли полностью отключить помощника
Давайте напоследок отметим, можно ли отключить помощника полностью:
- В обычном режиме избавиться от части прошивки невозможно – подобной опции просто не существует;
- Можно воспользоваться правами администратора. Мы не советуем открывать права root – вы можете безвозвратно нарушить работоспособность устройства;
- Если вы поставите стороннюю прошивку, вы избавитесь от ассистента, но лишитесь других важных функций.
Мы подробно рассказали о том, как удалить Bixby на Samsung – смартфоны новых моделей можно избавить от лишней опции. Используйте наши советы, чтобы быстро самостоятельно отключить голосовой помощник!
Ещё по теме
Яндекс. Шеф — новый сервис компании Как установить голосовой помощник Как вывести на главный экран телефона Cortana Такси Мобильное приложение Яндекс. Касса
Несмотря на полезность и функциональность голосового ассистента, некоторые пользователи интересуются, как отключить Bixby Samsung на Note, Plus, S8+ и т.д. Особенно, этот вопрос встает при выборе между двух систем – Биксби или Гугл. Учитывая, что помощник от Самсунга не русифицирован, то большая часть населения выберет Google.
Также причиной может являться ненадобность в программе, тогда кнопка, предназначенная для запуска может стать дополнительной проблемой при использовании. Эта проблема в основном коснулась владельцев Galaxy S8, где с выходом обновления пользователю запрещалось переназначать кнопку активации Биксби, даже если она мешала.
Как отключить через кнопку
Деактивация или смена кнопки запуска голосового ассистента появилось в параметрах не сразу. Эту возможность предусмотрели разработчики, когда поступило множество жалоб от пользователей телефонов S8. Итак, как отключить кнопку Bixby на Samsung:
- Перейдите в приложение.
- В верхнем правом углу нажмите три точки, затем раздел настроек.
- Найдите пункт «Клавиша Bixby».
- Нажмите «Ничего не открывать».
Таким образом вы отключите помощника, и кнопка запуска не будет работать. Если причина деактивации кроется в неудобстве клавиш, то переназначить ее можно также в настройках. Просто укажите собственную кнопку для активации голосовой технологии.
Как удалить Bixby Home
Bixby Home – это специальная лента, отображаемая на основном экране смартфона. Она включает в себя виджеты, новости, быстрый доступ к конкретным приложениям и т.д. Чтобы скрыть ленту требуется:
- Зажать на любом пустом месте главного экрана. Держите палец до тех пор, пока не появится меню.
- Прокрутите до пункта Home.
- В правом углу сверху перетяните ползунок в положение «Выкл.».
Как форматировать телефон Samsung
Полное отключение голосового помощника
Рассматриваемая функция не поддается удалению. Компания Самсунг сделала ее стандартной для своих телефонов. Тем не менее, удаление помощника возможно:
- С помощью root-прав.
- Посредством смены прошивки Android на другую.
Оба варианта требуют наличие опыта. Если вы ранее не пользовались описанными способами, то не рекомендуется заниматься этим самостоятельно. Обратитесь к специалисту. Для самостоятельного отключения можно вручную деактивировать некоторые опции в параметрах приложения.
Вывод
Стоит отметить, что Bixby является новым ассистентом, он не так популярен и обладает недостаточным функционалом в сравнении с конкурентами, среди которых Алекса, Кортана или Сири. Но разработчики стараются улучшать свой продукт и совершенствуют его с каждым обновлением. Главная цель – создать по-настоящему умного голосового ассистента.
В отличие от обычного голосового помощника, данная система работает по принципу «контекстной осведомленности», т.е. она способна анализировать привычки и предпочтения пользователя.
Bixby выполняет 4 основные функции:
- Voice — распознает естественную речь.
- Vision — определяет окружающие предметы с помощью камеры дополненной реальности.
- Reminder — отвечает за контекстные напоминания.
- Home — «домашний» экран, на котором отображается весь часто используемый контент.
В самой южнокорейской корпорации на Bixby возлагают большие надежды, однако даже спустя несколько месяцев после официального релиза флагманских устройств сервис остается «сырым».
Bixby — личный помощник или ненужная кнопка
Более того, для российских пользователей основная часть этого сервиса и вовсе бесполезна, поскольку Bixby способен распознавать команды только на корейском и английском языках.
Для запуска Bixby на Galaxy S8/9 и S8 Plus предусмотрена специальная кнопка (расположена под клавишами регулировки громкости), но российским пользователям, как правило, использовать ее по назначению не представляется возможным.
Как отключить кнопку Bixby?
- Для этого достаточно скачать приложение Package Disabler Pro на Плей Маркете. Оно предназначено как раз для отключения ненужных сервисов на устройствах Samsung.
- После установки и запуска Package Disabler Pro нужно вывести список всех пакетов, связанных с Bixby. Для этого достаточно выполнить поиск по соответствующему запросу.
- В появившемся списке необходимо установить галочку напротив пунктов «Bixby voice», «Bixby vision», «Bixby reminder», «Bixby home», «Bixby service». После этого кнопка Биксби перестанет как-то реагировать на нажатие.
Читайте также: Как заменить кнопку Home на iPhone 6/6s — возвращаем смартфон к жизни своими руками
ВИДЕО ИНСТРУКЦИЯ» alt=»»> Как перенастроить кнопку Bixby?
Чтобы убрать bixby с кнопки, также следует воспользоваться специальным приложением. Одно из наиболее удобных из них — Bixby Button Remapper.
Чтобы перенастроить клавишу Bixby, нужно:
- Запустить Remapper и перевести переключатель, расположенный в правом верхнем углу экрана, в активное положение;
- Затем следует нажать «Bixby Button Action»;
- Выбрать любое из доступных действий.
Теперь при нажатии на кнопку Bixby на экране на долю секунды будет появляться заставка сервиса Bixby, после чего она исчезает и запускается выбранное действие.
Для настройки кнопки bixby также можно использовать другие приложения — bxActions, All in One Gestures и т.п. ВИДЕО ИНСТРУКЦИЯ» alt=»»>
Кнопка Bixby Voice — для тех, кто хочет пользоваться
Для пользователей, владеющих английским языком, функция Bixby Voice может быть очень полезной. Возможности ее действительно впечатляют, она может полностью заменить собой привычное сенсорное управление.
Ассистент может задать команду любому приложению, запустить любой пункт меню, выполнить любое действие.
Для запуска приложения достаточно нажать кнопку, расположенную под клавишами регулировки громкости, или произнести фразу « Hi, Bixby «.
- Чтобы начать управлять смартфоном без рук, нужно зайти в настройки Bixby и в пункте «Пробуждение голосом» активировать голосовое управление.
- Далее можно задавать голосовому ассистенту любые команды. К примеру, чтобы включить WiFi, достаточно произнести «Hi, Bixby. Turn ON WiFi».
- Аналогичным образом можно попросить ассистента отключить WiFi-соединение, обратившись к нему с командой «Hi, Bixby. Turn OF WiFi».
ВИДЕО ОБЗОР» alt=»»> Bixby с легкостью изменит внутренние настройки смартфона, откроет Facebook, Instagram, YouTube, покажет запрашиваемый объект на Гугл.Картах, выполнит множество других команд пользователя.
К примеру, если открыт Фейсбук, достаточно попросить ассистента «post a recent picture with hashtag birthday party», чтобы он разместил последнее фото с хэштегом «День рождения».
Читайте также: Выбираем телефон с большими кнопками для пожилых людей
Вопрос о том, как полностью отключить Bixby на Samsung Galaxy S10 может возникнуть у самых разных категорий пользователей. Причем не обязательно речь идет о параноиках, которые опасаются, что установленный на смартфон голосовой помощник может подслушивать происходящее вокруг.
Например, кто-то может вообще не пользоваться виртуальными голосовыми ассистентами. А третьим куда больше нравится стандартный Google Assistant, входящий в поставку операционной системы Android. Однако Samsung устанавливает на Galaxy S10 по умолчанию именно Bixby.
Собственно, этот голосовой помощник включает в себя три компонента:
- Сама «говорилка» Bixby Voice
- Физическая кнопка вызова ассистента
- Панель Bixby Home
Ниже мы рассмотрим, как деактивировать их все три.
Как отключить кнопку Bixby
В случае Samsung Galaxy S10 предусмотрена возможность переключения между голосовыми ассистентами (см фото в начале). Например, вы можете сделать так, чтобы при одиночном нажатии на эту кнопку запускался Bixby, а при двойном — Google Assistant. При желании можно сделать с точностью до наоборот.
К сожалению, назначит произвольное действие при нажатии на данную кнопку нельзя. Но можно отключить ее полностью:
- Свайпом вправо на домашнем экране Galaxy S10 открыть главную страницу Bixby Home.
- Нажать на значок шестеренки для перехода в настройки голосового помощника.
- Перевести переключатель состояния кнопки в положение «выключено».
Однако данная операция не позволяет отключить Bixby на Galaxy S10 полностью.
Выключаем Bixby Voice
Порядок действий таков
- Открываем экран Bixby Home свайпом вправо либо нажимаем кнопку вызова голосового ассистента, если вы не отключили ее раннее.
- Нажимаете на значок перехода в настройки виртуального помощника. Также можно туда через основное меню настроек системы.
- Перемещаем переключатель Bixby Voice в положение «выключено».
С этого момента «говорилка» больше не будет вас беспокоить.
Деактивируем панель Bixby Home
К счастью, разработчики Samsung предусмотрели такую возможность. Для этого нажмите и удерживайте любую часть домашнего экрана, которая свободна от активных элементов вроде значков. Прокручивайте вправо до последней левой панели. Там вы найдете переключатель, позволяющий отключить Bixby Home
Можно ли избавиться от голосового помощника Samsung полностью?
Виртуальный ассистент является стандартным компонентом фирменной оболочки OneUI, которая пришла вместе с Android 9.0 Pie на смену старой доброй Experience и установлена по умолчанию на Galaxy S10. Таким образом Bixby представляет собой неотъемлемую часть прошивки смартфона.
Выкорчевать оттуда его, в принципе, можно двумя путями. Вариант первый: активировать режим root и воспользоваться одной из утилит для тонкой настройки Android. Вариант второй: поставить альтернативную прошивку. Однако в обоих случаях срабатывает счетчик Knox и вы лишаетесь автоматом и полноценной гарантии, и платежей Samsung Pay.
Вообще мы не советуем отключать Bixby на вашем Galaxy S10 полностью. По сравнению со своими ранними версиями он стал значительно удобнее и более точно распознает голосовые команды. А если вам все-так не дает покоя паранойя, то пусть лучше вас прослушивают корейцы из Samsung, чем американцы из Google.
Отдельная кнопка Bixby, которая сейчас присутствует на всех флагманских гаджетах компании Samsung, призвана облегчить жизнь пользователей. Так говорят разработчики. Но то, что она «призвана» облегчить, отнюдь не означает, что она это делает…
Взять хотя бы бесконечные случайные нажатия на эту кнопку, когда смартфон находится в кармане. Раздражает? Естественно! Поэтому, давайте срочно разберёмся, как можно отключить Bixby в Galaxy S9 и S9+?
Для чего вообще отключать Bixby или крик души авторов этого сайта
Любой, кто хоть немного попользовался Galaxy S9, отмечает одну простую вещь — клавиша Bixby дико мешает. Почему? На наш взгляд, есть две основные причины:
- Функция практически бесполезна (на самом деле, «на любителя») .
- Очень неудачное местоположение.
Второй пункт особенно неприятен. Проблема в том, что она расположилась чуть ниже кнопок, регулирующих громкость звучания смартфона, при этом, она находится практически напротив кнопки включения и отключения гаджета. Как результат — многие путают клавиши или нажимают Bixby случайно.
А учитывая, что выключить Bixby стандартными методами не получится, то вся эта ситуация начинает сильно нервировать. К счастью, у нас есть решение.
Как выключить Bixby в Galaxy S9
Samsung, ну нельзя до такой степени любить и продвигать своего помощника! Можно же было сделать какую-то опцию для его деактивации! Запрятать подальше, чтобы никто не нашел, но все-таки сделать! Можно было, но не сделали…
К счастью, у нас в руках Android и это многое меняет. Итак, вот инструкция по отключению Bixby в Galaxy S9:
- Открываем Play Market и находим бесплатное приложение QuickShortcutMaker.
- Загружаем и запускаем его.
![]()
- В строке поиска «Введите ключевое слово» пишем «Настройки».
- Видим надпись «Bixby ассистент», нажимаем и открываем его настройки.
![]()
- Нас интересует пункт меню «Просмотреть».
![]()
- Прокручиваем экран вниз до надписи «Клавиша Bixby».
- Выбираем действие «Ничего не открывать».
![]()
Все. Теперь при нажатии на кнопку Bixby будет происходить… да ничего не будет происходить, мы ее выключили!:)
Обновлено! Обратите внимание, что кнопка останется отключенной даже после удаления приложения QuickShortcutMaker. Это и плюс и минус. С одной стороны — программу можно стереть и она не будет занимать место на устройстве, а с другой — для того чтобы активировать Bixby и вернуть все как было, придется заново скачивать QuickShortcutMaker.
Что приятно, нам не понадобилось платить деньги, прошивать устройство, делать Root и прочие взломы системы. Все действия полностью официальные и никак не влияют на работу Galaxy S9. Круто же!
Впрочем, всегда хочется большего — в следующей статье мы обязательно расскажем рассказали о том, как эту самую кнопку переназначить (а то чего она, понимаешь, просто так место занимает?). Будьте с нами, мы любим вас!:)
Как включать, отключать и настраивать уведомления на iPhone и iPad
Если вы по своей неопытности при запуске каждого нового приложения всегда разрешали программам и играм присылать уведомления, то уже через несколько дней или недель наверняка возникало желание, как минимум наполовину поубавить поток назойливых сообщений. Они не только отвлекают, но и приводят к более быстрому разряду батареи. В этом материале мы расскажем, как отключать уведомления того или иного приложения на iPhone и iPad.

Вообще, мы настоятельно рекомендуем оставлять включённой функцию отправки пуш-уведомлений только для самых важных и востребованных приложений. Возьмите за правило — при запуске новой игры или программы всегда блокировать исходящие сообщения, ну только если это не исключения вроде мессенджеров или почтовых клиентов. В любом случае, активировать эту опцию можно и позже в параметрах самого приложения или настройках iOS.
Как настраивать уведомления в iOS?
Для того чтобы управлять (включать или отключать) всеми уведомлениями необходимо пройти по пути Настройки -> Уведомления.
Перед вами откроется весь список установленных на iPhone, iPod touch или iPad приложений, которые имеют доступ к системным уведомлениям. Под названием приложения указывается тип уведомления или надпись «Выключено», свидетельствующая о том, что приложение не отправляет ни один из типов уведомлений пользователю.

Открыв настройки любого приложения из списка, вы получите доступ ко всему спектру визуализации и аудиосоставляющей уведомлений.
Пункт «Допуск уведомлений» является главным. Он либо разрешает любой из видов предупреждений, либо полностью запрещает приложениям подавать хоть какие-то сигналы во время своей неактивности.

Далее вы решаете — хотите слышать какие-либо звуки или нет, а также видеть красный бейджик с числовой информацией в правом верхнем углу иконки (на папках отображается суммарное количество уведомлений от всех приложений в ней).


В секции «Предупреждения» можно отключить показ уведомлений на заблокированном экране, Центре уведомлений или отображение баннеров.

Сами баннеры бывают временными (сами исчезают через несколько секунд) или постоянными (требуют действия от пользователя перед тем как скроются).

В разделе «Параметры» размещена опция «Показ миниатюр». Она определяет, будет ли приложение показывать текст уведомления на заблокированном экране или будет просто отображаться информация о том, что получено уведомление в такую-то программу, но суть сообщения сохранит статус конфиденциальности (подробно).

Аналогичная функция есть и в главном окне раздела «Уведомления». Она распространяется абсолютно на все приложения.

Как временно отключить все уведомления?
В iOS есть очень полезная функция «Не беспокоить».
Она позволяет на постоянной или временной основе блокировать все или часть уведомлений. Приятно то, что она может работать по расписанию, автоматически активируя ограничения. К примеру, вас не потревожит какая-нибудь незначительная напоминалка в игре после 23:00, босс или родные всегда дозвонятся, а вот прочие абоненты смогут достучаться только если настойчиво позвонят второй раз в течение трёх минут. Функция «Не беспокоить» очень простая, понятная, гибкая и важная.

С выпуском iOS 11 здесь же обосновалась опция «Не беспокоить водителя», не позволяющая отвлекаться за рулём.
Как правильно настроить уведомления в iOS 15. Неотложные сообщения и сводка
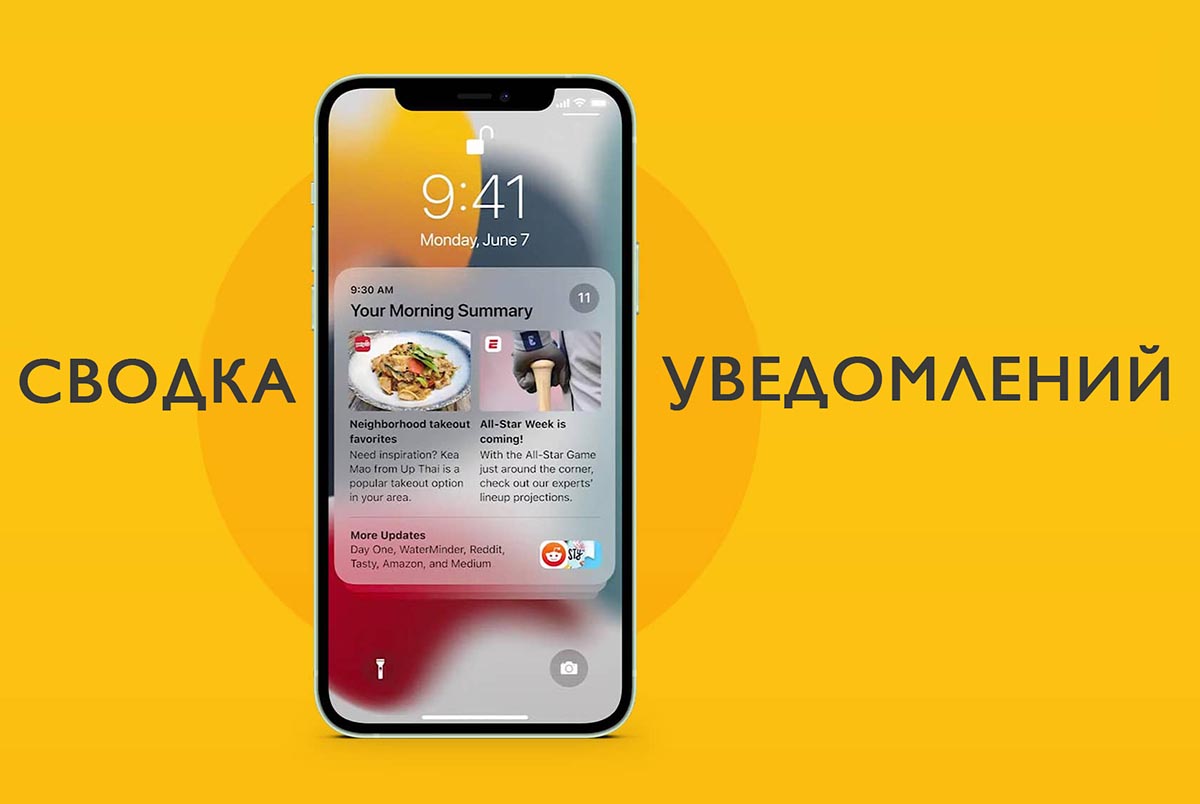
Разработчики iOS 15 добавили сразу два механизма для ограждения пользователей от лишних сообщений и уведомлений. Один из них является прокачанной версией режима Не беспокоить из прошлых версий iOS, а второй – настраиваемым фильтром для всех поступающих на iPhone сообщений.
Мы уже рассказывали, как включить, настроить и начать пользоваться режимом Фокусирование в новое версии iOS, а сейчас поговорим об изменениях в блоке системных уведомлений.
Обе фишки немного дублируют друг друга, если вам по каким-либо причинам не нравится режим Фокусирование, можете оградить себя от ненужных уведомлений при помощи Сводки.
В iOS 15 добавлена новая классификация уведомлений
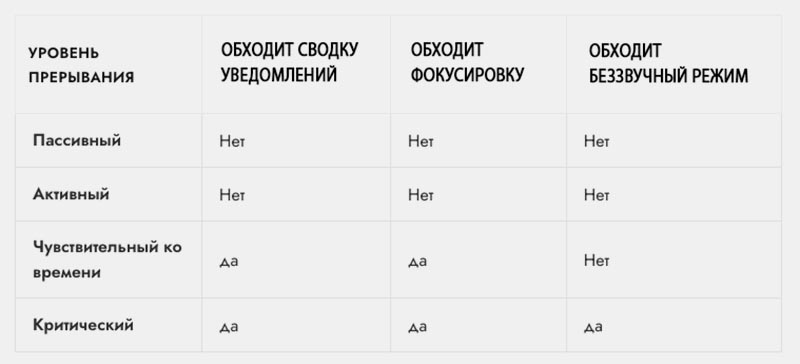
Чтобы более грамотно управлять уведомлениями в операционной системе, разработчики выделили несколько уровней приоритета для каждого из них. С выходом iOS 15 появилось четыре вида приоритета для уведомлений.
Пассивные уведомления – это самые низкоприоритетные сообщения от игр и приложений. Они не должны отвлекать пользователя от других дел и работы. Такие уведомления, например, будут оповещать о новостях разработки приложения, появлении новых уровней и контента или предлагать оценить программу в App Store.
Активные уведомления – это более приоритетные сообщения. По умолчанию все виды уведомлений из предыдущей версии iOS считаются активными. При стандартных настройках такие уведомления не должны обходить действующий режим фокусировки пользователя (если не настроено исключение).
Чувствительные ко времени уведомления – это важные сообщения, которые пользователь должен получать мгновенно. Такие сообщения должны прерывать активный режим фокусирования и доставляться немедленно. Это могут быть важные сообщения из банка, данные об умном доме, сообщения касающиеся здоровья пользователя.
Критические уведомления – это самые приоритетные сообщения. Они могут обходить не только активный режим фокусирования, но и включенный на устройстве беззвучный режим. Такие сообщения не могут быть добавлены в приложение без согласования с Apple. Наделять таким статусом будут только жизненно важные сообщения от метеорологических программ либо систем оповещения об экстренных ситуациях.
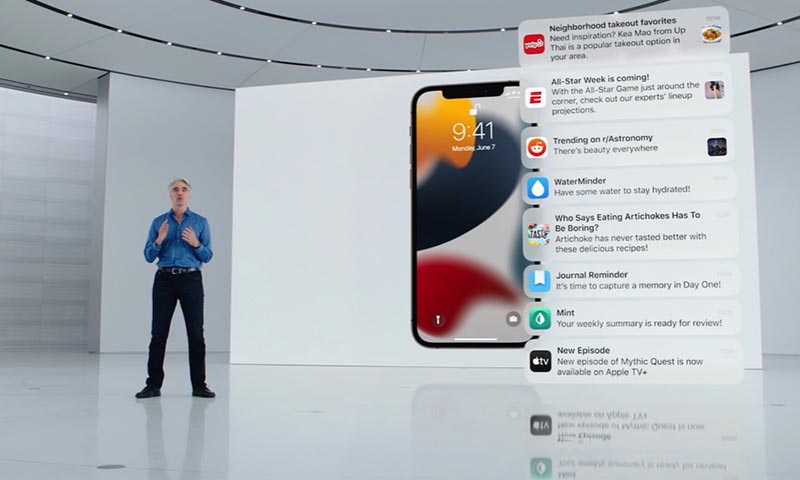
Выбирать приоритет для уведомлений будут разработчики той или иной программы. Встроенные алгоритмы приложения должны самостоятельно устанавливать важность сообщения и либо откладывать его до отключения режима фокусирования, либо выводить пользователю немедленно.
Купертиновцы настоятельно рекомендуют разработчикам не злоупотреблять такой возможностью и не наделять высоким приоритетом откровенно бесполезные сообщения. Со временем все приложения должны будут разделять сообщения на пассивные, активные и чувствительные ко времени.
Первые два типа сообщений будут откладываться до окончания режима фокусирования или срабатывания сводки уведомлений, а неотложные станут приходить мгновенно. На данный момент делят уведомления по приоритету только стандартные приложения iOS.
Как настраивается доставка уведомлений по расписанию
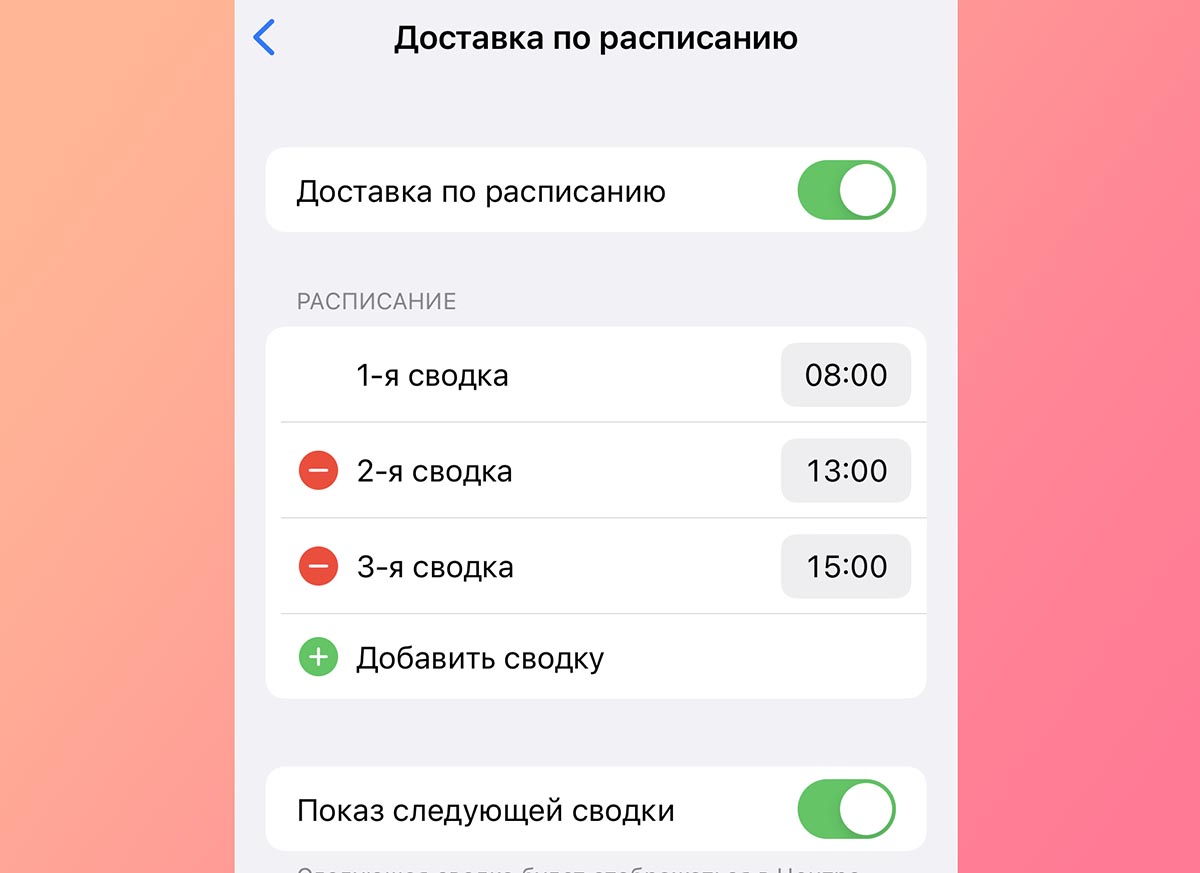
Включается фишка по пути Настройки – Уведомления – Доставка по расписанию. После активации главного переключателя появляется меню с дополнительными опциями.
В разделе Расписание пользователь может задать до 12 временных интервалов для доставки уведомлений. Так можно настроить вывод сообщений в утренние часы, во время обеденного перерыва, на вечернее время или удобные часы перед сном.
Люди с насыщенным графиком могут настроить получение уведомлений в конце каждого часа, а студенты – во время перерывов между занятиями.
Активация переключателя Показ следующей сводки позволяет просматривать следующую сводку уведомлений в удобное время. После её включения достаточно сделать свайп снизу вверх на экране блокировки или в Центре уведомлений, чтобы посмотреть уже накопившиеся сообщения до времени срабатывания сводки.
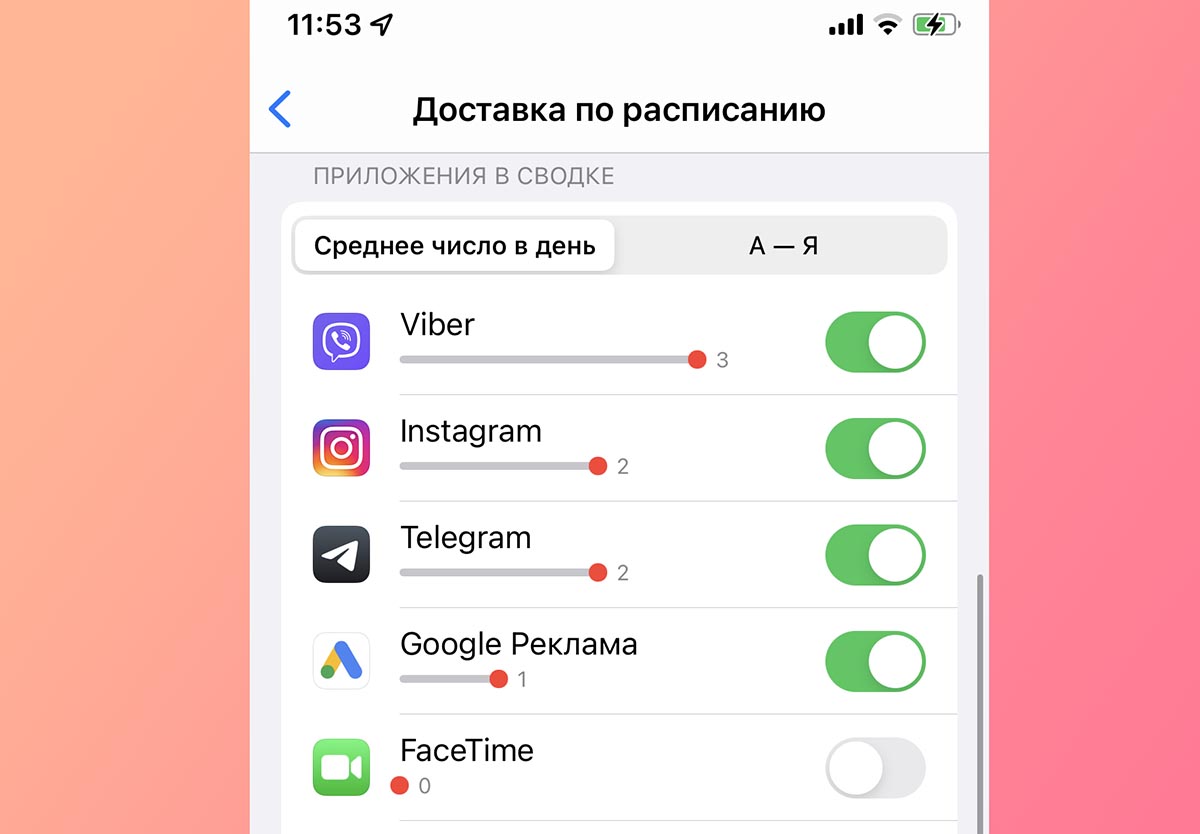
В разделе Приложения в сводке увидите все программы, от которых приходили уведомления в последнее время с возможностью сортировки по алфавиту.
Активировав переключатель напротив приложения, вы блокируете мгновенное поступление уведомлений от этой программы. Все уведомления от выбранных приложений будут доставляться в сводках, время отображения которых настраивается выше.
Так можно оставить уведомления лишь для самых важных программ и утилит, а остальные приложения поместить в сводку, просматривая сообщения в удобное для себя время суток.
Как настроить уведомления для конкретного приложения
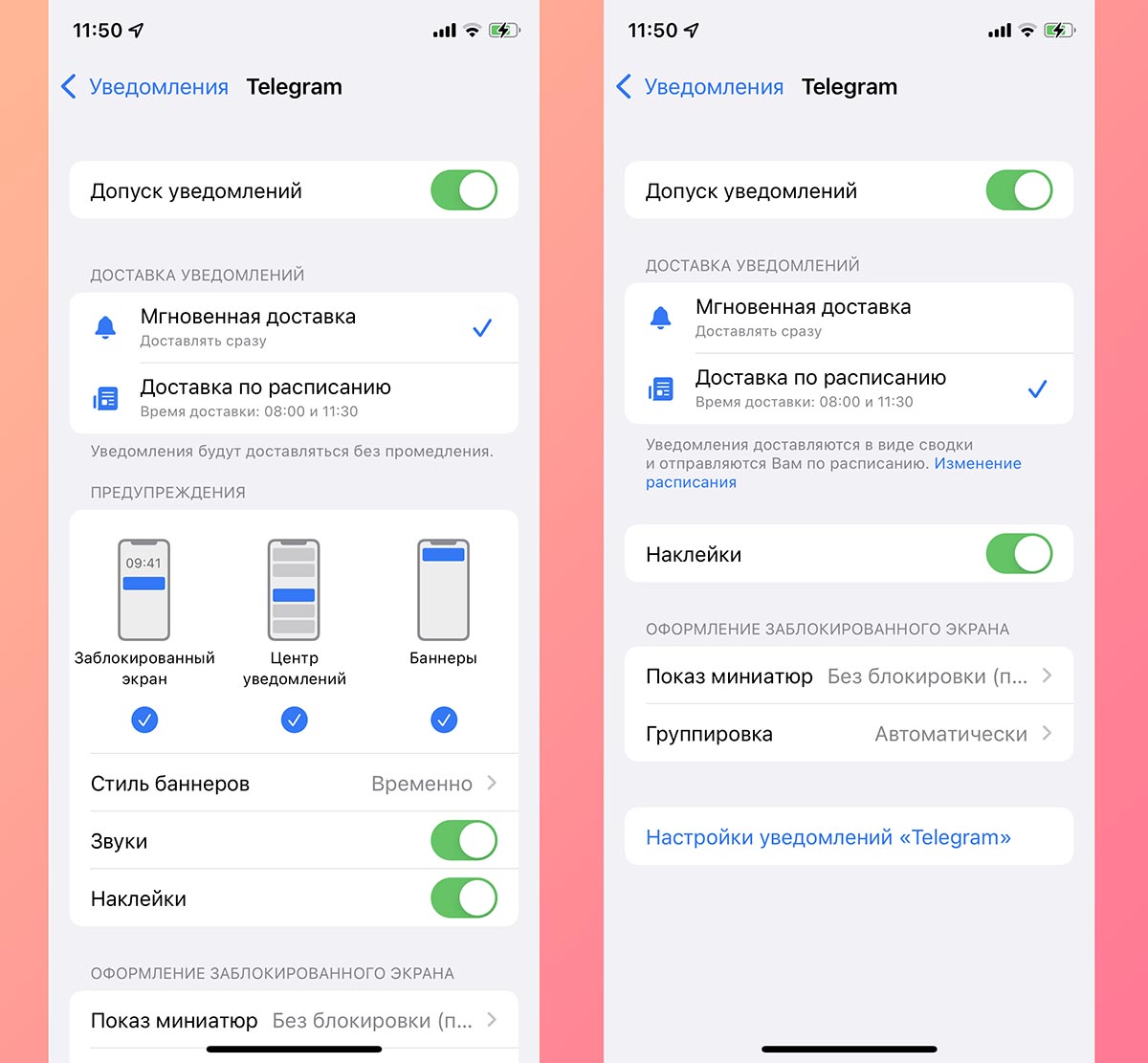
Другим способом настройки уведомлений является переход в соответствующий раздел параметров программы по пути Настройки – Уведомления – Название приложения.
Здесь в разделе Доставка уведомлений сможете выбрать подходящий вариант вывода сообщений. На выбор доступны Мгновенная доставка и Доставка по расписанию. Последняя опция будет активна при включенном расписании сводки уведомлений.
При выборе мгновенной доставки будет доступен весь прежний перечень параметров уведомлений, а при указании доставки по расписанию можно включить или отключить отображение бейджей уведомлений (красных кружков на иконках) и внешний вид баннеров на заблокированном экране iOS.
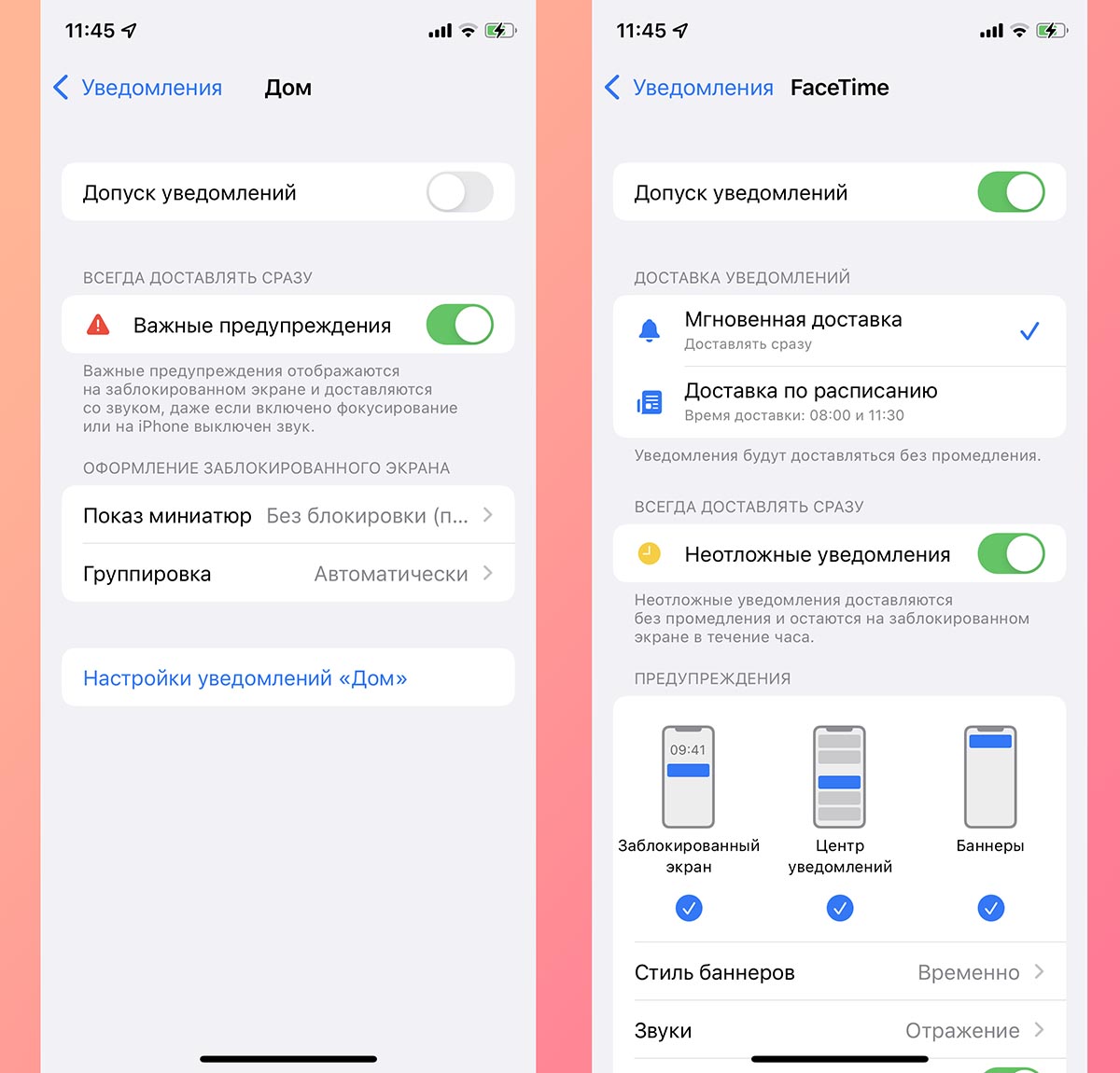
Кроме этого в параметрах некоторых приложений появятся переключатели Неотложные уведомления и/или Важные предупреждения. Пока подобные опции доступны лишь в стандартных приложениях iOS и отвечают они за возможность вывода чувствительных ко времени и критических уведомлений, о которых рассказывал выше.
Позднее сторонние разработчики смогут добавить подобные тумблеры в свои программы, а мы получим возможность отправить сообщения обычного приоритета в сводку, а неотложные или важные – получать мгновенно.
Новые опции уведомлений на экране блокировки
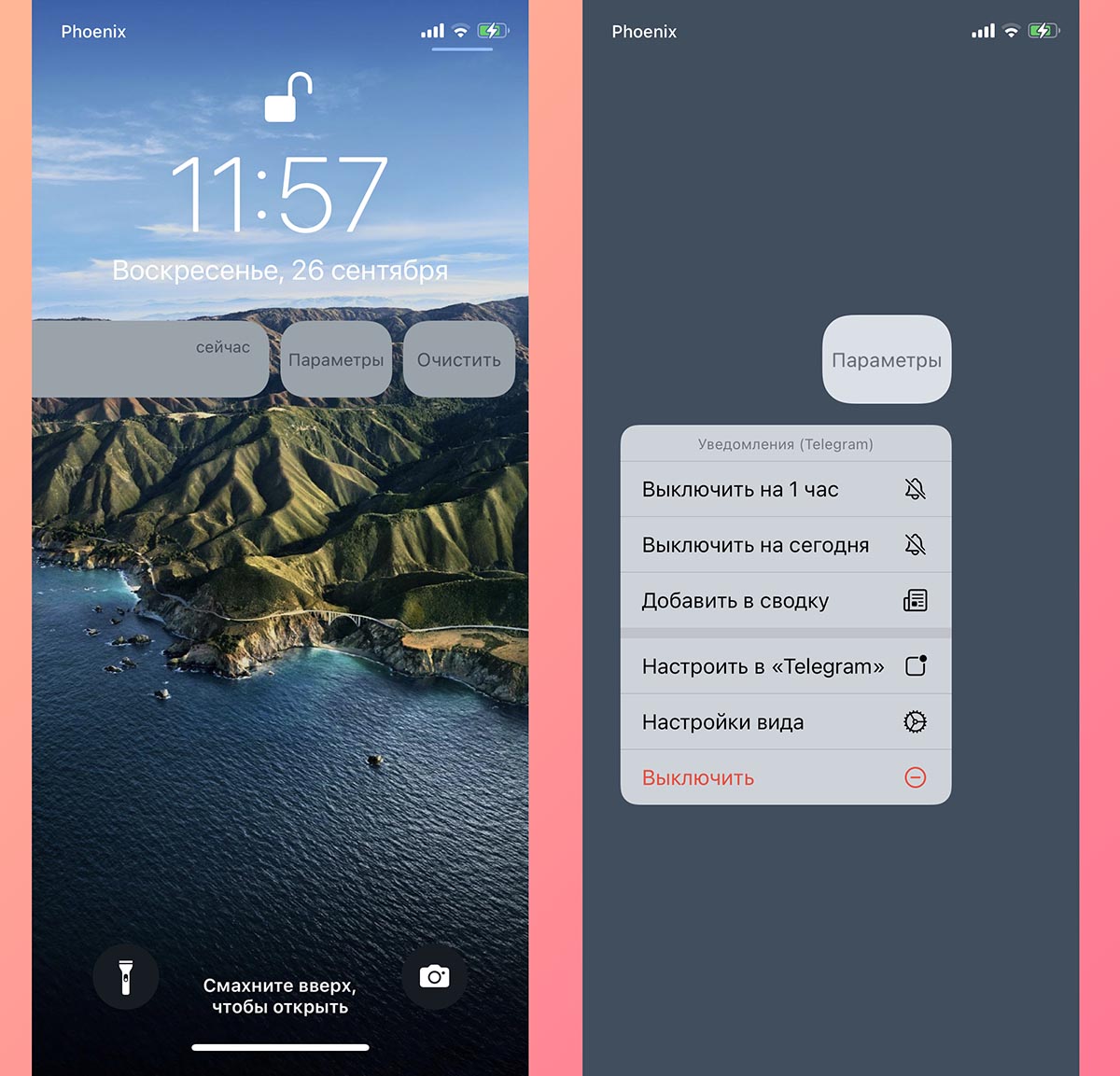
Кроме отдельного раздела с параметрами для уведомлений в iOS 15 изменился и способ взаимодействия с баннерами на заблокированном экране iPhone или iPad.
Если сдвинуть баннер с уведомлением влево и нажать на кнопку Параметры, будет доступно несколько новых действий.
? Можно выключить уведомления от приложения на час. Аналог временного включения режима Не беспокоить.
? Есть возможность заглушить уведомления для программы до конца дня.
? Можно поместить уведомление в сводку.
В последнем случае сообщение будет отложено и отобразится во время ближайшей настроенной сводки. Удобная фишка, чтобы не забыть ответить на сообщение и не зацикливаться на нем немедленно. Разумеется, такой пункт меню будет доступен только после включения сводки и настройки расписания.
Только ради работы подобной опции следует включить сводку уведомлений. Можно не добавлять в нее никаких приложений, но иметь возможность отправлять туда сообщения средней важности, на которые сейчас отвечать неудобно.
Вот так работает новая система фильтрации и группировки сообщений в iOS 15.
Новости Apple : iPhone, MacBook, iPad
Все последние новости Apple техники: IOS, новые смартфоны iPhone, а также ноутбуки MacBook.
- Новости iPhone
- Новости MacBook
- Короновирус
- Новости IPad
- Новости Mac
- Apple App Store
Новости Apple : iPhone, MacBook, iPad
Все последние новости Apple техники: IOS, новые смартфоны iPhone, а также ноутбуки MacBook.
- Новости iPhone
- Новости MacBook
- Короновирус
- Новости IPad
- Новости Mac
- Apple App Store

- Homepage
- Новости iPhone
- Как включить уведомления на iPhone. Настройка оповещений по заданным параметрам
Как включить уведомления на iPhone. Настройка оповещений по заданным параметрам
- StumbleUpon

Push уведомления – популярный в наши дни инструмент, с помощью которого пользователи гаджетов могут оперативно получать информацию с установленных приложений. Уведомление выводятся на главный экран, откуда их можно прочитать без необходимости открытия самого приложения. Как включить уведомления на iPhone и правильно их настроить – сегодня поговорим на эту тему.
Параметры уведомлений можно поменять в настройках iOS. Здесь вы задаете, от каких программ будут видны оповещения на заблокированном экране, от каких – нет. Также можно настроить показ баннеров, звуковую сопровождающую и другие детали уведомлений. Если на смартфон не поступают уведомления от той или иной программы, нужно поменять параметры в Центре уведомлений iPhone, для каждого приложения – индивидуально.
Как включить push уведомления на iPhone
Делается это в специальном разделе. Жмем «Home», затем «Настройки» — «Уведомления». Попав в соответствующую вкладку, сверху вы заметите подкатегорию «Вид уведомлений». С помощью нее можно выполнять сортировку, вручную или согласно таймингу. То есть, вы определяете, как включить уведомления на iPhone. Вручную – в этом варианте можно будет при помощи кнопки «Изменить» вверху справа сортировать приложения в такой очередности, которая вам необходима. Режим «По времени» будет автоматически сортировать отображение уведомлений, исходя из времени их прихода. Приоритетности у приложений не будет.
После можно будет сделать свайп вниз по экрану, чтобы открыть Центр уведомлений. Здесь в списке «Включать» будут указаны все программы на вашем устройстве, подключенные к Центру уведомлений. А также конкретный тип оповещений, установленный для них. Это может быть Наклейка (отображение в виде плюса на иконке приложения), Звук (соответствующий сигнал уведомления) и Баннер – оповещение в верхнем участке дисплея.

В списке «Не включать» будут отображаться приложения, у которых отключены оповещения.
Если вы хотите активировать уведомления, нужно открыть уведомления и передвинуть ползунок строки «разрешить уведомления» в режим «Вкл». И, соответственно, обратно, если вам нужно убрать оповещения. В отдельных строках меню вы также сможете выбрать конкретный звук оповещений и опцию показа на заблокированном дисплее.
По желанию также доступен «Стиль предупреждений» и их Повтор, если нужно, чтобы устройство периодически (раз в две минуты) напоминало вам о непрочитанном оповещении. Количество повторов – от одного до десяти, либо их можно вообще убрать.
Параметры можно менять сразу для нескольких уведомлений (группы). Чтобы объединить оповещения, заходим в Настройки – Уведомления – Группировка. Здесь будут доступны три режима:
- Автоматически. Уведомления будут разбиваться по группам, для каждого приложения.
- По приложению. Все оповещения из каждой программы приобретут вид общего масштабного уведомления (простыня).
- Выключено. Оповещения будут выводиться, исходя из времени их поступления. Любая группировка при этом отсутствует.
Уведомления можно настраивать для конкретной геолокации. Так, устройство может подавать сигнал, если вы приходите, либо уходите из конкретного места. Регулировать эту опцию можно в разделе Настройки – Конфиденциальность – Службы геолокации. Здесь в списке параметр включается или отключается вручную для каждого сервиса.
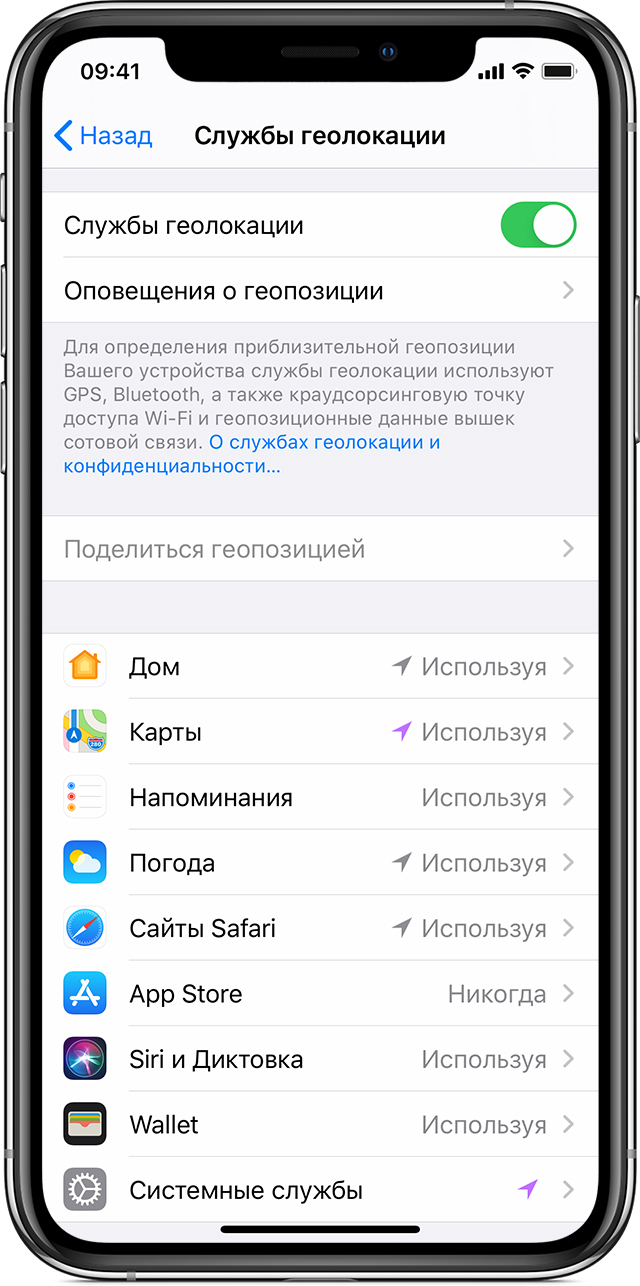
Как включить уведомления на iPhone для почты
Чтобы активировать оповещения для своего E-mail, зайдите в Настройки, раздел «Почта, Адреса, Календари». Выберите параметр «Загрузка данных» и подключите опцию, нажав на соответствующую команду.
Уведомления на экране блокировки
В режиме заблокированного устройства с оповещениями также можно совершать ряд действий. А именно:
-
- выбирать конкретное уведомление (или несколько), для открытия программы, из которой оно отправлено;
- сделать свайп влево, чтобы настроить оповещения для нужного приложения, изучить уведомление или стереть его;
- кликнуть и зажать на уведомлении, для просмотра и выполнения быстрых команд.

Предварительный просмотр через экран блокировки можно включить в Настройках. Заходим в раздел Уведомления, выбираем Показать миниатюры и устанавливаем параметр Всегда.
Как включить на уведомления фонарик iPhone
Вспышка предупреждения – стандартная для смартфонов Apple опция. В iOS 13 она находится в директории Настройки – Универсальный доступ – Аудиовизуальный материал. Ранее, в предыдущих версиях системы, параметр был расположен непосредственно в корневом каталоге Универсального доступа, либо подпапке Слух.
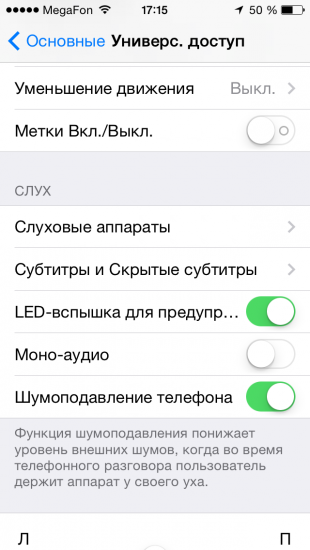
По желанию можно активировать опцию в режиме без звука. Вспышка будет включаться исключительно тогда, когда на устройстве выключен звук оповещений.
Чтобы проверить, как включить вспышку при уведомлениях на iPhone, и корректно ли она работает, положите устройство дисплеем вниз. Если мерцание во время вызова или оповещения отсутствует (на старых моделях такое бывает), попробуйте сделать перезагрузку гаджета.
Как включить уведомления Авито на iPhone
Чтобы активировать оповещения с популярного сервиса объявлений, посетите настройки профиля на сайте Авито. В разделе Сохраненные поиски можно выбрать те запросы, по которым для вас актуально видеть уведомления. Переведите ползунок в активный режим (синего цвета), и система начнет присылать вам оповещения.
Как управлять уведомлениями в iOS 13 и iPadOS 13

В полезном руководстве AppleInsider объясняется, как настроить уведомления о том, какие приложения будут отображаться на ваших устройствах под управлением iOS 13 и iPadOS 13, и как изменить ваши предпочтения.
Если вы когда-нибудь задумывались, как включать, отключать или изменять типы уведомлений, которые вы получаете на своем iPhone или iPad, это идеальное руководство для вас. Мы проведем вас через включение и отключение уведомлений, изменение разрешений на уведомления приложений и изменение способа отображения уведомлений на экране блокировки. Мы также покажем вам процесс включения и выключения правительственных оповещений.
Как изменить предварительный просмотр уведомлений в iOS 13 и iPadOS 13
Открыть настройки
Нажмите Уведомления
Нажмите Показать превью
Выберите Всегда, Когда разблокировано или Никогда
Как управлять уведомлениями в iOS 13 и iPadOS 13 для отдельных приложений
Открыть настройки
Нажмите Уведомления
Выберите приложение, которое вы хотите изменить
Установите флажок «Разрешить уведомления», чтобы отключить все уведомления для отдельного приложения.
В разделе «Оповещения» вы можете выбрать тип уведомлений, которые может отправлять вам приложение.
Нет: уведомления не отображаются на экране вообще
Баннеры: уведомления появляются в верхней части экрана и исчезают через несколько секунд
Оповещения: уведомления появляются в центре экрана и должны быть отклонены вручную
Отключить звуки, если вы не хотите получать звуковые уведомления из приложения
При включении Badges позволяет применять маленькую красную точку — или «значок» — к значку приложения на главном экране. Для некоторых приложений, таких как почта или сообщения, на значке также может отображаться число, предупреждающее вас о количестве уведомлений, отправленных конкретным приложением.
Порядок сортировки в Центре уведомлений: Здесь вы можете управлять порядком сортировки для уведомлений в Центре уведомлений.
Автоматически: уведомления из приложения группируются в соответствии с критериями организации в приложении.
По приложению: все уведомления из приложения сгруппированы и отображаются в хронологическом порядке
Выкл.: Уведомления не группируются и отображаются как отдельные предупреждения. 

Об опережении Apple над Intel рассказали два ключевых ветерана отрасли
Вы также можете изменить доступ к Центру уведомлений, если ваш iPhone заблокирован. Отключение этого параметра гарантирует, что никто не сможет прочитать какие-либо уведомления, которые вы получаете, пока ваш телефон заблокирован, а его включение обеспечивает больше удобства.
Как включить последние уведомления на экране блокировки на iOS 13 и iPadOS 13
Открыть настройки
Нажмите Идентификатор лица и пароль или Сенсорный идентификатор и пароль
Введите свой пароль
Прокрутите, чтобы разрешить доступ, когда заблокирован
Включить Центр уведомлений 
Наконец, вы можете управлять тем, какие правительственные оповещения вы также получаете на своем iPad или iPhone. В Соединенных Штатах у вас есть возможность отключить AMBER, Public Safety и Emergency Alerts — они автоматически включены по умолчанию. Вы не можете отключить президентские оповещения.
Как отключить правительственные оповещения на iPhone и iPad
Открыть настройки
Нажмите Уведомления
Прокрутите до нижней части экрана
Отключите (или включите) любые оповещения, которые вы хотели бы получать.
Важно: пользователи iPhone и iPad в Японии имеют возможность получать оповещения об экстренном землетрясении от Японского метеорологического агентства.
Как использовать Adobe Flash на вашем iPhone или iPad
10.08.2019, 21:24 3.7k Просмотров
По мере взросления, вы могли сталкиваться с Flash, играя в игры или используя интерактивные сайты. Но Adobe Flash никогда официально не использовалось на устройствах iOS. Вот единственный способ получить доступ к сайтам с Adobe Flash на вашем iPhone или iPad.
Что такое Adobe Flash?
Когда-то Adobe Flash был стандартом де-факто для передачи видео, аудио, анимации и интерактивных элементов через Интернет. Но, к счастью, появились открытые стандарты, такие как HTML 5, CSS и JavaScript. Flash был частным, медленным и потреблял много энергии батареи. Он не очень хорошо работает на мобильных устройствах.
К 2011 году Adobe уже прекратила мобильную разработку Flash.
С тех пор мобильная сеть процветала. Adobe планирует официально отказаться от продукта Adobe Flash в 2020 году. В настоящее время основные браузеры для настольных компьютеров прекращают поддержку Adobe Flash, хотя вы можете вручную включить Flash в Google Chrome.
Почему Flash не поддерживается на устройствах iOS и iPadOS
Устройства Apple, такие как iPhone и iPad, никогда официально не поддерживали Adobe Flash. В 2010 году Стив Джобс написал открытое письмо под названием «Мысли о Flash» (которое до сих пор хорошо читается). В нем он изложил причины, по которым не следует использовать Flash на устройствах Apple.
У Джобса было несколько аргументов: Adobe Flash не было открытой платформой; открытый формат видео H.264 был намного лучше при доставке видео, чем Flash; и когда дело дошло до игр, появился App Store. Он также указал на проблемы с безопасностью, надежностью и производительностью.
Однако главная причина заключалась в том, что Flash просто не очень хорошо работал с сенсорными экранами.
Как использовать Flash на iPhone и iPad
Если вам нужен доступ к сайту с Adobe Flash на вашем iPhone или iPad, у вас есть несколько сторонних вариантов. Браузеры, такие как Puffin Web Browser, имеют встроенную поддержку Flash. Другие браузеры, такие как Photon, также предлагают эту функцию, но мы рекомендуем Puffin, потому что у него высокие оценки и он бесплатен.
Технически, вместо запуска Flash на iPad или iPhone, Puffin запускает веб-сайты, использующие Flash на удаленном сервере, и передает вам видео. С вашей стороны, кажется, что вы используете Flash-сайт, как обычно. Но вся тяжелая работа происходит удаленно.
Для начала откройте App Store, выполните поиск «Puffin Web Browser» и нажмите на кнопку «Получить», чтобы загрузить бесплатный браузер.
После загрузки откройте браузер и нажмите на строку URL.

Здесь введите адрес веб-сайта с Flash, который вы хотите посетить. Нажмите на кнопку «Перейти», чтобы открыть сайт.

Откроется сайт Flash со всеми его компонентами. Вы можете нажать на часть Flash плеера и затем выбрать «Fullscreen», чтобы открыть игру или плеер в полноэкранном режиме.

Если вы используете iPhone, вам следует переключиться на альбомную ориентацию, поскольку Flash Player обычно работает в широкоэкранном формате с альбомной ориентацией.
Как только вы войдете в полноэкранный режим, вы увидите две кнопки на каждой стороне плеера. Слева находится кнопка для доступа к клавиатуре. Справа находится кнопка меню.

Меню включает в себя параметры для изменения качества Flash и включения экранной мыши и геймпада.

Чтобы выйти из полноэкранного режима, нажмите кнопку «Меню» и выберите «Выход».
Как включить пуш-уведомления на айфоне — подробная инструкция
В современном мире любое техническое новшество или разработка очень быстро доходит от стадии демо-версии до выхода на рынок. Причем оно не только будет использоваться рядовыми потребителями, но также будет взято на вооружение различными маркетологами как метод активного продвижения своих товаров или услуг. Такая судьба, в частности, у технологии Push-рассылок различных уведомлений, причем в буквальном смысле («push» в переводе с английского — «толчок», «продвижение»).
Что такое Push-уведомления на айфоне
Push-уведомления — это специальные сообщения, которые поступают от установленных на айфоне приложений, а также информационные или рекламные объявления. Способ оповещения о поступившем сообщении на «яблочном» девайсе может быть нескольких видов:
- в виде стандартного звукового сообщения;
- как баннер на главном экране или экране блокировки;
- как простой счетчик поступивших уведомлений возле самого значка приложения (его называют «наклейка»).

Как выглядит Push-сообщения
Обратите внимание! Список приложений, от которых могут поступать уведомления, может изменяться самим пользователем в зависимости от того, хочет ли он получать напоминания о поступивших на смартфон сообщениях от мессенджеров типа Ватсап, обновлениях в социальных сетях, например, ВК, о наступлении запланированной заранее даты (важная деловая встреча, дни рождения родных и близких и тому подобные), рекламных акциях и возможных скидках в магазинах.
Настройка Push-уведомлений на айфоне
Настройка уведомлений на каждое приложение производится отдельно, начиная от самого включения приема оповещения до стиля. Для этого необходимо зайти в меню «Настройки» и выбрать пункт «Уведомления». Здесь будет находиться список приложений, по каждому из которых будет отображена информация, есть ли разрешение на показ оповещений о поступивших на смартфон сообщений от приложений.
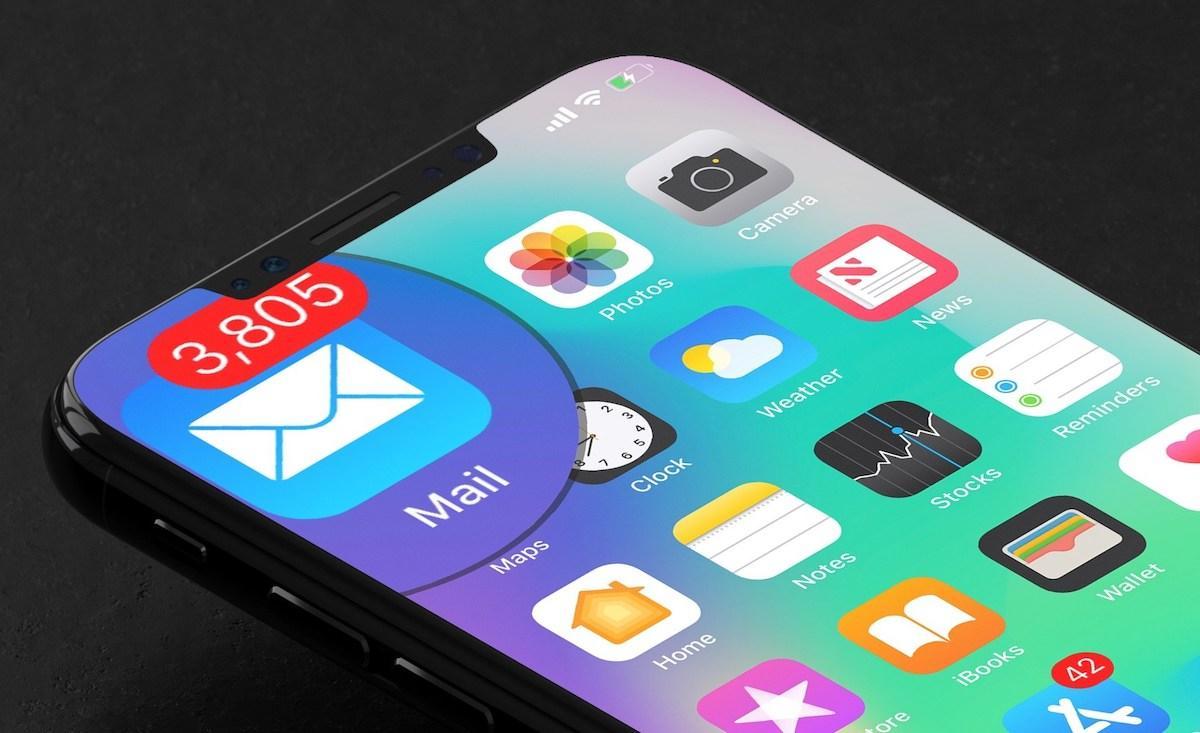
Стиль уведомления — наклейка — красный счетчик с количеством поступивших посланий от конкретного приложения (в данном случае от «Почты»)
Чтобы появилась возможность просмотра Push-сообщений на экране блокировки, в настройках смартфона необходимо выбрать пункт «Уведомления». Здесь нужно остановиться и перевести переключатель в правое положение на строке меню «Показ миниатюр», что на айфоне значит, что оповещения будут отображаться и на заблокированном экране.
Выводящийся на экран блокировки баннер также можно настроить. Для этого всё в том же разделе настроек необходимо выбрать раздел «Баннеры». По умолчанию при поступлении уведомления от приложения баннер с оповещением об этом выводится на верхнюю часть экрана, после чего исчезает через некоторое время автоматически. Существует возможность, чтобы баннер не исчезал, пока пользователь не произведет с ним определенных действий — посмотрел или закрыл.
Обратите внимание! Периодичность повторного появления уведомлений на экране также настраивается: они могут появляться до десяти раз каждые две минуты.
При желании пользователя уведомления не будут показываться на заблокированном экране, однако будут доступны для чтения в «Центре уведомлений». Для этого достаточно отключить баннеры, звуковые сигналы и миниатюры.
Стиль оповещения о поступивших уведомлениях также можно настроить по желанию. Для этого в том же разделе настроек «Уведомления» нажать на пункт «Стили оповещения». Здесь полное раздолье для творческой натуры: можно включить или отключить звук поступающих оповещений, выбрать стиль наклеек и их вид.
Существует возможность включать поступающие программные сообщения в группы, причем распределение можно провести как вручную, так и автоматически, доверив эту процедуру самому смартфону, а можно и вовсе выключить эту опцию. Все эти действия производятся из меню настроек «Уведомления» в подменю «Группировка».
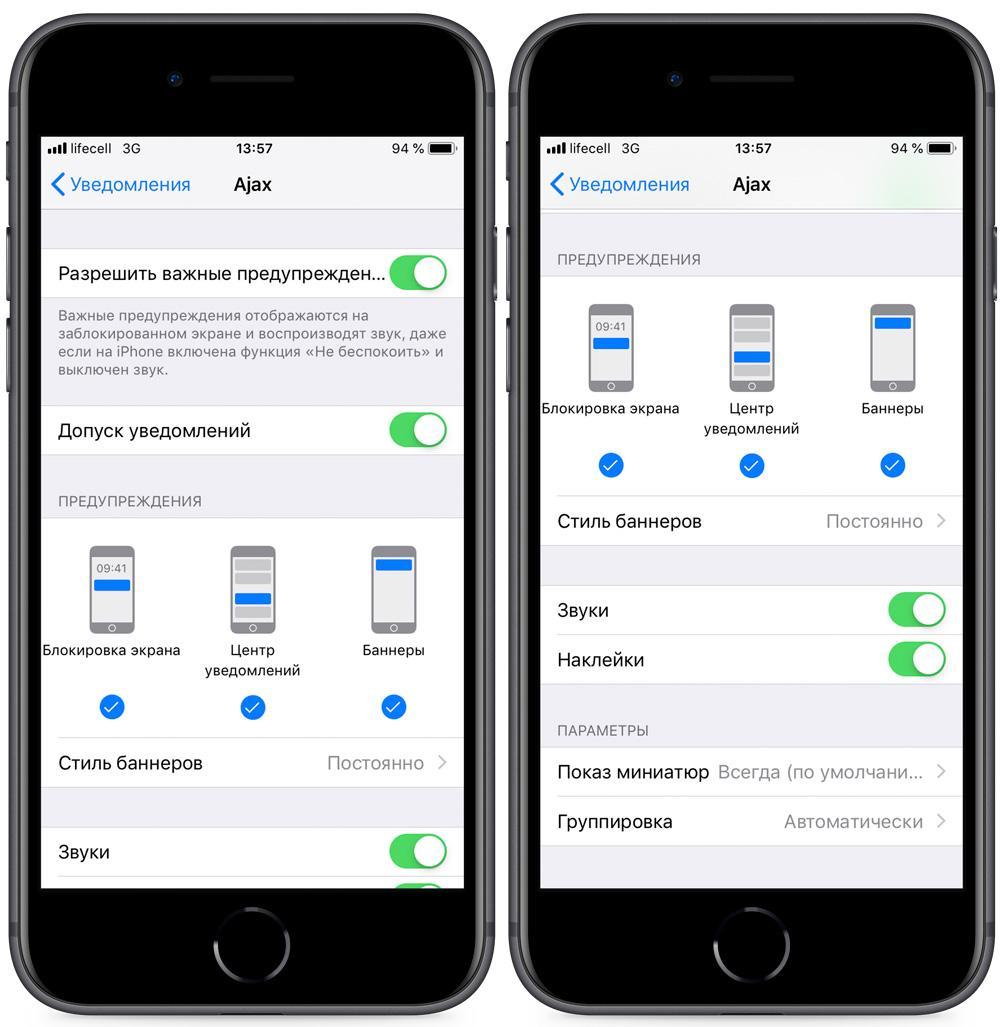
В настройках можно скрывать и отключать уведомления
К сведению! Пожалуй, самый интересный вид оповещений от приложений, установленных на смартфоне — это ограничение по месту нахождения. То есть можно заранее настроить, при нахождении в каком месте придет напоминание от программы (например, айфон напомнит ребенку позвонить родителям после того, как он пришел домой со школы, или оповестит супруга после покидания рабочего офиса о том, что нужно зайти в магазин или позвонить домой).
Эта во многом полезная функция включается в меню настроек «Конфиденциальность». В нем нужно выбрать пункт «Служба геолокации» и отметить то приложение, напоминающее о каком-то деле в зависимости от геозоны, в которой будет находиться пользователь.
Если надобность в подобной опции отпала, то ее можно выключить точно таким же способом, которым её включали.
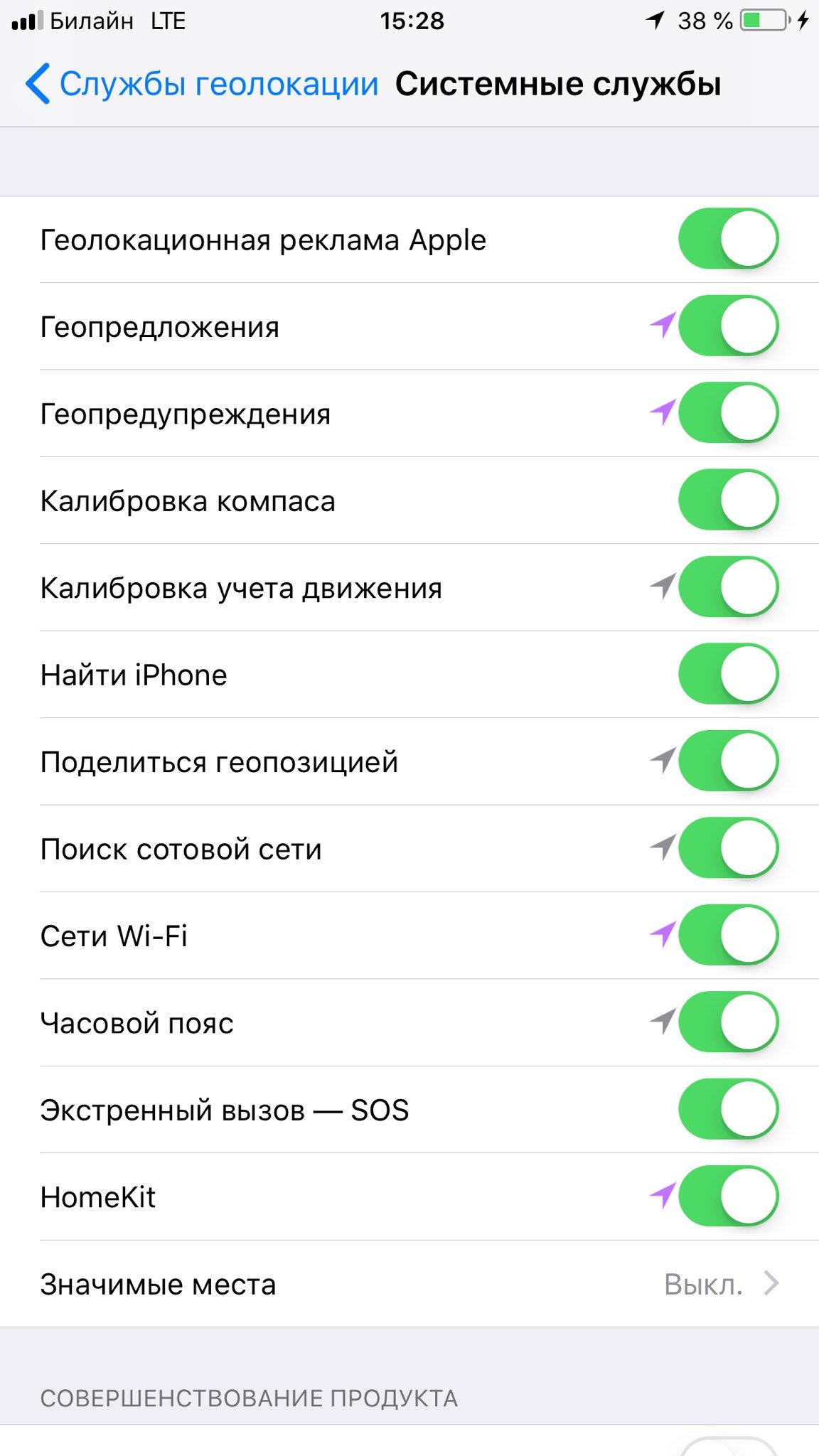
Как посмотреть старые уведомления на айфоне в истории
Ключевое достоинство Push-рассылки в том, что для ее функционирования не обязательно, чтобы работало само приложение. Владелец смартфона может открывать приложение буквально раз в месяц, однако сообщения от него будут появляться на экране айфона с постоянной регулярностью.
Все полученные уведомления не удаляются, они сохраняются в «Центре уведомлений» iPhone, где их при желании можно просмотреть. Чтобы зайти в архив оповещений, нужно сделать свайп от верхней центральной части экрана. Появится список Push-сообщений. Чтобы просмотреть более старые или пропущенные, необходимо прокрутить сообщения вверх.
Обратите внимание! После того как удалось посмотреть старые уведомления на iPhone, их можно удалить. Для этого нужно нажать на символ крестика в кружочке и удерживать его. Появится контекстное меню, где необходимо выбрать пункт «Удалить все уведомления».
Как включить или отключить Push-уведомления на айфоне
Все прелести Push-рассылки меркнут, когда ее становится очень много. Постоянные сообщения, то и дело вылезающие на экран блокировки, могут раздражать владельца смартфона. Конечно, всех их не отключишь, но можно оставить активными только самые нужные оповещения от программ. Как включить пуш-уведомления на айфоне или отключить их?
Для этого в меню «Настройки» нужно выбрать пункт «Уведомления». В этом разделе будет представлен список программ, для которых возможно включить либо отключить функцию Push-напоминаний. Чтобы это сделать, нужно выбрать приложение и нажать «Выключить» либо «Допуск уведомлений».
Как сделать уведомления скрытыми на айфоне для определенного приложения прямо с экрана блокировки? Для этого на пришедшем оповещении необходимо сделать свайп влево и нажать на меню «Управление». Здесь можно поставить беззвучный режим оповещений, а можно их просто выключать (но не включить). Так получится спрятать различные мессенджи от приложений.
Что делать, если не приходят уведомления на айфон
Для некоторых программ на айфоне отсутствует возможность получения пуш-сообщений. Чтобы поверить это, в разделе «Уведомления» нужно найти необходимое приложение и убедиться, что переключатель стоит в положении «Допуск уведомлений».
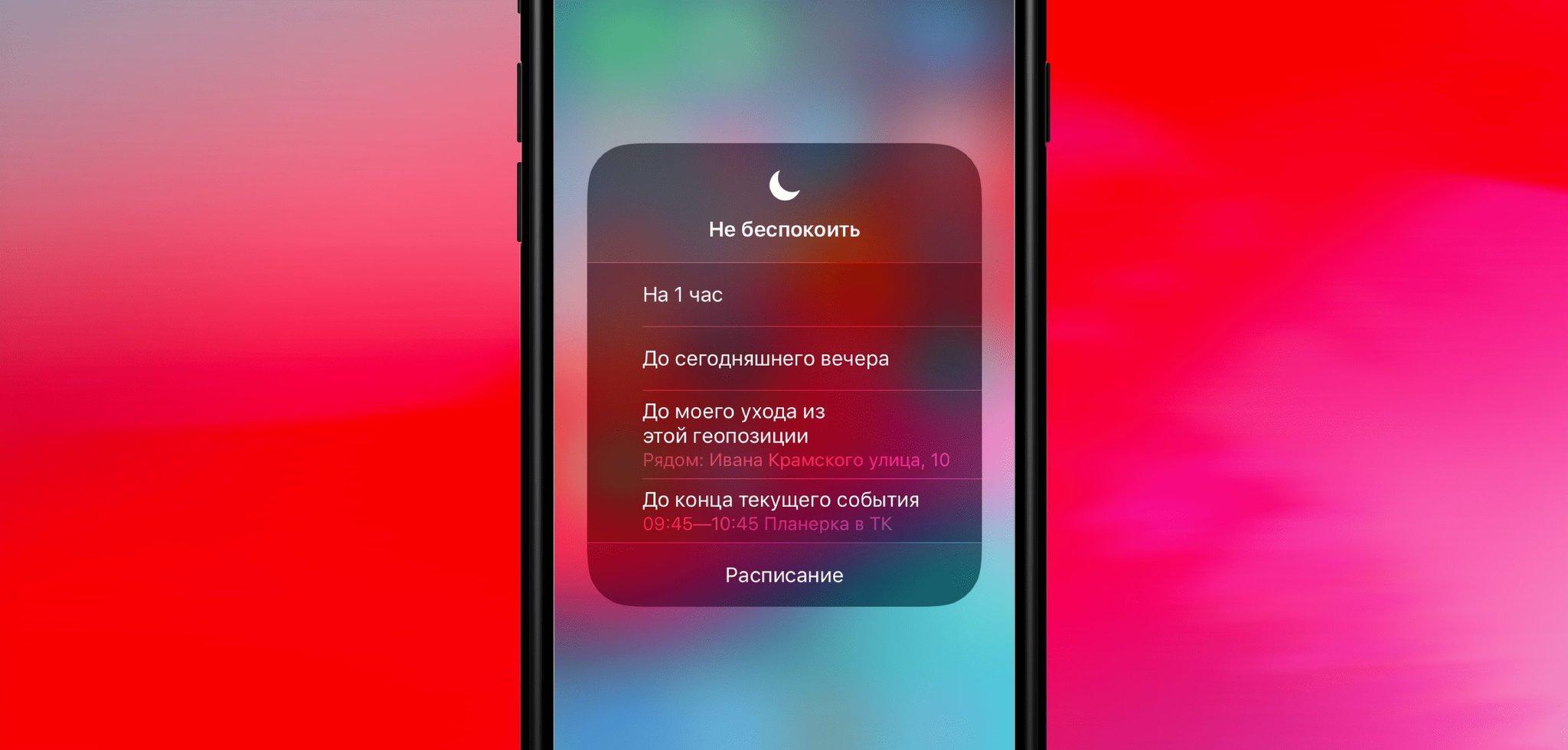
Режим «Не беспокоить»
Отключение происходит также при активации опции «Не беспокоить». Убедиться в этом можно, посмотрев на строку состояния: возле процента заряда батареи будет виден значок полумесяца. Чтобы выключить этот режим, в меню «Настройки» необходимо зайти в раздел «Не беспокоить» и перевести переключатель в неактивное положение.
Важно! При включенном режиме «Не беспокоить» сообщения от приложений будут приходить в «Центр уведомлений iPhone».
Возможно, что даже при поддерживаемой технологии Push-рассылки на нем не выбран параметр «Баннеры».
Еще одна причина, почему от программы не приходят оповещения — она была недавно восстановлена либо обновлена. Тогда процедура включения функции сродни той, что была описана выше.
По забывчивости владелец смартфона мог выйти из своей учетной записи. В этом случае будет невозможно пользоваться большинством приложений на айфоне (почтой, календарем), а значит, и Push-послания от них не будут приходить.
Хоть уведомления от приложений на первый взгляд и кажутся надоедливыми и ненужными, некоторые из них значительно облегчают жизнь. Теперь программам не нужно дожидаться, пока пользователь удосужится их открыть. О новых изменениях они будут сообщать ему прямо на экране блокировки. Таким образом даже сверхзанятой и оттого немного рассеянный житель мегаполиса сможет всегда получать только самую актуальную информацию.

 retro34.ru
retro34.ru








