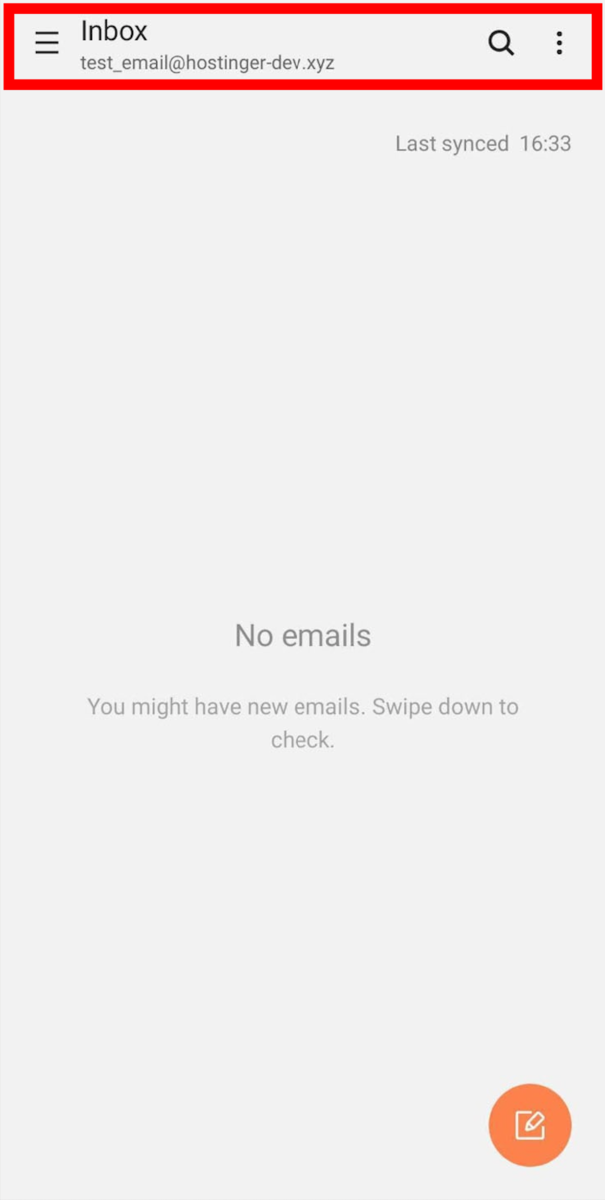Как Настроить Электронную Почту на Телефоне Samsung и Других Устройствах
Все устройства Samsung по умолчанию включают приложение Samsung Email, которое делает доступ к электронной почте и управление ею намного удобнее. Однако для того, чтобы почта работала, вам нужно правильно её настроить.
В этом руководстве мы расскажем, как настроить электронную почту на телефоне Samsung и других устройствах этого бренда.
- 1. Найдите детали вашей почты
- 2. Добавляем Почтовый Аккаунт в Samsung Email
- 3. Удаляем почтовый аккаунт с устройства
- Итоги
1. Найдите детали вашей почты
Сначала нужно найти данные вашей электронной почты. Если вы используете почтовый хостинг от Hostinger, выполните следующие действия:
- Войдите в ваш аккаунт hPanel, затем перейдите в Почта -> Почтовые аккаунты.
![]()
- Здесь вы найдёте данные своей электронной почты, например информацию о серверах IMAP и SMTP. Сохраните эту информацию, так как она понадобится нам на следующем шаге.
![]()
- Если у вас ещё нет учётной записи электронной почты, прокрутите вниз до раздела Создать новую учётную запись электронной почты. Просто заполните необходимые поля и нажмите Создать.
Если вы пользуетесь Gmail, посетите страницу поддержки, чтобы узнать, как настроить эту почту в других почтовых клиентах, в том числе и на устройствах Samsung. Однако в этом руководстве в качестве примера мы будем использовать электронную почту, размещенную в Hostinger.
2. Добавляем Почтовый Аккаунт в Samsung Email
Вы можете выбрать автоматическую настройку или настроить учётную запись электронной почты в почтовом клиенте Samsung вручную.
Разница между этими двумя методами небольшая. Однако, если система не сможет определить настройки электронной почты автоматически, она предложит выполнить конфигурацию вручную.
Прежде чем мы продолжим, обратите внимание, что в качестве примера мы выполнили настройку на устройстве Samsung Galaxy A50 со стабильной версией Android 10. Однако в других моделях процесс будет мало чем отличаться.
Итак, как настроить электронную почту на телефоне Samsung, или добавить аккаунт в Samsung Email:
- Найдите и откройте приложение Email на вашем телефоне. Вы увидите несколько провайдеров услуг электронной почты, но мы выберем опцию Другое.
![]()
- В открывшемся окне Добавить учетную запись, введите адрес вашей электронной почты и пароль. Затем нажмите на Вход в самом низу.
![]()
- Во всплывающем окне вы увидите три типа учётных записей на выбор, среди которых наиболее популярные протоколы для входящей почты POP3 и IMAP.
![]()
ВАЖНО: мы рекомендуем выбрать учётную запись IMAP, если вы планируете пользоваться почтой на нескольких устройствах.
Вот и всё, вы успешно добавили учётную запись в Samsung Email.
3. Удаляем почтовый аккаунт с устройства
Если вы когда-нибудь захотите удалить учётную запись из Samsung Email, просто выполните следующие действия:
- Нажмите на иконку многоточия (три вертикальные точки) напротив Входящие.
![]()
- Затем нажмите на иконку шестерёнки, выберите необходимую учётную запись и опцию Удалить.
Итоги
На этом мы заканчиваем наше руководство, объясняющее, как настроить электронную почту на телефоне Samsung и других устройствах.
Samsung Email позволяет добавить или удалить неограниченное количество учётных записей. Для этого просто выполните шаги, описанные выше.
Если у вас остались вопросы, не стесняйтесь оставлять комментарии ниже.
Ольга уже около пяти лет работает менеджером в сфере IT. Написание технических заданий и инструкций — одна из её главных обязанностей. Её хобби — узнавать что-то новое и создавать интересные и полезные статьи о современных технологиях, веб-разработке, языках программирования и многом другом.
Как устанавливать программы и игры на Андроид
Уровень сложности: для начинающих. От других мобильных операционных систем «Андроид» выгодно отличается тем, что приложения на неё можно устанавливать не только из магазина Google Play. Но, если отдельные программы не из фирменного магазина позволяют устанавливать и другие мобильные ОС (хотя для этого и потребуется аккаунт разработчика, скорее всего, платный), то возможность использования сторонних и неофициальных магазинов программ — отличительная особенность именно Android OS. В статье мы рассмотрим основные способы установки приложений на устройства, работающие под управлением этой ОС.
Официальный магазин Google Play
Большинству начинающих пользователей Android, на устройствах которых установлены сервисы Google, вполне достаточно магазина Google Play. Но, прежде чем воспользоваться им, необходимо зарегистрировать аккаунт Google, о чём мы писали в одной из предыдущих статей.
Установка приложений из этого магазина максимально проста:
1. Откройте приложение Google Play на вашем устройстве.

2. Перейдите в раздел «Приложения» или «Игры».

3. Найдите интересующее вас приложение одним из способов: поиском по ключевым словам, выбором конкретной категории или просмотром топов и подборок. Интерфейс Google Play интуитивно понятен, поэтому проблем быть не должно.


4. Откройте страницу с нужной программой или игрой, нажмите кнопку «Установить», затем ознакомьтесь с разрешениями, которые требует приложение, и подтвердите своё согласие кнопкой «Принять».

5. Бесплатное приложение будет загружено и установлено автоматически, но, если программа платная — появится ещё одно окно для выбора способа оплаты и подтверждения транзакции.

6. После нажатия на кнопку «Купить» магазин попросит вас ввести пароль от своего аккаунта — для предотвращения случайных покупок, например, детьми.

7. После покупки в течение двух часов у вас будет возможность вернуть приложение и получить уплаченные деньги обратно в полном объёме, а сама программа при этом будет удалена с устройства. Для этого необходимо нажать на кнопку «Вернуть платёж». Обратите внимание, что вернуть деньги за каждое приложение можно только один раз — при повторной покупке такой возможности уже не будет.

Покупка и установка приложений возможна не только непосредственно с Android-устройства, но и из веб-версии Google Play. Отличие лишь в том, что если у вас есть несколько устройств, то перед установкой придётся выбрать, на какое именно должна быть установлена программа. При таком способе установки загрузка приложения на гаджет произойдёт автоматически, как только он получит доступ к стабильному интернет-соединению.
Установка приложений из apk-файла
Несмотря на то, что в каталоге Google Play находятся десятки тысяч приложений, из-за строгой модерации в нём нельзя найти некоторые категории программ. Да и сервисы Google «из коробки» бывают установлены не на всех устройствах. Выходом в таких ситуациях является установка программ из apk-файлов, предварительно загруженных с сайтов разработчиков или сторонних источников, вроде форума 4PDA. Наша инструкция подразумевает, что нужный установочный файл уже находится в памяти смартфона или на его карте памяти.
1. Откройте настройки устройства и перейдите в раздел «Безопасность».

2. Найдите пункт «Неизвестные источники» и установите галочку напротив него.

3. С помощью любого файлового менеджера найдите установочный apk-файл и нажмите на него.

4. Ознакомьтесь со списком запрашиваемых приложением разрешений и подтвердите своё согласие. Если на этом этапе появится диалоговое окно, предлагающее отправлять в Google информацию об устанавливаемых программах, то его можно закрыть нажатием любой кнопки.

Мы не рекомендуем таким способом устанавливать программы из недоверенных источников. Обязательно обращайте внимание на разрешения, которые запрашивают программы, особенно если речь идёт о платных услугах (звонки, SMS).
Сторонние магазины приложений
Если у вас нет установленных сервисов Google, то вам вряд ли понравится предложение скачать по одному apk-файлы для всех интересующих вас программ (и затем установить их). Выходом в такой ситуации является установка стороннего магазина приложений. Таких магазинов за время существования Android было создано немало. Принцип их работы чаще всего схож, поэтому упомянем только два — Amazon AppStore и «Яндекс.Store».
Установка неофициального магазина происходит так же, как и любого стороннего приложения — через файловый менеджер после загрузки apk-файла в память устройства. Скачать установочные файлы для Amazon AppStore и «Яндекс.Store» можно с их официальных сайтов.


Amazon AppStore — один из крупнейших сторонних магазинов для Android, но для российского рынка больше адаптирован «Яндекс.Store», поскольку он полностью русифицирован. В числе других его особенностей — возможность установки бесплатных программ без регистрации, а для платных приложений — функция оплаты со счёта мобильного телефона.


Советуют читатели 4PDA
Советует prior_ori: Не устанавливайте программы откуда попало, и не соглашайтесь на обновления которые предлагают прямо в рекламных блоках сайтов и программ, особенно браузера Опера.
Советует samlida: Только вчера столкнулся с одним интересным моментом: установил несколько программ для кнопки-заглушки аудиоразъёма, потом решил удалить ненужные и кнопка «удалить» была неактивной. Оказывается, надо было зайти в раздел настроек «Администраторы телефона» и снять галочку с ненужных программ.
Как открыть доступ для установки приложений из сторонних источников?
Многие сталкивались с тем, что при желании загрузить какое-либо интересующее приложение на свой мобильный телефон, необходимо воспользоваться Google Play Маркет.
Однако, мало кто знает, что загрузить приложения можно и другими способами:
- скачать его из браузера напрямую;
- перенести с компьютера;
- перенести с любого смартфона или планшета.
При этом, потребуется, конечно, ручная установка. Этот метод требует необходимости в получении так называемого разрешения. И его получить на разных моделях смартфонов можно по-разному. Все зависит от прошивки телефона и версии ОС Андроид, которая стоит на мобильном аппарате.
? Процесс получения разрешения на установку приложений
Для защиты ОС Android от скачивания apk-файлов, в которых могут находится вирусы, при загрузке приложений, в системе находится особая защита – временная блокировка на скачивание приложений и прочих файлов, которые поступают из сторонних источников. До тех пор, пока пользователь не предоставит доступ программе на инсталляцию, по-иному загрузить приложение будет невозможно.
Самая современная и устойчивая система безопасности установлена на новейшей версии Android 10. В этих версиях находится графа с настройками, где находятся основные файлы, выступающие в качестве известных источников для загрузки. apk-файлов.
Этот уровень защиты регламентирует собственникам мобильных гаджетов предоставлять по отдельности разрешение, за счет которого происходит скачивание файла в память мобильника.
Если пользоваться файловым менеджером, который может устанавливать любые приложения, то, соответственно, следует ему дать это разрешение.
? Инструкция по установки приложений из сторонних источников
В связи с тем, что разные производители смартфонов и операционных систем предлагают в моделях телефонов свои особенности управления и свой особенный функционал работы, то процесс разрешения загрузки приложений может немного отличаться.
И чтобы рассмотреть максимальное количество вариантов установки разрешений, здесь будут предоставлены максимально корректные алгоритмы для установки для всех возможных типов операционных систем и смартфонов.
? Смартфоны с новыми версиями Андроид
При наличии в смартфонах версии Android 10, то процесс сведется к минимальному количеству операций:
- Скачиваем приложения с любого источника
- После скачивания нажимаем на само приложения
- Выйдет оповещения о безопасности, нажимаем «Настройки»
Переключив ползунок, тем самым мы даем права установки apk. файлов, для приложения (файлового обменника).
После этих минимальных действий, мы можем с лёгкостью устанавливать любые приложения!
? Дать доступ на установки приложений из сторонних источников Xiaomi с MIUI
Тем, у кого во владении имеются телефоны Xiaomi с ОС MIUI 12 в версиях Андроид 9 и более прошлых, нет необходимости получать разрешение, чтобы скачивать каждое приложение по отдельности.
Первый способ:
-
Потребуется открыть меню «Настройки».
Перейти к пункту «Расширенные настройки».
Зайти в меню «Конфиденциальность».
В пункте «Неизвестные источники» активировать;
Второй способ:
- Скачать приложения со стороннего источника
- Запустить приложения(процесс установки)
Потребуется открыть «Настройки».
В пункте «Неизвестные источники» активировать;
Выйдет оповещения, нажимаем «ок»
? Открыть доступ смартфонам Huawei и Honor (EMUI)
Некоторые модели этих смартфонов не имеют возможность выхода в сервис Гугл для загрузки наиболее популярных приложений и игр для пользователей. Однако, это не имеет значения, когда есть желание установить нужное приложение. Главное, что есть желание, и даже возможности, о которых мало кто знает.
Соответственно, сразу же возникают вопросы, где и как скачать и загрузить на любимый гаджет нужное приложение или игрушку. Ответ прост – исключительно с помощью сторонних источников.
Для установки файлов с расширением apk, придется выполнить несколько операций:
- Открыть меню «Настройки».
- Опуститься к разделу «Безопасность».
Войти в «Дополнительные настройки».
Открыть пункт «Установка приложений из внешних источников».
Далее отмечают менеджеров, которым будет предоставлены разрешения на установку сторонних файлов. Затем открывают настройки выбранных файлов и нажимают кнопку «Разрешить установку приложений». На этом процесс завершается.
? Открыть доступ смартфонам Samsung с ОС One UI
При необходимости скачивания приложений из внешних источников нужно:
- Зайти в «Настройки» телефона.
- Перейти в пункт «Экран блокировки и защита».
Нажать на ползунок «Неизвестные источники».
Здесь также высветится перечень файлов. Из него выбирается как файловый менеджер, с помощью которого можно произвести установку сторонних программ. Необходимо выбрать из всего списка одну или несколько программ. После кликнуть настройки этой программы и отметить там пункт «Разрешение для этого источника».
? Доступ для старых версий Android для Samsung Galaxy
В системе Андроид тех версий, которые идут следом за 8.0 Oreo, производители предусмотрели опцию инсталляции приложений из сторонних источников.
Принцип оказался не сложен:
- запускают скачивание приложения из стороннего источника;
- всплывает окошко с текстом информации, в котором четко сказано, что ОС будет блокировать скачивание приложений, которые операционной системе неизвестны, и находятся во внешней системе. И делается это исключительно для обеспечения безопасности мобильного гаджета.
- Чтобы загрузить нужные файлы, надо кликнуть «Настройки», и установить активность этой функции.
Как только процесс завершится, возвратиться обратно в меню и закончить начатую инсталляцию программы. Впоследствии, все файлы, которые пользователь захочет в будущем загружать именно из этого источника, будут устанавливаться автоматически без запроса разрешений.
Являюсь руководителем проекта, люблю андроид. Слежу за новинками, новостями, а так же помогаю решить проблему возникшую у пользователей в андроид смартфонах!
Для того чтобы воспользоваться полными возможностями сайта, пожалуйста авторизуйтесь с помощью социальных сетей.
Если у вас возникли вопросы с решением проблемы на вашем смартфоне. Оставьте комментарий подробно описав проблему, и обязательно укажите модель вашего смартфона. Мы постараемся помочь вам!
Информация
На данный момент комментариев нет 
Как устанавливать мобильные приложения и игры с помощью APK, XAPK и APKM файлов
Что такое файлы APK?
APK файл (Android Package) – это стандартный формат приложений для Android. По сути, APK файл это сжатый архив, который включает ресурсы и код мобильного приложения. Разработчики приложений и игр загружают эти файлы в Google Play Маркет, а в дальнейшем, пользователи могут устанавливать эти приложения на свой смартфон и планшет.
Для одного приложения определённой версии, может быть доступно несколько файлов APK, каждый из которых предназначен для устройств определённой архитектуры, версии операционной системы и с различными разрешениями экрана. Чем больше вариантов APK файлов предоставляет разработчик, тем меньше данных будет скачено при установке или обновлении приложения, так как будет загружаться файл не содержащий кода и данных, предназначенных для других устройств.
В настоящий момент, выпускаются APK для четырёх архитектур: armeabi-v7a (arm), arm64-v8a (aarch64), x86 (i386) и x86_64. Многие разработчики выпускают и комплексный установочный файл, включающий поддержку нескольких архитектур, но имеющий больший размер. Если открыть страницу приложения в Play Маркете, вы увидите номер версии и размер приложения для вашего устройства. На устаревших устройствах могут предлагаться более старые версии приложения, если обновление не поддерживается или ещё не выпущено для вашего устройства.
Зачем устанавливать приложения с помощью APK файлов?
Иногда, установка с использованием APK является единственным способом получить приложение или игру на своё устройство. Например, приложение не соответствует правилам Google и не доступно в магазине Play Маркет. В таких случаях, их можно скачать на сайтах и форумах, на которых их разместил автор, и установить вручную.
В некоторых случаях, вы захотите использовать более старую версию приложения, например, если в новейшей версии отсутствуют или некорректно работают некоторые функции, или вам не нравится новый дизайн. Или же после обновления приложения оно вовсе не запускается, и вам понадобится откатиться на предыдущую версию, в то время, как в Play Маркете предлагается только новая.
Также, некоторые приложения могут быть не доступны в вашем регионе, и вы не сможете установить их из Play Маркета.
У опытных пользователей или мастеров по ремонту мобильных устройств, может возникнут необходимость установить антивирус на заражённое устройство, и часто APK файл может быть единственным вариантом запустить проверку и лечение системы. Многие вирусы для Android могут заполнять экран рекламными баннерами или блокировать интернет, и в таком случае, чтобы не прибегать к сбросу или перепрошивке устройства и потере всех данных, установка антивируса для Android с помощью APK файла будет хорошим вариантом лечения системы.
Как устанавливать приложения и игры с помощью APK файлов?
Поскольку APK является стандартным форматом приложений в операционной системе Android, их установка проста и не требует дополнительных программ. Вам нужно просто скачать файл на смартфон или планшет, найти его расположение в любом файловом менеджере, нажать по нему и выбрать “Установить”.
Единственное ограничение, которое может препятствовать установке, это блокировка операционной системой установки приложений из неизвестных источников. В этом случае, выполните следующие действия:
В Android 7 и ниже:
- В любом файловом менеджере нажмите по файлу APK.
- В окне предупреждения “Установка заблокирована”, нажмите “Настройки”.
- В открывшемся окне настроек, найдите пункт “Неизвестные источники” и активируйте ползунок.
- В окне подтверждения, нажмите “OK”.
- Вернитесь к файлу APK и нажмите “Установить”.
В Android 8 и выше:
- В файловом менеджере или браузере нажмите по файлу APK.
- В окне предупреждения, нажмите “Настройки”.
- В открывшемся окне настроек, активируйте ползунок “Разрешение для этого источника” или “Разрешить установку приложений”.
- Вернитесь назад и нажмите “Установить”.
Обратите внимание, что после разрешения установки из неизвестных источников, ваше устройство может быть уязвимо. Рекомендуем отключать эту опцию каждый раз после установки приложений с помощью APK файлов.
Что такое файлы XAPK и APKM?
Из-за некоторых ограничений, введённых Google для публикации приложений в Play Маркет, размер приложения для Android не может превышать определённый размер. Разработчики больших приложений, например мобильных игр, могут использовать дополнительные файлы с ресурсами, которые необходимы для работы приложения или игры и будут скачиваться после её установки и первого запуска.
Сообщество разработчиков и пользователей придумали новые форматы распространения мобильных приложений, которые позволяют в одном файле хранить все необходимые ресурсы и файлы. Файлы XAPK и APKM – это архивы, которые можут включать несколько APK файлов и дополнительные ресурсы (кэш). Эти форматы набирает популярность на софт порталах, например apkpure.com и apkmirror.com, особенно для скачивания мобильных игр.
Как устанавливать приложения и игры с помощью XAPK файлов?
Есть несколько способов установки мобильных приложений и игр с помощью XAPK файлов. Рассмотрим три варианта.
Вариант 1 – использование мобильных приложений. Для установки XAPK можно использовать мобильное приложение APKPure для Android.
Для установки XAPK с помощью APKPure для Android:
- Откройте приложение APKPure для Android.
- Перейдите в главное меню, щелкнув по значку в правом верхнем углу.
- Переключитесь на вкладку “Управление APK / XAPK”.
- Приложение просканирует память устройства и отобразит список найденных установочных файлов APK и XAPK. Нажмите “Установить” напротив нужного вам приложения и дождитесь распаковки и копирования файлов кэша.
- После этого начнётся установка извлечённого APK установщика. Подтвердите действие, нажав “Установить” и следуйте инструкции по установке AKP, написанной выше.
Также, после установки приложения APKPure для Android, файлы .xapk будут ассоциированы с приложением APKPure, что позволит устанавливать их в несколько кликов, щёлкнув по ним в любом файловом менеджере.
Вариант 2 – использование USB кабеля и компьютера. Для установки XAPK можно использовать приложение Pure APK Install для Windows.
Для установки XAPK с помощью Pure APK Install:
- Включите на мобильном устройстве отладку по USB (найдите в интернете инструкцию для вашей версии Android).
- Подключите мобильное устройство к компьютеру с помощью USB-кабеля.
- Откройте на компьютере приложение Pure APK Install.
- Перетащите .xapk или .apk файл в окно программы Pure APK Install, или используйте кнопку “Open APK file” и укажите путь к файлу.
- Появится информация о выбранном приложении: название, версия, размер и минимальные требования. Выберите место установки приложения: встроенное хранилище (Internal android memory), карта памяти (External SD card) или оставьте “Auto select”.
- Нажмите кнопку “Install”.
- На мобильном устройстве дождитесь сообщения и подтвердите доступ с компьютера.
- Дождитесь завершения установки и нажмите “OK”.
Вариант 3 – извлечение APK файла из XAPK. Скачайте нужный вам файл XAPK и откройте его архиватором, например WinRAR или 7-Zip. Для удобства, можно предварительно изменить расширение файла с .xapk на .zip.
Извлеките из него файл с расширением .apk и установите его, следуя выше написанной инструкции. Также, скопируйте содержимое папки “Android”, в которой находится кэш приложения, в соответствующую папку на вашем устройстве.
Как устанавливать приложения и игры с помощью APKM файлов?
Для установки мобильных приложений и игр с помощью файлов APKM доступно официальное мобильное приложение от разработчиков этого формата – APKMirror Installer.
Установите мобильное приложение APKMirror Installer и скачайте нужные файлы формата APKM в любую папку на устройстве или установленной карте памяти. Приложение APKMirror Installer просканирует ваше мобильное устройство и отобразит список найденных установочных файлов APK и APKM. Для большинства установочных файлов APKM доступны опции установки, такие как архитектура, включённые языки и разрешения экрана.
Как скачать и установить приложение на Android?

Если вы только сейчас решились перейти с кнопочного мобильника на смартфон, работающий при помощи Android, то вас ждут некоторые трудности. Вполне возможно, что вы первое время будете размышлять над тем, как установить программу. Конечно, можно ограничиться предустановленными приложениями. Но достаточно быстро вы исчерпаете их потенциал, вам захочется большего. Поэтому рекомендуем вам ознакомиться с данной статьёй — в ней рассказано обо всех способах инсталляции приложений.
Самый простой метод
Компания Google ещё на заре становления её операционной системы постаралась облегчить инсталляцию дополнительных приложений. Для этого американский гигант создал отдельный интернет-магазин, получивший название Google Play. Доступ к нему осуществляется при помощи программы Play Market, которая имеется практически на каждом смартфоне, функционирующем под управлением Android. Нет его только на самых дешевых аппаратах от безымянных китайских компаний, не проходивших специальное тестирование и лицензирование.
Также для доступа к интернет-магазину потребуется аккаунт Google. Создать его большого труда не составит, в чём вы убедитесь, если прочитаете наш отдельный материал. Рекомендуется на разных смартфонах использовать один и тот же аккаунт, в таком случае заметно облегчается нахождение и установка ваших любимых приложений.
Установить приложение на Андроид посредством Google Play очень просто. Для этого совершите следующие действия:
Шаг 1. Зайдите в Play Market. Иконку этого клиента вы найдете на рабочем столе или, в крайнем случае, в меню.

Шаг 2. Вы попадете на главную страницу Google Play. Вы можете постараться найти интересующее приложение с её помощью, либо воспользоваться поисковой строкой, расположенной в самом верху.

Шаг 3. Когда вы попадете на страничку программы или игры — нажмите на зеленую кнопку «Установить». Тут же запустится процесс скачивания, после чего начнется инсталляция. Если вы собираетесь установить игру, то вам могут предложить скачать её через Wi-Fi, чтобы сэкономить трафик. Соглашаться ли с этим — решаете только вы.

Вот и всё. Обычно иконка установленного приложения тут же появляется на рабочем столе. Если этого не случилось — поищите её в меню. Если скачивание не началось или возникли какие-то другие проблемы, то почитайте о том, почему может не работать Play Market.
Использование компьютера и его браузера
Не все об этом знают, но Google Play поддерживает удаленную установку программ и игр. Это означает, что вам не обязательно заходить в интернет-магазин именно с того смартфона или планшета, на который будет устанавливаться нужное вам приложение. Можно вместо этого воспользоваться компьютером. Не важно, какая именно операционная система на него установлена — Windows, Mac OS или Chrome OS. Нужно лишь, чтобы на ПК имелся интернет-браузер. С его помощью вы должны совершить следующие действия:
Шаг 1. Зайдите на сайт play.google.com — именно здесь располагается магазин приложений, созданный поисковым гигантом.

Шаг 2. Авторизуйтесь, введя логин и пароль от своего аккаунта Google.
Шаг 3. Любым удобным вам образом найдите какую-нибудь программу, которую хочется установить.
Шаг 4. Нажмите на соответствующую зеленую кнопку.

Шаг 5. Теперь выберите в предложенном списке ваше устройство, на которое должна быть осуществлена установка приложения. Затем нажмите на зеленую кнопку «Установить».

Шаг 6. Если девайс функционирует под управлением Android 5.0 или более старой версии операционной системы, то вам нужно будет предоставить определенные разрешения, нажав кнопку «Принять». На Android 6.0 и более поздних версиях это делается на самом устройстве, уже по ходу использования программы.
Шаг 7. Нажмите кнопку «ОК».

Как только у смартфона появится доступ к сети — на него будет произведена установка выбранного вами приложения. Иконка, опять же, должна появиться на рабочем столе или в меню.
Скачивание со стороннего ресурса
Практически любое приложение, предназначенное для Android — это отдельный файл с расширением .apk. Стало быть, совершенно необязательно скачивать его именно в Google Play. Можно воспользоваться и какими-то сторонними ресурсами. Но интернет-магазин от американской компании предлагает ряд преимуществ:
-
Удобный поиск; Подробная информация о каждой программе и игре; Нет необходимости использовать ПК; Почти полное отсутствие вероятности скачать вирус.
Что касается сторонних ресурсов, то их преимущество заключается только в том, что бесплатно можно скачать даже ту игру или программу, которая в Google Play распространяется за деньги. Но подобное скачивание имеет ряд недостатков:
-
Зачастую нужно использовать компьютер; Часто под видом приложений распространяются вирусы; Программа не будет автоматически обновляться.
Теоретически скачивать утилиты вы можете и без подключения девайса к компьютеру. Достаточно использовать любой интернет-браузер. Но постарайтесь не заниматься этим делом, если у вас пока нет антивируса. Если же вы задумались о его установке, то прочитайте следующую статью: «Лучшие антивирусы для Андроид». Также вам в любом случае предстоит совершить следующие манипуляции:
Шаг 1. Зайдите в «Настройки».

Шаг 2. Перейдите в раздел «Безопасность».

Шаг 3. Активируйте переключатель около пункта «Неизвестные источники».

Тем самым вы разрешите операционной системе производить инсталляцию программ, скачанных не из Google Play.
Если у вас Android версии 9 и выше, то предварительно разрешать установку из неизвестных источников не обязательно. Соответствующее уведомление появится сразу после запуска apk файла. Вам остается только перейти в настройки и разрешить установку из неизвестных источников.

Обратите внимание: Тяжелые игры чаще всего дополнительно имеют так называемый кэш. Он скачивается отдельно — на страничке с игрой авторы раздачи обычно пишут, в какую папку его нужно переместить. Путь отличается в зависимости от модели устройства.
Перенос приложения с компьютера
Допустим, вы скачали APK-файл на свой настольный компьютер или ноутбук. Далее необходимо перенести его на смартфон. В этом нет ничего сложного. Сделать это можно несколькими путями. Проще всего поступить, подключив девайс к ПК через USB. Но необходимо использовать качественный кабель — китайские изделия порой передают только электроэнергию.
Шаг 1. Если вы свой смартфон подключаете к компьютеру в первый раз, то Windows или Mac OS должны автоматически загрузить и установить соответствующий драйвер. Если у вас Linux, то драйвер нужно искать во всемирной паутине самостоятельно.
Шаг 2. Далее в некоторых случаях помогает простой двойной щелчок по файлу с расширением .apk. Но чаще всего это ни к чему не приводит, так как система считает его обычным архивом. Поэтому придется кликнуть по файлу правой кнопкой мыши и выбрать в контекстном меню пункт «Копировать». Или «Вырезать», если вы хотите этот файл переместить, а не продублировать.

Шаг 3. Теперь перейдите в раздел «Компьютер», находящийся в меню «Пуск».

Шаг 4. Перейдите в файловую систему подключенного устройства.

Шаг 5. Зайдите в ту папку, куда хотелось бы скопировать APK-файл. Лучше всего, если это будет папка «Download».

Шаг 6. Кликните правой кнопкой мыши по свободному месту в этой папке, после чего выберите в отобразившемся контекстном меню пункт «Вставить». А можете просто нажать комбинацию клавиш «Ctrl+V».

Шаг 7. Теперь можно отсоединить смартфон. Возьмите его в руки и запустите любой файловый менеджер. Ознакомиться с ними вы можете в нашей подборке лучших файловых менеджеров для Андроид.

Шаг 8. Зайдите в папку «Загрузки» (Download).

Шаг 9. Нажмите на APK-файл.

Шаг 10. Нажмите на кнопку «Установить». Предоставьте приложению все разрешения, если оно того потребует.

Шаг 11. Далее остается лишь дождаться окончания установки. Система предложит вам сразу открыть установленную программу. Вы можете отказаться от этого, нажав кнопку «Готово».

На этом инсталляция завершена. На рабочем столе иконка не появится — вам придется искать её в меню. Что касается APK-файла в папке «Загрузки», то его теперь можно удалить.
Использование кардридера и прочие способы
Если USB-подключение вас не устраивает, то вы можете использовать другие методы передачи APK-файла. Например, вы можете вынуть из девайса карту памяти и вставить её в кардридер. Если он у вас есть, то и пользоваться им вы должны уметь, в связи с чем не будем описывать весь порядок действий.
Также вы можете использовать беспроводное подключение. Например, для этих целей идеально подходит приложение Airdroid, которое распространяется в Google Play совершенно бесплатно. Об этом и прочих методах подключения к компьютеру вы можете прочитать в статье «Как синхронизировать Андроид с ПК».
Инсталляция приложения на карту памяти
Если у вас установлена карта памяти, то многие приложения автоматически будут инсталлироваться именно на неё. Исключение составляют особые утилиты, которые должны находиться только во встроенной памяти.
В любой момент вы можете переместить приложения на SD карту. Делается это следующим образом:
Шаг 1. Перейдите в «Настройки».

Шаг 2. Зайдите в раздел «Диспетчер приложений». Также он может называться «Приложения». Если у вас планшет, то предварительно необходимо переместиться во вкладку «Общие».

Шаг 3. Перейдите во вкладку «Карта памяти SD». Здесь отображаются все программы и игры, которые можно переместить на внешнюю память.

Шаг 4. Нажмите на то приложение, которое вы желаете переместить. В открывшемся меню нажмите на кнопку «На карту памяти SD». Также она может называться «На SD карту».
Установка приложений на Андроид – руководство по всем способам установки
Установка приложений на Андроид
Первые смартфоны под управлением операционной системы Android появились в 2008 году. В те времена никто не прочил светлого будущего для новой «операционки» в силу ее сырости и глючности, и в конечном итоге некоторые гиганты рынка мобильных телефонов (взять хотя бы Nokia) поплатились за это, превратившись из великих корпораций в компании, хватающиеся за любую соломинку в надежде выжить.

Новая система доказала свою жизнеспособность, предложив пользователям интересный функционал и большой выбор доступных для скачивания бесплатных приложений. Конечно, сначала программ было немного, найти их было непросто, но в течение сравнительно небольшого периода времени положение улучшилось. Появился универсальный сервис для загрузки различных приложений под названием Play Market. Несмотря на богатый выбор платных и бесплатных программ в этом магазине, пользователю также не возбраняется самостоятельный поиск Андроид-приложений в сети интернет.
Так как же загружать программы в Android? Если вы не доверяете разработкам, скачанным из неизвестных источников, лучше обратить свой взор в сторону описанного выше магазина приложений. Чтобы что-то позаимствовать из его закромов, потребуется создать свой аккаунт в системе. Сделать это не сложно, нужно выполнить следующие манипуляции:
- открыть настройки системы Android (обычно они обозначены пиктограммой с шестеренкой);
- найти раздел «Аккаунты и синхронизация» (название может несколько отличаться у различных моделей смартфонов);
- активировать пункт «Создать» («Добавить»);
- придумать и ввести свой ник в системе Google;
- если такое имя уже было использовано ранее другим юзером, будут предложены другие варианты ника, максимально близкие к оригиналу;
- задать пароль для входа в учетную запись;
- завершить процесс регистрации, подтвердив свое намерение в нескольких диалоговых окнах.
После активации своей учетной записи юзер получает доступ к огромной базе различных приложений, разбитых на категории по следующим видам:
- фотография и все, что с ней связано;
- программы для всей семьи;
- утилиты для работы с музыкой и аудиоконтентом;
- развлекательные проги (в том числе игры);
- инструменты для работы в социальных сетях;
- утилиты для связи.

Выше был представлен очень упрощенный список категорий. На самом деле существует несколько десятков подразделов, содержащих тысячи различных Android-приложений на любой вкус.
Установить Андроид-программу из Play Market легко, необходимо просто выполнить следующие шаги:
- открыть магазин приложений, коснувшись его значка на экране мобильного девайса;
- в строке поиска ввести название и найти требуемое Android-приложение, или выбрать из отображаемых на экране;

в появившемся окне нажать кнопку «Установить» и дождаться окончания инсталляции.

Ниже читатель сможет узнать о других способах инсталляции контента на Android-гаджет.
Установка приложений из других источников
Иногда возникает необходимость в установке какой-либо программы, недоступной (или платной) в магазине Play Market. Порядок действий таков:
- скачать APK-файл необходимой «софтины» или игры из сети интернет;
- включить возможность инсталляции контента из неизвестных источников в настройках смартфона (раздел «Безопасность»);


Установка приложений на Андроид из неизвестных источников может привести к заражению девайса вредоносным содержимым. Чтобы избежать подобной ситуации, лучше все-таки воспользоваться услугами магазина программ, предлагающего контент проверенных издателей.
Инсталляция с использованием персонального компьютера
Чтобы произвести установку программы на свое мобильное устройство с помощью ПК, нужно произвести следующие манипуляции:
- запустить любой интернет-браузер;
- перейти по адресу www.play.google.com ( о ткроется веб-страница ресурса Play Market);
- войти в учетную запись Google на сайте;


система выдаст все мобильные устройства, подключенные к данному аккаунту. Следует выбрать одно из них и нажать на него, затем — подтвердить начало процесса инсталляции.

Установка андроид-программ на карту памяти
Если мобильное устройство обладает малым объемом собственной внутренней памяти, целесообразно его расширить за счет использования внешних карт. Идентичным образом можно осуществить перенос программного обеспечения, инсталлированного во внутреннее хранилище девайса. Приведем списком перечень действий:
- Войти в меню «Настройки» смартфона (пиктограмма с шестеренкой).
- Отыскать и активировать раздел «Приложения».
- Найти в списке инсталлированных программ нужную и тапнуть пальцем по ее названию.

Если подобная настройка в меню отсутствует, значит, для данного Android-приложения процедура переноса недоступна.
Инсталляция двух одинаковых приложений на один телефон
Подобная операция может быть актуальной для пользователя, захотевшего, например, использовать два аккаунта Skype на одном телефоне. Существует несколько методов реализации такого желания:
- установка идентичных приложений из разных мест, например, один экземпляр Skype (более старую версию) просто скачать из сети, а второй (актуальный) – инсталлировать из магазина Android-программ Play Market;
- некоторые современные мобильные гаджеты прямо «из коробки» могут предложить владельцу функционал для клонирования программ;
- применение специализированных утилит, позволяющих осуществить идею синхронного запуска одинаковых программ.
Нюансы, связанные с автоматическим обновлением
Некоторые пользователи, не разобравшись, начинают пенять на систему Android, приписывая ей самостоятельную инсталляцию различных программ. Это конечно не так, просто смартфон по умолчанию автоматически производит обновление всего содержащегося в его памяти программного обеспечения. Еcли есть необходимость отключить эту функцию, нужно сделать следующее:
- открыть Плэй Маркет;
- войти в его опции, нажав на иконку с тремя полосками и тапнув по надписи «Настройки»;


Заключение
Установка приложений на Андроид не должна вызвать сложностей у пользователя смартфона. Ниже приведены рекомендации по работе с программным контентом Android-гаджетов:
- нужно контролировать объем памяти, занятой программами, так как бесконтрольная инсталляция быстро приведет к сбоям в работе операционной системы девайса;
- установку лучше производить из проверенных источников;
- автообновление уже установленного контента лучше не отключать полностью, а оставить возможность выбора пользователю.
Придерживайтесь этих нехитрых рекомендаций, и телефон долго будет радовать вас своей стабильной работой и быстродействием.
Ручная установка приложений на Android: как это сделать и зачем
Пригодится не только «пиратам»
Рассказываем, когда ручная установка полезнее магазина приложений Google Play и как ее выполнить.
В каких ситуациях понадобится ручная установка?
Если приложение заблокировано или недоступно в вашем регионе. Вручную вы сможете установить даже те программы, разработчики которых попали под санкции в вашей стране.
Если нужна более старая версия приложения. Например, после обновления программа перестала нормально работать. Можно откатить версию, установив более старый вариант вручную.
Если приложение уже удалено из Google Play. Обычно приложения удаляют с площадки, если в нем нашли уязвимости, которые могут навредить вашему устройству. Но иногда бывает, что разработчик сам убирает свое детище из магазина приложений, потому что его не устраивают условия Google или по другим причинам. Если вам понадобится такая программа, можно поставить ее вручную.
Если приложение несовместимо с устройством. При установке программ из Google Play магазин может выдать уведомление, что выбранное приложение «несовместимо с вашим устройством». Так происходит с устаревшими устройствами, на которые пытаются установить новые приложения. Еще подобная ошибка появляется на совсем новых смартфонах, под которые разработчики еще не оптимизировали свои приложения.
Можно попробовать установить программу вручную, но никто не гарантирует его корректную работу.
Если нужно установить модифицированную версию приложений. Это может быть как надстройка для мессенджера с новыми функциями и стикерами, так и русифицированная версия какой-либо иностранной программы. Например, приложение для китайского фитнес-трекера.
Если приложений нет в предустановленном магазине. На смартфонах Honor и Huawei нет сервисов Google. Вместо привычного Google Play они используют собственный магазин AppGallery. В нем нет Instagram, WhatsApp и многих других приложений. Как это сказалось на использовании смартфонов Huawei, мы рассказали в отдельном материале
Безопасно ли устанавливать приложения вручную?
Когда вы устанавливаете приложение с официального сайта (мессенджер Telegram, например), ответственность за его работу несет разработчик. При загрузке из предустановленных магазинов приложений, таких как Google Play и AppGallery, добавляется проверка безопасности владельцем магазина: Google или Huawei.
При установке программ со сторонних ресурсов — не магазинов и не официального сайта разработчика — и тем более при использовании модифицированного приложения никто не гарантирует сохранность ваших данных. Ваши имя, фамилия, список контактов, банковские данные могут оказаться в руках злоумышленников.
Еще раз подумайте, прежде чем устанавливать приложения в обход магазина приложений или сайта разработчика.
Как установить приложение вручную
Для установки приложений на Android используются файлы формата APK (сокращение от Android Package Kit). По сути, это сжатый архив с элементами, которые необходимы для работы программы. Если вы хотите поставить тяжелое приложение, например игру, придется загрузить дополнительные файлы и распаковать их согласно инструкции по установке, как с программами для Windows, для которых обычно нужен exe-файл и целый набор разных папок.
По умолчанию установка программ из неизвестных источников запрещена. Чтобы ее включить, откройте раздел по адресу Настройки -> Безопасность -> Дополнительные настройки и выберите пункт Установка приложений из сторонних источников. Дайте разрешение программам Файлы и браузеру. Или просто попробуйте распаковать APK: смартфон сам предложит разрешить установку, и вам не придется искать этот пункт в настройках.
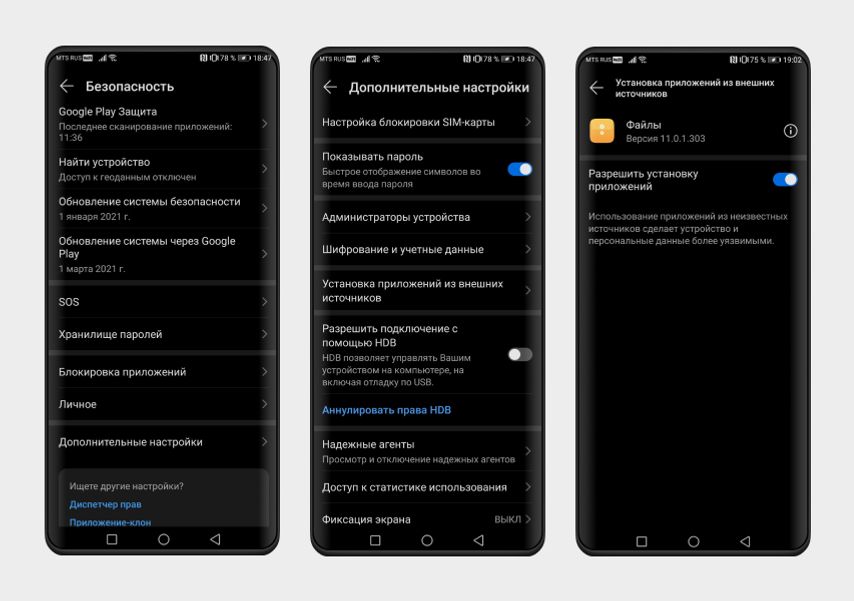
Теперь рассмотрим установку приложений на примере смартфонов Huawei и Honor. Мы взяли смартфон без сервисов Google и установили на него приложение Spotify. В фирменном магазине AppGallery оно пока недоступно, так что пришлось найти и скачать вручную.
Как установить приложение с помощью APK Downloader
Разрешите смартфону установку приложений из APK.
Откройте в браузере Google Play
, найдите нужную программу и скопируйте ссылку на ее страницу. Далее вставьте ссылку в поле на сайте APK Downloader
и нажмите Generate Download Link. Затем нажмите на Click here to download.
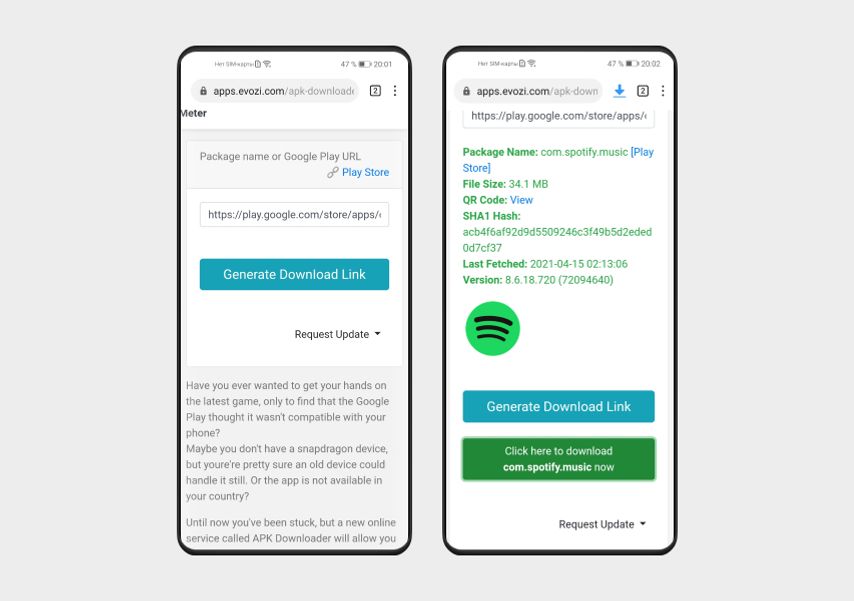
Если на телефон пришло уведомление о завершении загрузки, тапните по нему в шторке уведомлений. Если уведомления не было, откройте приложение «Файлы» и найдите скачанный архив в папке «Загрузки» или с помощью поиска.
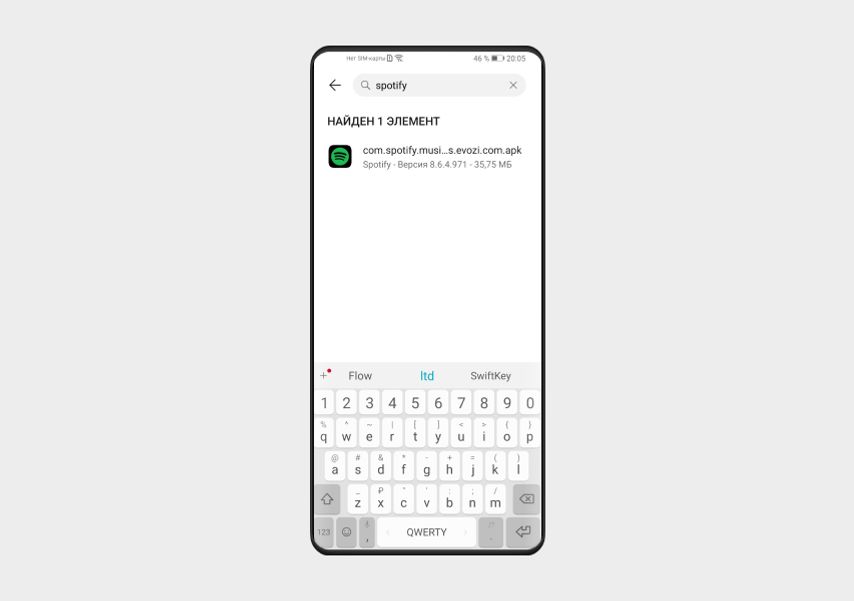
Нажмите на найденный APK-файл, чтобы приступить к установке.
Приложения можно скачивать только с APK Downloader?
Нет, вы можете загрузить установщик с любого другого сайта и точно так же установить его из шторки уведомлений или найти в приложении «Файлы».
А еще проще — использовать альтернативный магазин приложений. Например, APKPure.
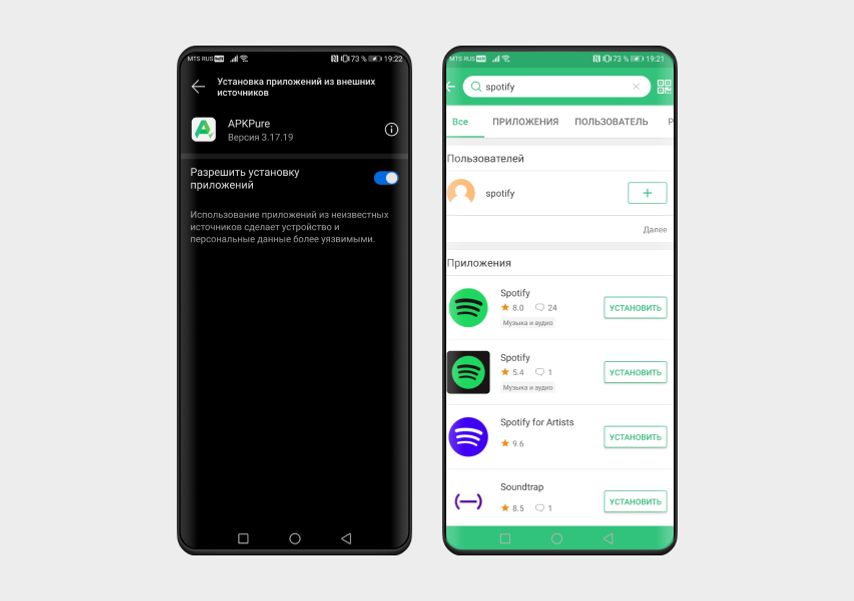
Для этого магазина доступно отдельное мобильное приложение, но, в отличие от Google Play, в нем есть реклама. Как установить:
- Откройте APKPure и введите в поиске название нужного приложения. Например, тот же Spotify.
- Нажмите кнопку «Установить». На этом этапе система может попросить права на установку приложений из сторонних источников, если вы не дали ей разрешение раньше.
- Далее Spotify загрузится и установится автоматически, как при загрузке из Google Play. Ничего распаковывать и искать в папке «Файлы» не придется.

Встречаются с адекватными и порядочными мужчинами, проверенные индивидуалки в Апшеронске по вызову, для обоюдно приятного времяпрепровождения с комфортом в тихой и уютной обстановке. Красивые проверенные индивидуалки в Апшеронске по вызову, восхитительные и горячие, они такие игривые и чуткие, что тебе обязательно повезёт. Выбери девушку сейчас.
 retro34.ru
retro34.ru