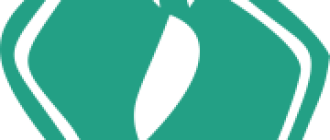Операционная система Android Wear 2.0
Ранее наручные девайсы от Google и Apple были рассчитаны лишь на тех пользователей, которые предпочитают мобильную технику соответствующих компании. Но на сегодняшний день компания Google решила изменить свою политику в этом отношении и выпустить устройство, которое будет совместимо со смартфонами на ОС «Андроид» – новую модификацию фитнес-часов Android Wear. В этом году пользователи смогли оценить новую редакцию операционной системы для носимых устройств. Платформа Android Wear 2.0 позволяет производить обмен и копирование информации между карманными девайсами и смарт-часами. Она оснащена функциями для голосового управления и программами синхронизации уведомлений.
Особенности
ОС предоставляет возможности для обмена сообщениями, а также вспомогательные функции для занятий спортом. Обновленная платформа получила более современный интерфейс. При его создании разработчики постарались учесть отзывы пользователей. Многие компании, выпустившие носимые девайсы в 2017 году, решили предустановить Android Wear 2.0 на свою продукцию.
Каждый пользователь может произвести установку представленного приложения, при этом не требуется использование телефона на Android. Это отвечает основной концепции, выбранной компанией Google для своей новой продукции, которая заключается в слове «свобода». При этом представители американской корпорации отмечают, что обновленная система Android Wear легко синхронизируется с ключевыми мобильными процессами в системе iOs.

Компания Google сделала Android Wear совместимой с «яблочными» смартфонами
Ключевые новшества
Основными нововведениями в текущей версии Android Wear стали такие параметры:
- Воплощена возможность разработки приложений для представленной платформы, которые могут подключаться к интернету с помощью Bluetooth, Wi-Fi или мобильной связи. При этом не требуется взаимосвязь со смартфоном. Установка этих программ производится из сервиса Google Play.
- Внедрена система Material Design, которая представляет собой дизайн ПО и приложений ОС Android, разработанный компанией «Гугл». Она была представлена в 2014 году на конференции Google I/O25. Идея этой системы базируется на приложениях, отображающихся и сворачивающихся по типу карточек. При этом применяются эффекты теней. Разработчики приняли визуальную концепцию, по которой у «карточек» не должно наблюдаться острых углов, а приложения переключаются между собой без резких переходов.
- Добавлены циферблаты (оболочки), поддерживающие размещение элементов интерфейса, которые можно настраивать.
- Радикальные изменения коснулись главного меню и структуры оповещений.
- Доработана система взаимодействия с устройством при помощи голоса.
- Стала доступна экранная клавиатура.
- Внедрена простая система быстрого ответа на сообщения.
Управление и оформление
Варианты средств управления Material Design разработаны в темных тонах. Светлое оформление в Android Wear 2.0 теперь почти не применяется. Это является преимуществом с той точки зрения, что заряд батареи будет расходоваться гораздо медленнее, особенно с учетом применения AMOLED и OLED экрана в носимых девайсах.

Быстрый доступ к событиям на смартфоне, включая звонки, сообщения и уведомления от приложений
В регулировке также имеются нововведения. Например, поменялся способ управления фитнес-девайсом. Так, для доступа к списку приложений нужно нажать основную клавишу. Она же отвечает и за возврат в основное меню, а также включение подсветки. Если эту кнопку зажать на некоторое время, то автоматически подключается голосовой помощник.
При проведении по экрану пальцем сверху вниз открывается отображение уровня заряда батареи, настройки яркости экрана и прочие моменты. Для возвращения в предыдущий раздел требуется провести по экрану слева направо.
В новой версии платформы ярлыки отображаются на дисплее. Для их поиска не требуется прокрутка рабочего стола, как это было ранее. Программное меню отображает круговую анимацию. При этом с левой стороны располагается пиктограмма, а далее название приложения.
Уведомления
Во второй версии Android Wear внешний облик оповещений подвергся изменениям. Они стали более понятными для восприятия. Входящие сообщения можно развернуть на весь экран, а после прочтения смахнуть движением пальца по монитору в сторону. При помощи быстрого действия производится ответ на уведомления или помещение сообщения в архив.
При нажатии, уведомление открывается. При этом все действия, которые можно производить, собраны в одном месте. Они позволяют легко выбрать нужное из них. Имеются также варианты способа ответа. Он может быть при помощи голоса, Emoji или клавиатуры.
Доступным стал ввод текста, осуществляемый при помощи нескольких вариантов:
- ручной, при котором нужно писать символы на бегущей строке;
- латинская раскладка клавиатуры.
На QWERTY-клавиатуре клавиши выглядят очень маленькими, но это не мешает в случае необходимости набрать небольшое по объему сообщение. В этом деле на помощь приходит предугадывание, которое знакомо по клавиатурам от Fleksy и Swype.

Стандартная клавиатура получила поддержку режима одной руки. Она подойдет как для левшей, так и для правшей
При появлении нового уведомления, оно некоторое время отображается на экране, после чего прячется. Прочитать его можно, перейдя в список. В первой версии представленного ПО был иной принцип воспроизведения этой функции. Теперь будущие события, отмеченные в календаре, не показываются в качестве оповещений, а только текущие. Найти весь перечень мероприятий можно в разделе «Повестка дня», который расположен в общем программном меню.
Новые циферблаты
Обновленная операционная система несет в себе расширенные возможности циферблатов. Новшеством стало то, что на них при надобности отражаются данные из прикладных программ. При помощи свайпа можно легко менять вид циферблата. При проведении от одного края экрана к другому меняется панель. При этом можно выбрать более подходящую для времени суток или места, например, работа, спортзал, кафе и т. д.
Программы, поддержка iOS, функционирование без смартфона
Смарт-часы, работающие на платформе Android Wear 2.0 можно смело называть «интеллектуальными». На сегодняшний день они могут работать независимо от наличия смартфона. В операционной системе установлена специальная версия Play Market, где производится поиск и установка требуемых приложений. Их обновления также происходят без дополнительных технических средств. При этом программы могут функционировать в зависимости от назначения, например, самостоятельно или во взаимодействии со смартфоном. Для владельцев iPhone такие решения делают часы более функциональными.

Магазин приложений App Store получил абсолютно новый дизайн, в том числе и новую иконку на рабочем столе
Google Fit
На практике наиболее востребованной функцией смарт-часов является отображение уведомлений и фитнес-программы, способных следить за активностью. Именно поэтому оболочка оснащена приложением Google Fit. В новой версии оно имеет переработанный вид информационных оповещений. Отличием является также возможность сохранения задач и увеличение доступного числа видов тренировок.
Владелец носимого устройства может задать для себя несколько целей, к примеру, делать 10 тысяч шагов в сутки, находиться в движении 60 минут и заниматься бегом 3 раза в месяц. Дополнительной возможностью является отслеживание отжиманий, бега, езды на велосипеде и прочей активности. Это происходит в режиме тренировки. Набор датчиков в разных часах может отличаться. Всё будет зависеть от собираемых данных и функциональность устройства.
Лучшие модели умных часов на базе Android Wear 2.0
Некоторые разработчики носимой электроники не желают создавать собственную ОС, поэтому выпускаемые ими часы оснащены Android Wear.
Выпущенные в 2017 году модели получили вторую обновленную версию этой операционной системы:
-
LG Watch Style – это модель часов, которая была представлена одновременно с Android Wear 2.0. Носимый девайс не выделяется своей эксклюзивностью по сравнению с модификацией Watch Sport, однако получил достаточное количество поклонников и считается хорошим вариантом для повседневного ношения. Watch Style можно смело назвать стильной моделью, тем более что классика всегда будет востребована.

Отслеживание фитнес-активности, сбор данных о движении, а также измерение пульса пользователя
Эти часы стали многофункциональным устройством для спортсменов, так как оснащены специальной технологией Flow, способной фиксировать любую активность, например, ходьба, гребля, катание на лыжах и т. д. Объема батареи хватает на два дня работы, что считается неплохим показателем для умных часов.
Отзывы
Текущее обновление платформы Android Wear смогло заметно увеличить возможности часов. На сегодняшний день пользователи получают не только отображение уведомлений и спортивные функции, но и стандартные приложения, многофункциональные циферблаты и возможность писать сообщения. Можно смело заявить, что выпуск Android Wear 2.0 является большим шагом вперед. В большинстве своем отзывы о новой версии положительны. Пользователи смогли оценить нововведения по достоинству, а труд разработчиков не остался незамеченным.

Автор, специалист в сфере IT и новых технологий.
Получил высшее образование по специальности Фундаментальная информатика и информационные технологии в Московском государственном университете имени М.В. Ломоносова. После этого стал экспертом в известном интернет-издании. Спустя время, решил попробовать писать статьи самостоятельно. Ведет популярный блог на Ютубе и делится интересной информацией из мира технологий.
Настройка расположения значков на Панели уведомлений смартфонов HUAWEI (honor).
. 
Для быстрого включения часто используемых функций на смартфонах Хуавей (Хонор) существует Панель уведомлений. На ней собраны самые востребованные функции в виде значков (их ещё называют иконками или пиктограммами). Чтобы запустить функцию достаточно нажать на соответствующий значок. При повторном нажатии функция соответственно выключится. Для перехода в настройки данной функции достаточно нажать и удерживать несколько секунд этот значок.
Чтобы попасть на Панель уведомлений достаточно на Рабочем экране телефона провести свайпом от верхней Строки состояния вниз, тем самым вы опустите шторку Панели уведомлений.
В начальных настройках смартфона на Панели уведомлений находятся значки функций в следующем порядке:
- 10 значков при 2-х строчном варианте панели, или
- 5 значков при однострочном варианте.
Переключение этих вариантов осуществляется значком «Режим отображения Панели уведомлений», расположенного в верхнем правом углу экрана.

В верхнем ряду экрана справа находятся три иконки для управления Панелью уведомлений (третья иконка имеет 2 варианта отображения):
Значки верхней строки Панели уведомлений смартфона HUAWEI (honor)
| Значок | Наименование значка и его действие |
|---|---|
 |
Значок «Редактирование Панели уведомлений». Нажав на этот значок, на экране раскроется панель со всеми значками основных функций для настройки положения значков. |
 |
Значок «Настройки». Нажав на этот значок, вы переходите в основные Настройки смартфона. |
 |
Значок «Режим отображения Панели уведомлений» при 2-х строчном варианте. |
 |
Значок «Режим отображения Панели уведомлений» при однострочном варианте. |
Если нажать на значок «Редактирование Панели уведомлений» (в правом верхнем углу экрана) на экране откроется скрытая область панели с дополнительными значками функций.
Каждый пользователь по своему усмотрению может изменить порядок расположения значков, чтобы наиболее востребованные значки функций были в верхней части экрана для быстрого доступа.
При настройке положения значков на Панели уведомлений телефона HUAWEI (honor) вы можете:
1. Изменить порядок значков: Для этого нажмите и удерживайте значок, а после перетащите его в новое место.
2. Добавить значок в видимую область панели: Для этого перетащите значок из скрытой области в верхнюю область отображения. После этого нажмите кнопку «НАЗАД».
3. Удалить значки из верхней области панели: Для этого перетащите значок из области отображения в скрытую область. После этого нажмите кнопку «НАЗАД».
Ниже приведен пример переноса значка «Не беспокоить» из скрытой области панели во второй ряд значков.

После перестановки значков Панель уведомлений будет выглядеть следующим образом: теперь основные значки функций в видимой области расположены уже в 3 ряда и их уже 11 штук.
На Панели уведомлений также можно регулировать Яркость экрана. Для этого достаточно свайпом переместить «движок» вправо или влево по шкале яркости экрана. Чем правее находится «движок» — тем ярче освещенность экрана.
 .
.
Значки (иконки) на панели уведомлений и рабочем экране Huawei и Honor
Для управления смартфоном и быстрого доступа к часто используемым функциям на смартфонах Huawei предусмотрены сенсорные кнопки навигации и панель уведомлений. Ниже представлена расшифровка всех значков (иконок) на рабочем столе и панели уведомлений смартфонов Huawei и Honor.
- Кнопки навигации
- Название и функции кнопок навигации
- Иконки в панели уведомлений
- Иконки управления
- Иконки функций
Кнопки навигации
Стандартная панель навигации состоит из трех сенсорных кнопок:

Эти навигационные кнопки отображаются во всех приложениях. С их помощью в любой момент вы можете закрыть приложение, вернуться на предыдущий экран или посмотреть все активные программы. Есть вариант расширенной навигации, которая выглядит так:

Чтобы включить такой тип навигации, нужно перейти в Настройки > Система > Системная навигация > Три навигационные кнопки. Тут вы увидите все возможные вариации и сможете поменять расположение иконок и их количество.
Название и функции кнопок навигации
Иконка «Назад» возвращает вас на предыдущий экран. При двойном нажатии, вы возвращаетесь на два шага назад. Если нажать эту иконку во время ввода текста — закроется экранная клавиатура.
Иконка «Главный экран» или «Домой» (Home). В каком бы меню или приложении вы не были — эта иконка возвращает на рабочий стол. При длительном нажатии, она вызывает голосовой помощник.
Иконка «Переключение приложений». Нажатие на нее открывает список недавно открытых приложений. Вы можете выбрать любое и перейти к нему. Также тут можно будет закрыть приложения, чтобы освободить оперативную память смартфона. Если открыть приложение и зажать эту клавишу — вы перейдете в многооконный режим.
Иконка «Выбор приложений», которая появляется только в многооконном режиме. При нажатии на нее в нижней части экрана будут отображены все приложения, поддерживающие работу в два окна.
Иконка «Скрыть» отвечает за скрытие панели навигации. При нажатии на не, сенсорные кнопки исчезнут с экрана. Чтобы вернуть их, нужно сделать свайп с нижней части экрана наверх.
Иконка «Панель уведомлений». Тут все ясно — при нажатии она открывает/закрывает панель уведомлений на вашем Huawei или Honor.
Иконки в панели уведомлений
Панель уведомлений открывается свайпом от верхнего края экрана вниз.Чтобы увидеть все доступные иконки, нужно нажать на значок в виде карандаша:

Иконки управления
Это три значка на панели уведомлений, расположенные на самом верху.

Значок в виде карандаша отвечает за переход в режим редактирования панели уведомлений.

Переход в «Настройки». При нажатии открывается меню настроек смартфона. Аналогичная иконка есть и на рабочем столе — она выполняет ту же функцию.

Этот значок сворачивает/разворачивает дополнительные поля в панели уведомлений.
Иконки функций

Wi-Fi. Включение/выключение беспроводной передачи данных. Используется для подключения к сети интернет при наличии точки доступа. В домашних условиях используется для подключения к роутеру. Длительное нажатие на иконку вызовет меню, где вы увидите все сети, доступные для подключения.

Bluetooth. Сеть беспроводной передачи данных по Bluetooth. С её помощью вы можете осуществлять передачу данных между мобильными устройствами, а также подключить смартфон к беспроводным наушникам, микрофону, портативной колонке и так далее.

Передача данных. Включение/выключение мобильного интернета. При безлимитном тарифе можно включить мобильные данные и не переживать по поводу расхода трафика. Если же вы находитесь в роуминге, то лучше отключить эту функцию или воспользоваться услугами мобильных операторов для подключения соответствующего тарифа.

Звук. Переключение между тремя режимами: «Звук», «Вибрация», «Без звука».

Huawei Share. Функция передачи данных, которая работает только между устройствами Huawei. Данные могут быть перенесены с одного Хуавей на другой при включении функции на обоих устройствах.

Режим полета. Отключает все функции приема/передачи данных, такие как Wi-fi, Bluetooth и GPS.

Автоповорот. Включение/выключение функции автоматического поворота экрана.


Данные о местоположении. Включение GPS — системы навигации и определения положения. Очень полезная функция, которая поможет проложить маршрут даже без использования мобильного интернета.

Скриншот. Функция, позволяющая сделать снимок экрана.

Запись с экрана. При активации начнется запись видео с экрана вашего Huawei.

Точка доступа. Делает ваш смартфон точкой доступа в сеть для других устройств. Включив эту функцию, вы будете раздавать свой интернет трафик.

Режим Ультра. Активирует режим энергосбережения. Ограничивает работу всех приложений, кроме осуществления звонков и SMS. Актуально при низком уровне заряда батареи.

Кнопка навигации. Включение данной функции вызовет кнопку навигации, которая будет отображаться поверх любого меню или изображения. У этой кнопки 4 функции:
- Одиночное нажатие — возврат назад.
- Подержать и отпустить — переход на рабочий экран.
- Подержать и провести влево/вправо — открывается окно переключения между приложениями.
- Перетянуть — переместить кнопку навигации в любое удобное место на экране.

MirrorShare. Позволяет транслировать картинку со смартфона на экране телевизора. Для корректной работы оба устройства должны быть подключены к одной сети Wi-fi и телевизор должен поддерживать данную функцию. У разных производителей название функции на ТВ может отличаться.

Не беспокоить. Отключение звука и вибрации при входящих вызовах и сообщениях. Эту функцию можно настроить для определенного времени суток или дней недели. Можно дополнительно настроить отключение всех звуковых оповещений кроме будильника, а также издавать звуковые сигналы только при звонках и СМС от избранных контактов.

Защита зрения. Включение режима защиты зрения. При его активации, экран приобретает более мягкий желтоватый оттенок. Помогает при чтении в темное время суток или в плохо освещенном помещении. Цвет и время включения режима можно настроить дополнительно.

NFC. Включение функции бесконтактных платежей. Для работы требуется привязка банковской карты к смартфону. После привязки и активации этой функции, вы сможете производить оплату с помощь смартфона, приложив его к считывающему устройству. Удобно тем, что не требуется постоянно доставать банковскую карту и вводить PIN для оплаты.

Nearby. Функция автоматического предоставления информации в зависимости от вашего местоположения. После включения, система начнет предлагать вам приложения или сайты в зависимости от того, где вы в данный момент находитесь. К примеру, если вы находитесь в аэропорту — система может предложить вам расписание рейсов. Если вы в музее — может поступить предложение на скачивание ауди гида.
Порядок расположения иконок можно менять на свое усмотрение обычным перетягиванием.
Как настроить панель уведомлений андроид
Уведомления позволяют узнать о сообщении, которое пришло на телефон. Это может быть напоминание, СМС или звонок. Опция позволяет быстро просматривать всплывающие окна, но мало кто знает, что их можно настроить так, как будет удобно пользователю.
Что это такое и где находится
Панель уведомлений андроид-устройства — удобный интерфейс, который позволяет быстро просматривать сообщения. На разных гаджетах эти всплывающие окна могут отображаться по-разному. Некоторые приложения могут менять цвет панели, подстраивая его под цвет интерфейса.
Найти данную панель очень просто, чаще всего она располагается вверху экрана. Здесь содержится вся информации об устройстве, например, заряд батареи, активности сим-карты, громкость звука. Именно здесь отображаются дата и время.

Что собой представляет панель управления андроид-устройства
Настроить уведомления можно разными способами. Так, например, приложение Instagram может отображать не только лайки/подписки на аккаунт, но также и запросы на переписку, входящие сообщения в директ.
Именно на панели уведомлений отображается та музыка, которую прослушивает пользователь, например, через социальную сеть «ВКонтакте».
К сведению! Андроид-шторка уведомлений позволяет перейти к окну, где находятся кнопки быстрого доступа к различным настройкам. Здесь можно отрегулировать звук, GPS, а также перейти к некоторым встроенным приложениям.
Очень часто пользователи сталкиваются с рядом вопросов, как убрать всплывающие окна уведомлений, что делать, если шторка пропала.

Опция позволяет просматривать приходящие оповещения
Как убрать шторку на андроид
Как убрать шторку на андроид — один из часто задаваемых вопросов на различных форумах. При работе в полноэкранном режиме, когда пользователь смотрит видео или играет в игру, шторка, как и кнопка навигации, может помешать в самый неподходящий момент. Убрать строку состояния, а также другие сенсорные кнопки можно с помощью сторонних приложений, например, GMD Full Screen Immersive Mode. Среди преимуществ данного приложения выделяют:
- возможность скрыть строку уведомлений;
- скрыть сенсорные кнопки;
- переключать режимы очень просто через настройки приложения;
- в платной версии можно отдельно настроить различные полноэкранные режимы для каждого приложения в отдельности;
- также изменить можно размер, цвет и прозрачность.

Как убрать шторку в андроид с помощью приложения
Чтобы заменить шторку, необходимо следовать следующей инструкции:
- Необходимо скачать приложение через Плей Маркет. После первого запуска приложение предупредит о возможных проблемах с клавиатурой, если отключена панель.
- Дальше будет возможность выбрать определенные настройки, которые позволят определиться, должно ли приложение запускаться автоматически, либо приложение будет отправлять на экран напоминания о запуске конкретного приложения, где необходимо отключить панель.
Чуть больше функционал в платной версии приложения. Однако простому обывателю вполне хватит бесплатной версии.
Обратите внимание! Данное приложение позволяет скрыть шторку уведомлений без root-прав.

Как приложение скрывает шторку
Некоторые отдельные модели позволяют убрать панель навигации без дополнительных приложений. Так, например, в самсунг новой модели Galaxy S8 добавили специальную функцию, которая позволяет отключить автоматическое открытие панели. Для этого необходимо открыть настройки, а затем перейти в раздел «Дисплей». Там есть окно «Панель навигации». После перехода необходимо будет тапнуть по строчке «Показать и скрыть».
Некоторые пользователи отмечают, что такой возможности нет на некоторых устройствах. Это может быть связано с тем, что гаджет еще не обновлялся. Рекомендуется проверить все обновления, чтобы использовать максимальный функционал телефона. Только в этом случае получится заблокировать всплывающие шторки, навигацию.
Как настроить шторку на андроиде
Панель уведомлений на андроиде позволяет просматривать оповещения от сторонних приложений, а также встроенные системой. Также данная шторка помогает быстро переходить от настройки к настройке.
Как изменить шторку на андроиде? Для этого достаточно следовать простой инструкции:
- Для начала необходимо разблокировать телефон. Только в этом случае будет полный доступ к функционалу. Обратите внимание, что при заблокированном экране можно совершать незначительные действия, например, включить или отключить Интернет, настроить режим самолета, убавить звук.
- Смахнуть на рабочем столе шторку по направлению сверху-вниз.
- Рядом с шестерёнкой в правом верхнем или нижнем углу (это зависит от модели) будет иконка карандаша или галочки. Необходимо тапнуть на нее, а затем перейти в раздел дополнительных настроек. Здесь без труда можно изменить иконки, добавить что-то новое или убрать ненужные кнопки.
Интерфейс понятен чисто интуитивно, его легко перемещать, менять.
Обратите внимание! Иконки могут реагировать на несколько типов касаний — легкое нажатие, удерживание. В первом случае, например, со значком Wi-Fi будет возможность включить или отключить его, но при удерживании кнопки в течение 2-3 сек. можно перейти в настройки.

Настройки панели уведомлений
Как изменить панель уведомлений на Android
Летом 2019 г. Android выпустил новое обновление, которое включало в себя несколько классных дополнений к основному функционалу. Многие пользователи, не зная обо всех возможностях своего смартфона, часто задаются вопросом, как изменить цвет шторки на андроид 9, как заменить значок на панели уведомлений. Все ответы на эти вопросы не требуют специальных знаний. Сделать это легко, главное — знать о некоторых удобных фишках устройства.
Например, есть простое приложение, которое позволяет на любом устройстве андроид получить начинку 9 версии ОС. Данное приложение называется Power Shade. Его можно скачать бесплатно в Плей Маркете. После этого необходимо запустить приложение, сразу откроется главный экран. Именно здесь можно включить или выключить определенные настройки для корректной работы приложения.
В разделе «Color» можно изменить цвет уведомлений, фона, шторки, шкалу настройки яркости.
Обратите внимание! Купив платную версию, будет возможность настроить уровень прозрачности шторки.
Меню также позволяет выбрать изображение фона, менять картинку фона, изменить показ уведомлений, а также задать имя для оператора сотовой связи. С помощью данного приложения можно поменять не только цвет шторки, но также получить возможность к дополнительным настройкам. Все они позволят персонализировать гаджет именно под владельца.
Важно! Иногда названия строчек, окошек или их расположение может отличаться в зависимости от модели смартфона.
В настройках телефона необходимо перейти в раздел «Приложения и уведомления», а затем найти кнопку «Уведомления». В открывшемся окне можно выбрать несколько пунктов:
- оповещения на экране блокировки;
- отображать только значок оповещений;
- звук по умолчанию;
- использование отпечатка пальцев при открытии;
- режим «Не беспокоить».
Также отдельно можно настроить показ уведомлений для каждого приложения в отдельности. Например, «ВКонтакте» можно настроить оповещения так, что текст будет скрыт.

В панели можно менять вид иконок
Что делать, если не открывается верхняя панель на андроиде
Очень часто пользователи сталкиваются с проблемой, что не открывается верхняя панель на андроиде. Причин для этого может быть несколько:
- конфликт программного обеспечения с каким-то новым приложением;
- сбой в обновлении или прошивке;
- поломка сенсора экрана.
Важно! Если панелька перестала открываться после установки какого-то приложения, то лучше всего его удалить с телефона, а затем перезагрузить смартфон.
Если проблема в обновлении прошивки, то рекомендуется следовать следующим советам:
- переустановить обновление еще раз;
- сбросить все настройки до заводских;
- перепрошить телефон.
Если проблема все-таки в неисправности сенсора, то лучше всего обратиться в сервисный центр. Но изначально проверить его работу можно с помощью специального приложения Screen Touch Test. Для этого необходимо скачать утилиту, а затем запустить ее. После этого необходимо нажимать на разные области экрана. Если после этого остается белый след, значит экран работает исправно. Если наверху экрана никаких следов нет, то проблема все-таки в сенсоре, который не дает возможность потянуть за шторку уведомлений.
Панель уведомлений — простой, удобный способ получать доступ к нужным приложениям. Ее можно настроить любым удобным способом, добавив или убрав какие-то иконки. Так, например, долгим удерживанием кнопки можно изменить значок. Помимо этого, можно отдельно настроить уведомления для каждого приложения или соцсети.
Как сменить точки уведомлений на цифры в EMUI

Если Вы обладатель смартфона от компании Huawei или Honor, то у Вас установлена прошивка EMUI. Начиная с Android версии 8.0 Google ввела точки уведомлений. Но если Вам больше нравится видеть количество непрочитанных сообщений цифрой, то есть простой способ включить классический вид.
Для начала откройте рабочий стол и сведите два пальца, чтобы открыть управление рабочими столами.


В появившейся панели действий внизу нажмите на опцию «Настройки».

В данном меню есть несколько полезных настроек, но нам интересен пункт «Метки на значках приложений». Нажмите на него.

В это разделе можно выбрать режим меток. Нажмите на пункт «Режим меток».

На самом деле их всего два: «Новые сообщения» и «Новые уведомления», причем в первом случае будет отображаться количество непрочитанных сообщений в приложений, а во втором будет та самая точка уведомления, сигнализирующая о том, что есть непрочитанные уведомления. Для показа цифр выберите «Новые сообщения».

Если Вам по каким-либо причинам не нужно, чтобы на иконке приложений была метка уведомления или количество непрочитанных сообщений, то Вы можете отключить их для конкретного приложения, указанного в списке, просто сдвиньте переключатель в положение «Выключено».

59 комментариев
- Комментарии 59
- Pingbacks 0
Рады, что смогли Вас помочь))
Спасибо большое, пол часа искал, как это сделать… При чем пишут всё не то.
В режиме новые сообщения не все приложения отображаются. Или можно как-то добавлять?
К сожалению, вручную добавить туда приложения нельзя
Подскажите, как тогда добавить приложение в режим новое сообщение. Спасибо.
а какое приложение там не отображается?)
У меня не отображается Mail.ru
А в этом списке Mail.ru отображается?
Нет. Именно в новых сообщениях mail.ru нет, а если поставить новые уведомления то он есть и высвечивается кружком без цифрового счётчика на иконке
Значит так работает приложении Mail.ru, раз его нет в списке на скриншоте. Похоже придется выбирать, что важнее, цифры и кружки с уведомлениями)
А чтобы было не 99+, а больше, как?
Стандартными средствами никак, это особенность прошивки)
А как не стандартными?
а почему стандартными средствами не нравится?)
к примеру, твиттер.
ещё в начале года значки были, но пришлось удалить. скачала заново и всё, значки пропали и само приложение из списка тоже. это проблема в самом твиттере или стоит покопаться в телефоне?
Дело в приложении, проверил на своем телефоне)
Большое спасибо! Помогло, у меня Huawei Y6 Prrime 2018. Точка просто раздражала, слава Богу с вашей помощью всё сделал.
а на телефоне OnePlus 5 Android 9 как?
А у Вас чистый андроид?
Здравствуйте. Хуавей п20 про, куплен месяца полтора назад. Хочу, чтобы показывал знак уведомления на иконках, и…ничего. А вот знак сообщения показывает. Но не для всех приложений, мейл, например, не показывает, и смс. Причем, еще три дня назад все было нормально с метками уведомлений, и вдруг все пропало.
Еще на значке вайбер метка уведомления не появлялась для тех переписок, в которых было отключено оповещение, а появлялись только разрешенные, что меня полностью устраивало. Сообщения показывает абсолютно для всех переписок. Что это может быть, глюк какой то? Все делаю правильно, все включено как надо, перерыла все, что можно.
Надеюсь, понятно написала…))
Спасибо.
А перед тем как все стало работать не как раньше, обновления системы не устанавливались?
Он спросил установить обновление, которое будет показывать подсказки на экране. Согласилась. После этого еще несколько дней, как мне сейчас кажется по памяти, изменений не было . Может, не заметила сразу. Если честно, то и подсказок никаких не заметила.
Когда покупали в декабре, конс предупредил, что стоит 9 андроид, сразу попросит обновится до какого то там еще. Вот до этого обновления тоже непонятки были с метками. Обновился — все нашлось и работало.
Все это после айфона не очень приятно. Был 4 и 5, долго с ними ходила, решилась, и вот…((
Добрый день!как то решили проблему что не на всех приложениях отображаться метк?
10 настроек и функций оболочки EMUI на смартфонах Honor, которые делают жизнь проще
12 августа 2019 Г.
EMUI — это оболочка для операционной системы, которая используется на всех смартфонах Honor. Она проще и удобнее стандартного интерфейса Android, многие вещи позволяет делать быстрее и добавляет несколько интересных и уникальных фич. Honor продолжает выпускать обновления даже для моделей, вышедших несколько лет назад, и сейчас на аппараты бренда приходит EMUI версий 9.0 и 9.1.
В статье мы расскажем о полезных настройках и фичах EMUI, о которых знают далеко не все (и зря!).
Настройте размер текста и интерфейса
Этот маленький тюнинг может осчастливить глаза многих пользователей смартфонов. Если плохо видно — не нужно мучиться, просто сделайте покрупнее. На аппаратах Honor это делается в настройках экрана. Отдельно устанавливаются размеры текста и элементов интерфейса.


Подключите клавиатуру к социальным аккаунтам
В смартфонах Honor по умолчанию включена экранная клавиатура Swype, которая поддерживает в том числе ввод без отрыва пальца — достаточно начертить линию от одной буквы к другой и так до конца. И чем лучше клавиатура знает ваш словарный запас, тем лучше она угадывает слова и тем реже вам приходится её поправлять.
Неплохой способ разом познакомить Swype с вашими лингвистическими особенностями — дать ей почитать ваши посты в соцсетях. Если, конечно, их пишет не ваш SMM-щик или пресс-секретарь.
Делается это в настройках клавиатуры:

Разделите экран на две части
Если у смартфона большой экран, то можно работать одновременно сразу с двумя приложениями: например, смотреть видеоролик и сверяться с картой или переписываться в чате. В EMUI достаточно провести костяшкой пальца по середине экрана, и программа «сожмётся» (если она поддерживает такую функцию), а в оставшемся пространстве можно будет запустить другую. Граница между этими окнами легко перетягивается, а если довести её до верхнего или нижнего края, то одно из приложений свернётся совсем.


Научите смартфон чувствовать, что вы рядом
Разблокировка по отпечатку пальца или лицу работает сейчас очень быстро, но можно обойтись и вовсе без этого. В EMUI есть функция разблокировки по Bluetooth-устройству — например, по браслету. Если он находится рядом и подключен, смартфон будет считать, что находится в ваших руках, и для разблокировки будет достаточно провести пальцем по экрану.


Пользуйтесь телефоном одной рукой
Смартфоны становятся больше, и бывает, что на ходу не очень удобно набирать текст на экранной клавиатуре. На этот случай в смартфонах Honor есть просто приёмчик, причём даже не нужно лезть в настройки: достаточно провести пальцем от центральной экранной кнопки влево или вправо — и изображение уменьшится (если кнопки отключены — смахните от угла к центру). Вернуться легко — просто нажать на свободное поле на экране.

Используйте «клоны» приложений для разных аккаунтов
Некоторые клиенты социальных сетей, например, Instagram, позволяют заводить прямо в приложении несколько аккаунтов и легко переключаться между ними. А вот Facebook и Messenger такого не умеют. Для них в EMUI есть специальная фича: в меню настроек есть пункт «Приложение-клон». Включаете — и на рабочем столе появляется «двойник» со своей учётной записью.

Создайте секретное пространство
Очень полезная функция оболочки EMUI — создание «секретного пространства». По сути, в смартфоне можно сделать вторую учётную запись, со своими приложениями (имеет смысл спрятать туда банковские программы), заметками, аккаунтами почты и социальных сетей, галереей фотографий, а также со своим оформлением. И ничто не будет указывать на то, что она вообще существует.
Причём реализовано это предельно удобно: заводится второй PIN-код и/или записывается еще один отпечаток пальца — пусть это будет, скажем, мизинец — чтобы никто не догадался. Вводите этот ПИН (прикладываете «секретный» палец) — и вы уже в закрытом пространстве.
Другое применение этой фичи — учётная запись для ребенка. Можно обустроить отпрыску свой мирок в смартфоне с набором игр и обучалок, но без доступа в вашим «взрослым» приложениям и данным.


Разблокируйте телефон, просто подняв его
Современные смартфоны Honor поддерживают разблокировку по лицу — с помощью фронтальной камеры. В паре с этой функцией удобно также использовать «пробуждение» аппарат по поднятию. А ещё стоит настроить разблокировку с переходом сразу на рабочий стол, чтобы не нужно было проводить пальцем по экрану. Получается так: поднимаете смартфон, он вас узнает — и уже готов к работе.


Используйте темы
В EMUI едва ли не с первых версий есть приложение (ищите его на рабочем столе, а не в настройках) «Темы». Это большой каталог тем оформления, которые включают в себя не только обои, но и цвета, шрифты и т. д. На отдельной вкладке — стили текста. Некоторые из них платные, но каталог бесплатных тем и стилей огромен.


Не оставайтесь без заряда
В смартфонах Honor есть сразу два режима экономии энергии. Один — щадящий. В нём сильно ограничивается фоновая работа приложений, отключается автоматическая синхронизация почты, приглушаются звуки и упрощается анимация интерфейса. На самом деле, этот режим можно использовать для концентрации на работе, если нельзя включить «Не беспокоить».
Если батарейка близка к нулю, и вы понимаете, что до розетки еще далеко, значит, настало время режима «Ультра». Смартфон становится фактически просто телефоном: по нему можно звонить, с него можно отправлять SMS — и, в общем-то, всё. Зато в таком виде он протянет еще много часов.


Поставьте видео в качестве рингтона
В оболочке EMUI 9 появилась интересная фича: рингтоном на входящие звонки можно устанавливать не только мелодии, но и видео. Это настраивается и для всех звонков сразу, и для отдельных контактов.
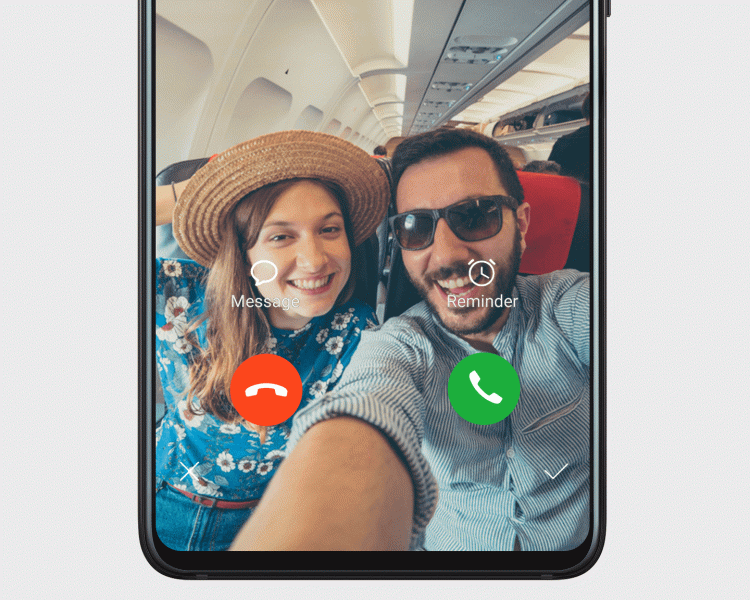
На многие модели Honor уже пришла прошивка с обновленной версией EMUI, на некоторые придёт в ближайшее время:
Как заменить и добавить иконки на панели уведомления Huawei Honor




Это случилось со всеми нами, что в одночасье новый значок появляется в области уведомлений без в состоянии определить его значение , Каждый из них имеет определенную функцию, и в некоторых случаях он предупредит нас о такой нормальной остановке, как разряженная батарея, или об аспектах, которые были интегрированы в последнее время, например, о том, что работает быстрая зарядка или что активирован цифровой баланс. Короче говоря, существуют десятки различных значков, которые мы должны знать, как их идентифицировать, поскольку они часто предлагают очень важную информацию.
Иконки на верхней панели экрана
Для начала ознакомимся со структурой экрана. Вверху на любом смартфоне Андроид размещена Строка состояния. Она выступает также строкой уведомлений, поскольку там отображаются компоненты системы и различные оповещения, в том числе — информация о статусе устройства.

Пиктограммы вверху различаются в зависимости от региона, оператора сотовой связи, персональных настроек гаджета, индивидуальных предпочтений юзера. Визуально строка — это единый элемент, однако условно мы делим ее на правую и левую части. Справа, как правило, размещены параметры, характеризующие текущий статус телефона:
- время;
- активный Wi-Fi;
- включенный Bluetooth;
- качество сигнала сети;
- на сколько заряжен аккумулятор.
Слева распределены текущие процессы:
- активна ли передача данных;
- какой на данном телефоне используется оператор мобильной сети;
- наличие непрочитанных СМС и др.

Рассмотрим на практике какие бывают значки. Для быстрого ориентирования и поиска нужной позиции мы собрали информацию в таблице.
| Антенна в виде возрастающих прямоугольников | Уровень сигнала сотовой сети. Он изменяется в зависимости от места пребывания. Если покрытие хорошее, то антенна всегда будет полной, соответственно, связь подается качественно. |
| G | Активный доступ к сети GPRS (если он перечеркнут, подключения нет). Это означает активность модуля, который отслеживает месторасположение человека по его мобильному устройству. |
| E, 3G, 4G | Уровни интернета |
| NFC | Наличие портала NFC и его активное действие. Устройство готово к использованию |
| Самолет | Режим полета. Вы не сможете звонить и принимать вызовы, слать и получать СМС. |
| Стрелка навигатора | Навигатор и геолокация |
| Зачеркнутый динамик | Сигналы отключены, звонки и входящие уведомления выделяются исключительно вибрацией. |
| R | Вы находитесь за границей действия тарифного плана |
| Глаз | Режим Eye Comfort, который позволяет отрегулировать яркость экрана таким образом, чтобы не напрягать глаз юзера во время длительной работы со смартфоном. |
Как поменять шрифт на телефоне Хуавей и Хонор: меняем размер, цвет, стиль
Значок Vowifi на экране Huawei
Разбираем каждое изображение отдельно. Vowifi выглядит как стандартная точка доступа. Включается тогда, когда телефон находит контакт с роутером. Заметим, что если роутер работает, но интернета от него нет, телефон все равно будет показывать активную сеть.
Что за значок Volte на телефонах Хонор/Хуавей
Это изображение передается двумя английскими буквами (HD) в квадрате. Означает возможность передачи звуковых сигналов каналом повышенного качества по сети LTE.
Значок N (NFC)
Три буквы передают активный порт НФС. Значит канал готов к оплате и передаче информации. NFC — это современная технология передачи данных через особый канал, которая осуществляется в радиусе 4 см действия. Чаще всего такой инструмент применяют для оплаты покупок через телефон. Однако модули есть далеко не во всех устройствах. В телефонах Хонор и Хуавей они встречались давно, но вот в других компаниях их стали внедрять относительно недавно. И то, только на более дорогих версиях.
Значок спидометр со стрелкой
Этот символ появляется тогда, когда запущено приложение карт. Если вы его не видите, то скорее всего оно работает фоном, а диалоговое окно свернули. Телефон использует навигатор, и отображает сообщение об этом на строке состояния девайса.
Быстрой зарядки
В настройках имеется опция, при которой лишние фоновые софты переходят в неактивную фазу. Это позволяет направить весь поток мощности на зарядку аккумулятора. Система информирует об этом соответствующим изображением в верхней части экрана.
Двойной значок зарядки
По завершению процесса зарядки устройства появляется иконка раздвоенной молнии — зарядки. Девайс восполнил запасы аккумулятора на 100%.
Если у Вас остались вопросы или есть жалобы — сообщите нам
Камеры
Это означает, что в фоновом режиме запущена камера. Речь идет и о фронтальной, и об основной. Поэтому если хотите отключить, то закройте все фоновые вкладки. Значок камеры появляется и при открытии софта, где требуется использование съемки. Под это описание подпадают приложения графики и создания фильтрованных (анимированных) фотографий: В612, PicBeauty и другие.
Как убрать родительский контроль с планшета Хуавей
Наушников
Это означает, что воспроизведение аудиодорожек происходит через канал наушников. Гарнитура подключается в соответствующий слот.
Точка доступа
Передает информацию о том, что доступ к интернету на устройстве осуществляется через активную точку доступа: вай фай роутер или точку доступа на ноутбуке/телефоне. При этом интернета на устройстве может не быть, так как такое оповещение сигнализирует только контакт с передаваемым модулем. Но если он не подключен к интернету, то и серфить на сайтах не получится.
Песочные часы
Символ появляется при запуске инструмента счета времени — таймера или секундомера. Пропадает, соответственно, когда эти инструменты не активны.
Значок галерея
По умолчанию пикча вверху не показывается. Но если в браузере была загружена картинка или гифка, появляется оповещение об этом в виде окна галереи — ресурса, где скачанный файл возможно просмотреть.
Значок луны
Эта картинка передает активный беззвучный режим. В таком состоянии телефон не посылает своему владельцу ни звуковых, ни вибрационных сигналов. Входящие звонки и уведомления не отображаются на заблокированном экране.
Значок ботинка
Изображение, показывающее активную работу шагомера. Эта опция доступна на телефонах для того, чтобы в удобной форме передавать юзеру информацию об активности.
«Звезда в круге» в левом углу
«Звезда в круге» в левом углу панели уведомлений – значит, включен режим «Важных» уведомлений. С его помощью вы не будете отвлекаться на различные уведомления, а будут приходить только важные. В настройках режима можно выбрать только избранных контактов.

Отключить «Звезду» можно нажав на кнопку громкости, появится индикатор изменения громкости, а также кнопки выбора режима уведомлений, выберите «Все» и тогда она пропадет.

- заходите в настройки смартфона;
- тапните по «Звуки и уведомления»;
- кликаем на «Режимы оповещения» и настраиваем под себя.
Если «Звезда в круге» не исчезла, то скорей это связанно с Yandex браузером. Чтобы убрать ее, следуйте туториалу:
- заходим в «Настройки» Яндекс браузера;
- выбираем «Уведомления»;
- тапаем «Отключить уведомления».







Создайте свою собственную тему EMUI с помощью любого пакета значков
Для этого мы будем использовать приложение редактора тем EMUI. Это позволяет создавать собственные мотивы для EMUI. Нам не нужна вся тема, но мы будем использовать этот механизм для установки любого пакета значков без изменения других элементов интерфейса. Стоит загрузить бета-версию редактора тем EMUI, которая включает в себя поддержку последней версии EMUI 5.0.
Подпишитесь на бета-версию редактора темы EMUI
Загрузить редактор темы EMUI
Сначала нажмите на первую ссылку и выберите опцию «Станьте тестером», для подписки на бета-версию редактора темы EMUI. Когда вы это сделаете, загрузите редактор тем EMUI со второй ссылки.
После этого приложения загрузите любой набор значков из Play Store, который вас интересует. Для целей руководства мы будем использовать пакет значков с именем Пакет значков Moonrise.
Затем запустите приложение редактора тем EMUI. Теперь вам нужно выбрать одну из стандартных тем в качестве основы, на которой вы можете создать свою собственную тему. Выберите вариант «Выберите тему» и выберите одну из тем по умолчанию (или той, которую вы используете в данный момент).
Метки на значках приложений
Обычно, если поверх иконки на экране Хонор и Хуавей появляется дополнительный символ, это сигнализирует текущий процесс: сохранение, загрузка, обновление и так далее.
Значки интернета
Рассмотрим, какое качество интернета предлагают современные смартфоны и какие способы подключения существуют.
| ВайФай | Точка доступа |
| Е | Скорость до 384 кб/сек. |
| Н | Скорость до 21-42 Мб/сек. |
| 3G | Третье поколение в сегменте передачи мобильных данных. Работает на скорости до 2 Мб/сек. |
| 4G | Самое новое покрытие. Пока его возможно использовать не везде, трудности возникают в отдаленных районах и селах. Однако в городах проблем нет — загружает все очень быстро при оперативной скорости передачи данных до 100 МБ/сек. |
Как убрать клавиатуру SwiftKey на Huawei и Honor
Лапка на иконке сообщения
Это изображение информирует вас о том, что в мессенджере есть непрочитанное сообщение от собеседника.
Другие иконки
У каждого телефона на этот счет свои особенности. О конкретной модели вы можете узнать на сайте разработчиков или в инструкции к купленному девайсу.
Как вернуть значок на панель экрана
Это тоже очень просто — в разделе настроек включаем нужный процесс. Оповещение о его работе появляется выше рабочего стола. Значки на верхней панели Honor зачастую появляются и исчезают без перебоев. Однако если некорректную работу вы все же заметили, советуем перезагрузить устройство. В крайнем случае, точно поможет очистка кэш-памяти установленных приложений.

Что делать, если пропали значки управления журналом блокировки
Если значки экрана вверху телефона Хуавей попали, то скорее всего это лаг. Обновите свой гаджет. Проблема нестабильного отображения компонентов строки вверху встречается крайне редко, однако она все таки существует. Наиболее распространенной причиной, почему иконки отображаются некорректно, является нехватка памяти на устройстве. Внешняя и внутренняя память заполнена, приложения не могут получать доступ к заявленным параметрам, начинают пропускать через себя не все функции. Поэтому если у вас произошло задвоение иконок или они не появляются вовсе, очистите место. Это осуществимо посредством удаления ненужных файлов, сообщений, очистки кэша приложений. Если на гаджете есть софт, которым вы не пользуетесь, или пользуетесь крайне редко, сотрите его. Это оптимизирует работу устройства в целом.
Статус подключения
Первое, что нужно сделать при проводном подключении — проверить исправность работы оборудования (роутеры и модемы) и кабелей. Особенно хорошо это помогает найти неисправность, если на этом компьютере уже работал интернет. Бывает и так, что компьютер новый и еще не подключался к кабелю. В этом случае следует проверить физическое наличие сетевой платы. Для этого:
- Нажать комбинацию Win+R и скопировать в поле строку без кавычек «mmc devmgmt.msc»;
- Найти вкладку Сетевые адаптеры и раскрыть ее. Там должно быть наименование установленной сетевой платы;
- Посмотреть на состояние платы, если она присутствует. Под состоянием понимается наличие тревожных значков возле ее названия;
- Если карта есть и работает нормально, то проблема в сетевом кабеле или роутере. Если же карта работает неисправно, то проблема явно в ней и следует ее заменить или произвести ее настройку.
Почему возникает ошибка «без доступа к интернету» и как ее исправить

Важно! Бывает и так, что в каталоге сетевых устройств карта не была обнаружена. В этом случае ее следует поискать в разделе «Другие устройства». Там она может быть подписана, как Ethernet-контроллер, на который не установлено драйверное обеспечение. Его необходимо скачать с официального сайта именно для нужной модели и установить.
Проверить, рабочая ли карта или проблема кроется в кабеле, просто. Достаточно подсоединить другой кабель к текущему устройству или подключить другое устройство к старому кабелю. Это однозначно даст понять, виноват ли провод. Если провод идет напрямую от провайдера, то следует вынуть его и вставить обратно, проверить провод и коннектор на наличие повреждений. Иногда бывает так, что проблема кроется в поломках оборудования со стороны провайдера.
При подключении через роутер первым делом нужно перезагрузить его, как и модем, заменить на них сетевые кабели, попробовать подключить их в другие порты (на роутерах их целых четыре).

Барышни с redbeslan.ru встречаются парнями за деньги, лучшие индивидуалки в Беслане по вызову, если нужен головокружительный досуг. Если вы заказываете проститутку для себя и друга, то девочки не откажутся обслужить вас двоих одновременно. Позитивные лучшие индивидуалки в Беслане по вызову, желанные и восхитительные, они такие изобретательные и стройные, что мужчины тают под их чарами. Это прекрасный шанс устроить себе праздник.
 retro34.ru
retro34.ru