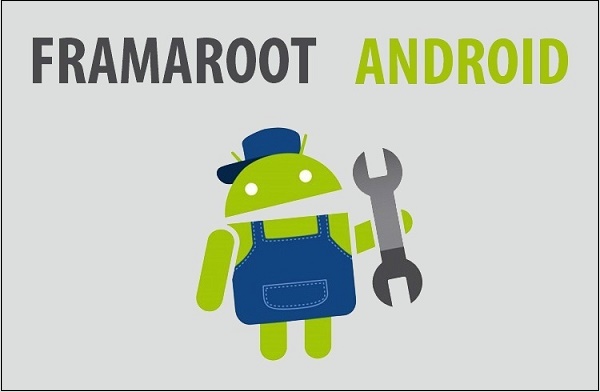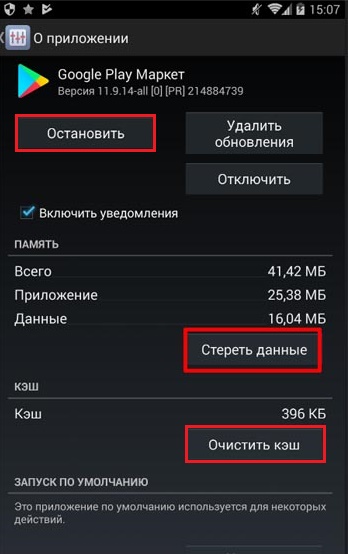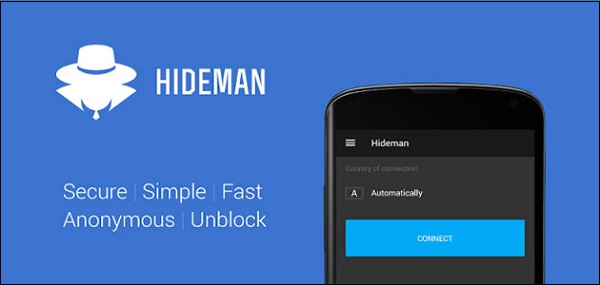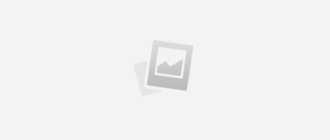Ошибка 504 при установке приложения на Андроид
При попытке установить какое-либо мобильное приложение через «Плей Маркет» пользователь может столкнуться с ошибкой установки 504. Данная ошибка имеет одиозную славу и известна множеству пользователей по всему миру. Избавиться от неё довольно сложно, и подчас всё, что остаётся таким пользователям – это попытаться перепрошить устройство или отправить его на заслуженный отдых. Давайте разберёмся, в чём суть ошибки 504 при инсталляции приложений на ОС Андроид, и как её исправить.
- Что означает ошибка 504 на Андроид?
- Редактирование файла build.prop для устранения ошибки 504
- Удаление папки appnamespace
- Переустановка Гугл-аккаунта на Андроид для сброса ошибки 504
- Использование VPN
- Установка автоматической даты и времени
- Увеличение количества свободного места
- Сброс настроек телефона до заводских
- Заключение
Что означает ошибка 504 на Андроид?
Технически ошибка 504 в Google Play является ошибкой тайм-аута шлюза. Обычно она связана с медленным интернет-соединением. Это относится как к стационарному вай-фай, так и мобильному интернету.
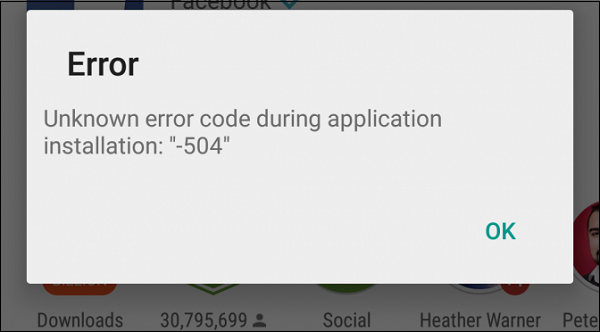
Тем не менее статистически ошибку 504 наиболее часто можно встретить на Андроид 5.0 Lollipop. В версии указанной ОС «developer preview» имеется баг, напрямую ответственный в появлении ошибки 504 при установке приложений на Android. Данный баг связан с АРТ оптимизацией на устройстве, и именно он выступает непосредственной причиной ошибки.

Другими причинами, способными вызывать ошибку 504, являются следующие:
- незавершённый загрузочный или установочный процесс, прерванный вследствие различных факторов;
- медленное интернет-соединение или ошибки в работе сети (особенно в случае мобильного Интернета);
- конфликт данных;
- недостаток памяти на устройстве;
- неправильно установленные на устройстве дата и время;
- ошибки в кэше ряда мобильных приложений;
- некорректная работа карты памяти, установленной на устройстве.
Для решения ошибки 504 на Андроиде при установке программ и приложений существует общеизвестный пул советов, обычно никак не решающий проблему. Тем не менее есть несколько способов, которые доказали эффективность у многих пользователей. Рассмотрим их по порядку.
Редактирование файла build.prop для устранения ошибки 504
Поскольку упомянутый баг напрямую связан с АРТ оптимизацией, вам необходимо отключить эту функцию на вашем девайсе. Для этого понадобится получить root-права, позволяющие выполнить указанную операцию. Без рут-прав устранить ошибку 504 на Андроиде с помощью данного способа будет невозможно.
- Убедитесь, что вы имеете root-права для вашего устройства. При необходимости получите указанные права с помощью программ «KingRoot», «Framaroot» и других аналогов.
![]()
- Запустите любой проводник, который умеет работать с рут-правами (к примеру, ES File Explorer File Manager).
- С его помощью найдите на вашем устройстве файл build.prop (обычно находится в корне файловой системы) и откройте его для редактирования.
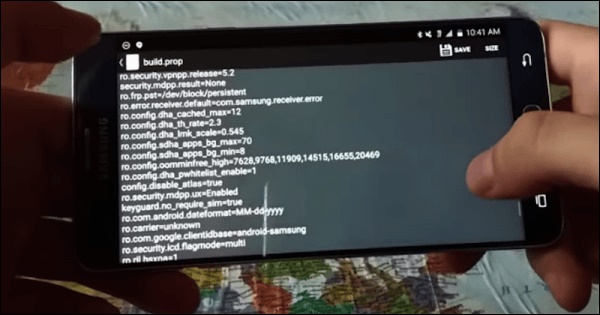 Отредактируйте файл build.prop
Отредактируйте файл build.prop
В нём поищите следующие строчки:  и замените их на:
и замените их на:
Если первоначальных двух строчек нет, тогда просто допишите в самый конец файла строки:
Сохраните изменённый вами файл build.prop.
Во многих случаях после этого ошибка 504, возникающая на OS Android при установке приложений, бывает решена.
Удаление папки appnamespace
Другим эффективным способом исправить ошибку 504 является удаление папки appnamespace.
Для этого нужно:
- Перейти по пути: /data/data/appnamespace .
- Удалить папку appnamespace.
- Перезагрузить устройство.
Часто данный способ работает вместе со способом переустановки пользовательского аккаунта в Гугл, который мы рассмотрим ниже.
Переустановка Гугл-аккаунта на Андроид для сброса ошибки 504
Для этого необходимо выполнить следующие действия:
- Перейдите в настройки вашего аппарата. Здесь найдите «Учётные записи» (Accounts) – Google.
- Тапните на вашу учётную запись в Гугл, и выберите «Удалить учётную запись».
- Теперь перейдите в «Приложения» – «Все».
- Найдите приложения « Google Play Маркет », « Google Service Framework », а также « Download Manager ». Зайдя в каждое из указанный приложений, нажмите «Принудительно остановить», «Очистить данные» и «Очистить кэш».
![]()
- Теперь вновь перейдите в «Настройки» – «Учётные записи» – «Google».
- Добавьте ваш Gmail аккаунт.
- Перезагрузите устройство. Запустите «Плей Маркет» и установите (обновите) необходимое вам приложение.
Использование VPN
Неплохие результаты в обходе ошибки 504 на Андроиде при установке приложений показало использование ВПН.
Для этого необходимо:
- Если позволяет «Плей Маркет», скачайте и установите ВПН-программу (к примеру, «VPN») на ваше устройство.
- Запустите приложение, выберите альтернативную к России страну (например, USA) и нажмите на опцию подключения.
- Теперь попробуйте скачать (обновить) проблемную ранее программу.
![]()
Это может помочь избавиться при установке приложений от ошибки 504 на вашем гаджете с ОС Андроид.
Установка автоматической даты и времени
Также рекомендуем проверить корректность отображения даты и времени на вашем устройстве.
Для этого нужно:
- Перейти в настройки вашего девайса и найти там «Дата и время».
- Активировать опцию автоматической установки даты и времени.
- После этого необходимо перезагрузить гаджет.
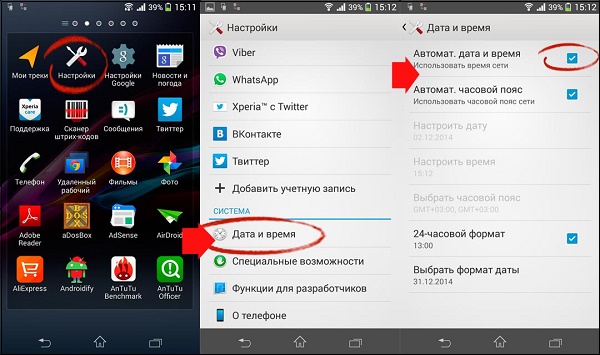 Активируйте автоматическое определение времени на Андроид
Активируйте автоматическое определение времени на Андроид
Увеличение количества свободного места
Для комфортной установки и работы приложений на Android без высвечивания ошибки 504 рекомендуется иметь около 1 гигабайта свободного места как на смартфоне, так и на карте памяти. Освободите место на девайсе, удалив ненужные файлы. Перезагрузите гаджет и попробуйте вновь скачать нужную программу из Гугл Плей.
Сброс настроек телефона до заводских
Если ни один из указанных советов не помог устранить ошибку 504, сбросьте настройки телефона на Android до заводских. Учтите, что это помогает в небольшом количестве случаев, так как вы имеете дело с системным багом APT оптимизации, неустраняемым стандартным «hard reset». Найдите опцию сброса данных на вашем телефоне и выполните сброс настроек до заводских. Помните, что при таком сбросе ваши файлы и прогресс в играх будут потеряны.
Как включить ночной режим на Samsung Galaxy: пошаговая инструкция
Изменение белого интерфейса меню и системных приложений в черные тона позволяет сократить энергопотребление устройства, что увеличивает общее время использования смартфона без подзарядки. Помимо этого, затемненная тема в ночное время суток снижает нагрузку на глаза, и они меньше устают. Способов как включить темную тему на Samsung Galaxy существует несколько, каждый из них зависит от даты выпуска устройства и версии прошивки, установленной на нем.
Разница между ночным режимом Samsung и фильтром синего света
Ночной режим изменяет цвета элементов интерфейса вашего телефона на их обратные цвета — белый становится черным и т. Д. При этом используется ночной режим Android, первоначально введенный в Android Pie.
Это может сделать ваш телефон менее ярким в ночное время и легче читать. Однако ночной режим работает не во всех приложениях. Например, Amazon Shopping и даже Samsung Health от Samsung не следуют рекомендациям ночного режима. К сожалению, ударил или пропустил то, что работает, а что нет.
Фильтр синего света влияет на вывод самого экрана. Преимущество в том, что он работает повсеместно, потому что он не полагается на приложения, следуя рекомендациям. Это просто уменьшает выход синего света независимо от того, что на вашем экране. Фильтр синего света не сделает ваш экран более тусклым, как в ночном режиме, но исследования показывают, что фильтрация синего света может помочь вам легче заснуть и лучше спать в целом.
Оба режима могут помочь с усталостью глаз и светочувствительностью в темные часы.
Как включить ночной режим или фильтр синего света на Samsung Galaxy
Самый простой способ включить ночной режим или фильтр синего света — просто провести пальцем вниз по оттенку уведомлений . Повторно проведите пальцем вниз, чтобы отобразить значки быстрых настроек — это значки, которые позволяют включать и выключать службы на телефоне (например, Wi-Fi, Bluetooth, фонарик и т. Д.). Проведите пальцем вправо, пока не найдете ночной режим или Синий. включите световой фильтр и коснитесь его один раз. Нажмите еще раз, чтобы выключить его. 
Как пользоваться ночным режимом на Samsung Galaxy
Вы также можете включить ночной режим в настройках . Или, если вы хотите, чтобы ночной режим включался и выключался автоматически, эта опция также есть в настройках .
- Откройте Настройки >Дисплей .
- Нажмите на ночной режим, чтобы включить или выключить ночной режим.
- Если вы хотите запланировать включение и выключение ночного режима автоматически, нажмите на слова « Ночной режим» слева.
![]()
- Коснитесь переключателя Включить по расписанию, чтобы разрешить автоматическое включение и выключение ночного режима.
- Выберите « От заката до восхода солнца» или « Пользовательское расписание», чтобы установить собственное время для его включения или выключения.
- При выборе пользовательского расписания, нажмите Время начала и время окончания , чтобы изменить те времена , если вы хотите.
![]()
Вы всегда можете включить и выключить ночной режим вручную, даже если у вас установлено расписание.
Как использовать Samsung Blue Light Filter
Вы также можете включить и выключить фильтр синего света в настройках.
- Откройте Настройки >Дисплей .
- Нажмите на переключатель справа для фильтра синего света, чтобы включить или выключить функцию.
- Чтобы настроить ежедневное расписание включения и выключения фильтра синего света и отрегулировать непрозрачность фильтра, коснитесь слова « Фильтр синего света» слева.
![]()
- Если фильтр синего света включен, вы можете отрегулировать непрозрачность фильтра, чтобы позволить больше или меньше синего света по своему усмотрению.
- Чтобы установить ежедневное расписание для фильтра, нажмите « Включить по расписанию» , затем выберите « Закат до восхода» или « Настраиваемое расписание» , как требуется.
- Если вы выбираете пользовательский график водопроводного время начала и окончания время , соответственно, определенное время , чтобы включить фильтр On и Off.
![]()
Видео: Как включить и использовать ночной режим и фильтр синего цвета на Samsung Galaxy
Ответы на популярные вопросы
Ответы на популярные вопросы
Теперь хотелось бы ответить на популярные вопросы связанные с данной статьей
Для чего нужен ночной режим?
Использование ночного режима преследует две цели основных цели – экономия заряда батареи для более длительного использования смартфона без подзарядки, а также для увеличения продолжительности жизни AMOLED-экранов (и аналогичных типов дисплеев, использующих данную технологию SuperAMOLED, OLED и т.д.). Данный тип дисплеев имеет свойство выцветания при длительном использовании экрана в светлых тонах, появляются засветы, тени иконок приложений и снижается общая насыщенность и яркость цветовой палитры. Экран переходит в более желтые и реже в красные оттенки.
Можно ли включить темную тему на IPS?
Установка темной версии оболочки Android возможна только на смартфонах с AMOLED-дисплеями, для остальных моделей с IPS придется использовать другие способы. Черная тема позволяет значительно сэкономить заряд батареи, а также увеличить срок службы дисплея.
Как включить ночной режим на телефонах и планшетах Samsung Galaxy
В фирменной оболочке системы One UI, под управлением которой работают современные смартфоны и планшеты Samsung, начиная с первой выпущенной версии, присутствует темная тема оформления, которая изначально называлась «Ночной режим» (Night Mode). С выходом One UI 2.0 темная тема была переименована в «Режим затемнения» (Dark Mode) и обзавелась новыми функциями, в числе которых затемнение обоев, фильтр синего цвета и возможность включить ночной режим по расписанию.

Включение темной темы позволяет не только экономить заряд аккумулятора, но и призвано снижать напряжение и усталость глаз с помощью ограничения синего цвета. К тому же многие пользователи активируют режим затемнения из эстетических соображений – просто потому, что интерфейс темной версии One UI им нравится больше, чем светлой.
Активировав ночной режим, черная тема применится как к элементам интерфейса системы, так и ко многим поддерживаемым затемнение приложениям, в числе которых Галерея, Сообщения, Телефон, Контакты, Google Play, YouTube, ВКонтакте, Instagram, Telegram, Viber и другие программы сторонних разработчиков.
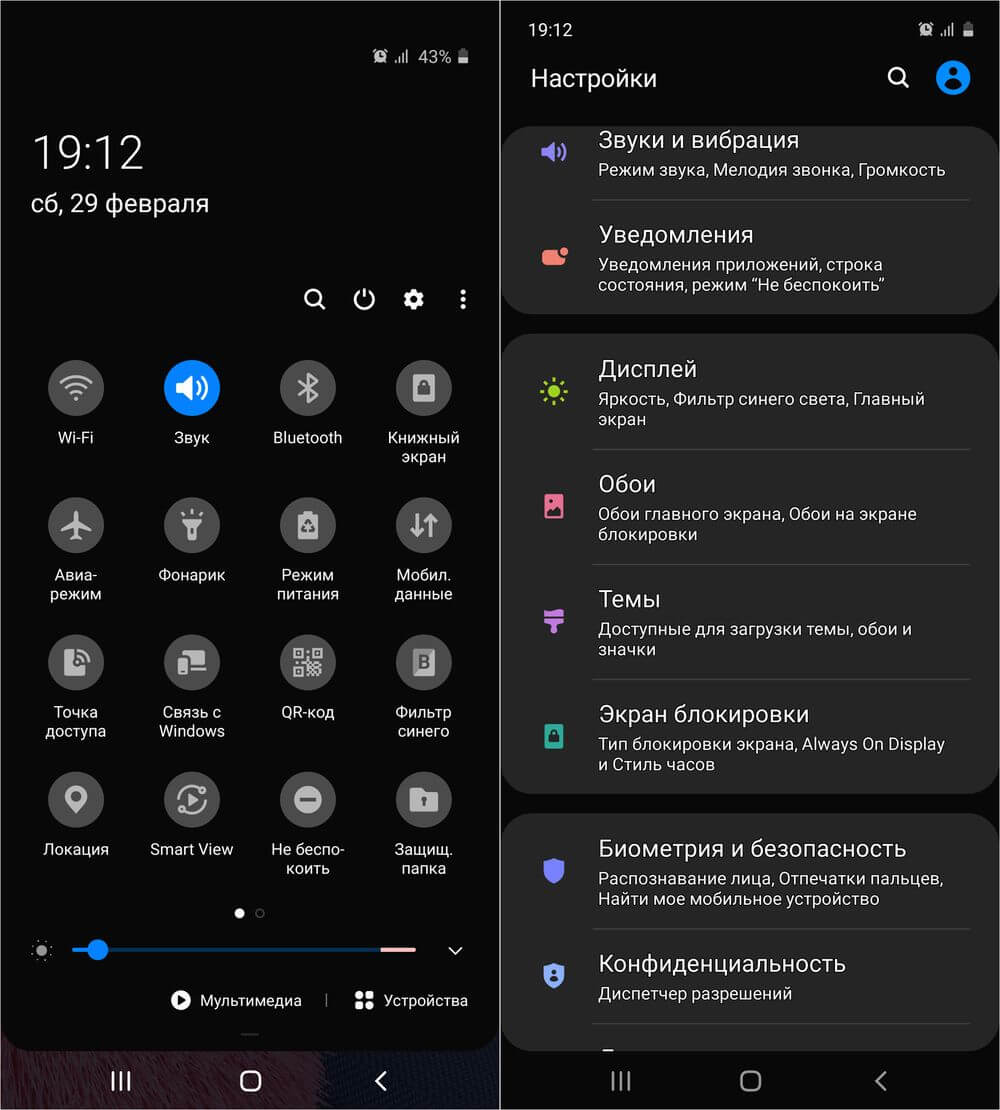
Еще две полезные инструкции для владельцев мобильных устройств компании Самсунг:
Как включить темную тему на смартфонах и планшетах Samsung Galaxy
Активировать ночной режим можно двумя способами: через приложение «Настройки» и с помощью кнопки, расположенной на панели быстрых настроек. Второй вариант проще – достаточно полностью раскрыть «шторку», дважды сделав свайп вниз от верхнего края экрана, перейти на вторую страницу, проведя пальцем в левую сторону (по умолчанию кнопка «Режим затемнения» отображается на второй вкладке с быстрыми настройками), и кликнуть по соответствующей иконке.
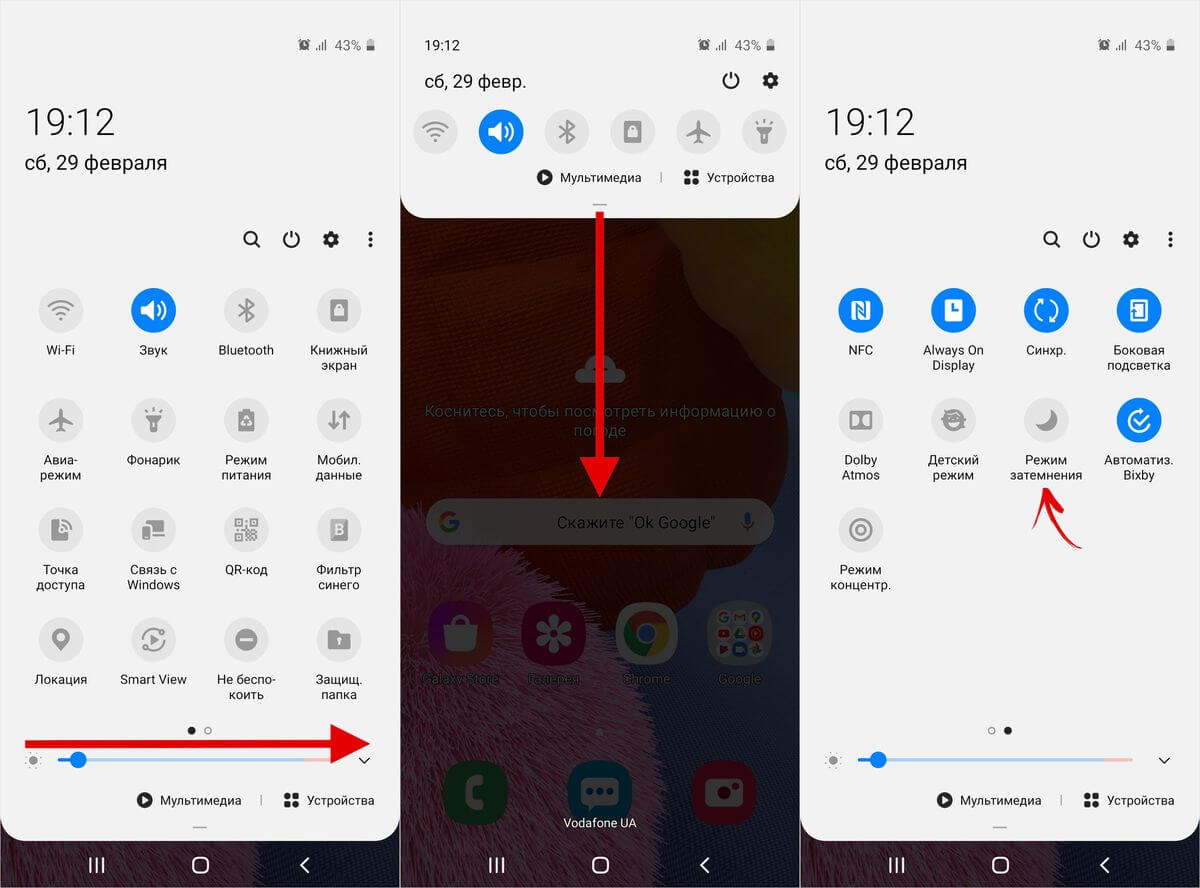
Дополнительные настройки ночного режима на Samsung Galaxy
Расширенные функции темной темы доступны в меню настроек One UI. Чтобы перейти к ним, нужно открыть приложение «Настройки» и зайти в раздел «Дисплей». Кликнув по тумблеру «Режим затемнения», можно включить черную тему, а щелкнув по названию пункта – перейти к дополнительным опциям.
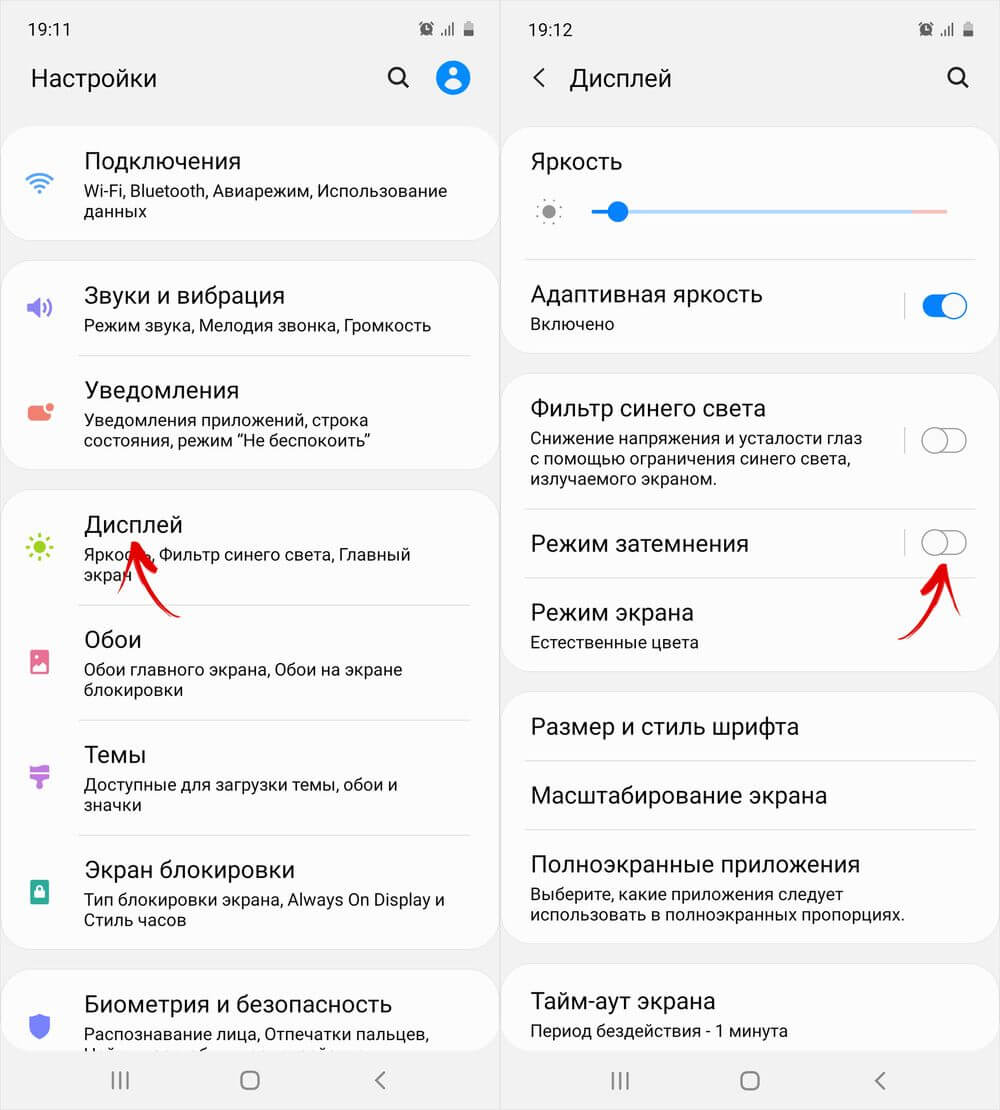
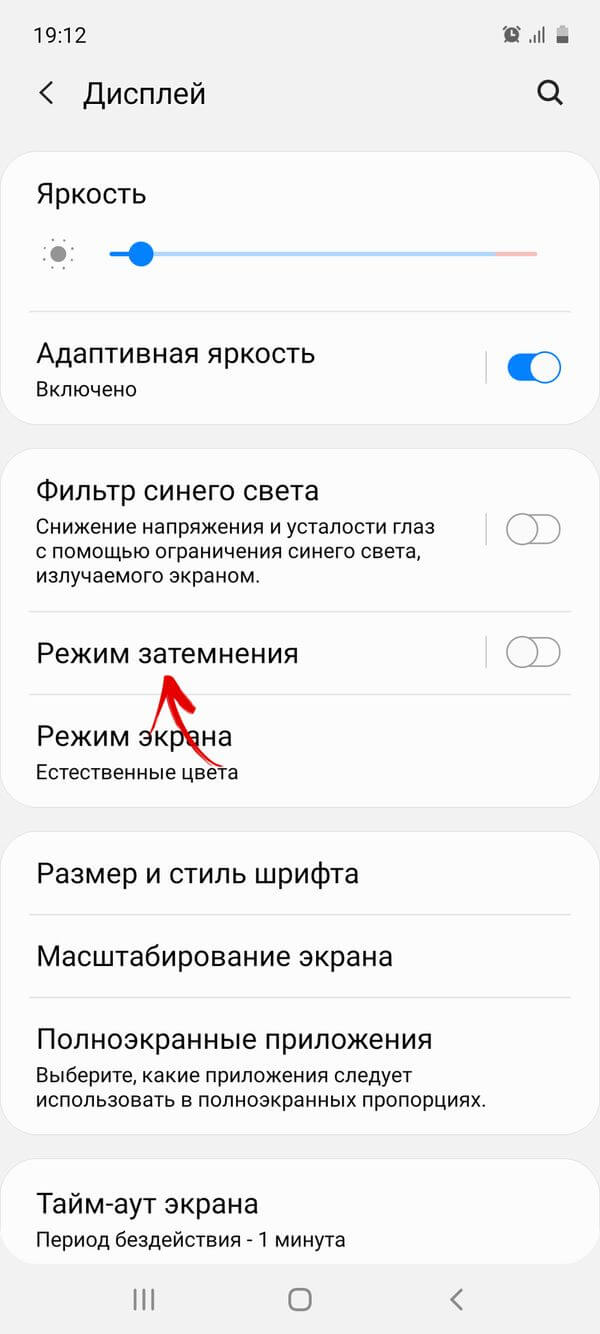
В открывшемся подразделе также присутствует переключатель, предназначенный для ручной активации ночного режима. Кроме того, доступен отдельный тумблер, отвечающий за включение темной темы по расписанию.
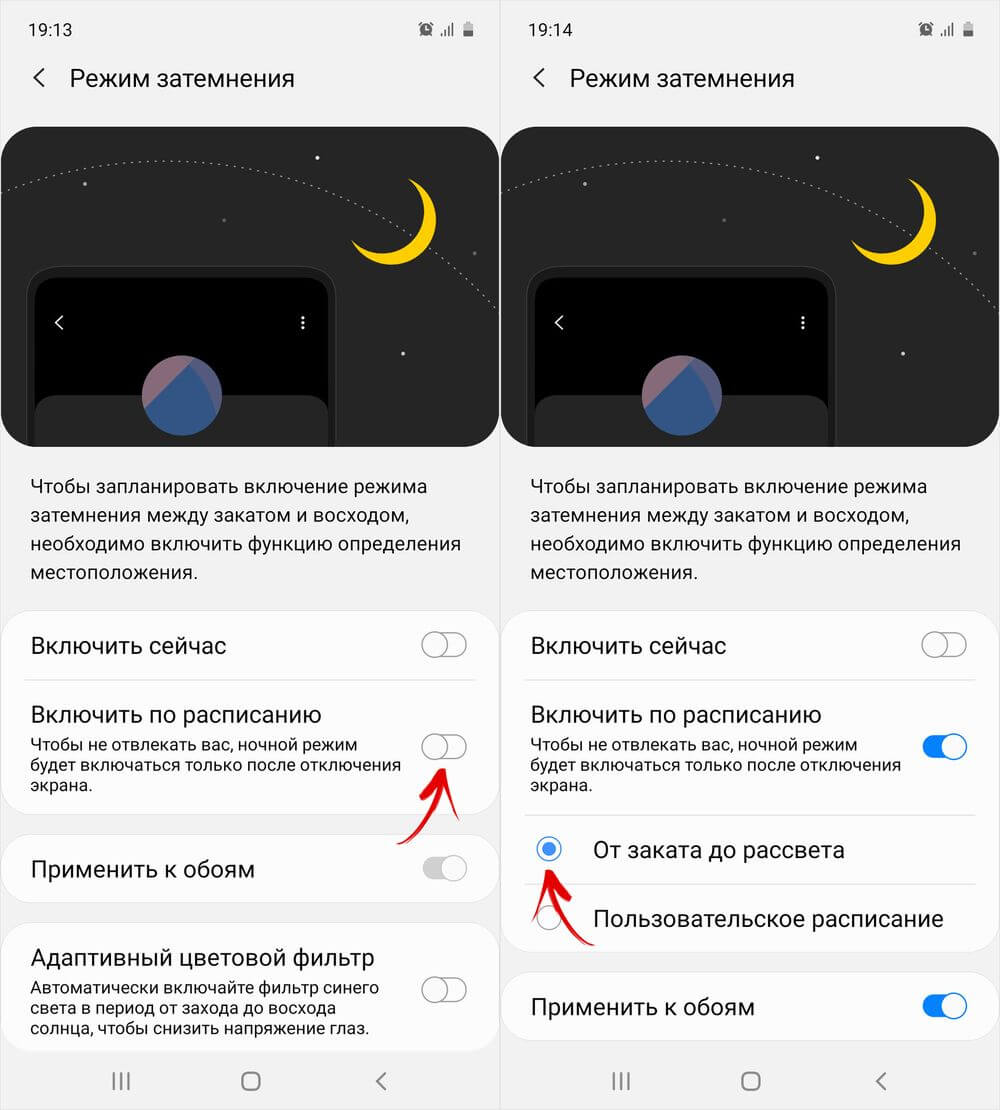
Можно запланировать включение режима затемнения в период между закатом и рассветом – для этого должна быть активна функция передачи геоданных, чтобы автоматически определять время захода и восхода солнца, основываясь на местоположении мобильного устройства.
Также режим затемнения можно включить по графику. Чтобы это сделать, следует выбрать пункт «Пользовательское расписание» и задать время начала и окончания работы темного режима.
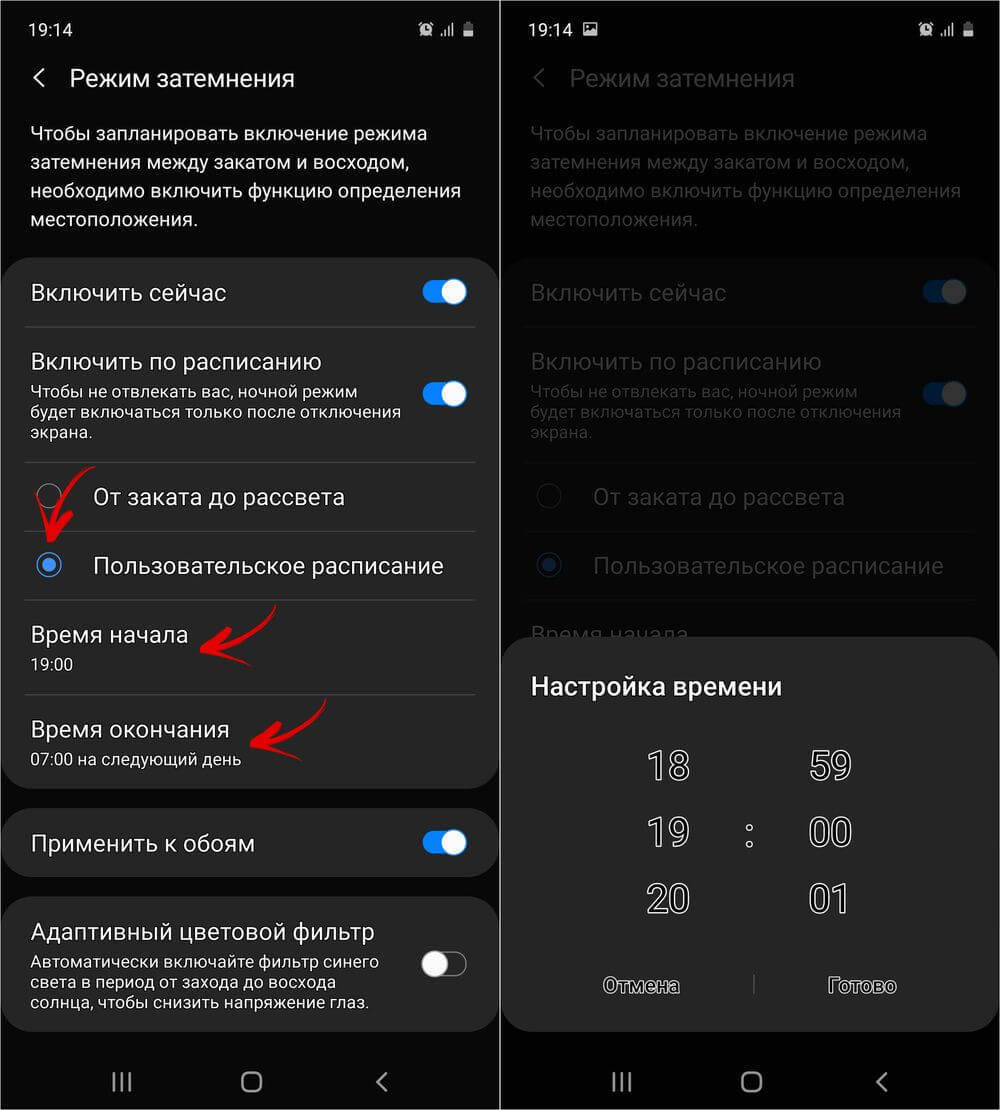
Две оставшиеся функции из списка отвечают за затемнение обоев и активацию адаптивного цветового фильтра. Последняя опция позволяет автоматически включать фильтр синего цвета в период от захода до восхода солнца, чтобы снизить нагрузку на глаза.
Главная / Инструкции / Темная тема на смартфонах Samsung Galaxy: как включить
7 советов, которые помогут вам продлить работу Galaxy Note 10 от батареи
Как показывают тесты, Samsung Galaxy Note 10 выдает среднее время автономной работы, и в этом нет ничего удивительного, учитывая тот факт, что его батарея на 500 мАч меньше, чем у предшественника. С другой стороны, новая модель получила более современную начинку, которая существенно меньше потребляет энергии.

Производитель также компенсировал уменьшенный объем АКБ более мощной быстрой зарядкой 25 Вт (15 Вт у предшественника). Так или иначе, Galaxy Note 10 способен продержаться сутки без подзарядки и не доставлять владельцу каких-либо хлопот. Если вам мало того, что дает фаблет в плане автономности, вы можете вручную оптимизировать его работу от батареи, и таким образом добавить несколько часов автономности.
У нас есть 7 простых советов, которые помогут вам получить от смартфона больше.
1. Внесите изменения в настройки дисплея
Samsung Galaxy Note 10 получил 6.3-дюймовый экран, а Galaxy Note 10 Plus оснастили просто огромным 6.8-дюймов. Независимо от диагонали, дисплей остается самым требовательным к ресурсу батареи – он находится на первом месте в статистике расхода энергии. Чтобы увеличить время автономной работы, необходимо внести изменения в настройки панели.

Первое, что нужно сделать, это уменьшить яркость. Откройте параметры дисплея, и передвиньте ползунок яркости влево, но не в ущерб читаемости, так как это негативно скажется на зрении.
Там же есть возможность изменить время, которое экран остается активным после того, как вы оставили фаблет бездействовать. Обычно там выбрана 1 минута, но если выставить 30 секунд, то так можно получить дополнительно полчаса или даже больше, учитывая то, как часто вы проверяете оповещения.
Включите адаптивную яркость (автояркость), поскольку она сама подстраивает яркость дисплея, и если вы находится в помещении, то функция сама сделает уровень меньше, что позитивно скажется на автономности.
Настройка функции всегда включенного экрана (Always On Display) или ее отключение позволит получить от аккумулятора намного больше. Для этого перейдите в раздел параметров экрана блокировки в параметрах смартфона и откройте меню “Always On Display“. Передвинув переключатель влево, вы отключите эту возможность. Однако, если вы не хотите отказываться от нее, то лучше всего выберите щадящий режим работы. То есть, Always On Display может включаться только по требованию пользователя (нужно один раз тапнуть по экрану).
2. Определите виновника плохой автономности
Часто бывает так, что батарея Galaxy Note 10 или другого смартфона Samsung разряжается быстрее, чем хотелось бы из-за того, что какое-нибудь приложение не дает ему “уснуть” или расходует больше ресурсов, чем положено.

Программное обеспечение One UI содержит очень удобный инструмент, который определяет приложение, которое заставляет мобильный гаджет терять проценты батареи. Запустите настройки, перейдите в раздел оптимизации и выберите там “Батарея“.
Данная функция оповестит вас о точной программе, которая разряжает батарею вашего гаджета, и вам не придется каждый раз туда возвращаться, чтобы посмотреть, нет ли новых “причин”.
3. Пользуйтесь ночным режимом днем
Ночной режим является отличным нововведением Android 9.0 Pie и One UI 1.5. В тандеме с AMOLED-экраном он существенно экономит заряд батареи. Дело в том, что эта технология характеризуется низким энергопотреблением, особенно если на дисплее отображается черный цвет. Ночной режим меняет расцветку интерфейса с белой на черную, за счет чего и происходит экономия.

Данный режим может включаться автоматически в определенное время или вы можете настроить его на постоянную работу. Таким образом оформление системного интерфейса и многих приложений, включая сторонние, станет темным.
4. Отключите ненужные функции связи
Современные флагманы компании Samsung нашпигованы различными функциями связи. Некоторые из них могут вам не понадобиться, но их работа негативно сказывается на общей автономности устройства. Например, зачем держать Bluetooth включенным, если ни один гаджет не подключен?

Отключить некоторые функции возможно из панели переключателей, но лучше сразу открыть настройки и выключить те, которыми вы не пользуетесь.
5. Удалите приложения, которыми не пользуетесь
Приложения, особенно сторонние, потребляют энергию, поскольку постоянно работают в фоне. Чем их больше, тем, соответственно, скорее “уходит” заряд батареи. Удалите программы и игры, которые вам не нужны.

Самыми серьезными источниками быстрой разрядки АКБ являются те приложения, которые черпают данные с интернета. Например, Google Play Музыка, Фильмы, различные мессенджеры и клиенты социальных сетей.
Чтобы избавиться от ненужных приложений, откройте настройки и перейдите в “Менеджер приложений“. Тапните по ненужной программе и нажмите кнопку “Удалить“.
6. Экономьте заряд с помощью специальных режимов
Samsung Galaxy Note 10 и Note 10 Plus предлагают несколько режимов экономии заряда. Они снижают производительность смартфона, за счет чего процессор меньше потребляет энергии. Также ограничивает передачу данных для приложений и сервисов.

Перевести телефон в режим экономии можно в настройках батареи, которые находятся в разделе оптимизации. Из списка режимов питания выберите самый подходящий.
7. В Android есть возможность ограничить передачу данных определенных программ
Часто некоторые приложения просто “уничтожают” автономность Галакси из-за того, что постоянно что-то качают через мобильный интернет, но с помощью специальной функции возможно ограничить передачу, ибо отключать интернет вручную, чтобы сэкономить заряд, может нравится не всем.
Нужные вам параметры находятся в “Информация о приложении”. Это меню можно вызвать долгим удерживанием по значку программы или в менеджере приложений основных настроек смартфона.
Это все самые действенные советы по улучшению автономности на Samsung Galaxy Note 10 и Galaxy Note 10 Plus. Если вы обнаружили еще один, расскажите в комментариях ниже.
Как включить ночной режим на Samsung Galaxy Note10+ – пошаговая инструкция
Есть что-то особенное в том, как выглядят города ночью. Как только день подходит к концу, наши любимые городские пейзажи оживают, и мы часто жаждем запечатлеть открывающиеся перед нами виды на смартфон. Но без камеры, способной справиться с нюансами и проблемами ночной фотографии, это занятие может не принести ожидаемых результатов.
Ночной режим Galaxy S10+ – это идеальный инструмент для фотосъемки после захода солнца. Включить его можно в приложении «Камера».
Впервые в смартфонах линейки Galaxy ночной режим можно включать и отключать вручную. По сравнению с фотографиями, снятыми в автоматическом режиме, ночной режим минимизирует шум в темных кадрах, улучшает детализацию фотографий и корректирует цвета. Он выводит качество фото на новый уровень, чтобы вы могли сделать потрясающе яркие и четкие снимки при слабом освещении.

Журналисты издания Samsung Newsroom посетили самые значимые достопримечательности Сеула после наступления темноты. Они показали на фото, как ночной режим Galaxy S10+ способен подчеркнуть каждую деталь в ночной сцене даже в условиях минимальной освещенности и сложной световой картины.
Дворец, прекрасный в любое время суток
Дворец Токсугун является одним из четырех древних дворцов Сеула. С утра до позднего вечера он привлекает посетителей, которые хотят познакомиться с поразительным образцом корейской архитектуры.
Чунхвачжон, один из тронных залов дворца Токсугун, был создан в 1902 году. Золотая отделка и сложные узоры, цвета и текстуры смотрятся невероятно, но запечатлеть их ночью нелегко.


Впрочем, если вы активируете ночной режим на смартфоне Galaxy S10+, все детали интерьера буквально оживут благодаря интеллектуальной настройке. Автоматическая регулировка параметров ночного режима делает подчеркнуто реалистичными даже фото, сделанные после наступления темноты.
Попробуйте использовать штатив, чтобы выровнять линию горизонта в кадре. Так вы сможете сделать еще более удачный снимок древнего дворца и запечатлеть все его завораживающие детали.


Раньше в смартфонах линейки Galaxy ночной режим автоматически включался только в условиях крайне малой освещенности (ниже 1 люкс). Владельцы же Galaxy S10+ могут максимально активно использовать ночной режим. В новых смартфонах можно включать или отключать его вручную в любой момент, чтобы снимать в сумерках и ночью было проще.
Впечатляющие статуи на фоне городской жизни
Сеульская площадь Кванхвамун с её постоянно спешащими пешеходами — это место, где встречаются традиционное и современное. Неоновые огни зданий и фары проезжающих автомобилей ночью рисуют яркую пеструю картину. Но они же могут приглушить на фотографиях величие статуй в сердце площади.


Благодаря ночному режиму Galaxy S10+ две статуи, расположенные в самом центре Сеула (адмирал Йи Сун Син на первом фото и Седжон Великий на втором), можно запечатлеть без какого-либо ущерба для эклектичного освещения их окружения. Ночной режим снижает чувствительность камеры и уменьшает выдержку, хорошо снимая яркие источники света, несмотря на высокую контрастность. В сочетании с ультрашироким объективом линейки Galaxy S10 он обеспечивает съемку в максимальном поле зрения в темное время суток.


Когда город встречается с деревней
Парк Наксан в северной части Сеула — это впечатляющие контрасты между исторической крепостной стеной, идиллическим видом на горы и ночной суетой в сердце большого города.




Но пользователи Galaxy S10+ могут не беспокоиться о потере деталей при съемке сцен вблизи (первое изображение) или на широкоугольный объектив (второе изображение).
При съемке в автоматическом режиме отдельные детали ландшафта в кадре нередко теряются. Огни города перебивают области с более низким контрастом, к примеру, выразительные гористые местности на заднем плане.
Но если использовать ночной режим, вы можете серьёзно повысить качество снимка благодаря интеллектуальному шумоподавлению. Эта функция уравновешивает различные области с позиций контраста и света, чтобы четко выделить каждый аспект снимка даже в условиях слабого освещения.
Закат на реке
Прибрежный парк Ханганг озаряется светом, когда садится солнце. Достопримечательности в лучах света отражаются в реке Хан, поражая воображение гостей. Но съемка этой сложной сцены со множеством различных источников света, от слабых лучей угасающего солнца до подсветки красочного фасада Плавающих островов Ханган, может стать проблемой при поиске баланса в сумерках.
Благодаря ночному режиму Galaxy S10+ изображения становятся более яркими и четкими. Это заслуга программного обеспечения для автоматической коррекции цвета. Его использование позволяет получить качественные снимки, которые тщательно передают детали сцены и особенности всех участвующих в ней источников света.


Чтобы сделать фото ещё ярче, пользователи могут изменить настройки ночного режима для более низких значений коррекции экспозиции. Это поможет лучше передать более темные части сцены без потери оттенков или деталей.
С высоты птичьего полета
Сеульская башня-небоскреб Намсан достигает впечатляющей высоты 479,7 метра над уровнем моря. Она дарит посетителям живописный, почти панорамный вид на город, который оживает на закате солнца.
Одна из лучших возможностей, которая открывается перед посетителями небоскреба Намсан — это шанс сделать фото огромного города, расположенного под ним, а также самой башни, которая поражает воображение. Но в облачную погоду на снимках может появиться сильный шум. Он не дает передать мелкие детали, особенно при съемке с большого расстояния.




Включив ночной режим в приложении «Камера», пользователи Galaxy S10+ смогут создать снимки, которые подчеркнут яркие цвета этого ночного городского пейзажа благодаря интеллектуальным возможностям шумоподавления. Не имеет значения, хотите ли вы сфотографировать архитектурный объект (первое изображение) или сделать снимок города с высоты птичьего полета (второе изображение). В любом случае ночной режим камеры Galaxy S10+ невероятно эффектно оптимизирует баланс цветов и контраста, даже если погода в этот момент отнюдь не идеальна.
Samsung Galaxy Note 10+ — смартфон со странностями. Вот чем он вас удивит
Смартфоны линейки Note известны не только наличием стилуса. Под этим брендом Samsung выпускает смартфоны с максимальной функциональностью и экспериментальными возможностями. Galaxy Note 10+ не стал исключением. Лайф протестировал смартфон. Рассказываем о его базовых возможностях и необычных функциях.
Фото © LIFE / Денис Марков
Огромный и лёгкий
Note 10+ не отстаёт от общего тренда смартфонов Samsung. В корпус, аналогичный предшественнику Note 9, поставлен экран с увеличенной диагональю. Так, аппараты с дисплеями на 6,8 и 6,4 дюйма почти идентичны по габаритам. Спасибо отказу от широких граней рамок и переходу на экран с вырезом — Infinity O.
При этом Note 10+, как и Note 9, точно не назовёшь компактным. Управлять им одной рукой трудно — особенно набирать текст на клавиатуре и тянуться к верхней части экрана. Удобнее задействовать вторую руку.
Даже с большими габаритами смартфон не тянет карман. Он весит всего 196 граммов, тогда как вес других устройств с диагональю 6,5 дюйма и больше превышает 200 граммов. Так аппарат становится эргономичнее, меньше вероятность выронить его из рук. Корпус защищён от воды и пыли по стандарту IP68.
Без кнопки Bixby (ура!) и с новым дизайном камеры
Фото © LIFE/Денис Марков
В Note 10+ компания отказалась от кнопки Bixby. Голосовой помощник понимает всего пять языков и не пользуется популярностью, зато его кнопка вызывает рандомные вызовы ассистента. Теперь их не будет.
Работа кнопки питания настраивается. На двойное нажатие можно назначить быстрый запуск камеры, запуск Bixby или открытие нужного вам приложения. На удержание кнопки — пробуждение голосового помощника или меню выключения.
Кнопка питания и качелька регулировки громкости расположены слева, а не справа. Это удобно для левшей и неудобно для правшей — во втором случае трудно сделать скриншот нажатием одновременно кнопки питания и уменьшения громкости. Также правши обычно включают экран большим пальцем, а не указательным, но это уже дело привычки.
Спорный элемент дизайна — основная камера. Samsung выделялась горизонтальным расположением сенсоров, пока вся индустрия выбирала вертикальное, а теперь её смартфоны такие же, как все. С другой стороны, с подобным расположением модулей спинка смотрится лаконичнее.
Другие элементы дизайна стандартны для линейки Note — острые углы, плоские верхний и нижний торцы, экран с изогнутыми краями.

В смартфоне стоит Dynamic AMOLED-экран. Максимальное разрешение — Quad HD+, в настройках его можно снизить до Full HD+ или HD+ ради экономии энергии. Запас яркости большой, смартфоном комфортно пользоваться ясным днём.
Точка для селфи-камеры расположена по центру экрана. Если она мешает, скройте её в настройках — “Настройки” -> “Дисплей” -> “Полноэкранные приложения” -> “Дополнительно” -> “Расширенные настройки” и активируйте “Скрыть вырез камеры”. Правда, пиктограммы сместятся ниже, и на передней панели уменьшится полезная площадь.
Камера: суперплавное видео и обычные фото
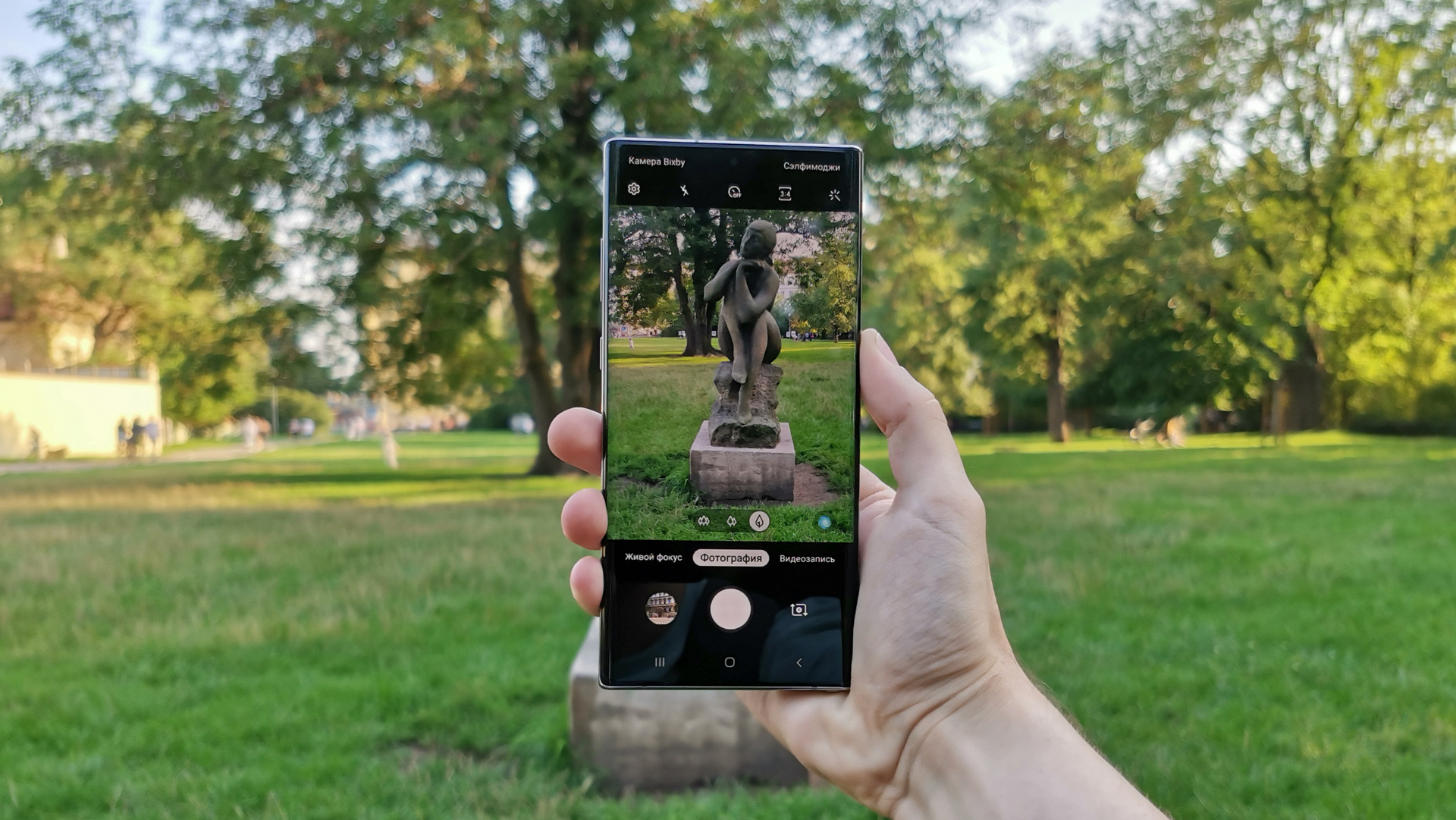
Фото © LIFE / Денис Марков
Note 10+ получил четвёртую основную камеру — широкоугольный, сверхширокоугольный и телефотообъективы на 12+12+16 мегапикселей + ToF-сенсор для создания 3D-фотографий. Последний отличает камеру флагмана со стилусом от Galaxy S10, в остальном они идентичны по характеристикам, соответственно и качество фото получается схожим.
Камера в смартфоне Samsung — неоднозначный момент. С одной стороны, её точно не назвать на рынке лучшей в чём-то одном. С другой — она одна из самых универсальных.
Идеальное совпадение: мы познакомились с Note 10+ в Праге. Отличное испытание для камеры — путешествие, где точно пригодятся все её возможности, — и ультраширокоугольный модуль, и оптическое увеличение, и видеовозможности, и программные фишки.
Фото © LIFE/Денис Марков
Камера Note 10+ не разочаровала ни в чём — при любых условиях с любого объектива получаются как минимум неплохие фотографии.
Поддерживается искусственный интеллект — алгоритмы распознают сценарий съёмки и оптимизируют параметры. Камера идентифицирует 20 сценариев съёмки. С одной стороны, мало. ИИ конкурентов запоминают уже сотни сценариев. С другой — функция нуждается в осмыслении. Обычно она делает фотографию просто контрастнее или даже может испортить снимок, для надежности её лучше отключать.
Фото © LIFE/Денис Марков
В Note 10+ стоит телефотообъектив с двукратным увеличением. При таком приближении камера снимает без потери качества. Ставка на двукратный оптический зум — спорное решение. С одной стороны, он самый универсальный. С другой — трёхкратный оптический и пятикратный гибридный дают новый пользовательский опыт и сильнее впечатляют пользователя.
Цифровое увеличение — десятикратное. При таком приближении уже снижается детализация и появляются шумы, но в идеальных условиях съёмки потеря качества некритична, и полученные фотографии не стыдно выложить в “Инстаграме”.
Фото © LIFE/Денис Марков
Ночных режима два — один автоматически включает искусственный интеллект, второй выставляется вручную. В первом случае снимок почти не отличается от фотографии в обычном режиме, во втором — уменьшается количество шумов и становится шире динамический диапазон, хотя до уровня Huawei фотографии в нём всё равно не дотягивают.
Новый ночной режим частично решил проблему Samsung с ночной съёмкой. На фотографиях помимо узкого динамического диапазона шумы распределялись неравномерно, что портило впечатление. В новом ночном режиме проблема решена — особенно это заметно по небу. В общем, съёмка при недостаточной освещённости просто неплохая. Huawei P30 Pro в этом плане ушёл далеко вперёд.
Видеозапись — сильнейшая сторона камеры. Основной и телефотообъективы оснащены оптической стабилизацией, работает она отлично. В плане плавности видеокамера на одном уровне с iPhone XS и точно ведёт себя лучше Huawei P30 Pro.
Мы не ограничились обычными условиями съёмки. Хардкор для любой камеры — видеосъёмка при спуске по лестнице. И стабилизация Note 10+ справилась с задачей — видео получилось таким же плавным. Главным недостатком оказались подёргивания кадра, которые появляются при быстрой ходьбе или спуске по лестнице. Звук стерео, качество тоже отличное.
В режиме “Видео с живым фокусом” Note 10+ позволяет записывать видео с размытием фона. Предлагаются четыре режима, среди них обычное размытие или цветной объект на первом плане на чёрно-белом фоне. Отделение от заднего плана качественное даже в сложных местах вроде волос.
Прямо в приложении камеры или в галерее полученные снимки можно опубликовать в “Инстаграме”. Под готовым снимком внизу появится пиктограмма соцсети. Это экономит время — не нужно открывать другое приложение и искать нужный файл, тем более если на накопителе много похожих фотографий и придётся снова искать нужную.
Ночной режим у селфи-камеры. Что? Да!
Даже с новым ночным режимом, улучшенным стилусом и огромным экраном больше всего удивила фронтальная камера. Мы нашли функции, которые не ожидали увидеть.
Разрешение фронтальной камеры — 10 мегапикселей с апертурой f/2.2 и фокусным расстоянием 26 миллиметров. Её основная проблема та же, что у Galaxy S10, — при недостаточной освещённости сильно снижается детализация и появляется “мыло”.
Фото © LIFE/Денис Марков
Необычное решение проблемы — добавление ночного режима, аналогичного тому, что добавлен в основную камеру. Удерживайте телефон статично, он сделает серию снимков с разной экспозицией и склеит их. Детализация не становится выше, “мыло” не исчезает, но общая картина становится лучше за счёт более широкого динамического диапазона, что особенно заметно по источникам света. Пока камера делает серию фото, важно удерживать аппарат статично, иначе полученный снимок окажется смазанным.
Селфи-камера снимает с одним из двух углов обзора — обычным и широким. Первый подходит для одиночных селфи, второй — для групповых или если вы хотите уделить больше внимания заднему плану.
Видеовозможности фронталки тоже удивили. Ролики записываются в одном из двух режимов — “Видео” и “Видео с живым фокусом”. Во втором камера снимает ролики с эффектом боке. Опять же доступны четыре эффекта. И среди них — с чёрно-белым фоном и цветным объектом на переднем плане. Отделение от фона качественное.
Стилус S Pen: “пульт от смартфона” стал ещё функциональнее

Фото © LIFE / Денис Марков
Стилус — главная особенность линейки Note. В новом поколении компания снова выпустила мажорное обновление S Pen.
Его особенность заключается в наличии гироскопа и акселерометра. Смартфон распознаёт движения карандаша и выполняет соответствующие команды.
Переключайте видео стилусом. Зажмите кнопку и взмахните им вправо — система включит следующий ролик в плеере. Взмахните влево — она поставит предыдущий. По взмахам вверх или вниз удалённо настраивается громкость. Условие одно: телефон должен находиться в горизонтальном положении. Аналогичным образом переключаются режимы в приложении камеры: взмах в сторону — переключение режимов, взмах вверх или вниз — переключение между тыльной и фронтальной камерами. Тут уже неважно, в каком положении смартфон — вертикальном или горизонтальном.
Самая практичная функция S Pen — его использование в качестве спуска затвора камеры. На вытянутой руке не нужно тянуться к цифровой клавише или качельке регулировки громкости, меньше вероятность, что телефон выпадет из рук. При групповом фото аппарат можно установить на штатив и удалённо им управлять. Сценарий крайне редкий, но почему нет?
Ещё более необычный способ применения стилуса — в дополненной реальности. При записи видео нарисуйте какие-либо элементы, и они станут частью AR.
Или при обработке скриншота. Если вам нужно выделить определённую область, это проще сделать стилусом — полоса получится ровнее, чем если бы вы делали это пальцем.
Уже стандартная функция для S Pen — заметки на тёмном экране. Достаньте стилус из заблокированного устройства и вы сможете написать заметку или порисовать — способ убить время или записать что-то для себя, без лишних глаз.
В общем, у компании Samsung получилось улучшить стилус. Другой вопрос — какие функции будут пользоваться популярностью, а какие нет. Флагман должен удивлять, а не только быть надёжным устройством для звонков и выхода в Сеть. В этом плане S Pen — отличное дополнение.
Сканер отпечатка пальца — скорость, как у наружного

Фото © LIFE / Денис Марков
Гордость концерна Samsung — ультразвуковой подэкранный сканер отпечатка пальца. Он распознаёт мокрый или грязный палец, также его можно не полностью прикладывать к датчику.
В Galaxy Note 10+ он стал ещё лучше. Его сильнейшая сторона — скорость, она же — слабая сторона всех подэкранных сканеров отпечатка пальца. Для разблокировки достаточно просто тапнуть на область сканера, и экран разблокируется, не нужно удерживать палец в течение секунды.
Есть разблокировка по лицу. Это 2D-сканер, работающий через фронтальную камеру, при активации система предупреждает о его ненадёжности. Проще пользоваться сканером отпечатка пальца, тем более здесь он очень шустрый. Ручные способы аутентификации стандартные: пароль, ПИН-код и графический ключ.
Железо: медленно, но мощно

Фото © LIFE / Денис Марков
Российская версия флагмана оснащена топовым процессором Exynos 9825 и графическим процессором Mali-G76 MP12. Основной недостаток железа — скорость загрузки приложений.
Неопытный пользователь не увидит проблемы, но на контрасте с другими смартфонами она видна — мы сравнили аппарат с Honor 20 Pro, и китайский смартфон запускает программы шустрее. Возможно, проблема не касается версии для США и Китая, где стоят Snapdragon 855 и Adreno 640, у нас она есть.
В остальном к железу нет претензий. Игры по умолчанию запускаются на самых высоких настройках, корпус не нагревается даже после часа непрерывного гейминга.
Звук — однозначный плюс устройства. В нём стоят стереодинамики, что делает аудио объёмнее. В наушниках и без поддерживается технология Dolby Atmos, с ней звук становится ещё объёмнее. Динамики громкие, вы услышите смартфон из соседней комнаты за бетонной стеной и точно не проспите будильник.
Note 10+ войдёт в историю, потому что в нём Samsung отказалась от разъёма для наушников 3,5 мм. В комплекте идёт гарнитура с USB-C. Отказ от разъёма в мобильной индустрии мотивирован переходом на беспроводные наушники. И тут компании Samsung есть что предложить: Galaxy Buds или новые AKG.
Ни к плюсам, ни к минусам не относится автономность. Запас энергии большой — 4300 мАч, оптимизация подводит. Если ограничиться сёрфингом в браузере, соцсетями и музыкой, заряда хватит на полтора дня, под сильной нагрузкой — до вечера.
В Праге я непрерывно пользовался картами и камерой, в итоге заряда хватало примерно с десяти утра до восьми вечера. Неплохо, но у Honor 20 Pro при аналогичной нагрузке к восьми вечера оставалось 10–15% заряда. За час в Subway Surfers батарея разрядилась на 10% — показатель как и у большинства смартфонов. В общем, автономность достойная, но бывает и лучше. Показатель улучшен за счёт увеличения ёмкости аккумулятора, оптимизация энергопотребления по-прежнему не лучшая.
Поддерживается сверхбыстрая проводная зарядка на 45 Ватт, но её надо покупать отдельно. В комплекте идёт адаптер на 25 Ватт, с ним устройство полностью зарядится за полтора часа. Есть быстрая беспроводная зарядка с мощностью 15 Ватт. Есть обратная зарядка, но технология нуждается в осмыслении — подпитывая беспроводные наушники или смарт-часы, аппарат теряет слишком много энергии. В дороге пользоваться функцией нерационально.

Фото © LIFE / Денис Марков
Вывод близок к тому, что мы писали о Galaxy S10. Флагманы компании Samsung — не лучшие по камере и автономности, но среди Android-устройств в них меньше всего компромиссов.
На мобильном рынке есть Huawei P30 Pro с более привлекательной по фотовозможностям камерой и лучшей автономностью, но видеовозможности камеры не впечатляют, оболочка EMUI давно нуждается в переосмыслении, а динамик не стерео.
Рекомендовать к покупке Galaxy Note 10+ гораздо проще. Он может не так сильно удивить, но с меньшей долей вероятности разочарует пользователя.
Смущает разве что цена. Минимальная стоимость устройства — 90 тысяч рублей. Такую сумму придётся заплатить за стилус и экран на 6,8 дюйма. У линейки Note хватает фанатов, так что этого достаточно, чтобы переплатить за новый флагман.
Если цена неподъёмная и вы не поклонник Galaxy Note, берите Galaxy S10 за 69 тысяч рублей. У него меньше экран, нет стилуса и дополнительных программных фишек камеры, в остальном вы ничего не потеряете.
Gadget Articles
Обзоры гаджетов новости смартфоны планшеты советы скрытые возможности смартфонов
Подпишитесь на нашу рассылку
- Главная
- О нас
- Обратная связь
- Наш магазин
Как пользоваться режимом ночной съёмки на камерах Galaxy S10?

Компания Samsung в обновлении операционной системы своих флагманских смартфонов Galaxy S10 за апрель добавила поддержку режима ночной съёмки. Это относится к основной камере всех смартфонов серии Galaxy S10. Теперь желающие могут воспользоваться отдельным режимом, чтобы повысить качество фотографий при слабом освещении.
В этой статье среди прочего будут рассмотрены отличия между режим ночной съёмки и автоматическим режимом съёмки. Режим ночной съёмки доступен на моделях Galaxy S10, S10+, S10e, S10 5G, разницы в их работе нет.

Что такое режим ночной съёмки Galaxy S10?
В момент начала продаж режим ночной съёмки на аппаратах Galaxy S10 отсутствовал. Samsung убрала его из приложения камеры ещё во времена Galaxy S6. Южнокорейский разработчик утверждал, что режим автоматической съёмки обеспечивает достаточно хорошее качество фотографий при слабом освещении и отдельный режим не нужен. Многие владельцы смартфонов придерживались другого мнения и хотели получить обратно специальный режим съёмки.
Это произошло в апрельском обновление Galaxy S10. В США это случилось в июне. Как видим, потребовалось 5 лет ожидания, чтобы Samsung передумала. К сожалению, режим доступен только для основной камеры.
Как получить доступ к режиму ночной съёмки?
Так же, как и к любому другому режиму съёмки в приложении Камера. По умолчанию при запуске приложения открывается режим съёмки фото (автоматический режим). В настройках можно сделать так, чтобы приложение запускалось с тем режимом, с которым вы его закрыли в прошлый раз.

Для доступа к ночному режиму можно сделать жест влево по основному экрану камеры. Появится предупреждение о том, что надо держать аппарат твёрдо. Причина в том, что при съёмке в темноте обычно используется длительная выдержка. Именно поэтому следует направлять объектив в одну точку дольше, чем в автоматическом режиме.
В этом режиме есть три опции: настройки, таймер и соотношение сторон. Не поддерживаются вспышка и эффекты камеры.
Когда всё готово, можно нажать на кнопку затвора. В этом режиме не поддерживается скоростная съёмка нескольких фотографий одновременно. Если держать кнопку затвора не отпуская, всё равно будет сделана одна фотография.
Правда, для одной фотографии делается несколько снимков, на обработку которых затем уходит дополнительное время. Из них получается итоговое фото. Может потребоваться подождать от 1 до 5 секунд.
Разница между Night Mode и Bright Night
Bright Night представляет собой функцию камеры Galaxy S10, которая повышает качество снимков при слабом освещении. Она работает во всех режимах съёмки, кроме профессионального.
Ночной режим представляет собой отдельный режим съёмки для слабого освещения. Здесь тоже задействуется технология из Bright Night.
Ночной режим против автоматического и профессионального
Режим ночной съёмки является производным от автоматического режима. Обычно фотографии здесь получаются более светлыми. Уровень цифрового шума должен быть ниже.
Однако, есть и недостатки:
• Более длительная обработка фотографий
• Придётся дольше держать камеру ровно
• Нельзя снимать множество фотографий за раз
Ночной режим не просто меняет ISO, скорость затвора и экспозицию. Используется определённый алгоритм для объединения нескольких снимков в один. Эти же настройки нельзя использовать в режиме профессиональной съёмки.
Как найти режим ночной съёмки в Galaxy S10?
Если вы не видите этот режим, убедитесь, что у вас установлено апрельское обновление операционной системы или более поздняя версия.
Как запустить режим ночной съёмки для передней камеры?
На передней камере этот режим не поддерживается.
Почему не получается найти режим ночной съёмки при работе с камерами телефото и сверхширокоугольной?
В данный момент режим ночной съёмки доступен только для основной задней камеры. Остальные не поддерживают его. Здесь можно пользоваться автоматическим режимом для съёмке при слабом освещении.

 retro34.ru
retro34.ru