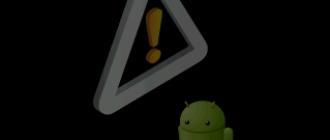Как перезагрузить Xiaomi – все способы

Каждый владелец смартфона хоть раз в своей жизни сталкивался с зависанием устройства. Устройство может «заглючить» в самый неподходящий момент. Именно поэтому важно знать как перезагрузить Сяоми быстро и безопасно.
Разберемся почему смартфон зависает, и какие способы перезагрузки Ксиоми существуют. При этом неважно какой у вас смартфон: Redmi Note 3, Redmi 4x, Xiaomi Redmi Note 4 или любой другой. Последовательность действий везде одинакова.
Зависание смартфона не зависит от его ценового сегмента, модели или соблюдения правил эксплуатации. С данной проблемой может столкнуться каждый. Именно поэтому важно понимать, что делать в сложившейся ситуации.
- Причины зависаний
- Перезагрузка зависшего телефона Xiaomi
- Мягкая перезагрузка (Soft Reboot)
- Жесткая перезагрузка (Hard Reboot)
- Экспериментальный способ
- Если Xiaomi завис в режиме Recovery
- Как свести угрозу зависания телефона к минимуму
- Своевременное обновление ПО
- Удаление ненужных приложений и файлов
Причины зависаний
Начнем с обзора основных причин, которые могут привести к зависанию смартфона:
- Заводской брак — не зависит от пользователя, но диагностируется как правило очень просто, после покупки нужно активно использовать смартфон и если заметили проблему, сдаем телефон по гарантии.
- Заполнена оперативная память устройства — проблема актуальна для бюджетных моделей, либо может возникнуть во время запуска «тяжелых» игр и приложений. В данном случае поможет перезагрузка Xiaomi, плюс Вы однозначно заметите в результате чего виснит Ваш смартфон.
- Проблемы с прошивкой — рядовому пользователю сложно отличить от заводского брака. Лично я сталкивался с отуствием звука при просмотре Ютуб и прослушивании плеера. Может выражаться абсолютно по разному, к примеру не включаются различные функции, «отваливается Wi-FI и т.д. Перезагрузка в этом случае не эффективна. Смарфон лучше сдать в сервисный центр. Не хотите отдавать устройство в ремонт? Можно перепрошить самостоятельно, используя каталог официальных прошивок Xiaomi.
- Вирусы, программные ошибки приложений — зависания по этим причинам возникают у людей, которые любят скачивать новые приложения с PlayMarket или просто загружать файлы с интернета. Здесь можно провести аналогию с персональным компьютером — нужно иметь антивирус и скачивать приложения с проверенных источников. Если смартфон завис по этой причине, поможет перезагрузка, удаление приложений и проверка системы на вирусы.
Перезагрузка зависшего телефона Xiaomi
Существует три способа перезагрузки смартфона:
- Первый способ — мягкая перезагрузка (Soft Reboot). Как правило используется при легких подвисаниях телефона.
- Второй способ — жесткая перезагрузка (Hard Reboot). Используется при полном зависании устройства.
- Третий способ — экспериментальный, его описание вы прочтете далее.
Мягкая перезагрузка (Soft Reboot)
Основное условие для осуществления «мягкой» перезагрузки — рабочее состояние смартфона и его системы.
Как сделать мягкую перезагрузку (Soft) на Xiaomi:
- Нажимаем и удерживаем кнопку питания;
- В появившемся меню выбираем « Перезагрузка »;
- Подтверждаем перезагрузку;
- Дожидаемся включения смартфона, проверяем работоспособность.
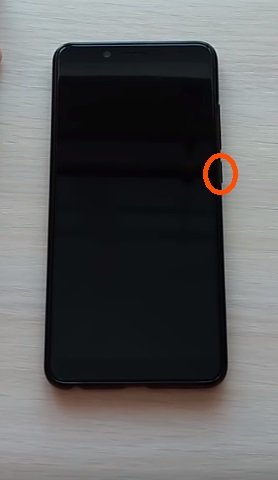
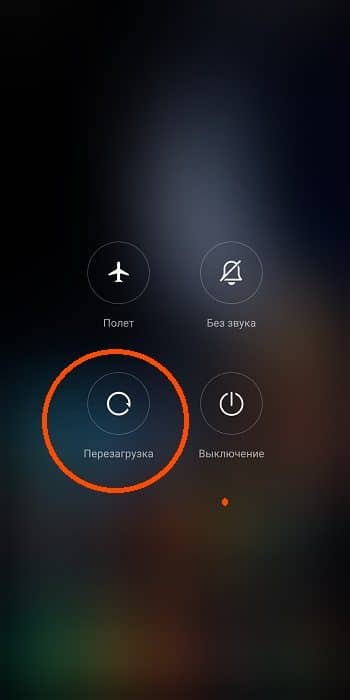
Жесткая перезагрузка (Hard Reboot)
Используется в случае полного зависания системы смартфона. Определить это состояние предельно просто — телефон не реагирует на сенсор, нажатие кнопки питания, на Ваши мольбы, угрозы и проклятия.
После жесткий перезагрузки все ваши данные на телефоне будут удалены.
Как сделать жесткую перезагрузку (Hard) на Xiaomi:
- Зажимаем кнопку питания и держим примерно 20 — 30 секунд;
- После появления логотипа Mi отпускаем кнопку;
- Дожидаемся включения системы. Если смартфон не включился, зажимаем кнопку питания повторно, но держим чуть дольше.
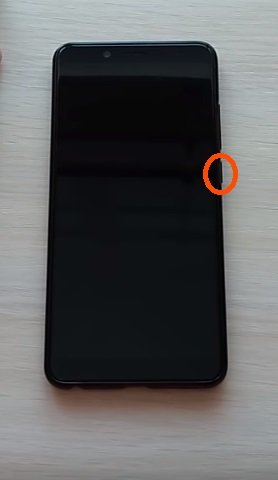

В большинстве случаев таким образом Вы сможете перезагрузить Xiaomi.
Экспериментальный способ
Я бы его также назвал — «по старинке». Вероятно Вы помните, что нужно было сделать раньше с телефоном если он завис и не реагировал на нажатия кнопки выключения? Верно, вытащить аккумулятор.
Сегодня смартфоны Xiaomi имеют монолитную конструкцию, которая не позволяет добраться до аккумулятора без использования специального инструмента. Но если смартфон завис, а первые два способа не помогли, почему бы не попробовать?
Внимание! Нарушение целостности конструкции смартфона приведет к потере гарантии на него. Кроме того, это не безопасно и любая ошибка может превратить Ваш смартфон в «кирпич».
Здесь нет единой инструкции, но видео по разбору популярных моделей Сяоми можно легко найти на Ютуб. Напоминаю — это крайняя мера, но раз уж мы обсуждаем ВСЕ способы перезагрузки, он имеет место быть.
Если Xiaomi завис в режиме Recovery
Казалось бы, режим Рекавери абсолютно безопасен и работает как часы. Но и здесь смартфон может зависнуть.
Итак, если смартфон завис в режиме Recovery существует 3 способа перезагрузить Xiaomi:
- Выбрать в меню «Перезагрузка». Оптимальный вариант, если система «лагает» и вы можете выбрать этот пункт;
- Зажать кнопку «Питание» на 20 — 30 секунд, точно также как при «жесткой» перезагрузке. Как правило второй способ помогает перезагрузить телефон;
- Перевести смартфон в режим Fastboot. Для этого зажимаем кнопку включения и уменьшение громкости (не путать со входом в режим рекавери, который осуществляется нажатием кнопки питания + увеличение громкости). После того как попали в режим Фастбут просто перезагрузите смартфон зажав кнопку питания.
Закрытие приложений на устройствах с Android

Закрываем приложения на Андроид
Независимо от того, какое устройство с Android вы используете, смартфон или планшет, существует несколько вариантов закрытия мобильных программ, но прежде чем мы перейдем к их изучению, рассмотрим традиционный способ выхода.
В большинстве приложений, доступных на устройствах с Андроид, для выхода достаточно нажать кнопку «Назад», если вы находитесь на так называемом приветственном экране, или «Домой» вообще на любом.

Первое действие отправит вас туда, откуда программа запускалась, второе – на рабочий стол.

И если кнопка «Домой» работает безотказно, сворачивая любое приложение, то «Назад» не всегда оказывается столь эффективной. Все дело в том, что в некоторых случаях выход осуществляется двойным нажатием этой кнопки, о чем обычно сообщает всплывающее уведомление.

Это самый простой, традиционный для ОС Android вариант выхода, но все-таки не полного закрытия приложения. По факту оно продолжит работать в фоне, создавая небольшую нагрузку на ОЗУ и ЦПУ, а также понемногу потребляя заряд батареи. Так как же полностью его закрыть?
Способ 1: Меню
Некоторые разработчики наделяют свои мобильные продукты полезной опцией – возможностью выхода через меню или с запросом подтверждения при попытке сделать это привычным способом (нажатие «Назад» на главном экране). В случае с большинством приложений такой вариант ничем не отличается от традиционного выхода кнопками, обозначенного нами во вступлении, но почему-то многим пользователям он кажется более эффективным. Возможно, потому что само действие осуществляется якобы правильно.
Оказавшись на приветственном экране такого приложения, просто нажмите кнопку «Назад», а затем выберите подтверждающий это действие ответ в окне с вопросом о вашем намерении выйти.

В меню некоторых приложений имеется возможность выхода в буквальном смысле. Правда, зачастую это действие не только закрывает приложение, но и осуществляет выход из аккаунта, то есть для следующего использования потребуется повторно авторизоваться под своим логином и паролем (или номером телефона). Встретить такую опцию чаще всего можно в мессенджерах и клиентах социальных сетей, не менее характерна она и для многих других приложений, использование которых требует наличия учетной записи.

Все что требуется для закрытия, а точнее, для выхода из таких приложений, это отыскать соответствующий пункт в меню (иногда он скрыт в настройках или в разделе сведений о пользовательском профиле) и подтвердить свои намерения.
И все же стоит понимать, что даже после выхода из аккаунта приложение все равно будет оставаться активным, хотя ощутимого воздействия на производительность системы это уже не окажет.
Способ 2: Выгрузка из памяти
Закрыть приложение можно и принудительно, попросту выгрузив его из оперативной памяти. Правда, здесь следует учесть тот факт, что при попытке повторного запуска будет затрачено больше системных ресурсов, чем обычно. Это, конечно, мелочь, но если постоянно таким образом закрывать программы, можно столкнуться не только с медленным их запуском и началом работы, но и повышенным энергопотреблением.

Итак, для полного закрытия сначала нажмите кнопку вызова меню последних приложений (меню многозадачности), а затем отыщите нужное в появившемся списке. Смахните его в сторону, свайпом слева направо по экрану (или снизу вверх на Xiaomi), или закройте, нажав на крестик в правом верхнем углу. Дополнительно имеется возможность «Очистить все», то есть принудительно закрыть все приложения.

Примечание: На старых смартфонах, в которых есть механическая клавиша «Домой» (например, ранние модели Samsung), для вызова меню многозадачности нужно удерживать именно ее, так как другая кнопка отвечает за вызов обычного меню опций.
Способ 3: Принудительная остановка
Если по каким-то причинам метод закрытия через меню многозадачности вас не устраивает, можно поступить более радикально – полностью остановить работу приложения. Делается это следующим образом:
-
Любым удобным способом откройте «Настройки» своего Android-устройства и перейдите к разделу «Приложения и уведомления» (или просто «Приложения»).

Далее откройте список всех установленных приложений, тапнув по соответствующей надписи или перейдя в одноименную вкладку (зависит от версии Андроид).


Приложение будет закрыто и выгружено из оперативной памяти. К слову, именно этот метод наиболее эффективен в случае, когда требуется избавиться от уведомления, которое нельзя смахнуть, как раз такой программный продукт и был показан в нашем примере.

Заключение
Теперь вы знаете обо всех возможных способах закрытия приложений на Android. Однако стоит понимать, что эффективности в таких действиях очень мало – если на слабых и старых смартфонах и планшетах это может дать хоть какой-то (но все же временный) прирост в производительности, то на относительно современных, даже среднебюджетных девайсах вряд ли удастся заметить какие-либо положительные изменения. И все же мы надеемся, что данный материал был полезен для вас и помог получить исчерпывающий ответ на столь актуальный вопрос.
Помимо этой статьи, на сайте еще 12369 инструкций.
Добавьте сайт Lumpics.ru в закладки (CTRL+D) и мы точно еще пригодимся вам.
Отблагодарите автора, поделитесь статьей в социальных сетях.
Как закрыть программу принудительно, если она зависла и не реагирует на нажатия.
 Доброго времени!
Доброго времени!
В ряде случаев даже самые “стабильные” и надежные программы могут перестать отзываться на какие-либо нажатия мышки/клавиатуры (т.е. попросту зависнуть).
Для решения вопроса, можно, конечно, перезагрузить ПК/ноутбук — но далеко не всегда это удобно (часть данных в др. ПО будет сброшена и не сохранится. ) .
Логично, что лучше всего закрыть только эту конкретно-зависшую программу. Всем известное сочетание ALT+F4 – далеко не всегда решает проблему, и, собственно, поэтому набросал небольшую заметку с несколькими способами принудительной ликвидации процесса.
? Кстати!
Если ПК/ноутбук вообще не реагирует ни на одну из кнопок клавиатуры — то скорее всего зависла не только отдельно-взятая программа, но и в целом система.
Если так, то для перезагрузки/выключения устройства — зажмите кнопку питания (Power) на 4-5 сек. (разумеется, все несохраненные данные будут утеряны) .
Способы закрыть не отвечающую программу
? Первый
И так, самый очевидный и простой вариант — просто кликнуть правой кнопкой мышки по значку зависшей программы на панели задач Windows. После, во всплывшем окне достаточно будет выбрать вариант “закрыть окно” .

? Второй
Если зависло полно-экранное приложение и до панели задач вы просто не можете добраться, попробуйте сочетания:
- WIN, или WIN+TAB, или ALT+TAB, или ALT+Enter — чтобы свернуть окно;
- ALT+F4, или ESC, или ALT+Q — для закрытия (выхода) из программы.

Перечисленные “горячие” сочетания клавиш работают с подавляющем большинством ПО для Windows.
? Третий
Нажмите сочетание клавиш Ctrl+Shift+Esc (или Ctrl+Alt+Del) для вызова диспетчер задач. Далее во вкладке процессы найдите зависшую программу (процесс), кликните по ней правой кнопкой мыши и в появившемся выберите “Снять задачу” . Через 3-5 сек. программа должна быть закрыта.

Ctrl+Shift+Esc или Ctrl+Alt+Del — открыть диспетчер задач
Кстати, если рабочий стол после этого стал отображаться “как-то не так” (или вообще не видно) — перезапустите процесс “Проводник” (или “Explorer” на англ.).

? Четвертый
Командная строка — универсальная штука, которая может помочь и с закрытием (ликвидацией) зависших процессов (программ). Кстати, если вы наловчитесь с ее использованием — закрывать зависшие полно-экранные приложения можно будет даже в “слепую” (когда на экране ничего не отображается).
Как это делается:
- сначала нужно открыть ? командную строку;
- после ввести tasklist и нажать Enter;
- на экране появится список всех процессов (следует уточнить имя процесса/программы, которую нужно закрыть);
- после ввести taskkill /IM chrome.exe /f и нажать Enter (вместо “chrome.exe” – указывается имя нужного процесса) .

Убиваем процесс через командную строку
? Пятый
Если вышеприведенные варианты не увенчались успехом, можно прибегнуть к утилите Process Hacker (ссылка на SourceForge). Это бесплатное ПО, которое покажет вам все запущенные процессы, их приоритеты, занимаемую память, нагрузку и пр.
Чтобы ликвидировать (закрыть) в нем любую из запущенных программ — нужно просто ее выбрать в списке, затем нажать ПКМ по ее имени и в появившемся окне выбрать “Terminate tree” (см. пример ниже ?).

Process Hacker 2 — закрыть дерево процессов
Стоит отметить, что Process Hacker закроет сразу всё дерево процессов, связанных с этой программой (чего не делают многие др. программы. ).
PS
Если у вас часто начала зависать какая-либо программа (еще хуже программы) – обратите внимание на:
- версию ПО (нежелательно использовать различные бета-версии). Проверьте, совместима ли версия ПО с вашей ОС;
- обновите драйвера (желательно с офиц. сайта);
- проверьте жесткий диск (если он начал “сыпаться” – подвисания будут идти постоянно);
- прогоните систему с помощью спец. “одноразовых” антивирусных продуктов;
- возможно, вашему приложению не хватает ОЗУ (посмотрите при работе ПО – сколько памяти занято в диспетчере задач).
Кроме этого, рекомендую ознакомиться с тематическими инструкциями (ссылки ниже).
1) Вылетает или зависает игра. Что делать?
2) Зависает ноутбук: что делать? Диагностика и устранение причин зависания
Как закрыть приложение на Android?
Операционная система Android проста в освоении. Но некоторые новички всё же сталкиваются с проблемами — они не могут понять, как здесь закрыть приложение.
На компьютере с закрытием программ не возникает никаких трудностей. Вы просто кликаете по «крестику» в правом верхнем углу, на этом ваши действия заканчиваются. Но операционная система Android по своей сути является однооконной, поэтому никаких «крестиков» здесь нет. Да и даже если вы выйдете на рабочий стол — приложение продолжит свою работу, теперь уже в фоновом режиме. Если вы запускали что-то простое, вроде «Калькулятора», то можно не переживать. Но если вами была запущена программа, которая в теории может выполнять какие-то действия даже в фоне, то лучше её закрыть. Как это сделать — расскажет наша сегодняшняя статья.
Самый простой способ
Андроид едва ли не с первых дней существования получил многозадачность. А если несколько программ могут работать одновременно, то у пользователя должна иметься возможность какие-то из них закрывать. Или даже отключать, но об этом мы поговорим чуть ниже. Закрытие приложения подразумевает собой его выгрузку из оперативной памяти, заодно программа перестанет нагружать процессор. Для закрытия программы в Android достаточно давно используется простейший способ. Заключается он в следующих действиях:
Шаг 1. Нажмите на клавишу «Последние приложения». Она обычно выглядит в виде двух накладываемых друг на друга прямоугольников, хотя случаются и исключения — иногда это просто один квадрат. Эта кнопка может быть у вас физической или сенсорной — это совершенно не важно. На многих устройствах эта клавиша является виртуальной — она отображается на самом экране.


Шаг 2. Здесь вы увидите миниатюры всех запущенных приложений. При перезагрузке смартфона список обнуляется, за исключением девайсов, работающих при помощи Android 6.0 или более свежей версии операционной системы. Если вы хотите закрыть работающие приложения, то просто проведите по их миниатюрам пальцем слева направо или справа налево. На планшете при горизонтальной ориентации нужно провести пальцем сверху вниз.

Шаг 3. В новых версиях операционной системы можно закрыть сразу все приложения. Для этого служит соответствующая кнопка, находящаяся под столбцом с миниатюрами.

Если у вас устройство с очень старой версией Android, то жест смахивания может не работать. В таком случае нужно нажать на «крестик», находящийся на миниатюре ненужного вам приложения. Если его нет, то попробуйте удерживать палец на миниатюре пару секунд — в таком случае может появиться контекстное меню, в котором окажется пункт «Закрыть приложение» или «Удалить из списка».
Другие способы
А как закрыть открытые приложения на Андроид, не используя соответствующую кнопку? Существует ли другой способ? На этот вопрос можно ответить одновременно и утвердительно, и отрицательно. Всё зависит от реализации конкретной программы. Некоторые разработчики позаботились о том, чтобы их творение не висело в оперативной памяти, когда вы находитесь вне его. В таком случае закрытие может быть реализовано следующими способами:
- Иногда в главном меню программы вы можете увидеть кнопку «Выход». Нажатие на неё перекинет вас на рабочий стол и фактически закроет приложение.
- В некоторых случаях достаточно нажать кнопку «Назад». При этом нужно находиться на главном экране приложения. В большинстве случаев вам нужно будет дополнительно подтвердить свои действия, нажав кнопку «Да».
Некоторые девайсы (например, HTC One M7) предлагают дважды нажать кнопку «Домой». После этого останется провести по приложению снизу вверх, после чего оно закроется.
Отключение приложений
Многие программы на Android реализованы таким образом, что они в любом случае будут работать в фоне. Например, Facebook постоянно собирает о вас всяческую информацию, закрыть его фактически невозможно. Но если вы не собираетесь использовать какие-то приложения в течение длительного времени, то их можно отключить. Тогда они точно не будут работать в фоне, потребляя ресурсы устройства. Закрыть фоновые приложения методом отключения можно при помощи следующих действий:
Шаг 1. Зайдите в «Настройки».

Шаг 2. Перейдите в раздел «Приложения». Также он может называться «Диспетчером приложений».

Шаг 3. Переместитесь во вкладку «Все». Хотя это необязательный шаг, нужные программы могут обнаружиться и во вкладке «Сторонние», открывшейся по умолчанию.

Шаг 4. Нажмите на то приложение, которое вы желаете отключить.
Шаг 5. Нажмите кнопку «Отключить» или «Остановить». Если она не активна, то данную программу отключить нельзя — возможно, что она является системной.

Осторожно! Если вы отключите программу, то на рабочем столе или в меню вы её больше не найдёте. Для её использования нужно вновь посетить «Диспетчер приложений», нужную вам программу вы найдете во вкладке «Отключенные» или «Остановленные».
Прочие решения
Некоторые прошивки умеют самостоятельно закрывать приложения, когда запас оперативной памяти исчерпывается. Такой же функцией обладают некоторые специальные утилиты. Подробнее о них вы можете прочитать в статье о лучших ускорителях для Android. Подобные программы правильно выгружают ненужные вам в данный момент приложения из памяти, а также совершают некоторые другие полезные действия. Новые смартфоны Samsung наделены собственным оптимизатором. Раньше он имел отдельный ярлык, но в Android 7.0 его перенесли в «Настройки».

Стоит заметить, что переживать по поводу запущенных программ нужно только в том случае, если ваше устройство обладает недостаточным объемом оперативной памяти. Если же в ваш девайс встроены 3-6 Гб, то вам можно было не читать данную статью.
Как правильно закрывать приложения на Android и надо ли это делать
В нашем Telegram-чате часто задают различные вопросы, как сделать то или иное на Android. На наиболее частые вопросы мы стараемся отвечать на нашем сайте, готовя отдельные статьи с развернутыми ответами. В этот раз мы поговорим о том, как правильно закрывать приложения на Android. При всей кажущейся простоте этого действия этот вопрос все равно остается достаточно популярным. Возможно, дело в том, что есть несколько способов закрыть приложение, а еще многие думают, что закрыли его, но на самом деле этого не сделали. Поэтому давайте разбираться в том, что надо сделать и как это делается правильно.

Закрывать или не закрывать? Вот в чем вопрос.
Нужно ли закрывать приложения на Android
Вопрос целесообразности закрытия приложений на Android всегда вызывал немало споров и особенно в отношении требовательных приложений. Дело в том, что не все пользователи знают, что если они нажали кнопку Home и попали на главный экран, приложение все равно, скорее всего, продолжает работать в фоновом режиме. Если речь идет о мессенджере, адресной книге или калькуляторе, то переживать не стоит, но есть и другие варианты.
Некоторые приложения в фоновом режиме могут не просто сажать батарею, но и выжирать трафик или даже отправлять на сервер данные, которыми вы не хотели бы делиться. Я сейчас не говорю о вирусах, которым были посвящены отдельные статьи. Я имею в виду отправку вашего местоположения в режиме реального времени или что-то вроде этого, то есть полностью законные действия.
На компьютере все просто — нажал крестик (или command+Q на MacOS) и приложение закрылось, но на Android и iOS они просто переходят в ждущий режим при возврате на главный экран, и с этим надо бороться.

На компе все проще. Нажал крестик-закрыл приложение.
Как закрыть приложение на Android/h2>
Процесс полного закрытия приложений иногда еще называют ”выбиванием из памяти”, так как само приложение, вися в фоне, занимает ее небольшой объем. Минусом такого выбивания будет то, что приложение придется заново запускать и просматривать все заставки, если они есть, но иногда это просто необходимо и есть несколько способов сделать это правильно.
Самый простой способ закрыть приложение на Android
Самым простым способом выбивания приложения из памяти является нажатие на кнопку многозадачности, которая находится в нижней части экрана, рядом с кнопкой возврата на главный экран и кнопкой ”назад”. Далее перед вами откроются все приложения в виде карточек. Разные производители в своих оболочках предлагают разный вид такого отображения, но суть от этого не меняется.
Половина всех Android-смартфонов в мире в опасности. Что случилось?
После того, как они откроются, вы сможет увидеть все приложения, которые у вас не закрыты, а свернуты. Полностью закрыть их можно или нажатием на крестик в углу карточки (иногда вместо него отображается мусорная корзина), или свайпом в сторону или вверх, в отличии от того, как они расположены.

В моем случае можно пользоваться свайпами и кнопкой «корзины».
Если у вас нет кнопок навигации в нижней части экрана, то у вас управление жестами, и с большой долей вероятности меню приложений вызывается свайпом. Надо провести пальцем от нижней части экрана и не надолго задержать его.
На некоторых смартфонах такой свайп сначала открывает меню приложений, а потом уже переходит в список всех приложений. Если вы не можете найти, как это сделать, поищите в меню настроек (можно поиском) раздел ”Управление жестами” или вроде того. Там будет подробно описано, какой свайп за что отвечает. А еще это показывается при первоначальной настройке телефона.
Как закрыть приложение через настройки
Еще одним способом закрыть приложение является доступ через настройки. Он даст куда больше возможностей управления. Там вы сможете даже удалить приложение, ограничить его работу в разных режимах и посмотреть, сколько памяти в телефоне оно занимает.
Если вы выберете этот путь, то вам надо будет открыть настройки телефона, выбрать раздел ”Приложения”, дальше снова выбрать ”Приложения” (или перейдите на вкладку ”все”, если уже открылся список), после чего посмотреть, что у вас вообще есть, и перейти в настройки нужного приложения. Там будет вся подробная информация о нем, а так же кнопки ”Остановить” и ”Удалить”. Выбираете то, что вам нужно, подтверждаете действие и готово.

Так можно остановить или удалить приложение через настройки.
Если какая-то кнопка неактивная, то это означает, что приложение запрещает это действие. Возможно, оно системное и просто так его нельзя остановить и тем более удалить.
Оптимизация Android
Есть еще один способ, который завершит некоторые приложения, улучшит работу системы, но не потребует от вас никаких дополнительных действий. Он называется оптимизация и тоже находится в настройках телефона, являясь штатной утилитой Android.
Откройте настройки телефона и найдите пункт ”Оптимизация”. Проще всего сделать это поиском по настройкам. В верхней части меню. Когда вы откроете этот раздел, вам будет предложено определиться с тем, чего вы хотите. Вы можете просто изучить статистику или нажать на кнопку ”Оптимизировать” и система сама остановит лишние процессы, высвободив для вас не только ресурсы, но и дополнительное время автономной работы. В моем примере это лишний час использования.

Вроде ничего не сделал, а плюс час к автономности.
Все, что вас интересует, можно узнать в нашем Telegram-чате. Просто задавайте вопросы и вам обязательно ответят – у нас большое сообщество. А на самые частые вопросы мы ответим на нашем сайте.
Стоит ли останавливать приложения на Android
Тут каждый должен решить для себя сам, стоит ли ему останавливать приложения на Android. Для себя я уже на автомате выработал цепочку действий. Когда я запускаю приложение, которым пользуюсь раз в месяц, я его всегда закрываю. Если я пользовался картами, то тоже стараюсь это сделать. Но когда дело доходит до мессенджеров, то я оставляю их в свернутом режиме.
Так же я поступаю и с другими приложениями, которые не особо требовательны к телефону, но я постоянно ими пользуюсь. Планировщики задач, напоминания, мессенджеры, календари, звонилка (само собой) и другие подобные приложения висят у меня в фоне, так как просто нет смысла тратить время на их закрытие, а через 20 минут ждать лишние несколько секунд, пока они запустятся.
Как правильно закрывать приложения на Андроиде
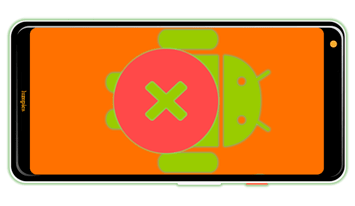
Как правильно закрывать приложения на Андроиде
Содержание: Как правильно закрывать приложения на Андроиде
Пользователи десктопных операционных систем, будь то Windows, macOS или Linux, привыкли закрывать в них программы нажатием на крестик. В мобильной ОС Android такая возможность, по ряду причин, отсутствует – в буквальном смысле закрыть приложение невозможно, а после условного выхода оно все равно продолжит работать в фоне. И все же, варианты решения этой задачи имеются, о них мы и расскажем далее.
Закрываем приложения на Андроид
Независимо от того, какое устройство с Android вы используете, смартфон или планшет, существует несколько вариантов закрытия мобильных программ, но прежде чем мы перейдем к их изучению, рассмотрим традиционный способ выхода.
В большинстве приложений, доступных на устройствах с Андроид, для выхода достаточно нажать кнопку «Назад», если вы находитесь на так называемом приветственном экране, или «Домой» вообще на любом.
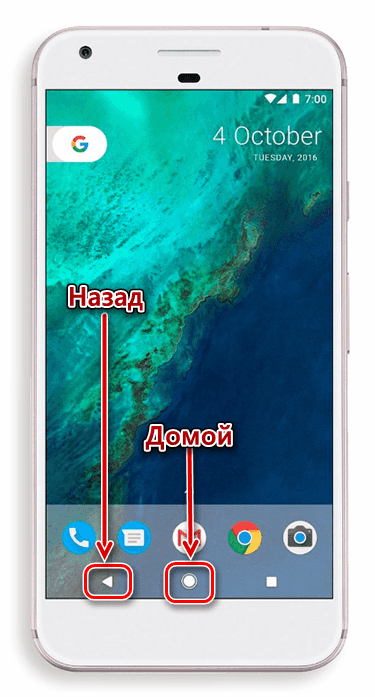
Первое действие отправит вас туда, откуда программа запускалась, второе – на рабочий стол.

И если кнопка «Домой» работает безотказно, сворачивая любое приложение, то «Назад» не всегда оказывается столь эффективной. Все дело в том, что в некоторых случаях выход осуществляется двойным нажатием этой кнопки, о чем обычно сообщает всплывающее уведомление.
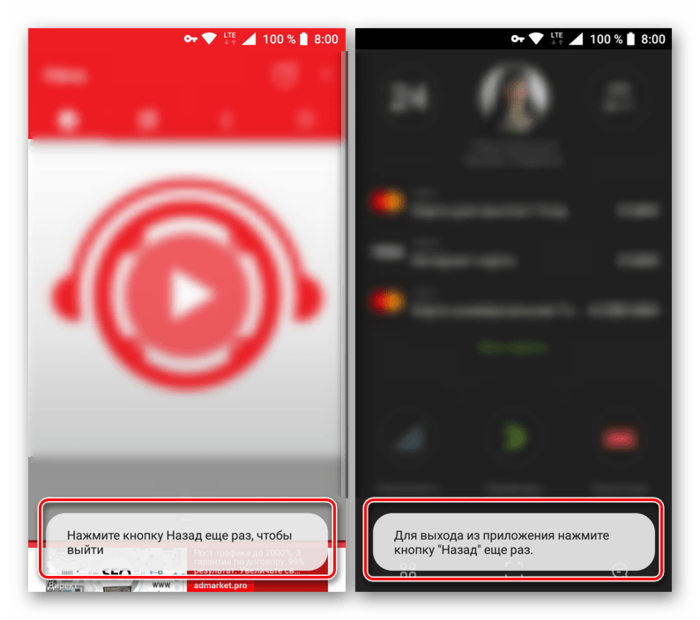
Это самый простой, традиционный для ОС Android вариант выхода, но все-таки не полного закрытия приложения. По факту оно продолжит работать в фоне, создавая небольшую нагрузку на ОЗУ и ЦПУ, а также понемногу потребляя заряд батареи. Так как же полностью его закрыть?
Способ 1: Меню
Некоторые разработчики наделяют свои мобильные продукты полезной опцией – возможностью выхода через меню или с запросом подтверждения при попытке сделать это привычным способом (нажатие «Назад» на главном экране). В случае с большинством приложений такой вариант ничем не отличается от традиционного выхода кнопками, обозначенного нами во вступлении, но почему-то многим пользователям он кажется более эффективным. Возможно, потому что само действие осуществляется якобы правильно.
Оказавшись на приветственном экране такого приложения, просто нажмите кнопку «Назад», а затем выберите подтверждающий это действие ответ в окне с вопросом о вашем намерении выйти.
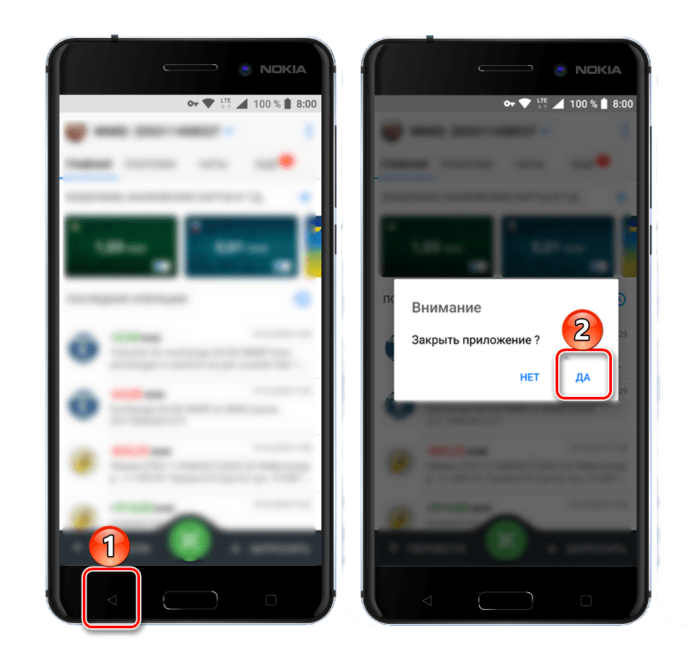
В меню некоторых приложений имеется возможность выхода в буквальном смысле. Правда, зачастую это действие не только закрывает приложение, но и осуществляет выход из аккаунта, то есть для следующего использования потребуется повторно авторизоваться под своим логином и паролем (или номером телефона). Встретить такую опцию чаще всего можно в мессенджерах и клиентах социальных сетей, не менее характерна она и для многих других приложений, использование которых требует наличия учетной записи.
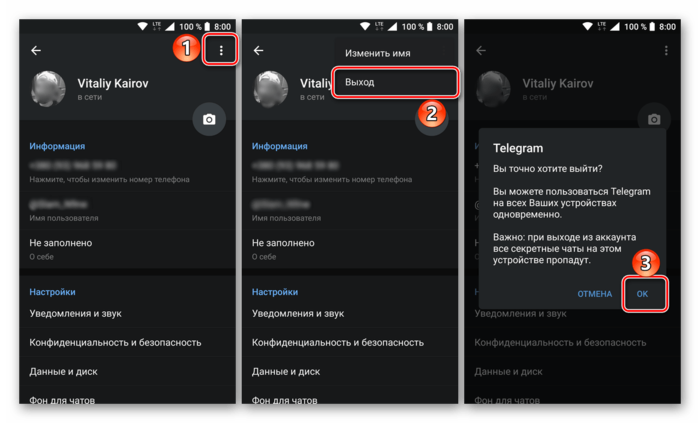
Все что требуется для закрытия, а точнее, для выхода из таких приложений, это отыскать соответствующий пункт в меню (иногда он скрыт в настройках или в разделе сведений о пользовательском профиле) и подтвердить свои намерения.
Читайте также: Как выйти из Telegram на Android
И все же стоит понимать, что даже после выхода из аккаунта приложение все равно будет оставаться активным, хотя ощутимого воздействия на производительность системы это уже не окажет.
Способ 2: Выгрузка из памяти
Закрыть приложение можно и принудительно, попросту выгрузив его из оперативной памяти. Правда, здесь следует учесть тот факт, что при попытке повторного запуска будет затрачено больше системных ресурсов, чем обычно. Это, конечно, мелочь, но если постоянно таким образом закрывать программы, можно столкнуться не только с медленным их запуском и началом работы, но и повышенным энергопотреблением.
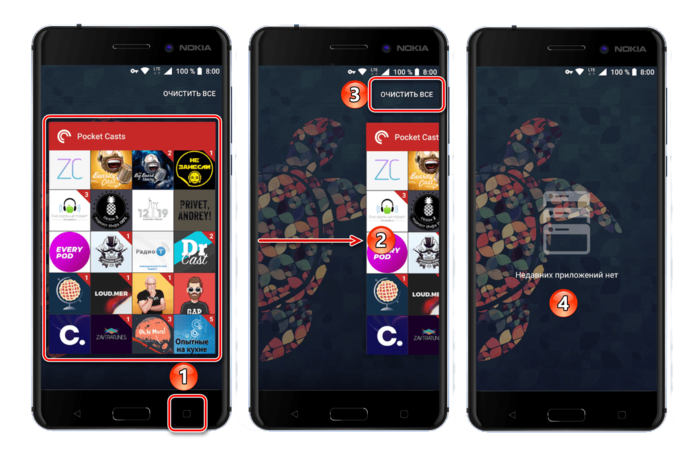
Итак, для полного закрытия сначала нажмите кнопку вызова меню последних приложений (меню многозадачности), а затем отыщите нужное в появившемся списке. Смахните его в сторону, свайпом слева направо по экрану (или снизу вверх на Xiaomi), или закройте, нажав на крестик в правом верхнем углу. Дополнительно имеется возможность «Очистить все», то есть принудительно закрыть все приложения.
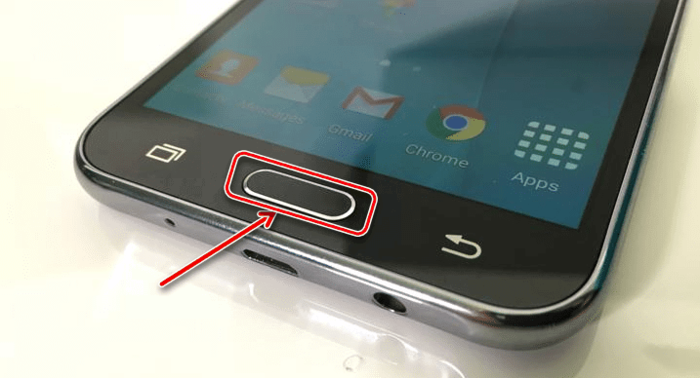
Способ 3: Принудительная остановка
Если по каким-то причинам метод закрытия через меню многозадачности вас не устраивает, можно поступить более радикально – полностью остановить работу приложения. Делается это следующим образом:
1. Любым удобным способом откройте «Настройки» своего Android-устройства и перейдите к разделу «Приложения и уведомления» (или просто «Приложения»).
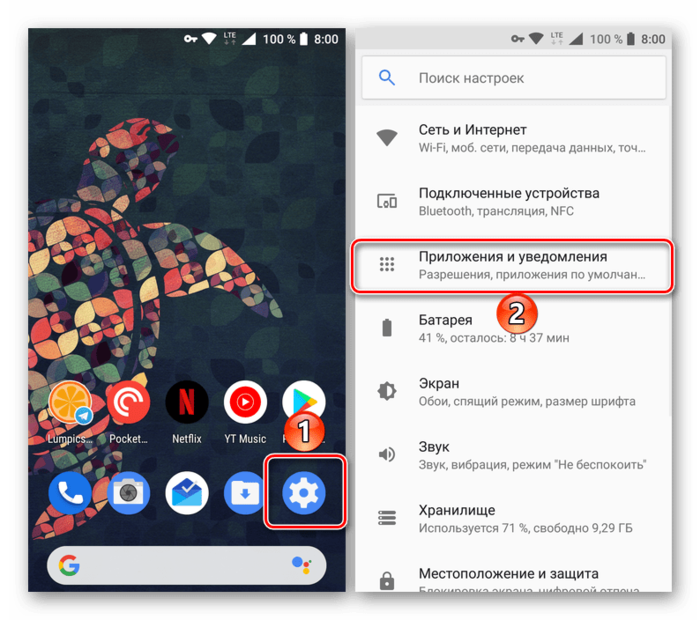
2. Далее откройте список всех установленных приложений, тапнув по соответствующей надписи или перейдя в одноименную вкладку (зависит от версии Андроид).
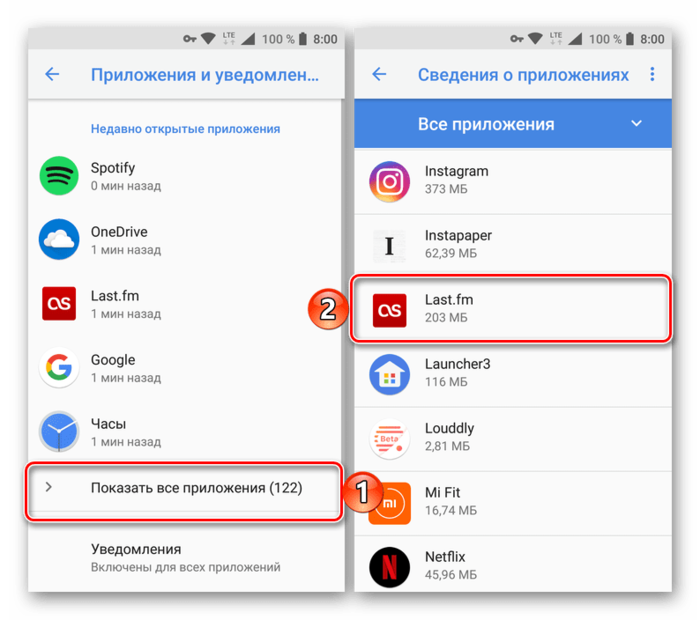
3. Отыщите то приложение, работу которого требуется завершить. Нажмите по его наименованию, а затем, оказавшись на странице с описанием, по кнопке «Остановить». Если потребуется, подтвердите свои намерения, нажав «ОК» во всплывающем окне, и убедитесь в успешном закрытии.
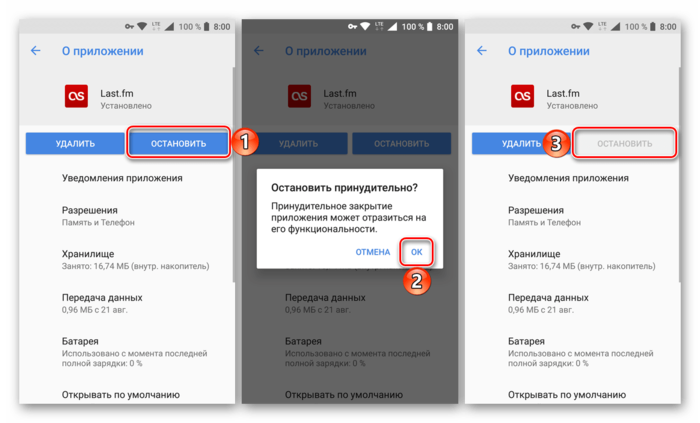
Приложение будет закрыто и выгружено из оперативной памяти. К слову, именно этот метод наиболее эффективен в случае, когда требуется избавиться от уведомления, которое нельзя смахнуть, как раз такой программный продукт и был показан в нашем примере.
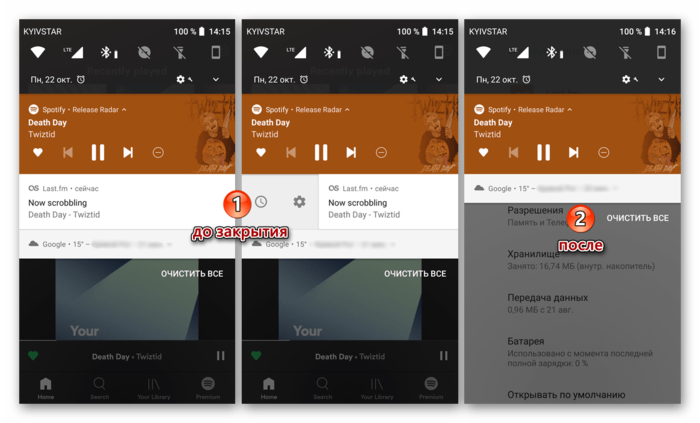
Заключение
Теперь вы знаете обо всех возможных способах закрытия приложений на Android. Однако стоит понимать, что эффективности в таких действиях очень мало – если на слабых и старых смартфонах и планшетах это может дать хоть какой-то (но все же временный) прирост в производительности, то на относительно современных, даже среднебюджетных девайсах вряд ли удастся заметить какие-либо положительные изменения. И все же мы надеемся, что данный материал был полезен для вас и помог получить исчерпывающий ответ на столь актуальный вопрос.
Как закрыть приложение на андроид — посмотреть открытые
Пользователи, привыкшие к операционной системе Windows, иногда очень долго и сложно перестраиваются на ОС Android на других гаджетах. Чаще всего такую систему устанавливают на телефоны или планшеты, набирают популярность ТВ и приставки. Поэтому не все сразу понимают, как закрыть приложение на андроид, и эта процедура вызывает некоторые трудности.
Нужно ли закрывать приложение на Android
Операционная система Android считается одной из тех, что отличается высоким энергопотреблением. Большой расход энергии происходит за счёт запуска многочисленных приложений. Есть даже те, которые работают в фоновом режиме и постоянно разряжают аккумулятор.
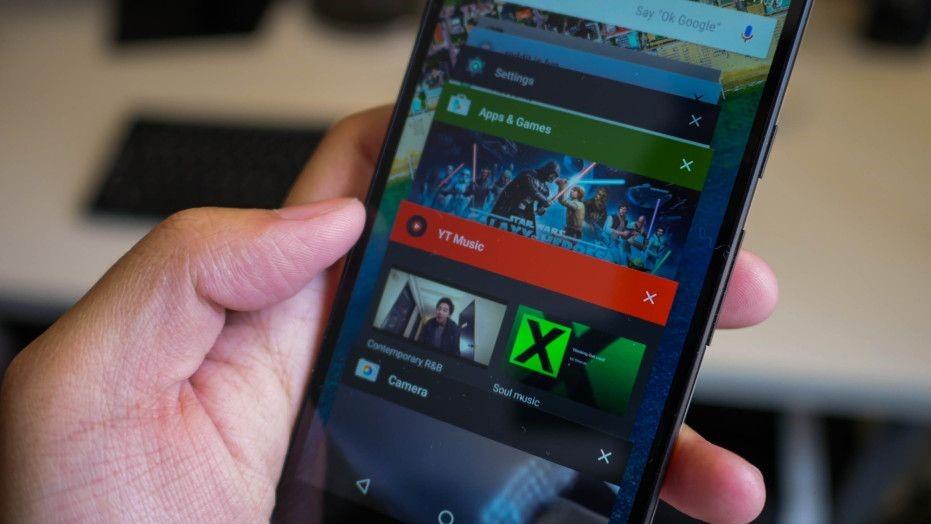
Андроид самостоятельно не закрывает приложения
Обратите внимание! Если не прекращать их работу и не закрывать все ненужные открытые приложения, это приведет к сокращению ресурса аккумулятора. Другой минус от их работы в том, что через время они заполняют кэш устройства, что приводит к появлению глюков, зависаний, некорректной и медленной работы смартфона или планшета.
Даже за небольшой промежуток времени пользователь может открыть очень большое количество различных приложений. Но не все знают о том, что андроид не закрывает их, а просто сворачивает. Даже если пользователь в играх нажмёт кнопку «Закрыть», «Выход», «Покинуть» и подобные, некоторые из них продолжат работать в фоновом режиме около получаса как минимум. Отсюда идёт и расход ресурса оперативной памяти.
Существует несколько способов закрыть активные работающие программы, при этом есть возможность закрыть все приложения сразу на Android.
Как узнать, какие приложения на Android запущены
Чтобы посмотреть, сколько запущенных приложений на Android в данный момент, открытых недавно, которые пользователь забыл закрыть, можно воспользоваться специальной кнопкой на панели внизу «Последние приложения» в виде значка квадрат. Там в виде списка будут все свернутые использованные ранее программы.
Обратите внимание! Чтобы найти те, которые работают в фоновом режиме на андроиде, нужно зайти в меню, найти раздел «Приложения и программы», выбрать пункт «Работающие».
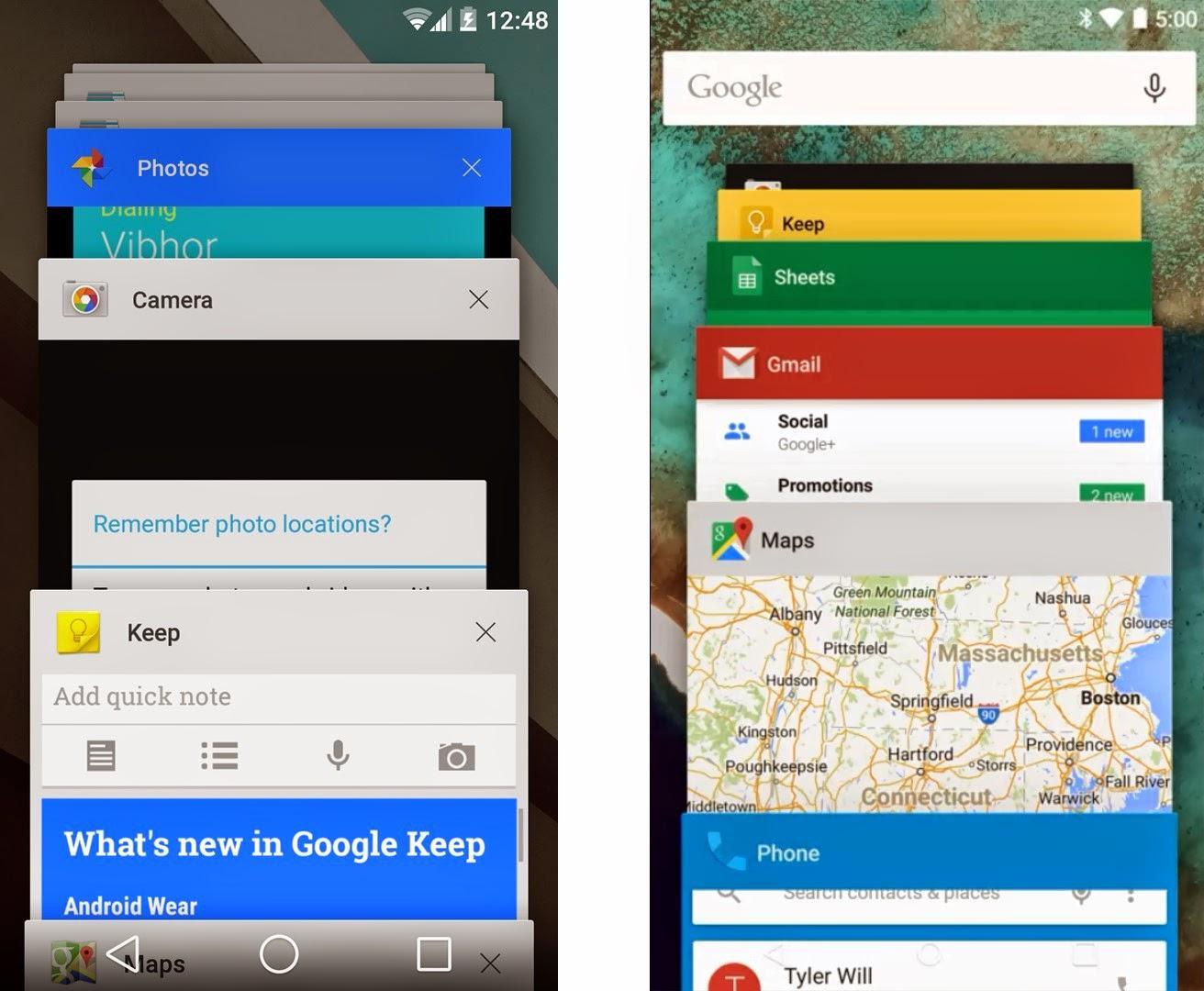
Открытые программы работают в фоновом режиме
Как закрыть приложение на Android
Если на Android выполнить закрытие программ, которые не используются, это поможет ускорить работу системы и улучшить отклик гаджета. Для этого можно использовать различные методы, выделить единственный правильный из них невозможно.
Закрытие через меню программ
Не все программы, но многие из них получили полезную опцию от разработчиков, которая позволяет закрывать их через меню. Иногда выдаётся подтверждающий запрос для выполнения этого действия, например, нужно нажать «Назад» на главном экране. Он напоминает способ, который работает на предыдущих телефонах, где можно делать выход кнопками. Большинство пользователей применяет именно такое метод, даже не пытаясь найти ему альтернативу.
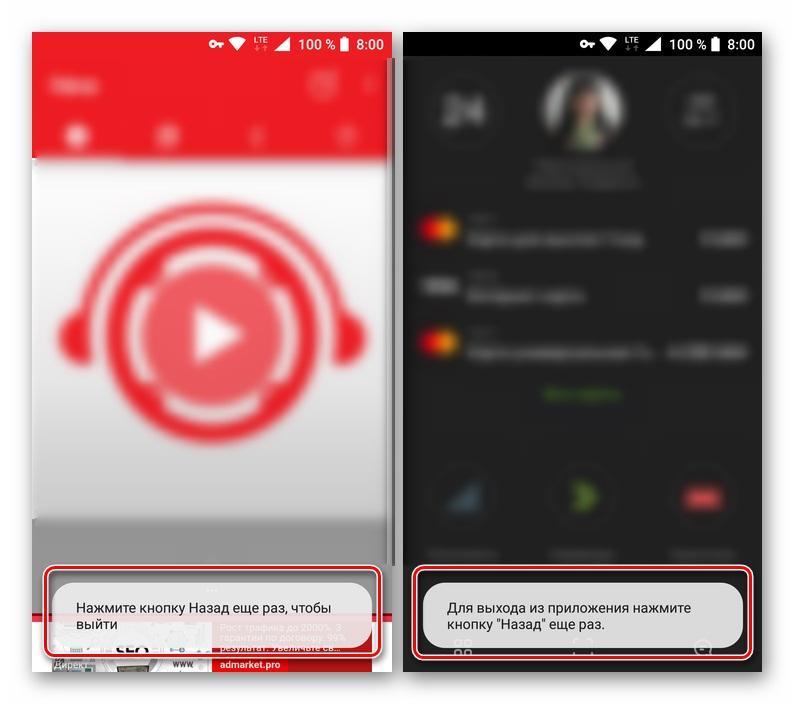
Закрытие через меню
Процесс заключается в выполнении таких действий:
- Определённый сервис нужно открыть. После того как он появится на экране, загрузится, нажать кнопку «Назад», подтвердить своё намерение выйти, если гаджет высылает запрос.
- После этого пользователь будет перенаправлен на главный экран смартфона, а программа закроется.
В меню определенных программ доступна опция выхода, но она позволяет не только закрыть приложение, но и выйти из игрового или личного аккаунта. Каждый последующий вход будет сопровождаться дополнительным введением логина, пароля, номера телефона. Обычно это правило касается социальных сетей, мессенджеров и других, где обязательно нужна учетная запись пользователя.
Важно! Чтобы закрыть любую программу, выйти из неё, нужно искать эту опцию в меню. Важно не забыть подтверждать свои действия устройству.
После использования такого метода программа все равно остается активной, она не останавливается полностью, но и не оказывает уже такого влияния на производительность устройства, как просто свернутая.
Автоматическое закрытие
У некоторых программ есть опция автоматического закрытия, она срабатывает самостоятельно, после того как пользователь выходит из софта, например, переходит в основное меню на главный экран. Этой функцией можно воспользоваться и через обратное меню, используя кнопку «Назад».
Выгрузка из памяти
Процесс закрытия приложения на Android является его выгрузкой из оперативной памяти. Это означает, что после выполнения действия процессор нагружаться не будет. Поэтому нужно выполнить такие действия:
- Устройства на базе Android оснащаются отдельной кнопкой под названием «Последние приложения». На основной панели она обозначается в виде одного или двух квадратов, прямоугольника и подобных. Она может быть как физической, так и сенсорной кнопкой или отображаться на экране виртуально, это не играет роли. Главное понять, где она находится и быстро ее отыскать.
- После нажатия на неё открываются все свернутые используемые ранее программы в миниатюре.
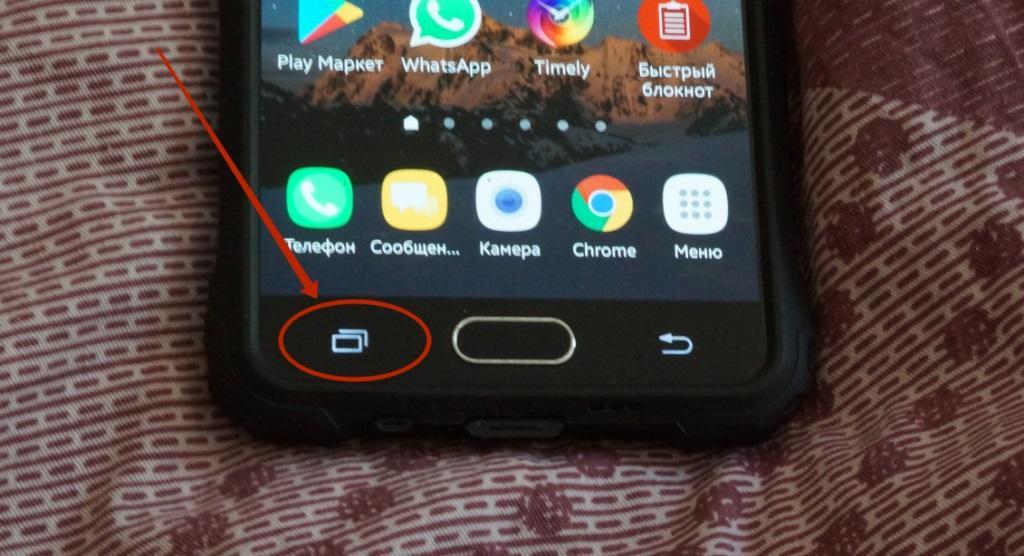
Кнопка «Последние приложения»
К сведению! Если перезагрузить смартфон с установленной более ранней (менее 6.0) версией андроид, тогда все программы закроются автоматически.
Для закрытия приложений с помощью такого способа достаточно смахнуть их пальцем в сторону — вправо или влево в зависимости от марки гаджета. Иногда необходимо сделать движение вверх или вниз.
Более свежие версии Android позволяют сразу закрывать все приложения, для этого есть специальная отдельно выведенная виртуальная кнопка. Она выглядит в виде значка крестик, надписи «Закрыть все», «Очистить все» или других похожих. Обычно располагается внизу под всеми миниатюрами. Если важных открытых программ нет, можно существенно ускорить процесс их закрытия благодаря такой удобной кнопке.
Обратите внимание! На более старых ранних версиях Android может не работать метод смахивания приложений для их закрытия. В правом углу каждой миниатюры есть значок в виде крестика, нужно просто на него нажать. Или же зажать пальцем конкретную миниатюру до появления контекстного меню, выбрать в нем пункт, связанный с удалением — «Закрыть приложение», «Удалить из списка» и подобные.
Принудительная остановка
Все установленные с официального источника Google Play приложения на устройстве на базе Android отображаются в отдельном разделе меню, который может называться по-разному. Чаще всего это «Приложения». Чтобы закрыть каждое из них, нужно:
- Открыть раздел в меню «Приложения».
- Там отобразится список всех доступных программ.
- Найти в списке необходимую и нажать на неё.
- Откроется более подробное меню конкретного приложения, вверху будет кнопка «Остановка» или «Остановить», её необходимо нажать.
- После кнопки «Остановить» нужно подтвердить свои действия. Телефон переспросит, действительно ли пользователь хочет остановить принудительно эту программу. Нужно нажать кнопку «Ок».
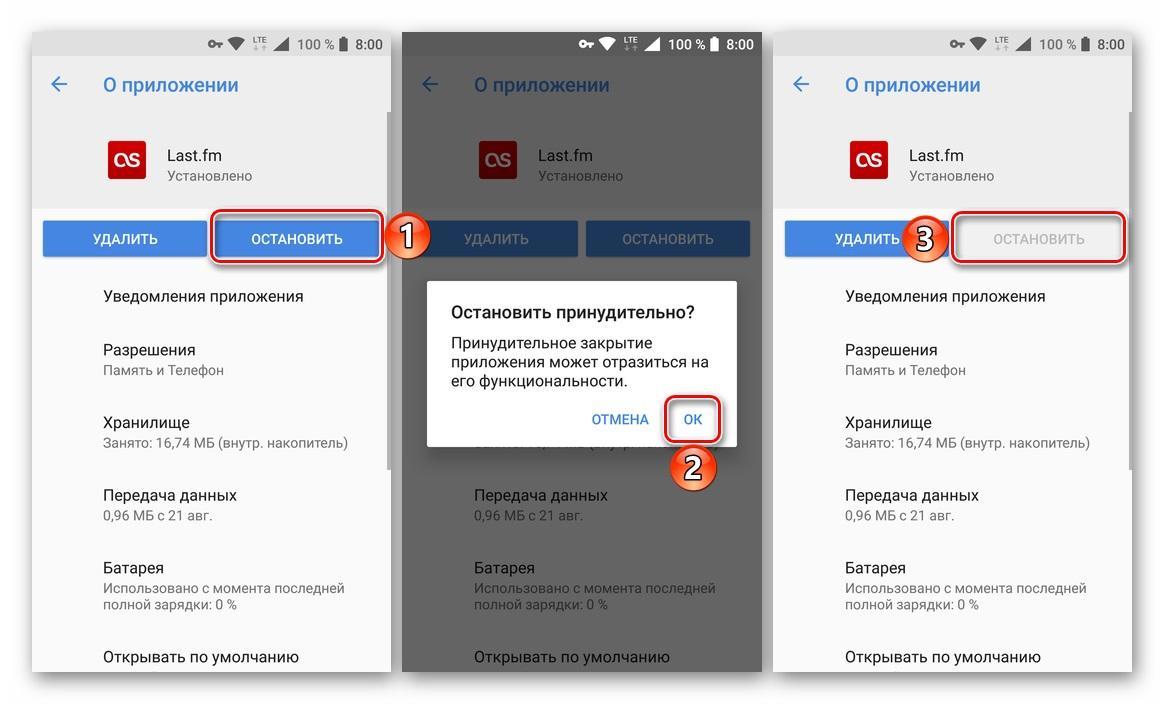
Принудительная остановка закроет все открытые программы
Такой способ гарантированно остановит работу приложения, к тому же он считается наиболее простым и удобным. Является безопасным для самой программы, так как гарантирует, что в дальнейшем ее работа не будет нарушена, а вся важная и необходимая информация сохранится. Но далеко не в каждой программе доступна такая опция.
Обратите внимание! Программа будет не просто приостановлена, но и выгружена из оперативной памяти. Этот метод позволяет избавиться от уведомлений, которые приходят от различных приложений и накапливаются.
Как закрыть фоновые приложения на андроиде
Многие современные программы работают только благодаря использованию трафика Интернета. Даже в фоновом режиме они его употребляют, при этом идет нагрузка на сеть, быстрее расходуется заряд батареи. Если запретить смартфону расходовать трафик, то и деятельность некоторых приложений будет приостановлена. Что для этого сделать:
- Зайти в настройки смартфона, открыть раздел «Приложения», выбрать «Показать все приложения».
- Затем по очереди открыть каждое из списка методом касания к нему.
- В параметрах будет пункт «Контроль трафика», переключатель возле него нужно передвинуть, выключив фоновый режим.
- После этого расходование трафика будет остановлено.
Используя настройки, тоже можно дать запрет для работы программ в фоновом режиме. Нужно зайти в раздел «Батарея». У каждой марки он может называться по-разному: «Питание», «Диспетчер питания» и др. В списке программ найти именно те, которые расходуют наибольшее количество энергии, убрать галочку около пункта «Работа в фоновом режиме».
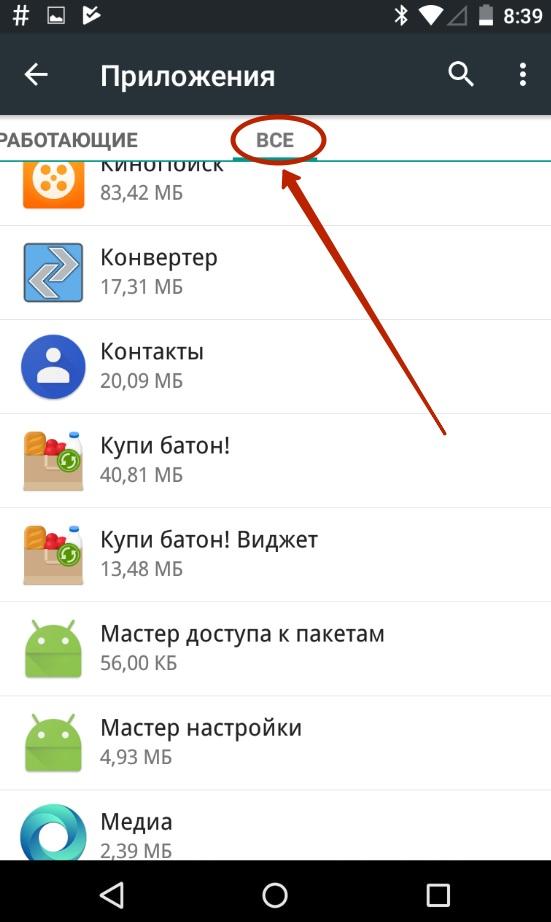
Раздел «Все приложения»
Также заниматься закрытием программ могут дополнительные приложения, сторонние утилиты. В их числе Greenify, Clean Master, CCleaner, ES Task Manager, Advanced Task Manager, ShutApp или Naptime. Через них можно как запустить, так и остановить работу любой программы. При этом они не только закрывают приложения, которые работают в фоновом режиме, но и быстро очищают кэш.
Теперь пользователям должно быть понятно, как закрыть все фоновые приложения на андроиде путем нескольких касаний по экрану. Это поможет в каких-то моментах повысить производительность устройства, освободить немного оперативной памяти.

Встречаются дешёвые проститутки Адлера и общаются всегда с желанием и настроением - dosugadler.ru. Блондинки, рыженькие, брюнетки, совсем юные и зрелые проститутки будут рады вашему звонку в любое время суток. Позитивные дешёвые проститутки Адлера, желанные и восхитительные, они такие интересные и молоденькие, что сегодня у тебя будет лучший интимный досуг. Твои сексуальные фантазии станут явью.
 retro34.ru
retro34.ru