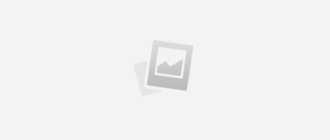Как обновить Google Play Market на Android вручную
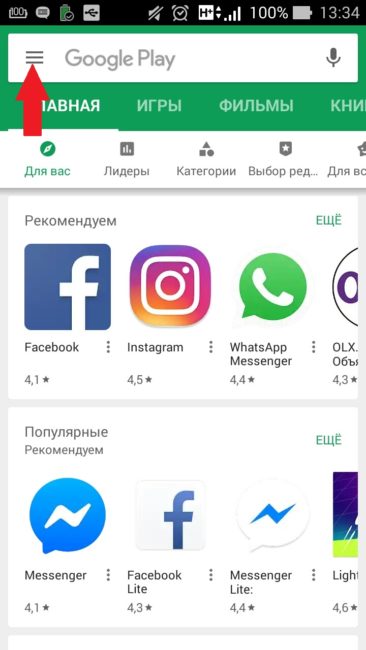
Play Маркет — это наш путь для загрузки тысяч приложений, доступных на Андроид. Ранее известный как Android Market, теперь официальный магазин Google помимо них предлагает нам музыку, фильмы, книги, журналы и т. д.
Всевозможные приложения можно обновлять в любое время, но при этом Google не предоставляет такую же опцию для Плей Маркета. Он обновляет его автоматически в фоновом режиме.
Однако иногда по определенным причинам магазин Google Store может перестать работать или не обновляется в автоматическом режиме. Возможно также, что приложения не будут загружаться из-за устаревшей версии.
В подобных случаях нужно либо обновить Плей Маркет вручную, либо заставить его искать обновление. Это именно то, что мы собираемся обсудить.
Давайте рассмотрим 3 метода, с помощью которых вы сможете вручную обновить Плей Маркет на Андроид.
Способ 1: через настройки Плей Маркета
Мы знаем, что Google Play Store обновляется автоматически. Но вы также можете посмотреть эти обновления, зайдя в его настройки.
Следуйте этим шагам:
- Откройте настройки устройства либо из быстрого меню, либо нажав значок «Настройки».
- Нажмите «Приложения» / «Диспетчер приложений» / «Установленные приложения» в зависимости от используемого телефона. Затем в разделе «Все» найдите Google Play Маркет. Нажмите на него.
![]()
![]()
- В информации о приложении перейдите на «Cтереть данные». Если в вашей версии Андроида присутствует раздел «Хранилище»/«Storage», то нажмите на него и после этого — «Очистить хранилище» / «Clear Storage».
![]()
- Перезапустите устройство и подождите 2-3 минуты, чтобы программа автоматически обновилась.
- нажмите на Настройки и перейдите в раздел Безопасность / Конфиденциальность;
![]()
- затем на следующем экране найдите неизвестные источники. Включите их. Подтвердите на всплывающем окне.
![]()
- нажмите на «Настройки устройства» и перейдите в «Приложения и уведомления»;
- далее — на Доступ к специальному приложению. Затем тапните «Установить неизвестные приложения»;
- нажмите Chrome, если вы загрузили APK-файл из браузера Chrome, в противном случае — на браузер, который вы используете. На следующем экране включите переключатель «Разрешить из этого источника».
- Откройте Google Play Маркет и коснитесь трехблочного меню в верхнем левом углу. Затем тапните Настройки.
![]()
![]()
- Нажмите «Автообновление приложений». Во всплывающем окне выберите «Никогда» или «Только через Wi-Fi».
![]()
![]()
- После того, как вы активировали модуль, в этом же окне нажмите сенсорную кнопку «Опции» для отображения дополнительного меню.
- Выберите «Редактировать имя телефона».
- Для этого в основном окне установок нужно поставить флажок напротив имени, которое вы задали.
После этих действий снизу увидите таймер с обратным отчетом. После истечения времени флажок автоматически исчезнет и, при необходимости, вам снова нужно будет ставить его для включения обнаружения. Но можно изменять длительность таймера или же вовсе его отключить, чтобы вас всегда могли обнаружить, когда активирован беспроводной модуль. Для этого выполните следующее: - Нажмите кнопку «Опции».
- Зайдите в пункт «Время видимости».
- В основном окне настроек выбрать кнопку «опции».
- Нажать на пункт «Показать полученные файлы» для отображения всей истории.
- Устройство находится в выключенном состоянии.
- В настройках отключено обнаружение по Bluetooth.
- Большое расстояние между приёмником и передатчиком.
- Помехи в сети.
- Выход из строя одного из компонентов.
- не включается блютуз на андроиде. У пользователя не получается включить функцию в настройках телефона, перевести ползунок в активное положение;
- при включении появляется ошибка следующего характера: «В настоящий момент режим включить невозможно, повторите попытку позже»;
- блютуз может самопроизвольно отключиться в процессе работы. Например, пользователь передаёт информацию на другое устройство по Bluetooth, а режим выключается, тем самым прерывая операцию;
- появление неизвестной ошибки. Данное обстоятельство также свидетельствует о неполадках с Bluetooth.
- Запустить меню настроек девайса.
- Нажать на вкладку «Bluetooth».
- Зайти в параметры режима передачи данных.
- Нажать на значение «Включить видимость».
- Зайти в настройки мобильника и перейти в раздел «Bluetooth».
- Открыть подраздел настройки функции.
- Удерживать кнопку «Видимость».
- Перед пользователем откроется дополнительное меню настройки, в котором нужно выбрать параметр «Таймаут».
- Здесь можно задать интервал времени, в течение которого видимость устройств будет активна. В данном случае надо нажать на кнопку «Отключение».
- Перейти в параметры гаджета и нажать на значок блютуз.
- Открыть настройки функции.
- Перейти в раздел «Сопряжение».
- Ознакомиться со сведениями, указанными в данном разделе.
- Открыть меню настройки.
- Перейти во вкладку «О телефоне».
- Откроются технические характеристики гаджета: имя, модель, процессор, количество ОЗУ и т. д.
- Найти строчку «Версия андроид» и ознакомиться с указанной информацией.
- Открыть настройки смартфона.
- Нажать на раздел «О телефоне». Обычно данный пункт располагается в начале списка.
- Перейти во вкладку «Обновление системы».
- Начнётся поиск обновлений. По его окончании пользователь получит соответствующее уведомление: либо будет предложено загрузить более свежую версию OC Android, либо на экране мобильника появится надпись «Обновления не найдены».
- Скачать софт на оба телефона и установить.
- Запустить программу и нажать на кнопку «Сканирование». Начнётся поиск сопрягаемого устройства.
- По окончании поиска можно будет выбрать нужный файл из внутреннего хранилища гаджета и отправить на другой девайс.
- Зайти в параметры гаджета.
- Открыть вкладку «Защита».
- В представленном списке нажать на «Восстановление и сброс». Данный процесс занимает несколько минут.
- Set Last Device – набор последнего устройства. Если поставить здесь галочку, то вам смартфон при включении Bluetooth будет автоматически подключаться к последнему гаджету (если тот будет в зоне досягаемости).
- Profiles – здесь вы можете выбирать типы соединений. Для быстрого соединения с гарнитурой следует поставить галочку в строках «Media Audio (A2DP)» и «Call audio (HSP)». Здесь нужно выбрать нужные технологии, поставив галочки в соответствующих пунктах.
- Devices – если перейти в этот раздел, то вы можете выбрать оборудование для быстрого подключения.
-
Откройте Play Market на вашем телефоне. Затем нажмите на горизонтальное меню с тремя барами в верхнем левом углу. В меню нажмите «Настройки».
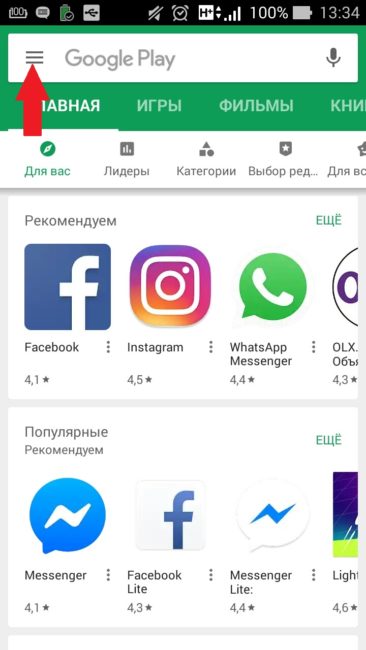
Способ 2: очистить данные Play Маркета
Другой способ принудительно обновить Play Market — очистить его данные. Когда вы это сделаете, Google автоматически проверит наличие последних обновлений.
Чтобы очистить данные Плей Маркета, выполните следующие действия:
Совет. Если у вас возникли проблемы с Плей Маркетом, то попробуйте также очистить кэш и данные в разделе Сервисы Google Play. Для этого на шаге 2 найдите данный раздел, а затем выполните шаги 3 и 4.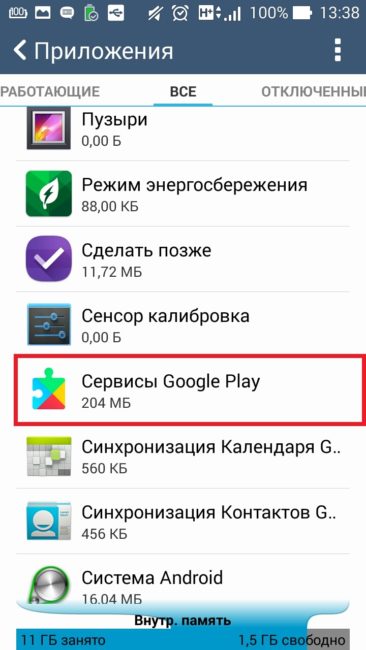
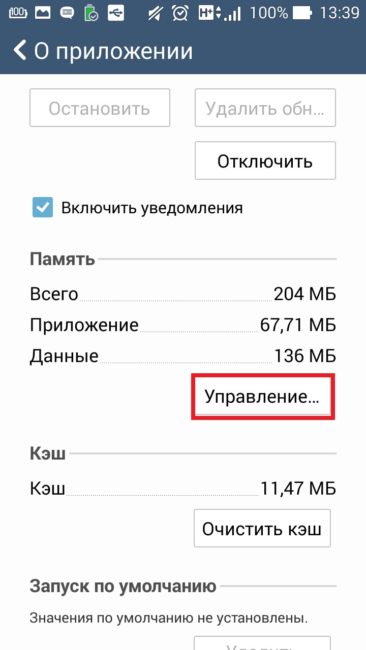
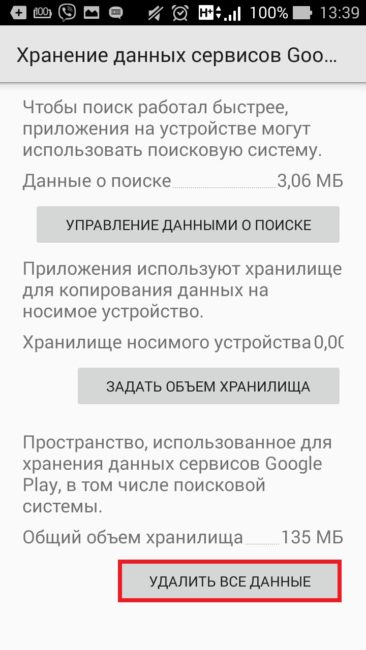
Способ 3: использование APK-файла
Если два вышеуказанных метода не работают, вы можете вручную установить последнюю версию Google Play Маркет APK для его обновления.
Вот что вам нужно сделать.
Дайте разрешение на установку неизвестных приложений
Поскольку мы обновляем Гугл Плей из внешнего источника, для устройств на Андроид требуется разрешение, необходимое для этого из соображений безопасности.
Шаги различаются на устройствах до и после Android 8.0. Не волнуйтесь, мы рассмотрим оба.
Установка APK-файлов на устройства до AndroidOreo 8.0 (Nougat 7.0, Marshmallow 6.0 и т. д.)
Как устанавливать APK-файлы на Oreo 8.0 и Android Pie 9.0
Найдите последний Play Market APK
Сайт APKMirror содержит огромную коллекцию APK-файлов, включая Google Play Маркет. Они продолжают добавлять актуальные файлы в свою коллекцию.
Вы можете загрузить последнюю версию файла Google Play Store APK здесь. Откройте ссылку и нажмите на последнюю версию. Затем на следующей странице прокрутите вниз и в разделе «Download» загрузите соответствующий файл для вашего устройства.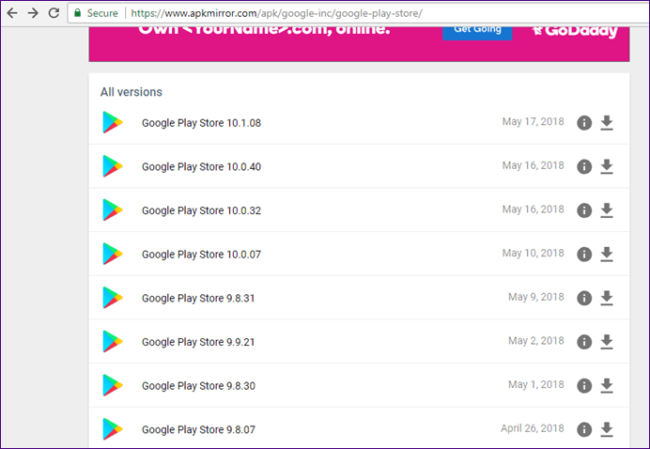
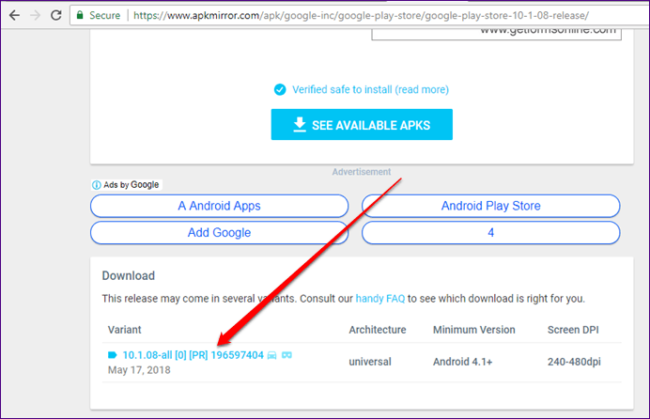
Установите APK
После загрузки и предоставления необходимых разрешений нажмите на APK-файл, чтобы установить его. Это все, что вам нужно сделать.
Совет: вы можете использовать этот метод, чтобы получить новые функции Плей Маркета на вашем устройстве раньше других.
Бонусный совет: как остановить автоматическое обновление приложений
Если в Плей Маркете включено автообновление, все приложения будут обновляться автоматически. Некоторые люди, особенно те, кто использует мобильный Интернет, не любят получать автоматические обновления для установленных программ. Они хотят обновляться вручную, и то только выборочно.
Для этого необходимо отключить параметр автообновления. Вот шаги.
Мы рассмотрели три способа обновления Гугл Плей Маркета на вашем устройстве. Дайте нам знать, если вы знаете о любом другом методе в комментариях ниже.
Настройки Bluetooth на смартфоне Андроид

Привет. Используя настройки блютуз на Андроид, вы можете синхронизировать со своим смартфоном многие гаджеты: беспроводную гарнитуру (наушники), компьютер, мышь, клавиатуру, принтер, фотоаппарат, джойстик, автосканер, другой смартфон или планшет, все, что имеет поддержку связи по Bluetooth.
На устройствах Андроид, настройка блютуз имеет специальный раздел, перейдя в который вы можете ознакомиться с немногочисленными настройками.
Информация по настройкам собрана по ОС Андроид 9. Они незначительно отличаются от старых версий
Общие настройки Bluetooth
Для начала синхронизации двух и более устройств (количество подключенных точек зависит от вашего смартфона) вам необходимо активировать связь Bluetooth. Это можно сделать через верхнюю шторку смартфона или непосредственно через основные настройки. Второе устройство (гарнитура) также, должно быть включено.

Запускайте обнаружение доступных устройств.

После поиска вам будет предложено выбрать и добавить его.

В разделе “Доступные устройства” появиться активное соединение.

Для отключения вы можете прервать соединение Bluetooth, отключить гарнитуру или отключить устройство через настройки.

В разделе “Ранее подключенные устройства” будут сохраняться все, которые ранее синхронизировались со смартфоном.

Последний раздел “Настройки подключения” поможет подключить различное оборудование.

Bluetooth
Этот пункт ведет к обычной синхронизации двух и более устройств. Его рассмотрели выше.

Трансляция
После подключения к смартфону компьютера или телевизора по блутуз, вы сможете транслировать экран смартфона на любое из этих устройств. Достаточно выбрать из списка.
![]() Печать
Печать
Используя этот раздел есть возможность настроить печать данных со смартфона на вашем принтере.

Через Службу печати добавляете найденный принтер с поддержкой беспроводной связи или выбираете службу самостоятельно, которая поможет синхронизировать два устройства.
Полученные файлы
Здесь вы увидите все скачанные файлы посредством Bluetooth связи
Chromebook
Эта последняя функция для связи смартфона с устройством Chromebook. На мой взгляд, эта функция не популярна и не будем останавливаться на ней.
Настройки Bluetooth в режиме разработчика
В этом режиме находится несколько функций, которые могут быть полезны.
1. Показывать блютуз-устройства без названий. Эта функция говорит сама за себя. Если отключим названия устройств, то будем видеть только их MAC адреса.
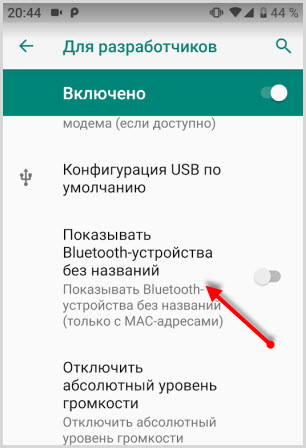
2. Версия блютуз AVRCP – управление различными устройствами (телевизор дом.кинотеатр и другие). Эта функция позволяет выбрать версию от 1.3 до 1.6.

3. Запуск аудиокодека через блютуз. Позволяет выбрать определенный аудиокодек из списка.

4. Выбор частоты дискретизации для передачи по блютуз.

5. Выбрать глубину кодирования звука.

6. Режим аудиоканала (моно или стерео)

7. Выбор качества воспроизведения

8. Максимально количество подключенных устройств.

Вот столько смартфон имеет настроек блютуз на Андроиде. Возможно, они будут дополняться и меняться с дальнейшими версиями ОС.
Как настроить Bluetooth на Android
 В этот раз предоставим информацию о том, как настроить Bluetooth на Android, а именно – как задать имя вашего смартфона, управление его видимостью для других девайсов, экономию энергии, изменение прав на подключение.
В этот раз предоставим информацию о том, как настроить Bluetooth на Android, а именно – как задать имя вашего смартфона, управление его видимостью для других девайсов, экономию энергии, изменение прав на подключение.
Активация настроек
Для начала, перед тем, как настроить Bluetooth на телефоне Android, необходимо включить соответствующий модуль, потому что, если он будет выключен, доступ к управлению им будет закрыт.
Выполните следующие шаги:
-
Зайдите в настройки «Settings» смартфона.
Выставляем имя
В этом пункте расскажем, как можно выставить название Bluetooth в Android-смартфоне; по заданному имени вас будут находить другие устройства.
Примечание: это название будет также отображаться при подключении через USB к ПК, при обнаружении через Wi-Fi или же при просмотре данных телефона через учетную запись Google.
Управление обнаружением
После того, как с названием определились, нужно установить разрешение другим девайсам находить ваш смартфон.
Управление подключенными аппаратами
Также есть индивидуальная настройка bluetooth на Android, то есть конкретно к какому-то устройству, которое когда-либо было с вашим в сопряжении. Для отображения действий над каким-то устройством нужно:
-
Нажать на значок шестеренки напротив названия этого девайса.
Варианты настроек могут быть разными для разных типов подключенных устройств, мы опишем наиболее часто используемые.
«Редактировать имя устройства» – этот пункт отвечает за то, как данный девайс будет отображаться у вас. Можно переименовать его на любое другое для вас приемлемое имя, и в дальнейшем будете видеть именно то, которое вы прописали.
«Доступ к подключению» – данный пункт отвечает за то, нужно ли при каждом приеме файлов от данного устройства запрашивать подтверждение на получение или же выполнять все автоматически.
«Доступ к интернету» – если нужно использовать подключенное устройство в качестве Bluetooth интернет-модема, необходимо поставить флажок в данном пункте.
«Сделать аудиозвонок» – если подключили беспроводную гарнитуру, данный пункт разрешает или запрещает трансляцию всех звонков на динамик гарнитуры.
«Формат Media audio» – этот пункт доступен при сопряжении стереогарнитуры и разрешает настроить Bluetooth Android трансляцию всех мультимедийных звуков на нее. (музыка, звук с плеера, игр и т.д.).
Просмотр полученных файлов
Можно просматривать все принятые файлы, которые когда-либо были вами получены. Это можно сделать следующим образом:
В этом окне можно открывать и просматривать файлы, если они еще находятся в памяти или же очистить всю историю нажав на «Опции» / «очистить историю».
Как настроить Bluetooth на Android: Видео
Поделитесь материалом в соц сетях:
![]()
![]()
Как вывести разговор звонка к устройству, поддерживающему только формат media audio, а в качестве микрофона использовать тот, что на телефоне?
![]()
Здравствуйте. Никак. Дело в том, что Блютуз должен поддерживать специальные протоколы для разговора, другой протокол для передачи аудио. То есть, если устройство поддерживает только передачу потокового аудио, то вы сможете передавать звуки на устройство, но не разговаривать с его помощью. Для передачи потокового audio используется протокол A2DP, а для беспроводной телефонии используется протокол CTP. Более того, когда вы подключаетесь к беспроводной гарнитуре, устройство автоматически переключает все звуковые устройства на подключаемую технику (динамики и микрофоны). Разделить это нельзя. Тут либо по телефону слушать и говорить, либо по беспроводной гарнитуре. нельзя сделать так, что бы звук был в наушниках, а разговаривать при этом по микрофону телефона или наоборот. Сейчас продаются специальные Блютуз передатчики, которые способы не только передавать звук от источника к колонкам по Блютузу, но и имеют встроенный микрофон и поддерживают все необходимые для телефонии и передачи звука протоколы. Купите такой передатчик (стоит он копейки – около 1-2 долларов).
![]()
У меня на ZTE Blade A5 Pro нигде этих настроек нет. Для меня эта информация является просто бесполезной.
![]()
Здравствуйте. На всех устройствах под управлением операционной системы Андроид, все настраивается одинаково. Абсолютно одинаково. Есть различия, если производитель устанавливает свою оболочку. Но, даже в таком случае, все параметры остаются такими же. Изменяются только некоторые названия разделов и пунктов. И, как в случае с Самсунг, некоторые пункты просто группируются по рубрикам (Подключения, учетные записи, мое устройство и Опции). Но, при этом в этих рубриках все равно остаются все те же пункты по настройке устройства. Так что просто будьте внимательны. что бы войти в параметры Bluetooth можете провести пальцем сверху экрана к низу, что бы открыть шторку. Найдите здесь значок Bluetooth, нажмите на него и держите, пока устройство не откроет настройки Блютуза. Вот и весь секрет. Кардинально ничего не менялось с версии Андроид 3 и по сей день (в плане организации пунктов в меню “Настройки”).
![]()
Здравствуйте проблема такая подключаю блютуз гарнитуру все хорошо работает как только андроид переходит в спящий режим гарнитура начинает вкл/вык тем самым постоянно пеликает в ухо выхожу со спящего режима нормально все короче в спящем режиме вкл/вык как это исправить подскажите пожалуйста
![]()
Здравствуйте. Это не исправить. Так работает гарнитура. Это не от телефона зависит, а от самой гарнитуры. Просто при переходе в спящий режим отключайте гарнитуру. А когда надо подключайте. В самом телефоне я не нашел никаких настроек, по поводу спящего режима и работы Блютуза в спящем режиме. Если Вай-Фай можно настраивать (оставлять активным или отключать при переходе в спящий режим), то в Bluetooth таких настроек нет. Поэтому, даже не знаю, чем можно помочь в данной ситуации. Извините.
![]()
Здравствуйте.
У меня сейчас LG K4 LTE. При использовании его в авто через штатное ГУ, во время тел. разговора приходится выкручивать громкость ГУ на максимум что бы хоть как-то слышать собеседника. Музыка по синезубу воспроизводится с нормальным уровнем.
До этого был самсунг гелакси – всё было хорошо. Пробовал коннектить другие апараты – тоже нормально.
Что с этим ублюдком?, не могу понять((( может быть есть какой то способ увеличить громкость блютуз в телефоне?
![]()
Здравствуйте. Здесь может быть два варианта. Первое – попробуйте отрегулировать настройки звука. То есть, заходите в настройки телефона, переходите в раздел “Звук” и здесь смотрите, какие настройки отвечают за громкость при разговоре. Обязательно должен быть пункт типа “Громкость вызова” или “Громкость разговора” – что-то подобное (на каждом телефоне по разному может называться). Также в момент разговора попробуйте увеличить громкость. То есть, когда уже идет процесс разговора по телефону, просто понажимайте качель громкости + (чтобы увеличить громкость разговора). Если это все не поможет, то вполне возможно, что в вашем телефоне просто установлен слабый Bluetooth адаптер (или плата обработки звука и передачи через Bluetooth). Это уже аппаратный параметр и вы его не сможете изменить. Других вариантов я просто не знаю. Возможно, где-то в инженерном меню можно увеличить громкость – http://v-androide.com/instruktsii/dopolnitelno/inzhenernoe-menyu.html. Также рекомендую этот материал – http://v-androide.com/instruktsii/dopolnitelno/kak-zajti-v-inzhenernoe-menyu.html.
![]()
У меня LG G4s и я приобрёл bluetooth JBL наушники. При первом подключении я могу отвечать на звонки и воспроизводить медиа файлы, но при повторном подключении телефон может тока аудиозвонки принимать. Помогает только перезагрузка устройства. Как с этим бороться? Оффтоп: и ещё телефон напрочь отказывается читать флеш карты, не знаю почему….
![]()
Здравствуйте. По поводу наушников – попробуйте зайти в настройки Bluetooth (когда очередной раз подключите наушники и медиа не будет работать), здесь находите свои наушники и напротив нажмите кнопку в виде шестеренки или трех полосок (настройки). На открывшейся страничке вы увидите два варианта – «Звук во время вызова» и «Звук мультимедиа». Во втором варианте и надо установить галочку, так как, по всей видимости, телефон ее убрал по каким-то причинам. По поводу SD-карт – здесь очень сложный момент. Попробуйте отформатировать свою карту на низком уровне (в этом поможет программа для компьютера – HDD low level format), потом на том же ПК форматируете в файловую систему FAT32 и вставляете в телефон. Если все равно не будет определять, то тут тоже есть варианты – возможно превышен максимальный размер карты, который может воспринять телефон, возможно сам телефон глючит или аппаратная ошибка (вышел из строя сам разъем для карт или контроллер). Если самостоятельно решить проблему не получится, то лучше отнесите в ремонт. Предварительно попробуйте сделать сброс до заводских параметров – http://v-androide.com/instruktsii/obsluzhivanie/sbros-android.html.
![]()
Добрый день! В Андроид (Alkatel Idol 2) При установке памяти по умолчанию “SD карта” Bluetooth перестает принимать файлы (в частности фото). Есть решение проблемы? Спасибо.
![]()
Добрый день. Элефон р9000 после включения блютуз и сопряжения с колонкой или наушниками спустя пару минут происходит самопроизвольное отключение блютуз. Такая же история с вай фай и геолокацией.Есть ли проблема в настройках?
![]()
Т.е. через некоторое время после включения перестают работать GPS, WiFi и Bleotooth? Могу предложить несколько решений:
1. Вернуть устройство к заводским настройкам, выполнить жесткий сброс.
2. Возможно стоит запрет на использование, ограничение приложений или энергосбережение. Поройтесь в настройках -> Разрешения.
3. Сдайте телефон по гарантии.
![]()
Привязал смартфон к машине, и, до недавнего времени входящий звонок звонил ТОЛЬКО на машине, а НЕ на телефоне.
В какой то момент, видимо, что – то я изменил, а может и не я, но звонок стал приходить одновременно – и на телефон, и на машину. Мне это очень не нравится.
Очень хочу вернуть все назад, т. е. сделать так, чтобы звонила ТОЛЬКО машина.
![]()
сбросьте настройки сопряжения на телефоне и заново установите связь с авто.
![]()
помогите подключить EML 327 сканер к смартфону.пожалуйста!смартфон сопрягает-подключает сканер без запроса пинкода,а программка выдаёт-*нет соединения*сканер исправен-старый кнопочный телефон подключает правильно,через пин-код.смартфон модели ХР7711,версия andrid 5.1
![]()
Т.е. соединение вам удается сделать?
Попробуйте скачать в Play Маркет программу TORQUE и через нее подключить по bluetooth этот сканер.
![]()
именно эту программу я установил с диска,который прислали со сканером.и она(и все с этого диска) выдаёт *нет соединения*продавец прислал второй сканер,лично им проверенный-беда та же.
![]()
скнер появляется в списке подключенных устройств.а torgue пишет-*нет соединения*
![]()
Тогда не подскажу. Посмотрите на YouTube, там есть несколько роликов про сопряжение этого сканера с телефоном. Может, найдете решение.
![]()
Здравствуйте, а у меня Мейзу м 5с . Не могу подключить его к компьютеру через блютуз, хотя остальные устройства блютуз он “видит”, и его видят. А компьютер не видит и другой телефон ( старый нокиа). Подскажите, что делать.
![]()
1. Нужно установить драйвера на bluetooth-устройство на вашем компьютере.
2. Проверить, может телефон скрыт в настройках bluetooth, т.е. его невозможно обнаружить.
![]()
Не могу подключить телефон Нокиа 5 к автомагнитоле Хундай Крета. На телефоне пишется Крета, нажимаю, идет сопряжение , на автомагнитоле пишется код ввода. При этом на телефоне ничего не появляется и пишется, что неправильно набран код. А его и набирать негде.
![]()
Добрый день,у меня Meizu m3s приобрел себе беспроводные наушники FlyPods и столкнулся с проблемой,что микрофон с наушников не работает в сопряженном состоянии с телефоном,при этом передача звука осуществляется,в чем косяк.
![]()
Еще не юзал эти наушники. Как вариант попробуйте с другим телефоном (др. марки). Если проблема не исчезнет, дело в наушниках. Меняйте по гарантии.
Этот сайт использует Akismet для борьбы со спамом. Узнайте, как обрабатываются ваши данные комментариев.
Как подключить телефон ZTE к пк через wifi bluetooth
Ответить просто не получится, необходимо знать какое оборудование есть для сопряжения на телефоне ZTE a6, a610 plus, z11 s или другой модели и на персональном компьютере.
Например, телефон ZTE модель v7 на операционной системе с экраном – dpi можно подключить к компьютеру через wifi, bluetooth или через кабель usb, data-кабель.
В идеале должно быть так, подключил кабель usb или ввел пароль на wifi или включил блютуз и все заработало. В большинстве случаев так оно и бывает.
Если по каким то причинам у вас возникли трудности с подключением телефона к ноутбуку или ПК через wifi, bluetooth, usb, прочитайте следующую инструкцию.
Далее будет описано: решение проблемы при подключении телефона z17, m2, l5 или другой модели через usb, настройка блютуз соединения и подключение к ПК, подключение мобильного телефона через data кабель, подключится к ноутбуку по wifi.
Как одключить телефон af 3, l110, z10 или другой модели к ПК
Небольшой обзор и рекомендации о том как подключить телефон ZTE модель a6 на операционной системе с экраном – dp к компьютеру, ноутбуку, к ПК через usb, wifi, bluetooth для сохранения записи музыки, файлов, перезаписи фотографий, видеосъемки и многого другого на ПК. Информация для этой статьи собрана из разных источников и сгруппированы по разделам: подключение телефона к компьютеру через usb – подходит для многих современных телефонов, подключение телефона к компьютеру через bluetooth, для разных моделей телефонов оснащенных беспроводной связью и подключение телефона af 3, l110, z10 к компьютеру через дата кабель.
Для того что бы подключить телефон к компьютеру существует несколько способов:
– самый простой – через usb кабель, после подключения на компьютере должен появиться новый съемный диск, как будто Вы вставили в usb порт флешку. Для того что бы иметь доступ к данным телефона: Контакты, сообщения, календарь и других, необходимо установить специальную программу разработанную производителем телефона. При таком подключении возможны ошибки и проблемы, о которых подробнее, будет написано ниже.
– загрузка данных телефона с флеш карты. Здесь все просто. Вынимаем флеш карту из телефона, вставляем в компьютер, появляется новый диск в “Мой компьютер” с файлами телефона. Что бы все прошло гладко, в телефоне надо включить настройку “Сохранять все на флеш карту”, а в компьютере необходимо иметь слот для вставки флеш карты в нужном вам формате MicroSD,Memory Stick PRO Duo или другой.
– подключение к ноутбуку или компьютеру через bluetooth. Необходимо что бы оба устройства были оснащены модулем bluetooth. Подключиться к телефону можно через спец программу или средствами Windows. Перед подключением необходимо активировать, включить оба модуля bluetooth на телефоне и пк и пройти процедуру опознавания и спаривания устройств. Подробнее об этом написано здесь.
– если телефон совсем простой или устаревший и у него нет порта USB и флеш карты и нет модуля bluetooth, то остается только один способ подключения – через DATA кабель. Подумайте стоит ли связываться с подключением через дата кабель. Дело в том что не всегда подключение бывает успешным и не всегда можно что то выжать из таких малоемких на сегодняшний день телефонов. Тем не менее такой способ имеется и после успешного подключения дата кабеля к телефону и компьютеру, необходимо еще одно условие ПО. Надо будет найти программу поддерживающую модель Вашего телефона. Практический все известные мобильные бренды Nokia, Samsung, Apple, Motorola, Sony Ericsson, HTC и другие? имеют свое специальное лицензионное ПО, которое поможет вам подключить ваш телефон к ПК. Программа должна имеется в CD диске к Вашему телефону или ее можно скачать с сайта производителя сотового телефона.
Проблемы при подключении телефонов, планшетов на платформе Android.
Вопрос: «Купил смартфон с Андроидом. Включаю его, подключаю телефон к компьютеру через USB шнур. В динамиках компьютера и на смартфоне раздается звук подключения нового устройства, нового диска в системе нет. Драйвера все установлены, проблем с кабелем или телефоном тоже нет. Что делать?»
Ответ: Проблема не подключается телефон к компьютеру может быть из-за.
– неисправен кабель;
– неисправен, не настроен компьютер;
– неисправен, не настроен телефон.
1.USB кабель должен быть не длинный, короткий, маленькой длины, не перегнут, не повреждены контакты. Лучше всего найти уже проверенный на другом телефоне кабель и использовать его при подключении Вашего телефона.
2.Компьютер изначально должен работать без проблем и ошибок. Всегда раньше опознавал подключаемые устройства, принтеры, камеры, флешки, имеет необходимые для работы установленные драйвера и программы. Компьютер необходимо полностью перезагрузить. Пуск – Завершение Работы – Перезагрузка.
3.Телефон перед подключением необходимо перезагрузить – полностью его выключить и с черного экрана загрузить. Если это не помогло, необходимо еще раз выключить телефон, снять с него аккумулятор, сим-карту, флеш-карту. Затем поставить все на место: аккумулятор, сим-карту, флеш-карту, крышку, вытащить из телефона и компьютера usb кабель и вставить его. Включить телефон.
Более тонкая настройка подключения телефона к пк:
– Подключите Android смартфон к компьютеру по USB и подождите характерного звука из динамиков, дающего понять что произошло подключение. В трее виндувс внизу появится сообщение подключено устройство и описание подключения: подключается или подключено или поиск драйвера.
– Зайдите в настройки телефона Android и проверьте пункт: Settings(Настройки)-Applications(Приложения)-Developer Tool(Средства разработчиков). Пункт Отладка USB должен быть выключен.
После этих действий на экране телефона появится окошко подключения. С вариантами: Подключение по USB – Съемный диск, Подключение в режиме телефона. Выберет нужный вариант. Для простого объема файлов, скачать загрузить музыку, видео, игры, нужно выбрать пункт – Съемный диск. В этом режиме некоторые функции телефона не будут работать.
После этого Windows даст сообщение подключен дополнительный Flash-накопитель и появится возможность работать с файлами. Но будьте осторожны случайно не удалите с телефона системный файлы установленных программ, без них телефон не сможет работать.
Отключать телефон надо корректно. необходима в правом нижнем углу трее нажать на картинку подключения и выбрать команду “Отключить флеш диск”. После отключения телефона от ноутбука, пк, Андроид может некоторое время немного притормаживать, до тех пор пока операционная система не проиндексирует новый файлы телефона.
Работа с файловой системой при подключении телефона к пк может быть в режиме пользователя или администратора. В режиме администратора-root появляется доступ ко всем системным файлам смартфона. Пользователю таких прав не дают, что бы что ни будь не испортил. О том ка получить ROOT доступ к телефону Андроид, можно прочитать здесь.
Раньше при подключении к ПК, на телефоне автоматически выскакивало уведомление о выборе подключения: Только зарядка, Дисковод. Сегодня, впервые, телефон этого не выдал. Просто начинает заряжаться без всяких уведомлений. Что я делал: перезагружал телефон, перезагружал комп, через “Настройки/Подключение к ПК” тоже все настраивал, отключал антивирус. Прощу совета у Вас люди.
– Если у Вас установлена программа на телефоне или компьютере программа Task Killer (быстрый закрыватель, удалитель приложений), ее необходимо удалить с телефона.
– Для телефона HTC устанавливаем программу HTCsync последней версии.
– Выключаем телефон.
– Разбираем телефон (снимаем крышку, аккумулятор, симку, флешку) и обратно его собираем.
– Включаем телефон.
– Подключаем usb шнур.
– На телефон появляется окно выбора (Зарядка, Дисковод, Другое).
– Выбираем Дисковод.
– Происходит подключение к ПК.
Как подключиться телефон к компьютеру через Bluetooth
Для подключения Вам необходимо:
– Включить Bluetooth в телефоне установить при необходимости режим – “Виден всем” в меню “Bluetooth”.
– Включить Bluetooth на ПК, в трее должен появиться логотип Блутуз.
– Или через этот логотип Блутуз выбрать команду “Подключить”.
– Или подключить спарить телефон с компьютером через специальную программу. Для телефона Nokia – Nokia PC Suite. Для Samsung – Samsung PC Studio.
– При подключении через программу производителя телефона, необходимо зайти в настройки программы. Для Nokia PC Suite выберете вкладку Управление подключениями – тип подключения Bluetooth – нажмите кнопку «Настроить».
– В результате на телефоне и компьютере должно появится окошко ввода пароля, введите, например 0000.
Если подключения не произошло, нажмите команду “Поиск устройств” или “Повторный поиск”.
Подключение телефона к компьютеру через DATA кабель, используя фирменное программное обеспечение и драйвера компаний производителей телефонов.
Для телефонов, смартфонов Samsung – программа Samsung PC Studio.
Samsung PC Studio позволяет подключить телефон к персональному компьютеру и предоставляет возможность для управления телефоном по сети. Приложение для ПК Samsung PC Studio может делать перенос и редактирование персональной информации и медиафайлов на телефонах SAMSUNG. А так же, в программе имеется мастер соединения, менеджер контактов, сообщений и файлов, а менеджер синхронизации телефона с компьютером. В некоторых случаях программа требует наличие программы DirectX 9.0 в Windows.
Основные возможности Samsung PC Studio:
— Резервное копирование и восстановление информации телефона: контактов, календаря, файлов через ПК.
— Синхронизация контактов календаря и заметок в формат программы Microsoft Outlook.
— Использование телефона в качестве модема.
— Просмотр и переименование файлов мобильного телефона.
— Создание, просмотр, удаление и изменение информации о контактах на ПК.
— Просмотр, удаление, копирование смс сообщений на ПК. Создание и отправка смс из ПК.
— Конвертация музыки в формат, поддерживаемый телефоном.
— Сохранение, просмотр и воспроизведение изображений и видео файлов из телефона на ПК.
— Редактирование изображений для создания фоновых рисунков рабочего стола телефона, изображений MMS и загрузка их на телефон.
— Загрузка и установка программ, приложений и игр на телефон.
ПО для синхронизации телефонов, смартфонов Nokia – программа Nokia PC Suite.
Компания Nokia, как и другие производители телефонов, для некоторых моделей своих телефонов, для подключения требует иметь свои оригинальные дата-кабели типа DKU. Подключение телефона к пк через такие кабели возможно только через официальный, фирменный софт — программу PC Suite. Приложение Nokia PC Suite — пакет программ, через которые можно изменять и редактировать изображения, мелодию, полифонию, редактировать и изменять записи телефонной книги, работать с сообщениями, использовать телефон в качестве модема а самое главное, конечно же, копировать и загружать в телефон файлы через пк.
Подключение телефонов Siemens, программы DES, SiMoCo, МРМ.
Для телефонов Siemens можно использовать много коммуникационных программ — DES (Data Exchange Software), SiMoCo (Siemens Mobile Control) или МРМ (Mobile Phone Manager). Этот телефонный менеджер многофункциональное приложение, при помощи которого можно успешно копировать и сохранять информацию на телефоне Сименс.
Подключение телефонов Motorola.
Для телефонов Motorola также подходят универсальные программы, выше перечисленные, особенно хотелось бы выделить программу синхронизации телефонов Моторола с пк – MPT (Mobile Phone Tools) и ME (MobilEdit).
Программы для всех телефонов.
Последние версии Nokia PC Suite поддерживают подключение к практически всем моделям телефонов Нокиа, но есть проблемы с поиском и приобретением на прилавках магазинов оригинальных дата кабелей DKU. Для решения этой проблемы имеется программа MobiMB, через которую можно подключить телефон к компьютеру не через фирменные кабели CA, FBUS и DLR. Эта программа подобна PC Suite и может подключать телефон так же через блутуз и IrDA.
Еще можно порекомендовать профессиональную программу для подключения телефона к пк – ResMan (Resource Manager). В этой программе кроме прочих функции выше перечисленным имеется возможность пропатчить прошивку телефона.
Это была теория, а теперь практика:
1.Устанавливаем на компьютер весь необходимый софт, программы, драйвера с CD диска телефона или загружаем ПО с сайта производителя телефона через Интернет.
2.Перегружаем компьютер.
3.Вставляем кабель в телефон и порт компьютера.
4.Открываем программу (для Нокиа) – Nokia PC Suite.
5.Выбираем необходимое нам подключение, в нашем случае последовательный порт.
6.нажимаем кнопку “Дополнительно” и выбираем правильный COM-порт.
7.В программе в списке телефонов должен появиться наш телефон.
Если телефон не появился в списке подключенных, значит или выбран не тот COM порт или проблемы с драйверами или нет кабель.
В этом случае можно попробовать подключить телефон к компьютеру через другую программу, например MobiMB.
Логика процесса подключения на разных программах и телефонах через дата кабель будет одинаковая, различие будет состоять лишь в названии пунктов меню программы.
Для подключения телефонов Motorola через программу MPT (Mobile Phone Tools) можно подсказать такую настройку. Если с первого раза программа не обнаружит телефон. То для того, чтобы подключить телефон, нажмите F6 и выберете “Параметры связи”. Поставьте галочки напротив “Активировать прием” и “Активировать передачу” и нажмите кнопку “Сменить Модем”. После этого программа предложит выбрать модель телефона. После этого программа будет пытаться найти телефон, и при нахождении его все заработает.
Подробная инструкция о том как подключить телефон телефон ZTE a610 plus на платформе ОС на экране с разрешением , тип к пк через wifi bluetooth, через вай фай, bluetooth, блутуз, через data кабель. Программа для подключения телефонов ZTE v8, 10, 7, v7, a6, a610 plus, z11 s, z17, m2, l5, af 3, l110, z10, black, zxhn h118n, 4g, 5, 8, 20, a910, a610c, 4, mf920, v, mf823d, a210, 610, mf90, t620, n1, g, зте нубия 32gb 32 гб, 6, t320, a330, mf823, a465, f660, a476, 510, блейд, mf667, mf 180, l4, a5, s6, l3, v815w, l2 lte, af 3, a3, x9, z7, nubia z9 max, gf3, v5, x5, axon mini, af3, blade q lux, lite, af5, 1920×1080, hn, l370, v2 white, МТС 535, geek pro, leo черный, z5s, star, z5 grey, s, v987, t220, t221 red, x7 lte, x3 gold, m, v790, blade v807, v880g, v880e, v970, v970m, v889m, skate, grand era, r221, mimosa, v8110, a21plus, v71b, e7, v9c 1, light tab 2, v9s 3g, light tab 3, light tab v9a, v9 light, v98, life к компьютеру, ноутбуку.
Mobcompany.info
Сайт о смартфонах и их производителях
Bluetooth не видит устройства — как решить проблему с подключением?
Подавляющее большинство пользователей современных устройств не представляют своей жизни в отсутствии беспроводного подключения. Bluetooth-модулем оснащается разнообразная техника, начиная от телефонов, наушников и устройств ввода, заканчивая холодильниками, микроволновками и другой бытовой техникой.

Беспроводные технологии прочно вошли в нашу жизнь. Но случается и такое, что устройство не определяется в сети. Как исправить эту проблему подскажет наша статья.
Основные виды неисправностей
К причинам, по которым модуль Bluetooth не определяется другими устройствами относят следующее:
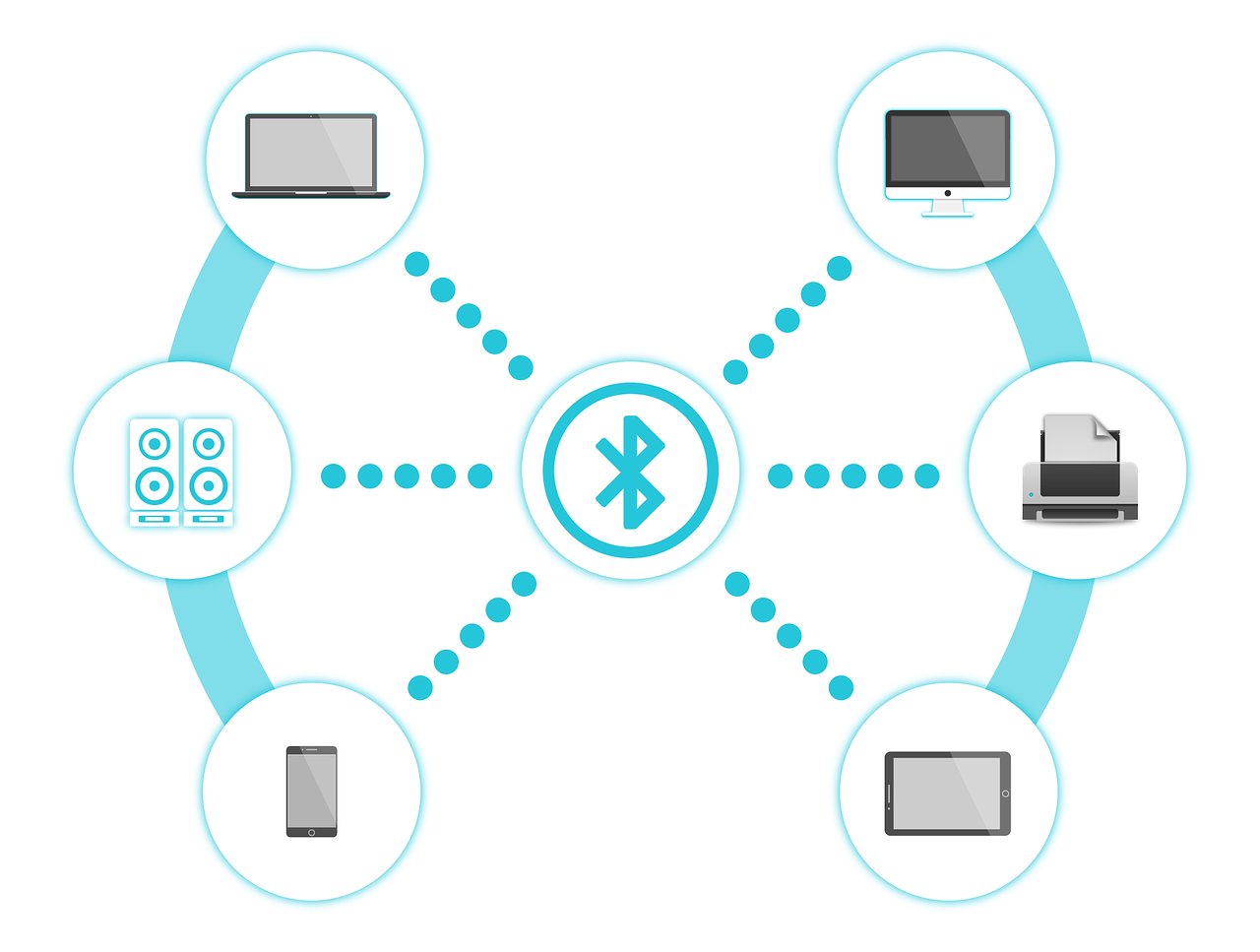
Факторов, как видно, не много. Проверяя каждый пункт велика вероятность решить проблему с невозможностью подключения устройства по беспроводной сети.
Устраняем основные проблемы
Разряженная батарея
Первое, что нужно проверить – заряжена ли аккумуляторная батарея устройства. Подключите девайс к зарядному устройству, и дождитесь завершения цикла заряда. Попробуйте повторно найти аппарат в списке доступных для подключения по протоколу Bluetooth.

Внимание! Если речь идёт о Bluetooth-гарнитуре, высока вероятность того, что для питания она использует одну батарейку типа АААА («мизинчиковую»). Замените элемент питания на новый, и повторите поиск устройства в сети Bluetooth.
Отключено обнаружение девайса
Вторая распространённая проблема – отключена видимость устройства по Bluetooth. Зайдите в настройки своего аппарата и проверьте, разрешено ли обнаружение по Bluetooth.
Внимание! Очень часто производители периферии делают процесс сопряжения устройств неоправданно сложным. Особенно, если это старая беспроводная гарнитура. По возможности, проверьте инструкцию или найдите в поисковике информацию о вашей модели, так как на многих устройствах видимость по Bluetooth включается зажатием нескольких клавиш.
Большое расстояние между устройствами
Для корректного функционирования беспроводной сети устройствам необходимо находиться как можно ближе. Подавляющему большинству современной периферии для уверенного приёма-передачи данных необходимо быть на расстоянии до 5 метров друг от друга. Поднесите устройства на минимально возможное расстояние и попробуйте заново установить соединение.

Внимание! В условиях квартиры, эффективное расстояние, на котором работают Блютуз устройства может сильно сократиться. Удостоверьтесь, что девайсы находятся в прямой видимости, и между ними нет препятствий, например: стен, шкафов, других электронных устройств.
Помехи в сети
Не самая распространённая, но вероятная причина отсутствия блютуз-подключения. Помехи могут вызвать любые электронные устройства, находящиеся в зоне действия Bluetooth-сети.
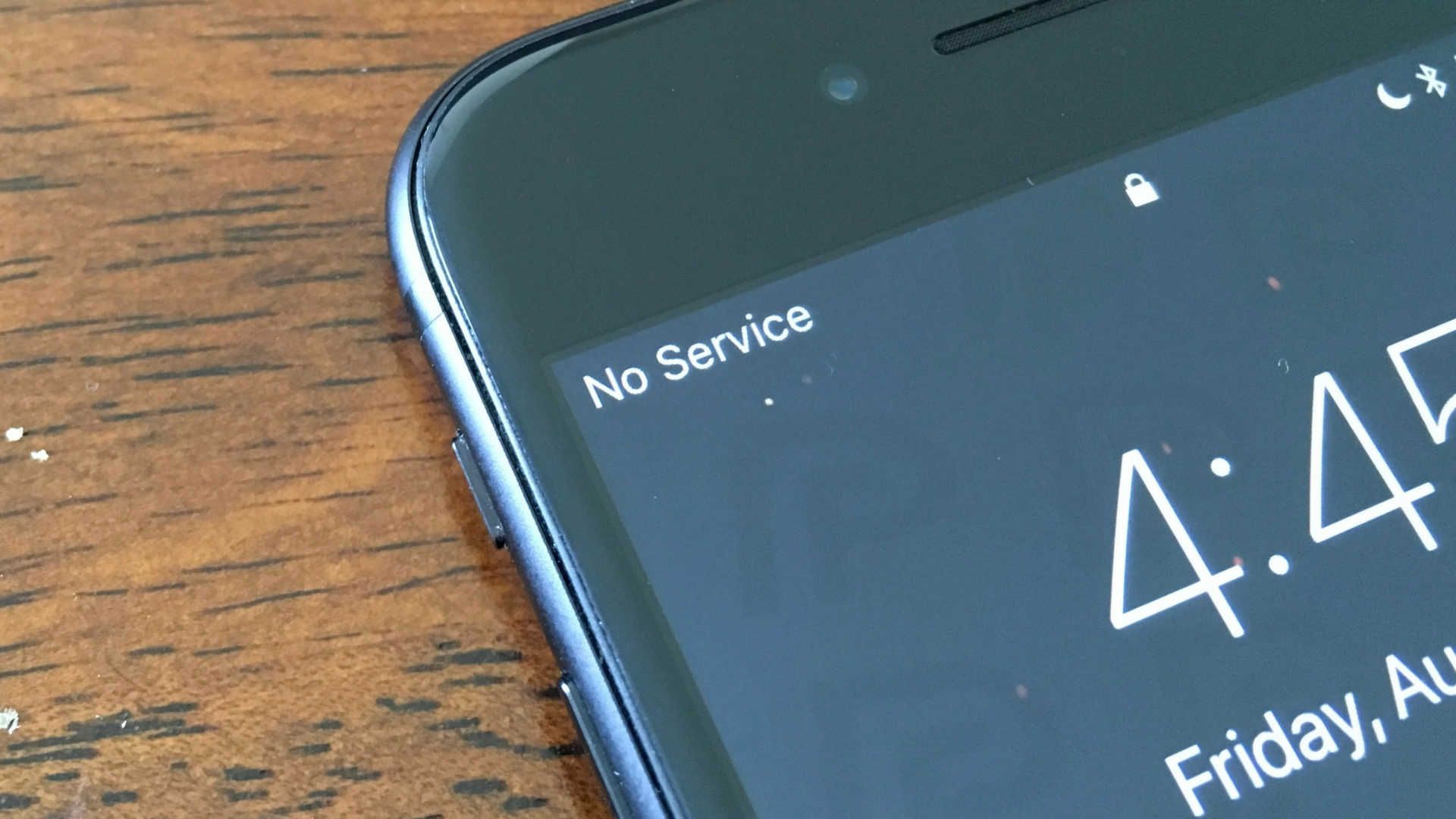
Проблемы могут вызвать микроволновые печи, беспроводные домашние телефоны. В редких случаях причиной помех может стать Wi-Fi роутер.
Попробуйте отключить на время все устройства, вызывающие помехи и попробуйте снова подключить устройства.
Поломка устройства
Если ничего из вышеперечисленного не помогло – высока вероятность выхода из строя одного из устройств.
Проверить, какой именно девайс сломался можно следующим способом: попробуйте подключить устройство к другому приёмнику. Например, если вы пытаетесь соединить беспроводную гарнитуру со смартфоном, попытайтесь сопрячь её с другим телефоном.

Если подключение пройдёт успешно – значит проблема в передатчике вашего смартфона. А вот неудачная попытка подключения к другому телефону говорит о неисправности Блютуз-модуля в гарнитуре.
Внимание! В большинстве случаев поломка такого плана считается неремонтопригодной. Обращаться в сервисный центр стоит только если девайс находится на гарантии.
Вывод
Как видно, большинство проблем вызвано невнимательностью пользователя. В очень редких случаях могут вмешаться сторонние факторы, устранение которых поможет вам произвести успешное подключение по Bluetooth.
Популярный смартфон Xiaomi Redmi Note 9 Pro с Bluetooth последнего поколения
Как исправить проблемы с Bluetooth подключением гаджетов? (1 видео)
Не работает блютуз на андроиде — что делать
Многие пользователи смартфонов оказываются в ситуации, когда не работает блютуз на андроиде. У этого обстоятельства есть несколько распространённых причин, которые будут рассмотрены в данной статье.
Признаки неисправного Bluetooth
У этой неисправности есть несколько отличительных особенностей, благодаря которым у пользователя не останется сомнений в неработоспособности блютуза:
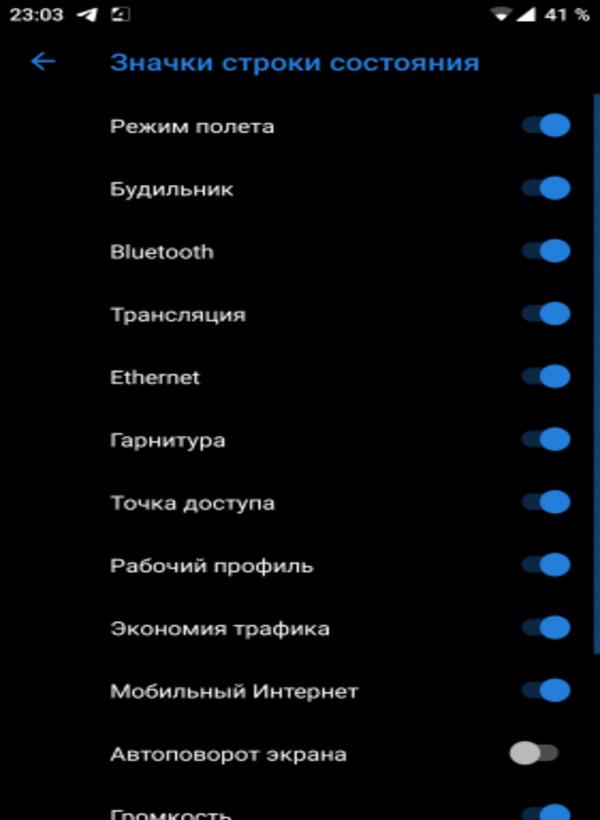
Включать и отключать Bluetooth можно в строке состояния телефона
Важно! При обнаружении одного из вышеуказанных признаков рекомендуется обратиться к специалистам, которые ответят на вопрос, почему на андроиде не работает блютуз.
Функция активна, но андроид не видит блютуз-устройства
В некоторых ситуациях режим передачи файлов активен, но девайс, например, от компании «Самсунг», не находит второе устройство. У этой проблемы есть несколько путей решения, каждый из которых подходит для конкретного случая. Иногда, чтобы выявить правильный метод устранения неполадки, приходится пробовать все способы. Самые распространённые и эффективные из них будут рассмотрены далее.
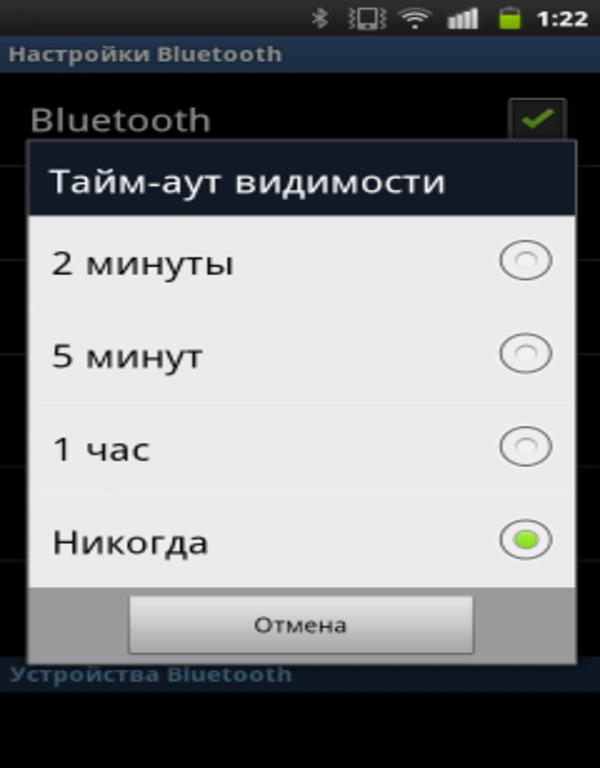
Таймаут видимости блютуз
Изменение настроек смартфона
После первого запуска некоторые параметры гаджета необходимо настроить, выставив определённые значения. Изначально режим видимости других устройств по блютуз выключен. Для его активации нужно сделать следующее:
Обратите внимание! На более ранних версиях операционной системы андроид этот пункт может называться по-другому.
Отключение таймаута подключения
В большинстве случаев активация видимости устройств по блютуз включается только на определённое время. По окончании сопряжения гаджет может её отключить. Чтобы каждый раз не настраивать работоспособность режима заново, необходимо деактивировать таймаут подключение. Эта процедура осуществляется по следующему алгоритму:

Активация видимости на Bluetooth
Проверка совместимости
Данная проблема может возникнуть при несовместимости двух устройств, которые пользователь пытается синхронизировать по Bluetooth.
Чтобы убедиться в несовместимости аппаратов, необходимо выполнить ряд простых действий:
Обратите внимание! Как правило, в этом пункте указываются версии OC Android, с которыми данный девайс совместим.
Если в этом списке нет версии андроид, которая установлена на втором смартфоне, то передача данных по Bluetooth между ними невозможна.
Чтобы узнать версию OC Android, установленную на телефоне, можно воспользоваться простым алгоритмом:
Блютуз включается, но не передает файлы
Частая проблема, возникающая у многих пользователей. Такая ошибка свидетельствует о системном сбое, который требует устранения.
Обратите внимание! Иногда ситуация разрешается перезагрузкой девайса. Но чаще всего приходится использовать другие методы исправления неполадки.

Обновление операционной системы андроид
Обновление системы
Для реализации этого способа нужно действовать по алгоритму:
Важно! При загрузке обновлений необходимо подключиться к Интернету. При этом нежелательно использовать мобильный Интернет во избежание растраты трафика.
Перепрошивка устройства
Иногда решить проблему с неисправностью блютуза можно только путём перепрошивки телефона. Это сложный технический процесс, требующий определённых знаний. Поэтому во избежание неприятных последствий лучше обратиться за помощью к профессионалам, которые справятся с поставленной задачей в минимально короткие сроки.
Использование альтернативных приложений для передачи файлов
В Google Play Market есть несколько интересных программ, благодаря которым пользователи двух смартфонов смогут обмениваться информацией друг с другом. Ниже описание возможности на примере приложения MiDrop. Для осуществления передачи данных нужно сделать следующее:
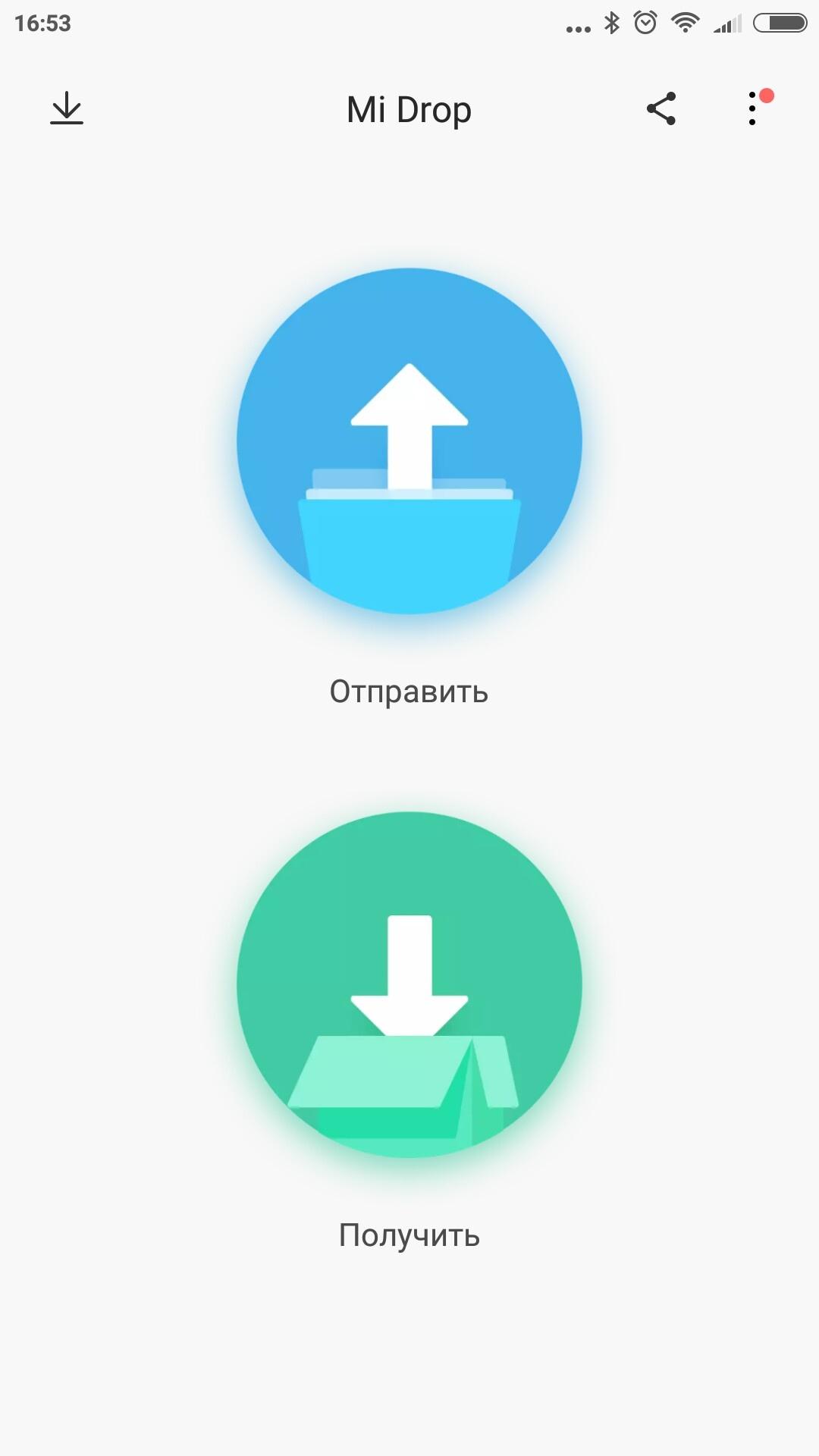
Интерфейс приложения MiDrop
Блютуз не работает совсем или постоянно отключается
Данная проблема вынуждает пользователей использовать крайние методы для её устранения. О самых эффективных из них пойдёт речь далее.
Вредоносное ПО
Наличие вирусов на телефоне препятствует запуску системных приложений, а также активации некоторых функций. Bluetooth не является исключением. Поэтому, если режим не включается, то в первую очередь рекомендуется проверить свой гаджет на вирусы.
Обратите внимание! Это можно сделать посредством скачивания соответствующего софта с Google Play Market. Большинство из этих программ являются бесплатными.
Удаление папки с MAC-адресами или чистка кэша
Не плохой способ, который предполагает очистку внутреннего хранилища устройства от ненужных файлов. Излишний мусор отрицательно сказывается на производительности телефона, а также на работе некоторых программ.
Для выполнения поставленной задачи можно скачать сторонние приложения с Гугл Плей Маркет либо воспользоваться предустановленным софтом.
Сброс настроек
Эффективный способ, позволяющий восстановить работоспособность смартфона. Выполняется следующим образом:
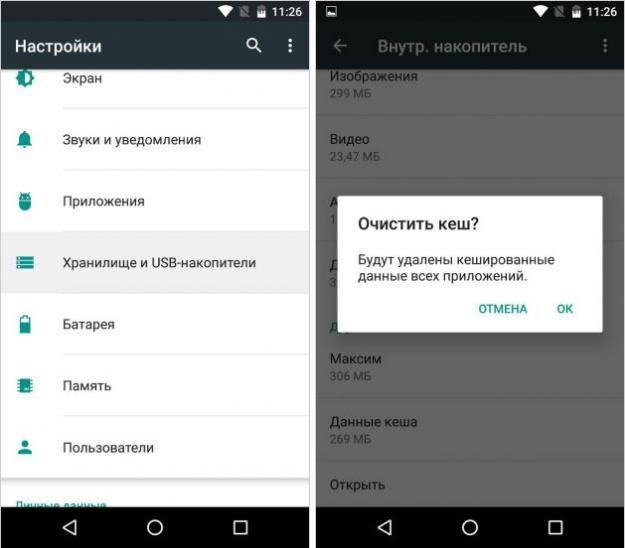
Очистка кэша на андроиде
Ремонт антенны или самого модуля Bluetooth
Если вышеуказанные методы не помогли устранить неполадку, то значит проблема заключается в поломке модуля блютуз. Для её устранения необходимо обратиться в сервисный центр, т. к. избавиться от дефекта самостоятельно не получится. Возможно на смартфоне активна блокировка.
Таким образом, способы, рассмотренные в данной статье, с большой вероятностью помогут решить проблему неисправности Bluetooth на смартфоне, работающем на OC Android. Вышеуказанные рекомендации позволяют ответить на вопрос, почему не включается Bluetooth на Android. В лучшем случае все получится сделать самостоятельно, в худшем — придется отнести телефон в сервис.
Автоматическое подключение Bluetooth на Android-устройствах
Наверное, не стоит объяснять, что такое Bluetooth и как им пользоваться. Все мы его используем в тех или иных целях – Bluetooth гарнитура, передача файлов, раздача интернета и т. д. Но многие задают вопрос, можно ли настроить автоматическое подключение Bluetooth на Android-устройствах. Ответ прост – можно. Хотите знать, как? Читайте статью дальше.
Настройка автоматического подключения
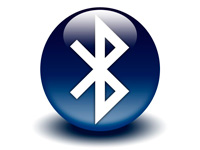
Сразу же стоит отметить, что изначально подобные функции просто не предусмотрены. То есть ни в смартфонах, ни в планшетах, ни в ноутбуках нет встроенных средств, которые позволяют автоматически подключаться к устройствам Bluetooth. Поэтому вам придется искать нужную программу, устанавливать ее на смартфон (или планшет), настраивать и только после этого подключение будет происходить автоматически.
Кроме того, прежде чем программа сможет выполнять свои прямые функции, вам придется выполнить сопряжение с нужными устройствами вручную. Далее в этой статье мы рассмотрим, как выполнить сопряжение, какое приложение лучше установить, где его найти и как настроить. Итак, давайте по порядку.
Сопряжение между Bluetooth-устройствами
Нужно знать несколько правил и выполнять четкую последовательность действий. Чтобы выполнить сопряжение между устройствами, необходимо включить Bluetooth на обоих девайсах, а также активировать функцию обнаружения.
На компьютере обнаружение включается следующим образом: в области уведомлений есть значок синего зуба (Блютуз). Нажимаем на него правой кнопкой мыши. Появляется меню, в котором нужно выбрать «Открыть параметры».

Во вкладке «Параметры» есть строка «Разрешить устройствам обнаруживать этот компьютер». Ставим здесь галочку и сохраняем настройки.

На Android нужно открыть настройки Bluetooth, включить адаптер (передвинуть ползунок в положение «Вкл») и поставить галочку в строке «Видимо всем устройствам Bluetooth».

Как правило, галочка автоматически снимается через 2-3 минуты. Чтобы этого не происходило, нужно нажать кнопку «Меню» (на Samsung это сенсорная кнопка слева от механической клавиши «Домой»). Выбираем «Тайм-аут соединения» и здесь выбираем время, через которое обнаружение будет отключаться.


Теперь, когда обнаружение включено, переходим непосредственно к сопряжению. Если вы хотите подключить смартфон к компьютеру, то на ПК снова нажимаем на значок синего зуба в системном трее. На этот раз выбираем «Добавить устройство».

Откроется окно, в котором система будет отображать все доступные для подключения Bluetooth устройства. Выбираете из списка свой девайс и нажимаете «Далее».

Появиться еще одно окно, в котором написан PIN-код. Если он совпадает с тем кодом, который появился на смартфоне (планшете), то нажимаем «Ок» на обоих устройствах. Все, сопряжение выполнено.

Если же речь идет о подключении между двумя мобильными гаджетами, то заходим в настройки Bluetooth, включаем адаптер и ниже нажимаем кнопку «Поиск».

Система найдет все доступные для сопряжения девайсы. Вам останется только выбрать нужный. На втором устройстве появится запрос на подключение. Если на обоих гаджетах PIN-код совпадает, то принимайте запрос. Все, девайсы сопряжены.

Настройка автоматического подключения
Как уже говорилось выше, автоматическое подключение Bluetooth на Android доступно только через сторонние приложения. Наиболее распространенное приложение имеет название Bluetooth Auto Connect. Скачать приложение можно с Google Play, причем абсолютно бесплатно.

Работать в нем достаточно просто. Единственное неудобство заключается в том, что приложение полностью на английском языке. Но разобраться несложно.
После запуска программы вы сразу попадаете в настройки. Здесь будет несколько пунктов, которые нужно настроить:





Все оставшиеся разделы не трогаем. Вот и все. Теперь при включении Bluetooth на телефоне он будет автоматически подключаться к сопряженным устройствам, которые находятся в зоне досягаемости соединения. Как видите, все очень легко и просто.
Как подключить Bluetooth гарнитуру к Android: Видео

 retro34.ru
retro34.ru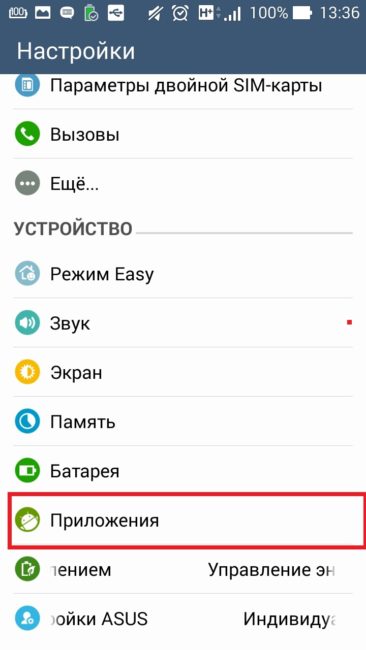
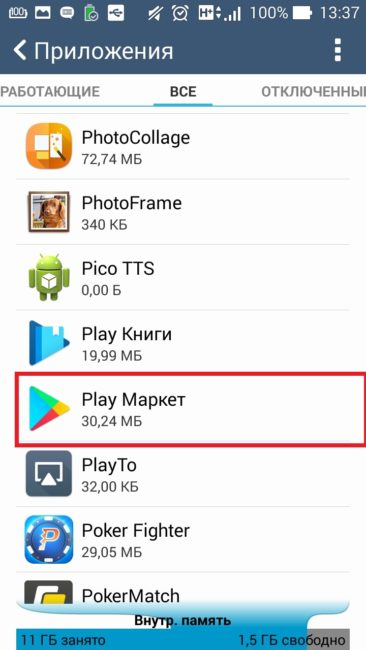
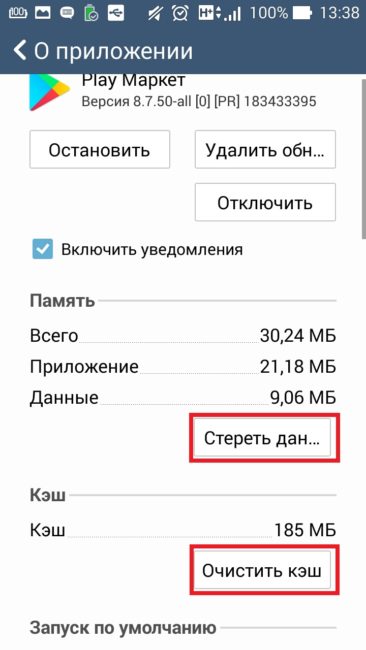
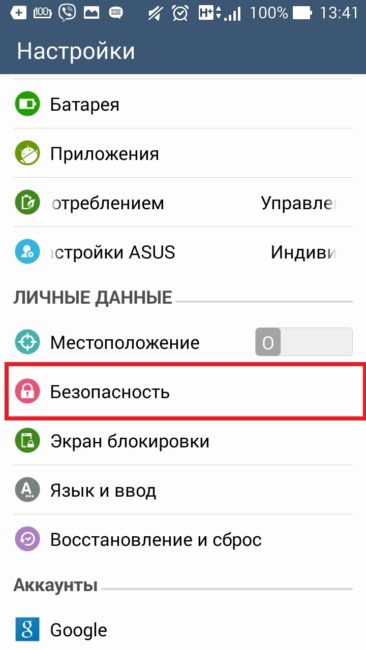
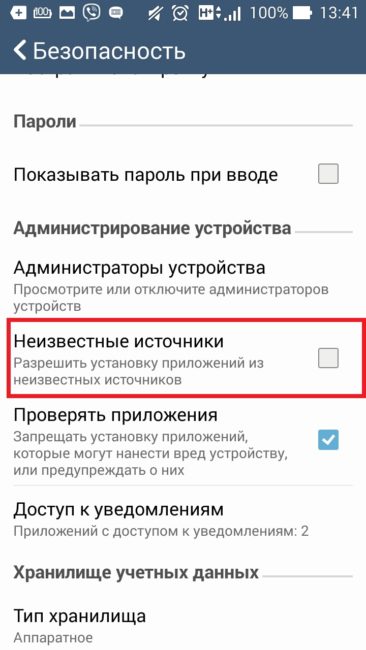
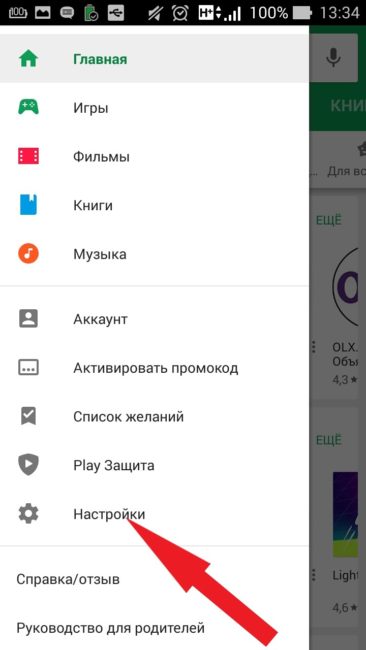
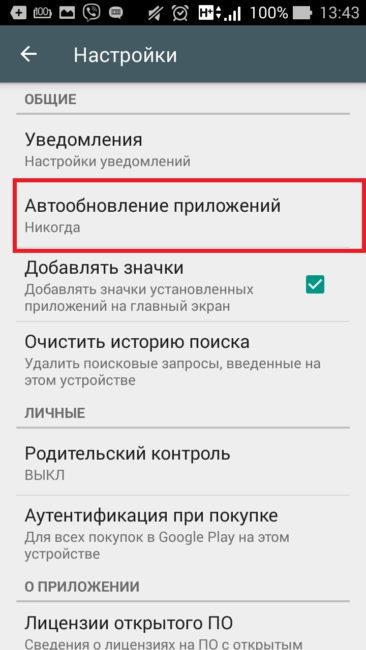
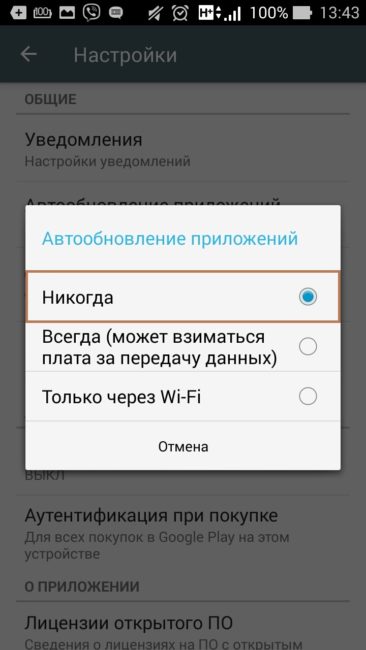
 Печать
Печать