Обзор: Топ-5 Лучшие программы для защиты телефона от кражи в 2021 году
Обзор: Топ-5 Лучшие программы для защиты телефона от кражи в 2021 году
 Вы хотите, но не знаете, как лучше защитить Андроид телефон от кражи? Хотите выбрать самую надежную защиту, но в Интернете несколько десятков аналогичных программ?
Вы хотите, но не знаете, как лучше защитить Андроид телефон от кражи? Хотите выбрать самую надежную защиту, но в Интернете несколько десятков аналогичных программ?
Именно для тех, кто хочет, но не знает как защитить Андроид от кражи мы и решили провести тщательный обзор среди существующих софтов и выбрать 5 лучших программ для защиты телефона Android в 2021 году – рассматриваемые критерии: количество функций, сложность установки и стоимость предлагаемых услуг.
 1 место – VkurSe
1 место – VkurSe
2 место – Talklog
3 место – FlexiSpy
4 место – Android Monitor
5 место – Mobile Spy (mSpy)
Для обзора и сравнения выбраны три основных критериев: количество функций, предлагаемых тем или иным приложением; сложность установки (может ли с этим справится новичок или нужны какие-то специальные знания); стоимость предлагаемых услуг (за месяц, за устройство, за подключение).
Дата последнего изменения: 06.02.2021 г.
Итак, по принятому всеми негласному правилу, начинаем обзор с последнего пятого места, но…стоит помнить, что речь идет о 5 лучших программ для защиты Андроида в 2021 году, которые были выбраны из нескольких десятков подобных программ и поэтому, 5-е место хоть и является последним в данном рейтинге, но оно далеко не последнее в реальном списке – это же 5-ка лучших защит для Андроид!
5 место – мобильный шпион Mobile Spy или mSpay
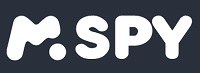 Программа mSpy – прекрасная защита телефона от кражи или утери. В функционал программы mSpy входит возможность в режиме реального времени управлять панелью Андроида, на котором будет установлена данная программа. После кражи Вы сможете удалить данные с телефона. Есть функция «Резервное копирование», которое позволит восстановить все данные утерянного смартфона.
Программа mSpy – прекрасная защита телефона от кражи или утери. В функционал программы mSpy входит возможность в режиме реального времени управлять панелью Андроида, на котором будет установлена данная программа. После кражи Вы сможете удалить данные с телефона. Есть функция «Резервное копирование», которое позволит восстановить все данные утерянного смартфона.
Мобильный шпион mSpy для IPhone скачать можно на их сайте. Работает как на телефонах Android, так и на IPhone. Другими словами можно шпионить за Айфоном точно также, как и за Андроидом.
Тщательно проверив все достоинства и недостатки этой защиты телефона от кражи – мобильный шпион mSpy занимает 5 место среди 5 лучших программ для защиты от кражи телефонов Андроид в 2021 году.
4 место – программа Android Monitor
 Программа Android Monitor – это и шпионская программа, и программа защита от потери мобильного телефона, которая позволит не только слышать окружение, когда Вы потеряете свой телефон, но и видеть все, что делается вокруг. У этого приложения для защиты телефона при потере есть функция удаленного включения микрофона и камеры.
Программа Android Monitor – это и шпионская программа, и программа защита от потери мобильного телефона, которая позволит не только слышать окружение, когда Вы потеряете свой телефон, но и видеть все, что делается вокруг. У этого приложения для защиты телефона при потере есть функция удаленного включения микрофона и камеры.
Установочный файл приложения Android Monitor скачать можно на их сайте. Регистрация стандартная и не вызовет трудностей, а вот установка потребует определенных знаний и простому обывателю это не под силу.
Программа Android Monitor бесплатно будет работать первые три дня, но функционал этой демоверсии сильно урезан. Оплата производится за одно устройство.
Тщательно проверив все достоинства и недостатки этой защиты телефона от кражи – программа Android Monitor занимает 4 место среди 5 лучших приложений, защищающих телефоны от кражи в 2021 году.
3 место – программа FlexiSpy для Андроид (на русском языке)
 Программа FlexiSpy (на русском языке) — эта программа считается одной из лучших программ по защите телефона от потери или кражи. Самые нужные функции из всех которые есть, является у программы FlexiSpy функции перехвата вызова и прослушки окружения в режиме Онлайн. Вы сможете удаленно включить прослушку и в режиме реального времени слышать все что происходит вокруг Вашего украденного телефона – согласитесь, это действительно необходимо в этот конкретный момент. Но, к огромному сожалению, FlexiSpy официальный сайт сейчас закрыт. Будем надеется, что его разблокируют и он снова станет предоставлять свои услуги.
Программа FlexiSpy (на русском языке) — эта программа считается одной из лучших программ по защите телефона от потери или кражи. Самые нужные функции из всех которые есть, является у программы FlexiSpy функции перехвата вызова и прослушки окружения в режиме Онлайн. Вы сможете удаленно включить прослушку и в режиме реального времени слышать все что происходит вокруг Вашего украденного телефона – согласитесь, это действительно необходимо в этот конкретный момент. Но, к огромному сожалению, FlexiSpy официальный сайт сейчас закрыт. Будем надеется, что его разблокируют и он снова станет предоставлять свои услуги.
Приложение для Андроид FlexiSpy скачать можно на сайте. Инструмент является платным и предоставляется только после предоплаты. Проверить на работоспособность программы Вы сможете только после оплаты. Еще один «минус» и почему эта программа не занимает 1 место – количество доступных функций напрямую зависит от стоимости (чем выше оплата, тем больше возможностей), что не есть «хорошо» Цена значительно выше большинства аналогичных программ для защиты телефонов от утери и кражи.
Благодаря своему огромному функционалу, но довольно большой стоимости программа FlexiSpy занимает 3 место среди 5 лучших программ по защите Андроида от кражи в 2021 году.
2 место – Talklog и Talklog tools
 Программа Talklog – шпионская программа позволяющая защищать телефон в момент его утери или кражи. У него небольшой функционал, но он и станет полезным для успешного возврата устройства домой. Запись окружения и определения местоположения – вот две функции Talklog, которые помогут вернуть потерянный или украденный смартфон.
Программа Talklog – шпионская программа позволяющая защищать телефон в момент его утери или кражи. У него небольшой функционал, но он и станет полезным для успешного возврата устройства домой. Запись окружения и определения местоположения – вот две функции Talklog, которые помогут вернуть потерянный или украденный смартфон.
Установочный файл Talklog скачать можно бесплатно и установить на телефон. Установка не сложная, доступна даже простому пользователю. Работает исправно, редко «вылетает».
Не смотря на свой скудный функционал, но приемлемую стоимость и легкой установки приложение Talklog и Talklog tools получает серебро в нашем обзоре пяти лучших защит телефонов Андроид от кражи.
1 место – программа шпион VkurSe
 Программа VkurSe – это самая лучшая защита телефонов Андроид от потери или кражи. Приложение устанавливается на смартфон и дает возможность полностью управлять им, а Вы будете получать данные обо всех действиях, что производятся на этом телефоне. Если же телефон будет потерян или украден, тогда с помощью VkurSe Вы сможете:
Программа VkurSe – это самая лучшая защита телефонов Андроид от потери или кражи. Приложение устанавливается на смартфон и дает возможность полностью управлять им, а Вы будете получать данные обо всех действиях, что производятся на этом телефоне. Если же телефон будет потерян или украден, тогда с помощью VkurSe Вы сможете:
- отследить местоположение украденного смартфона;
- прослушать все сделанные ворами звонки;
- видеть где и когда поменяли Сим-карту;
- удаленно включить запись окружения;
- удаленно включить тревогу, которая будет истошно кричать;
- удаленно очистить полностью память и SD-card;
- удаленно сфотографировать лицо вора;
- получать скриншоты при разблокировке телефона;
- и многое другое (см. Возможности).
У сервиса VkurSe есть мощная техподдержка в лице круглосуточной поддержки в письмах, дневных онлайн консультантов и возможности заказать обратный звонок. Написано подробное руководство по установке, где на скринах показаны все шаги этого процесса. Все, кто умеет читать на русском языке спокойно могут установить данное приложение на телефон Андроид.
А также есть ознакомительная статья «Как правильно установить приложение VkurSe» о том, как происходит регистрация, откуда можно заходить в кабинет, в который будут приходить данные, какие функции работают без Root прав, а какие с рут правами и об установке приложения.
Кроме всего прочего, предоставляется 3-дневный бесплатный срок, при котором работает полный функционал. А оплата происходит за 1 аккаунт (кабинет), а это 10 (!) устройств.
Именно поэтому программа VkurSe занимает 1 место в списке самых лучших приложений для защиты от кражи телефонов за 2021 год!
Возникли вопросы? Пишите нашим онлайн-консультантам!

И запомните – выбор всегда остается за Вами!
Топ 8 настроек уведомлений Gmail на Android, которые вы должны знать 2021
D¦D2DµN‚DµN‚ N?D,N€DµD 1/2 NOE D?D 3/4 DµN‚ DzD»NOED3D° DsD 3/4 D 1/2 D'N€D°N‚NOEDµD2D°
- 1. Отложить уведомления
- Gmail против Gmail Go: сравнение приложения Lite с основным
- 2. Включить приоритетные уведомления
- 3. Держите разные уведомления для разных учетных записей
- 4. Включить уведомления метки
- #gmail
- 5. Получать уведомления обо всех новых сообщениях
- 6. Изменить действие уведомления по умолчанию
- Используйте эти 10 советов и приемов в приложении Gmail для Android, чтобы улучшить свою электронную почту
- 7. Отключите все уведомления
- 8. Отключение электронной почты
- Прибавь громкости
Несколько лет назад, когда смартфонов не было, приходилось неоднократно проверять их электронную почту на наличие новых электронных писем на ПК. Но с тех пор как появились смартфоны, они облегчили нашу работу, введя уведомления.

Вам больше не нужно проверять приложение электронной почты, поскольку всплывающие уведомления сообщают вам о каждом новом сообщении. Я очень полагаюсь на уведомления для своей электронной почты и часто пропускаю несколько, если я не получаю уведомление по той или иной причине. Тем не менее, Google гарантирует, что этого не произойдет, выдвигая регулярные обновления для приложения Gmail и ежегодный пересмотр Gmail как службы.
Приложение Gmail полно настроек уведомлений, которые улучшат вашу работу с почтой.
Здесь мы поговорим о 8 таких настройках уведомлений Gmail.
1. Отложить уведомления
Если вы используете Android Oreo или Pie, у вашего телефона будет встроенная функция откладывания уведомлений. При получении любого уведомления проведите пальцем вправо или влево и коснитесь параметра Повтор.
Иногда мы удаляем уведомление с панели, но понимаем, что хотим отложить его. Для этого в Gmail есть функция Snooze.
Также на

Gmail против Gmail Go: сравнение приложения Lite с основным
Когда вы отложите электронное письмо, Gmail уведомит вас об этом позже. Вы можете отложить электронные письма в течение нескольких часов или даже недель. Это пригодится для тех писем, для которых вам не нужно предпринимать немедленных действий.
Чтобы отложить электронное письмо, выполните следующие действия:
Шаг 1. Откройте приложение Gmail и удерживайте адрес электронной почты, который вы хотите отложить.
Примечание . Параметр повтора доступен только на главном экране приложения Gmail.

Шаг 2: Нажмите на трехточечный значок в верхнем правом углу и выберите «Отложить» в меню.


Шаг 3 : Выберите время, пока вы не захотите отложить почту.

Хотя приложение Gmail будет напоминать вам об отложенных письмах в установленное время, вы также можете получить к ним доступ из специального раздела. Нажмите на меню с тремя барами в верхнем левом углу на главном экране приложения Gmail, чтобы открыть ящик. Затем из ящика нажмите на Snoozed. Все ваши сообщения будут доступны здесь.


2. Включить приоритетные уведомления
Если вы получаете много уведомлений, вы можете ограничить некоторые из них, используя функцию приоритетных уведомлений. Когда включено, вы будете получать уведомления только для важных писем. Однако дело в том, что Google решает, что важно или нет. Вы не можете контролировать это вручную.
Если вы хотите попробовать эту функцию, вот что вам нужно сделать.
Шаг 1. Запустите приложение Gmail и коснитесь трехблочного меню, чтобы открыть панель навигации.

Шаг 2 : Прокрутите вниз и выберите Настройки из меню.

Шаг 3: Вы найдете свой электронный адрес здесь. Нажмите на учетную запись (если у вас есть несколько учетных записей), для которой вы хотите изменить настройки.

Шаг 4: Затем нажмите «Уведомления» и выберите «Только высокий приоритет» во всплывающем меню.


3. Держите разные уведомления для разных учетных записей
Поскольку люди любят устанавливать приложения для развлечения, получение уведомлений может отвлекать и раздражать других. Вот почему я держу разные тона для всех приложений. Это помогает мне определить уведомление на расстоянии. То же самое и с Gmail. Я использую несколько учетных записей, и назначение другого тона уведомления позволяет легко идентифицировать электронные письма для конкретных учетных записей.
Вот что вам нужно сделать, чтобы сохранить разные тона.
Шаг 1 : Откройте приложение и перейдите к навигационному ящику, коснувшись трехблочного меню. Затем выберите Настройки.


Шаг 2 : Выберите учетную запись, чей тон уведомления вы хотите изменить. Затем нажмите на Управление уведомлениями.
Примечание. Если вы не нашли параметр «Управление уведомлениями», перейдите в раздел «Входящие».


Шаг 3 : Выберите «Звук» и выберите мелодию для учетной записи.

Повторите шаги для всех учетных записей, выбрав разные тона в каждой из них.
4. Включить уведомления метки
Gmail разделяет электронные письма на различные ярлыки, такие как «Основной», «Социальный», «Акции», «Обновления» и «Форумы». По умолчанию вы будете получать уведомления только для основной метки. Чтобы получать уведомления и о других ярлыках, вам необходимо включить его в настройках вручную.
Для этого выполните следующие действия:
Шаг 1. Перейдите в настройки Gmail из панели навигации, коснувшись значка с тремя полосами в левом верхнем углу.

Шаг 2. Выберите учетную запись и нажмите «Управление метками».


Шаг 3 : Нажмите на ярлык, для которого вы хотите получать уведомления. На следующем экране установите флажок рядом с Уведомлениями о метках, чтобы включить его.


Также на
#gmail
5. Получать уведомления обо всех новых сообщениях
Предположим, вы читаете или набираете электронное письмо, если вы получите новое сообщение в той же ветке, вы не получите уведомление об этом. Вы получите только текстовое уведомление внизу ветки. Если вы не обращали внимания, вы пропустите обновление по электронной почте. Это происходит потому, что функция нового сообщения отключена по умолчанию в приложении.
Чтобы включить его, выполните следующие действия.
Шаг 1. В приложении Gmail откройте панель навигации и перейдите в «Настройки».

Шаг 2 : Выберите учетную запись и нажмите на уведомления Входящие.

Шаг 3 : Включить уведомление для каждого сообщения.

6. Изменить действие уведомления по умолчанию
Всякий раз, когда вы получаете новое электронное письмо, вы увидите два варианта для него в панели уведомлений – Архив и Ответ. Хотя вы не можете изменить опцию Ответить, вы можете заменить Архив на Удалить. Тем самым вы сможете удалять электронные письма прямо из панели уведомлений.

Вот как этого добиться.
Шаг 1. Перейдите в настройки Gmail из ящика.

Шаг 2 : Нажмите на Общие настройки.
Примечание . Вам не нужно заходить в индивидуальные настройки аккаунта.

Шаг 3: Нажмите на действие уведомления по умолчанию и выберите Удалить из меню.


Также на

Используйте эти 10 советов и приемов в приложении Gmail для Android, чтобы улучшить свою электронную почту
7. Отключите все уведомления
Иногда вы вообще не хотите получать уведомления из приложения. Вам не нужно предпринимать жесткие меры по удалению приложения или отключению звука устройства. Вы можете отключить уведомления для приложения Gmail.
Шаг 1 : Откройте приложение и перейдите в Настройки.

Шаг 2 : Выберите учетную запись, чьи уведомления вы хотите отключить.

Шаг 3 : Нажмите на уведомления и выберите «Нет» в меню.


8. Отключение электронной почты
Отключение всех уведомлений не может быть хорошей идеей. Если вам мешают уведомления из определенной цепочки, Gmail позволяет отключить ветку электронной почты.
Шаг 1. Откройте приложение Gmail и удерживайте (длительное нажатие) тему, которую хотите отключить.

Шаг 2 : После выбора нажмите на значок из трех точек в правом верхнем углу. В меню выберите Mute.


Чтобы включить звук электронной почты, выполните поиск: отключить звук, выберите сообщение и переместите его обратно в папку «Входящие».
Прибавь громкости
Уведомления важны. И тем более, когда они для электронной почты. Используйте настройки выше, чтобы играть с уведомлениями и установить их в соответствии с вашими потребностями.
Поскольку Gmail позволяет настраивать уведомления отдельно для всех учетных записей, вы можете улучшить свою игру. Если у вас есть устройство Android, на котором громкость уведомлений и мелодий объединена, существует способ разделить мелодию и громкость уведомлений.
10 крутых настроек gboard для андроида, которые вы должны знать

Ищете расширенные настройки Gboard? Проверьте это для улучшения вашего ежедневного набора текста.
8 лучших настроек быстрой клавиши, которые вы должны знать, чтобы использовать их в полной мере

Повысьте удобство печати и настройте SwiftKey с помощью этих расширенных настроек клавиатуры.
11 лучших настроек свечей и хитростей для Android, которые вы должны знать

Вы недавно перешли на Spark или планируете сделать это в ближайшее время? Если да, вот все настройки повышения производительности, советы и рекомендации этого почтового клиента.
Сайт с нуля
Создание сайта. Продвижение сайта. Заработок на сайте.
Оповещения Gmail на компьютере, Android, iOS
Здравствуйте, читатели блога Сайт с нуля. Довольно часто приходиться слышать, что пользователи почты Gmail, поздно узнают о новых письмах — только когда проверяют их наличие вручную. Многих интересует, как же включить оповещения gmail, чтобы узнать сразу о новом e-mail.
Как включить или отключить оповещения на компьютере
Вы можете получать оповещения о письмах в Google Chrome, Firefox и Safari. Для этого необходимо открыть Gmail в браузере, выполнить вход и не закрывать это окно.
Оповещения не будут появляться, если они отключены в настройках браузера.
- Откройте Gmail.
- В правом верхнем углу нажмите на значок .
- Нажмите Настройки.
- Найдите пункт «Уведомления на рабочем столе».
- Выберите Включить уведомления о новых письмах, Включить уведомления о важных письмах или Отключить уведомления о новых письмах.
- Нажмите Сохранить изменения внизу страницы.
Если у вас включена группировка входящих сообщений, вы будете получать уведомления только о письмах в категории «Несортированные». Если вы включите уведомления только для важных писем, оповещения будут появляться для писем с пометкой важное.
Как включить или отключить оповещения на Android
Если у вас несколько адресов в приложении Gmail, эти параметры следует задать для каждого из них.
По умолчанию оповещения включены для всех новых писем в категории «Несортированные».
Сначала включите и настройте оповещения
- Откройте приложение Gmail .
- В левом верхнем углу нажмите на значок .
- Выберите Настройки.
- Выберите аккаунт.
- Установите флажок в пункте «Оповещения».
- Выберите Звонок и вибросигнал для входящих.
- Выберите нужные параметры.
Помните, что параметры уведомлений вашего устройства Android настраиваются отдельно и не зависят от настроек в Gmail.
Как изменить параметры оповещений для отдельных ярлыков
- Откройте приложение Gmail .
- В левом верхнем углу нажмите на значок .
- Выберите Настройки.
- Выберите аккаунт.
- Нажмите Управление ярлыками.
- Выберите ярлык, например Важные.
- Нажмите Синхронизация сообщенийСинхронизировать за 30 дней или Синхронизировать все письма. Это обязательное условие, если вы хотите включить оповещения для ярлыка.
- Выберите параметры оповещений для ярлыка. Повторите эти действия для других ярлыков.
- Откройте приложение Gmail .
- В левом верхнем углу нажмите на значок .
- Выберите Настройки.
- Выберите аккаунт.
- Снимите флажок «Оповещения».
Оповещения не работают
Если оповещения не появляются, включите их по инструкции выше. Если это не помогло, попробуйте следующее:
- Откройте приложение Gmail .
- В левом верхнем углу нажмите на значок .
- Выберите Настройки.
- Выберите аккаунт.
- Убедитесь, что флажок «Синхронизация Gmail» установлен.
Как включить оповещения на iOS
Шаг 1. Выберите, о каких сообщениях оповещать
Если у вас несколько адресов в приложении Gmail, эти параметры следует задать для каждого из них.
- Откройте приложение Gmail .
- В левом верхнем углу нажмите на значок .
- В правом верхнем углу нажмите на значок .
- В пункте «Оповещения» выберите нужный вариант: Все новые письма, Только «Несортированные», Только важные (если у вас включен стиль «Приоритетные») или Не оповещать.
Шаг 2: Настройте уведомления на устройстве
- Откройте приложение «Настройки».
- Нажмите УведомленияGmail.
- Выберите нужные параметры.
Если вы используете стандартный стиль почты, то на значке Gmail будет отображаться счетчик новых сообщений в категории «Несортированные».
Как персонализировать уведомления Gmail на Android – пошаговая инструкция
Gmail для Android — отличный способ проверить свою учетную запись Gmail, находясь в пути. Это быстро, надежно и держит вас в курсе, когда вы путешествуете или находитесь вдали от компьютера. Многие люди просто настраивают свои учетные записи Google с помощью Gmail и оставляют для них настройки по умолчанию, что является вполне допустимым способом его использования.
Однако знали ли вы, что Gmail для Android может уведомлять вас о разных звуках для каждой учетной записи? Или что вы можете установить пользовательские уведомления для каждой метки? Вот как настроить уведомления Gmail на Android.
- Изменение звука уведомления
- Определение персонализированного звука для каждого адреса
- Определение персонализированного звука для каждого группы контактов
- Более точные уведомления
Изменение звука уведомления
Если вы немного устали от шума уведомлений по умолчанию, вы можете легко его изменить. Откройте приложение Gmail и коснитесь трех полос вверху слева. Затем выделите «Настройки» и нажмите на него.

Выберите адрес электронной почты, который вы используете в появившемся списке. Прокрутите вниз до «Входящие уведомления», нажмите на него, затем нажмите «Beep» и измените уведомление на звук который вы хотите установить в качестве оповещения.

Определение персонализированного звука для каждого адреса
Прежде чем мы продолжим, давайте посмотрим на то, что мы только что сделали. А именно, тот факт, что мы выбрали отдельный адрес электронной почты, чтобы изменить его уведомления. Если вы сложите два и два, вы обнаружите, что Gmail обрабатывает уведомления для каждого адреса отдельно. Это означает, что вы можете установить разные звуки для каждого адреса электронной почты, который вы подключили к Gmail для Android, чтобы вы знали, на какой адрес получено письмо только по звуковому сигналу. 
Чтобы установить собственный звук для каждого адреса, просто настройте звук, как вы сделали выше для адреса. Затем продолжайте нажимать стрелку в левом верхнем углу, пока не вернетесь к списку рассылки. Нажмите на другой адрес и повторите описанную выше процедуру, чтобы установить разные звуки для каждого адреса в вашем телефоне.
Определение персонализированного звука для каждого группы контактов
Может быть, вы не являетесь поклонником нескольких адресов электронной почты. Возможно, у вас есть один адрес электронной почты и сложная система маркировки, чтобы все было отсортировано. Если вам нравятся ярлыки, вы можете настроить их так, чтобы у каждого ярлыка был свой тон. Опять же, это позволит вам определить тип входящей почты только по звуку уведомления.
Для этого выберите адрес электронной почты, который вы хотите настроить. Затем прокрутите вниз до «Управление метками» и нажмите на него. 
Вы увидите список ярлыков на вашем аккаунте. Вполне возможно, что в папках «Входящие» и «Отправленные» установлены только параметры уведомлений, а для всего остального установлено значение «Не синхронизировано». Если это так, не волнуйтесь — мы можем это исправить!
Чтобы начать, нажмите на ярлык, для которого вы хотите настроить параметры. Если вы уже синхронизируете этот тег, вы должны увидеть все доступные варианты уведомлений. Если вы видите сообщение об ошибке «Синхронизировать сообщения для этой метки для активации уведомлений», нажмите кнопку «Синхронизировать сообщения» вверху. Выберите, хотите ли вы синхронизировать все электронные письма или только те за последние тридцать дней. После этого вы можете настроить уведомления в обычном режиме.
Более точные уведомления
Несмотря на то, что Gmail прекрасно работает со своими настройками по умолчанию, вы можете добавить дополнительное внимание к своим оповещениям. Это позволяет идентифицировать адрес электронной почты или метку входящего электронного письма по его сигналу тревоги. Теперь вы знаете, как настроить Gmail для более интеллектуальных уведомлений.
Как настроить уведомления Gmail для Android

Как настроить уведомления Gmail для Android
Gmail для Android — отличный способ проверить свою почту Gmail, пока вы в пути. Это быстро, надежно и держит вас в курсе, когда вы путешествуете или иным образом далеко от компьютера. Многие люди просто настраивают свои учетные записи Google с помощью Gmail и оставляют для него настройки по умолчанию, что является вполне допустимым способом его использования.
Знаете ли вы, однако, вы можете заставить Gmail для Android уведомлять вас с помощью разные звуки для каждого аккаунта? Или что вы можете установить пользовательские уведомления для каждой метки? Вот как настроить уведомления Gmail в Android.
 Как настроить уведомления Gmail для Android
Как настроить уведомления Gmail для Android
Изменение звука уведомлений
Если вы немного устали от шума уведомлений по умолчанию, вы можете очень легко его изменить. Откройте приложение Gmail и нажмите три бара в левом верхнем углу. Затем прокрутите вниз до «Настройки» и коснитесь его.
Выберите адрес электронной почты, который вы используете, в появившемся списке. Прокрутите вниз до пункта «Входящие», нажмите его, затем нажмите «Звук» и измените уведомление на более приятный звук.
Настройка собственного звука для каждого адреса
Прежде чем мы продолжим, давайте еще раз посмотрим на то, что мы только что сделали. А именно тот факт, что мы выбрали отдельный адрес электронной почты, чтобы изменить его уведомления. Если вы сложите два и два вместе, вы поймете, что Gmail обрабатывает уведомление о каждом адресе отдельно. Это означает, что вы можете установить разные звуки для каждого адреса электронной почты, который вы подключили к Gmail для Android, чтобы вы знали, на какой адрес пришло письмо от одного тона.
Чтобы установить собственный звук для каждого адреса, просто установите звук, как вы сделали выше для одного адреса. Затем продолжайте нажимать стрелку назад в левом верхнем углу, пока не вернетесь к списку адресов электронной почты. Нажмите на другой адрес и повторите описанную выше процедуру, чтобы установить разные звуки для каждого адреса в вашем телефоне.
Настройка пользовательского звука для каждой метки
Возможно, вы не являетесь поклонником нескольких адресов электронной почты греметь вокруг. Возможно, у вас есть один адрес электронной почты и сложная система маркировки, чтобы все было отсортировано. Если вы любите ярлыки, вы можете настроить их так, чтобы у каждого ярлыка был свой индивидуальный тон. Опять же, это позволит вам определить, какое электронное письмо поступает только по звуку уведомления.
Для этого выберите электронное письмо, которое вы хотите настроить, как указано выше. Затем прокрутите вниз до пункта «Управление метками» и коснитесь его.
Вы увидите список меток в своей учетной записи. Существует вероятность того, что только папки «Входящие» и «Отправленные» имеют настройки уведомлений, а все остальное настроено на «Не синхронизировано». Если это так, не волнуйтесь — мы можем это исправить!
Для начала коснитесь метки, для которой вы хотите настроить параметры. Если вы уже синхронизируете этот ярлык, вы должны увидеть все доступные вам варианты уведомлений. Если вы видите сообщение об ошибке Синхронизировать сообщения для этой метки, чтобы включить уведомления, нажмите кнопку Синхронизировать сообщения вверху. Выберите, хотите ли вы синхронизировать все электронные письма или только те за последние тридцать дней. Когда вы закончите, вы можете настроить уведомления как обычно.
Настройка уведомлений только для писем с высоким приоритетом
Если у вас есть настройки, которые отмечают определенные письма как высокий приоритет , вы можете указать Gmail уведомлять вас, только когда приходит одно из этих писем. Чтобы настроить это, выберите письмо, к которому вы хотите применить этот параметр, как указано выше, затем выберите Уведомления. Для него должно быть установлено значение «Все».
Выберите «Только высокий приоритет».
Теперь вы будете получать уведомления только тогда, когда приходит электронное письмо с высоким приоритетом. Уведомления
Несмотря на то, что Gmail работает отлично, если оставить его с настройками по умолчанию, вы можете добавить дополнительный стиль в свои оповещения. Это позволяет идентифицировать адрес электронной почты и / или ярлык встречного сообщения по его сигналу тревоги. Теперь вы знаете, как настроить Gmail для более интеллектуальных уведомлений.
7 секретов Gmail для Android
Константин Иванов
Электронная почта – важная и полезная, но временами и жутко неудобная составляющая нашей жизни. И если даже ваше устройство отлично приспособлено для работы с почтой, управление перепиской вряд ли можно назвать приятным и легким делом. Gmail от Google, конечно, многое сделал легче, но достаточно ли вы знаете способов, чтобы еще больше упростить себе жизнь? Давайте проверим.

В первую очередь, узнайте, стоит ли у вас последняя версия Gmail. Зайдите в Play Store и посмотрите насчет обновлений – мы, разумеется, предполагаем, что у вас запущена почта и вы находитесь в своем аккаунте. Ну а теперь посмотрим, какие есть способы решения проблем с вашей электронной перепиской.
1. Объедините ваши входящие
В последней версии Gmail для Android есть полезное общее окошко для всех входящих, которое позволяет вам видеть письма для всех аккаунтов Google. Например, если ваша рабочая почта тоже находится на сервере Google, можно одновременно управлять личной и рабочей перепиской с вашего Nexus 7.

Чтобы извлечь больше пользы из этой функции, добавляйте новые аккаунты в выпадающем меню слева прямо под вашей аватаркой. Когда вы правильно залогиниваетесь, у вас появляется новый раздел «Все входящие» в панели слева, это позволяет видеть все письма вместе. Переключаться между аккаунтами можно, используя выпадающее меню над «Всеми входящими» (или свайпом влево-вправо по картинке).
2. Используйте быстрые действия
Куда бы вы ни ткнули в приложении Gmail под Android, всегда будет возможность совершить то или иное действие быстрым способом, чтобы удобнее работать с почтой. Так, свайпните по письму влево или вправо, чтобы отправить в архив, или тапните по картинке профиля или письма, чтобы выбрать несколько писем сразу.

Когда письма выбраны таким образом (по картинке профиля), вверху экрана появляются возможные действия – отправить в архив, удалить и пометить как прочитанные/непрочитанные. Другие опции (такие как смена ярлыка) доступны в дополнительном меню (три вертикальные точки). Если вы зайдете в конкретную переписку, вы увидите опции Ответить и Ответить всем справа.
3. Разберитесь с синхронизацией
Если ваша переписка не синхронизирована правильно, вы и работать с ней нормально не сможете. Если вы пойдете в Настройки и найдете там Аккаунты, вы увидите, какой из аккаунтов привязан к устройству – тапните по аккаунту, чтобы удостовериться, что работает синхронизация Gmail.

Прямо из самого приложения Gmail вы можете выбрать Настройки в меню и тапнуть по вашему почтовому адресу, чтобы проверить, готовы ли ваши письма к синхронизации. С этого же экрана вы можете установить период хранения писем и то, какие ярлыки включены. Если проблемы продолжаются, попробуйте выйти из аккаунта Gmail и подключиться снова или переустановить приложение.
4. Умный поиск
Функция поиска в приложении кажется очень простой, но это только видимость. Она настолько же мощная, как и в настольной версии. Например, в поиск можно вводить такие фразы, как «older_than:1y» or «older_than:1d», чтобы искать письма старше года или старше дня в вашей переписке.

Google предоставляет удобный список команд поиска, и почти все они так же хорошо работают в приложении, как и в веб-версии Gmail. К примеру, «is:important» выдает все приоритетные сообщения, а «is:starred» – переходит к сообщениям, которые помечены для последующего прочтения.
5. Заблокировать переписку
Когда вы в пути, вам может быть удобно, чтобы показывались только важные сообщения из вашей почты. Приложение для Android, как и настольная версия Gmail, обладает функцией блокировки. Все новые сообщения от заблокированного адреса автоматически архивируются, и вы их не видите (они сохраняются как непрочитанные).

Для того, чтобы это сделать в приложении, внутри переписки зайдите в дополнительное меню (три вертикальные точки), выберите из списка «Заблокировать отправителя», и готово. Если вам потребуется извлечь из архива эту переписку, можно использовать для поиска фильтр по ярлыкам.
6. Автопереход
Реально полезная фишка, если вы работаете с большим количеством писем. Вам не нужно больше возвращаться на страницу входящих, когда вы удалили или отправили в архив письмо – вы автоматически перейдете к следующему письму.

Чтобы активировать функцию в приложении, зайдите в Настройки из меню приложения и выберите Общие настройки. Выберите Автопереход, и появится диалоговое окно, которое позволит вам выбрать, куда вы хотите переходить автоматически – к более раннему, более позднему письму или обратно к списку писем.
7. Обучите Gmail сортировать переписку
У Gmail есть несколько папок с входящими, чтобы облегчить вам жизнь. Это Приоритетные, Входящие, Спам и так далее. Но может случиться, что письма, которые для вас не важны, попадают в приоритетные, а важные – в спам. Поэтому стоит научить приложение делать все как надо.

Например, обнаружив неважное письмо в неправильной папке, тапните Настройки в верхнем правом углу и выберите «Отметить как неважное». Если вы находите важное письмо в спаме, в выпадающем меню выбираете «Отметить как важное» или «Не спам». Так происходит перемещение определенных писем в нужные папки, а программа запоминает, что и где должно быть.
А какими полезными функциями в Gmail пользуетесь вы? Делитесь в комментариях.
Почему не работают уведомления Gmail и что делать?
Часто не приходят уведомления из Gmail по причине устаревшего приложения, неправильной настройки, ошибки входа в аккаунт, проблемы синхронизации, режима энергосбережения и многого другого. Суть проблемы в том, что на почту приходят сообщения, но на смартфоне они либо не всплывают, либо появляются через длительный промежуток времени. Нам известно, что сбой имеет место быть как на смартфонах Android, так и iPhone. К сожалению, не существует единого способа устранения поломки. Исправить проблему вполне реально, просто придется попробовать несколько действий. Зато один из них точно сработает.
Что делать, если не приходят уведомления Gmail?
Еще до начала конкретных решений проблемы, рекомендуем проверить банальные причины сбоя. Первое, что нужно сделать – удостовериться, что есть достаточно свободного места. Еще одно действие – правильно настроить время и часовой пояс, очень может быть, что придется отключить онлайн синхронизацию времени и установить все вручную.
Способ 1: обновляем приложение Gmail
Google постоянно загружает новые версии приложения Gmail в Play Маркет. В свежих сборках исправляют ошибки, а также вводят новые возможности. Если на смартфоне установлена старая версия приложения, оно не будет работать так, как должно. В таком случае обновление должно помочь, так как устраняет проблемы совместимости. Найти нужный инструмент обновления можем в Play Маркет в разделе «Мои приложения и игры». Там есть даже отдельная страница «Обновление». Даже если Gmail здесь нет, лучше найти приложение и проверить, что там нет кнопки «Обновить».
Способ 2: отключаем режим энергосбережения
Чтобы продлить время автономной работы смартфона, большинство пользователей включают режим энергосбережения при достижении определенного уровня заряда. Данная функция имеет и обратную сторону – она прекращает работу большинства фоновых процессов, а сюда могут попадать и сервисы синхронизации с серверами Google. Если после зарядки или отключения данного режима проблема исчезает, дело было в нем.

Выключить режим энергосбережения можем либо в настройках смартфона, либо из шторки уведомлений.
Способ 3: выключаем экономию трафика
На смартфонах Android есть режим экономии трафика. Он создан для того, чтобы во время использования мобильной связи не расходовать много мегабайт интернета. Режим активируется автоматически после переключения на 4G (или другую связь). Преимущественно синхронизация все равно осуществляется, но в разы реже. Логично, что подобной проблемы при подключении к Wi-Fi быть не должно – это верный сигнал, что мы нашли причину проблемы. Как выглядит отключение данной функции на Android, рассмотрим далее.
Деактивируем экономию трафика:
- Открываем «Настройки» и переходим в раздел «Мобильные сети».
- Идем в раздел «Передача данных» и нажимаем на «Экономия трафика».
- Отключаем данную функцию.

Способ 4: настраиваем Gmail
Если в настройках Gmail не активен параметр «Уведомлять о каждом сообщении», извещение о пропущенных письмах могут и не приходить. Особенно о тех, которые система распознает как не очень важные. Включение опции сразу восстановит уведомления с почты.
- Открываем приложение Gmail, нажимаем на три полоски слева в углу и идем в «Настройки».
- Выбираем аккаунт и идем в раздел «Уведомления», где нажимаем на одноименный пункт.
- Выставляем вариант «Все» и жмем на пункт «Уведомление о входящих письмах».
- Активируем оба параметра и выходим на шаг назад.
- В пункте «Настройка уведомлений» переводим ползунок «Показывать уведомления» в активное положение.
- Проверяем, что стоит галочка возле пункта «Синхронизация Gmail».

Способ 5: проверяем активность входа или авторизуемся в аккаунте заново
Часто не приходят уведомления Gmail просто потому, что нет входа в аккаунт или пользовательские данные были повреждены. В этом случае повторный вход в свою учетную запись должен исправить проблему.
Что нужно делать:
- Запускаем приложение почты и переходим в его настройки.
- Выбираем проблемную учетную запись, нажимаем на троеточие справа сверху и жмем на «Управление аккаунтами».
- Снимаем галочку с «Синхронизация только по Wi-Fi», чтобы и через мобильный интернет приходили уведомления, а затем жмем на «Google».
- Снизу касаемся кнопки «Еще» и выбираем «Удалить аккаунт».
- Затем возвращаемся на шаг назад и нажимаем на кнопку «Добавить аккаунт».
- Вводим данные от учетной записи и проверяем, что все настройки установлены верно.

Способ 6: удаляем обновления
Если какие-то обновления установлены некорректно, может появляться проблема не только с уведомлениями, но и другими функциями. Благо, это легко исправить.
- В «Настройках» переходим в «Приложения» и выбираем Gmail.
- Нажимаем на «Уведомления», активируем здесь все пункты.
- Жмем на кнопку «Удалить обновления» и подтверждаем действие.
Еще можно переустановить приложение полностью, но это может быть сложно, в зависимости от особенностей устройства, версии операционной системы и оболочки. Более радикальный, но действенный способ – сброс к заводским настройкам. Однако, скорее всего до этого дело не дойдет и все решится изменением пары параметров в настройках. Хорошая новость в том, что практически всегда не приходят уведомления с Gmail из-за особенностей настроек, очень редко дело в поломке системных файлов или самого приложения.

Встретят тебя с позитивным настроением, шлюхи Кемерово, страстным взглядом и сексуальностью доведут до рая. Девушки, представленные на сайте, отдаются по максимуму своей работе. Позитивные шлюхи Кемерово, горячие и прелестные, они такие грациозные и нежные, что у любого появится желание. Выбери девушку сейчас.
 retro34.ru
retro34.ru




