Как создать папку на Андроид телефонах и планшетах

Мобильные операционные системы значительно отличаются от привычного многим интерфейса Windows. Ключевая разница заключается в структурировании файлов и функции позволяющей создать каталог. В материале рассмотри, как на Андроиде создать папку и посоветуем лучший менеджер для управления файлами.

- Создание директории на Android
- Как сделать группу иконок на рабочем столе
- Папка в меню приложений
- Создание папки на накопители операционной системы Андроид
- Использование компьютера
- Установка файловых менеджеров
- Итог
Создание директории на Android
Папки имеют разное назначение. В зависимости от места, в котором они находятся, их можно разделить на:
- Группа на рабочем столе;
- В меню с приложениями;
- На накопителе.
Первые два пункта относятся к «визуальной группировке», так как физически, в памяти не создаётся новых элементов. Они позволяют объединить приложения в соответствии с их назначением, чтобы ускорить поиск. Далее расскажем, как добавить папку на рабочий стол в операционной системе Андроид.
Как сделать группу иконок на рабочем столе
Для создания каталога на рабочем столе, нужно сделать длительное нажатие на иконке с приложением. Рабочая область изменит внешний вид, позволяя двигать ярлык с программой.

Перетаскиваем его на другую иконку. Образуется папка из двух элементов без подписи, повторяем действие для других приложений.

Чтобы её переименовать, открываем и нажимаем на «Без названия». Появится панель с символьным вводом.

На заметку: каталогу будет автоматически присваиваться соответствующее, при добавлении программ одного типа. Например, она будет называться «Общение», если добавить мессенджеры и социальные сети.
Папка в меню приложений
Функция создания директории в меню с приложениями не представлена в «чистом» Андроиде. Она появилась только в фирменных оболочках от компании Samsung и LG. Поэтому инструкция актуальна только для некоторых моделей телефонов.

Заходим в панель «Все приложения». На большинстве телефонов она открывается с помощью нажатия по средней кнопке, в разделе «Избранное» внизу экрана.

На смартфонах и планшетах Samsung в правом верхнем углу расположена иконка с тремя точками. Нажимаем по ней, вызывая контекстное меню. Выбираем строку «Редактирование/удаление приложений». Теперь можно передвигать иконки программ. Для создания папки перетаскиваем элементы друг на друга, с помощью длительного нажатия.

Рекомендуем ознакомиться с другими материалами на сайте:
Как удалить рабочий стол на Андроид
Топ лаунчеров для Android
Создание папки на накопители операционной системы Андроид
Другой тип каталогов создаётся в файловой системе смартфона. В чистой операционной системе файловый менеджер является скорее дополнением. Разработчики не стали выделять функцию в отдельное приложение и её можно найти в настройках мобильного телефона.
Для информации: инструкция актуальная для версий Android 7.0 – 9.0 с минимальными отличиями в названиях пунктов и интерфейсе системной оболочки.
Открываем параметры с помощью иконки с шестерёнкой в панели уведомлений. Выбираем раздел «Хранилище».


В нем перечислены все основные типы файлов и занимаемый ими размер дискового пространства. Нажимаем на «Файлы».

Откроется внутренний файловый менеджер. Чтобы сделать папку, кликаем на иконку с тремя точками в правом верхнем углу. Из контекстного меню, выбираем «Создать папку» и даём ей название.

Использование компьютера
Самый быстрый способ сделать новый каталог на девайсе – это воспользоваться компьютером. Подробнее рассмотрим, как создать папку на гаджете или планшете.

Подключаем устройство через специальный кабель к ПК. В шторке уведомлений появится пункт, отвечающий за способ подключения:
- Зарядка;
- Флэш-накопитель;
- Просмотр медиа файлов.
Выбираем второй тип, после чего в окне «Мой компьютер» появится накопитель с названием модели телефона. Открываем его.

Чтобы сделать каталог, нажимаем правой кнопкой мыши по свободной области и выбираем строчку «Создать папку». Даём ей уникальное название.

Установка файловых менеджеров
Структура системы Windows и Android заметно отличается. У первой есть встроенный менеджер для управления файлов, в то время как, разработка от Google подразумевает наличие дополнительных программ для управления документами. В Play Market большое количество приложений, отличающихся по дизайну и функционала, позволяющих решить эту проблему.
Для людей, знакомых с таким типом программного обеспечения сразу отпадает вопрос: «Как быстро создать папку на планшете или смартфоне?». Один из лидеров, в этом сегменте, ES Проводник позволит сделать это в несколько кликов. Разработчики создали комфортные условия для каждого пользователя, спроектировав интуитивно понятный интерфейс. Функционал программы позволяет:
- Структурировать файлы по типу и расширению, создавая фильтр сортировки;
- Экспресс панель покажет последние загруженные документы, со временем и местом скачки;
- Доступна отдельная функция, отвечающая за отображение скрытых папок;
- Удаление или перемещение сотни файлов в корзину, с помощью двух кликов;
- Встроенный сервис для очистки мусора в памяти смартфона и освобождения дискового пространства.
Например, с помощью него можно создать специальную системную «obb» папку. В ней хранятся данные для игр с кэшем. Опытные пользователи Android, знают, что далеко не все игры работают после установки исполнительного APK. Такие проекты начинают загрузку дополнительной информации с серверов при включении приложения.

Если продукт был скачан с пиратского сайта, то скачка завершится неудачей. Но, это ограничение можно обойти, предварительно загрузив распакованный кэш в директорию «obb». ES Проводник, не единственное приложение со схожим функционалом, но имеет ряд преимуществ по сравнению с конкурентами. Об интересных играх и других полезных программах можно узнать в материалах на appsetter.ru .

Сортировка файлов с помощью папок, ускоряет работу с приложениями и поиск нужной информации, экономя драгоценное время. Поэтому не стоит бояться пробовать что-то новое и экспериментировать с организацией файлов на смартфоне.
Настройка андроид-телефона — пошаговая инструкция
Операционная система андроид на сегодняшний день, бесспорно, является одной из лучших. Потягаться с ней может разве что компания «Эпл». Однако благодаря гибкой системе настроек и возможностей данная операционка привлекает внимание большинства пользователей смартфонов. Но часто бывает, что неопытные пользователи все же сталкиваются с проблемами при знакомстве с такими телефонами. Поэтому рекомендуется заранее ознакомиться, что представляют собой настройки андроид.
Как настроить андроид
Хоть телефоны на базе ОС Android и выпускаются уже с готовыми программами и функциями, у пользователей есть много возможностей внести свои изменения и произвести установку важных приложений.
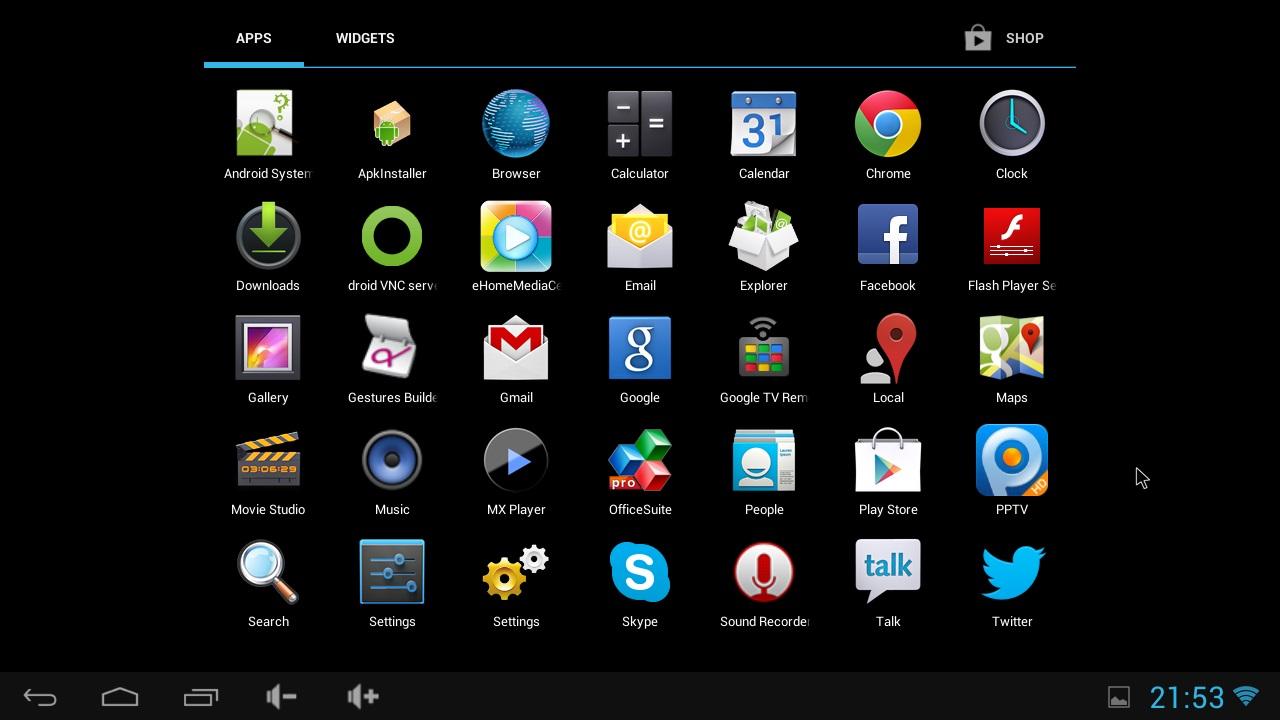
Android пользуется популярностью во всем мире
Чтобы облегчить данную задачу, рекомендуется воспользоваться основными советами по настройке устройства Android:
- если пользователю надоели ярлыки любых приложений, устанавливаемых на устройство, то данную опцию можно отключить в магазине приложений Play Market;
- многие владельцы устройств с данной операционкой обращают внимание на то, что функция разблокировки телефона с помощью отпечатка пальца доступна только до перезагрузки аппарата. После этого приходится вводить пин-код вручную. Часто это раздражает, но в некоторых моделях смартфонов данную функцию можно отключить;
- если при покупке нового телефона сохранился аккаунт Google, то все приложения и игры можно перенести на новое устройство через магазин Плей Маркет;
- для любителей постоянно проводить время в энергоемких играх на некоторых моделях смартфонов можно включить специальную функцию энергосбережения. После ее установки игры немного потеряют в качестве графики, зато батарея продержится намного дольше;
- многих пользователей раздражают постоянно всплывающие уведомления от программ, установленных на устройство. В телефонах с версией андроид 4.4 или выше данную проблему легко устранить простым отключением уведомлений;
- настройка смартфона на андроиде позволяет включить только настраиваемый режим «Не беспокоить». Можно сделать так, чтобы телефон фильтровал звонки: со звуком будут повторяющиеся или от определенных контактов. Также есть возможность поставить дату и время, когда будет работать данный режим, или включить функцию переадресации.
Обратите внимание! Это неполный список полезных возможностей при настройке Android. Широкие возможности открывает запись системных настроек в андроид — что это можно подробно прочитать в Интернете.
Настройка устройства андроид при первом включении
При покупке нового устройства и подключении sim-карты пользователю будет предложено произвести первичные настройки телефона. Здесь необходимо выбрать язык смартфона, выполнить настройки Гугл аккаунта. Необходимо ввести данные старого или создать новый. Без этого не получится устанавливать приложения и игры.
После этого придется ответить на несколько вопросов. Для продолжения настроек необходимо везде ставить галочки, особенно напротив пункта «Резервное копирование». Данная функция позволит произвести восстановление всей важной информации в том случае, когда устройство окажется сломано или украдено.
На этом начальные настройки завершены, и можно будет начать пользоваться гаджетом. И хоть пользование телефоном уже и не составит проблем, существует еще несколько настроек, которые рекомендуется произвести.
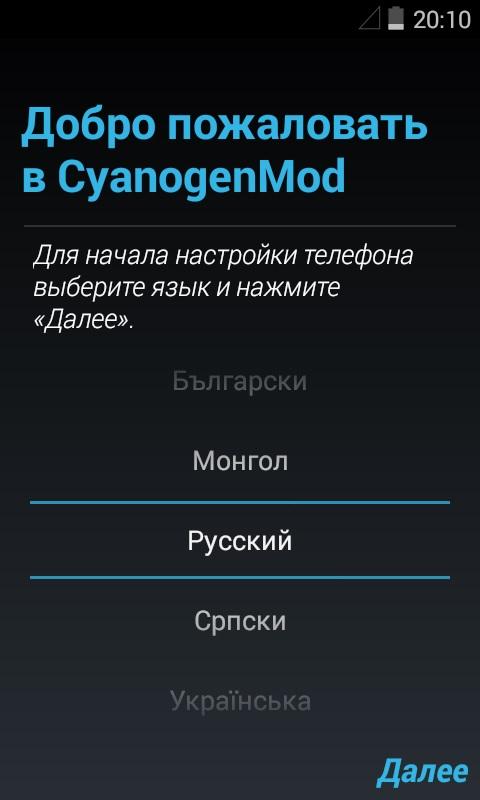
При начальных настройках устройства нужно выбрать базовые функции
Вход в учетную запись Гугл
Чтобы получить все функции и возможности телефона андроид, необходимо выполнить вход в учетную запись Google. Это нужно сделать в следующей последовательности:
- Убедиться, что устройство подключено к Интернету, и зайти в меню «Настройки».
- Найти пункт «Учетные записи».
- Добавить запись и выбрать пункт «Google».
- Здесь потребуется ввести адрес электронной почты и пароль.
- После этого можно выполнить привязку к телефону и прочитать условия использования аккаунта.
В некоторых случаях учетная запись может не устанавливаться. Проблема решается установкой правильной даты и времени, перезагрузкой телефона или подключением к другой точке Интернета.
Важно! Иногда достаточно заново произвести попытку входа в учетную запись.
Настройка рабочего стола андроид
Настройка главного экрана заключается в настройке рабочего стола. На ОС андроид он может быть один или несколько. Здесь нужно просмотреть необходимые иконки приложений и убрать лишние. В разных моделях смартфонов это делается по-разному, но чаще всего простым перетаскиванием в корзину или на необходимый рабочий стол.
Обратите внимание! Большинство устройств с ОС андроид поддерживает функцию настройки виджетов. С их помощью можно выполнить просмотр новостей или погоды, включить плеер или произвести настройки системы.
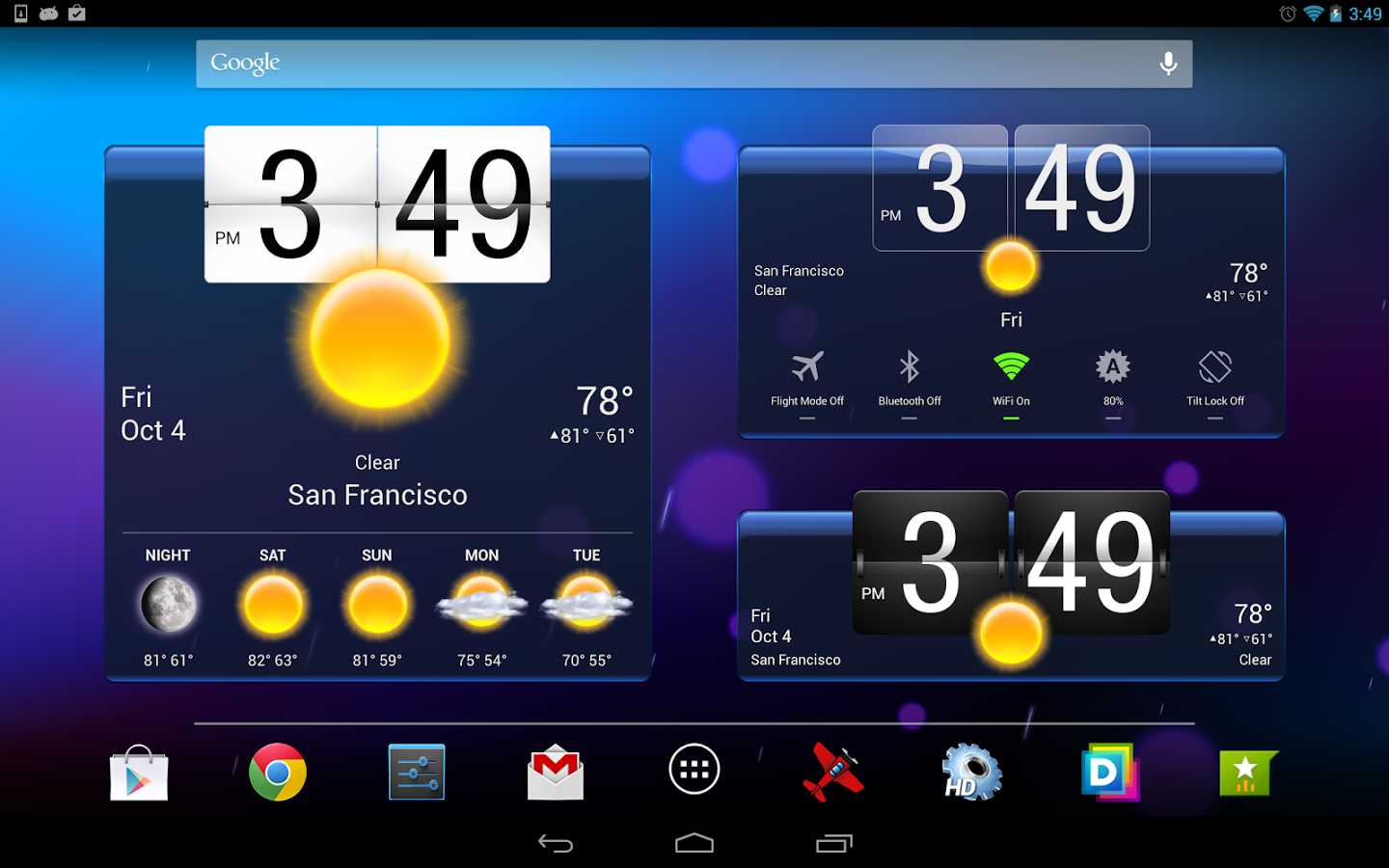
На андроиде можно настроить даже часы по своему вкусу
Как настроить главный экран на Android
Главным преимуществом ОС андроид является то, что каждый пользователь может настроить главный экран под себя. Исходя из собственных предпочтений, можно произвести или сброс ненужных функций и приложений, или выполнить обновление интересующих возможностей.
Первое, что каждый владелец смартфона настраивает под себя — это обои или заставку. Это то, что видит пользователь при включении и пользовании устройством. Конечно, на любой модели телефона существуют стандартные заставки, но обычно они мало кого устраивают.
Сменить экран блокировки на устройстве андроид очень легко. Для этого надо зажать палец на любом свободном месте рабочего стола. В появившемся меню нажать обои и выбрать понравившуюся картинку.
Второй важной частью рабочего стола являются иконки приложений, расположенные в нижней части экрана. Некоторые пользователи не знают, но их тоже можно настраивать по собственному усмотрению. Для этого надо просто перетащить нужное приложение в эту часть экрана.
Обратите внимание! При удалении иконки следует произвести те же действия, что и при удалении с рабочего стола.
Настройка шторки уведомлений, звуковых оповещений
Шторка уведомлений представляет собой полезную функцию андроида. Вне зависимости от модели телефона чаще всего в ней присутствуют следующие кнопки:
- беззвучный режим;
- режим полета;
- блютуз;
- настройка яркости экрана;
- включение и отключение Интернета.
Важно! Нажатием на любую иконку можно включить приложение, а удерживая ее, перейти в режим его настройки.
Настройка звука на ОС андроид позволяет выбрать мелодию будильника, СМС-оповещения, входящего звонка. Можно поставить на каждый контакт свою мелодию. Кроме того, все звуковые сигналы можно перевести в беззвучный режим или режим вибрации.
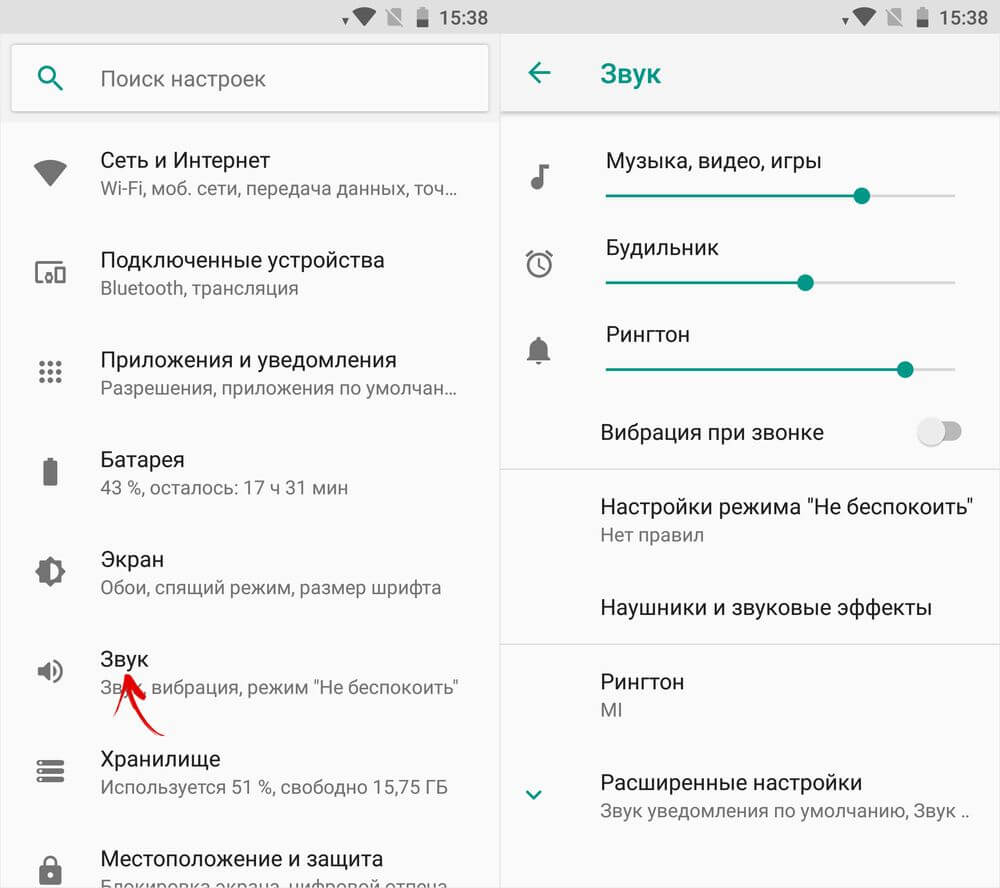
Настройки звука позволяют отрегулировать громкость отдельно для звонка, будильника и игр
Хоть настройки андроида и довольно просты, для тонкой регулировки телефона рекомендуется ознакомиться с основными особенностями операционной системы. Самые важные были описаны выше.
Настройка масштаба интерфейса на Android
Масштаб интерфейса на устройстве Андроид – это размер всех элементов меню. Благодаря возможности его настроек, можно легко отрегулировать все под максимально удобный вид. Изменять масштаб можно, начиная с версии ОС Android 7.0 Nougat. Но на устройствах некоторых производителей, имеющих свою фирменную оболочку, функция уменьшения или увеличения масштаба присутствует уже давно. Они внедрили её еще на более ранних версиях Андроид.
Из статьи вы узнаете
Зачем менять масштаб?
В первую очередь, его можно изменять для того, чтобы на экран телефона помещалось больше информации. Это особенно полезно, если вы часто проводите время в мессенджерах, социальных сетях и так далее.
Также если пользователь постоянно не попадает в нужное место на экране, то для комфортной работы необходимо отрегулировать интерфейс чтобы кнопки управления были больше. Соответственно, по ним уже будет легче попасть.
В качестве примера посмотрите на эти два скриншота. На одном масштаб маленький, а на другом большой:

На что влияет масштаб?
Как видим из вышеприведенного скриншота, в первую очередь он влияет на количество информации на экране в один кадр. То есть, чем больше масштаб, тем больше помещается на экран полезной информации от приложений. Соответственно, становится удобнее пользоваться смартфоном из-за того, что не нужно всегда пролистывать экран для получения скрытой информации. С большим масштабом на экране больше текста, больше картинок, ведь сам интерфейс занимает меньше места.
На примере скриншота отлично видно, что с большим масштабом поместилось сразу четыре линии настроек, в то время как на маленьком масштабе всего две. Таким образом, мы увеличиваем количество информации на экране и делаем работу с гаджетом более удобной, быстрой и комфортной.
Также стоит отметить, что такие настройки задевают размеры только частиц интерфейса, при этом, не трогая размер шрифта, вставленных картинок, видео, фото и так далее.
При изменении размера интерфейса меняются только те параметры, что заданы как программа, а не как графический элемент. То есть если картинка будет одного размера, то она не станет меньше либо больше с изменением масштаба, так как картинка не относится к интерфейсу, она уже считается как контент. Следственно, размер интерфейса никак не повлияет на отображение в играх, при просмотре фильмов в плеере, в галерее и так далее. Данный метод делает размер интерфейса только для полигонов системы, которые создаются в виде кода, а не графики.
Масштаб будет применен к следующим частям системы:
- Меню системных настроек;
- Приложения, не имеющие особого дизайна (некоторые мессенджеры, настройщики и так далее);
- Статус бар и шторка уведомлений;
- Приложение для звонков и СМС;
- Календарь, почта, переводчик и прочие сервисы от Google и других компаний;
- Play Market (или Google Play);
- Экран разблокировки;
- Размер диалоговых окон и иконок в лаунчере.
А вот эти элементы не будут изменяться:
- Отдаленность заставки;
- Отдаленность фоновых изображений и живых обоев;
- Странички в браузере и прочие веб-элементы;
- Игры;
- Видео и музыкальные плееры;
- Картинки в галереях;
- Интерфейс входящего и исходящего вызовов;
- Шрифт, то есть любой текст;
- Клавиатура;
- И так далее…
Первый способ
- Для начала нам нужно зайти в настройки смартфона. Для этого нажмите на шестерёнку в шторке уведомлений либо запустите ярлык настроек через лаунчер.
- Далее в настройках откройте пункт «Экран».

В пункте «Экран» следует перейти в «Масштаб изображения на экране» .

В данном случае доступно лишь 4 режима:
- очень крупный;
- средний;
- маленький;
- очень маленький.
Увы, в этом методе нельзя более широко настроить масштаб интерфейса, все ограничивается лишь четырьмя пучками. Зато все очень быстро и удобно. Также при изменении масштаба есть картинка, показывающая, как будет выглядеть интерфейс в разных приложениях.
Второй способ
Более сложный, но и более гибкий. Во втором способе можно изменять размер насколько угодно, хоть до мельчайшего интерфейса, который не будет видно, хоть до очень большого, где одна кнопка будет на весь экран. Конечно, так сильно выкручивать интерфейс не стоит, но сам факт такой возможности говорит нам о полной свободе выбора через второй способ.
Для применения нужно зайти в режим «Для разработчиков». Делаем следующие шаги:
- Откройте настройки смартфона. Сделать это можно через шторку уведомлений, нажав на шестеренку вверху, либо открыв настройки через ярлык в лаунчере смартфона.
- В настройках листаем в самый низ и открываем пункт «Система» или «О телефоне» в зависимости от версии Андроида.

В этом меню открываем «О телефоне» если вы ранее открывали «Система» .

Теперь перед нами появится список информации о смартфоне. Нам нужно найти пункт «Номер сборки» и нажать на него пять раз под ряд до тех пор, пока система не покажет уведомление «Вы стали разработчиком!» .

Вот и все. Теперь пункт «Для разработчиков» , который нам так нужен, находится в «Система» либо на главной странице настроек смартфона в зависимости от версии Андроида.

Переходим в меню «Для разработчиков» и в нем ищем пункт «Минимальная ширина» . Именно этот пункт отвечает за масштаб интерфейса.

- Установка фотографии на контакт в ОС Андроид
- Регулировка громкости на Андроиде: стандартные настройки, инженерное меню и приложения
- Подключение телефона Android к телевизору с помощью проводных и беспроводных технологий
4 Replies to “ Настройка масштаба интерфейса на Android ”
я решил попробовать это на устройстве BQ SPRING я использовал второй способ и изменил ширину с 320 на 3200 и у меня произошёл сбой в системе то есть появилось окно: сбой в приложении «интерфейс системы» (и 1 вариант) закрыть приложение, я нажимаю появляется чёрный экран. Я пробовал включить безопасный режим, просто перезагрузить, подключил к ПК, посмотрел, единственная информация о телефоне — это заряд батареи издатель модель и серийный номер ВСЁ. ПОЖАЛУЙСТА СКАЖИТЕ КАК ИСПРАВИТЬ.
У меня тоже такая проблема как ты решил? Скажи пожалуйста
я решил попробовать это на устройстве doogee x60l я использовал второй способ и изменил ширину с 320 на 648 и у меня произошёл сбой в системе то есть появилось окно: сбой в приложении «интерфейс системы» (и 1 вариант) закрыть приложение, я нажимаю появляется чёрный экран. Я пробовал включить безопасный режим, просто перезагрузить, подключил к ПК, посмотрел, единственная информация о телефоне — это заряд батареи издатель модель и серийный номер ВСЁ. ПОЖАЛУЙСТА СКАЖИТЕ КАК ИСПРАВИТЬ.
У меня тоже такая проблема что ты сделал скажи пожалуйста?
Как разделить экран на Андроиде
Возможности операционной системы Android с каждой новой версией прогрессируют, и одним из главных нововведений стало разделение экрана на смартфоне. Кто не в курсе, разделение экрана – это своего рода режим многооконной работы, позволяющий одновременно на одном экране работать с несколькими приложениями. Дисплей телефона разделяется на несколько частей, и вы можете на одной части, например, запускать мессенджер, а на другой проигрыватель. Они не будут накладываться друг на друга, поэтому взаимодействовать можно с двумя одновременно.
Технология получила название Split Screen и стала доступна в Android 7 Nougat, однако не сразу на всех смартфонах, а лишь определенных моделях, а позже появилась в большинстве смартфонов.
Зачем нужно разделять экран
Здесь у каждого пользователя свои конкретные задачи под эту опцию. Можно выделить много конкретных примеров, но мы описали самые интересные:
- Мессенджеры и YouTube. Вы сможете общаться с друзьями в социальных сетях или мессенджерах и при этом смотреть ролики в YouTube;
- Книги и браузер. Например, вам нужно найти сжатый пересказ определенного произведения. Открываете на своем смартфоне книгу с оригиналом и находите в браузере на каком-нибудь сайте пояснения или сжатый пересказ;
- Текстовые редакторы. Допустим, вам необходимо перенести данные из одного приложения в другое, например, из Word в Excel. Достаточно запустить режим многооконной работы и сделать это в несколько кликов.
Способы разделения экрана
Не многие пользователи знают, как запустить Split Screen на своем смартфоне, так как на некоторых девайсах данный режим отличается запуском. Чтобы получить универсальную инструкцию, мы описали все возможные способы, как для конкретных моделей смартфонов, так и для всех девайсов в целом.
Кнопка многозадачности
- На своем смартфоне нажмите на кнопку многозадачности (квадратик, который показывает список запущенных приложений) и удерживайте ее несколько секунд;
![]()
- Перед вами появится список приложений. Все что вам нужно – это кликнуть в верхней части вашего смартфона по вкладке «Разделить экран» (мы рассматриваем на примере Xiaomi Mi 8 Lite);
![]()
- У вас вверху появится уведомление «Перетащите приложение сюда». Вам нужно выбрать активное окно с запущенной программой, подержать его несколько секунд и перетащить в это окошко, после чего оно будет закреплено внизу;
![]()
- В оставшейся нижней части вашего смартфона также останутся запущенные приложения в виде плитки, которые можно менять и тоже закреплять, но только уже в нижней области;
![]()
- Дальше вы уже можете сами корректировать, как они должны располагаться на экране. Например, в нашем случае мы закрепили в разделении два приложения, а потом растянули одно из них, а другое сузили.
![]()
![]()
Внимание! Некоторые продукты от разработчиков могут не поддерживать данную опцию, так как по умолчанию она должна быть встроена в приложение. Если опция не поддерживается, то при попытке разделения экрана в окне этого продукта появится уведомление «Приложение не поддерживает разделение экрана».
Разделение через настройки активного она приложения
Можно и не делать так, как описано было ранее, а просто выбрать для этого определенное приложение и применить к нему режим разделения экрана. Делается это так:
- Нажмите на кнопку многозадачности (квадратик), чтобы просмотреть список всех запущенных приложений на смартфоне;
- Удержите окно с продуктом, который нужно разделить на экране на несколько секунд, после чего сбоку от него появится три кнопки. Вам нужно нажать на кнопку с двумя прямоугольниками, как у нас на скриншоте;
![]()
- После этих действий приложение будет закреплено в верхней части экрана, и его можно будет использовать, независимо от других открытых окон. Таким же образом разделяются и другие программы, и игры на вашем смартфоне.
Внимание! Если вы свернете приложения, но при этом у вас будет запущен режим разделения экрана, в верхней части у вас появится соответствующее уведомление. В нем будет надпись: «Назад к разделенному экрану». Вы можете нажать по этой вкладке, чтобы из любого активного окна сразу вернуться к данному режиму и продолжить работу со смартфоном.
Разделение через настройки Андроида
В некоторых версиях Android запустить этот режим можно через быстрые настройки, которые появляются после свайпа пальцем вниз:
- Сделайте свайп вниз, чтобы получить доступ к быстрым настройкам вашего смартфона;
- Нажмите на иконку шестеренки и долго удерживайте ее, пока она не начнет вращаться;
![]()
- После этого появится уведомление, в котором будет сказано, что режим System UI Tuner был добавлен на ваш смартфон. Теперь вам необходимо активировать его;
![]()
- Переходим в «Настройки» смартфона и находим там System UI Tunner, после чего активируем режим разделения экрана при помощи жестов.
Разделение экрана в Xiaomi
На телефонах Xiaomi присутствует отдельная опция, позволяющая задать определенный жест, чтобы запускать данный режим так, как вам удобнее. Для этого имеется соответствующий параметр в настройках:
- Зайдите в «Настройки» своего смартфона и перейдите во вкладку «Расширенные настройки»;
![]()
- Далее кликните по пункту «Функции кнопок»;
![]()
- Найдите в списке вкладку «Разделение экрана» и нажмите по ней;
![]()
- Здесь вам предлагают три варианта запуска данного режима одной кнопкой, а именно: «Домой», «Меню» и «Назад». Все они должны долго удерживаться, чтобы запустить разделение экрана. Причем на Xiaomi также доступен предпросмотр, чтобы вы могли увидеть, какие именно действия необходимо выполнять.
![]()
![]()
Разделение экрана на Honor
Для владельцев устройств Honor есть еще несколько способов, как запустить режим многооконности на своем гаджете, причем это стандартные возможности операционной системы EMUI:
Костяшки. Все что вам нужно сделать – это просто провести костяшками пальцев по середине экрана. Включается данная опция в пункте «Управление», далее в «Включение нескольких окон». Вам достаточно будет сделать одно действие, чтобы активировать данный режим;
Свайп. Еще один интересный способ – это свайп двумя пальцами вниз. То есть, вы запускаете приложение, которое необходимо перевести в режим разделения экрана, и в режиме запущенного окна просто делаете свайп двумя пальцами вниз. Если программа не поддерживает данный режим, об этом будет свидетельствовать соответствующее уведомление внизу;
Режим проигрывателя. На всех смартфонах Honor последних поколений имеется встроенный проигрыватель, позволяющий сворачивать активное окно с просмотром ролика в небольшое плавающее окошко, и при этом запускать другие приложения. То есть, вы без проблем сможете смотреть ролик через это приложение, а также запускать другие программы или игры.
Разделение экрана на Samsung
На смартфонах Samsung способ активации режима чуть отличается от Xiaomi, но во многом схож с ним:
- Запустите программы, которые вам необходимо перевести в режим разделения экрана;
- Нажмите на кнопку для просмотра всех запущенных приложений на своем телефоне;
- Выберите окно, которое должно первым отображаться (вверху), и удерживайте по нему несколько секунд, пока не появится вкладка с дополнительным меню. Выберите там пункт «Запуск в режиме разделенного окна»;
- Это окно отобразится в верхней части экрана. Теперь вам нужно также выбрать второе приложение, которое таким же образом можно перевести в режим разделения экрана. Оно уже расположится в нижней части экрана.
![]()
Для Android 7.0
Если у вас не получается запустить режим разделения экрана, можно воспользоваться другим нехитрым способом. В Android 7.0 и выше данная опция во многих смартфонах используется также в режиме разработчика, поэтому может быть активирована, чтобы запускать многооконность в любой момент:
- Зайдите в «Настройки» своего смартфона и перейдите во вкладку «Об устройстве» или «О телефоне», в зависимости от наименования меню;
- Найдите пункт «Номер сборки» и кликните по нему 7 раз, чтобы активировать режим разработчика;
- Далее перейдите в «Режим разработчика» и найдите там пункт «Изменение размера и многооконном режиме», после чего поставьте ползунок в состояние «Вкл»;
![]()
- Теперь вы можете запустить любое приложение в режиме разделения экрана, независимо от того, присутствует ли данная опция от разработчика по умолчанию или нет.
Использование сторонних утилит
Если вы хотите разделить экран, но при этом возможности вашего смартфона не позволяют такого, можно загрузить специальное приложение. Одним из примеров такого ПО может быть продукт Floating Apps Free. В нем поддерживается работа многозадачности сразу нескольких приложений, и это не два, и даже не три окна, а в разы больше! Вы сами будете настраивать рабочее пространство так, как вам удобно:
- Загрузите приложение Floating Apps Free в Google Play и запустите на своем смартфоне;
![]()
- Предоставьте все права, запрашиваемые программой, необходимые для корректной работы;
![]()
- Кликните по пункту «Приложения» и из списка выберите то, что хотите запустить;
- Например, вам нужно одновременно запустить «Календарь» и лаунчер. Просто нажимаете их поочередно, после чего на экране увидите два открытых окна, которыми можно управлять, перетаскивать, закрывать, растягивать;
![]()
- В некоторых случаях требуется предоставление дополнительных прав. Например, при запуске камеры система попросит вас предоставить доступ к ней.
![]()
Внимание! Если вам не подошла эта утилита, вы можете попробовать другую. Например, с этими задачами хорошо справляется программа Split Screen Launcher.
Как выйти из режима разделения экрана
Если вам нужно выйти из данного режима, сделать это можно несколькими способами:
- Долго удерживайте вкладку многозадачности. Достаточно несколько секунд удерживать ее, чтобы закрыть все активные окна в этом режиме;
- Кнопка «Выход». Например, на Xiaomi появляется отдельная кнопка «Выход» в верхней части экрана над активным окном. Достаточно нажать ее, чтобы выйти из этого режима;
![]()
- Разделитель. Вы можете подвинуть разделитель до конца края окна вверх, чтобы закрыть режим. То есть, просто тянете разделитель вверх, пока он не уйдет за пределы экрана.
Как видите, возможности операционной системы Андроид действительно очень обширны, хоть и не безграничны. Возможность перехода в режим разделения экрана присутствует на большинстве смартфонов, вот только нужно понять, каким именно образом это осуществляется. В некоторых случаях нужно пробовать разные жесты, свайпы, в определенных телефонах придется активировать режим разработчика, а где-то это и вовсе стандартная опция, которая работает по умолчанию. Внимательно прочитайте нашу инструкцию, просмотрите все варианты, учитывая модель вашего телефона, а также версию операционной системы Android.
Если у вас так и не получилось запустить режим многооконности на своем устройстве, напишите в комментарии модель, марку телефона и приложите скрин запущенных приложений. Мы ответим вам сразу же, как только найдем решение.
15 хитростей в настройке андроид, что пригодятся всем.
За четыре года из маленького, но амбициозного проекта Android превратился в едва ли не самую сложную и напичканную функциональностью мобильную ОС современности. В Android есть поддержка огромного количества технологий и функций, многие из которых скрыты от пользователя или запрятаны там, куда даже не подумаешь заглянуть. Эта статья — сборник советов и трюков, которые могут быть применены к любому Android-аппарату без необходимости получать root.

01. ОТКЛЮЧИ АВТОМАТИЧЕСКОЕ СОЗДАНИЕ ИКОНОК НА РАБОЧЕМ СТОЛЕ
Я думаю, не меня одного раздражает, как ведет себя маркет при установке приложения. Он почему-то думает, что для любой мало-мальской софтины или очередной игры мне обязательно нужна иконка на рабочем столе, и успешно ее создает. А мне приходится ее удалять. А потом еще одну. И так каждый раз.
К счастью, такое поведение легко отключить — просто открываем настройки Google Play (на панели слева) и снимаем галочку с пункта «Добавлять значки». Там же можно отключить принудительный запрос пароля каждые 30 мин при покупке приложений, а также ненавистное автообновление приложений.
02. ОТКЛЮЧИ GOOGLE SEARCH И ДРУГОЙ БЕСПОЛЕЗНЫЙ СОФТ
Стандартная прошивка Android-смартфонов включает в себя огромное количество бесполезного софта, начиная от кучи приложений Google (ты знаешь, что Google требует от компаний-производителей включать в прошивку своих аппаратов чуть ли не весь разработанный ей софт?) и заканчивая всяким барахлом от производителя смартфона. Все это (или хотя бы большинство) можно отключить.
Переходим в «Настройки -> Приложения -> Все», тапаем по нужной софтине и нажимаем «Отключить» (конечно же, тебя предупредят, как это «опасно»). Кстати, при отключении поиска Google исчезнет и Google Now, а также строка поиска с рабочего стола (после перезагрузки), вместо которой останется пустая область.
03. ПЕРЕЗАГРУЗИСЬ В БЕЗОПАСНЫЙ РЕЖИМ
Мало кто знает, но в Android, как и во многих других ОС, есть так называемый Safe mode. Это режим, при котором операционка загружается с отключенными сторонними приложениями. Не слишком умело написанная малварь (та, что не прописывается в системный раздел) при этом отваливается, как и любой софт, мешающий нормальной работе системы. Safe mode можно использовать для обхода блокировщиков экрана, приложений, приводящих к зависанию смартфона, или, как вариант, для выявления того, кто на самом деле жрет батарею — очередное обновление прошивки или софт.
Включается режим довольно простым, но совсем не очевидным способом: зажатием кнопки питания с последующим удержанием пальца на пункте «Отключить питание». После перезагрузки виновника проблемы можно удалить через «Настройки -> Приложения».
04. ИЗБАВЬСЯ ОТ НАВЯЗЧИВЫХ УВЕДОМЛЕНИЙ
«Строительство замка закончено!» — как же достали эти уведомления. Все кому не лень пытаются уведомить меня обо всех возможных и невозможных событиях: «Вася Джубга ответил вам в твиттере», «У вас 100500 новых сообщений», «Вы выиграли операцию по увеличению правой ноги». Смахиваешь одно уведомление, на его месте появляются три новых.
Как избавиться от всего этого шлака: долго удерживаем палец на уведомлении и снимаем галочку под кнопкой «Остановить». Это рецепт для KitKat. В Lollipop все немного по-другому, но суть та же: удерживаем, далее кнопка i, в открывшемся окне ставим галочку на «Заблокировать». Там же можно принудительно сделать уведомление приоритетным, чтобы оно всегда было в самом верху.
05. НЕ ЗАБЫВАЙ ПРО СЕРВИСНОЕ МЕНЮ
Еще одна совсем не очевидная функция — сервисное меню. Его можно открыть через набор номера *#*#4636#*#*. В основном там различная техническая информация вроде номера IMEI, уровня сигнала, текущего местоположения или типа сети. Но есть и очень полезная для некоторых ситуаций функция принудительного переключения смартфона на нужный тип сети (2G, 3G, LTE).
В условиях плохого уровня 3G/LTE-сигнала девайс стремится сброситься на 2G, чтобы сохранить заряд батареи и обеспечить доступность абонента. Такое поведение можно отключить. Открываем сервисное меню и в пункте «Настроить предпочтительный тип сети» выбираем WCDMA only или LTE only. Таким же образом можно переключить смартфон на 2G — GSM only. Поможет в том случае, если требуется сохранить заряд батареи и интернет используется редко. Кстати, там же можно отключить радиомодуль вообще (естественно, до ближайшей перезагрузки). 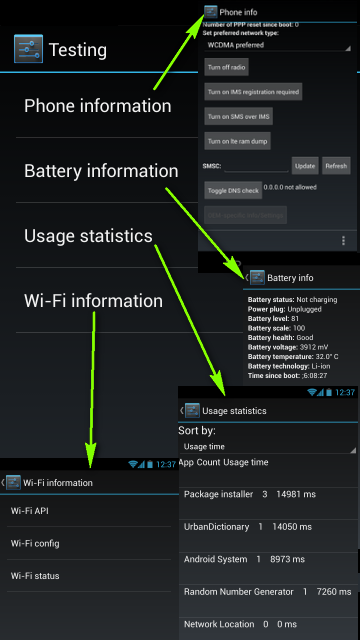
В смартфонах на базе китайских чипов MTK есть собственное и гораздо более изощренное сервисное меню. Его номер *#*#3646633#*#*. Там различная системная информация и огромное количество тестов, среди которых можно найти несколько полезных настроек, таких как регулировка уровня громкости при разговоре или, например, изменение настроек GPS/AGPS. Само меню жутко нелогичное и содержит такое количество разно образной инфы, что я даже не решусь описывать его, а просто отправлю читателя на три буквы — XDA.
06. ИСПОЛЬЗУЙ СТАНДАРТНЫЙ БРАУЗЕР
Не знаю, почему пользователи так не любят встроенный браузер Android. На мой взгляд, он прекрасен. Легкий, быстрый, на движке Chromium, умеет синхронизироваться с аккаунтом Google (то есть сразу включает в себя все закладки и пароли из Chrome), но самое главное — в нем есть очень удобный и почти гениальный метод навигации. Это так называемое круговое меню, которое можно активировать в настройках (только в Android 4.0–4.4).
После включения вместо стандартной панели навигации появится автоматически скрываемое меню, доступное с помощью свайпа с левой стороны экрана. Меню позволяет быстро перезагрузить страницу, вернуться назад, открыть или выбрать другую вкладку, поделиться ссыл-
кой и все остальное, что может браузер. Это гораздо удобнее стандартной панели и обычного меню, так что рекомендую попробовать.
07. УПРАВЛЯЙ КОНТАКТАМИ С КОМПА
В копилке Google есть веб-сервисы не только для удаленной установки софта, блокирования и поиска смартфона, но и управления контактами. Все когда-либо сохраненные и синхронизируемые при подключении нового смартфона контакты людей всегда можно найти на странице google.com/contacts. Их можно просматривать, редактировать, добавлять и удалять. Причем, как ни странно, по сути это часть Gmail.
08. СЛЕДИ ЗА ЗАГРУЗКОЙ ПРОЦЕССОРА
В Android есть встроенная функция показа текущей загрузки процессора и активных в данный момент процессов поверх экрана. По идее, она предназначена для разработчиков приложений и прошивок и скрыта от обычных юзеров, но нам никто не мешает ее активировать. Но для начала придется достучаться до раздела настроек «Для разработчиков», которого по умолчанию вообще не существует.
Идем в настройки, далее «О телефоне», находим строчку «Номер сборки» и тапаем по ней семь раз подряд. На экране должно появиться сообщение «Вы стали разработчиком!» Это значит, что пункт «Для разработчиков» теперь открыт, и мы переходим в него. Отматываем почти в самый низ экрана и в разделе «Мониторинг» находим переключатель «Показывать загрузку ЦП».
Включаем и видим в правой верхней части экрана список. Первая строка — это так называемый loadavg, показывающий количество процессов, которым пришлось работать или ждать своей очереди на выполнение за последнюю минуту, пять и десять минут. Если говорить совсем грубо: если эти значения, поделенные на количество ядер процессора, будут выше единицы, это означает 100%-ю загрузку процессора за последнюю минуту, пять или десять минут соответственно. Ниже идет список наиболее прожорливых процессов (по сути, аналог команды top из Linux).
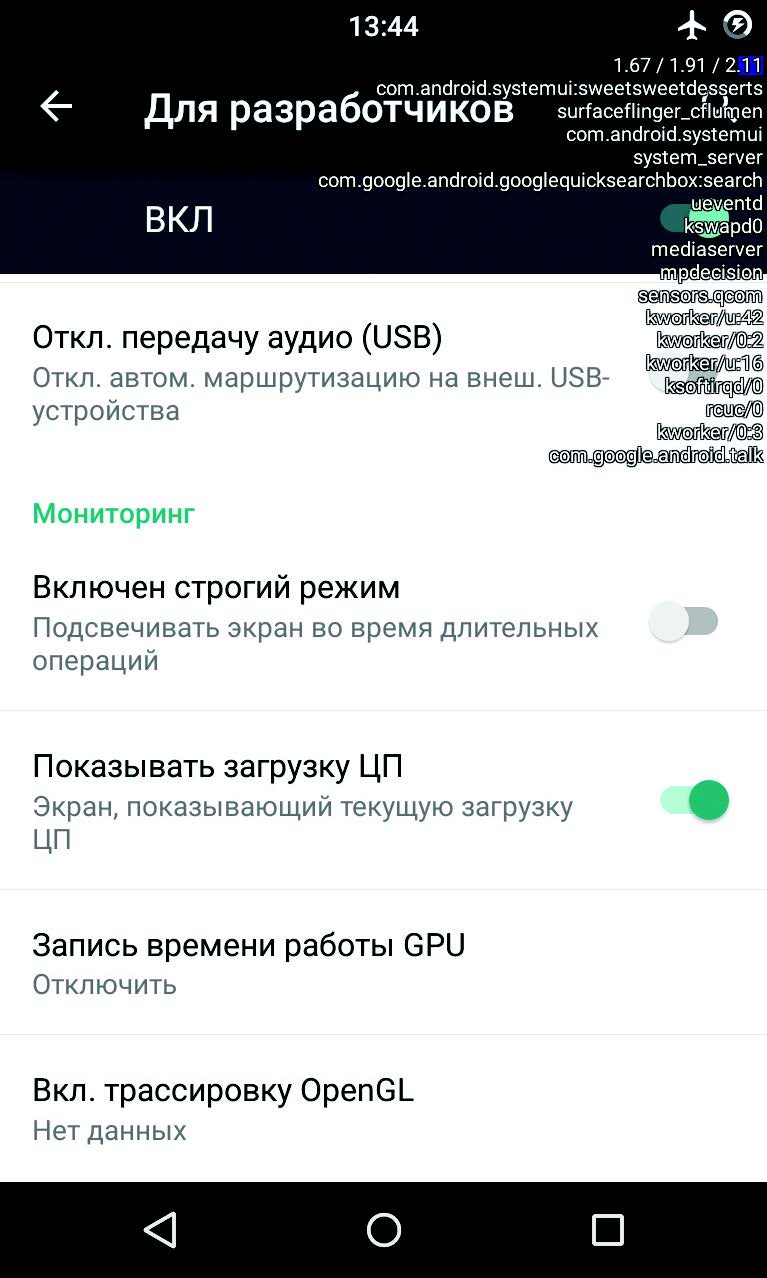
09. ИСПОЛЬЗУЙ ADB ДЛЯ БЭКАПА СОФТА НА КОМП
Мы уже не раз писали о замечательном инструменте под названием ADB, который может существенно упростить управление устройством с компа для человека, хорошо знакомого с консолью (здесь речь в основном идет о Linux, конечно же). Кроме возможности установки софта, переноса на смартфон файлов, просмотра логов и других полезностей, с недавних пор ADB позволяет делать бэкап всех настроек и приложений смартфона.
Чтобы воспользоваться данной функциональностью, устанавливаем универсальный ADB-драйвер (goo.gl/AzZrjR), далее скачиваем сам ADB (goo.gl/3P7klM), устанавливаем драйвер, далее разворачиваем архив с ADB, подключаем смартфон к компу USB-кабелем, запускаем командную строку и выполняем команду
Если ни одного девайса не найдено, значит, на смартфоне отключен режим отладки по ADB. Для включения переходим в «Настройки -> Для разработчиков», включаем переключатель «Отладка по USB». Теперь вновь выполняем предыдущую команду и соглашаемся с появившимся предупреждением на экране смартфона. Теперь можно сделать бэкап:
На экране смартфона появится сообщение с просьбой указать пароль шифрования для бэкапа — можно смело жать «Далее». Начнется процесс бэкапа приложений, который затронет как сами APK-пакеты (флаг -apk в команде), так и их настройки. В бэкап также попадут все приложения с карты памяти. Восстановить бэкап можно с помощью такой команды:
10. ОТКЛЮЧИ ФОНОВУЮ ПЕРЕДАЧУ ДАННЫХ В ПРИЛОЖЕНИЯХ
Работая в фоне, приложения могут активно использовать интернет для самых разных целей, от обновления своего контента до слива информации о твоем местоположении. К тому же такая активность в любом случае приводит к повышенному расходу заряда аккумулятора. 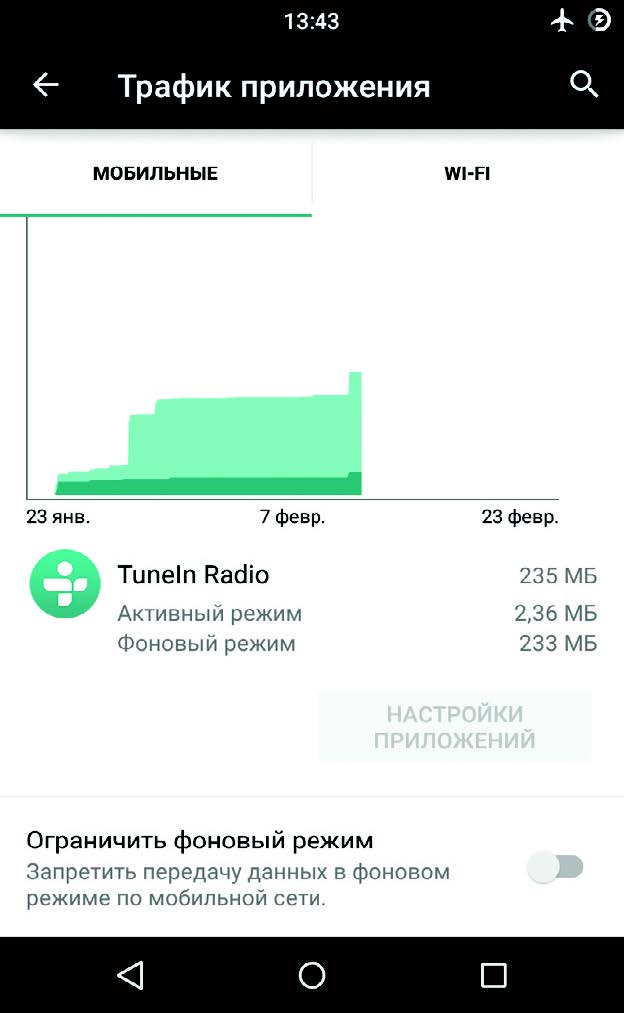
В Android есть возможность выборочно ограничить приложения на передачу данных в фоне, вот только находится она в таком месте, куда большинство юзеров вряд ли когда-нибудь бы заглянуло. Чтобы запретить какому-либо приложению использовать интернет в фоне, необходимо перейти в настройки, далее — «Передача данных», промотать экран вниз до списка активно использующих сеть приложений (для некоторых будет сюрпризом, что он там вообще есть) и тапнуть по нужной софтине. Внизу будет опция «Ограничить фоновый режим». Стоит иметь в виду, что опция отключит передачу данных только по мобильной сети, так что по Wi-Fi данные будут продолжать течь.
11. ИСПОЛЬЗУЙ СТРОКУ ПОИСКА
Зачастую владельцы смартфонов на базе Android пренебрегают поисковой строкой в верхней части главного экрана. Это действительно логично, учитывая возможность выполнить поиск, вбив запрос в адресную строку любого мобильного браузера.
Между тем строка поиска на рабочем столе умеет гораздо больше, чем просто перенаправлять запрос на google.com. Она позволяет искать в контактах, приложениях, событиях в календаре, в закладках и истории веб-браузера в автоматическом режиме. При обычном использовании смартфона она, может, и не будет так полезна, но при подключении внешней клавиатуры это незаменимый инструмент. Просто жмем и вбиваем имя приложения, контакта или чего угодно еще, и оно сразу появляется на экране.
12. ЮЗАЙ SMART LOCK
Smart Lock — одна из тех функций, о которых не задумываешься, но, попробовав единожды, уже не можешь без нее жить. Это одна из самых заметных новинок Android Lollipop и одна из самых полезных функций, добавленных в Android в последнее время. Идея Smart Lock крайне проста — она отключает пин-код или другую защиту экрана блокировки в том случае, если поблизости есть определенное Bluetooth-устройство или место на карте.
По умолчанию Smart Lock «как бы» отключена. То есть она нигде не светится, но после сопряжения с новым Bluetooth-устройством (любого типа) обязательно предложит добавить его в свой белый список. После этого ты о ней вновь забудешь. Но только до тех пор, пока не включишь защиту экрана блокировки в разделе «Безопасность» настроек. Теперь она заработает так, как и должна.
Сами настройки Smart Lock находятся в том же разделе, и, кроме добавления новых Bluetooth стройств, там можно указать «безопасные места», причем сразу со списком вариантов, основанным на «наблюдениях» Google Now. Кстати, если его отключить, как описано в первом совете, то потеряется и данная функциональность.
13. ЭКОНОМЬ ЭНЕРГИЮ ПРАВИЛЬНО
Еще одно заметное нововведение Lollipop — это режим экономии энергии. В стандартный Android он перекочевал из прошивок производителей смартфонов, которые раньше занимались его реализацией самостоятельно. Теперь функция есть в чистом Android — ты юзаешь смартфон по полной, и при достижении 15% заряда аккумулятора система предлагает включить режим энергосбережения, который отключает фоновую передачу данных, снижает яркость до минимума, отключает некоторые датчики и снижает FPS отрисовки экрана до пары десятков кадров в секунду. Для наглядности строка состояния и наэкранные кнопки внизу экрана становятся красными — чтобы не забывал.
Чтобы сэкономить заряд батареи смартфона с AMOLED-экраном, можно установить черные обои и использовать приложения с черным фоном.
Режим экономии энергии поддается настройке. Идем в «Настройки -> Батарея ->меню -> Режим энергосбережения». Здесь можно указать условие автоматического включения режима (правда, выбор скудный: 5%, 15% или никогда) и, самое главное, включить режим прямо сейчас. Очень удобно в том случае, если предстоит долгое путешествие без возможности подзарядки.
14. СЛЕДИ ЗА ТРАФИКОМ
Скорее всего, производители смартфонов, как обычно, перелопатят стандартный интерфейс Android 5.0 и все поменяют (привет Samsung — самому большому любителю ломать интерфейсы), но в стандартной шторке Lollipop, а точнее, во «второй шторке» с кн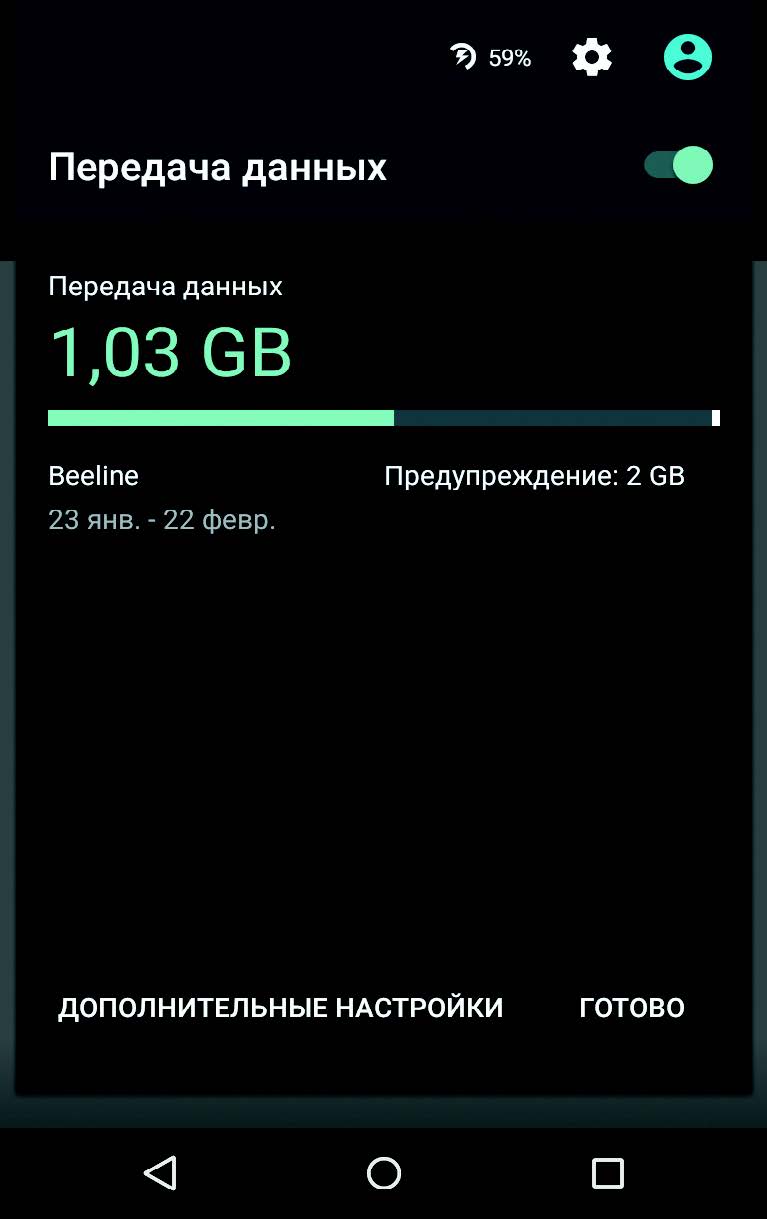 опками быстрых настроек есть одна изюминка. Кнопка передачи данных по центру вовсе не переключает передачу данных, а разворачивается в интерфейс, позволяющий не только просмотреть текущий расход трафика, но и отключить передачу данных с помощью переключателя сверху.
опками быстрых настроек есть одна изюминка. Кнопка передачи данных по центру вовсе не переключает передачу данных, а разворачивается в интерфейс, позволяющий не только просмотреть текущий расход трафика, но и отключить передачу данных с помощью переключателя сверху.
15. ДЕЛИСЬ НЕ ТЕЛЕФОНОМ, А ПРИЛОЖЕНИЕМ
Специально для тех, кто любит давать свой телефон другим людям, в Lollipop есть функция Screen pinning, позволяющая заблокировать смартфон на одном приложении без возможности его закрыть или переключиться на другое. Как и многие другие полезности, она совсем незаметна и запрятана довольно глубоко в настройки. Для активации идем в «Настройки -> Безопасность», мотаем почти до самого конца и включаем опцию «Блокировка в приложении».
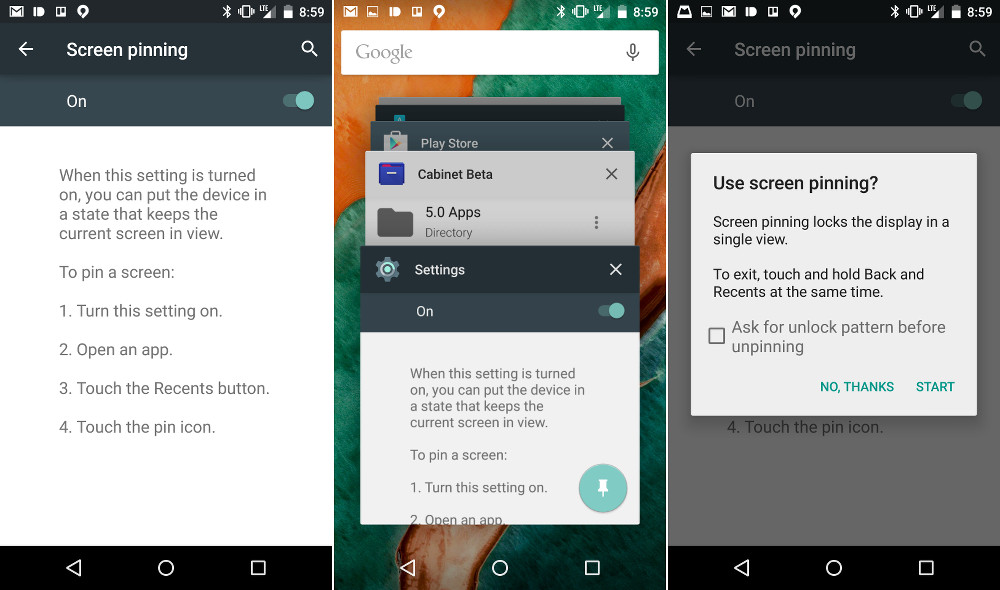
Теперь, если нажать кнопку просмотра запущенных приложений («Обзор»), внизу миниатюры текущего приложения появится концелярская кнопка. После нажатия на значок экран будет заблокирован на выбранном приложении и для возвращения назад потребуется удерживать кнопки «Назад» и «Обзор» одновременно. При этом придется ввести пин-код, если он установлен для экрана блокировки.
XX. ИСПОЛЬЗУЙ ACITIVITY LAUNCHER
Любое графическое Android- приложение включает в себя одну или несколько так называемых «активностей» (activity). Каждая из них — это окно (экран) приложения, например главный экран или экран настроек, может быть даже окно выбора файла. По умолчанию открыть напрямую (с рабочего стола) можно только те активности, которые разработчик приложения пометит как главные (main), остальные доступны только через само приложение и только если сам разработчик позволит это сделать.
Однако, имея под рукой нужный инструмент, можно достучаться до любой другой активности любого приложения и даже создать для нее ярлык на рабочем столе. Activity Launcher делает именно это. Просто установи приложение, выбери в меню сверху «Все действия» и найди нужную софтину. Все ее активности появятся на экране, и любую из них можно будет открыть простым тапом или повесить на рабочий стол с помощью долгого удержания пальца.
Как пример полезных «внутренних» активностей можно привести окно закладок Chrome (Chrome ->Закладка), доступ к скрытому механизму AppOps в Android
Как увеличить/уменьшить значки на экране телефона Android
Если значки на экране телефона плохо видно, то можно настроить их подходящий размер. Изменить параметры экрана возможно при помощи стандартных средств и сторонних приложений. Давайте рассмотрим самые эффективные способы, как увеличить или уменьшить значки на экране телефона Андроид.
Данная статья подходит для всех брендов, выпускающих телефоны на Android 11/10/9/8: Samsung, HTC, Lenovo, LG, Sony, ZTE, Huawei, Meizu, Fly, Alcatel, Xiaomi, Nokia и прочие. Мы не несем ответственности за ваши действия.
Внимание! Вы можете задать свой вопрос специалисту в конце статьи.
- Масштаб интерфейса Андроид
- Первый метод
- Второй метод
- Приложение Beautiful Icon Styler
- Minimal ADB and Fastboot для Windows
- Приложение Google Now Launcher
- Приложение Apex Launcher
Масштаб интерфейса Андроид
Масштаб экрана изменяется с целью размещения на нем максимального количества информации. В интерфейсе девайса одновременно с этим изменяется размер окон и значков.
Первый метод
- Переходим в настройки телефона. Для этого жмем в уведомлениях на шестеренку или жмем на ярлык в меню.
- Выбираем вкладку «Экран».

В разделе «Экран» жмем на «Масштаб изображения на экране».

Не знаешь как решить проблему в работе своего гаджета и нужен совет специалиста? На вопросы отвечает Алексей, мастер по ремонту смартфонов и планшетов в сервисном центре.Напиши мне »
Здесь доступны такие режимы:
- Очень маленький.
- Маленький.
- Средний.
- Очень крупный.
Выбрав этот способ, у вас не будет широких возможностей для настройки масштаба интерфейса. Здесь предлагается выбрать один из 4-х пунктов.
Такая настройка выполняется удобно и оперативно. Во время изменения настроек демонстрируется специальная картинка. Она показывает, какой именно вид интерфейс будет иметь в разных программах.
Второй метод
Способ является более гибким, но и более сложным. Здесь можно изменить размер по собственному усмотрению до самого мелкого значения или до максимально возможного, когда иконки будут занимать весь экран.
Чтобы сделать значки больше или меньше, необходимо активировать режим «Для разработчиков». Инструкция:
- Переходим в «Настройки».
- В открывшемся меню выбираем раздел «О телефоне» или «Система», в зависимости от используемой версии Андроид.

В данной вкладке выбираем «О телефоне», если ранее вы нажали на раздел «Система».

Перед вами отобразится список с данными о телефоне. Жмем «Номер сборки». Жмем на эту строку 5 раз, пока система не отобразит сообщение «Вы стали разработчиком!».

Теперь в разделе «Система» будет доступна вкладка «Для разработчиков».

Жмем «Для разработчиков», после чего находим вкладку «Минимальная ширина». В этом разделе можно изменить масштаб интерфейса.

Приложение Beautiful Icon Styler
Утилита используется для работы со сторонними иконками в системе Андроид. Для ее использования рут права не требуются.

Главным плюсом софта стало то, что изменить размер значков можно путем совершения нескольких нажатий. Программа отлично работает в стоковом лаунчере Андроид.
Сначала пользователю необходимо скачать Beautiful Icon Styler из Play Google. После запуска софта можно инсталлировать предложенные наборы со значками.

После инсталляции утилиты жмем «Apply» для ее использования. Через пару секунд приложение можно закрыть, а рабочий стол примет новый вид.
Minimal ADB and Fastboot для Windows
Размер иконок на экране телефона Андроид зависит от плотности пикселей на дюйм (DPI). Для изменения этого параметра при помощи утилиты Minimal ADB and Fastboot выполняем такие шаги:
- Устанавливаем программу Minimal ADB and Fastboot на компьютер под управлением системы Виндовс.
- Активируем отладку по USB на гаджете.
- Подключаем телефон к компьютеру, запускаем софт. Отобразится окно, в котором вводим команду «adb devices». Это выполняется с целью проверки подключения.
- Определяем оптимальный показатель DPI для используемого в гаджете дисплея.
- Если софт установил подключение, то задаем команду «adb shell wm density ХХХ», где вместо значения ХХХ вводим нужный показатель DPI. Осуществленные изменения станут доступными после перезагрузки телефона.
Если на телефоне установлены root права, то показатель DPI можно изменить при помощи подходящего файлового менеджера с root доступом, к примеру, ES file explorer.
Пользователю нужно будет открыть в директории /system файл build.prop. В этом файле следует найти строчку «ro.sf.lcd_density=» и ввести нужное значение DPI. Затем сохраняем осуществленные изменения и перезапускаем телефон.
Приложение Google Now Launcher
У компании Гугл имеется своя пусковая установка, преимущество которой заключается в интеграции с сервисом Гугл Now (пользователю достаточно на главном экране телефона провести пальцем влево). В этой опции отсутствует большое разнообразие параметров персонализации, но все иконки большого размера демонстрируются по умолчанию. Такие иконки более читабельны.

Минусом этого способа стала его доступность – установить софт можно только из Плей Маркета на ограниченное число гаджетов.
Приложение Apex Launcher
Данная программа предназначена для телефонов на системе Андроид 4.0.4 и выше. Это решение будет отличным выбором для устаревших гаджетов.
В утилите имеется большое количество настроек персонализации. Запустив программу впервые, на главном экране отобразится иконка «Параметры Apex». Она будет ярлыком для конфигурации и параметров.

В настойках предоставляется опция по изменению размера иконок. На экране отобразится слайдер для увеличения или уменьшения этого значения в процентах.
- Как изменить разрешение экрана на телефоне Android
- Как на Android включить отладку по USB
- Появился значок/иконка на экране телефона Android
- Что такое TWRP на Android, как установить и пользоваться
- Как увеличить/уменьшить яркость экрана телефона Андроид

Здравствуйте ,не получается увеличить иконки на главном экране в самсунг гелакси с10е?)
Здравствуйте. Подскажите пожалуйста, можно ли изменить размер значков время, уведомлений, заряда батареи, иконы сотовой сети в строке состояния на сотовом телефоне Samsung Galaxy A31.
Купила недавно телефон, все устраивает, вот только бесит строка состояния, настолько микроскопические значки и иконки, приходится приглядываться, да и цветность бледная. До этого у меня был Хонор, там все отлично видно было видно. На самсунге же размер значков в строке состояния где то 2 мм, очень не удобно.
Добрый день! Сверху, на экране появился маленький треугольник с двумя стрелками внутри его, направленными в разные стороны. что это такое и как его (символ) убрать?
Samsung S7.
Заранее благодарю
С уважением
Как уменьшить значки на телефоне Самсунг А 105F
Настраиваем рабочий стол и системную навигацию на Samsung Galaxy
Домашний экран или рабочий стол Samsung — один из самых настраиваемых элементов вашего смартфона. Вы можете настроить весь макет, от выбора обоев или изображения экрана блокировки до размещения виджетов и замены тем значков.
Устройства Samsung Galaxy также имеют дополнительный уровень персонализации благодаря Galaxy Store. Это собственный магазин приложений Samsung — отдельно от Google Play — где вы можете найти визуальные темы, пакеты значков, настраиваемые постоянно отображаемые изображения и многое другое.
В этой статье мы собрали советы по настройке рабочего стола на смартфонах Samsung Galaxy
Что такое Samsung One UI Home? ![]()
Стандартный лаунчер на устройствах Samsung называется One UI Home. Если вы еще не знакомы, программа запуска по существу служит графическим интерфейсом на мобильных устройствах. Устанавливая различные программы запуска, вы можете изменить внешний вид и поведение своего телефона, включая домашний экран, экран блокировки и постоянно отображаемый экран.
Настройка Samsung Home и экрана блокировки экрана
Вы можете установить обои несколькими способами. Вы можете сделать это прямо с главного экрана или из меню настроек во время просмотра галереи фотографий.
С главного экрана
- Нажмите и удерживайте пустую область главного экрана.
- В появившемся меню выберите Обои (вы также можете применять виджеты и темы таким образом).
- Теперь вы увидите магазин Galaxy. Вы можете загрузить один из обоев, доступных в магазине, или, если вы хотите установить обои с помощью специального изображения, выбрать «Галерея» вверху в разделе « Мои обои ».
- Выберите изображение, которое вы хотите использовать, и появится меню. Выберите Главный экран или Экран блокировки соответственно. Вы также можете применить изображение к обоим.
![]()
Как установить изображение на главный экран Samsung Galaxy
- Открыв изображение, коснитесь экрана, чтобы вызвать меню, и выберите трехточечное меню.
- В появившихся параметрах выберите «Установить в качестве обоев», чтобы применить изображение в качестве обоев на одном из ваших экранов. Вы также можете выбрать «Установить как всегда на отображаемом изображении», если хотите применить изображение к экрану AOD.
- Появится меню. Выберите Главный экран или Экран блокировки соответственно. Вы также можете применить изображение к обоим.
![]()
Вы можете использовать этот метод для применения собственного домашнего экрана или экрана блокировки при просмотре любого изображения. Например, если кто-то отправит вам фото через текст, вы можете применить это изображение. Вы также можете загружать изображения из Интернета и применять их, используя этот метод.
Как настроить параметры главного экрана на Samsung Galaxy
Помимо выбора обоев, вы также можете настроить параметры главного экрана, например, количество отображаемых значков приложений или блокировку и разблокировку макета главного экрана.
Чтобы изменить настройки главного экрана, нажмите и удерживайте пустую область главного экрана, а затем в появившемся списке выберите «Параметры главного экрана». Вы также можете перейти туда, выбрав «Настройки Samsung»> «Экран»> « Главный экран» . 
Как установить тему с помощью магазина Samsung Galaxy
Вместо этого вы можете применить тему. Темы не только меняют обои, они также меняют значки, AOD, шрифты и цвета меню.
Когда вы устанавливаете официальное обновление программного обеспечения на своем устройстве Samsung, оно может сбрасывать любые примененные макеты домашнего экрана и темы. Если это произойдет, просто примените тему, используя вышеуказанный метод.
- Откройте и войдите в приложение Samsung Galaxy Store.
- Выберите вкладку My Galaxy .
- На странице Темы выберите тему, которую хотите применить. Имейте в виду, что некоторые темы стоят денег, а некоторые — бесплатно.
- Когда вы найдете нужную тему, нажмите «Скачать бесплатно» или «Купить за платные темы» (которая покажет цену). Вы также можете попробовать премиум тему, выбрав Скачать пробную версию.
- После загрузки темы на ваше устройство вы должны выбрать «Применить» на странице Galaxy Store, чтобы установить тему в качестве активной.
![]()
Кроме того, вы можете нажать и удерживать в пустой области главного экрана, выбрать «Темы» в появившемся меню и затем выбрать тему из списка доступных.
Как добавить виджет на домашний экран на Samsung Galaxy ![]()
Виджет — это уменьшенная или живая версия приложения. Вы можете разместить виджеты на любом из ваших домашних экранов, изменить их размер, а иногда вы можете настроить, какую информацию они показывают.
Чтобы разместить виджет на главном экране:
- Длительное нажатие на пустую область главного экрана. Выберите виджеты в появившемся меню.
- Прокрутите список доступных виджетов, пока не найдете тот, который хотите использовать.
- Нажмите и удерживайте нужный виджет. Если доступно несколько размеров и типов, вы сможете выбрать их перед размещением виджета.
- Удерживая неподвижно, вы увидите свой домашний экран. Разместите виджет, где вы хотите на экране. Если вы хотите это на другом домашнем экране, проведите пальцем по краю дисплея.
- После размещения виджета вы можете нажать и удерживать окно, чтобы изменить размер виджета. Имейте в виду, что некоторые виджеты не могут быть изменены.
Большинство загружаемых вами приложений поставляются с виджетом. Поэтому, если вы хотите больше виджетов, просто загрузите больше приложений.
Как применить пользовательский лаунчер на Galaxy – пошаговая инструкция ![]()
Большинство пользовательских пусковых установок будут применяться после их загрузки и установки. Однако это не означает, что Android будет использовать панель запуска по умолчанию. Вы можете столкнуться с ситуацией, когда у вас одновременно работают два модуля запуска, как пользовательский, так и модуль запуска Samsung. Чтобы преодолеть это, вам просто нужно установить пользовательский модуль запуска по умолчанию.
Установите пользовательский лаунчер
- Откройте «Настройки» из ящика приложения или проведя пальцем сверху вниз по экрану и нажав на значок шестеренки в правом верхнем углу панели уведомлений.
- Выберите «Приложения» в меню «Настройки».
- Выберите нужную вам программу запуска из появившегося списка.
- Прокрутите вниз, чтобы установить по умолчанию и нажмите его.
- В разделе «Открыть по умолчанию» убедитесь, что программа запуска, которую вы хотите использовать, указана в списке. Если нет, выберите его в разделе «Ссылки на приложения» .
Как отключить стоковый лаунчер
Чтобы не допустить проблем со стоковой программой запуска, вы можете отключить ее.
- Откройте «Настройки» из ящика приложения или проведя пальцем сверху вниз по экрану и нажав на значок шестеренки в правом верхнем углу панели уведомлений.
- Выберите «Приложения» в меню «Настройки» .
- Нажмите на трехточечное меню в правом верхнем углу и выберите «Показать системные приложения» .
- Когда список приложений заполнится, найдите и коснитесь One UI Home .
- Если у вас установлен пользовательский модуль запуска по умолчанию, вы сможете выбрать опцию Отключить . Если вы не можете выбрать его, отключить модуль запуска невозможно.
Как применить пользовательский пакет значков
Просто найдите набор значков, который вы хотите использовать в Google Play, а затем загрузите и установите его на свое устройство. После установки приложение попросит вас применить пакет значков. Если вы используете собственный лаунчер, вам нужно выбрать иконки вручную.
Видео: Настройки главного экрана в смартфоне Samsung

 retro34.ru
retro34.ru































