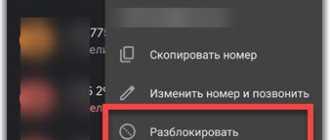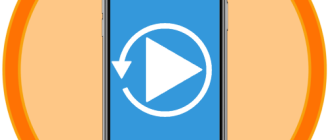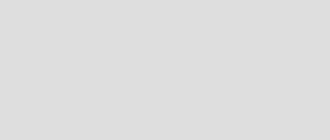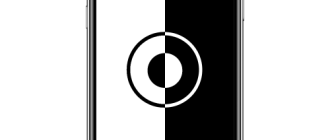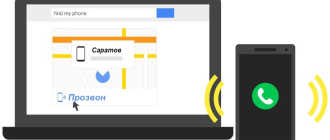Как заблокировать сайт на телефоне Андроид
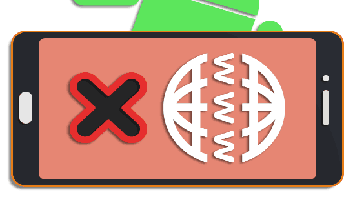
На Android-устройствах посредством одного из многих веб-браузеров можно посещать различные ресурсы в интернете по аналогии с ПК. Однако иногда, особенно если ваш телефон используется кем-то посторонним или ребенком, некоторые веб-сайты требуется принудительно блокировать. Дальше по ходу статьи мы расскажем о нескольких наиболее актуальных способах добавления ограничения на смартфон вне зависимости от версии ОС.
Как заблокировать сайт на телефоне Андроид
Содержание – Как заблокировать сайт на телефоне Андроид:
Блокировка сайта на Android
Всего существует несколько методов блокировки веб-сайтов на Android, сильно отличающихся друг от друга по надежности, актуальности и сложности.
Способ 1: Изменение файла hosts
Наиболее простым методом блокировки сайтов на Android можно по праву считать изменение системного файла hosts любым удобным текстовым редактором. При этом для успешного внесения изменений вам потребуется файловый менеджер с Root-правами вроде ES Проводника или Root Explorer. Рекомендованным является первый вариант, так как помимо навигации предоставляет встроенные инструменты для изменения текстовых документов. Дальнейшую инструкцию мы будем рассматривать на его примере.
1. Откройте приложение для работы с файлами, разверните главное меню и включите функцию «Root». Желательно также активировать отображение «Скрытый файлов».
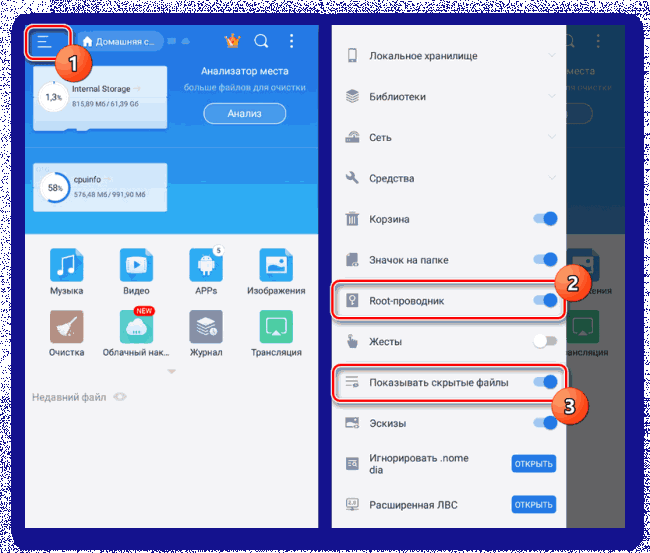
2. Перейдите выше, разверните раздел «Локальное хранилище» и через появившийся список перейдите на страницу «Устройство».
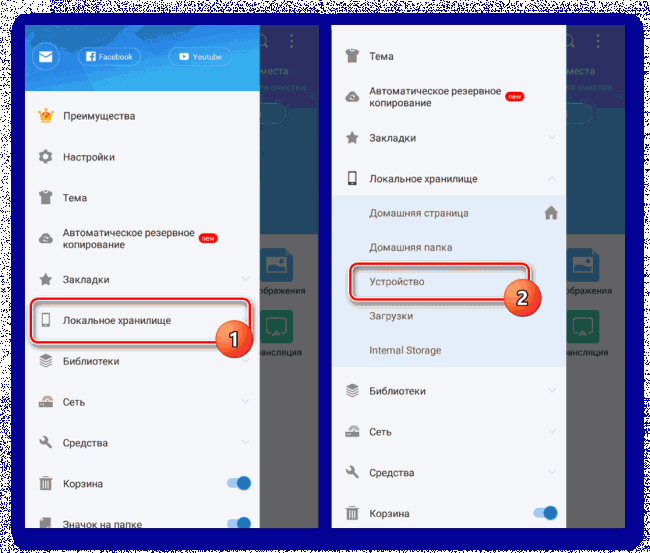
3. В корневом каталоге Android-устройства откройте папку «etc». Здесь нужно найти и тапнуть по файлу «hosts» без расширения.
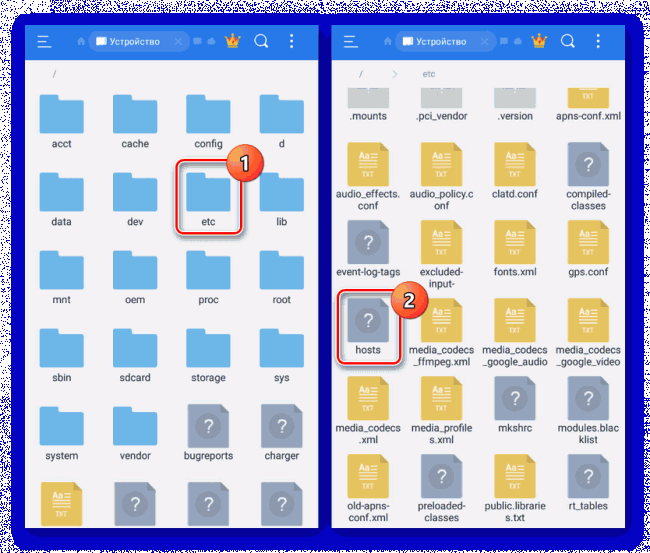
4. При открытии выберите вариант «Текст» и укажите любое удобное средство для работы с текстовыми документами.
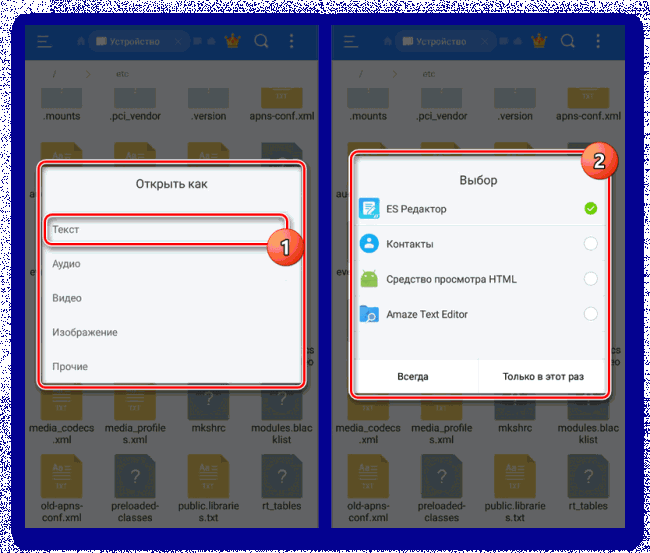
5. Не меняя изначальное содержимое, переместите маркер набора на новую строку и добавьте следующую строку:
При этом вместо «адрес_сайта» используется URL-адрес сайта, который требуется заблокировать.
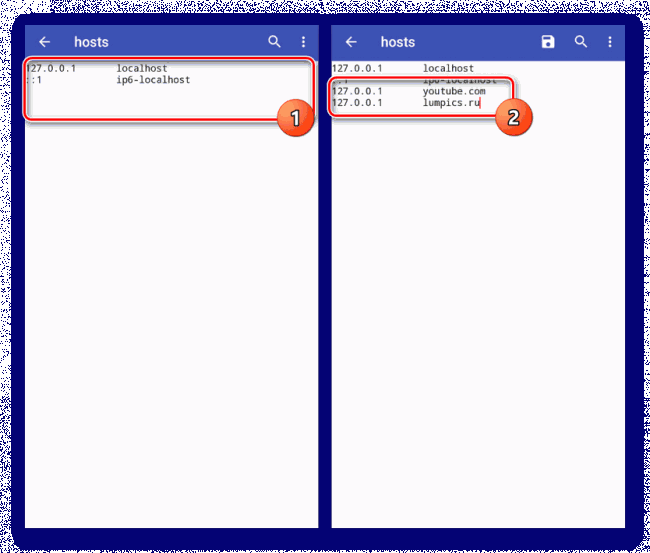
6. Выполнив сохранение получившегося документа, перейдите к любому веб-браузеру и в адресную строку введите URL заблокированного ресурса. Если все сделано правильно, вместо контента появится оповещение об отсутствии интернет-соединения.

При условии добавления каких-либо ограничений на использование Root-прав в файловом менеджере, этот способ станет отличным вариантом блокировки. Однако для знающего пользователя это ограничение не будет актуальным из-за минимальной защиты.
Способ 2: Использование фаервола
Данный метод блокировки ресурсов в сети сводится к использованию специальных приложений, выступающих в роли фаерволов и предоставляющих ряд инструментов для установки ограничений на конкетное ПО. Подобные программы для Android были нами рассмотрены в другой статье на сайте. Сейчас же в качестве примера мы возьмем Брандмауэр без Root.
1. Откройте приложение и на главной странице «Домой» нажмите кнопку «Запустить». Это необходимо для успешной фильтрации трафика на устройстве.
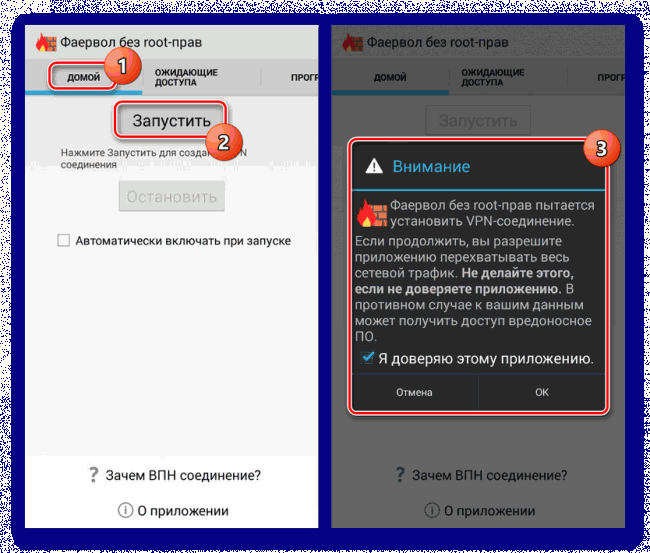
2. С помощью верхней панели переместитесь на вкладку «Программы» и выберите приложение для доступа в интернет, которое нужно заблокировать. В нашем случае это будет Google Chrome .
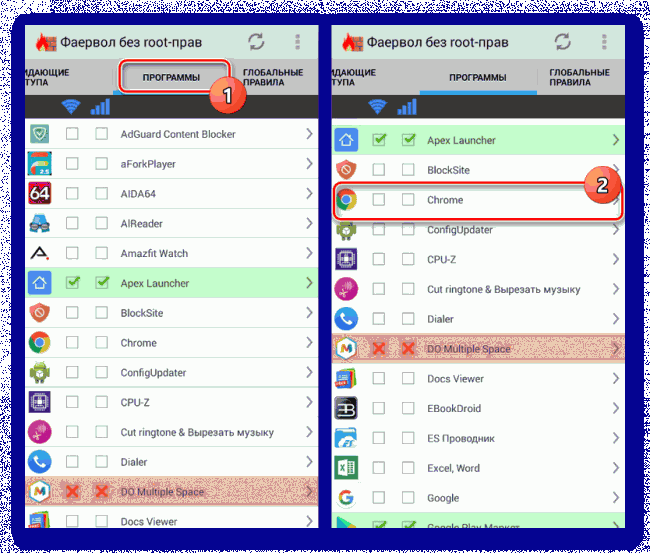
3. Нажмите по иконке в двух имеющихся колонках «Доступ не определен», чтобы появился значок с красным крестиком «Запретить любой доступ». В результате любые подключения к интернету через браузер будут завершены неудачей.
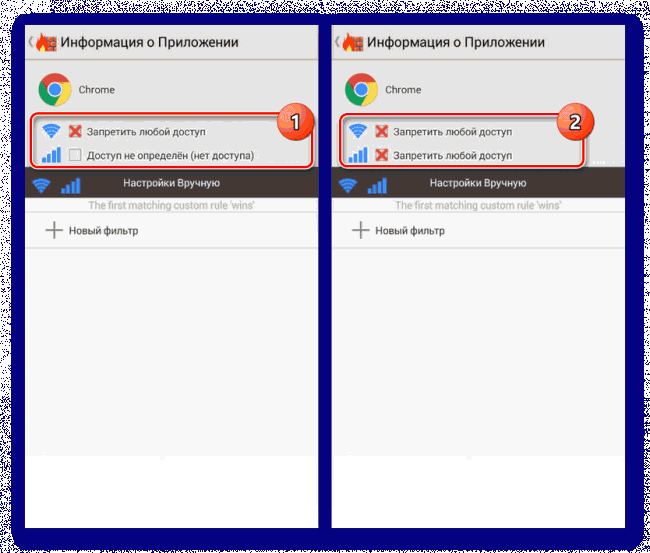
Обратите внимание, что также можно настроить фильтры для отдельных сайтов, однако конкретно в данном случае эта функция работает недостаточно стабильно.

Некоторые приложения, предоставляющие преимущественно платные возможности, позволяют не только блокировать программы, но и конкретные веб-сайты. Встречается это лишь в редких случаях, и потому нет смысла рассматривать подобное ПО отдельно.
Способ 3: Блокировка в браузере
Этот метод отчасти похож на предыдущий, так как устанавливаемая блокировка распространяется лишь на одну программу, но в то же время позволяет на свое усмотрение блокировать выборочные веб-сайты в сети. Актуальным такой подход будет, если на смартфоне установлен всего лишь один веб-браузер и заблокированы все способы установки альтернативных приложений.
1. Несмотря на огромное разнообразие обозревателей, лишь некоторые из них предоставляют функции для блокировки сайтов в интернете. Лучшими вариантами являются UC Browser и Safe Browser , второму из которых мы и уделим внимание по ходу инструкции.
2. Откройте заранее скачанный и установленный веб-браузер, подтвердите начало работы и нажмите по значку с тремя точками в правом крайнем углу экрана. Из представленного списка выберите раздел «Настройки» для перехода к параметрам.
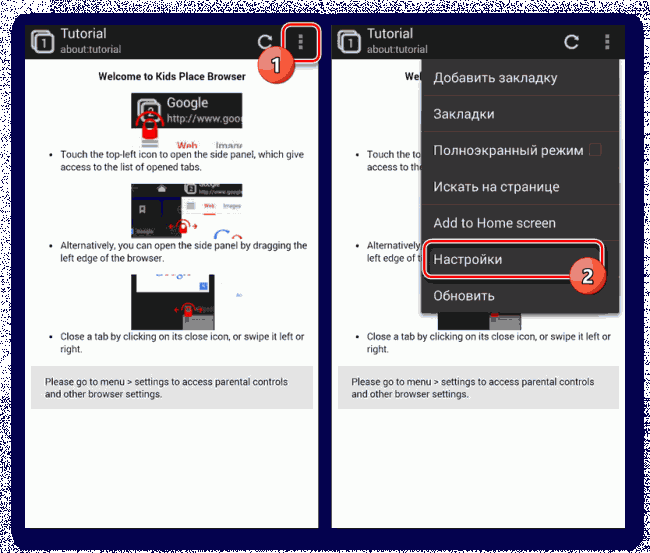
3. Находясь на странице «Настройки», тапните по строке «Управление фильтрацией веб-контента» и нажмите кнопку «Войти». Здесь можно как создать новую учетную запись по адресу электронной почты, так и воспользоваться аккаунтом Google.
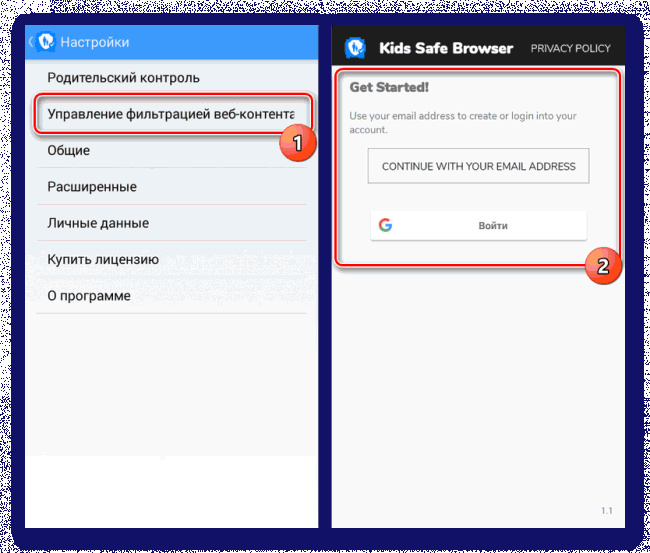
4. После успешного входа вы окажетесь на странице управления блокировками в рамках рассматриваемого браузера. Найдите блок «Настройки веб-фильтра» и выберите вариант «Черный список».
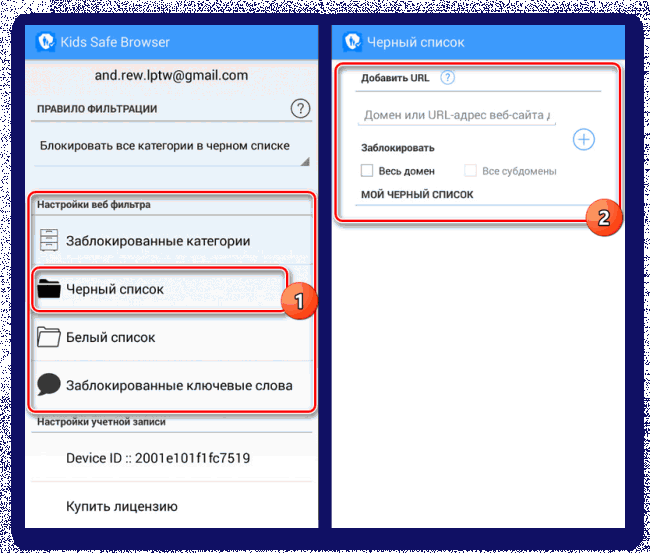
5. Здесь необходимо заполнить текстовую строку «Домен» в соответствии с адресом блокируемого сайта, а также по желанию установить галочки «Весь домен» и «Все субдомены». Нажав по иконке с изображением «+», вы добавите фильтр в общий список заблокированных ресурсов.

6. На свое усмотрение добавьте столько фильтров, сколько требуется, и вернитесь на главную страницу с параметрами. Тут в блоке «Правило фильтрации» измените значение на «Блокировать все категории в черном списке».

7. Завершив изменения, можете смело выходить из настроек к основному интерфейсу браузера. Теперь при попытках посещения ранее указанных доменов на экране отобразится уведомление о запрете доступа.

8. Чтобы отменить работу фильтра, придется снова перейти в параметры и повторно авторизоваться с помощью учетной записи. При этом войти можно будет только в тот аккаунт, который ранее был использован в программе.

Как видно, даже учитывая наличие некоторых платных возможностей, блокировка в полной мере работает стабильно, не требуя приобретения каких-то дополнительных функций. С помощью этого ПО можно значительно ограничить действия в интернете, например, для ребенка, но только не забывая про ранее упомянутые особенности.
Способ 4: Приложение для блокировки
По аналогии с фаерволами, на платформе Android можно воспользоваться приложениями, предоставляющими инструменты для блокировки отдельных сайтов. Этот метод похож по принципу работы на традиционные «Черные списки», но вместо номеров используются URL-адреса. В качестве примера нами будет рассмотрено приложение BlockSite.
1. Выполнив установку и открыв программу, нажмите кнопку «Get Started» и следом за этим «Go to Settings».
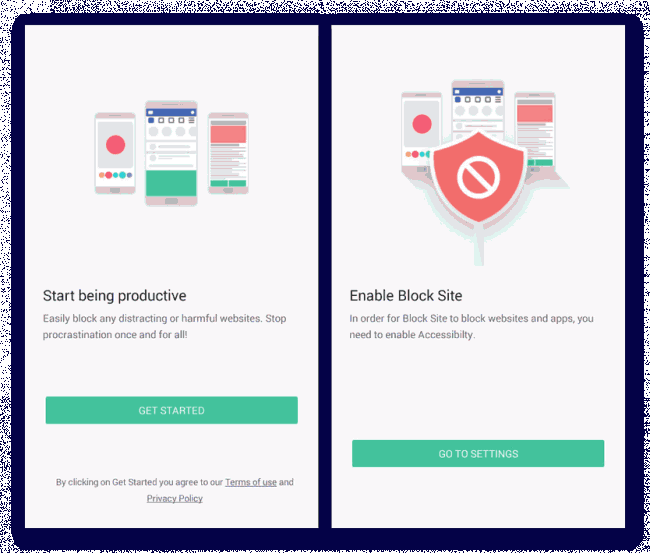
2. Дальше в обязательном порядке через настройки системы включите службу «BlockSite».
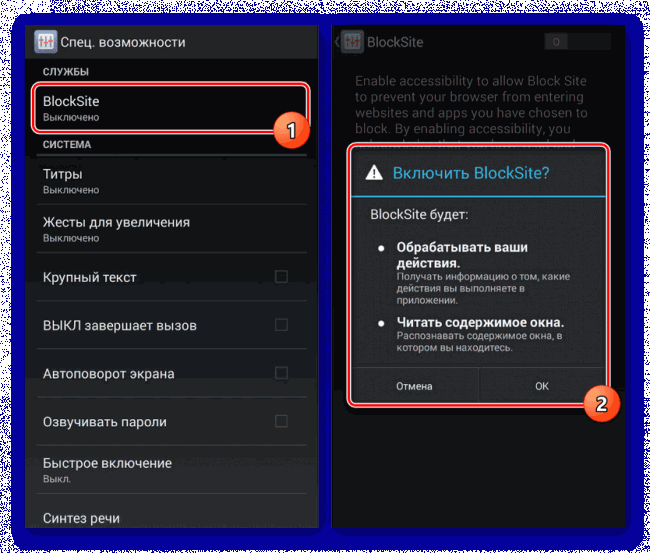
3. Оказавшись на главной странице приложения «Block List», тапните по значку с изображением «+» в нижнем углу экрана.
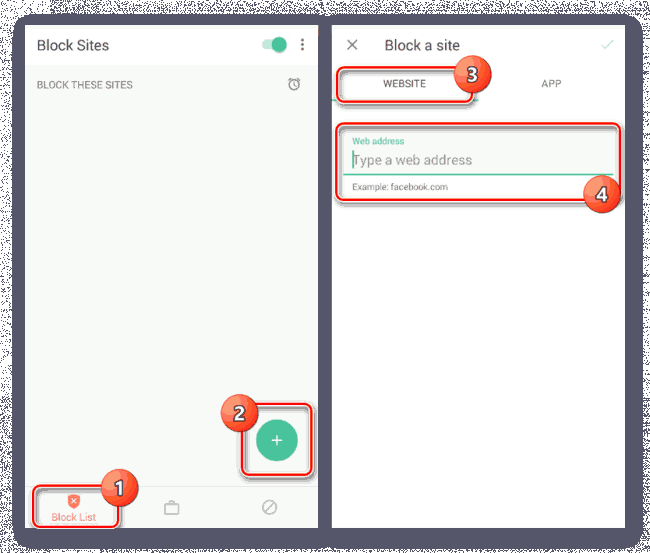
4. На следующем этапе необходимо заполните поле «Web address» в соответствии с URL-адресом блокируемого сайта и нажмите по иконке с галочкой. При этом достаточно указать только доменное имя сайта.
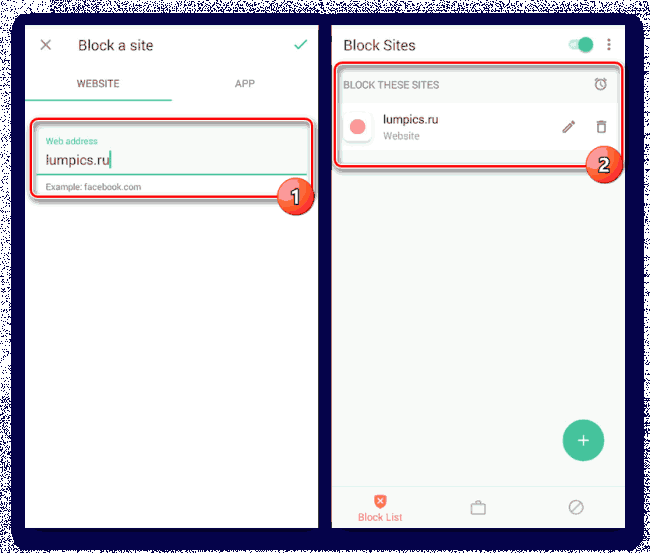
Отдельное внимание уделите вкладке «App» на той же странице. С ее помощью можно настроить ограничения для конкретных приложений.
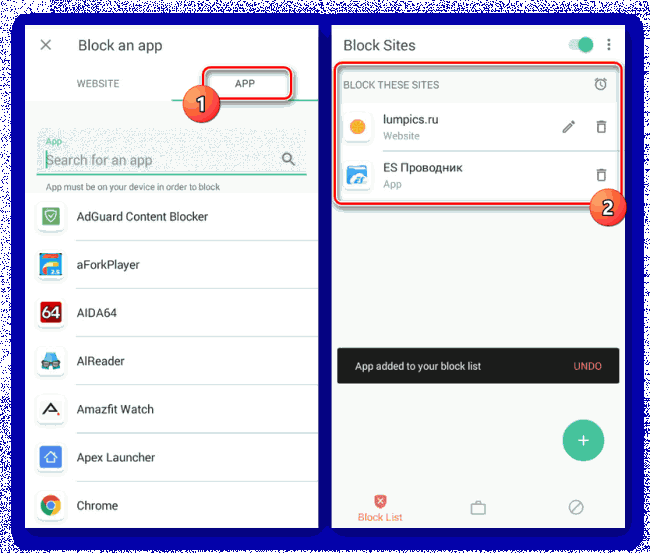
5. Разобравшись с добавлением веб-сайтов, приложение можно закрыть. Однако перед этим по желанию можете установить пароль на последующее редактирование параметров в разделе «Settings».
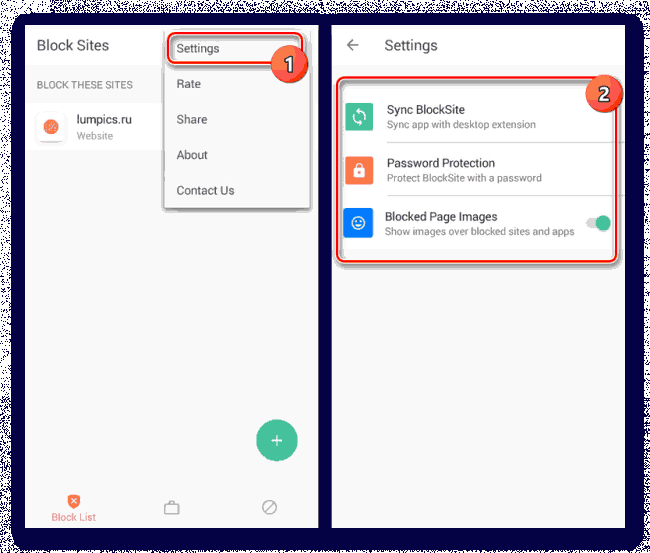
6. Теперь вне зависимости от браузера при попытке посещения заблокированного сайта будет появляться соответствующее оповещение, не препятствующее загрузке страницы, но ограничивающее просмотр.

Несмотря на все положительные стороны, важным недостатком способа является лишь частичная гарантия блокировки. К примеру, в некоторых обозревателях и приложениях обращение к веб-сайту будет происходить без учета BlockSite. На такой случай вы всегда можете воспользоваться альтернативами.
Способ 5: Родительский контроль
Последний способ в рамках настоящей инструкции представляет собой оптимальный вариант, однако подходящий только для блокировки сайтов на смартфоне ребенка. Заключается данный подход в добавлении родительского контроля через одно из специальных приложений, включая средства Google. Более детально процедура была нами описана в другой инструкции по ниже представленной ссылке.
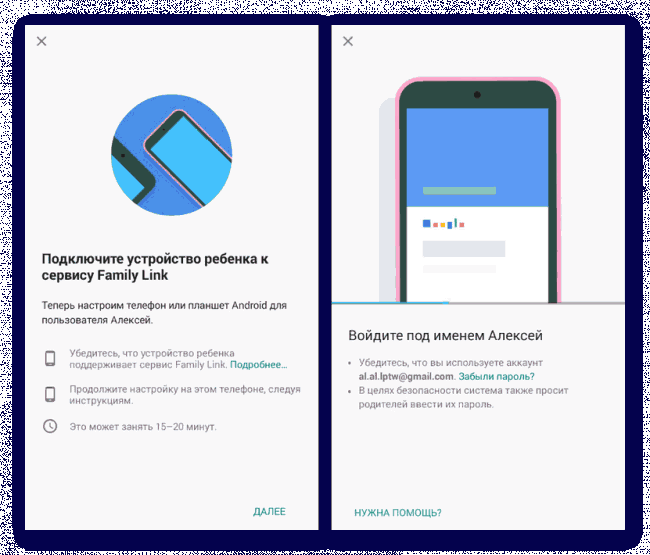
Заключение
Мы постарались уделить должное внимание каждому актуальному способу, использование которых будет удобно в любых ситуациях и не станет проблемой по части производительности смартфона. К тому же, это далеко не все существующие варианты – на просторах Плей Маркета можно найти массу приложений, обеспечивающих блокировку отдельных сайтов.
Как заблокировать доступ к нежелательным сайтам на телефоне
Некоторые сайты могут, содержать неприемлемый контент, вирусы или даже пытаться изъять ваши личные данные. В таких случаях лучший выход — заблокировать нежелательные сайты.
Заблокировать такие сайты можно разными способами. В этой статье будут приведены несколько вариантов.

Как заблокировать нежелательный сайт на вашем телефоне Android
Для Android доступно уйма бесплатных приложений, с помощью которых вы можете блокировать веб-сайты на вашем Android-устройстве. Или вы также можете сделать это без использования какого-либо приложения. Давайте рассмотрим оба пути:
Блокировка веб-сайта на устройстве Android с помощью приложения «BlockSite» (не требуется рутирование устройства)
- Сначала загрузите и установите: приложение BlockSite на вашем смартфоне из Google Play Store.
- Запустите это приложение и дайте ему разрешение на доступ для правильной работы этого приложения.
- Затем просто нажмите на (+) значок, появляющийся в правом нижнем углу.
- На следующем экране нажмите «Веб-сайт», чтобы заблокировать любой веб-сайт, и введите URL-адрес или адрес веб-сайта.
- Далее попробуйте зайти на этот сайт в любом браузере, и вы увидите результат.
Блокировка веб-сайта на устройстве Android путём редактирования файла «Хосты»
- Сначала откройте «ES File Explorer» или любой другой File Explorer.
- Нажмите на значок меню «3 Horizontal Bar» -> Нажмите на «Device» в меню «Local» -> и нажмите на «etc».
- Прокрутите вниз и найдите файл «hosts» -> нажмите на него и откройте как «Текст» -> выберите «ES Note Editor».
- Теперь нажмите на значок «Карандаш» в этом редакторе и добавьте новую строку со следующим построением: «127.0.0.1 ».
Как заблокировать нежелательный сайт на вашем iPhone
Приложение Site Blocker
Данное приложение для iOS, безусловно, соответствует своему названию. Вы можете просто включить веб-сайты, которые вы хотите заблокировать с помощью этого удобного приложения. После блокировки сайтов с помощью этого приложения пользователь не сможет посетить их через браузер Safari.
- Прежде всего, посетите App Store и загрузите Site Blocker на своё устройство. Бесплатно и доступно, оно совместимо со всеми устройствами iOS, работающими на iOS 10.3 и более поздних версиях.
- Теперь вам просто нужно указать URL-адреса веб-сайтов, к которым вы хотите ограничить доступ, и добавить их в список блокировки.
- Вы также можете перейти к его настройкам, чтобы получить доступ к расширенным функциям. Например, вы можете настроить расписание или таймер для блокировки сайта.
В основных настройках смартфона
Если вы не хотите использовать какое-либо стороннее приложение для блокировки доступа к сомнительным веб-сайтам на iPhone или iPad, вы можете использовать его встроенную функцию. Чтобы добавить ограничения на iPhone, выполните следующие действия.
- На любом устройстве iOS выберите «Настройки»> «Основные»> «Ограничения».
- Нажмите «Включить ограничения» и установите 4-значный PIN-код для защиты содержимого с ограниченным доступом.
- Под «Ограничениями» вы найдёте различные варианты. Нажмите «Веб-сайты», чтобы заблокировать веб-сайты на iPhone или iPad.
- Отсюда вы можете ограничить контент, который считаете неприемлемым (например, Limit Adult), чтобы автоматически блокировать определённые сайты с вашего iPhone .
- Также вы можете заблокировать сайты самостоятельно добавив их в раздел «Никогда не разрешать». Достаточно просто добавить URL-адрес веб-сайта, чтобы заблокировать его.
Таким образом, можно заблокировать нежелательные веб-сайты с устройства iOS, а также использовать функцию автоматической блокировки.
Все вышеприведённые способы блокировки доступа к нежелательным сайтам должны вам помочь.
Как заблокировать сайт на телефоне: убираем «плохие» сайты
Привет! Представьте ситуацию – купили ребенку телефон и теперь переживаете о том, какой контент он будет смотреть. Чтобы не думалось, я расскажу, как можно заблокировать какой-либо сайт на телефоне с Андроид.
- Через интернет-браузер
- Если есть root-права
- Родительский контроль
- Задать вопрос автору статьи
Через интернет-браузер
Все мы привыкли пользоваться Гуглом или Яндексом, но есть более защищенные браузеры, которые устанавливаются как приложения. В качестве примера у меня Safe Browser. Здесь есть возможность заблокировать доступ к опасным для ребенка сайтам на телефоне.
Инструкция по использованию Safe Browser:
- Запустите обозреватель;
- Зайдите в меню и выберите раздел «Admin»;
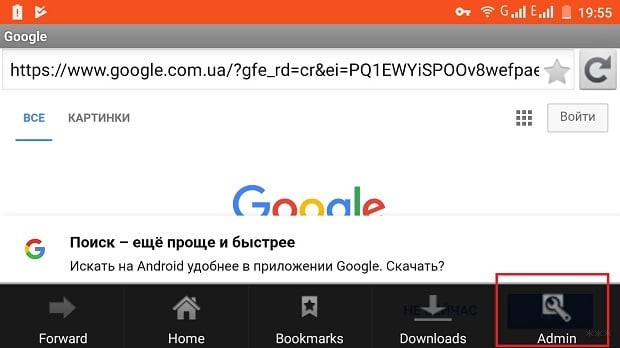
- Придумайте пароль и введите его 2 раза;
- В адресную строку обозревателя внесите адрес сайта, который нужно добавить в черный список;
- После полной загрузки ресурса снова перейдите в меню, далее «Еще» и выберите пункт «Add blacklist».
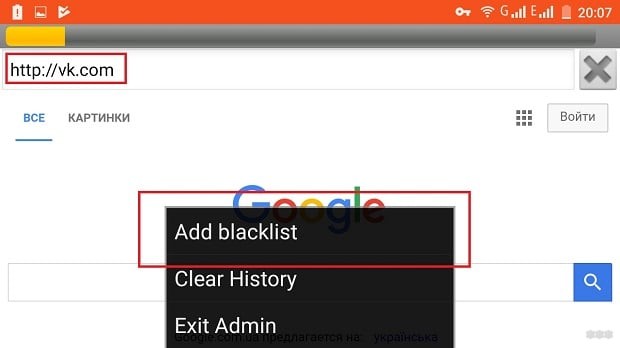
Теперь, чтобы зайти на сайт, который добавлен в черный список, нужно знать пароль.
Помните, заблокированные через Safe Browser или UC Browser ресурсы будут доступны в других обозревателях.
Если есть root-права
Права суперпользователя (рут-права) дают расширенные возможности для управления ОС Android, в том числе внести неугодные веб-адреса в черный список и заблокировать доступ к определенному сайту в телефоне.
- Установите приложение для управления файлами и программами ES File Explorer (файловый менеджер для продвинутых пользователей Android устройств);
- Запустите его и выберите пункт «Device»;
- Найдите папку, подписанную «etc»;
- Найдите файл «hosts»;
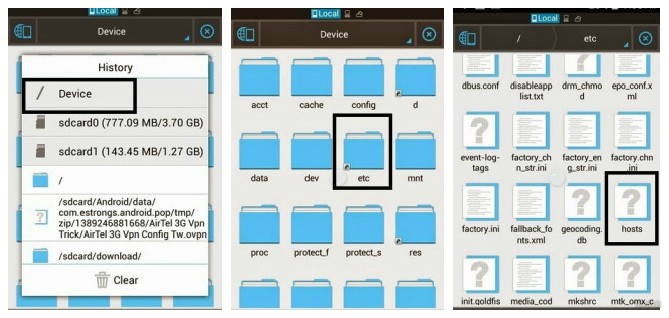
- Откроется окно «Open As», где выберите вариант «Text»;
- В окошке «Select» кликните по «ES Note Editor»;
- Нажмите в правом верхнем углу на кнопку с тремя точками и выберите пункт «Edit»;
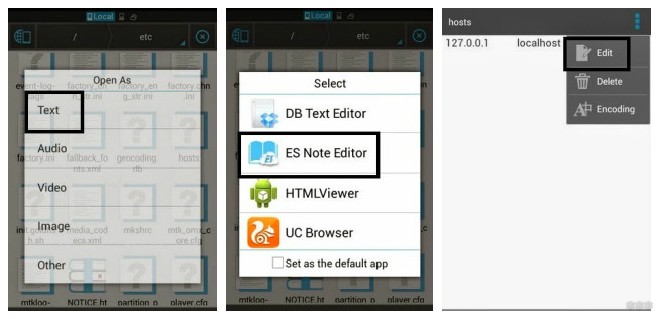
- В текстовом документе после прописанных цифр вводите адреса сайтов для блокировки и сохраняете изменения.
При попытке зайти на заблокированные ресурсы будет появляться ошибка «Веб-страница недоступна».
Родительский контроль
Какие настройки на смартфоне или планшете помогут уберечь ребенка от некачественного контента, рассказано в следующем видео:
Речь пойдет о приложениях с функциями родительского контроля. Подобные ПО обеспечивают безопасность детей при нахождении в Сети и позволяют мониторить и контролировать их действия при работе в Интернете. Пример приложений – Norton Family, Kaspersky Safe Kids.
О том, как заблокировать сайт на Андроиде, расскажу на примере Norton Family:
- Скачайте приложение и заведите учетную запись;
- Добавляем ребенка (создаем аккаунт) – вводим его имя, пол, год рождения, нажимаем «Продолжить»;
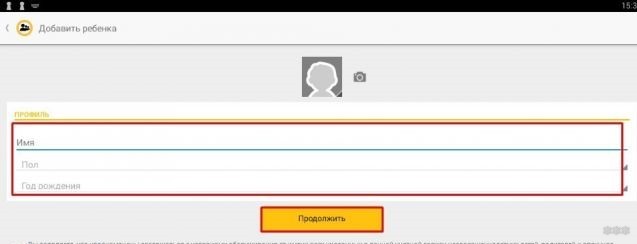
- На следующей странице сверху выбираем раздел «Действия» и строку «Веб-сайты». Здесь можно просмотреть, какой контент интересен ребенку и выбрать те ресурсы, которые нужно заблокировать в телефоне;
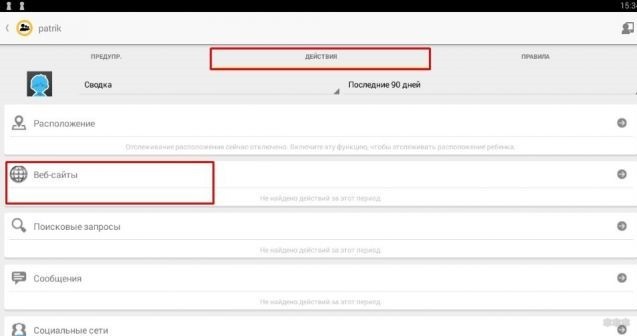
- Теперь сверху заходим в раздел «Правила», далее «Контроль Интернета»;
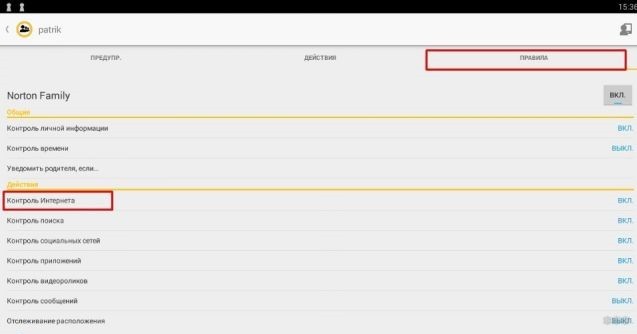
- В группе «Исключения» нажимаем «Запрещенные сайты», затем «Добавить веб-сайт…»;
- Откроется маленькое окошко «Заблокировать веб-сайт», впишите туда адрес опасного ресурса и нажмите OK.
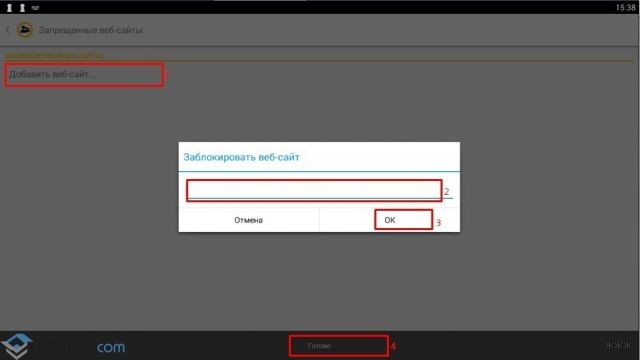
Если кому понадобится, я нашла полное руководство по использованию Kaspersky Safe Kids. Скачать его можно ЗДЕСЬ.
Вот и все, что я хотела рассказать. Если будут вопросы, или что-то не получится, обязательно напишите в комментарии!
Лучшие программы для блокировки сайтов на Андроиде
Отзывы пользователей
- карабас барабас :
установил. работает. ну и что теперь? знаю что пишет и. » - Имя :
проверяю отзыв) » - Не важно :
если долго помучатся то программа работает и все показывает единствено. »

Лучшие программы для блокировки сайтов на Андроиде
Представляем Вам на выбор лучшие программы для блокировки сайтов, надежные и проверенные временем. А также уточним, чем отличается программа для запретов сайтов от полноценного контроля над Android. Reptilicus – поможет сделать правильный выбор!
Вступление в тему…
Андроид устройства – это мобильные телефоны и планшеты, которые работают на операционной базе Android. Своей работой они существенно отличаются от iPhone и iPad, работающих на операционной системе iOS. Также не стоит путать свои мобильники с персональными компьютерами и ноутбуками, которые работаю на ОС Windows.
Для чего это мы написали? Чтобы Вы поняли, что программы для блокировки нежелательных сайтов для Android, будут существенно отличаться от программ для Windows и iOS. И что нельзя устанавливать ту, которая для телефона, на комп и наоборот.
Здесь речь пойдет про приложения для блокировки сайтов на Андроид устройствах. А всем известно, что там изначально установлен браузер Chrome. Именно с него мы и научимся блокировать запрещенные или нежелательные сайты на телефоне.
Полноценный контроль и блокировка Андроид устройств
 Предлагаем Вашему вниманию наше приложение Reptilicus. Это не только программа для блокировки сайтов, но и полноценный контроль и удаленное управление телефоном или планшетом, на который программа будет установлена. Это и многофункциональный родительский контроль за телефонами детей, и полноценный корпоративный контроль за рабочими устройствами сотрудников, и надёжный антивор, и уникальный архиватор.
Предлагаем Вашему вниманию наше приложение Reptilicus. Это не только программа для блокировки сайтов, но и полноценный контроль и удаленное управление телефоном или планшетом, на который программа будет установлена. Это и многофункциональный родительский контроль за телефонами детей, и полноценный корпоративный контроль за рабочими устройствами сотрудников, и надёжный антивор, и уникальный архиватор.
Reptilicus поможет не только заблокировать вход в Интернет или в отдельные приложения, но и:
- определит местоположение;
- запишет все мобильные разговоры;
- запишет все голосовые и звонки по Интернету;
- предоставит переписку из самых популярных мессенджеров и соц.сетей;
- покажет хранящиеся на телефоне фотографии;
- позволит видеть все установленные приложения на телефоне;
- сохранит историю заходов на сайты и поиска;
- Вы сможете удаленно блокировать приложения;
- удаленно блокировать телефон;
- удаленно стирать память;
- удаленно делать фото с камеры;
- удаленно делать запись с микрофона;
- удаленно перезагружать телефон;
- и многое-многое другое.
Для этого Вам нужно скачать бесплатно приложение , потом взять телефон и установить и настроить приложение под свои запросы. И с этого момента Reptilicus начнет пересылать абсолютно все действия, которые производит человек на своем смартфоне или планшете. Reptilicus – это не банальная программа для блокировки сайтов – это полноценный контроль над Андроид устройствами.
Блокирование сайтов в Google Chrome
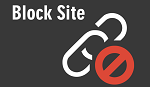 BlockSite – один из самых популярных блокировщиков, который отличается от остальных своей простотой и позволит блокировать сайты именно в браузере Chrome. Скачать программу для блокировки сайтов BlockSite можно в Google Play Маркете. Потом его нужно установить на телефон Андроид. Во время настроек, внести необходимые сайты (которые Вы желаете заблокировать) в специальный список, который находится в разделе «Блокирование сайтов». Фишка – можно задать блокировку по фразам.
BlockSite – один из самых популярных блокировщиков, который отличается от остальных своей простотой и позволит блокировать сайты именно в браузере Chrome. Скачать программу для блокировки сайтов BlockSite можно в Google Play Маркете. Потом его нужно установить на телефон Андроид. Во время настроек, внести необходимые сайты (которые Вы желаете заблокировать) в специальный список, который находится в разделе «Блокирование сайтов». Фишка – можно задать блокировку по фразам.
BlockSite – это отличный кросс-браузерный веб-сайт и многофункциональный помощник. Позиционирует себя как самоконтроль для поднятия самодисциплины и производительности труда. Позволит выставить на определенное время например, блокировку на порно сайты или социальные сети, если ВЫ вдруг захотите зайти в них во время работы. Или Вы можете задать «набор пьяных фраз», который ограничит вход на сайты во время того, как Вы будете сильно пьяны.
Как заблокировать сайты без установки программ
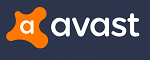 Неужели это возможно? Да! Есть один удивительный блокировщик, позволяющий заблокировать вход на нежелательные сайты – это встроенный во многие смартфоны антивирус Avast. Если у Вас или на телефоне ребенка уже стоит данный антивирусник, тогда просто зайдите в его настройки и заблокируйте нежелательные сайты. Там можно внести в список заблокированных бесконечное количество сайтов. Таким образом, Вы сможете заблокировать сайты без установки сторонних программ и приложений. Просто как дважды два!
Неужели это возможно? Да! Есть один удивительный блокировщик, позволяющий заблокировать вход на нежелательные сайты – это встроенный во многие смартфоны антивирус Avast. Если у Вас или на телефоне ребенка уже стоит данный антивирусник, тогда просто зайдите в его настройки и заблокируйте нежелательные сайты. Там можно внести в список заблокированных бесконечное количество сайтов. Таким образом, Вы сможете заблокировать сайты без установки сторонних программ и приложений. Просто как дважды два!
Родительский контроль с функцией блокировки сайтов
 Если Вам нужна программа для запрета сайтов на телефон ребенка, тогда на помощь сможет прийти родительский контроль. В подавляющем своем большинстве, в таких программах есть функция по блокировке нежелательного контента, приложений или веб-сайтов. Вы можете воспользоваться нашим обзором « ТОП-5 программ родительского контроля » и выбрать лучший. В каждом есть свои плюсы и минусы, на которые мы указали.
Если Вам нужна программа для запрета сайтов на телефон ребенка, тогда на помощь сможет прийти родительский контроль. В подавляющем своем большинстве, в таких программах есть функция по блокировке нежелательного контента, приложений или веб-сайтов. Вы можете воспользоваться нашим обзором « ТОП-5 программ родительского контроля » и выбрать лучший. В каждом есть свои плюсы и минусы, на которые мы указали.
Универсальная блокировка сайтов 16+ через сервер
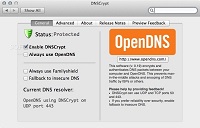 Если Вам необходимо заблокировать на телефоне «взрослые фильмы», тогда ВЫ спокойно можете воспользоваться OpenDNS. Эта прога для блокировки сайтов будет прогонять все сайты, видео и приложения через OpenDNS-сервер. И если какой-то из них занесен Вами в «черный список», то пользователь телефона не сможет его открыть.
Если Вам необходимо заблокировать на телефоне «взрослые фильмы», тогда ВЫ спокойно можете воспользоваться OpenDNS. Эта прога для блокировки сайтов будет прогонять все сайты, видео и приложения через OpenDNS-сервер. И если какой-то из них занесен Вами в «черный список», то пользователь телефона не сможет его открыть.
Чтобы эта программа начала работать, необходимо:
Шаг 1. Зайти в настройки самого телефона и нажать на «Сеть и интернет». найти «Wi-Fi» и войти в настройки вашего домашнего вай-фая (нажать на шестеренку).
Шаг 2. В открывшемся меню нажать на верхний правый угол (значок редактирования).
Шаг 3. Найти настройки IP и DHCP и изменить их.
Шаг 4. Ввести IP-адрес и DNS 1, DNS 2.
В конечном итоге у Вас должно быть следующее: первая строка IP-адрес: 192.168.1.105; вторая строка DNS 1: 208.67.222.123 и третья строка DNS 2: 208.67.220.123.
Эта программа блокировки доступа к сайтам подходит как для детей, так и для взрослых.
Почему контролировать лучше, чем запрещать?
В одной статье, гуляющей на просторах Интернета, мы прочитали следующее утверждение, с которым мы категорически не согласны: «Согласитесь, невозможно все время быть надзирателем для своего малыша и контролировать его действия в Интернете». Как так невозможно? Можно, еще как можно! И не просто можно, а обязательно нужно контролировать действия ребенка в Интернете, особенно если Вашему «малышу» 10-16 лет.
В этой статье описывался блокировщик сайтов, и поэтому делался акцент на то, что лучше на телефон ребенку установить именно его. Но… программы для блокировки доступа к сайтам предназначены для совсем маленьких детей, которые еще ничего не понимают и действительно могут просто случайно наткнуться на запрещенные сайты. Или для сотрудников, которые будут знать, что на их рабочих телефонах установлена подобная программа, так как нельзя лазить по социальным сетям или сайтам знакомств во время работы. Для всех остальных – это смешной запрет, который можно легко обойти.
Именно поэтому мы советуем установить наше приложение Reptilicus, чтобы отслеживать и контролировать все действия человека на своем телефоне, чем просто запрещать и блокировать! Кто предупрежден — тот вооружен!
На Ваши вопросы – ответят наши консультанты!
Способы блокировки веб-сайтов на Android

На Android-устройствах посредством одного из многих веб-браузеров можно посещать различные ресурсы в интернете по аналогии с ПК. Однако иногда, особенно если ваш телефон используется кем-то посторонним или ребенком, некоторые веб-сайты требуется принудительно блокировать. Дальше по ходу статьи мы расскажем о нескольких наиболее актуальных способах добавления ограничения на смартфон вне зависимости от версии ОС.
Блокировка сайта на Android
Всего существует несколько методов блокировки веб-сайтов, сильно отличающихся друг от друга по надежности, актуальности и сложности. Рассмотрим как заблокировать сайт на Андроиде, используя встроенные и сторонние возможности устройства.
Способ 1: Изменение файла hosts
Наиболее простым методом блокировки сайтов на Android можно по праву считать изменение системного файла hosts любым удобным текстовым редактором. При этом для успешного внесения изменений вам потребуется файловый менеджер с Root-правами вроде ES Проводника или Root Explorer. Рекомендованным является первый вариант, так как помимо навигации предоставляет встроенные инструменты для изменения текстовых документов. Дальнейшую инструкцию мы будем рассматривать на его примере.
- Откройте приложение для работы с файлами, разверните главное меню и включите функцию «Root». Желательно также активировать отображение «Скрытый файлов».

Перейдите выше, разверните раздел «Локальное хранилище» и через появившийся список перейдите на страницу «Устройство».

В корневом каталоге Android-устройства откройте папку «etc». Здесь нужно найти и тапнуть по файлу «hosts» без расширения.

При открытии выберите вариант «Текст» и укажите любое удобное средство для работы с текстовыми документами.


Выполнив сохранение получившегося документа, перейдите к любому веб-браузеру и в адресную строку введите URL заблокированного ресурса. Если все сделано правильно, вместо контента появится оповещение об отсутствии интернет-соединения.

При условии добавления каких-либо ограничений на использование Root-прав в файловом менеджере, этот способ станет отличным вариантом блокировки. Однако для знающего пользователя это ограничение не будет актуальным из-за минимальной защиты.
Способ 2: Использование фаервола
Данный метод блокировки ресурсов в сети сводится к использованию специальных приложений, выступающих в роли фаерволов и предоставляющих ряд инструментов для установки ограничений на конкетное ПО. Подобные программы для Android были нами рассмотрены в другой статье на сайте. Сейчас же в качестве примера мы возьмем Брандмауэр без Root.
-
Откройте приложение и на главной странице «Домой» нажмите кнопку «Запустить». Это необходимо для успешной фильтрации трафика на устройстве.

С помощью верхней панели переместитесь на вкладку «Программы» и выберите приложение для доступа в интернет, которое нужно заблокировать. В нашем случае это будет Google Chrome.

Нажмите по иконке в двух имеющихся колонках «Доступ не определен», чтобы появился значок с красным крестиком «Запретить любой доступ». В результате любые подключения к интернету через браузер будут завершены неудачей.

Обратите внимание, что также можно настроить фильтры для отдельных сайтов, однако конкретно в данном случае эта функция работает недостаточно стабильно.

Некоторые приложения, предоставляющие преимущественно платные возможности, позволяют не только блокировать программы, но и конкретные веб-сайты. Встречается это лишь в редких случаях, и потому нет смысла рассматривать подобное ПО отдельно.
Способ 3: Блокировка в браузере
Этот метод отчасти похож на предыдущий, так как устанавливаемая блокировка распространяется лишь на одну программу, но в то же время позволяет на свое усмотрение блокировать выборочные веб-сайты в сети. Актуальным такой подход будет, если на смартфоне установлен всего лишь один веб-браузер и заблокированы все способы установки альтернативных приложений.
-
Несмотря на огромное разнообразие обозревателей, лишь некоторые из них предоставляют функции для блокировки сайтов в интернете. Лучшими вариантами являются UC Browser и Safe Browser, второму из которых мы и уделим внимание по ходу инструкции.
Откройте заранее скачанный и установленный веб-браузер, подтвердите начало работы и нажмите по значку с тремя точками в правом крайнем углу экрана. Из представленного списка выберите раздел «Настройки» для перехода к параметрам.

Находясь на странице «Настройки», тапните по строке «Управление фильтрацией веб-контента» и нажмите кнопку «Войти». Здесь можно как создать новую учетную запись по адресу электронной почты, так и воспользоваться аккаунтом Google.

После успешного входа вы окажетесь на странице управления блокировками в рамках рассматриваемого браузера. Найдите блок «Настройки веб-фильтра» и выберите вариант «Черный список».

Здесь необходимо заполнить текстовую строку «Домен» в соответствии с адресом блокируемого сайта, а также по желанию установить галочки «Весь домен» и «Все субдомены». Нажав по иконке с изображением «+», вы добавите фильтр в общий список заблокированных ресурсов.

На свое усмотрение добавьте столько фильтров, сколько требуется, и вернитесь на главную страницу с параметрами. Тут в блоке «Правило фильтрации» измените значение на «Блокировать все категории в черном списке».

Завершив изменения, можете смело выходить из настроек к основному интерфейсу браузера. Теперь при попытках посещения ранее указанных доменов на экране отобразится уведомление о запрете доступа.

Чтобы отменить работу фильтра, придется снова перейти в параметры и повторно авторизоваться с помощью учетной записи. При этом войти можно будет только в тот аккаунт, который ранее был использован в программе.

Как видно, даже учитывая наличие некоторых платных возможностей, блокировка в полной мере работает стабильно, не требуя приобретения каких-то дополнительных функций. С помощью этого ПО можно значительно ограничить действия в интернете, например, для ребенка, но только не забывая про ранее упомянутые особенности.
Способ 4: Приложение для блокировки
По аналогии с фаерволами, на платформе Android можно воспользоваться приложениями, предоставляющими инструменты для блокировки отдельных сайтов. Этот метод похож по принципу работы на традиционные «Черные списки», но вместо номеров используются URL-адреса. В качестве примера нами будет рассмотрено приложение BlockSite.
-
Выполнив установку и открыв программу, нажмите кнопку «Get Started» и следом за этим «Go to Settings».

Дальше в обязательном порядке через настройки системы включите службу «BlockSite».

Оказавшись на главной странице приложения «Block List», тапните по значку с изображением «+» в нижнем углу экрана.

На следующем этапе необходимо заполните поле «Web address» в соответствии с URL-адресом блокируемого сайта и нажмите по иконке с галочкой. При этом достаточно указать только доменное имя сайта.

Отдельное внимание уделите вкладке «App» на той же странице. С ее помощью можно настроить ограничения для конкретных приложений.

Разобравшись с добавлением веб-сайтов, приложение можно закрыть. Однако перед этим по желанию можете установить пароль на последующее редактирование параметров в разделе «Settings».

Теперь вне зависимости от браузера при попытке посещения заблокированного сайта будет появляться соответствующее оповещение, не препятствующее загрузке страницы, но ограничивающее просмотр.

Несмотря на все положительные стороны, важным недостатком способа является лишь частичная гарантия блокировки. К примеру, в некоторых обозревателях и приложениях обращение к веб-сайту будет происходить без учета BlockSite. На такой случай вы всегда можете воспользоваться альтернативами.
Способ 5: Родительский контроль
Последний способ в рамках настоящей инструкции представляет собой оптимальный вариант, однако подходящий только для блокировки сайтов на смартфоне ребенка. Заключается данный подход в добавлении родительского контроля через одно из специальных приложений, включая средства Google. Более детально процедура была нами описана в другой инструкции по ниже представленной ссылке.

Заключение
Мы постарались уделить должное внимание каждому актуальному способу, использование которых будет удобно в любых ситуациях и не станет проблемой по части производительности смартфона. К тому же, это далеко не все существующие варианты – на просторах Плей Маркета можно найти массу приложений, обеспечивающих блокировку отдельных сайтов.
Помимо этой статьи, на сайте еще 12369 инструкций.
Добавьте сайт Lumpics.ru в закладки (CTRL+D) и мы точно еще пригодимся вам.
Отблагодарите автора, поделитесь статьей в социальных сетях.
Как заблокировать нежелательные сайты на Android
Смартфоны становятся все более доступными и сложно представить без них не только взрослых, но и совсем маленьких детей. Однако ни для кого не секрет, что на просторах всемирной паутины имеется огромная куча самых разнообразных сайтов порой не самого приятного содержания. И что же делать? Забирать смартфон у ребенка? Нет. Можно просто заблокировать доступ к нежелательному контенту. Тем более, что сделать это проще простого.
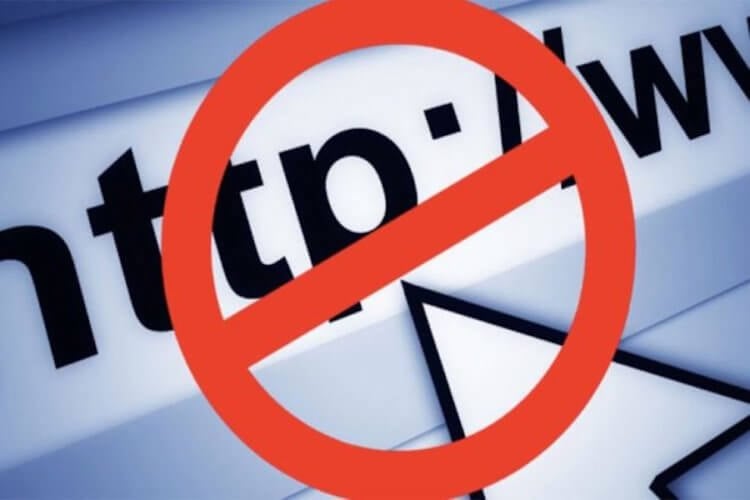
Ограждаем детей от нежелательного контента
Включите опцию безопасного поиска
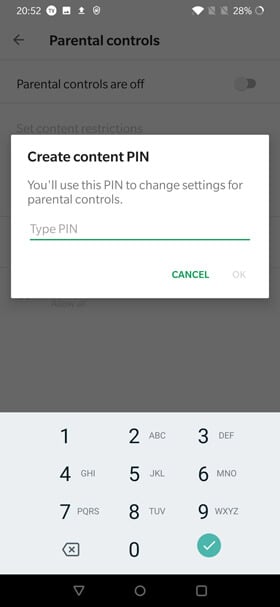
Android позволяет заблокировать ряд ресурсов, не прибегая к помощи сторонних программ
Во-первых, вам нужно принять меры, чтобы дети случайно не обнаружили контент для взрослых во время просмотра веб-страниц или даже Google Play Store. К счастью, у Google есть возможность настроить родительский контроль на Android.
Чтобы сделать это, откройте приложение Play Store, нажмите на три линии в верхнем левом углу. Затем нажмите на пункт «Настройки» и «Родительский контроль». Теперь вам нужно установить PIN-код, чтобы включить родительский контроль. Кроме того, вы также можете включить безопасный поиск в браузере Google Chrome. Это позволит исключить из результатов поиска Google не предназначенные для детей изображения, видео и веб-сайты.
OpenDNS — Для блокировки «взрослых фильмов»
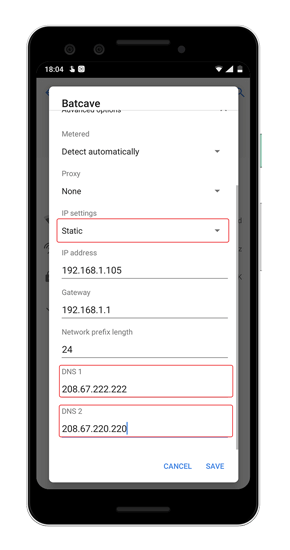
Пара настроек и готово!
Лучший способ заблокировать нежелательный контент — это использовать OpenDNS. Этот метод не только ограничит доступ к веб-сайтами для взрослых, но и даст возможность установить фильтры для блокировки другого неприемлемого контента, такого как видео со сценами насилия и так далее. По умолчанию смартфон использует DNS-сервер нашего провайдера. Но если мы заменим его на OpenDNS-серверы, то каждый запрос должен будет проходить через OpenDNS-сервер. И если контент будет признан неуместным, то OpenDNS заблокирует запрос, и, таким образом, ваш ребенок не сможет открыть конкретный сайт.
Чтобы установить OpenDNS в качестве DNS-сервера по умолчанию, перейдите в Настройки Android, а затем нажмите «Сеть и интернет». Затем переходите к пункту «Wi-Fi» и нажмите на значок шестеренки рядом с вашим домашним Wi-Fi. На следующей странице вы увидите значок редактирования в правом верхнем углу, нажмите на него. Теперь, чтобы установить IP-адрес DNS, нам нужно будет изменить настройки IP и DHCP. После этого вам нужно ввести IP-адрес и DNS 1, DNS 2 адреса. Получится должно примерно вот это:
- IP-адрес: 192.168.1.105
- DNS 1: 208.67.222.123
- DNS 2: 208.67.220.123
BlockSite — Программная блокировка сайтов
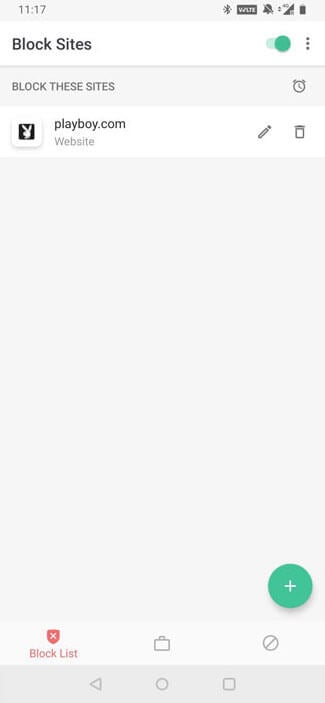
Не ничего надежней старой-доброй ручной блокировки
OpenDNS можно легко обойти с помощью приложения VPN. Кстати говоря, о том, как настроить VPN на смартфоне мы уже рассказывали. Так что подписывайтесь на наш канал в Телеграм, чтобы не упускать подобные материалы.
Но вернемся к теме нашего разговора: если вы считаете, что ваш ребенок достаточно умен, чтобы использовать VPN, то вам нужно предпринять ряд дополнительных мер. Для этого отлично подойдет приложение BlockSite. Оно работает по тому же принципу использования DNS-сервера для блокировки сайтов для взрослых по всему миру и является интуитивно понятным и простым в использовании. При это обойти его при помощи VPN уже не так-то просто. А работает программа в связке с любым браузером, доступным на Android, а также при передаче данных как при помощи Wi-Fi, так и при использовании сети сотового оператора.
Как заблокировать сайты на вашем Android телефоне или планшете
Блокировать сайты от ваших детей … или от себя
Если вы считаете, что веб-сайт не подходит, тратит впустую драгоценное время или мешает, вы можете заблокировать веб-сайты на Android с помощью одного из нескольких приложений, предназначенных для блокировки нежелательного контента.
Приложения, описанные в этой статье, работают на телефонах и планшетах Android под управлением Android 5.0 Lollipop или выше.
Как заблокировать сайты на Android с помощью приложения безопасности
Есть много приложений, которые дают вам возможность блокировать сайты, которые вы считаете неуместными, но зачем просто защищать себя от угроз, о которых вы знаете? Пока вы блокируете нежелательные веб-сайты, добавьте дополнительный уровень защиты и установите приложение безопасности, которое обеспечивает защиту от вирусов, вымогателей и другого вредоносного контента.
Одним из наиболее популярных приложений безопасности является Mobile Security от Trend Micro. С Mobile Security вы защищены от вредоносного контента, можете блокировать нежелательные веб-сайты и устанавливать родительский контроль. Другие замечательные функции Mobile Security включают в себя:
- Поиск вредоносных программ в приложениях до их установки на устройство Android.
- Предупреждаю вас, если приложение может раскрыть вашу личную информацию.
- Делаем скриншот несанкционированных попыток доступа к вашему устройству.
- Помочь вам найти ваш телефон, если он потеряется.
- Помощь в восстановлении после атаки вымогателей.
- Вытирая ваше устройство.
Mobile Security можно загрузить бесплатно, а функции антивируса и вредоносного ПО – бесплатно. Функции SafeSurfing и Родительский контроль – это платные функции, требующие годовой подписки на 20 долларов (после бесплатного пробного периода). Регистрация в Trend Micro также необходима для продолжения использования приложения.
Заблокировать сайт с помощью Mobile Security
Откройте Mobile Security .
На главной странице приложения нажмите Родительский контроль .
Нажмите Фильтр веб-сайта .
Включите Фильтр веб-сайта .
Нажмите Заблокированный список .
Нажмите Добавить .
Введите описательное имя и URL-адрес нежелательного веб-сайта.
Нажмите Сохранить , чтобы добавить сайт в список заблокированных.
Как заблокировать сайты на Android с помощью блокировщика сайтов
Если вы хотите сделать больше, чем просто добавить веб-сайты в список заблокированных, попробуйте приложение для блокировки веб-сайтов. Эти приложения не только упрощают добавление нежелательных веб-сайтов в черный список, но и блокируют приложения, которые используют веб-время. Если вы хотите запланировать время, когда приложения и веб-сайты закрыты, вы тоже можете это сделать!
BlockSite – одно из самых популярных приложений для блокировки веб-сайтов. BlockSite помогает вам оставаться сосредоточенным и избегать нежелательного контента. Вы можете не только блокировать нежелательные веб-сайты, но и блокировать приложения, которые вас отвлекают. BlockSite также избавляет вас от отвлекающих факторов благодаря следующим функциям:
- Автоматическая блокировка сайтов для взрослых.
- Блокируйте веб-сайты и приложения по расписанию.
- Рабочий режим для установки временных интервалов и перерывов.
- Блокировать отдельные веб-страницы.
BlockSite бесплатен, не содержит рекламы и покупок в приложении.
Чтобы добавить сайт в список заблокированных сайтов в BlockSite
Откройте BlockSite .
Нажмите Список блокировки .
Нажмите значок Добавить , обозначенный знаком плюс (+).
Введите URL-адрес веб-сайта, который вы хотите заблокировать, а затем нажмите зеленую галочку . Откроется страница «Блокировка сайтов».
Нажмите Будильник .
Выберите дни недели и время, когда вы хотите, чтобы сайт был заблокирован.
Нажмите стрелку Назад , чтобы вернуться на страницу блокировки сайтов.
Блокировка сайтов на Android с помощью брандмауэра
Брандмауэры обеспечивают безопасность, контролируя доступ к вашему устройству и блокируя данные с помощью набора правил. Думайте о брандмауэре как о заборе между вами и интернетом. Если вы ищете брандмауэр для Android, ищите брандмауэр без root.
Один из самых скачиваемых брандмауэров для Android – NoRoot Firewall от Grey Shirts. NoRoot Firewall не требует, чтобы вы рутировали устройство Android. Вот лишь некоторые из функций, которые вы найдете в брандмауэре NoRoot:
- Блокируйте сайты в зависимости от того, используете ли вы интернет через соединение Wi-Fi или мобильное соединение для передачи данных.
- Получать уведомления, когда приложение пытается получить доступ к Интернету.
- Требуется минимальное количество разрешений.
Брандмауэр NoRoot бесплатен для загрузки, не содержит рекламы и покупок внутри приложения.
Заблокировать сайт с помощью брандмауэра NoRoot
Откройте NoRoot Firewall .
Нажмите Глобальные фильтры .
Нажмите Новый предварительный фильтр .
Нажмите значок сети. Нажмите Wi-Fi , если вы хотите заблокировать веб-сайт, когда устройство подключено к сети; нажмите Данные , если вы хотите заблокировать веб-сайт при использовании соединения LTE.
В адресной строке введите полный URL-адрес сайта, который вы хотите заблокировать. Добавьте « HTTP » или « HTTPS » перед именем домена.
В строке «Порт» нажмите стрелку вниз , затем нажмите звездочку ( * ).
Нажмите ОК .
Нажмите Домой .
Нажмите Пуск . Предварительный фильтр, созданный вами для блокировки сайта, добавляется в список правил брандмауэра.

Встречаются в свободное время и в своё удовольствие, лучшие индивидуалки Алапаевска избирательны во встречах, поэтому просьба о свидании договариваться заранее. Умелая путаны подарят вам массу ярких ощущений, доведя до исступления. Милые лучшие индивидуалки Алапаевска, страстные и желанные, они такие активные и стройные, что сегодня у тебя будет лучший интимный досуг. Не упусти свой шанс.
 retro34.ru
retro34.ru